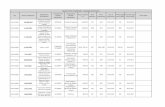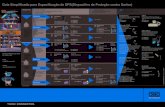Marketing Direto - Aula 2 - Marketing Direto, de Relacionamento e Internet
GUIA SIMPLIFICADO Sistema de Gestão Direto
Transcript of GUIA SIMPLIFICADO Sistema de Gestão Direto
MALA DIRETA ESPECIAL Sistema Direto
2
Publicado por: Empresa Brasileira de Correios e Telégrafos Vice-Presidência de Negócios - VINEG Departamento de Produtos de Comunicação – DEPRO Gerência Corporativa de Marketing Direto – GEMD/DEPRO http://www.correios.com.br/para-sua-empresa/marketing-direto
2ª Edição: Ago/2014
Criação do projeto: Antonio Olímpio Silva Dino Junior – Analista de Correios Coordenação Geral: Maria do Socorro Lima – Gerente Corporativo de Marketing Direto Redação: Fátima Loara de Paula – Analista de Marketing Direto DR/RS Flávia Rodrigues Almeida Tongnole – Analista de Marketing Direto DR/SPM Ricardo Nunes de Oliveira – Administrador ECMKD/DR/SPM Revisão: Maria do Socorro Lima Nattaly Goncalves Dias Tiragem: 50 exemplares e disponibilização eletrônica para download
MALA DIRETA ESPECIAL Sistema Direto
3
SUMÁRIO
APRESENTAÇÃO ............................................................................................................................................... 4
APRESENTAÇÃO FLUXOGRAMA ..................................................................................................................................................5
1. POSTAGEM ELETRÔNICA ............................................................................................................................ 6
1.1 REUNINDO OS ELEMENTOS NECESSÁRIOS.................................................................................................. 6
1.2 ACESSO AO SISTEMA DIRETO ..................................................................................................................... 7
1.3 DEFINIÇÃO DE LEIAUTE DO ARQUIVO ELETRÔNICO DE POSTAGEM............................................................ 8
1.3.1 Como selecionar o formato PADRÃO no Sistema Direto ...................................................................................................8 1.3.2 Como selecionar o formato PERSONALIZADO no Sistema Direto ......................................................................................9
1.4 CADASTRO DO OBJETO ............................................................................................................................10
1.4.1 Dimensões Mínima e Máxima do Objeto .........................................................................................................................10 1.4.2 Pesos Mínimo e Máximo ..................................................................................................................................................11 1.4.3 Sigla e Nome do Objeto....................................................................................................................................................11
1.5 ARQUIVO ELETRÔNICO DE POSTAGEM .....................................................................................................12
1.5.1 Como é formado Arquivo Eletrônico de Postagem ..........................................................................................................13 1.5.2 Como construir o Arquivo Eletrônico de Postagem .........................................................................................................13 1.5.2.1 Construção do Arquivo pela ferramenta Arquivo Construtor de Postagem .................................................................14 1.5.2.2 Construção do Arquivo por ferramenta própria ...........................................................................................................17
1.6 ENVIO DO ARQUIVO ELETRÔNICO DE POSTAGEM NA PASTA FTP ............................................................18
1.6.1 Acesso à Pasta Transfer FTP por meio do Windows Explorer ..........................................................................................18 1.6.2 Acesso à Pasta Transfer FTP por meio do FilleZilla Client ................................................................................................19
1.7 ANÁLISE E VALIDAÇÃO DO ARQUIVO ELETRÔNICO DE POSTAGEM NA PASTA FTP ....................................19
2. PROCEDIMENTOS PARA POSTAGEM FISICA ...............................................................................................21
2.1 IMPRESSÃO DE ETIQUETAS VIA SISTEMA DIRETO .....................................................................................21
2.2 IMPRESSÃO DE ETIQUETAS VIA FERRAMENTA PRÓPRIA ...........................................................................23
2.2.1 Composição das Etiquetas, Rótulos e Espelhos................................................................................................................23
2.3 CONFIRMAR DATA DE POSTAGEM ............................................................................................................27
2.4 LISTA DE CONFERÊNCIA .............................................................................................................................28
3. PROCEDIMENTOS PARA MONITORAMENTO E CONTROLE .........................................................................29
3.1 ACOMPANHAR A POSTAGEM ....................................................................................................................29
3.2 PERFORMANCE DE DISTRIBUIÇÃO ............................................................................................................31
3.3 RELATÓRIO DE NÃO ENTREGA (AMBIENTE INTERNET) ..............................................................................32
3.4 REGISTROS INVALIDADOS POR CEP ...........................................................................................................34
4. INFORMAÇÕES COMPLEMENTARES ..........................................................................................................35
4.1 ALTERAR OU EXCLUIR OBJETO CADASTRADO ............................................................................................35
4.2 CANCELAR ARQUIVO POSTAGEM E UNITIZADORES...................................................................................36
4.2.1 Cancelar Unitizadores ......................................................................................................................................................36 4.2.2 Cancelar Arquivo Eletrônico de Postagem .......................................................................................................................37
4.3 - SENHAS E NOVOS USUÁRIOS ..................................................................................................................37
MALA DIRETA ESPECIAL Sistema Direto
4
APRESENTAÇÃO
O Sistema Direto foi construído para suportar a gestão das postagens do serviço Mala Direta Especial. Foi feito sob medida para atender às necessidades de gestão eletrônica da postagem, de modo que você, cliente do serviço, ou seu preposto, possa ter certeza dos principais eventos relacionados aos objetos entregues aos Correios.
Para auxiliá-lo no uso das principais funcionalidades que dizem respeito à sua postagem, elaboramos esse manual que inclui o passo-a-passo das telas que você utilizará para extrair todos os benefícios decorrentes dos processos eletrônicos associados ao serviço Mala Direta Especial.
Com esse manual você explorará sem dificuldades o Sistema Direto, obtendo dados confiáveis acerca dos eventos relativos à postagem e não entrega das Malas Diretas Especiais enviadas.
Antes de passarmos ao uso do Sistema Direto propriamente dito, é necessária uma rápida visão do processo acerca de como os dados sobre sua postagem chegam ao sistema.
Sua equipe de tecnologia preparará um arquivo de postagem eletrônico da forma mais adequada a sua empresa, seja utilizando o arquivo construtor, fornecido gratuitamente pelos Correios para a elaboração desse arquivo ou com recursos próprios seguindo leiaute personalizado de arquivo de postagem. As orientações quanto ao uso de um ou outro poderão ser esclarecidas e obtidas com seu representante comercial.
Há um formato padronizado para os nomes dos arquivos quando forem salvos, que precisam iniciar por “PTG” e sua extensão (tipo) é “DIR”. Um exemplo de nome de um arquivo de postagem é “PTG_ 201_20140327_01.DIR”.
Depois de preparado por sua equipe, o arquivo PTG é transmitido via conexão de dados segura dos Correios, “Servidores de FTP”. Cada cliente recebe um login e uma senha exclusiva para fazer essa transmissão e esse também será o acesso para os retornos dos Correios referentes a sua postagem.
Para concluir, citamos os benefícios exclusivos que o Sistema Direto oferece a você, cliente da Mala Direta Especial:
Validação de CEPs: análise e exclusão dos endereços que contenham CEPs inválidos ou que não correspondam ao estado (UF), evitando desperdícios;
Geração da Etiqueta: as etiquetas de endereçamento serão geradas em arquivo retorno na sequência de impressão, o que simplifica os trabalhos de manuseio;
Organização virtual da carga: as informações da carga serão devolvidas em arquivo com dados separados e organizados na sequência de impressão, por unitizador nos quais os objetos serão inseridos, já ordenados, com os respectivos rótulos, conforme o plano de triagem virtual do serviço, o que elimina a necessidade de triagem manual da carga e simplifica as atividades de manuseio e rotulagem da carga;
Performance de distribuição: essa funcionalidade permite monitorar o desempenho da entrega, fornecendo as informações de não entrega dos objetos, além da qualidade da lista de destinatários de cada postagem, permitindo a melhoria de seu mailing;
Devolução Eletrônica: trata-se de arquivo retorno da informação com os motivos de não entrega dos objetos, por meio do qual será possível empreender ações no sentido de melhorar a qualidade do mailing de seus destinatários.
MALA DIRETA ESPECIAL Sistema Direto
5
Esse Guia Simplificado está disposto em três divisões:
Postagem Eletrônica
Postagem Física
Monitoramento e controle
Para melhor compreensão de toda a operação na Mala Direta Especial, demonstramos
a seguir o fluxo resumido de todas as etapas necessárias do processo para viabilizar a sua postagem.
APRESENTAÇÃO FLUXOGRAMA
MALA DIRETA ESPECIAL Sistema Direto
6
1. POSTAGEM ELETRÔNICA 1.1 REUNINDO OS ELEMENTOS NECESSÁRIOS
O processo de postagem da Mala Direta Especial ocorre em dois ambientes: Web e Pasta
FTP (File Transfer Protocol). No ambiente web, por meio do Sistema Direto, você terá acesso aos relatórios, controle, geração de etiquetas entre funcionalidades. No ambiente FTP ocorrerão as trocas dos arquivos de postagem e de retorno.
Antes de postar sua Mala Direta Especial, veja no esquema abaixo se já dispõe das informações necessárias para utilizar o Sistema Direto:
O que ter em mãos Para que Onde encontrar Observações
Login e Senha Acesso ao Sistema Direto
www.correios.com.br/direto/sistema
Representante Comercial dos
Correios
Login e senha exclusivos para cada cliente
Usuário e Senha Acesso à pasta FTP Representante Comercial dos
Correios
Usuário e senha exclusivos para cada cliente
Código Direto Para preenchimento do campo específico no Arquivo Eletrônico de Postagem e nomeação da mídia
Representante Comercial dos
Correios Código exclusivo para cada cliente
Definição do formato e campos do Arquivo
Eletrônico de postagem
Possibilidade de Adaptar o arquivo à necessidade do cliente e ao padrão de leitura do sistema
Cliente no acesso ao
Sistema Direto
O Arquivo Eletrônico de Postagem possui campos opcionais e obrigatórios. Nesse momento, é necessário saber se serão utilizados os campos opcionais e qual será o formato do arquivo.
Peso e dimensões da mala direta:
Comprimento, Largura e Espessura (Altura)
Cadastro da Mala Direta no Sistema Direto
Cliente
Essa informação é essencial para o processo de organização virtual da carga total de Mala Direta Especial.
Deve ser igual ao objeto a ser postado.
Código de Unitizadores (embalagem para
acondicionamento da carga total de mala
direta)
Para preenchimento do campo Unitizador Primário (menor recipiente) e Unitizador Secundário (maior recipiente) no Arquivo Eletrônico de Postagem
Representante Comercial dos Correios que
fornecerá lista dos códigos cadastrados
Exemplo: Caixa de Papelão, Caixa de Acrílico, Mala de Ráfia, Caixeta, etc.
Informações contratuais
Para preenchimento dos campos específicos no Arquivo Eletrônico de Postagem
Representante Comercial dos Correios e/ou
Instrumento de Celebração de Contrato - ICC
Principais Informações: Cartão de Postagem, Código da Faixa de Preços, Código da Unidade de Correios (MCU) em que ocorrerá a postagem física.
Lista dos Destinatários Validação dos campos CEP, Cidade e UF e Geração de Etiquetas de endereçamento, itens obrigatórios.
Cliente Formato de arquivo Texto ou Excel
Ferramenta Arquivo Construtor
Desenvolvido para facilitar a construção do Arquivo Eletrônico de Postagem para arquivos com até 60 mil destinatários
Representante Comercial dos
Correios fornecerá a ferramenta
Ferramenta de uso opcional para auxílio na construção da mídia
eletrônica de arquivo com até 60 mil destinatários.
MALA DIRETA ESPECIAL Sistema Direto
7
1.2 ACESSO AO SISTEMA DIRETO A permissão de acesso ao Sistema Direto se dará através de login e senha que serão
fornecidos após assinatura de contrato. Recomendamos a utilização do browswer do Internet Explorer.
Com a senha em mãos, acesse o site do Sistema Direto, por meio do seguinte endereço: www.correios.com.br/direto/sistema/ 1. Digite o endereço eletrônico do Sistema Direto; 2. Selecione em “Cliente”; 3. Digite login e a senha de acesso e clique “Entrar”; 4. Clique na “Caixa de Seleção”, e selecione sua empresa; 5. O acesso às funcionalidades do sistema poderá ser feito pelas “Abas de Acesso” ou pelo
Menu de serviços “Acesso Rápido”, na aba “Principal”
2
1
5
5
3
4
5
MALA DIRETA ESPECIAL Sistema Direto
8
1.3 DEFINIÇÃO DE LEIAUTE DO ARQUIVO ELETRÔNICO DE POSTAGEM
Para utilizar o serviço Mala Direta Especial, é necessária a construção de um Arquivo Eletrônico de Postagem.
O Sistema Direto permite que o leiaute do arquivo eletrônico seja:
Padrão (formato texto);
Personalizado (formato Texto ou Excel).
O arquivo Padrão, construído em formato Texto, possui todos os campos de registros do leiaute de arquivo (opcionais e obrigatórios) e não permite alterações. Já o formato Personalizado permite a alteração do posicionamento dos campos de registros no arquivo, bem como a inclusão ou exclusão de campos opcionais.
Optando pelo formato Padrão, o cliente poderá se beneficiar do uso da ferramenta Arquivo Construtor para postagem de arquivos com até 60 mil destinatários. O formato Padrão será salvo e identificado com a extensão “.DIR”.
O procedimento de seleção de leiaute de arquivo só é necessário realizar antes da primeira postagem ou quando o cliente necessitar alteração dos campos opcionais.
1.3.1 Como selecionar o formato PADRÃO no Sistema Direto 1. Clique em “Leiaute do Arquivo Eletrônico”; 2. Selecione “Arquivo de Postagem – PTG”; 3. Selecione a barra de rolagem até o fim; 4. Selecione “Padrão”; 5. Clique em “Cadastra”.
4
2
1
3
5
MALA DIRETA ESPECIAL Sistema Direto
9
1.3.2 Como selecionar o formato PERSONALIZADO no Sistema Direto
A personalização do leiaute do arquivo compreende a alteração do posicionamento dos campos de registros, bem como a inclusão e/ou a exclusão dos campos opcionais.
Optando pelo formato personalizado, o arquivo poderá ser construído em dois tipos de extensão: Texto (TXT) ou Excel (XLS), podendo ser modificado de acordo com a necessidade do cliente:
1. Clique em “Leiaute do Arquivo Eletrônico”; 2. No campo “Serviços”, selecione “Mala Direta” e, no campo “Tipo Arquivo”, selecione
“Arquivo de Postagem – PTG”. 3. Observe que, no Tipo de Registro 01 – Cabeçalho, o campo de registro “Opcionais” se
localiza no quadrante à esquerda. Já o da Direita, é referente aos campos “Obrigatórios”;
4. Para alterar a posição de um campo de registro, selecione-o e, em seguida, clique na “Seta para Baixo” ou “Seta para Cima;
5. Para incluir um campo de registro opcional (identificado com asterisco), selecione-o e, por seguinte, clique na “Seta à Direita”. Caso queira retirá-lo, selecione-o e, por seguinte, clique na “Seta à esquerda”;
6. Para definir o formato de construção do arquivo de postagem, selecione algum dos formatos disponíveis (Texto ou Excel) e, por seguinte, clique em “Cadastra”;
7. Clique em “OK” para finalizar o processo de cadastramento de leiaute de Arquivo Eletrônico de Postagem.
2
1
4
3
6
5
7
MALA DIRETA ESPECIAL Sistema Direto
10
OBSERVAÇÃO Para cadastramento, a dimensão diâmetro de objetos no formato “rolo” será as dimensões largura e espessura. Caso não seja possível distinguir a dimensão do objeto, a maior medida será considerada como comprimento, seguida da largura e espessura, respectivamente. Atenção: A espessura é referenciada como altura no Sistema Direto. Objetos que não seguem o “Padrão” aqui descrito devem ser encaminhados para análise técnica dos
Correios, a fim de verificar sua viabilidade de cadastro.
1.4 CADASTRO DO OBJETO
Caracteriza-se “Objeto” tudo aquilo que será encaminhado a um destinatário por meio de fluxo postal, neste caso, a mala direta.
O cadastro da mala direta é composto de Nome e Sigla do objeto, dimensões máximas e mínimas (comprimento, largura e espessura) e peso máximo e mínimo. Após o cadastro, é gerado um Código de Objeto, que será utilizado na construção do Arquivo Eletrônico de Postagem e essencial para identificação da mala direta dentro do sistema, o qual deve ser construído por objetos idênticos e homogêneos, ou seja, para cada tipo de objeto um arquivo especifico.
1.4.1 Dimensões Mínima e Máxima do Objeto
As dimensões são utilizadas no processo de unitização virtual da carga, que consiste em alocar logicamente os objetos dentro de um unitizador.
Para o correto preenchimento observe as orientações dispostas a seguir:
Modo Retrato Modo Paisagem
Formato de Rolo
Comprimento
Diâmetro Objeto
Comprimento
Largura
Espessura
Objeto Comprimento
Largura
Objeto
Espessura
MALA DIRETA ESPECIAL Sistema Direto
11
EXEMPLO:
1m = 100 cm = 1.000 mm 1 mm = 0,1cm = 0,001m
ATENÇÃO:
O peso do objeto deverá ser informado em gramas e não deverá ser superior a 20.000 gramas (20 Kg)
1 kg = 1.000g 20 kg = 20.000g
Os objetos do Serviço de Mala Direta Especial poderão ter os seguintes limites de dimensões:
O sistema permite a utilização de três tipos de unidade de medidas: Metro, Centímetro
e Milímetro. Em relação a isso, alertamos quanto a efetuar a conversão de forma correta:
1.4.2 Pesos Mínimo e Máximo
Como com as dimensões do objeto, o peso também será utilizado no processo de
unitização virtual.
1.4.3 Sigla e Nome do Objeto
A Sigla do Objeto compõe o Arquivo Eletrônico de Postagem. O Nome do Objeto é
utilizado para realização de algumas consultas internas no sistema pelo cliente.
Não há restrições quanto ao seu preenchimento, numérico ou string (número e texto), ficando limitado apenas à quantidade de 05 (cinco) caracteres, para a sigla, e 100, para o nome do objeto.
Assim, para realizar o seu cadastro, acesse o Sistema Direto:
1. Clique na aba “Objeto”; 2. Digite todas as informações; 3. Clique em “Cadastrar”; 4. Clique em “OK” para confirmar o cadastramento do objeto; 5. Após o cadastro o sistema gerará um código que vai ser utilizado no arquivo de
postagem (Código do Objeto).
MÍNIMA MÁXIMA
ENVELOPE 90 mm X 140 mm
Comprimento + Largura + Espessura (altura) = 900 mm
A maior dimensão não poderá exceder a 600 mm
EM FORMA DE ROLO
Comprimento + duas vezes o Diâmetro = 170 mm
A maior dimensão não poderá ser inferior a 100 mm.
Comprimento + duas vezes o Diâmetro = 1040 mm
A maior dimensão não poderá exceder a 900 mm.
0,56m = 56 cm = 560 mm 45,2 mm = 4,52cm = 0,0452m
MALA DIRETA ESPECIAL Sistema Direto
12
1.5 ARQUIVO ELETRÔNICO DE POSTAGEM
1
2
3
4
5
Código do Objeto
MALA DIRETA ESPECIAL Sistema Direto
13
O Arquivo Eletrônico de Postagem é o meio pelo qual o Cliente envia aos Correios a informação para postagem dos objetos Mala Direta Especial.
O envio e recebimento de informações são feitos por meio de um ambiente de transferência FTP - File Transfer Protocol, específica para cada cliente. 1.5.1 Como é formado Arquivo Eletrônico de Postagem
O Arquivo Eletrônico de Postagem é composto por quatro Tipos de Registros:
a) Tipo de Registro 01 – Header (Cabeçalho): Trata-se, basicamente, de informações de referência ao Cliente;
b) Tipo de Registro 03 – Objeto: Trata-se de informações de referência ao objeto a ser postado;
c) Tipo de Registro 04 – Detalhe Destinatários: Trata-se de informações de referência à lista de destinatários;
d) Tipo de Registro 05 – Footer (Rodapé): Trata-se de informações de referência à quantidade de objetos que serão postados
Abaixo, observe um exemplo de um Arquivo Eletrônico de Postagem em formato “Padrão”:
1.5.2 Como construir o Arquivo Eletrônico de Postagem
Há duas opções de construção do Arquivo Eletrônico de Postagem:
Construção pela ferramenta “Arquivo Construtor de Postagem”: desenvolvido em Excel de fácil uso e para postagens com lotes de até 60 mil destinatários. Essa ferramenta é fornecida gratuitamente pelos Correios;
Construção por ferramenta Própria: orientada pelas informações do “Leiaute de Mídia Antecipada”. Solicite esse documento ao Representante Comercial dos Correios.
MALA DIRETA ESPECIAL Sistema Direto
14
1.5.2.1 Construção do Arquivo pela ferramenta Arquivo Construtor de Postagem
Para facilitar a geração de arquivos eletrônicos de postagem, os Correios desenvolveram uma ferramenta que auxilia na criação desses arquivos, o “Arquivo Construtor de Postagem”. Solicite a ferramenta ao Representante Comercial dos Correios.
Essa ferramenta consiste em uma planilha desenvolvida no Software Excel, em que, após o preenchimento dos campos obrigatórios e, opcionalmente, dos campos não obrigatórios, gera-se um arquivo de postagem em formato “Padrão”.
O Arquivo Construtor é formado por quatro planilhas: Instruções_de_Uso, Cadastro, Destinatários e Leiaute_TXT_Base, porém, só exigirá preenchimento apenas das planilhas Cadastro e Destinatários;
Para iniciar a construção do Arquivo Eletrônico de Postagem pela ferramenta Arquivo Construtor, tenham em mãos os elementos reunidos no item 1.1 deste Guia Simplificado.
a) Leia atentamente as instruções contidas na primeira planilha – Instruções de Uso;
b) Em caso de dúvidas, obtenha dicas de preenchimento, posicionando o cursor sobre a célula de Descrição do Campo de Registro, conforme imagem abaixo;
c) Preencher os campos contidos na planilha “Cadastro”:
Exemplos de preenchimento da planilha Cadastro:
Dados
Cadast
rais
de C
liente
e P
ost
agem
Descrição do Campo de Registro
Valor
Código Cliente 201
Número do Cartão de Postagem 65597788
Número Identificador do Arquivo NA123
Código da Unidade Postagem 424743
Unitizador Primário 09
Unitizador Secundário 10
Código do Serviço RC14338
Data de Geração 15/04/2014
Hora de Geração 15:00
Data de Postagem 17/04/2014
Hora de Postagem 15:00
MALA DIRETA ESPECIAL Sistema Direto
15
Atenção! Na aba “Cadastro”, apenas digite ou selecione as informações.
Nunca copie, cole ou formate informações nos campos de preenchimento.
Os campos em vermelho são de preenchimento obrigatório.
Dados
Cadast
rais
de O
bje
to
Descrição do Campo de Registro Valor
Código objeto 2722
Sigla ou Identificação do Objeto COPA
Identificador da Campanha Promocional Preenchimento opcional
Identificação do Tipo do Objeto 1
Peso unitário 53,5
Largura do objeto 25,5
Comprimento do objeto 21,0
Espessura do objeto 0,11
Quantidade de objetos 500
Legenda do tipo do objeto Preenchimento opcional
Dados
Cadast
rais
de S
erv
iços
Adic
ionais
Descrição do Campo de Registro Valor
Registro S
Registro Inicial JM123456789BR
Aviso de Recebimento S
Declaração de Conteúdo Agenda
Mão Própria S
Valor Declarado S
Valor Declarado Específico (R$) 20,00
Devolução Física
Carta Resposta S
Obs.: Todos os Campos de Registro aqui referenciados se encontram descritos, explicados e exemplificados no Leiaute do Arquivo Eletrônico de Postagem. Além disso, os campos identificados deverão ser preenchidos com informações fornecidas pela Área Comercial dos Correios.
MALA DIRETA ESPECIAL Sistema Direto
16
Atenção!
Na aba “Destinatários”, copie e cole ou digite as informações opcionais (Em Verde) e Obrigatórias (Em Vermelho) para geração de arquivo de postagem em formato TXT.
Nunca formate as células ou colunas!
d) Preencher os campos contidos na planilha “Destinatário”;
Exemplo:
Descrição do Campo de Registro
Valor
Código de Destinatário 0123456789
Nome do Destinatário João da Silva
Tipo de Logradouro Avenida
Endereço – Parte 1 São Olhos de Água
Endereço – Parte 2 Apto 11
Número do Endereço 1329
Bairro Centro
CEP (sem hífen) 11011000
Cidade São Paulo
Estado SP
Obs.: Tal qual o item anterior, todos os Campos de Registro aqui referenciados se encontram descritos, explicados e exemplificados no Leiaute do Arquivo Eletrônico de Postagem.
e) Como gerar o arquivo
Selecionar a opção “Tipo de Arquivo”, disponível na planilha “Cadastro”.
Caso o cliente opte por realizar uma pré-avaliação de um Arquivo Eletrônico de Postagem (Dados de Postagem e CEP), deve-se marcar a opção “Arquivo Teste”. Sendo um arquivo a ser utilizado numa postagem real em produção, deve-se marcar a opção “Arquivo Final”. Tanto o arquivo “Teste” como o arquivo “Final” devem ser depositados na pasta FTP “PTG/NovasPostagens”;
Clicar no botão “Gerar Arquivo TXT”, disponível na planilha “Cadastro”;
MALA DIRETA ESPECIAL Sistema Direto
17
Nesse momento, abrirá uma “Caixa de Diálogo” para salvar o arquivo de postagem:
Conforme destacamos no inicio deste Guia, o nome do Arquivo Eletrônico de Postagem deve ser formado da seguinte forma:
Exemplo:
PTG_201_20140327_01.DIR
Obs.: Caso esteja sendo gerado um Arquivo Eletrônico de Postagem “Teste”, o Construtor de Arquivo de Postagem incluirá automaticamente a sigla “TESTE” após o campo “Identificador” no nome do arquivo eletrônico de postagem. Ressalte-se que, uma vez salvo o arquivo com outra nomenclatura, apresentará erro.
1.5.2.2 Construção do Arquivo por ferramenta própria
Para desenvolvimento de arquivo por meio de ferramentas próprias, dever-se-á
observar o leiaute definido para o Arquivo Eletrônico de Postagem, no documento Leiaute_Arquivo_de_Postagem_MDPE_Mídia_Antecipada. Caso necessário, solicite ao seu representante comercial dos Correios.
Extensão: formato do arquivo “.DIR”.
Identificador: Número Identificador do Arquivo. Caso seja um
teste, basta inserir a palavra TESTE;
aaaammdd: ano, mês e dia em que o arquivo será depositado
na pasta FTP;
Código Cliente Direto: Código de cadastro do cliente no
Sistema DIRETO;
Sigla Identificação: Identificação padrão de um Arquivo
Eletrônico Postagem.
1. Selecionar local para salvar o arquivo em seu computador;
2. Clicar em “Salvar”
1
2
Extensão:
Leiaute padrão (.DIR)
Leiaute personalizado: (.XLS) ou (.TXT)
Arquivo Teste: (.TESTE.DIR)
MALA DIRETA ESPECIAL Sistema Direto
18
1.6 ENVIO DO ARQUIVO ELETRÔNICO DE POSTAGEM NA PASTA FTP
Para enviar e receber os arquivos eletrônicos, será utilizada uma pasta FTP, File Transfer Protocol, que é um ambiente seguro para realização de trocas de informação.
Após assinatura de contrato, é criada uma pasta FTP específica para cada cliente, sendo acessada por meio de login e senha.
Com objetivo de facilitar a instrução, realizar-se a demonstração de acesso e Postagem de Arquivo Eletrônico de Postagem por meio do Windows Explorer (Windows) e por meio de software cliente FTP FilleZilla Client.
O arquivo deverá ser enviado na pasta FTP com o mínimo de 48 horas de antecedência à postagem física das malas diretas nas unidades dos Correios.
a. Acessar a Pasta Transfer FTP por meio de login e senha fornecida pela Área Comercial da ECT;
Exemplo:
ENDEREÇO DE ACESSO PORTA LOGIN SENHA INICIAL
ftp://transfer.correios.com.br/direto/01/279311 (Windows Explorer)
ftp://200.252.60.6/direto/01/279311 (FilleZilla Client) 21 12345 Xy4321=>
1.6.1 Acesso à Pasta Transfer FTP por meio do Windows Explorer
1. Abra o “Windows Explorer”; 2. Na Barra de Endereços, digite o endereço de acesso, pressionando, por seguinte, a tecla
“ENTER”; 3. Na Caixa de Diálogo aberta, digite o login e senha a ser fornecido pelo Representante
Comercial dos Correios. 4. Clique em “Fazer Logon”.
Exemplo:
1
2
3
4
MALA DIRETA ESPECIAL Sistema Direto
19
1.6.2 Acesso à Pasta Transfer FTP por meio do FilleZilla Client Abra o “FilleZilla Client”
1. No campo “Host”, digite o endereço de acesso; 2. No campo “Usuário”, digite o login de acesso; 3. No campo “Senha”, digite a senha de acesso; 4. No campo “Porta”, digite o número “21”, pressionando, por seguinte, a tecla “Conexão
Rápida”;
1.7 ANÁLISE E VALIDAÇÃO DO ARQUIVO ELETRÔNICO DE POSTAGEM NA PASTA FTP A análise dos arquivos poderá ocorrer em até 12 horas após sua postagem eletrônica. Na
maior parte dos casos, esse tempo é bem reduzido. Para se verificar o retorno e a validação do Arquivo Eletrônico de Postagem, execute os seguintes passos: 1. Abra a Pasta Transfer FTP “PTG/LogDeErrosPTG”; 2. Abra o arquivo PTG-LOG_VALIDA_POSTAGEM correspondente ao Arquivo Eletrônico de
Postagem de origem; 3. Para localizá-lo, confronte a data e horário de leitura do arquivo para identificar o
arquivo correspondente PTG-LOG_VALIDA_POSTAGEM. 4. Ao abrir o arquivo PTG-LOG_VALIDA_POSTAGEM, constará na linha inicial o nome do
arquivo de origem.
Exemplo: LID_PTG_123_20041119_123_22-07-2014_15-02-52.DIR PTG-LOG_VALIDA_POSTAGEM_22-07-2014_15-02-52.DIR
1
2 3 4
5
MALA DIRETA ESPECIAL Sistema Direto
20
Os registros inválidos extraídos automaticamente da base poderão ser encontrados na pasta FTP, subpasta LoGdeErros. O arquivo estará identificado com a nomenclatura inicial PTG-LOG_ERRO_ENDERECO_POSTAGEM. Esse arquivo também estará disponível em ambiente web, no Sistema Direto, na aba “Relatório de Registros
Inválidos”, em formato Excel ou pdf. Utilize-o para corrigir posteriormente sua Lista de Destinatários.
O Arquivo Eletrônico de Retorno Validação (PTG-LOG_VALIDA_POSTAGEM) é responsável por informar se o leiaute do arquivo eletrônico de postagem e as informações cadastrais estão corretos, apresentando três tipos de status:
Validado Totalmente (VT) – este status informa que tanto o leiaute quanto os dados do arquivo estão integralmente corretos e o próximo passo é a geração de etiquetas.
Validado Parcialmente (VP) – este status informa que o leiaute do arquivo está correto, porém há registros que estão inválidos por motivo de CEP. O sistema disponibilizará as etiquetas para geração apenas dos registros válidos.
Invalidado (IN) – este status informa que houve invalidação do arquivo, e que deverá haver a correção dos erros apresentados, realizando-se nova tentativa de postagem. Neste caso, não será disponibilizada nenhuma etiqueta.
Exemplo de arquivo Invalidado: PTG-LOG_VALIDA_POSTAGEM_31-07-2014_20-00-50_IN
1
2 3
4
MALA DIRETA ESPECIAL Sistema Direto
21
2. PROCEDIMENTOS PARA POSTAGEM FISICA Após a validação do Arquivo Eletrônico de Postagem, o sistema disponibilizará as
informações para impressão em dois ambientes: via internet, no Sistema Direto, em formato .pdf ou em formato arquivo txt, na pasta FTP.
Em ambos os casos, as informações para impressão estão prontas e já organizadas em uma sequencia e ordenação específica do serviço Mala Direta Especial, chamado Plano de Unitização Virtual. Essa separação deve ser preservada em todo o processo de manuseio, visto que a ordenação otimiza o envio aos destinatários.
Portanto, como já citado e definido contratualmente, a carga final do serviço Mala Direta Especial necessita seguir alguns parâmetros de acondicionamento e organização. Dessa forma, a carga deverá ser entregue, de acordo com os critérios a seguir:
Malas diretas encabeçadas, faceadas e reunidas em amarrados;
Amarrados reunidos em unitizadores (embalagens);
Unitizadores compondo a carga total organizados em abrangências (Local, Estadual e Nacional).
Além disso, é necessário que os amarrados e unitizadores estejam identificados. As informações para confecção desses rótulos são fornecidas tanto no Sistema Direto quanto na pasta FTP, em arquivo txt. Exemplo do Sistema Direto
2.1 IMPRESSÃO DE ETIQUETAS VIA SISTEMA DIRETO
No Sistema Direto as etiquetas são disponibilizadas em formato pdf, para impressão em etiqueta autoadesiva (tamanho 10,16 cm x 3,39 cm – 14 etiquetas por folha), conforme detalhamento:
Rótulos de Amarrados e Unitizadores
Conjunto de Etiquetas de Destinatários
MALA DIRETA ESPECIAL Sistema Direto
22
Para a impressão dos identificadores, acesse o Sistema Direto: 1. Clique na aba “Etiquetas”; 2. Digite o filtro quanto ao período da pesquisa; 3. Clique em “Continuar”; 4. Observe o nome do arquivo de origem de postagem; 5. Selecione a funcionalidade “Etiquetas” 6. Clique nos arquivos em pdf; 7. Realize impressão preservando a separação dada no conjunto de arquivos;
1
2 3
4 5
Rótulos de unitizadores e
Rótulos de Amarrados
Etiquetas de Destinatários
(tamanho da etiqueta 10,16 cm x 3,39 cm)
14 etiquetas por folha
6
7
MALA DIRETA ESPECIAL Sistema Direto
23
ETI: dados das etiquetas de destinatários ESP: dados dos rótulos de unitizadores e amarrados; EST: dados das etiquetas de destinatários e também rótulos de unitizadores e amarrados.
2.2 IMPRESSÃO DE ETIQUETAS VIA FERRAMENTA PRÓPRIA
O cliente pode optar por não utilizar o arquivo formato.pdf gerado pelo Sistema Direto
para geração dos rótulos e etiquetas. Dessa forma, precisará ter uma ferramenta própria ou de terceiros, como por exemplo, de gráficas.
Assim, utilize as informações disponibilizadas na pasta FTP (formato .txt) das subpastas a seguir:
Para interpretação das informações dos arquivos .txt citados acima, deverão ser consultados os arquivos: Leiaute Arquivo de Etiquetas, Leiaute Arquivo de Espelhos e Leiaute Arquivo de Etiquetas e Espelhos, que serão fornecidos pelo seu Representante Comercial dos Correios.
2.2.1 Composição das Etiquetas, Rótulos e Espelhos
A seguir, observe os requisitos obrigatórios quanto à preparação dos dados de impressão:
É obrigatória a aposição da chancela do serviço e de devolução na mala direta. Caso o cliente opte por não imprimir as chancelas na etiqueta de endereçamento, deverá apor por meio de impressão gráfica no ângulo superior direito de seu anverso, a chancela referente ao serviço, que será fornecida ao cliente em arquivo eletrônico, contendo as seguintes informações:
a) Dados Fixos: nome do serviço e marca Correios;
b) Dados Variáveis: número e ano de assinatura do contrato, DR’s de origem do contrato e de postagem e nome ou sigla da contratante.
Deverá ser indicada, em seu invólucro, em local apropriado, a autorização para abertura por parte da ECT, por meio da seguinte expressão “Fechamento Autorizado. Pode ser aberto pela ECT”;
Os objetos com serviço adicional de Devolução Física, identificados com respectiva chancela, deverão ter no local indicado do remetente o endereço da Unidade de
MALA DIRETA ESPECIAL Sistema Direto
24
Postagem, bem como a menção “ENDEREÇO PARA DEVOLUÇÃO”, para que seja realizada devolução de objetos não entregues, corretamente;
Para realização de postagem, os objetos deverão ser apresentados encabeçados e faceados, (agrupamento de objetos em modo de leitura, ou seja, o anverso, frente do objeto, virado para frente e para cima), agrupados em amarrados e, por seguinte, em unitizadores, seguindo-se o plano de unitização virtual realizado pelo Sistema Direto;
O Espelho de Amarrado identificará o conjunto de objetos e sua direção de distribuição, colocado à frente do conjunto, de acordo com a unitização realizada pelo Sistema Direto;
Os pesos e dimensões dos amarrados obedecerão aos parâmetros de unitização realizada pelo Sistema Direto;
A alocação dos amarrados dentro dos unitizadores, quanto aos parâmetros de volumetria e capacidade de carga, bem como abrangência (Local, Estadual ou Nacional), será determinada pela unitização realizada pelo Sistema Direto;
As etiquetas dos objetos, os espelhos dos amarrados e os rótulos dos unitizadores deverão ser apresentados com as seguintes informações e leiaute:
a) Etiqueta do Objeto:
Antes da produção final para postagem é necessário realizar teste de leitura do código de barras em um leitor óptico. Solicite detalhes ao representante comercial.
No quadro a seguir, está exposto onde localizar cada item da etiqueta nos arquivos de Leiaute de Etiqueta (ETI) e de Leiaute de Etiquetas e Espelhos (EST).
Descrição
Onde localizar os dados nos Arquivos de Leiautes
ETI EST
1) Código do Objeto (ID Direto) Tipo de Registro 2 - campo 2 Tipo de Registro 2 – campo 3
2) Nome do Destinatário; Tipo de Registro 2 - campo 6 Tipo de Registro 2 – campo 7
3) Endereço Completo (Logradouro, Endereço, Complemento, Número Logradouro, Bairro, Cidade e Estado)
Tipo de Registro 2 – campos 9,10, 11, 12, 13, 15 e 16
Tipo de Registro 2 – campos 10, 11, 12, 13, 14, 16 e 17
4) CEP Tipo de registro 2 – campo 14 Tipo de Registro 2 – campo 15
5) UN (Unitizador) Tipo de registro 2 – Campo 39 Tipo de Registro 2 – campo 37
6) AM (Amarrado) Tipo de registro 2 – Campo 40 Tipo de Registro 2 – campo 48
7) OBJ (Objeto) – Não obrigatório Gráfica incluir esse sequencial, caso necessário.
8) Chancelas do serviço e da Devolução
Solicite modelos ao seu Representante Comercial. Personalize com os dados do Tipo de Registro 1 – Campos 16 e 17
Solicite modelos ao seu Representante Comercial. Personalize com os dados do Tipo de Registro 1 – Campos 20 e 21
1
MALA DIRETA ESPECIAL Sistema Direto
25
ATENÇÃO:
O Código ID DIRETO do Objeto deverá aparecer em código de barras “Padrão Code 39”, além de ser apresentado em formato numérico. As chancelas não precisam estar na etiqueta, podem se localizar no objeto no anverso do canto superior direito da mala direta. Elabore um modelo e submeta à aprovação do seu representante comercial.
b) Espelho do Amarrado
No quadro a seguir, está exposto onde localizar cada item do Espelho do Amarrado nos arquivos de Leiaute de Espelhos (ESP) e de Etiquetas e Espelhos (EST).
Descrição
Onde localizar os dados nos Arquivos de Leiautes
ESP EST
1) Número do lote de postagem Tipo de Registro 1 – campo 9 Tipo de Registro 1 – campo 11
2) Data da postagem da carga Tipo de Registro 1 – campo 10 Tipo de Registro 1 – campo 17
3) Nome do Cliente Tipo de Registro 1 – campo 4 Tipo de Registro 1 – campo 21
4) Nome da Unidade de Postagem
Tipo de Registro 1 – campo 11 Tipo de Registro 1 – campo 22
5) Centralizador de destino dos objetos e seu CEP
Tipo de Registro 2 – campos 4 e 6 Tipo de Registro 2 – campos 34 e 41
6) Distribuidor de destino dos objetos e seu CEP
Tipo de Registro 2 – campos 5 e 7 Tipo de Registro 2 – campos 35 e 42
MALA DIRETA ESPECIAL Sistema Direto
26
OBSERVAÇÃO:
O Código ID DIRETO do Amarrado deverá ser construído em código de barras “Padrão Code 39” além de ser apresentado em
formato numérico.
7) Código Unitizador que está contido o amarrado
Tipo de Registro 2 – campo 11 Tipo de Registro 2 – campo 37
8) Tipo de tratamento (Cidade, Trânsito ou Misto)
Tipo de Registro 2 – campo 8 Tipo de Registro 2 – campo 43
9) Código do Amarrado Tipo de Registro 2 – campo 19 Tipo de Registro 2 – campo 48
10) Quantidade de Objetos para o Amarrado
Tipo de Registro 2 – campo 20 Tipo de Registro 2 – campo 49 (AM)
11) Peso Total do Amarrado em Quilogramas;
Tipo de Registro 2 – campo 21 Tipo de Registro 2 – campo 50 (AM)
12) Sequencial de Objetos Gráfica terá que incluir esse sequencial, caso necessário.
13) Chancela do Unitizador Conforme modelo de Espelho do Amarrado.
c) Rótulo do Unitizador:
No quadro a seguir, está exposto onde localizar cada item do Rótulo do Unitizador nos arquivos de Leiaute de Espelhos (ESP) e de Etiquetas e Espelhos (EST).
MALA DIRETA ESPECIAL Sistema Direto
27
OBSERVAÇÃO:
O Código ID DIRETO do Unitizador deverá ser construído em código de barras “Padrão Code 39”, além de ser apresentado em formato numérico.
Descrição
Onde localizar os dados nos Arquivos de Leiautes
ESP EST
1) Número do lote de postagem Tipo de Registro 1 – campo 9 Tipo de Registro 1 – campo 11
2) Data da postagem da carga Tipo de Registro 1 – campo 10 Tipo de Registro 1 – campo 17
3) Nome do Cliente Tipo de Registro 1 – campo 4
4) Nome da Unidade de Postagem
Tipo de Registro 1 – campo 11 Tipo de Registro 1 – campo 9
5) Centralizador de destino dos objetos e seu CEP
Tipo de Registro 2 – campos 4 e 6 Tipo de Registro 1 – campo 9
6) Distribuidor de destino dos objetos e seu CEP
Tipo de Registro 2 – campos 5 e 7 Tipo de Registro 1 – campo 9
7) Código Unitizador Tipo de Registro 2 – campo 11 Tipo de Registro 1 – campo 9
8) Tipo de tratamento (Cidade, Trânsito ou Misto)
Tipo de Registro 2 – campo 8 Tipo de Registro 1 – campo 9
9) Quantidade de Amarrados para o unitizador
Tipo de Registro 2 – campo 22 (UP)
10) Quantidade de Objetos para o unitizador
Tipo de Registro 2 – campo 20 (UP)
11) Peso Total do Unitizador Tipo de Registro 2 – Campo 21 (UP)
12) Chancela do Unitizador Conforme modelo de Rótulo de Unitizador
2.3 CONFIRMAR DATA DE POSTAGEM
Caso haja atraso da data prevista para entrega da carga nos Correios, o Sistema Direto permite que o cliente atualize a data de apresentação do Lote para postagem. Dessa maneira, a unidade de postagem estará de sobreaviso, melhorando a efetividade do processo produtivo. Para confirmar a data de postagem, acesse o Sistema Direto:
1. Clique em “Confirmar Data de Postagem”;
2. Clique em “Confirmar”;
3. Digite a nova data de postagem;
4. Clique em “OK” para confirmar alteração na data de postagem;
5. Clique em “OK” para finalizar a alteração na data de postagem.
MALA DIRETA ESPECIAL Sistema Direto
28
2.4 LISTA DE CONFERÊNCIA
A Lista de Conferência – LC – é o documento que contém as informações sobre a postagem, sendo obrigatória sua apresentação no momento da postagem em duas vias.
Para imprimir a Lista de Conferência, acesse o Sistema Direto:
1. Clique em “Lista de Conferência”;
2. Localize o lote de postagem;
3. Clique no botão “Lista de Conferência”;
1
2
3
4
5
MALA DIRETA ESPECIAL Sistema Direto
29
4. Será gerada a Lista de Conferência;
5. Clique no botão “Impressora” para realizar a impressão da LC;
3. PROCEDIMENTOS PARA MONITORAMENTO E CONTROLE
3.1 ACOMPANHAR A POSTAGEM
O sistema disponibiliza um local para acompanhamento de status de toda postagem.
Para isso, acesse o Sistema Direto:
1. Clique em “Acompanhar Postagem”;
2. Digite o período de pesquisa;
3. Clique em “Continuar”;
4. Para observar o histórico dos estágios da postagem realizada, clique no botão “Histórico”;
5. O sistema traz, de forma detalhada, os estágios da postagem;
6. Ou clique em “Detalhar” para observar informações sobre o Lote de postagem;
1
2
3
4
5
MALA DIRETA ESPECIAL Sistema Direto
30
7. Visualize as informações do Lote de Postagem;
No quadro abaixo, observe os status gerados pelo Sistema Direto e o que representa cada um deles:
STATUS DESCRIÇÃO DE STATUS
Em Processamento Arquivo Eletrônico Postagem válido e se encontra em processamento pelo Sistema Direto.
Importado Dados do Arquivo Eletrônico de Postagem importados para o Sistema Direto.
Data Postagem com Feriados Atualizada Verificação de data de postagem concluída.
Lotes Gerados Lotes de postagem gerados, aguardando confirmação de dados de postagem.
1
2
3
4
5
6
7
MALA DIRETA ESPECIAL Sistema Direto
31
OBSERVAÇÃO:
As informações referentes ao Lote apenas serão geradas após a unitização virtual do arquivo de postagem.
STATUS DESCRIÇÃO DE STATUS
Dados Postagem Confirmado Dados de postagem confirmados, iniciando-se o processo de unitização.
Carga Unitizada Processo de unitização concluído, iniciando-se geração de arquivos de unitização de carga.
Arquivo de Etiqueta Gerado Arquivo de etiquetas de objetos gerado, disponível na pasta transfer FTP.
Arquivo de Espelho Gerado Arquivo de espelhos de amarrados e unitizadores gerado, disponível na pasta transfer FTP.
Arquivo de Espelho e Etiqueta Gerado Arquivo de etiquetas de objetos e espelhos de amarrados e unitizadores gerado, disponível na pasta transfer FTP.
Cancelado Arquivo Eletrônico de Postagem cancelado.
Cancelamento Unitizador Unitizadores cancelados em um Lote de postagem.
Gerada Não Entrega Registros de Não Entrega cadastrados no Sistema Direto, disponíveis na funcionalidade “Não Entregas Geradas” e na pasta transfer FTP.
Postagem Confirmada Data de postagem de carga física de Lote confirmada.
Carga em Recebimento na Unidade Terceirizada Carga física se encontra em recebimento na Unidade de Correios Terceirizada.
Carga Postada em Unidade Terceirizada Carga física se encontra recebida na Unidade de Correios Terceirizada e encaminhada para geração e emissão de Lista de Postagem
Lista Postagem Emitida em Unidade Terceirizada Lista de postagem gerada e emitida em Unidade Terceirizada e encaminhada para validação em Unidade de Tratamento dos Correios
Carga em Recebimento em Unidade Própria Carga física se encontra em processo de validação na Unidade de Tratamento dos Correios.
Carga Postada em Unidade Própria Carga física validada em Unidade de Correios de Tratamento e encaminhada para geração e emissão de nova Lista de Postagem
Lista de Postagem Emitida em Unidade Própria Lista de postagem de carga física válida gerada e emitida em Unidade própria e encaminhada para tratamento e distribuição.
Faturado Dados para faturamento gerado de Lote postado.
Aguardando Autorização do GCCAP Carga física de Lote de Postagem aguardando ação do cliente para regularização de situação de divergências na postagem.
Carga Autorizada pelo GCCAP Carga física de Lote de Postagem regularizada, encaminhada para geração e emissão de Lista de Postagem.
Carga Rejeitada Carga física de Lote de Postagem não regularizada e rejeitada, sendo devolvida ao cliente.
3.2 PERFORMANCE DE DISTRIBUIÇÃO
A performance de distribuição é um dos relatórios disponíveis para verificar o desempenho da distribuição dos objetos a partir dos registros de não entrega e também possibilita realizar a mensuração da qualidade do banco de dados (mailing) de forma geográfica e regional.
As informações podem ser filtradas por estados e por cidades, observando-se os percentuais de maior devolução de objetos, permitindo reavaliação quanto à qualificação do banco de dados. Portanto, de acordo com a qualidade do mailing - endereços dos destinatários - informados no arquivo eletrônico de postagem, haverá uma mensuração da distribuição dos objetos.
Para visualizar o desempenho de distribuição, acesse o Sistema Direto:
1. Clique em “Performance Distribuição”;
2. Selecione os parâmetros de busca;
3. Clique em “Filtrar”;
MALA DIRETA ESPECIAL Sistema Direto
32
4. Observe as informações apresentadas na distribuição dos objetos;
5. Clique na “Sigla do Estado”;
6. Observe o desempenho de distribuição por cidade; 3.3 RELATÓRIO DE NÃO ENTREGA (Ambiente Internet)
O Relatório de Não Entrega é uma funcionalidade do Sistema Direto que permite ao cliente visualizar as informações de malas diretas que, por algum motivo, o carteiro não conseguiu efetivar a entrega com sucesso. Os motivos mais comuns são: mudou-se, endereço insuficiente, nº não existe, desconhecido, recusado, não procurado, ausente, falecido entre outros
Essas informações são inseridas e atualizadas diariamente no sistema sempre que for registrada uma “não entrega”. Para visualizá-las, acesse o Sistema Direto:
1. Clique em “Rel Não Entrega”;
1
2
3
4
4
5
6
MALA DIRETA ESPECIAL Sistema Direto
33
2. Selecione algum dos parâmetros de busca;
3. Clique em “Gerar Relatório”;
4. Clique em “Visualizar Relatório de Não Entrega”;
5. Visualize o motivo de “Não Entrega”
6. Clique em “Consultar Endereço” para visualizar o endereço do destinatário;
7. Observe o endereço do destinatário;
1
2
3
4
5
6
7
OBSERVAÇÃO
O sistema permite que seja realizada consulta de Não Entrega por meio do código de destinatário, que é o código de cadastro do destinatário na base de dados do cliente, conforme informado no arquivo de postagem;
O endereço informado pelo Sistema Direto é o que foi informado para o destinatário, encaminhado no arquivo eletrônico de postagem.
As informações de Não Entrega também estão disponíveis em formato .txt, no ambiente FTP, na subpasta POE. Solicite ao seu Representante Comercial dos Correios o leiaute desse arquivo.
MALA DIRETA ESPECIAL Sistema Direto
34
3.4 REGISTROS INVALIDADOS POR CEP
Após o processo de validação do Arquivo Eletrônico de Postagem, o sistema executa a exclusão de registros que possuem CEP inválidos ou inexistentes. Além de enviar a informação para o ambiente FTP, é possível observar esses registros inválidos no ambiente internet. Para isso, acesse o Sistema Direto:
1. Clique em “Relatório de Registros Inválidos”;
2. Selecione um período para a pesquisa;
3. Clique em “Continuar”;
4. Visualize os dois tipos de formato de arquivo: formato PDF ou Formato Excel;
5. Clique no símbolo do formato desejado.
6. Visualize o relatório em formato excel, por exemplo;
1
2
3
4
5
6
MALA DIRETA ESPECIAL Sistema Direto
35
4. INFORMAÇÕES COMPLEMENTARES Nesse item, constam orientações sobre como resolver situações pontuais caso ocorram
desvios no fluxo padrão do serviço. 4.1 Alterar ou Excluir Objeto Cadastrado
O Sistema Direto permite alterar ou excluir um objeto já cadastrado.
1. Para alterar, clique na funcionalidade “Objeto”;
2. Clique em “Alterar”;
3. Faça as alterações necessárias;
4. Clique em “Alterar”;
5. Para excluir, selecione os objetos;
6. Clique em “Excluir selecionados”.
1
2
3
4
6
5
MALA DIRETA ESPECIAL Sistema Direto
36
ATENÇÃO! O cancelamento do Arquivo Eletrônico de Postagem ou o cancelamento de um Unitizador implica na respectiva inutilização das etiquetas e rótulos, visto que o código ID Direto das mesmas não serão reconhecidas em nenhuma etapa do fluxo postal. Após o cancelamento de um arquivo ou de um Unitizador, não é possível sua
recuperação.
4.2 CANCELAR ARQUIVO POSTAGEM E UNITIZADORES
No serviço Mala Direta Especial, caso haja necessidade, o Sistema Direto permite o cancelamento total do arquivo eletrônico de postagem ou cancelamento parcial (Cancelamento de Lotes ou Unitizadores).
4.2.1 Cancelar Unitizadores
Para cancelar os unitizadores de um Lote de postagem, acesse o Sistema Direto:
1. Clique na funcionalidade “Cancelar Postagem”; 2. Selecione a opção “Carga”; 3. Clique na funcionalidade localizada na coluna “Cancelar” para selecionar o Lote que
contém o Unitizador a ser cancelado; 4. Clique na funcionalidade localizada na coluna “Cancelar” para selecionar o Unitizador a
ser cancelado (para observar as informações do Unitizador a ser cancelado, clique no botão “Código do Unitizador” e depois clique no botão “Voltar”);
5. Clique em “Cancelar Selecionados”; 6. Para cancelar o Lote de Postagem inteiro, selecione “Selecionar Todos”;
1
2
3
4
5
6
MALA DIRETA ESPECIAL Sistema Direto
37
ATENÇÃO! O cancelamento do Arquivo Eletrônico de Postagem implica em uma nova postagem de arquivo, não sendo possível
sua recuperação.
Caso iniciado o processo de recebimento físico da carga na unidade de postagem dos
Correios, o sistema emitirá um alerta, impossibilitando o seu cancelamento. Nesse caso, dever-se-á contatar a unidade que realizará a postagem, interrompendo o processo de recebimento, possibilitando, dessa forma, o seu cancelamento.
4.2.2 Cancelar Arquivo Eletrônico de Postagem
Para cancelar o Arquivo Eletrônico de Postagem, acesse o Sistema Direto:
1. Clique na aba “Cancelar Postagem”;
2. Em “Tipo de Cancelamento”, selecione a opção “Arquivo”;
3. Clique na funcionalidade localizada na coluna “Cancelar” para selecionar o arquivo;
4. Clique em “Cancelar Selecionados”; 4.3 - SENHAS E NOVOS USUÁRIOS
O acesso de novos usuários ao Sistema Direto será realizado pelo próprio Cliente, depois de realizado o seu cadastro.
Lembramos que os Correios não se responsabilizam por tais permissões de acesso, sendo essas de responsabilidade do Cliente. Para cadastramento de novos usuários, acesse o Sistema Direto:
1
2
4
3
MALA DIRETA ESPECIAL Sistema Direto
38
OBSERVAÇÃO:
A senha deverá ter, no mínimo, 08 (oito) caracteres, contendo, pelo menos, 03 dos 04 grupos de caracteres possíveis, sendo que esses são: a) Caracteres Maiúsculos – (de “A” a “Z”); b) Caracteres Minúsculos – (de “a” a “z”); c) Algarismos – (de 0 a 9); d) Caracteres não alfabéticos – (exemplos: !, $, #, %) Os perfis “Administrador” e “Comum” se diferem no nível de acesso ao sistema, sendo que o primeiro terá acesso completo ao sistema; e o segundo, apenas a consulta.
1. Clique na aba “Login”
2. Digite as informações necessárias;
3. Clique em “Cadastrar”;
4. Para alterar um cadastro já realizado, selecione o cadastro, clique em alterar;
5. Para excluir, selecione o cadastro a ser excluído e clique em “Excluir”
1
2
3
4 5