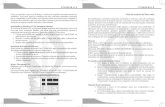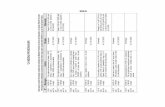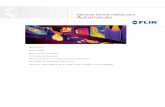GuiadoUsuário Lenovo -...
-
Upload
hoanghuong -
Category
Documents
-
view
216 -
download
0
Transcript of GuiadoUsuário Lenovo -...

Guia do UsuárioLenovo
Tipos de máquina: 90AT

Nota: Antes de usar estas informações e o produto por elas abordado, certifique-se de ler e entender as “Informações Importantes sobre Segurança” na página v e o Apêndice A “Avisos” na página 94.
Primeira Edição (Março 2014)
© Copyright Lenovo 2014.
AVISO DE DIREITOS LIMITADOS E RESTRITOS: Se dados ou software forem fornecidos de acordo com um contratode Administração de Serviços Geral, ou “GSA”, o uso, a reprodução ou a divulgação estarão sujeitos às restriçõesdefinidas no Contrato No. GS-35F-05925.

Conteúdo
Informações Importantes sobreSegurança. . . . . . . . . . . . . . . . vServiço e Upgrades. . . . . . . . . . . . . . vPrevenção contra Eletricidade Estática . . . . . . viAdaptadores e Cabos de energia . . . . . . . . viCabos de Extensão e Dispositivos Relacionados . viiPlugues e Tomadas . . . . . . . . . . . . . viiDispositivos Externos . . . . . . . . . . . . viiAquecimento e Ventilação do Produto . . . . . viiAmbiente Operacional. . . . . . . . . . . . viiiInformações sobre Segurança do Modem . . . . . ixDeclaração de Conformidade do Laser . . . . . . ixInstruções sobre a Fonte de Alimentação . . . . . ixLimpeza e Manutenção . . . . . . . . . . . . x
Capítulo 1. Visão geral do produto . . . 1Recursos . . . . . . . . . . . . . . . . . . 1Especificações . . . . . . . . . . . . . . . 5Programas da Lenovo . . . . . . . . . . . . . 5
Introdução aos programas da Lenovo . . . . . 5Locais . . . . . . . . . . . . . . . . . . . 6
Localizando Conectores, Controles eIndicadores na Parte Frontal de seuComputador. . . . . . . . . . . . . . 6Localizando Conectores na Parte Traseira doComputador. . . . . . . . . . . . . . 7Localizando Componentes . . . . . . . . 8Localizando Peças na Placa-mãe . . . . . 9Localizando Unidades Internas . . . . . . 10Etiqueta do tipo de máquina e do modelo . . 11
Capítulo 2. Usando o seucomputador . . . . . . . . . . . . . . 13Navegando no Windows 8.1 . . . . . . . . . 13
Acessando o Painel de Controle no sistemaoperacional Windows 8.1 . . . . . . . . . . 16
Usando o teclado . . . . . . . . . . . . . 15Usando as teclas de atalho do Windows. . . 15
Usando o mouse com roda. . . . . . . . . . 15
Ajustando o áudio . . . . . . . . . . . . . 16Sobre o áudio do computador. . . . . . . 16
Manuseando e armazenando mídias CD eDVD . . . . . . . . . . . . . . . . . 17
Capítulo 3. Você e seu computador. . 19Acessibilidade e conforto . . . . . . . . . . 19
Organizando Sua Área de Trabalho . . . . . 19Conforto . . . . . . . . . . . . . . . 19Brilho e Iluminação . . . . . . . . . . . 20Circulação de Ar . . . . . . . . . . . . 20Tomadas e Comprimentos dos Cabos . . . 20
Registrando o computador . . . . . . . . . . 21Levando seu computador para outro país ouregião . . . . . . . . . . . . . . . . . . 21
Comutadores de Seleção de Voltagem . . . 21Cabos de alimentação de reposição . . . . 21
Capítulo 4. Segurança. . . . . . . . . 23Recursos de segurança . . . . . . . . . . . 23Travando a tampa do computador . . . . . . . 24Conectando uma trava de cabo integrada . . . . 25Utilizando senhas . . . . . . . . . . . . . 25
Senhas do BIOS . . . . . . . . . . . . 25Senhas do Windows . . . . . . . . . . 26
Usando e entendendo firewalls . . . . . . . . 26Protegendo dados contra vírus . . . . . . . . 26
Capítulo 5. Instalando ouSubstituindo Hardware . . . . . . . . 28Manuseando Dispositivos Sensíveis à EletricidadeEstática . . . . . . . . . . . . . . . . . 28Instalando ou Substituindo Hardware. . . . . . 28
Instalando Opcionais Externos . . . . . . 28Removendo a Tampa do Computador. . . . 29 Removendo e Reinstalando o Painel Frontal . 30 Instalando ou Substituindo uma Placa PCI . . 31 Instalando ou Substituindo um Módulo deMemória . . . . . . . . . . . . . . . 34Substituição da Bateria . . . . . . . . . 36Substituindo a Unidade de Disco RígidoPrincipal . . . . . . . . . . . . . . . 37Substituindo a Unidade Ótica . . . . . . . 39
© Copyright Lenovo 2014 i
Configurando o volume na área de trabalho . 16 Configurando o volume no Painel deControle . . . . . . . . . . . . . . . 17
Usando CDs e DVDs . . . . . . . . . . . . 17
Substituindo o Conjunto de Alimentação . . 42 Substituindo o Conjunto de Dissipador deCalor e Ventilador. . . . . . . . . . . . 44

Substituindo o Microprocessador . . . . . 46Substituindo o áudio frontal e o conjuntoUSB . . . . . . . . . . . . . . . . . 49Substituindo o Teclado ou o Mouse . . . . 50Concluindo a Substituição das Peças . . . . 50
Capítulo 6. Informações deRecuperação . . . . . . . . . . . . . 52Informações de recuperação para o sistema operacional Windows 8.1 . . . . . . . . . . 52
Capítulo 7. Usando o Programa SetupUtility . . . . . . . . . . . . . . . . . 55Iniciando o Programa Setup Utility . . . . . . . 55Visualizando e Alterando as Definições . . . . . 55Utilizando senhas . . . . . . . . . . . . . 56
Considerações sobre Senhas . . . . . . . 56Power-On Password . . . . . . . . . . 56Administrator Password . . . . . . . . . 56Hard Disk Password. . . . . . . . . . . 56Configurando, Alterando e Excluindo umaSenha . . . . . . . . . . . . . . . . 57Apagando Senhas Perdidas ou Esquecidas(Limpando o CMOS) . . . . . . . . . . 57
Ativando ou desativando um dispositivo . . . . 57Selecionando um Dispositivo de Inicialização . . 58
Selecionando um Dispositivo de Inicialização Temporário . . . . . . . . . . . . . . 58 Selecionando ou Alterando a Sequência doDispositivo de Inicialização . . . . . . . . 58
Ativando o modo de compatibilidade ErP . . . . 58Saindo do programa Setup Utility . . . . . . . 59
Capítulo 8. Atualizando Programasdo Sistema . . . . . . . . . . . . . . 61Usando Programas do Sistema . . . . . . . . 61Atualizando (flashing) o BIOS a partir de umdisco . . . . . . . . . . . . . . . . . . 61
Recuperando de uma Falha de Atualização doPOST/BIOS . . . . . . . . . . . . . . . . 62
Capítulo 9. Evitando problemas . . . 64 Mantendo o computador atualizado . . . . . . 64
Obtendo os drivers de dispositivo maisrecentes para o seu computador. . . . . . 64 Atualizando Seu Sistema Operacional. . . . 64
Limpeza e Manutenção . . . . . . . . . . . 65Informações básicas . . . . . . . . . . 65Limpando o seu computador . . . . . . . 65Práticas adequadas de manutenção . . . . 67
Movendo o seu computador . . . . . . . . . 67
Capítulo 10. Resolução de Problemase Diagnósticos . . . . . . . . . . . . 69Resolução de Problemas Básica . . . . . . . 69Procedimento de resolução de problemas . . . . 69Solução de problemas . . . . . . . . . . . 71
Problemas com o áudio . . . . . . . . . 71Problemas com o CD . . . . . . . . . . 73Problemas com o DVD. . . . . . . . . . 74Problemas intermitentes . . . . . . . . . 75Problemas com o teclado, o mouse ou odispositivo indicador . . . . . . . . . . 75Problemas com o monitor . . . . . . . . 77Problemas de rede . . . . . . . . . . . 79Problemas com opções . . . . . . . . . 82Problemas de desempenho e bloqueio . . . 83Problemas com a impressora . . . . . . . 85Problemas com a porta serial . . . . . . . 85Problemas de software . . . . . . . . . 85Problemas com o USB. . . . . . . . . . 86
Programas de Diagnóstico . . . . . . . . . . 87Lenovo Solution Center . . . . . . . . . 87
Capítulo 11. Obtendo Informações,Ajuda e Serviços . . . . . . . . . . 90Recursos de Informações . . . . . . . . . . 90
Ajuda e suporte . . . . . . . . . . . . 90Segurança e Garantia . . . . . . . . . . 90Web site da Lenovo . . . . . . . . . . . 90Web site de Suporte da Lenovo . . . . . . 91
Ajuda e Serviços . . . . . . . . . . . . . . 91
ii Guia do Usuário Lenovo
Atualizando (flashing) o BIOS a partir do sistemaoperacional . . . . . . . . . . . . . . . . 62
Restaurando seu computador para as configurações padrão de fábrica . . . . . . . 52
Usando as opções de inicialização avançada . . 53 Recuperando o sistema operacional em caso de falha na inicialização . . . . . . . . . . 53

Usando a Documentação e os Programas deDiagnóstico . . . . . . . . . . . . . . 91Chamando o Serviço . . . . . . . . . . 91Utilizando outros serviços . . . . . . . . 92Comprando serviços adicionais . . . . . . 92
Apêndice A. Avisos . . . . . . . . . 94Marcas Registradas. . . . . . . . . . . . . 95
Apêndice B. InformaçõesReguladoras. . . . . . . . . . . . . 96Aviso de Classificação de Exportação . . . . . 96Aviso de Saída de Televisão . . . . . . . . . 96Informações regulatórias adicionais . . . . . . 96
Apêndice C. Informações sobreWEEE e reciclagem . . . . . . . . . 97
Informações importantes sobre WEEE . . . . . 97Informações sobre Reciclagem . . . . . . . . 97Informações sobre reciclagem para o Brasil . . . 98 Informações sobre reciclagem da bateria paraTaiwan . . . . . . . . . . . . . . . . . . 99 Informações sobre reciclagem da bateria para aUnião Europeia . . . . . . . . . . . . . . 99
Apêndice D. Diretiva de Restrição de Substâncias Perigosas (RoHS) . . . 100RoHS da China . . . . . . . . . . . . . . 100RoHS da Turquia . . . . . . . . . . . . . . 100RoHS da Ucrânia. . . . . . . . . . . . . . 100RoHS da Índia . . . . . . . . . . . . . . . 101
Índice . . . . . . . . . . . . . . . . 102
© Copyright Lenovo 2014 iii

iv Guia do Usuário Lenovo

Informações Importantes sobre Segurança
CUIDADO:Antes de usar este manual, certifique-se de ler e entender todas as informações de segurança relacionadas a este produto. Consulte as informações desta seção e as informações de segurança fornecidas no Guia de Segurança, Garantia e Con iguração recebido com este produto. A leitura e a compreensão dessas informações reduzem o risco de lesões corporais e danos no produto.
Se você não possuir mais uma cópia do Guia de Segurança e Garantia, poderá obter uma versão em PDF na Web site de suporte da Lenovo® em http://support.lenovo.com. O Web site de suporte da Lenovo também fornece o Guia de Segurança, Garantia e Configuração e este Guia do Usuário em outros idiomas.
Serviço e UpgradesNão deve-se tentar fazer manutenção em um produto, a menos que haja uma instrução para fazê-lo, dada pelo Centro de Suporte ao Cliente ou pela documentação. Utilize somente um Provedor de Serviços aprovado para reparar seu produto em particular.
Nota: Algumas peças do computador podem ser atualizadas ou substituídas pelo cliente. Normalmente, os upgrades são denominados opcionais. As peças de substituição aprovadas para a instalação pelo cliente são denominadas Unidades Substituíveis pelo Cliente ou CRUs. A Lenovo fornece uma documentação com instruções sobre quando é apropriado que os clientes instalem opcionais ou substituam CRUs. É necessário seguir exatamente todas as instruções ao instalar ou substituir peças. O estado Desligado de um indicador de energia não significa necessariamente que os níveis de voltagem dentro de um produto sejam zero. Antes de remover as tampas de um produto equipado com um cabo de energia, sempre certifique-se de que a alimentação esteja desligada e de que o produto esteja desconectado de qualquer fonte de alimentação. Para obter informações adicionais sobre CRUs, consulte o Capítulo 5 “Instalando ou Substituindo Hardware” na página 28. Em caso de dúvidas ou preocupações, entre em contato com o Centro de Suporte ao Cliente.Embora não existam peças em movimento no computador após a desconexão do cabo de energia, osavisos a seguir são necessários para a sua segurança.
CUIDADO:
Peças móveis perigosas. Mantenha distante seus dedos e outras partes do seu corpo.
CUIDADO:
Antes de substituir quaisquer CRUs, desligue o computador e aguarde de três a cinco minutos paradeixar que o computador esfrie antes de abrir a tampa.
© Copyright Lenovo 2014 v

Prevenção contra Eletricidade EstáticaA eletricidade estática, embora inofensiva ao Cliente, pode danificar seriamente os componentes e opcionaisdo computador. A manipulação inadequada de peças sensíveis à estática pode causar danos à peça. Aodesembalar um opcional ou uma CRU, não deve-se abrir a embalagem de proteção contra estática quecontém a peça até que as instruções indiquem que o Cliente a instale.
Ao manipular opcionais ou CRUs, ou desempenhar qualquer trabalho dentro do computador, tome asseguintes precauções para evitar danos por eletricidade estática:
• Limite o seu movimento. O movimento pode fazer com que a eletricidade estática seja estabelecida aoseu redor.
• Sempre manipule os componentes com cuidado. Manipule adaptadores, módulos de memória e outrasplacas de circuito pelas extremidades. Nunca toque nos circuitos expostos.
• Evite que outras pessoas toquem os componentes.
• Ao instalar um opcional ou CRU sensível à estática, encoste o pacote de proteção estática que contéma peça em uma tampa metálica do slot de expansão ou em outra superfície metálica não pintada docomputador por, pelo menos, dois segundos. Isto reduz a eletricidade estática no pacote e em seu corpo.
• Quando possível, remova a peça sensível à estática da embalagem de proteção contra estática e instale-asem colocá-la em qualquer superfície. Quando isto não for possível, coloque a embalagem de proteçãocontra estática em uma superfície uniforme e nivelada e coloque a peça sobre ela.
• Não coloque a peça sobre a tampa do computador ou em outra superfície metálica.
Adaptadores e Cabos de energiaUtilize apenas os cabos e os adaptadores de energia fornecidos pelo fabricante do produto.
Os cabos de energia devem ter aprovação de segurança. Na Alemanha, eles devem ser do tipo H05VV-F,3G, 0,75 mm2, ou superiores. Em outros países, os tipos apropriados devem ser utilizados adequadamente.
Jamais enrole um cabo de energia em torno de um adaptador de energia ou outro objeto. Isso podedesgastar o cabo, fazendo com que ele se desencape, rache ou dobre. Isso pode representar um risco desegurança.
Passe os cabos de energia por lugares em que eles não sejam pisados, não causem tropeços nem sejampressionados por objetos.
Proteja o cabo de energia e os adaptadores de energia de líquidos. Por exemplo, não deixe o cabo ou oadaptador de energia próximo a pias, banheiras, banheiros ou em pisos que sejam limpos com limpadoreslíquidos. Líquidos podem causar curto-circuito, especialmente se o cabo ou adaptador de energiasofreu fadiga com o uso impróprio. Líquidos também podem causar corrosão gradual dos terminais docabo de energia e/ou dos terminais de um adaptador de energia, o que eventualmente pode resultar emsuperaquecimento.
Conecte sempre os cabos de energia e os cabos de sinal na ordem correta e assegure-se de que todos os conectores do cabo de energia estejam seguros e completamente conectados nas caixas.
Não utilize adaptadores de energia que demonstrem corrosão nos pinos de entrada de corrente alternada ousinais de superaquecimento (como plástico deformado) na entrada de corrente alternada ou em qualquerlugar no adaptador de energia.
Não utilize cabos de energia nos quais os contatos elétricos nas duas extremidades apresentem sinais decorrosão ou superaquecimento ou onde o cabo de energia parece ter sido danificado de alguma forma.
vi Guia do Usuário Lenovo

Cabos de Extensão e Dispositivos RelacionadosAssegure-se de que as extensões, os protetores contra oscilações de tensão, fontes de alimentaçãoininterruptas e cabos de energia utilizados estejam classificados para suportar os requisitos elétricos doproduto. Jamais sobrecarregue esses dispositivos. Se forem utilizados cabos de energia, a carga nãodeverá exceder a taxa de entrada do cabo. Consulte um eletricista para obter informações adicionais setiver dúvidas sobre cargas elétricas, requisitos de alimentação e taxas de entrada.
Plugues e TomadasSe um receptáculo (tomada de energia) que o Cliente pretende utilizar com seu equipamento no computadorparecer danificado ou corroído, a tomada não deve ser utilizada até que ela seja substituída por umeletricista qualificado.
Não envergue ou modifique o plugue. Se o plugue estiver danificado, entre em contato com o fabricantepara obter uma substituição.
Não compartilhe a tomada com outros aparelhos elétricos domésticos ou comerciais que consumamgrandes quantidades de eletricidade; caso contrário, a voltagem instável pode danificar seu computador,seus dados ou dispositivos conectados.
Alguns produtos são equipados com um plugue de três pinos. Esse plugue serve apenas em uma tomadaaterrada. Esse é um recurso de segurança. Não desmonte esse recurso tentando inseri-lo em umatomada não aterrada. Caso o Cliente não consiga inserir o plugue na tomada, deve entrar em contatocom um eletricista para obter um adaptador de tomada aprovado ou substituir a tomada por uma quepossua esse recurso de segurança. Nunca se deve sobrecarregar uma tomada. A carga geral do sistemanão deve exceder 80 por cento da taxa do circuito de ramificação. Deve-se consultar um eletricista paraobter informações adicionais caso o Cliente tenha dúvidas sobre cargas elétricas e taxas do circuito deramificação.
Certifique-se de que a tomada de energia utilizada esteja cabeada adequadamente, tenha fácil acesso eesteja localizada próxima ao equipamento. Não estique totalmente os cabos de energia para não forçá-los.
Certifique-se de que a tomada de energia forneça a voltagem e a corrente corretas para o produto queestiver sendo instalado.
Conecte e desconecte o equipamento da tomada cuidadosamente.
Dispositivos ExternosNão conecte ou desconecte cabos de dispositivos externos que não sejam cabos USB ou 1394 enquanto ocomputador estiver ligado. Caso contrário, o computador poderá sofrer danos. Para evitar possíveis danosaos dispositivos conectados, deve-se aguardar pelo menos cinco segundos após o encerramento docomputador para desconectar dispositivos externos.
Aquecimento e Ventilação do ProdutoComputadores, adaptadores de energia e muitos acessórios podem gerar aquecimento quando ligados equando baterias estão sendo carregadas. Siga sempre estas precauções práticas:
• Não deixe seu computador, seu adaptador de energia ou acessórios em contato com o seu colo ouqualquer parte de seu corpo por um período estendido quando os produtos estiverem funcionando ouquando a bateria estiver sendo carregada. O seu computador, adaptador de energia e muitos acessórios
© Copyright Lenovo 2014 vii

produzem aquecimento durante a operação normal. O contato prolongado com o corpo pode causar desconforto ou potencialmente uma queimadura.
• Não carregue a bateria nem opere seu computador, adaptador de energia ou acessórios próximo amateriais inflamáveis ou em ambientes explosivos.
• Slots de ventilação, ventiladores e dissipadores de calor são fornecidos com o produto para segurança,conforto e operação confiável. Esses recursos podem ser bloqueados inadvertidamente colocando-seo produto em uma cama, sofá, carpete ou outra superfície flexível. Nunca bloqueie, cubra ou desativeestes recursos.
Pelo menos uma vez a cada três meses faça uma inspeção em seu computador para ver se há poeiraacumulada. Antes de inspecionar o computador, desligue a energia e desconecte seu cabo de energia datomada; então, remova a poeira das aberturas e perfurações no painel. Caso o Cliente observe poeiraacumulada na parte externa, deve examinar e remover a poeira de dentro do computador, incluindo as aletasde entrada do dissipador de calor, os orifícios da fonte de alimentação e os ventiladores. Sempre desligue edesconecte o computador antes de abrir a tampa. Se possível, evite operar o computador a uma distânciaaproximada de 60 cm de áreas de tráfego intenso. Se tiver que operar seu computador em uma área detráfego intenso ou próximo a ela, inspecione e, se necessário, limpe seu computador com mais frequência.
Para sua segurança e para manter um ótimo desempenho do computador, sempre siga estas precauçõesbásicas com seu computador desktop:
• Mantenha a tampa do computador fechada sempre que o computador estiver conectado.
• Inspecione regularmente a parte externa do computador em busca de acúmulo de poeira.
• Remova a poeira das saídas de ar e quaisquer perfurações no painel. Poderão ser necessárias limpezasmais frequentes em computadores localizados em áreas empoeiradas e de tráfego intenso.
• Não restrinja ou bloqueie qualquer abertura de ventilação.
• Não guarde ou opere o computador dentro de móveis, pois isso pode aumentar o risco desuperaquecimento.
• As temperaturas do fluxo de ar no computador não devem exceder 35 °C (95 °F).
• Não instale dispositivos de filtragem de ar. Eles podem interferir no resfriamento adequado.
Ambiente OperacionalO ambiente ideal de utilização do computador é de 10 °C a 35 °C (50 °F a 95 °F) com variação de umidadeentre 35% e 80%. Se o computador for armazenado ou transportado em temperaturas inferiores a 10 °C (50°F), aguarde ele retornar lentamente à temperatura operacional ideal de 10 °C a 35 °C (50 °F a 95 °F) antesde utilizá-lo. Esse processo pode levar duas horas em condições extremas. Caso você não permita queo computador aumente para uma temperatura operacional ideal antes de utilizá-lo, isso poderá resultarem um dano irreparável no computador.
Se possível, coloque o computador em uma área seca e bem ventilada, sem exposição direta à luz solar.
Mantenha equipamentos elétricos tais como ventilador elétrico, rádio, alto-falantes de alta potência,ar-condicionado e forno de microondas longe do computador, pois os fortes campos magnéticos geradospor esses equipamentos podem danificar o monitor e os dados na unidade de disco rígido.
Não coloque bebidas em cima ou ao lado do computador ou de outros dispositivos conectados. Se olíquido for derramado sobre ou dentro do computador ou um dispositivo conectado, um curto-circuitoou outro dano poderá ocorrer.
Não coma ou fume sobre o teclado. As partículas que caem no teclado podem causar danos.
viii Guia do Usuário Lenovo

Informações sobre Segurança do ModemCUIDADO:Para reduzir o risco de incêndio, utilize apenas o cabo de linha de telecomunicação AWG Nº 26 ou maior (por exemplo, AWG Nº 24) listado pelo UL (Underwriters Laboratories) ou certificado pela CSA (Canadian Standards Association).
Para reduzir o risco de incêndio, choque elétrico ou ferimentos durante a utilização de equipamentotelefônico, siga sempre as precauções básicas de segurança, tais como:
• Nunca instale a fiação do telefone durante uma tempestade com raios.
• Nunca instale tomadas de telefone em locais molhados, a menos que a tomada tenha sido projetadaespecialmente para locais molhados.
• Nunca toque em fios ou terminais telefônicos não-isolados, a menos que a linha de telefone tenhasido desconectada da interface de rede.
• Tome cuidado ao instalar ou modificar linhas de telefone.
• Evite utilizar um telefone (exceto um telefone sem fio) durante uma tempestade com raios. Pode existir orisco remoto de um choque elétrico provocado por raios.
• Não utilize o telefone para comunicar um vazamento de gás enquanto estiver próximo à área em queocorreu o vazamento.
Declaração de Conformidade do Laser
CUIDADO:Quando produtos a laser (como CD-ROMs, unidades de DVD, dispositivos de fibra óptica ou transmissores) estão instalados, observe o seguinte:
• Não remova as tampas. A remoção das tampas do produto a laser pode resultar em exposiçãoprejudicial à radiação de laser. Não há peças que permitam manutenção no interior do dispositivo.
• A utilização de controles ou ajustes ou a execução de procedimentos diferentes daqueles especificados aqui pode resultar em exposição perigosa à radiação.
PERIGO
Algumas produtos a laser contêm um diodo de laser Classe 3A ou Classe 3B integrado. Observe oseguinte:
Radiação a laser quando aberta. Não olhe diretamente para o feixe a olho nu ou com instrumentos ópticos e evite exposição direta ao feixe.
Instruções sobre a Fonte de AlimentaçãoNunca remova a tampa de uma fonte de alimentação ou qualquer peça que possua a etiqueta a seguiranexada.
© Copyright Lenovo 2014 ix

Quaisquer componentes que tenham esta etiqueta anexada possuem interiormente voltagem, correntee níveis de energia perigosos. Não existem peças no interior desses componentes que possam serconsertadas. Se o Cliente suspeitar de algum problema com uma dessas peças, deve entrar em contatocom um técnico de serviço.
Limpeza e ManutençãoMantenha o seu computador e seu espaço de trabalho limpos. Desligue o computador e, em seguida,desconecte o cabo de energia antes de limpar o computador. Não borrife líquido detergente diretamente nocomputador e nem utilize qualquer detergente que contenha material inflamável para limpa-lo. Borrife odetergente em um pano macio e então limpe as superfícies do computador.
x Guia do Usuário Lenovo

Capítulo 1. Visão geral do produto
Este capítulo fornece informações sobre os recursos do computador, especificações, programas de softwarefornecidos pela Lenovo e locais dos conectores, componentes, peças da placa-mãe e unidades internas.
RecursosEsta seção apresenta os recursos do computador. As informações abrangem uma variedade de modelos.
Para exibir as informações sobre seu modelo específico, execute uma das seguintes opções:
• Acesse o programa Setup Utility de acordo com as instruções do Capítulo 7 “Usando o Programa Setup
Utility” na página 55. Em seguida, selecione Main ➙ System Summary para exibir as informações.
• No sistema operacional Windows 8.1, mova o cursor para o canto superior ou inferior direito da telapara exibir os botões. Em seguida, clique em Configurações ➙ Informações do PC para exibir as informações.
Microprocessador
Seu computador vem com um dos seguintes microprocessadores (o tamanho do cache interno varia portipo de modelo):
• Microprocessador Intel® Core™ i3
• Microprocessador Intel Core i5
• Microprocessador Intel Celeron®
• Microprocessador Intel Pentium®
Memória
Seu computador oferece suporte a até dois módulos de memória UDIMM DDR3.
Unidades internas
• Unidade óptica: DVD-ROM ou DVD-R (opcional)
• Unidade de disco rígido SATA (Serial Advanced Technology Attachment)
Subsistema de vídeo
• Placa gráfica integrada para um conector VGA e um conector DVI
• Slot de placa gráfica PCI Express x16 na placa-mãe para placa gráfica separada
Subsistema de áudio
• Áudio integrado de alta-definição (HD)
• Conector de entrada de áudio, conector de saída de áudio e conector de microfone no painel traseiro
• Conector de microfone e conector de fone de ouvido no painel frontal
• Alto-falante interno (instalado em alguns modelos)
Conectividade
1
• Controlador Ethernet integrado de 100/1000 Mbps
• Modem PCI Fax (alguns modelos)

Recursos de gerenciamento do sistema
• Capacidade de armazenar os resultados do teste de hardware POST (power-on self-test)
• Interface DMI
A Desktop Management Interface fornece um caminho comum para os usuários acessarem informaçõessobre todos os aspectos de um computador, incluindo tipo de processador, data da instalação,impressoras e outros periféricos conectados, fontes de alimentação e histórico de manutenção.
• Modo de compatibilidade ErP
A diretiva ErP (Energy-related products, produtos com energia elétrica) reduz o consumo de eletricidadequando seu computador está no modo de espera ou desligado. Para obter informações adicionais,consulte “Ativando o modo de compatibilidade ErP” na página 58.
• Intel Standard Manageability
A Intel Standard Manageability é uma tecnologia de hardware e firmware que incorpora determinadafuncionalidade a computadores para facilitar e reduzir o custo de monitoração, manutenção, atualização,upgrade e reparo para as empresas.
• Intel Matrix Storage Manager
O Intel Matrix Storage Manager é um driver de dispositivo que oferece suporte a arrays RAID 5 e RAID 10SATA em placas-mãe específicas com chipset Intel para aprimorar o desempenho do disco rígido.
• Preboot Execution Environment (PXE)
O Preboot Execution Environment é um ambiente para a inicialização de computadores que usam umainterface de rede independente de dispositivos de armazenamento de dados (como a unidade de discorígido) ou dos sistemas operacionais instalados.
• System Management (SM) Basic Input/Output System (BIOS) e software SM
A especificação SM BIOS define as estruturas de dados e os métodos de acesso em um BIOS quepermite que o usuário ou o aplicativo armazene e recupere informações específicas sobre o computadorem questão.
• Wake on LAN
Wake on LAN é um padrão de rede Ethernet que permite que um computador seja ligado ou ativadopor uma mensagem da rede. A mensagem é geralmente enviada por um programa executado emoutro computador na mesma rede local.
• Wake on Ring
Wake on Ring, algumas vezes denominado Wake on Modem, é uma especificação que permite que oscomputadores e os dispositivos com suporte saiam do modo de inatividade ou de hibernação.
• Windows Management Instrumentation (WMI)
Windows Management Instrumentation é um conjunto de extensões do Windows Driver Model. Eleoferece uma interface de sistema operacional por meio da qual os componentes instrumentadosfornecem informações e notificação.
2 Guia do Usuário Lenovo

Recursos de entrada/saída (E/S)
• Um conector Ethernet
• Um conector de monitor DVI
• Uma porta serial de 9 pinos opcional
• Um conector de monitor VGA
• Seis conectores USB (dois no painel frontal e quatro no painel traseiro)
• Três conectores de áudio no painel traseiro (conector de entrada de áudio, conector de saída de áudio econector do microfone)
• Dois conectores de áudio no painel frontal (conector do microfone e conector do fone de ouvido)
Para obter mais informações, consulte “Localizando Conectores, Controles e Indicadores na Parte Frontal de
seu Computador” na página 6 e “Localizando Conectores na Parte Traseira do Computador” na página 7.
Expansão
• Um compartimento de unidade óptica
• Um slot de placa gráfica PCI Express x16
• Dois compartimentos de unidade de disco rígido (um padrão e um opcional)
• Dois slots de placa PCI Express x1
Fonte de alimentação
Seu computador vem com uma das seguintes fontes de alimentação:
• Fonte de alimentação de 180 watts com um comutador de seleção de voltagem manual
• Fonte de alimentação de 280 watts com detecção automática de voltagem
Recursos de segurança
• Software Computrace Agent integrado ao firmware
• Capacidade de ativar ou desativar um dispositivo
• Capacidade de ativar e desativar conectores USB individualmente
• Senha de inicialização (POP), senha do administrador e senha da unidade de disco rígido para impedir ouso não autorizado do seu computador
• Controle da sequência de inicialização
• Inicialização sem teclado ou mouse
• Suporte para uma trava de cabo integrada (trava Kensington)
• Suporte para um cadeado
Para obter informações adicionais, consulte o Capítulo 4 “Segurança” na página 23.
Programas de software pré-instalados
Seu computador é pré-instalado com alguns programas de software para ajudá-lo a trabalhar de forma mais
fácil e segura. Para obter informações adicionais, consulte “Programas da Lenovo” na página 5.
Sistema operacional pré-instalado
Seu computador é pré-instalado com um dos seguintes sistemas operacionais:
• Sistema operacional Microsoft Windows 8.1
3

Sistemas operacionais, certificados ou testados para compatibilidade1 (varia de acordo com o tipo de modelo)
• Sistema operacional Microsoft Windows 8.1
1. Os sistemas operacionais listados aqui estão sendo certificados ou testados para compatibilidade no momentoda impressão desta publicação. Sistemas operacionais adicionais podem ser identificados pela Lenovo comocompatíveis com seu computador seguindo a publicação deste manual. Esta lista está sujeita a alterações. Paradeterminar se um sistema operacional foi certificado ou testado quanto à compatibilidade, verifique o site dofornecedor do sistema operacional na Web.
4 Guia do Usuário Lenovo

EspecificaçõesEsta seção lista as especificações físicas do seu computador.
Dimensões
Largura: 160 mm (6,3 polegadas)
Altura: 375,3 mm (14,78 polegadas)
Profundidade: 422,5 mm (16,63 polegadas)
Peso
Configuração máxima conforme fornecido: 6,8 kg (15,0 lbs) (sem a embalagem)
Configuração máxima conforme fornecido: 7,8 kg (17,2 lbs) (com a embalagem)
Ambiente
• Temperatura do ar:
Operação: 10 °C a 35 °C (50 °F a 95 °F)
Desligado: -40 °C a 60 °C (-40 °F a 140 °F)
Desligado: -10 °C a 60 °C (14 °F a 140 °F) (sem a embalagem)
• Umidade:
Operacional: 20% a 80% (sem condensação)
Não Operacional: 20% a 90% (sem condensação)
• Altitude:
Operacional: -15,2 a 3048 m (-50 a 10.000 ft)
Não-operacional: -15,2 a 10.668 m (-50 a 35.000 pés)
Entrada elétrica
• Voltagem de entrada:
– Intervalo baixo:
Mínimo: 100 V ac
Máximo: 127 V ac
Taxa de frequência de entrada: 50 a 60 Hz
Configuração do comutador de seleção de voltagem: 115 V ac
– Intervalo alto:
Mínimo: 200 V ac
Máximo: 240 V ac
Taxa de frequência de entrada: 50 a 60 Hz
Configuração do comutador de seleção de voltagem: 230 V ac
5
Introdução aos programas da LenovoEste tópico fornece uma breve introdução a alguns dos programas da Lenovo.
Nota: Dependendo do modelo do seu computador, alguns dos programas podem não estar disponíveis.
• Lenovo Companion
Com o programa Lenovo Companion, você pode obter informações sobre os acessórios para seucomputador, exibir blogs e artigos sobre ele e procurar outros programas recomendados.
Programas da LenovoSeu computador é fornecido com programas da Lenovo para ajudá-lo a trabalhar de forma mais fácil esegura. Dependendo do sistema operacional Windows pré-instalado, os programas podem variar.

Localizando Conectores, Controles e Indicadores na Parte Frontal deseu ComputadorA Figura 1 “Posições dos conectores, controles e indicadores frontais” na página 6 mostra as posições dos conectores, controles e indicadores na parte frontal do computador.
1
2
1 2
Figura 1. Posições dos conectores, controles e indicadores frontais
1 Indicador de atividade da unidade de disco rígido 5 Conector USB (Porta USB 1)
2 Indicador de energia 6 Conector do fone de ouvido
3 7 Conector do microfone
4
Botão liga/desliga
Botão de abrir/fechar unidade
óptica
8 Conector USB (Porta USB 2)
LocaisEsta seção fornece informações para ajudá-lo a localizar os conectores nos painéis frontal e traseiro docomputador, as peças da placa-mãe, além de seus componentes e unidades internas.
6 Guia do Usuário Lenovo
• Lenovo Solution Center
O programa Lenovo Solution Center permite a você identificar e resolver problemas do computador. Elecombina testes de diagnóstico, coleta de informações do sistema, status de segurança e informações desuporte, bem como dicas para proporcionar o desempenho máximo do sistema.
• Lenovo Support
O programa Lenovo Support permite registrar seu computador com a Lenovo, verificar a integridade docomputador e o status da bateria, fazer download e exibir manuais do usuário para seu computador,obter as informações sobre garantia relevantes e explorar as informações de ajuda e suporte.

Localizando Conectores na Parte Traseira do ComputadorA Figura 2 “Locais dos conectores traseiros” na página 7 mostra os locais dos conectores na parte traseira de seu computador. Alguns conectores na parte traseira do computador são codificados por cores para ajudá-lo a determinar onde conectar os cabos no computador.
Figura 2. Locais dos conectores traseiros
1 8
2 9
Conector de entrada de áudio
Slot da placa gráfica PCI Express x16
3 10
4 11
5 12
6 13
7
Conector do cabo de energia
Conector DisplayPort
Conector do monitor VGA
Conectores USB 3.0
Conectores USB 2.0
Conector do microfone
Conector de saída de áudio 14
Slots de placa PCI Express x1 (2)
Slot da trava de segurança
Loop de cadeado
Porta serial (opcional)
Conector Ethernet
3 4
5 6
DescriçãoConector
Conector de entrada de áudio Utilizado para receber sinais de áudio de um dispositivo de áudio externo, comoum sistema estéreo. Ao conectar um dispositivo de áudio externo, um cabo éconectado entre o conector de saída de áudio do dispositivo e o conector deentrada de áudio do computador.
Conector de saída de áudio Usado para enviar sinais de áudio do computador para dispositivos externos, tais como alto-falantes estéreo com alimentação (alto-falantes com amplificadores integrados), fones de ouvido, teclados multimídia ou o conector de entrada de áudio de um sistema estéreo ou outro dispositivo de gravação externo.
Conector DisplayPort Usado para conectar um monitor de alto desempenho, um monitor de unidadedireta ou outros dispositivos que usam um conector DisplayPort.
Conector Ethernet Utilizado para conectar um cabo Ethernet de rede local (LAN).Nota: Para operar o computador dentro dos limites de Classe B da FCC, utilizeum cabo Ethernet Categoria 5.
34
56
7

Localizando ComponentesA Figura 3 “Locais dos Componentes” na página 8 mostra os locais dos diversos componentes em seu computador. Para remover a tampa do computador, consulte “Removendo a Tampa do Computador” na página 29.
1
2
Figura 3. Locais dos Componentes
1 Conjunto do ventilador e dissipador de calor 5 Placa PCI (instalada em alguns modelos)
2 Módulos de memória (2) 6 Slot da placa gráfica PCI Express x16
3 Painel frontal 7 Placa-mãe
4 Unidade de disco rígido 8 Conjunto da fonte de alimentação
DescriçãoConector
Conector de microfone Utilizado para conectar um microfone ao seu computador quando você desejargravar o som ou se utilizar o software de reconhecimento de fala.
Conector USB 2.0 Usado para conectar dispositivos que necessitam de conexão USB 2.0, comoteclados, mouses, scanners, impressoras ou PDAs.
Conector USB 3.0 Usado para conectar dispositivos que necessitam de conexão USB 2.0 ou 3.0,como teclados, mouses, scanners, impressoras ou PDAs. O conector USB 3.0fornece velocidades de transmissão mais altas, reduzindo o tempo necessáriopara a transmissão de dados.
Conector de monitor VGA Usado para conectar um monitor VGA ou outros dispositivos que usam umconector de monitor VGA.
8 Guia do Usuário Lenovo

Localizando Peças na Placa-mãeA Figura 4 “Locais das peças da placa-mãe” na página 9 mostra os locais das peças na placa-mãe.
Figura 4. Locais das peças da placa-mãe
1 Conector de energia de 4 pinos 14 Conector do painel frontal (para conectar os indicadoresde LED e o botão liga/desliga)
2 Microprocessador 15 Conector USB frontal 1 (para conectar as portas USB 1 e 2no painel frontal)
3 Conector do ventilador do microprocessador 16 Conector USB frontal 2 (para conectar um dispositivo USBadicional)
4 Slot de memória 1 (DIMM1) 17 Jumper de Limpeza de CMOS (Complementary Metal OxideSemiconductor) /Recuperação
5 Slot de memória 2 (DIMM2) 18 Jumper de limpeza/recuperação da CMOS
6 Conector de sensor térmico 19 Conector Serial (COM2)
7 Conector do ventilador de energia 20
8 Conectores de alimentação de unidade de discorígido/unidade óptica
21
Conector de áudio frontal
Conector do alto-falante interno
9 Conector de energia de 24 pinos 22 Slots de placa PCI Express x1 (2)
10 23
11
ROM do BIOS
Conectores SATA 3.0 24
Slot da placa gráfica PCI Express x16
Conector de ventilador do sistema
12
13
Conector do ventilador da fonte de alimentação 25 Bateria
Conector SATA 2.0
9

Localizando Unidades InternasUnidades internas são dispositivos que seu computador usa para ler e armazenar dados. Você podeincluir unidades em seu computador para aumentar a capacidade de armazenamento e permitir que seucomputador leia outros tipos de mídia. As unidades internas são instaladas nos compartimentos. Nestemanual, os compartimentos são designados compartimento 1, compartimento 2, etc.
Ao instalar ou substituir uma unidade interna, é importante observar o tipo e tamanho da unidade que você pode instalar ou substituir em cada compartimento e conectar corretamente os cabos à unidade instalada. Consulte a seção apropriada em “Instalando ou Substituindo Hardware” na página 28 para obter instruções sobre como instalar ou substituir unidades internas de seu computador.
A Figura 5 “Locais dos Compartimentos de Unidade” na página 10 mostra os locais dos compartimentos de unidade.
1
2
Figura 5. Locais dos Compartimentos de Unidade
1 Compartimento 1 - Compartimento da unidade óptica (com uma unidade óptica instalada em alguns modelos)
2 Compartimento 3 - Compartimento da unidade de disco rígido principal (com uma unidade de disco rígidoSATA de 3,5 polegadas instalada)
3 Compartimento 4 - Compartimento de unidade de disco rígido secundária
10 Guia do Usuário Lenovo

Etiqueta do tipo de máquina e do modeloA etiqueta do tipo de máquina e do modelo identifica o seu computador. Quando você entrar em contatocom a Lenovo para obter ajuda, as informações do tipo de máquina e do modelo ajudarão os técnicos desuporte a identificar seu computador e prestar o serviço mais rápido.
Veja a seguir um exemplo de etiqueta do tipo de máquina e do modelo.
Machine Type: XXXXModel Number: XXX
Figura 6. Etiqueta do tipo de máquina e do modelo
34
56
11

12 Guia do Usuário Lenovo

Capítulo 2. Usando o seu computador
Este capítulo fornece informações sobre como usar alguns dos componentes do computador.
Navegando no Windows 8.1Para navegar entre a área de trabalho, a tela Iniciar e aplicativos que foram abertos a partir da tela Iniciar nosistema operacional Windows 8.1, execute uma das seguintes opções:
• Na tela Iniciar, execute uma das seguintes opções para navegar para o espaço de trabalho acessadomais recentemente (aplicativo, configuração ou área de trabalho):
– Usando um dispositivo apontador: mova o ponteiro para o extremo do canto inferior esquerdo da telaaté o ícone de controle de tela do Windows ser exibido. Em seguida, clique no ícone.
– Usando uma tela sensível ao toque: deslize para dentro ou para fora na borda esquerda da tela. As representações de todos os espaços de trabalho disponíveis são exibidas ao longo da borda esquerda datela. Toque no ícone de controle de tela do Windows na parte inferior.
Nota: O ícone de controle de tela do Windows é exibido somente quando há pelo menos umespaço de trabalho ativo em segundo plano no sistema.
• Na área de trabalho ou em qualquer outro espaço de trabalho aberto via tela Iniciar, execute uma dasseguintes opções para navegar para a tela Iniciar:
– Usando um dispositivo apontador:
– Na área de trabalho, clique no ícone de controle de tela do Windows no canto inferior esquerdoda tela.
– De qualquer outro espaço de trabalho, mova o ponteiro para o extremo do canto inferior esquerdoda tela até o ícone de controle de tela do Windows ser exibido. Em seguida, clique no ícone.
– Usando uma tela sensível ao toque: execute uma das seguintes opções:
– Na área de trabalho, toque no ícone de controle de tela do Windows no canto inferior esquerdoda tela.
– De qualquer outro espaço de trabalho, faça o seguinte:
• Deslize de dentro e para fora na borda esquerda da tela. As representações de todos os espaços trabalho disponíveis são exibidas ao longo da borda esquerda da tela. Toque no ícone de controle de tela do Windows na parte inferior.
• Deslize a partir da borda direita da tela para exibir os botões. Em seguida, toque em Iniciar.
13

• De qualquer espaço de trabalho (tela Iniciar, área de trabalho, configurações do PC ou aplicativo abertoda tela Iniciar), use qualquer um dos procedimentos a seguir para ir para outro espaço de trabalhoaberto anteriormente:
– Para navegar para um espaço de trabalho acessado anteriormente (aplicativo, configuração ou área detrabalho), execute uma das seguintes opções:
– Usando um dispositivo apontador:
1. Execute um dos seguintes procedimentos:
• Mova o ponteiro para o canto superior esquerdo da tela e, em seguida, mova o ponteiro parabaixo ao longo da borda esquerda da tela.
• Mova o ponteiro para o canto inferior esquerdo da tela e, em seguida, mova o ponteiro paracima ao longo da borda esquerda da tela.
As representações de todos os espaços de trabalho disponíveis são exibidas ao longo da borda esquerda da tela.
Nota: Somente os espaços de trabalho ativos que você acessou durante a sessão atual doWindows são exibidos ao longo da borda esquerda. Se você fechar um espaço de trabalhoativo, sua representação não é exibida ao longo da borda esquerda da tela.
2. Clique na representação.
– Usando uma tela sensível ao toque:
• Método 1
1. Deslize para dentro e para fora na borda esquerda da tela. As representações de todos osespaços de trabalho disponíveis são exibidas ao longo da borda esquerda da tela.
2. Toque no espaço de trabalho desejado.
• Método 2
1. Deslize a partir da borda esquerda da tela para navegar para o próximo espaço de trabalhodisponível.
2. Repita a etapa 1 até navegar para o espaço de trabalho desejado.
– Para navegar para o espaço de trabalho acessado mais recentemente (aplicativo, configurações do PCou área de trabalho), execute uma das seguintes opções:
– Usando um dispositivo apontador: mova o ponteiro para o extremo do canto superior esquerdo datela até o ícone de controle de tela do Windows ser exibido. Em seguida, clique no ícone.
– Usando uma tela sensível ao toque: deslize para dentro a partir da borda esquerda da tela.
Para obter informações sobre como usar outros recursos do sistema operacional Windows 8.1, abra o aplicativo Ajuda+Dicas na tela Iniciar ou Aplicativos ou consulte o sistema de informações de Ajuda e Suporte do Windows. Para obter informações adicionais, consulte “Ajuda e suporte” na página 90.
14 Guia do Usuário Lenovo

Usando o tecladoDependendo do modelo, o seu computador vem com um teclado padrão ou um teclado com leitor deimpressão digital. As teclas de atalho do Microsoft Windows são fornecidas nos dois tipos de teclado.
Esta seção fornece informações sobre os seguintes tópicos:
• “Usando as teclas de atalho do Windows” na página 15
Usando as teclas de atalho do WindowsTanto o teclado padrão como o teclado com leitor de impressão digital fornecem três teclas que podem serusadas com o sistema operacional Microsoft Windows.
• As duas teclas de logotipo do Windows estão localizadas ao lado da tecla Alt em ambos os lados dabarra de espaços. Elas apresentam o logotipo do Windows. No sistema operacional Windows 8.1,pressione a tecla Windows para abrir o menu Iniciar. No sistema operacional Windows 8.1,pressione a tecla Windows para alternar entre o espaço de trabalho atual e a tela Iniciar. O estilo dologotipo do Windows varia em função do tipo do teclado.
• A tecla de menu de contexto está localizada ao lado da tecla Ctrl, à direita da barra de espaços. Pressioneessa tecla para abrir o menu de contexto do programa, ícone ou objeto ativo.
Nota: Você pode usar o mouse ou as teclas de seta para cima e para baixo para realçar as opções de menu. No sistema operacional Windows 8.1, você pode fechar o menu Iniciar ou o menu de contexto ao clicar no mouse ou pressionar Esc.
Usando o mouse com rodaO mouse com roda apresenta os seguintes controles:
1 Botão principal do mouse Use este botão para selecionar ou iniciar um programa ou item de menu.
2 Roda Use a roda para controlar a ação de rolagem do mouse. A direção na qual você
3 Botão secundário domouse
movimenta a roda controla a direção da ação de rolagem.
Use este botão para exibir um menu do programa, ícone ou objeto ativo.
É possível alternar a função dos botões principal e secundário do mouse, bem como alterar outroscomportamentos padrão através da função de propriedades do mouse no Painel de Controle do Windows.
15

Ajustando o áudioO som é um elemento importante de sua experiência com computadores. Seu computador possui umcontrolador de áudio digital integrado à placa-mãe. Alguns modelos também têm um adaptador de áudio dealto desempenho instalado em um dos slots de placa PCI.
Sobre o áudio do computadorSe o seu computador tiver um adaptador de áudio de alto de desempenho instalado de fábrica, osconectores de áudio da placa-mãe na parte traseira do computador normalmente estarão desativados; useos conectores fornecidos no adaptador de áudio.
Cada solução de áudio fornece pelo menos trs conectores: conector de entrada de áudio, conector de saída de áudio e conector do microfone. Em alguns modelos, um quarto conector é fornecido para a conexão de alto-falantes estéreo amplificados (alto-falantes que não exigem uma fonte de alimentação ac). O adaptador de áudio permite gravar e reproduzir sons e músicas, bem como ouvir músicas com aplicativos multimídia e trabalhar com softwares de reconhecimento de fala.
Opcionalmente, você poderá conectar um conjunto de alto-falantes estéreo amplificados aos conectores de saída de áudio para melhorar a qualidade do som com os aplicativos multimídia.
Configurando o volume na área de trabalhoVocê pode acessar o controle de volume do desktop através do ícone de volume da barra de tarefas, localizado no canto inferior direito da área de trabalho do Windows. Clique no ícone de volume e mova o controle deslizante para cima ou para baixo a fim de controlar o volume ou clique no ícone Silenciar para desligar o áudio.
Acessando o Painel de Controle no sistema operacional Windows 8.1
No sistema operacional Windows, é possível exibir e alterar as configurações do computador via Painel de Controle. Para acessar o Painel de Controle no sistema operacional ou Windows 8.1, siga um destes procedimentos:
• Da área de trabalho
1. Mova o ponteiro para o canto superior ou inferior direito da tela para exibir os botões.
2. Clique em Configurações.
3. Clique em Painel de Controle.
• Na tela Iniciar
– No Windows 8.1:
1. Clique no ícone de seta no canto inferior esquerdo da tela para ir para a tela Aplicativos.
2. Role para a direita e clique em Painel de Controle na seção Sistema Windows.
16 Guia do Usuário Lenovo

Usando CDs e DVDsSeu computador pode ter uma unidade de DVD ROM ou uma unidade de DVD gravável instalada. Asunidades de DVD utilizam mídias CD ou DVD de 12 cm (4,75 pol.) padrão da indústria. Se o seu computadorvier com uma unidade de DVD, esta poderá ler discos DVD-ROM, discos DVD-R, discos DVD-RAM, discosDVD-RW e todos os tipos de CDs, como discos CD-ROM, discos CD-RW, discos CD-R e CDs de áudio. Sevocê tiver uma unidade de DVD gravável, ela também poderá gravar discos DVD-R, discos DVD-RW, discosDVD-RAM do tipo II, discos CD-RW padrão e de alta velocidade padrão, além de discos CD-R.
Siga estas diretrizes ao usar unidade de DVD:
• Não coloque o computador em um local onde a unidade fique exposta ao seguinte:
– Temperatura elevada
– Umidade elevada
– Poeira excessiva
– Vibração excessiva ou choque repentino
– Uma superfície inclinada
– Luz direta do sol
• Não insira nenhum objeto diferente de um CD ou DVD na unidade.
• Antes de mover o computador, remova o CD ou o DVD da unidade.
Configurando o volume no Painel de ControleVocê pode configurar o volume do computador no Painel de Controle. Para configurar o volume
do computador no Painel de Controle, faça o seguinte:
1. No sistema operacional Windows 8.1, abra o Painel de Controle e clique em Hardware e Sons.Nota: Para obter informações detalhadas sobre como abrir o Painel de Controle no Windows 8.1,consulte “Acessando o Painel de Controle no sistema operacional Windows 8.1” na página 16.
2. Na seção Som, clique em Ajustar o volume do sistema.
3. Mova os controles deslizantes para cima ou para baixo para aumentar ou diminuir o volume docomputador.
Manuseando e armazenando mídias CD e DVDAs mídias CD e DVD são duráveis e confiáveis, mas necessitam de um certo cuidado e manuseio especial.Ao manusear e armazenar um CD ou DVD, siga estas diretrizes:
• Segure o disco pelas extremidades. Não toque na superfície do lado sem etiqueta.
• Para remover pó ou marcas de dedo, limpe o disco do centro para a borda com um pano macio e limpo.Limpar o disco com um movimento circular pode causar perda de dados.
• Não escreva nem cole uma etiqueta no disco.
• Não arranhe nem marque o disco.
• Nunca coloque ou armazene o disco sob a luz direta do sol.
• Não utilize benzina, thinners ou outros produtos de limpeza para limpar o disco.
• Não envergue o disco nem o deixe cair.
• Não insira discos danificados na unidade. Discos empenados, arranhados ou sujos podem danificara unidade.
17

18 Guia do Usuário Lenovo

Capítulo 3. Você e seu computador
Este capítulo fornece informações sobre acessibilidade, conforto e relocação do seu computador paraoutros países ou regiões.
Acessibilidade e confortoPráticas de ergonomia adequadas são importantes para que você obtenha o máximo de seu computadorpessoal e evite desconforto. Organize sua área de trabalho e o equipamento utilizado para atender às suasnecessidades e ao tipo de trabalho que você faz. Além disso, tenha hábitos de trabalho saudáveis a fim deobter o desempenho e o conforto máximos ao usar o computador.
Os tópicos a seguir fornecem informações sobre como organizar sua área de trabalho, configurar seucomputador e estabelecer hábitos saudáveis de trabalho.
A Lenovo está empenhada em fornecer um melhor acesso às informações e tecnologias às pessoas comdeficiência. Como resultado, as informações a seguir oferecem meios para ajudar os usuários comlimitações auditivas, visuais e de mobilidade a utilizarem da melhor forma possível seus computadores.
Tecnologias de assistência permitem que os usuários acessem informações da maneira mais apropriada.Algumas dessas tecnologias já são fornecidas pelo sistema operacional, outras podem ser adquiridas defornecedores ou acessadas via Web:http://www.lenovo.com/healthycomputing
Organizando Sua Área de TrabalhoPara obter o máximo de seu computador, organize o equipamento utilizado e sua área de trabalho paraatender às suas necessidades e ao tipo de trabalho que você faz. Seu conforto é de grande importância,mas fontes de luz, circulação de ar e a localização de tomadas também podem afetar a maneira deorganizar sua área de trabalho.
ConfortoApesar de não haver uma única posição de trabalho ideal para todo mundo, aqui estão algumas diretrizespara ajudá-lo a encontrar uma posição à qual você melhor se adeque.
Ficar na mesma posição por muito tempo pode causar fadiga. O encosto e o assento de sua cadeira devem possuir ajuste independente e proporcionar um bom nível de apoio. O assento deve ter a frente curvada para aliviar a pressão nas coxas. Ajuste o assento de forma que suas coxas estejam paralelas ao chão e seus pés estejam apoiados no chão ou em um descanso para os pés.
Ao utilizar o teclado, mantenha seus antebraços paralelos ao chão e seus punhos em uma posiçãoconfortável. Mantenha um toque leve no teclado e sua mão e dedos relaxados. Altere o ângulo do tecladopara obter o máximo de conforto ao ajustar a posição dos pés do teclado.
19

Ajuste o monitor de forma que a parte superior do teclado esteja no nível de seus olhos ou um pouco abaixo. Coloque o monitor a uma distância da visão confortável, geralmente de 51 a 61 cm (20 a 24 pol.) e posicione-o de forma que possa vê-lo sem ter que torcer seu corpo. Além disso, posicione outros equipamentos utilizados com frequência, como o telefone ou um mouse, em local de fácil acesso.
Brilho e IluminaçãoPosicione o monitor de forma a reduzir o brilho e os reflexos de luzes do teto, da janela e de outras fontesde iluminação. A luz refletida de superfícies brilhantes pode causar reflexos perturbadores na tela de seumonitor. Posicione o monitor em um ângulo reto de janelas e outras fontes de luz, sempre que possível.Reduza a iluminação do teto, se necessário, desligando algumas luzes ou utilizando lâmpadas de menorpotência. Se o monitor for instalado perto de uma janela, utilize cortinas ou persianas para bloquear a luz dosol. Você pode ajustar os controles de brilho e contraste de seu monitor à medida em que a iluminaçãoda sala muda durante o dia.
Quando for impossível evitar reflexos ou ajustar a iluminação, um filtro anti-reflexo colocado sobre a telapode ser útil. No entanto, esses filtros podem afetar a claridade da imagem na tela; utilize-os somente apóster exaurido outros métodos de redução de brilho.
A poeira aumenta os problemas associados ao brilho. Lembre-se de limpar a tela de seu monitorperiodicamente, utilizando um pano macio conforme orientado na documentação do monitor.
Circulação de ArO computador e o monitor produzem calor. O computador tem um ventilador que puxa ar fresco paradentro e força ar quente para fora. O monitor libera ar quente pelas aberturas de ventilação. Bloquear asventilações de ar pode causar superaquecimento, o que pode resultar em mau funcionamento ou dano.Posicione o computador e o monitor de forma que nada bloqueie as ventilações de ar; geralmente, 51 mm(2 pol.) de espaço de ar são suficientes. Certifique-se também de que o ar ventilado não esteja sendodirigido às pessoas.
Tomadas e Comprimentos dos CabosA localização de tomadas, o comprimento dos cabos de alimentação e dos cabos que se conectam aomonitor, impressora e outros dispositivos podem determinar o posicionamento final de seu computador.
Ao organizar sua área de trabalho:
• Evite a utilização de cabos de extensão. Sempre que possível, conecte o cabo de alimentação docomputador diretamente a uma tomada elétrica.
• Mantenha os cabos de alimentação fora das passagens e de outras áreas onde possam ser chutadosacidentalmente.
Para obter informações adicionais sobre cabos de energia, consulte “Adaptadores e Cabos de energia”na página vi.
20 Guia do Usuário Lenovo

Comutadores de Seleção de VoltagemAlguns computadores são equipados com um comutador de seleção de voltagem localizado próximo aoponto de conexão do cabo de energia no computador e alguns computadores não possuem um comutadorde seleção de voltagem. Antes de instalar seu computador ou relocalizá-lo em outro país ou região,você deve ter certeza de que configurou seu computador para corresponder com a voltagem disponívelem sua tomada.
CUIDADO:É necessário conhecer a voltagem da conexão elétrica (tomada) onde seu computador seráconectado. Se o Cliente não souber qual é a voltagem, deve entrar em contato com a companhiaelétrica local ou consultar Web sites oficiai ou outras literaturas para viajantes no país ou regiãoonde está localizado.
Se seu computador tiver um comutador de seleção de voltagem, o Cliente deve configurá-lo paraque corresponda à voltagem disponível na tomada. Configurar o comutador de seleção de voltagemincorretamente causará danos permanentes ao computador. Não conecte o computador a uma tomadaaté verificar se o comutador de seleção de voltagem está configurado para corresponder à voltagemdisponível nas tomadas.
Se seu computador não tiver um comutador de seleção de voltagem, inspecione a etiqueta de classificaçãode voltagem na parte inferior do computador e observe o seguinte:
• Se a etiqueta de classificação de voltagem mostrar uma faixa de “100-127 V” ou “200-240 V”, você deverágarantir que a voltagem fornecida na tomada elétrica corresponda à classificação de voltagem na etiquetado computador. Se não houver correspondência, não tente conectar o computador à tomada elétrica, amenos que seja utilizado um dispositivo externo como uma transformador de conversão de voltagem.
Cabos de alimentação de reposiçãoEm caso de relocação de seu computador para um país ou região que utilize um estilo de tomada elétricadiferente do usado no momento, será necessário comprar adaptadores de tomada ou novos cabos dealimentação. Você pode encomendar cabos de alimentação diretamente da Lenovo.
Para obter informações sobre cabos de alimentação e números de peça, visite:http://www.lenovo.com/powercordnotice
21
Levando seu computador para outro país ou regiãoAo levar seu computador para outro país ou região, você deverá considerar os padrões elétricos locais. Estaseção fornece informações sobre os seguintes tópicos:
• “Comutadores de Seleção de Voltagem” na página 21
• “Cabos de alimentação de reposição” na página 21
Registrando o computadorQuando você registra o computador, as informações são inseridas em um banco de dados; isso permite quea Lenovo entre em contato com você em caso de um recall ou de outro problema grave. Após registrar seucomputador com a Lenovo, você receberá um serviço mais rápido ao ligar para a Lenovo para obter ajuda.Além disso, alguns locais oferecem privilégios e serviços estendidos para usuários registrados.
Para registrar seu computador com a Lenovo, faça o seguinte:
• Vá para http://www.lenovo.com/register e siga as instruções na tela para registrar seu computador.
• Conecte o computador à Internet e registre-o com um programa de registro pré-instalado:
– No Windows 8.1: abra o programa Lenovo Support. Em seguida, clique em Registro e siga as instruções na tela para registrar seu computador.

Capítulo 4. Segurança
Este capítulo fornece informações sobre como proteger seu computador contra roubo e uso não autorizado.
Recursos de segurançaOs seguintes recursos de segurança estão disponíveis em seu computador:
• Software Computrace Agent integrado ao firmware
O software Computrace Agent é uma solução de recuperação de roubos de computadores e degerenciamento de ativos de TI. O software detecta se foram efetuadas alterações no computador, comoalterações de hardware, de software ou no seu local de chamada.
Nota: Talvez você precise comprar uma assinatura para ativar o software Computrace Agent.
• Capacidade de ativar e desativar dispositivos e conectores USB
Para obter informações adicionais, consulte “Ativando ou desativando um dispositivo” na página 57.
• Leitor de impressão digital integrado (disponível em alguns modelos)
Dependendo dos modelos do seu computador, o teclado poderá incluir um leitor de impressão digitalintegrado. Cadastrando sua impressão digital e associando-a a uma senha de inicialização, a uma senhade disco rígido ou a ambas as senhas, você poderá iniciar o computador, efetuar logon no sistemae acessar o programa Setup Utility passando o dedo pelo leitor, sem digitar uma senha. Assim, aautenticação por impressão digital pode substituir as senhas e permitir o acesso simples e segurodo usuário.
• Controle da sequência de inicializaçãoPara obter informações adicionais, consulte “Selecionando ou Alterando a Sequência do Dispositivo deInicialização” na página 58.
• Inicialização sem teclado ou mouse
Seu computador é capaz de efetuar login no sistema operacional sem um teclado ou um mouseconectado.
23

Travando a tampa do computadorO travamento da tampa do computador ajuda a evitar que pessoas não autorizadas obtenham acesso aosseus componentes internos. Seu computador vem com uma trava de cadeado para que a tampa não possaser removida quando um cadeado for instalado.
Figura 7. Instalando um Cadeado
34
56
24 Guia do Usuário Lenovo

Conectando uma trava de cabo integradaUma trava de cabo integrada, às vezes referida como a trava Kensington, pode ser usada para prender seucomputador em uma escrivaninha, mesa ou outra fixação temporária. A trava de cabo se conecta ao slot detrava de cabo integrada na parte posterior de seu computador e é operada com uma chave. A trava docabo também trava os botões utilizados para abrir a tampa do computador. Este é o mesmo tipo de travautilizado com vários computadores notebook. É possível encomendar um cabo de segurança integradodiretamente da Lenovo ao procurar Kensington em:http://support.lenovo.com
Figura 8. Trava de Cabo Integrada
Utilizando senhasVocê pode configurar diversas senhas através do sistema operacional Microsoft Windows e do BIOS do seucomputador para ajudar a impedir o seu uso não autorizado.
Senhas do BIOSVocê pode usar o programa BIOS Setup Utility para configurar senhas a fim de impedir o acesso nãoautorizado ao computador e aos dados. Os seguintes tipos de senha estão disponíveis:
• Senha de inicialização: Quando uma senha de inicialização for configurada, você será solicitado a digitaruma senha válida toda vez que ligar o computador. O computador não poderá ser usado até que a senhaválida seja digitada. Para obter mais informações, consulte “Power-On Password” na página 56.
• Senha do disco rígido: A configuração de uma senha do disco rígido impede o acesso não autorizadoaos dados na unidade de disco rígido. Quando uma Hard Disk Password é configurada, é solicitadoque você digite uma senha válida toda vez que tentar acessar a unidade de disco rígido. Para obterinformações adicionais, consulte “Hard Disk Password” na página 56.
25

• Senha do administrador: A configuração de uma senha do administrador impede que usuários não autorizados alterem as configurações definidas. Se você for responsável por manter as definições de configuração de vários computadores, talvez deseje configurar um Administrator Password. Para obter informações adicionais, consulte “Administrator Password” na página 56.
Não é necessário definir senhas para usar o computador. No entanto, usar senhas melhora a segurançada computação.
Senhas do WindowsDependendo de sua versão do sistema operacional Windows, você poderá usar senhas para diversos recursos, como por exemplo, para controlar o acesso de login, o acesso a recursos compartilhados, o acesso à rede, além das configurações de usuários individuais. Para obter informações adicionais, consulte “Ajuda e suporte” na página 90.
Usando e entendendo firewallsUm firewall poderá ser um hardware, um software ou uma combinação de ambos, dependendo do nível desegurança necessário. Os firewalls operam com base em um conjunto de regras para determinar quaisconexões de entrada e saída são autorizadas. Se o seu computador possuir um programa de firewallpré-instalado, ele ajudará a protegê-lo contra ameaças à segurança e ataques da Internet, acesso nãoautorizado e invasões. Ele também protegerá sua privacidade. Para obter mais informações sobre comousar o programa de firewall, consulte o sistema de ajuda desse programa.
O sistema operacional Windows pré-instalado no seu computador vem com o Windows Firewall. Para obter detalhes sobre como usar o Windows Firewall, consulte “Ajuda e suporte” na página 90.
Protegendo dados contra vírusO seu computador vem com um programa antivírus pré-instalado para ajudá-lo a se proteger contra vírus,bem como detectá-los e eliminá-los.
A Lenovo fornece uma versão completa do software antivírus em seu computador com uma assinatura grátisválida por 30 dias. Após 30 dias, você deverá renovar a licença para continuar a receber as atualizaçõesdo software antivírus.
Nota: Os arquivos de definição de vírus devem ser mantidos atualizados para garantir a proteção contranovos vírus.
Para obter mais informações sobre como usar seu software antivírus, consulte o sistema de ajuda deseu software antivírus.
26 Guia do Usuário Lenovo

27

Capítulo 5. Instalando ou Substituindo Hardware
Este capítulo fornece instruções sobre como instalar ou substituir o hardware para seu computador.
Manuseando Dispositivos Sensíveis à Eletricidade EstáticaNão abra a embalagem de proteção contra estática que contém a nova peça até que a peça com defeitotenha sido removida do computador e até estar pronto para instalar a nova peça. A eletricidade estática,embora inofensiva a você, pode danificar seriamente os componentes e peças do computador.
Ao manusear peças e outros componentes do computador, tome estas precauções para evitar danospor eletricidade estática:
• Limite o seu movimento. O movimento pode fazer com que a eletricidade estática seja estabelecida aoseu redor.
• Sempre manuseie cuidadosamente as peças e outros componentes do computador. Manuseie as placasPCI, módulos de memória, placas-mãe e microprocessadores pelas bordas. Nunca toque os circuitosexpostos.
• Evite que outras pessoas toquem nas peças e outros componentes do computador.
• Antes de substituir uma nova peça, toque o pacote de proteção contra estática que contém a peça emuma tampa de metal do slot de expansão ou em outra superfície metálica não-pintada do computadorpor, pelo menos, dois segundos. Isso reduz a eletricidade estática da embalagem e do seu corpo.
• Quando possível, remova a nova peça do pacote de proteção contra estática e instale-a diretamenteno computador, sem colocá-la em outro lugar. Quando isto não for possível, coloque a embalagem deproteção contra estática em uma superfície uniforme e nivelada e coloque a peça sobre ela.
• Não coloque a peça sobre a tampa do computador ou em outra superfície metálica.
Instalando ou Substituindo HardwareEsta seção fornece instruções sobre como instalar ou substituir o hardware para seu computador. É possívelexpandir os recursos de seu computador e manter seu computador instalando ou substituindo o hardware.
Atenção:Não abra seu computador nem tente executar nenhum reparo antes de ler e compreender as “InformaçõesImportantes sobre Segurança” na página v.
Notas:
1. Utilize apenas peças de computador fornecidas pela Lenovo.
2. Ao instalar ou substituir um opcional, use as instruções adequadas desta seção juntamente comas instruções que vêm com a opção.
Instalando Opcionais ExternosÉ possível conectar opcionais externos em seu computador, como alto-falantes externos, uma impressora ou um scanner. Para alguns opcionais externos, você deve instalar software adicional, além de realizar a conexão física. Ao instalar um opcional externo, consulte “Localizando Conectores, Controles e Indicadores na Parte Frontal de seu Computador” na página 6 e “Localizando Conectores na Parte Traseira do Computador” na página 7 para identificar o conector necessário. Em seguida, utilize as instruções fornecidas com o opcional para ajudá-lo a estabelecer a conexão e instalar qualquer software ou drivers de dispositivo necessários para o opcional.
28 Guia do Usuário Lenovo

Removendo a Tampa do ComputadorAtenção:Não abra seu computador nem tente executar nenhum reparo antes de ler e compreender as “InformaçõesImportantes sobre Segurança” na página v.
Esta seção fornece instruções sobre como remover a tampa do computador.
CUIDADO:
Desligue o computador e aguarde de três a cinco minutos para que o computador esfrie antesde remover a tampa do computador.
Para remover a tampa do computador, faça o seguinte:
1. Remova qualquer mídia das unidades e desligue todos os dispositivos conectados e o computador.
2. Desconecte todos os cabos de energia das tomadas.
3. Desconecte os cabos de alimentação, os cabos de Entrada/Saída (E/S) e quaisquer outros cabosconectados ao computador. Consulte “Localizando Conectores, Controles e Indicadores na ParteFrontal de seu Computador” na página 6 e “Localizando Conectores na Parte Traseira do Computador”na página 7.
4. Remova qualquer dispositivo de travamento que prende a tampa do computador, tal como um cadeadoou uma trava de cabo integrada. Consulte “Travando a tampa do computador” na página 24 e“Conectando uma trava de cabo integrada” na página 25.
5. Remova os dois parafusos que prendem a tampa do computador e deslize-a para trás para removê-la.
Figura 9. Removendo a Tampa do Computador
34
56
29

Removendo e Reinstalando o Painel FrontalAtenção:Não abra seu computador nem tente executar nenhum reparo antes de ler e compreender as “InformaçõesImportantes sobre Segurança” na página v.
Esta seção fornece instruções sobre como remover e reinstalar o painel frontal.
Para remover reinstalar o painel frontal, faça o seguinte:
1. Desligue o computador e desconecte todos os cabos de energia das tomadas.
2. Remova a tampa do computador. Consulte “Removendo a Tampa do Computador” na página 29.
3. Remova o painel frontal liberando as três guias plásticas do lado esquerdo e girando o painel frontalpara fora.
1
2
Figura 10. Removendo o Painel Frontal
30 Guia do Usuário Lenovo

4. Para reinstalar o painel frontal, alinhe as três guias plásticas no lado direito do painel frontal com osorifícios correspondentes no chassi e, em seguida, gire o painel frontal para dentro até ele encaixar naposição no lado esquerdo.
1
2
Figura 11. Reinstalando o painel frontal
O que Fazer em Seguida:
• Para trabalhar com outra peça de hardware, consulte a seção apropriada.
• Para concluir a instalação ou substituição, vá para “Concluindo a Substituição das Peças” na página 50.
Instalando ou Substituindo uma Placa PCIAtenção:Não abra seu computador nem tente executar nenhum reparo antes de ler e compreender as “InformaçõesImportantes sobre Segurança” na página v.
Esta seção fornece instruções sobre como instalar ou substituir uma placa PCI. Seu computador possuidois slots de placa PCI Express x1 e um slot de placa gráfica PCI Express x16.
Para instalar ou substituir uma placa PCI, faça o seguinte:
1. Desligue o computador e desconecte todos os cabos de energia das tomadas.
2. Remova a tampa do computador. Consulte “Removendo a Tampa do Computador” na página 29.
31

3. Na parte traseira do computador, remova o parafuso que prende a trava de placas PCI.
Figura 12. Removendo o parafuso que prende a trava de placas PCI
4. Para instalar ou substituir uma placa PCI, siga um destes procedimentos, conforme adequado:
• Se você estiver instalando uma placa PCI, remova a tampa do slot de metal apropriada.
34
56
32 Guia do Usuário Lenovo

• Se você estiver substituindo uma placa PCI antiga, segure a placa que está instalada e puxe-agentilmente para fora do slot.
Figura 13. Removendo uma Placa PCI
Notas:
a. A placa se encaixa firmemente no slot da placa. Se necessário, mova alternadamente um poucocada lado da placa até ela ser removida do slot da placa.
b. Se a placa estiver presa no local através de uma trava de retenção, pressione a trava de retençãoda placa 1 conforme mostrado para soltar a trava. Segure a placa e gentilmente puxe-a parafora do slot.
5. Remova a nova placa PCI de sua embalagem antiestática.
6. Instale a nova placa PCI no slot apropriado na placa-mãe. Consulte “Localizando Peças na Placa-
mãe” na página 9.
Nota: Se você estiver instalando uma placa gráfica PCI Express x16, certifique-se de que os clipes de retenção do slot de memória estejam fechados antes de instalar a placa gráfica.
34
56
33

7. Gire a trava da placa para a posição fechada para prender a placa PCI.
Figura 14. Instalando uma Placa PCI
8. Reinstale o parafuso para prender a trava de placas PCI no lugar.
O que Fazer em Seguida:
• Para trabalhar com outra peça de hardware, consulte a seção apropriada.
• Para concluir a instalação ou substituição, vá para “Concluindo a Substituição das Peças” na página 50.
Instalando ou Substituindo um Módulo de MemóriaAtenção:Não abra seu computador nem tente executar nenhum reparo antes de ler e compreender as “InformaçõesImportantes sobre Segurança” na página v.
Esta seção fornece instruções sobre como instalar ou substituir um módulo de memória.
Seu computador possui dois slots para instalação ou substituição de UDIMMs DDR3 que fornecem ummáximo de 8 GB de memória do sistema. Ao instalar ou substituir um módulo de memória, use UDIMMsDDR3 de 1 GB, 2 GB ou 4 GB em qualquer combinação até um máximo de 8 GB.
Para instalar ou substituir um módulo de memória, faça o seguinte:
1. Desligue o computador e desconecte todos os cabos de energia das tomadas.
2. Remova a tampa do computador. Consulte “Removendo a Tampa do Computador” na página 29.
3. Vire o computador sobre sua lateral para facilitar o acesso à placa-mãe.
4. Localize os slots de memória. Consulte “Localizando Peças na Placa-mãe” na página 9.
5. Remova quaisquer peças que possam impedir o acesso aos slots de memória. Dependendo de seumodelo de computador, pode ser necessário remover a placa gráfica PCI Express x16 para facilitar oacesso aos slots de memória. Consulte “Instalando ou Substituindo uma Placa PCI” na página 31.
34
56
34 Guia do Usuário Lenovo

6. Para instalar ou substituir um módulo de memória, siga um destes procedimentos, conforme adequado:
• Se estiver substituindo um módulo de memória antigo, abra os clipes de retenção e puxe gentilmenteo módulo de memória para fora do slot de memória.
Figura 15. Removendo um Módulo de Memória
• Se estiver instalando um módulo de memória, abra os clipes de retenção do slot de memória no qualdeseja instalar o módulo de memória.
Figura 16. Abrindo os clipes de retenção
35

7. Posicione o novo módulo de memória sobre o slot de memória. Certifique-se de que o encaixe 1 nomódulo de memória esteja corretamente alinhado à chave do slot 2 na placa-mãe. Empurre o módulode memória diretamente para baixo no slot até que os clipes de retenção fechem.
Figura 17. Instalando um Módulo de Memória
8. Reinstale a placa gráfica PCI Express x16 se tiver removido-a.
O que Fazer em Seguida:
• Para trabalhar com outra peça de hardware, consulte a seção apropriada.
• Para concluir a instalação ou substituição, vá para “Concluindo a Substituição das Peças” na página 50.
Substituição da BateriaAtenção:Não abra seu computador nem tente executar nenhum reparo antes de ler e compreender as “InformaçõesImportantes sobre Segurança” na página v.
Seu computador possui um tipo especial de memória que mantém a data, a hora e as definições pararecursos integrados, como atribuições de porta paralela (configuração). Uma bateria mantém essasinformações ativas quando você desliga o computador.
A bateria normalmente não requer troca ou manutenção durante sua vida útil; entretanto, nenhuma bateriadura para sempre. Se a bateria falhar, a data, a hora e as informações sobre configuração (incluindo senhas)serão perdidas. Uma mensagem de erro aparecerá quando você ligar o computador.
Consulte “Aviso sobre baterias de lítio” no Guia de Segurança, Garantia e Con iguração para obter informações sobre substituição e descarte da bateria.
Para substituir a bateria, faça o seguinte:
1. Desligue o computador e desconecte todos os cabos de energia das tomadas.
2. Remova a tampa do computador. Consulte “Removendo a Tampa do Computador” na página 29.
3. Localize a bateria. Consulte “Localizando Peças na Placa-mãe” na página 9.
36 Guia do Usuário Lenovo

4. Remova a bateria antiga.
Figura 18. Removendo a Bateria Antiga
5. Instale a nova bateria.
Figura 19. Instalando uma Nova Bateria
6. Reinstale a tampa do computador e conecte os cabos. Consulte o “Concluindo a Substituição dasPeças” na página 50.
Nota: Quando o computador é ligado pela primeira vez após a substituição da bateria, uma mensagemde erro pode ser exibida. Isto é normal após a substituição da bateria.
7. Ligue o computador e todos os dispositivos conectados.
8. Utilize o programa Setup Utility para definir a data, a hora e quaisquer senhas. Consulte o Capítulo 7“Usando o Programa Setup Utility” na página 55.
O que Fazer em Seguida:
• Para trabalhar com outra peça de hardware, consulte a seção apropriada.
• Para concluir a instalação ou substituição, vá para “Concluindo a Substituição das Peças” na página 50
Substituindo a Unidade de Disco Rígido PrincipalAtenção:Não abra seu computador nem tente executar nenhum reparo antes de ler e compreender as “InformaçõesImportantes sobre Segurança” na página v.
Esta seção fornece instruções sobre como substituir a unidade de disco rígido principal.
Para substituir a unidade de disco rígido principal, faça o seguinte:
1. Desligue o computador e desconecte todos os cabos de energia das tomadas.
2. Remova a tampa do computador. Consulte “Removendo a Tampa do Computador” na página 29.
3. Localize a unidade de disco rígido principal. Consulte “Localizando Unidades Internas” na página 10
Nota: Há também um compartimento de unidade de disco secundária que você pode comprar eusar para instalar uma unidade de disco secundária. Se desejar instalar uma unidade de disco rígidosecundária, use o mesmo procedimento válido para a unidade de disco primária.
37

4. Desconecte o cabo de sinal e o cabo de energia da unidade de disco rígido.
5. Remova os quatro parafusos que prendem a unidade de disco rígido. Em seguida, deslize a unidadede disco rígido para fora do chassi.
Figura 20. Removendo a Unidade de Disco Rígido Principal
34
56
38 Guia do Usuário Lenovo

6. Deslize a nova unidade de disco rígido no compartimento de unidade e alinhe os furos dos parafusos danova unidade de disco rígido aos furos correspondentes do compartimento. Em seguida, instale osquatro parafusos para prender a nova unidade de disco rígido no lugar.
Figura 21. Instalando a Unidade de Disco Rígido
7. Conecte uma extremidade do cabo de sinal à parte traseira da nova unidade de disco rígido e a outra extremidade a um conector SATA disponível na placa-mãe. Consulte “Localizando Peças na Placa-mãe” na página 9. Em seguida, localize um conector de energia com cinco fios disponível e ligue-o à parte traseira da nova unidade de disco rígido.
Figura 22. Conectando uma unidade de disco rígido SATA
O que Fazer em Seguida:
• Para trabalhar com outra peça de hardware, consulte a seção apropriada.
• Para concluir a instalação ou substituição, vá para “Concluindo a Substituição das Peças” na página 50.
Substituindo a Unidade ÓpticaAtenção:Não abra seu computador nem tente executar nenhum reparo antes de ler e compreender as “InformaçõesImportantes sobre Segurança” na página v.
34
56
39

Esta seção fornece instruções sobre como instalar ou substituir a unidade óptica.
Nota: A unidade óptica está disponível apenas em alguns modelos.
Para substituir uma unidade óptica, faça o seguinte:
1. Desligue o computador e desconecte todos os cabos de energia das tomadas.
2. Remova a tampa do computador. Consulte “Removendo a Tampa do Computador” na página 29.
3. Remova o painel frontal. Consulte “Removendo e Reinstalando o Painel Frontal” na página 30.
4. Remova os parafusos que prendem a unidade óptica. Em seguida, deslize a unidade óptica para forapela frente do computador.
Figura 23. Removendo a Unidade Óptica
40 Guia do Usuário Lenovo

5. Deslize a nova unidade óptica no compartimento de unidade pela frente e alinhe os furos dos parafusos da nova unidade óptica aos furos correspondentes do compartimento. Em seguida, instale os três parafusos para prender a nova unidade óptica no lugar.
Figura 24. Instalando a Unidade Óptica
6. Conecte uma extremidade do cabo de sinal à parte traseira da nova unidade óptica e a outra extremidade a um conector SATA disponível na placa-mãe. Consulte “Localizando Peças na Placa-mãe” na página 9. Em seguida, localize um conector de energia com cinco fios disponível e ligue-o à parte traseira da nova unidade óptica.
Figura 25. Conectando a Unidade Óptica
O que Fazer em Seguida:
• Para trabalhar com outra peça de hardware, consulte a seção apropriada.
• Para concluir a instalação ou substituição, vá para “Concluindo a Substituição das Peças” na página 50.
41

Substituindo o Conjunto de AlimentaçãoAtenção:Não abra seu computador nem tente executar nenhum reparo antes de ler e compreender as “InformaçõesImportantes sobre Segurança” na página v.
Esta seção fornece instruções sobre como substituir o conjunto de alimentação.
Embora não existam peças em movimento no computador após a desconexão do cabo de alimentação,os avisos a seguir são necessários para a sua segurança e para a certificação adequada do UnderwritersLaboratories (UL).
CUIDADO:
Peças móveis perigosas. Mantenha distante seus dedos e outras partes do seu corpo.
CUIDADO:Nunca remova a tampa de uma fonte de alimentação ou qualquer peça que possua a etiqueta aseguir anexada.
Quaisquer componentes que tenham esta etiqueta anexada possuem interiormente voltagem,corrente e níveis de energia perigosos. Não existem peças no interior desses componentes quepossam ser consertadas. Se o Cliente suspeitar de algum problema com uma dessas peças, deveentrar em contato com um técnico de serviço.
Para substituir o conjunto de alimentação, faça o seguinte:
1. Desligue o computador e desconecte todos os cabos de energia das tomadas.
2. Remova a tampa do computador. Consulte “Removendo a Tampa do Computador” na página 29.
3. Desconecte os cabos do conjunto da fonte de alimentação de todas as unidades e dos conectores de energia de 24 e 4 pinos da placa-mãe. Consulte “Localizando Peças na Placa-mãe” na página 9.
42 Guia do Usuário Lenovo

4. Deite o computador em sua lateral e remova os quatro parafusos na parte traseira do chassi queprendem a montagem da fonte de alimentação.
Figura 26. Removendo os Parafusos para a Montagem da Fonte de Alimentação
5. Deslize o conjunto da fonte de alimentação para a frente do computador e, em seguida, erga-o parafora do chassi.
6. Certifique-se de que a nova montagem da fonte de alimentação seja a substituição correta. Algunsconjuntos de alimentação detectam automaticamente a voltagem, outros são específicos da voltageme alguns outros possuem um comutador de seleção de voltagem. Se a montagem da fonte dealimentação tiver um comutador de seleção de voltagem, certifique-se de configurar a comutação daseleção de voltagem para que corresponda à voltagem disponível em sua tomada. Se necessário, useuma caneta esferográfica para deslizar a chave de seleção de tensão para a posição correta.
• Se a faixa de fornecimento de voltagem em seu país ou região for de 100–127 VCA, configure achave de seleção para 115 V.
• Se a faixa de fornecimento de voltagem em seu país ou região for de 200–240 VCA, configure achave de seleção para 230 V.
7. Instale a nova montagem da fonte de alimentação no chassi para que os orifícios dos parafusos namontagem da fonte de alimentação se alinhem com os do chassi.
8. Instale e aperte os quatro parafusos para prender a montagem da fonte de alimentação.
Nota: Use apenas os parafusos fornecidos pela Lenovo.
9. Reconecte os cabos de montagem da fonte de alimentação na placa-mãe e cada uma das unidades.
10. Prenda os cabos da montagem da fonte de alimentação com os clipes e prendedores de cabos nochassi.
O que Fazer em Seguida:
• Para trabalhar com outra peça de hardware, consulte a seção apropriada.
• Para concluir a instalação ou substituição, vá para “Concluindo a Substituição das Peças” na página 50.
34
56
43

Substituindo o Conjunto de Dissipador de Calor e VentiladorAtenção:Não abra seu computador nem tente executar nenhum reparo antes de ler e compreender as “InformaçõesImportantes sobre Segurança” na página v.
Esta seção fornece instruções sobre como substituir o conjunto do dissipador de calor e do ventilador.
CUIDADO:
O conjunto do dissipador de calor e do ventilador pode estar muito quente. Desligue o computadore aguarde de três a cinco minutos para que o computador esfrie antes de remover a tampa docomputador.
Para substituir o conjunto de dissipador de calor e ventilador, faça o seguinte:
1. Desligue o computador e desconecte todos os cabos de energia das tomadas.
2. Remova a tampa do computador. Consulte “Removendo a Tampa do Computador” na página 29.
3. Vire o computador sobre sua lateral para facilitar o acesso à placa-mãe.
4. Localize o conjunto de dissipador de calor e ventilador. Consulte “Localizando Componentes” napágina 8.
5. Desconecte o cabo do conjunto de dissipador de calor e ventilador do conector do ventilador domicroprocessador na placa-mãe. Consulte “Localizando Peças na Placa-mãe” na página 9.
44 Guia do Usuário Lenovo

6. Siga esta sequência para remover os quatro parafusos que prendem o conjunto do ventilador edissipador de calor à placa-mãe.
a. Remova parcialmente o parafuso 1 e, em seguida, remova totalmente o parafuso 2 . Finalmente, remova totalmente o parafuso 1 .
b. Remova parcialmente o parafuso 3 e, em seguida, remova totalmente o parafuso 4 . Finalmente,remova totalmente o parafuso 3 .
Nota: Remova cuidadosamente os quatro parafusos da placa-mãe para evitar qualquer possíveldano à placa-mãe. Os quatro parafusos não podem ser removidos do conjunto de dissipador decalor e ventilador.
Figura 27. Removendo o Conjunto do Dissipador de Calor e do Ventilador
7. Retire o conjunto do dissipador de calor e do ventilador com defeito da placa-mãe.
Notas:
a. Pode ser necessário ter de girar cuidadosamente o conjunto de dissipador de calor e ventiladorpara liberá-los do microprocessador.
b. Ao manusear o conjunto de dissipador de calor e ventilador, não toque na pasta térmica na parteinferior do conjunto de dissipador de calor e ventilador.
8. Coloque o novo conjunto de dissipador de calor e ventilador na placa-mãe para que os quatroparafusos fiquem alinhados com os furos correspondentes na placa-mãe.
Nota: Posicione o novo conjunto de dissipador e ventilador de modo que o cabo do conjuntodo dissipador de calor e do ventilador esteja voltado na direção do conector do ventilador domicroprocessador na placa-mãe.
9. Siga esta sequência para instalar os quatro parafusos que prendem o novo conjunto do ventilador edissipador de calor. Não aperte demais os parafusos.
a. Aperte parcialmente o parafuso 1 e, em seguida, aperte totalmente o parafuso 2 . Finalmente, aperte totalmente o parafuso 1 .
45

b. Aperte parcialmente o parafuso 3 e, em seguida aperte totalmente o parafuso 4 . Finalmente,aperte totalmente o parafuso 3 .
10. Conecte o cabo do novo conjunto do dissipador de calor e do ventilador ao conector de ventilador do microprocessador na placa-mãe. Consulte “Localizando Peças na Placa-mãe” na página 9.
O que Fazer em Seguida:
• Para trabalhar com outra peça de hardware, consulte a seção apropriada.
• Para concluir a instalação ou substituição, vá para “Concluindo a Substituição das Peças” na página 50.
Substituindo o MicroprocessadorAtenção:Não abra seu computador nem tente executar nenhum reparo antes de ler e compreender as “InformaçõesImportantes sobre Segurança” na página v.
Esta seção fornece instruções sobre como substituir o microprocessador.
CUIDADO:
O dissipador de calor e o microprocessador podem estar muito quentes. Desligue o computadore aguarde de três a cinco minutos para que o computador esfrie antes de remover a tampa docomputador.
Para substituir o microprocessador, faça o seguinte:
1. Desligue o computador e desconecte todos os cabos de energia das tomadas.
2. Remova a tampa do computador. Consulte “Removendo a Tampa do Computador” na página 29.
3. Vire o computador sobre sua lateral para facilitar o acesso à placa-mãe.
4. Remova o conjunto do dissipador de calor e do ventilador. Consulte “Substituindo o Conjunto de Dissipador de Calor e Ventilador” na página 44.
Nota: Posicione o conjunto de dissipador de calor e ventilador de lado para que a graxa térmica naparte inferior dele não entre em contato com nada.
46 Guia do Usuário Lenovo

5. Levante a pequena alavanca 1 e abra o retentor 2 para obter acesso ao microprocessador 3 .
Figura 28. Acessando o microprocessador
6. Retire o microprocessador do respectivo soquete puxando-o para cima.
Figura 29. Removendo o microprocessador
Notas:
a. Seu microprocessador e o soquete podem parecer diferentes da ilustração.
47

b. Observe a orientação do microprocessador no soquete. Você pode procurar o pequeno retângulo 1
em um canto do microprocessador ou anotar a orientação dos entalhes 2 no microprocessador.Isto é importante ao instalar o novo microprocessador na placa-mãe.
c. Toque apenas as bordas do microprocessador. Não toque os contatos dourados da parte inferior.
d. Não derrube nada sobre o soquete do microprocessador enquanto ele estiver exposto. Os pinos dosoquete devem ser mantidos o mais limpos possível.
7. Certifique-se de que a pequena alça esteja na posição levantada e o retentor do microprocessadoresteja totalmente aberto.
8. Remova a tampa protetora que protege os contatos de ouro do novo microprocessador.
9. Segure o novo microprocessador pelos seus lados e alinhe o pequeno triângulo em um canto donovo microprocessador com o pequeno triângulo correspondente em um canto do soquete domicroprocessador.
10. Abaixe o novo microprocessador diretamente no soquete do microprocessador na placa-mãe.
Figura 30. Instalando o microprocessador
11. Feche o retentor do microprocessador e prenda-o na posição com a pequena trava para prender onovo microprocessador no soquete.
12. Reinstale o conjunto do dissipador de calor e do ventilador. Consulte “Substituindo o Conjunto de Dissipador de Calor e Ventilador” na página 44.
48 Guia do Usuário Lenovo

13. Conecte novamente todos os cabos que foram desconectados da placa-mãe.
O que Fazer em Seguida:
• Para trabalhar com outra peça de hardware, consulte a seção apropriada.
• Para concluir a substituição, consulte “Concluindo a Substituição das Peças” na página 50.
Substituindo o áudio frontal e o conjunto USBAtenção:Não abra seu computador nem tente executar nenhum reparo antes de ler e compreender as “InformaçõesImportantes sobre Segurança” na página v.
Esta seção fornece instruções sobre como substituir a montagem de áudio e USB frontal.
Para substituir a montagem frontal de áudio USB, faça o seguinte:
1. Desligue o computador e desconecte todos os cabos de energia das tomadas.
2. Remova a tampa do computador. Consulte “Removendo a Tampa do Computador” na página 29.
3. Remova o painel frontal. Consulte “Removendo e Reinstalando o Painel Frontal” na página 30.
4. Localize a montagem de áudio e USB frontal.
5. Desconecte os cabos de montagem frontal de áudio e USB da placa-mãe. Consulte “LocalizandoPeças na Placa-mãe” na página 9.
Nota: Certifique-se de observar os locais dos cabos quando você desconectar os cabos da placa-mãe.
6. Remova o parafuso que prende o suporte do conjunto de áudio e USB frontal ao chassi para retiraro suporte do chassi.
Figura 31. Removendo o conjunto de áudio e USB frontal
7. Instale o novo conjunto de áudio e USB frontal no chassi e alinhe o orifício do parafuso no suporte como orifício correspondente no chassi.
49

8. Instale o parafuso para prender o novo áudio frontal e conjunto de USB no chassi.
9. Reconecte os cabos de montagem de áudio e USB frontal no conector de áudio frontal e no conectorUSB frontal na placa-mãe. Consulte “Localizando Peças na Placa-mãe” na página 9.
O que Fazer em Seguida:
• Para trabalhar com outra peça de hardware, consulte a seção apropriada.
• Para concluir a instalação ou substituição, vá para “Concluindo a Substituição das Peças” na página 50.
Substituindo o Teclado ou o MouseAtenção:Não abra seu computador nem tente executar nenhum reparo antes de ler e compreender as “InformaçõesImportantes sobre Segurança” na página v.
Esta seção fornece instruções sobre como substituir o teclado ou o mouse.
Para substituir o teclado ou o mouse, faça o seguinte:
1. Desconecte o cabo do teclado ou o cabo do mouse do computador.
2. Conecte um novo teclado ou mouse a um dos conectores USB no computador. Dependendo se vocêdeseja conectar o novo teclado ou mouse, consulte “Localizando Conectores, Controles e Indicadores na Parte Frontal de seu Computador” na página 6 ou “Localizando Conectores na Parte Traseira do Computador” na página 7.
Figura 32. Conectando o teclado ou mouse USB
O que Fazer em Seguida:
• Para trabalhar com outra peça de hardware, consulte a seção apropriada.
• Para concluir a instalação ou substituição, vá para “Concluindo a Substituição das Peças” na página 50.
Concluindo a Substituição das PeçasApós concluir a instalação ou substituição para todas as peças, é necessário reinstalar a tampa docomputador e reconectar os cabos. Dependendo das partes instaladas ou substituídas, talvez sejanecessário confirmar as informações atualizadas no programa Setup Utility. Consulte o Capítulo 7 “Usandoo Programa Setup Utility” na página 55.
Para reinstalar a tampa e reconectar cabos ao computador, faça o seguinte:
1. Certifique-se de que todos os componentes foram remontados corretamente e que nenhuma ferramentaou parafuso solto foi deixado dentro de seu computador. Consulte “Localizando Componentes” napágina 8 para obter os locais de vários componentes em seu computador.
2. Certifique-se de que os cabos estejam roteados corretamente. Mantenha os cabos longe das juntas elaterais do chassi do computador para evitar interferência no fechamento da tampa do computador.
3. Se você tiver removido o painel frontal, reinstale-o.
50 Guia do Usuário Lenovo

4. Posicione a tampa do computador no chassi para que as guias de trilho na parte inferior da tampa docomputador encaixem nos trilhos no chassi. Em seguida, empurre a tampa para a parte frontal docomputador até ela encaixar na posição.
Figura 33. Reinstalando a tampa do computador
5. Se houver um cadeado disponível, trave a tampa do computador. Consulte “Travando a tampa do computador” na página 24.
6. Se houver uma trava de cabo integrada disponível, trave o computador. Consulte “Conectando uma trava de cabo integrada” na página 25.
7. Reconecte os cabos externos e os cabos de energia ao computador. Consulte “Localizando Conectoresna Parte Traseira do Computador” na página 7.
8. Para atualizar sua configuração, consulte Capítulo 7 “Usando o Programa Setup Utility” na página 55.
Nota: Na maior parte do mundo, a Lenovo exige a devolução da Unidade Substituível defeituosa pelo Cliente (CRU). As informações sobre isso estarão incluídas com a CRU ou serão enviadas poucos dias após a CRU chegar.
Obtendo Drivers de DispositivosÉ possível obter drivers de dispositivos para sistemas operacionais que não são pré-instalados emhttp://support.lenovo.com. As instruções de instalação são fornecidas em arquivos leia-me com os arquivosde drivers de dispositivos.
34
56
51

Capítulo 6. Informações de Recuperação
Este capítulo fornece informações sobre as soluções de recuperação fornecidas pela Lenovo.
• “Informações de recuperação para o sistema operacional Windows 8.1” na página 52
Informações de recuperação para o sistema operacional Windows 8.1Esta seção fornece informações sobre as soluções de recuperação fornecidas em computadores com sistema operacional Windows 8.1.
Atualizando seu computador
Se seu computador não estiver funcionando corretamente e houver a possibilidade de o problema ser causado por um programa instalado recentemente, você poderá atualizar seu computador sem perder arquivos pessoais nem alterar suas configurações.
Atenção: Se você atualizar seu computador, os programas fornecidos com ele e os programas instaladosda Windows Store serão reinstalados, mas todos os demais programas serão removidos.
Para atualizar seu computador, faça o seguinte:
• No Windows 8.1:
1. Mova o ponteiro para o canto superior ou inferior direito da tela para exibir os botões. Clique emConfigurações ➙ Mudar configurações do computador ➙ Atualização e recuperação ➙Recuperação.
2. Na seção Atualizar PC sem afetar os arquivos, clique em Começar.
Restaurando seu computador para as configurações padrão de fábricaVocê pode restaurar seu computador para as configurações padrão de fábrica. Restaurar o computador reinstalará o sistema operacional e todos os programas e configurações que foram fornecidos com seu computador.
Atenção: Se você restaurar o computador, todos os arquivos pessoais e configurações serão excluídos. Para evitar a perda de dados, faça uma cópia de backup de todos os dados que deseja manter.
Para redefinir seu computador, execute uma destas opções:
• No Windows 8.1:
1. Mova o ponteiro para o canto superior ou inferior direito da tela para exibir os botões. Clique emConfigurações ➙ Mudar configurações do computador ➙ Atualização e recuperação ➙Recuperação.
2. Na seção Remover tudo e reinstalar o Windows, clique em Começar.
52 Guia do Usuário Lenovo

Usando as opções de inicialização avançadasAs opções de inicialização avançadas permitem alterar as configurações de inicialização do seu sistema operacional Windows, iniciar o computador de um dispositivo externo ou restaurar o sistema operacional a partir de uma imagem.
Para usar as opções de inicialização avançadas, faça o seguinte:
• No Windows 8.1:
1. Mova o ponteiro para o canto superior ou inferior direito da tela para exibir os botões. Clique emConfigurações ➙ Mudar configurações do computador ➙ Atualização e recuperação ➙Recuperação.
2. Na seção Inicialização avançada, clique em Reiniciar agora ➙ Solução de problemas ➙ Opçõesavançadas.
3. Reinicie seu computador de acordo com as instruções na tela.
Recuperando o sistema operacional em caso de falha de inicializaçãodo Windows 8.1O ambiente de recuperação do Windows em seu computador é capaz de operar de forma independente do sistema operacional Windows 8.1. Isso permite que você recupere ou repare o sistema operacional mesmo quando o Windows 8.1 falha ao iniciar.
Após duas tentativas de inicialização com falhas consecutivas, o ambiente de recuperação do Windows inicia automaticamente. Você poderá então escolher opções de reparo e recuperação ao seguir as instruções na tela.
Nota: Certifique-se de que o computador esteja conectado à alimentação CA durante o processo de recuperação.
Para obter mais detalhes sobre as soluções de recuperação fornecidas em computadores com o sistema operacional Windows 8.1 pré-instalado, consulte o sistema de informações de ajuda do sistema operacional Windows 8.1.
53

54 Guia do Usuário Lenovo

Capítulo 7. Usando o Programa Setup Utility
O programa Setup Utility é utilizado para visualizar e alterar as definições de configuração do computador,independentemente do sistema operacional que estiver sendo utilizado. No entanto, as configurações dosistema operacional podem substituir quaisquer configurações semelhantes no programa Setup Utility.
Iniciando o Programa Setup UtilityPara iniciar o programa Utilitário de Configuração, faça o seguinte:
1. Certifique-se de que seu computador esteja desligado.
2. Pressione e solte repetidamente a tecla F1 ao ligar o computador. Ao ouvir diversos sinais sonorosou ver uma tela de logotipo, libere a tecla F1.
Nota: Se uma Power-On Password ou uma Administrator Password tiver sido configurada, o menu doprograma Setup Utility não será exibido até que você digite a senha correta. Para obter informaçõesadicionais, consulte “Utilizando senhas” na página 56.
Quando o POST detectar que a unidade de disco rígido foi removida do computador ou que o tamanho do módulo de memória diminuiu, será exibida uma mensagem de erro quando o computador for iniciado, e você será solicitado a executar uma das seguintes ações:
• Pressione F1 para entrar no programa Setup Utility.
Nota: Após entrar no programa Setup Utility, pressione F10 para salvar as alterações e sair do programaSetup Utility. Pressione Enter quando a confirmação de saída for solicitada. A mensagem de erro nãoserá exibida novamente.
• Pressione F2 para ignorar a mensagem de erro e efetuar login no sistema operacional.
Nota: É necessário ativar o recurso de detecção de alterações de configuração para que o POST detecte aremoção da unidade de disco rígido. Para ativar o recurso de detecção de alterações de configuração,faça o seguinte:
1. Inicie o programa Setup Utility.
2. No menu principal do programa Setup Utility, selecione Security ➙ Configuration Change Detection epressione Enter.
3. Selecione Enabled e pressione Enter.
4. Pressione F10 para salvar as alterações e sair do programa Setup Utility. Pressione Enter quando aconfirmação de saída for solicitada.
Visualizando e Alterando as DefiniçõesO menu do programa Setup Utility lista vários itens sobre a configuração do sistema. Para visualizar ou alterar configurações, inicie o programa Setup Utility. Consulte “Iniciando o Programa Setup Utility” na página 55. Em seguida, siga as instruções na tela.
Você pode usar o teclado ou o mouse para navegar pelas opções de menu do BIOS. As teclas usadas paraexecutar diversas tarefas são exibidas na parte inferior de cada tela.
55

Utilizando senhasAo usar o programa Setup Utility, é possível configurar as senhas para impedir o acesso não autorizado aocomputador e aos dados. Os seguintes tipos de senha estão disponíveis:
• Power-On Password
• Administrator Password
• Hard Disk Password
Não é necessário definir senhas para usar o computador. No entanto, usar senhas melhora a segurança dacomputação. Se você decidir configurar senhas, leia as seções a seguir.
Considerações sobre SenhasUma senha pode ser qualquer combinação de até 64 caracteres alfabéticos e numéricos. Por motivos desegurança, é aconselhável utilizar uma senha forte que não possa ser facilmente comprometida. Paraconfigurar uma senha forte, use as seguintes diretrizes:
• Possuem, no mínimo, oito caracteres
• Contêm, no mínimo, um caractere alfabético e um caractere numérico
• As senhas do programa Setup Utility e da unidade de disco rígido não fazem distinção entre maiúsculas eminúsculas
• Não ser o seu nome ou seu nome de usuário
• Não ser uma palavra comum ou um nome comum
• Ser significativamente diferente das senhas anteriores
Power-On PasswordQuando uma Power-On Password é configurada, é solicitado que você digite uma senha válida toda vez queo computador for ativado. O computador não poderá ser usado até que a senha válida seja digitada.
Administrator PasswordA configuração de uma Administrator Password impede que usuários não autorizados alterem asdefinições de configuração. Se você for responsável por manter as definições de configuração de várioscomputadores, talvez deseje configurar uma Administrator Password.
Quando uma Administrator Password é configurada, é solicitado que você digite uma senha válida todavez que tentar acessar o programa Setup Utility. O programa Setup Utility não pode ser acessado até queuma senha válida seja digitada.
Se a Power-On Password e a Administrator Password estiverem configuradas, você pode digitar qualqueruma das senhas. No entanto, você deve usar sua Administrator Password para alterar quaisquer definiçõesde configuração.
Hard Disk PasswordA configuração de uma Hard Disk Password impede o acesso não autorizado aos dados na unidade dedisco rígido. Quando uma Hard Disk Password é configurada, é solicitado que você digite uma senha válidatoda vez que tentar acessar a unidade de disco rígido.
Notas:
56 Guia do Usuário Lenovo

• Após a configuração de uma senha do disco rígido, os dados dessa unidade permanecerão protegidosmesmo que a unidade seja removida de um computador e instalada em outro.
• Se você esquecer a senha do disco rígido, não será possível reconfigurá-la nem recuperar os dadosdessa unidade.
Configurando, Alterando e Excluindo uma Senha Para definir, alterar ou excluir uma senha, faça o seguinte:
1. Inicie o programa Setup Utility. Consulte “Iniciando o Programa Setup Utility” na página 55.
2. A partir do menu principal do programa Setup Utility, selecione Security.
3. Dependendo do tipo de senha, selecione Set Power-On Password, Set Administrator Password ouHard Disk Password.
4. Siga as instruções no lado direito da tela para configurar, alterar ou excluir uma senha.
Nota: Uma senha pode ser qualquer combinação de até 64 caracteres alfabéticos e numéricos. Para
obter informações adicionais, consulte “Considerações sobre Senhas” na página 56.
Apagando Senhas Perdidas ou Esquecidas (Limpando o CMOS)Esta seção fornece instruções sobre como apagar senhas perdidas ou esquecidas, tais como uma senhade usuário.
Para apagar uma senha perdida ou esquecida, faça o seguinte:
1. Remova todas as mídias das unidades e desligue todos os dispositivos conectados e o computador.Em seguida, desconecte todos os cabos de alimentação das tomadas elétricas e também todosos cabos conectados ao computador.
2. Remova a tampa do computador. Consulte “Removendo a Tampa do Computador” na página 29.
3. Localize o jumper de Limpeza CMOS/Recuperação na placa-mãe. Consulte “Localizando Peças na Placa-mãe” na página 9.
4. Mova o jumper da posição padrão (pino 1 e pino 2) para a posição de manutenção (pino 2 e pino 3).
5. Recoloque a tampa do computador e conecte o cabo de energia. Consulte “Concluindo a Substituição das Peças” na página 50.
6. Ligue o computador e deixe-o ligado por aproximadamente 10 segundos. Em seguida, desligue o computador pressionando o botão liga/desliga por aproximadamente cinco segundos.
7. Repita as etapas de 1 a 3.
8. Mova o jumper de Limpeza CMOS/Recuperação de volta à posição padrão (pino 1 e pino 2).
9. Recoloque a tampa do computador e conecte o cabo de energia. Consulte “Concluindo a Substituição das Peças” na página 50.
Ativando ou desativando um dispositivoEsta seção fornece informações sobre como ativar ou desativar o acesso do usuário aos seguintesdispositivos:
USB Setup Use esta opção para ativar ou desativar um conector USB. Quando um conector USBestá desativado, o dispositivo conectado ao conector USB não pode ser usado.
SATA Controller Quando este recurso é configurado como Disabled, todos os dispositivos conectados aos conectores SATA (como unidades de disco rígido ou a unidade óptica) são desativados e não podem ser acessados.
57

Para ativar ou desativar um dispositivo, faça o seguinte:
1. Inicie o programa Setup Utility. Consulte “Iniciando o Programa Setup Utility” na página 55.
2. A partir do menu principal do programa Setup Utility, selecione Devices.
3. Dependendo do dispositivo que deseja ativar ou desativar, faça um dos seguintes:
• Selecione USB Setup para ativar ou desativar um dispositivo USB.
• Selecione ATA Drives Setup ➙ SATA Controller para ativar ou desativar um dispositivo SATA.
4. Selecione as configurações desejadas e pressione Enter.
5. Pressione F10 para salvar e sair do programa Setup Utility. Consulte “Saindo do programa SetupUtility” na página 59.
Selecionando um Dispositivo de InicializaçãoSe o seu computador não for inicializado a partir de um dispositivo, como o disco ou a unidade de discorígido conforme esperado, execute um dos procedimentos a seguir para selecionar o dispositivo deinicialização desejado.
Selecionando um Dispositivo de Inicialização TemporárioUse este procedimento para selecionar um dispositivo de inicialização temporário.
Nota: Nem todos os discos e unidades de disco rígido são inicializáveis.
1. Desligue o computador.
2. Pressione e solte repetidamente a tecla F12 ao ligar o computador. Quando a janela Please select bootdevice for exibida, solte a tecla F12.
3. Selecione o dispositivo de inicialização desejado e pressione Enter. O computador inicializará a partirdo dispositivo selecionado.
Nota: Selecione um dispositivo de inicialização a partir da janela Please select boot device não altera permanentemente a sequência de inicialização.
Selecionando ou Alterando a Sequência do Dispositivo de InicializaçãoPara exibir ou alterar permanentemente a sequência de inicialização configurada do dispositivo, façao seguinte:
1. Inicie o programa Setup Utility. Consulte “Iniciando o Programa Setup Utility” na página 55.
2. A partir do menu principal do programa Setup Utility, selecione Startup.
3. Selecione os dispositivos para a Sequência de Inicialização Primária, para a Sequência de InicializaçãoAutomática e para a Sequência de Inicialização de Erro. Leia as informações exibidas no lado direitoda tela.
4. Pressione F10 para salvar e sair do programa Setup Utility. Consulte “Saindo do programa SetupUtility” na página 59.
58 Guia do Usuário Lenovo
Capítulo 7. Ativando o modo de compatibilidade ErP
Você pode ativar o modo de compatibilidade com a diretiva ErP (Energy-related products, produtos comenergia elétrica) no menu Power do programa Setup Utility para ajudar a reduzir o consumo de eletricidadequando seu computador está no modo de espera ou desligado.

Saindo do programa Setup UtilityApós concluir a visualização ou alteração das configurações, pressione Esc para retornar ao menu principaldo programa Setup Utility. Talvez você precise pressionar Esc várias vezes. Execute um dos seguintesprocedimentos:
• Se desejar salvar novas configurações, pressione F10 para salvar e sair do programa Setup Utility.
• Se não desejar salvar as novas configurações, selecione Exit ➙ Discard Changes and Exit e, emseguida, pressione Enter. Quando a janela Reset Without Saving abrir, selecione Yes e, em seguida,pressione Enter para sair do programa Setup Utility.
• Se desejar retornar às configurações padrão, pressione F9 para carregá-las. Em seguida, pressioneF10 para salvar e sair do programa Setup Utility.
59
Para ativar o modo de compatibilidade ErP no programa Setup Utility, faça o seguinte:
1. Certifique-se de que seu computador esteja desligado.
2. Pressione e solte repetidamente a tecla F1 ao ligar o computador. Ao ouvir diversos sinais sonorosou ver uma tela de logotipo, libere a tecla F1.
3. No menu principal do programa Setup Utility, selecione Power ➙ Enhanced Power Saving Mode epressione Enter.
4. Selecione Enabled e pressione Enter.
5. No menu Power, selecione Automatic Power On e pressione Enter.
6. Selecione Wake on Lan e pressione Enter.
7. Selecione Disabled e pressione Enter.
8. Pressione F10 para salvar as alterações e sair do programa Setup Utility. Pressione Enter quando aconfirmação de saída for solicitada.
Para desabilitar a função de Inicialização Rápida, faça o seguinte:
1. Selecione Aplicativos → Painel de Controle no campo Pesquisar.
2. No Painel de Controle, selecione Hardware e Sons → Opções de Energia.
3. Selecione Escolher a função dos botões de energia no canto superior esquerdo.
4. Selecione Alterar configurações não disponíveis no momento, e desmarque a opção Ligarinicialização rápida na lista de Configurações de desligamento.
Informações adicionais conforme exigido pelo Regulamento da UE 617/2013 implementandoDirectiva 2009/125/CE no que diz respeito aos requisitos de concepção ecológica para os computadores e servidores de computador pode ser encontrada aqui: www.lenovo.com/ecodeclaration.
Nota: Quando o modo de compatibilidade ErP está ativado, você só conseguirá acordar o computador pressionando o botão Power.
No sistema operacional Windows 8.1, é necessário desabilitar a função Inicialização Rápida para atender os requerimentos do modo ErP Compliance.

60 Guia do Usuário Lenovo

Capítulo 8. Atualizando Programas do Sistema
Este capítulo fornece informações sobre a atualização do POST e do BIOS e de como se recuperar deuma falha de atualização do POST/BIOS.
Usando Programas do SistemaOs programas do sistema são a camada básica do software integrada ao seu computador. Os programas do sistema incluem o POST, o BIOS e o programa Setup Utility. O POST é um conjunto de testes e procedimentos que são executados toda vez que o computador é ligado. O BIOS é uma camada de software que converte as instruções provenientes de outras camadas de software em sinais elétricos que o hardware do computador é capaz de executar. Você pode usar o programa Setup Utility para visualizar ou alterar as opções de configuração do seu computador. Consulte o Capítulo 7 “Usando o Programa Setup Utility” na página 55 para obter informações detalhadas.
A placa-mãe de seu computador tem um módulo chamado EEPROM (memória de leitura programávelapagável eletronicamente, também conhecida como Memória flash). Você pode atualizar facilmente o POST,o BIOS e o programa Setup Utility ao iniciar seu computador com um disco de atualização de programas dosistema ou ao executar um programa de atualização especial a partir de seu sistema operacional.
A Lenovo pode fazer mudanças e aprimoramentos no POST e no BIOS. Quando atualizações são liberadas, elas estão disponíveis como arquivos transferidos por download na Web site da Lenovo em http://www.lenovo.com. Instruções de como usar as atualizações do POST e do BIOS estão disponíveis em um arquivo TXT incluído nos arquivos de atualização. Na maioria dos modelos, você pode fazer o download de um programa de atualização para criar um disco de atualização de programas do sistema ou fazer o download de um programa de atualização que pode ser executado a partir do sistema operacional.
Atualizando (flashing do BIOS a partir de um disco)Esta seção fornece instruções sobre como atualizar (flash) o BIOS de um disco.
Nota: Você pode fazer o download de uma imagem de disco inicializável (conhecida como imagem ISO)com as atualizações do programa do sistema para criar um disco de atualização de programas do sistema.Acessehttp://support.lenovo.com
Para atualizar (flash) o BIOS a partir de um disco, faça o seguinte:
1. Desligue o computador.
2. Pressione e solte repetidamente a tecla F12 ao ligar o computador. Quando a janela Startup DeviceMenu abrir, solte a tecla F12.
3. Na janela Startup Device Menu, selecione a unidade óptica desejada como o dispositivo de inicialização. Em seguida, insira o disco nessa unidade óptica e pressione Enter. A atualização é iniciada.
4. Quando você for avisado para alterar o número de série, recomenda-se pressionar N para não fazeressa alteração. No entanto, se você desejar alterar o número de série, pressione Y e digite o novonúmero. Em seguida, pressione Enter.
5. Quando você for avisado para alterar o tipo e o modelo da máquina, recomenda-se pressionar N paranão fazer essa alteração. No entanto, se você desejar alterar o tipo e o modelo da máquina, pressione Ye digite o tipo e o modelo atualizados. Em seguida, pressione Enter.
6. Siga as instruções na tela para concluir a atualização. Depois que a atualização estiver concluída, remova o disco da unidade óptica.
61

Atualizando (flashing do BIOS a partir do sistema operacionalNota: Como a Lenovo faz melhorias constantes em seus Web sites, o conteúdo da página da Web está sujeito a mudanças sem aviso prévio, o que inclui o conteúdo mencionado no procedimento a seguir.
Para atualizar o BIOS a partir do sistema operacional, faça o seguinte:
1. Acesse http://www.lenovo.com/support.
2. Clique em Download Drivers & Software (Download de drivers e software).
3. Clique em Use Quick Path (Usar Caminho Rápido).
4. Digite o tipo de máquina com 4 dígitos correspondente ao seu computador no campo Quick Path(Caminho Rápido) e clique em Find My Product (Encontrar Meu Produto).
5. Clique em BIOS.
6. Localize a versão do BIOS da qual deseja fazer download.
7. Clique em Click for file (Clique para arquivos). Todos os arquivos disponíveis serão exibidos.
8. Clique no link do arquivo leiame que contém as instruções para atualizar (flash) o BIOS com seusistema operacional.
9. Imprima estas instruções. Isso é muito importante, pois essas instruções não serão mostradas na telaapós o início do download.
10. Siga as instruções impressas para fazer download, extrair e instalar a atualização.
Recuperando de uma Falha de Atualização do POST/BIOSSe a alimentação elétrica do seu computador for interrompida durante a atualização do POST e do BIOS,seu computador poderá não reiniciar corretamente. Se isso acontecer, execute o seguinte procedimentopara recuperar a partir da falha de atualização do POST e do BIOS. Esse procedimento é geralmentechamado de Recuperação de Bloco de Inicialização.
1. Remova todas as mídias das unidades e desligue todos os dispositivos conectados e o computador.Em seguida, desconecte todos os cabos de alimentação das tomadas elétricas e também todosos cabos conectados ao computador.
2. Remova a t ampa do computador. Consulte “Removendo a Tampa do Computador” na página 29
3. Localize o jumper de Limpeza CMOS/Recuperação na placa-mãe. Consulte “Localizando Peçasna Placa-mãe” na página 9.
4. Remova quaisquer cabos que impeçam o acesso ao jumper de Limpeza CMOS/Recuperação.
5. Mova o jumper da posição padrão (pino 1 e pino 2) para a posição de manutenção (pino 2 e pino 3).
6. Reconecte todos os cabos que foram desconectados e reinstale a placa PCI se ela tiver sido removida.
7. Recoloque a tampa do computador e reconecte os cabos de energia do computador e monitor àstomadas. Consulte “Concluindo a Substituição das Peças” na página 50.
8. Ligue o computador e insira o disco de atualização do POST e do BIOS (atualização de flash) naunidade óptica. Aguarde alguns minutos. Em seguida, a sessão de recuperação é iniciada. A sessão de recuperação levará de dois a três minutos. Nesse período, uma mensagem de advertência será exibida e nenhuma ação será necessária de você.
9. Após a sessão de recuperação ser concluída, não haverá nenhum vídeo e seu computador desligaráautomaticamente.
10. Repita da etapa 1 à etapa 4.
11. Mova o jumper de Limpeza CMOS/Recuperação de volta à posição padrão (pino 1 e pino 2).
12. Reconecte todos os cabos que foram desconectados e reinstale a placa PCI se ela tiver sido removida.
13. Reinstale a tampa do computador e reconecte quaisquer cabos que foram desconectados.14. Ligue o computador para reiniciar o sistema operacional.
62 Guia do Usuário Lenovo

63

Capítulo 9. Evitando problemas
Este capítulo fornece informações que podem ajudá-lo a evitar problemas comuns e manter seu computadorfuncionando normalmente.
Mantendo o computador atualizadoEm algumas situações, talvez seja necessário ter os programas de software, drivers de dispositivo ousistema operacional mais recentes. Esta seção explica como obter as atualizações mais recentes para oseu computador.
Selecione um dos seguintes tópicos:
• “Obtendo os drivers de dispositivo mais recentes para o seu computador” na página 64
• “Atualizando Seu Sistema Operacional” na página 64
Obtendo os drivers de dispositivo mais recentes para o seu computadorVocê pode fazer download dos drivers de dispositivo atualizados na Web site da Lenovo e instalá-los seguindo este procedimento:
Nota: Como a Lenovo faz melhorias constantes em seus Web sites, o conteúdo da página da Web estásujeito a mudanças sem aviso prévio, o que inclui o conteúdo mencionado no procedimento a seguir.
Atenção: Não faça download dos drivers de dispositivo atualizados na Web site do Windows Update. Os drivers de dispositivo fornecidos nesse site não foram testados pela Lenovo e sua utilização poderá causar problemas inesperados. Obtenha-os com a Lenovo.
1. Acesse http://support.lenovo.com.
2. Clique em Download & Drivers (Downloads e drivers).
3. Selecione o tipo de máquina do seu computador na lista de tipos de máquina.
4. Clique na categoria do dispositivo para o qual é necessário o driver.
5. Clique no driver de dispositivo apropriado.
6. Faça download do driver de dispositivo e instale-o.
Atualizando Seu Sistema OperacionalA Microsoft disponibiliza atualizações para os diversos sistemas operacionais Windows na Web site do Microsoft Windows Update. A Web site determina automaticamente quais atualizações do Windows estão disponíveis para seu computador específico e lista apenas essas atualizações. As atualizações podem incluir correções de segurança, novas versões de componentes do Windows (como Media Player), correções em outras partes do sistema operacional Windows ou aprimoramentos.
Atenção: Não faça download dos drivers de dispositivos atualizados na Web site do Windows. Os drivers de dispositivo fornecidos nesse site não foram testados pela Lenovo e sua utilização poderá causar problemas inesperados. Obtenha-os com a Lenovo. Consulte “Obtendo os drivers de dispositivos mais recentes para o seu computador” na página 64 para obter mais informações.
Para acessar o site do Microsoft Windows Update, faça o seguinte:
1. Vá até http://windowsupdate.microsoft.com/.
2. Siga as instruções na tela.
64 Guia do Usuário Lenovo

Limpeza e ManutençãoCom o cuidado e a manutenção adequados, o seu computador funcionará de forma confiável. Os tópicos aseguir fornecem informações para ajudá-lo a manter o bom funcionamento do seu computador.
• “Informações básicas” na página 65
• “Limpando o seu computador” na página 65
– “Computador” na página 65
– “Teclado” na página 65
– “Mouse Óptico” na página 66
– “Tela do monitor” na página 66
• “Práticas adequadas de manutenção” na página 67
Informações básicasEstas são algumas considerações básicas sobre como manter o funcionamento adequado do seucomputador:
• Mantenha o computador em um ambiente limpo e seco. Coloque-o em uma superfície plana e estável.
• Não coloque itens em cima do monitor nem bloqueie as aberturas de ventilação do monitor ou docomputador. Essas aberturas permitem o fluxo de ar protegendo o computador contra superaquecimento.
• Mantenha alimentos e bebidas longe de todas as peças do computador. Partículas de alimentos elíquidos derramados podem grudar no teclado e no mouse e inutilizá-los.
• Não molhe os interruptores nem outros controles. A umidade pode danificar essas peças e expor oequipamento a um risco elétrico.
• Desconecte sempre os cabos de alimentação segurando no plugue e não no cabo.
Limpando o seu computadorÉ uma boa prática limpar o computador periodicamente para proteger as superfícies e garantir umaoperação sem problemas.
CUIDADO:Certifique-se de desligar os cabos de alimentação do computador e do monitor antes de limpar o computador e a tela do monitor.
ComputadorUse somente soluções de limpeza neutras e um pano úmido para limpar as superfícies pintadas docomputador.
TecladoPara limpar o teclado do computador, faça o seguinte:
1. Embeba um pano limpo e macio em álcool isopropílico.
2. Limpe a superfície de cada tecla com o pano. Limpe as teclas uma a uma. Se você limpar várias teclasde uma vez, o pano poderá ficar preso em uma tecla vizinha e danificá-la. Certifique-se de que nenhumlíquido caia nas teclas ou entre elas.
3. Para remover migalhas de alimentos ou poeira da parte inferior das teclas, utilize um soprador decâmera com uma escova ou o ar frio de um secador de cabelos.
Nota: Evite utilizar produtos de limpeza diretamente sobre o vídeo ou o teclado.
65

Mouse ÓpticoEsta seção fornece instruções sobre como limpar um mouse óptico.Um mouse óptico utiliza um LED e um sensor óptico para acionar o movimento do ponteiro. Se o ponteiro na tela não se mover suavemente com o mouse óptico, poderá ser necessário limpar o mouse.
Para limpar um mouse óptico, faça o seguinte:
1. Desligue o computador.
2. Desconecte o cabo do mouse do computador.
3. Vire o mouse de cabeça para baixo para examinar a lente.
a. Se houver uma mancha na lente, limpe cuidadosamente a área com um chumaço de algodão.
b. Se houver resíduos na lente, sopre delicadamente para retirá-los.
4. Verifique a superfície na qual está utilizando o mouse. Se houver uma figura ou padrão muito intrincadoabaixo do mouse, talvez seja difícil para o processador de sinal digital (DSP) determinar as mudançasna posição do mouse.
5. Reconecte o cabo do mouse no computador.
6. Ligue o computador novamente.
Tela do monitorA poeira aumenta os problemas associados ao brilho. Lembre-se de limpar a tela do monitor periodicamente. Consulte “Limpando a superfície do monitor de tela plana” na página 66 ou “Limpando a superfície de uma tela de vidro” na página 66.
Limpando a superfície do monitor de tela planaSe o seu computador tiver um monitor de tela plana com uma superfície recoberta por uma película flexível,siga este procedimento para limpar a superfície especial. Limpe cuidadosamente a superfície com um panomacio e seco ou sopre delicadamente a tela para remover detritos e outras partículas soltas. Em seguida,umedeça um pano com uma solução de limpeza de LCD e limpe a superfície da tela.
Várias lojas de suprimentos para computadores oferecem fluidos de limpeza especiais para monitores. Usesomente os fluidos de limpeza desenvolvidos para monitores LCD. Primeiro umedeça um pano macio e semfiapos com o fluido e, em seguida, limpe o monitor LCD. Algumas lojas de suprimentos para computadoresoferecem toalhas pré-umedecidas para manuntenção de LCDs.
Limpando a superfície de uma tela de vidroPara limpar a superfície de uma tela de vidro, passe suavemente um pano macio e seco sobre ela ou sopredelicadamente a tela para remover detritos e outras partículas soltas. Em seguida, use um pano macioumedecido com uma solução não abrasiva para limpeza de vidro.
66 Guia do Usuário Lenovo

Práticas adequadas de manutençãoSeguindo algumas práticas adequadas de manutenção, você poderá manter o bom desempenho do seucomputador, proteger seus dados e se preparar para falhas do computador.
• Esvazie a lixeira regularmente.
• Execute o programa Desfragmentador de Disco do Windows ocasionalmente a fim de evitar problemasocasionados por um número excessivo de arquivos fragmentados.
• Limpe regularmente as pastas Caixa de Entrada, Itens Enviados e Itens Excluídos do seu aplicativode e-mail.
• Faça cópias de backup dos dados críticos na memória de uma mídia removível em intervalos regulares earmazene essa mídia em um local seguro. A frequência com que essas cópias devem ser feitas dependedo quão críticos os dados são para você ou sua empresa. A Lenovo disponibiliza vários dispositivos dearmazenamento de mídia removíveis opcionais, como unidades de CD-RW e unidades de DVD graváveis.
• Faça backup de toda a unidade de disco rígido regularmente.
Nota: Faça sempre uma captura instantânea antes de instalar novos drivers de dispositivo, atualizarsoftware ou instalar novo software.
• Mantenha seu computador sempre atualizado. Consulte “Mantendo o computador atualizado ” napágina 64 para obter mais informações.
• Mantenha um livro de registro. As entradas podem incluir alterações importantes de hardware ousoftware, atualizações de drivers de dispositivo, problemas intermitentes e o que você fez pararesolvê-los e problemas secundários encontrados. Um livro de registro pode ajudar você ou o técnicoda Lenovo a determinar se o problema está relacionado a uma alteração no hardware ou no softwareou a alguma outra ação que possa ter ocorrido.
Movendo o seu computadorTome as seguintes precauções antes de mover seu computador.
1. Faça backup de todos os arquivos e dados da unidade de disco rígido. Há vários programas de backupdisponíveis comercialmente. É possível que o seu sistema operacional também tenha um programa de backup.
2. Remova todas as mídias (disquetes, CDs, fitas etc.) das unidades.
3. Desligue o computador e todos os dispositivos conectados a ele. Sua unidade de disco rígidoposiciona automaticamente o cabeçote de leitura/gravação em uma área sem dados. Isso evita danosna unidade de disco rígido.
4. Desconecte os cabos de energia das tomadas.
5. Desconecte os cabos de comunicação, como cabos de rede ou de modem, das tomadas primeiro e,em seguida desconecte as outras extremidades do computador.
6. Observe onde ainda existem cabos conectados ao computador e remova-os.
7. Se você tiver guardado as caixas e os materiais de embalagem originais, utilize-os para embalar asunidades. Se estiver usando caixas diferentes, proteja as unidades para evitar dano.
67

68 Guia do Usuário Lenovo

Capítulo 10. Resolução de Problemas e Diagnósticos
Este capítulo descreve alguns programas básicos para diagnósticos e resolução de problemas. Se o problema do seu computador não estiver descrito aqui, consulte Capítulo 11 “Obtendo Informações, Ajuda e Serviços” na página 90 para conhecer recursos adicionais de resolução de problemas.
Resolução de Problemas BásicosA tabela a seguir fornece informações para ajudá-lo a resolver problemas do seu computador.
Nota: Se não for possível corrigir o problema, leve o computador para manutenção. Para obter uma lista de números de telefone de serviço e suporte, Consulte o Guia de Segurança, Garantia e Con iguração fornecido com seu computador ou acesse a Web site de Suporte da Lenovo em http://www.lenovo.com/support/phone.
Sintoma Ação
O computador não iniciaquando você pressiona o botãoliga/desliga.
Verifique se:
• O cabo de energia está conectado corretamente à parte traseira do computadore a uma tomada funcionando.
• Se seu computador tiver uma chave de alimentação secundária na parteposterior, certifique-se de que ela esteja ligada.
• O indicador de energia na parte frontal do computador está ligado.
• A voltagem do computador corresponde à voltagem disponível na tomada paraseu país ou região.
A tela do monitor está embranco.
Verifique se:
• O cabo de sinal do monitor está corretamente conectado ao monitor e aoconector de monitor apropriado no computador.
• O cabo de energia do monitor está conectado corretamente ao monitor e a umatomada funcionando.
• O monitor está ligado e os controles de brilho e contraste estão definidoscorretamente.
• A voltagem do computador corresponde à voltagem disponível na tomada paraseu país ou região.
• Se seu computador tiver dois conectores de monitor, certifique-se de usar oconector na placa de gráficos.
O teclado não funciona. Verifique se:
• O computar está ligado.
• O teclado está devidamente conectado a um conector USB no computador.
• Não há teclas presas.
O mouse não funciona. Verifique se:
• O computar está ligado.
• O mouse está devidamente conectado a um conector USB no computador.
• O mouse está limpo. Consulte “Mouse óptico” na página 75 paraobter informações adicionais.
69

Sintoma Ação
O sistema operacional nãoinicia.
Verifique se:
• A sequência de inicialização inclui o dispositivo onde o sistema operacionalreside. Geralmente, o sistema operacional está na unidade de disco rígido.Para obter informações adicionais, consulte “Selecionando um Dispositivo deInicialização” na página 58.
O computador emite diversossinais sonoros antes do sistemaoperacional iniciar.
Verifique se nenhuma tecla está presa.
Procedimento de resolução de problemasUtilize o procedimento a seguir como ponto de partida para diagnosticar os problemas que você estáencontrando em seu computador:
1. Verifique se os cabos de todos os dispositivos conectados estão presos de forma correta e segura.
2. Verifique se todos os dispositivos conectados que requerem alimentação ac estão conectados atomadas elétricas corretamente aterradas e que estejam funcionando.
3. Verifique se todos os dispositivos conectados estão ativados nas configurações do BIOS de seucomputador. Para obter mais informações sobre como acessar e alterar as configurações de BIOS,consulte Capítulo 7 “Usando o Programa Setup Utility” na página 55.
4. Vá até “Solução de problemas” na página 71 e siga as instruções para o tipo de problema que vocêestá encontrando. Se as informações sobre a resolução de problemas não ajudarem a resolver umproblema, continue com a próxima etapa.
5. Tente usar uma configuração capturada anteriormente para verificar se uma alteração recentenas configurações de hardware ou de software causaram um problema. Antes de restaurar umaconfiguração anterior, capture a configuração atual para usá-la caso as configurações antigas nãosolucionem o problema ou tenham impactos adversos. Para restaurar uma configuração capturada,faça o seguinte:
• No Windows 8.1: abra o Painel de Controle e, em seguida, clique em Sistema e Segurança ➙Sistema ➙ Proteção do Sistema ➙ Restauração do Sistema.
Se isso não corrigir o problema, continue com a próxima etapa.
6. Execute o programa de diagnóstico. Consulte “Lenovo Solution Center” na página 87 para obtermais informações.
• Se o programa de diagnóstico detectar uma falha de hardware, entre em contato com o Centrode Suporte ao Cliente Lenovo. Consulte Capítulo 11 “Obtendo Informações, Ajuda e Serviços”na página 90 para obter mais informações.
• Se não for possível executar o programa de diagnóstico, entre em contato com o Centro de Suporteao Cliente Lenovo. Consulte Capítulo 11 “Obtendo Informações, Ajuda e Serviços” na página 90para obter mais informações.
• Se o programa de diagnóstico não detectar uma falha de hardware, continue com a próxima etapa.
7. Use um programa antivírus para verificar se o computador foi infectado por um vírus. Se o programadetectar um vírus, remova-o.
8. Se nenhuma dessas ações solucionarem o problema, chame a assistência técnica. Consulte o Capítulo11 “Obtendo Informações, Ajuda e Serviços” na página 90 para obter mais informações.
70 Guia do Usuário Lenovo

Solução de problemasUse as informações sobre a resolução de problemas a fim de encontrar soluções para problemas comsintomas definidos.
Se o sintoma apresentado por seu computador tiver ocorrido imediatamente após a instalação de uma nova opção de hardware ou de um novo software, siga este procedimento antes de consultar as informações sobre a resolução de problemas:
1. Remova a nova opção de hardware ou o novo software. Se for necessário retirar a tampa docomputador para remover uma opção de hardware, leia e siga as informações de segurança elétricafornecidas com o computador. Para sua segurança, não utilize o computador com a tampa removida.
2. Execute os programas de diagnóstico para garantir que o computador esteja operando corretamente.
3. Reinstale a nova opção de hardware ou o novo software de acordo com as instruções do fabricante.
Selecione o problema apresentado por seu computador na lista a seguir:
• “Problemas com o áudio” na página 71
• “Problemas com o CD” na página 73
• “Problemas com o DVD” na página 74
• “Problemas intermitentes” na página 75.
• “Problemas com o teclado, o mouse ou o dispositivo indicador” na página 75.
• “Problemas com o monitor” na página 77
• “Problemas de rede” na página 78
• “Problemas com opções” na página 82
• “Problemas de desempenho e bloqueio” na página 83
• “Problemas com a impressora” na página 85
• “Problemas com a porta serial” na página 85
• “Problemas de software” na página 85
• “Problemas com o USB” na página 86
Problemas com o áudioSelecione o sintoma na seguinte lista:
• “Não há áudio no Windows” na página 71
• “Um disco de áudio ou um disco ativado para Reprodução Automática não é reproduzidoautomaticamente quando é inserido em uma unidade” na página 72
• “O som sai apenas de um alto-falante externo” na página 72
• “Não há áudio em aplicativos ou jogos do DOS” na página 72
Não há áudio no Windows
Sintoma: Não há áudio no Windows
Ações:
• Se estiver usando alto-falantes externos amplificados dotados de um controle Liga/Desliga, verifiquese esse controle está configurado na posição Liga e se o cabo de alimentação dos alto-falantes estáconectado a uma tomada elétrica ac funcional e aterrada corretamente.
71

• Se os alto-falantes externos tiverem um controle de volume, verifique se esse controle não está definidocomo um valor muito baixo.
• Clique duas vezes no ícone de alto-falante na área de notificação do Windows. A janela principal decontrole de volume é aberta. Verifique se as configurações Silenciar não estão marcadas e se nenhumadas configurações de volume está definida como um valor muito baixo.
• Alguns modelos possuem um painel de áudio frontal que pode ser usado para ajustar o volume. Sehouver um painel de áudio frontal, verifique se o volume não está definido como um valor muito baixo.
• Verifique se os alto-falantes externos (e os fones de ouvido, se usados) estão conectados ao conectorde áudio correto no computador. A maioria dos cabos de alto-falantes são codificados por cores quecorrespondem ao conector.
Nota: Quando cabos de fones de ouvido ou de alto-falantes externos são conectados ao conector de áudio,o alto-falante interno, se presente, é desativado. Na maioria dos casos, se houver um adaptador de áudioinstalado em um dos slots de expansão, a função de áudio integrada à placa-mãe será desativada; useos conectores de áudio fornecidos no adaptador.
• Verifique se o programa que você está executando foi desenvolvido para ser usado no sistemaoperacional Microsoft Windows. Caso o programa deva ser executado em DOS, ele não usará o recursode som do Windows e deverá ser configurado para usar a emulação SoundBlaster Pro ou SoundBlaster.
• Verifique se os drivers do dispositivo de áudio estão instalados corretamente. Consulte o sistema deajuda do Microsoft Windows para obter mais informações.
Se essas ações não corrigirem o problema, execute os programas de diagnóstico (consulte “Programas de Diagnóstico” na página 87 para obter instruções). Se precisar de assistência técnica, consulte o Capítulo 11 “Obtendo Informações, Ajuda e Serviços” na página 90.
Um disco de áudio ou um disco ativado para Reprodução Automática não éreproduzido automaticamente quando é inserido em uma unidadeSintoma: Um disco de áudio ou um disco ativado para Reprodução Automática não é reproduzidoautomaticamente quando é inserido em uma unidade.
Ação: Consulte “Problemas com o CD” na página 73.
O som sai apenas de um alto-falante externoSintoma: O som sai apenas de um alto-falante externo.
Ações:
• Verifirque se o cabo do alto-falante está totalmente inserido no conector localizado no computador.
• Verifique se o cabo que liga o alto-falante esquerdo ao direito está firmemente conectado.
• Clique duas vezes no ícone de alto-falante na área de notificação do Windows. A janela principal decontrole de volume é aberta. Verifique se as configurações de Balanço estão definidas corretamente.
Se essas ações não corrigirem o problema, é possível que um alto-falante esteja com defeito. Envieo alto-falante para manutenção. Se precisar de assistência técnica, consulte Capítulo 11 “ObtendoInformações, Ajuda e Serviços” na página 90.
Não há áudio em aplicativos ou jogos do DOSSintoma: Não há áudio em aplicativos ou jogos do DOS
Ações:
72 Guia do Usuário Lenovo

• Verifique se o aplicativo ou o jogo do DOS está configurado para usar a emulação SoundBlaster Pro ouSoundBlaster. Consulte a documentação fornecida com o aplicativo ou o jogo para obter instruçõessobre as configurações da placa de som.
• Se essas ações não corrigirem o problema, execute os programas de diagnóstico (consulte “Programas de Diagnóstico” na página 87 para obter instruções). Se precisar de assistência técnica, consulte o Capítulo 11 “Obtendo Informações, Ajuda e Serviços” na página 90.
Problemas com o CDSelecione o sintoma na lista a seguir:
• “Um disco de áudio ou um disco ativado para Reprodução Automática não é reproduzidoautomaticamente quando é inserido na unidade de CD” na página 73
• “Um CD ou DVD não funciona” na página 73
• “Não é possível usar uma mídia de recuperação inicializável, como o CD do Product Recovery, parainiciar o computador” na página 70
Um disco de áudio ou um disco ativado para Reprodução Automática não éreproduzido automaticamente quando é inserido na unidade de CDSintoma: Um disco de áudio ou um disco ativado para Reprodução Automática não é reproduzidoautomaticamente quando é inserido na unidade de CD.
Ações:
• Se houver várias unidades de CD ou de DVD instaladas (ou uma combinação de unidades de CD ede DVD), tente inserir o disco na outra unidade. Em alguns casos, somente uma das unidades estáconectada ao subsistema de áudio.
• Se estiver usando o sistema operacional Windows 8.1, siga a ação recomendada em “Um CD ou DVDnão funciona” na página 73.
Se isso não corrigir o problema, siga a ação recomendada em “Um CD ou DVD não funciona” na página 73.
Um CD ou DVD não funciona
Sintoma: Um CD ou DVD não funciona.
Ações:
• Verifique se o disco está inserido corretamente, com a etiqueta voltada para cima.
• Verifique se o disco que você está usando está limpo. Para remover pó ou marcas de dedo, limpe odisco do centro para a borda com um pano macio e limpo. Limpar um disco com um movimento circularpode causar perda de dados.
• Verifique se o disco que você está usando não está arranhado ou danificado. Tente inserir outro discoque esteja em bom estado. Se não for possível ler um disco em bom estado, talvez haja um problema naunidade de CD ou de DVD ou no cabeamento dessa unidade. Verifique se o cabo de alimentação e o desinal estão conectados firmemente à unidade.
Não é possível usar uma mídia de recuperação inicializável, como o CD do ProductRecovery, para iniciar o computadorSintoma: Não é possível usar uma mídia de recuperação inicializável, como o CD do Product Recovery, parainiciar o computador.
Ação: Verifique se a unidade de CD ou de DVD está antes da unidade de disco rígido na sequência de incialização. Consulte “Selecionando ou Alterando a Sequência do Dispositivo de Inicialização” na página 58
73

para obter informações sobre como exibir e alterar a sequência de inicialização. Observe que, em alguns modelos, essa sequência está configurada permanentemente e não pode ser alterada.
Se essas ações não corrigirem o problema, execute os programas de diagnóstico (consulte “Programas de Diagnóstico” na página 87 para obter instruções). Se precisar de assistência técnica, consulte o Capítulo 11 “Obtendo Informações, Ajuda e Serviços” na página 90.
Problemas com o DVDSelecione o sintoma na lista a seguir:
• “Uma tela preta é exibida em vez do vídeo do DVD” na página 74
• “O filme em DVD não é reproduzido” na página 74
• “Não há áudio ou o áudio fica intermitente durante a reprodução de um filme em DVD” na página 74
• “A reprodução está muito lenta ou as imagens estão entrecortadas” na página 75
• “Mensagem de disco inválido ou não encontrado” na página 75
Uma tela preta é exibida em vez do vídeo do DVD
Sintoma: Uma tela preta é exibida em vez do vídeo do DVD.
Ações:
• Reinicie o programa de reprodução de DVD.
• Feche todos os arquivos abertos, desligue o computador e, em seguida, reinicie-o.
• Tente usar configurações mais baixas de resolução da tela ou de profundidade de cores.
Se essas ações não corrigirem o problema, execute os programas de diagnóstico (consulte “Programas de Diagnóstico” na página 87 para obter instruções). Se precisar de assistência técnica, consulte o Capítulo 11 “Obtendo Informações, Ajuda e Serviços” na página 90.
O filme em DVD não é reproduzidoSintoma: O filme em DVD não é reproduzido.
Ações:
• Certifique-se de que a superfície do disco esteja limpa e não esteja arranhada.
• Verifique a codificação regional indicada no disco ou no pacote. Talvez seja necessário comprar um discocom a codificação específica da região em que você está usando o computador.
Se essas ações não corrigirem o problema, execute os programas de diagnóstico (consulte “Programas de Diagnóstico” na página 87 para obter instruções). Se precisar de assistência técnica, consulte o Capítulo 11 “Obtendo Informações, Ajuda e Serviços” na página 90.
Não há áudio ou o áudio fica intermitente durante a reprodução de um filme em DVDSintoma: Não há áudio ou o áudio fica intermitente durante a reprodução de um filme em DVD.
Ações:
• Verifique as configurações de controle de volume do computador e dos alto-falantes.
• Certifique-se de que a superfície do disco esteja limpa e não esteja arranhada.
• Verifique todos as conexões de cabo dos alto-falantes.
• Use o menu DVD do vídeo para selecionar outra faixa de áudio.
74 Guia do Usuário Lenovo

Se essas ações não corrigirem o problema, execute os programas de diagnóstico (consulte “Programas de Diagnóstico” na página 87 para obter instruções). Se precisar de assistência técnica, consulte o Capítulo 11 “Obtendo Informações, Ajuda e Serviços” na página 90.
A reprodução está muito lenta ou as imagens estão entrecortadasSintoma: A reprodução está muito lenta ou as imagens estão entrecortadas.
Ações:
• Desative todos os programas em segundo plano, como Antivírus ou Temas da Área de Trabalho.
• Verifique se a resolução do vídeo está definida como um valor inferior a 1152 x 864.
Se essas ações não corrigirem o problema, execute os programas de diagnóstico (consulte “Programas de Diagnóstico” na página 87 para obter instruções). Se precisar de assistência técnica, consulte o Capítulo 11 “Obtendo Informações, Ajuda e Serviços” na página 90.
Mensagem de disco inválido ou não encontradoSintoma: Mensagem de disco inválido ou não encontrado.
Ações:
• Certifique-se de que o disco DVD esteja na unidade com o lado espelhado voltado para baixo.
• Verifique se a resolução do vídeo está definida como um valor inferior a 1152 x 864.
• Nos computadores dotados de uma unidade de CD-ROM ou de CD-RW, além de uma unidade deDVD-ROM, verifique se o disco DVD está na unidade chamada “DVD”.
Se essas ações não corrigirem o problema, execute os programas de diagnóstico (consulte “Programas de Diagnóstico” na página 87 para obter instruções). Se precisar de assistência técnica, consulte o Capítulo 11 “Obtendo Informações, Ajuda e Serviços” na página 90.
Problemas intermitentesSintoma: Um problema ocorre apenas ocasionalmente e dificilmente se repete.
Ações:
• Verifique se todos os cabos estão firmemente conectados ao computador e aos dispositivos conectados.
• Verifique se, quando o computador está ligado, a grade do ventilador não está bloqueada (há um fluxo dear passando pela grade) e se os ventiladores estão funcionando. Se o fluxo de ar estiver bloqueado ou seos ventiladores não estiverem funcionando, o computador poderá superaquecer.
• Se houver dispositivos SCSI instalados, verifique se o último dispositivo externo em cada cadeia SCSItem a terminação correta. (Consulte a documentação de SCSI.)
Se essas ações não corrigirem o problema, execute os programas de diagnóstico (consulte “Programas de Diagnóstico” na página 87 para obter instruções). Se precisar de assistência técnica, consulte o Capítulo 11 “Obtendo Informações, Ajuda e Serviços” na página 90.
Problemas com o teclado, o mouse ou o dispositivo indicadorSelecione o sintoma na lista a seguir:
• “Todas ou algumas teclas do teclado não funcionam” na página 76
• “O mouse ou o dispositivo indicador não funciona” na página 76
• “O ponteiro na tela não se move suavemente com o mouse” na página 77
75

• “O leitor de impressão digital não funciona” na página 77
• “O teclado sem fio não funciona” na página 77
Todas ou algumas teclas do teclado não funcionam
Sintoma: Todas ou algumas teclas do teclado não funcionam.
Ações:
• Verifique se o cabo do teclado está firmemente conectado ao conector correto no computador.
• Se estiver usando um teclado USB de Desempenho Aprimorado e se um ou mais botões de AcessoRápido forem as únicas teclas que não estiverem funcionando, é possível que esses botões tenhamsido desativados ou não tenham sido atribuídos a uma função. Use o sistema de ajuda do programaTeclado USB de Desempenho Aprimorado para ajudar a diagnosticar problemas com os botões deAcesso Rápido.
Para abrir o programa Enhanced Performance Customization Keyboard, execute um destesprocedimentos:
– No sistema operacional Windows 8.1, faça o seguinte:
1. Abra o Painel de Controle.
2. Clique em Hardware e Sons.
3. Clique em Dispositivos e Impressoras.
4. Clique duas vezes em Teclado USB de Desempenho Aprimorado. O programa Teclado USB deDesempenho Aprimorado será iniciado.
Se essas ações não corrigirem o problema, envie o computador e o teclado para manutenção. Consulte o Capítulo 11 “Obtendo Informações, Ajuda e Serviços” na página 90 para obter detalhes.
O mouse ou o dispositivo indicador não funcionaSintoma: O mouse ou o dispositivo indicador não funciona.
Ações:
• Verifique se o cabo do mouse ou do dispositivo indicador está firmemente conectado ao conector corretono computador. Dependendo do tipo do mouse, o seu cabo se conectará ao conector do mouse,serial ou USB. Alguns teclados possuem conectores USB integrados que podem ser usados para ummouse ou um dispositivo indicador USB.
• Verifique se os drivers de dispositivo do mouse ou do dispositivo indicador estão instalados corretamente.
• Caso esteja utilizando um mouse ou um teclado USB, verifique se os conectores USB estão ativados nasconfigurações do BIOS. Consulte “Ativando ou desativando um dispositivo” na página 57.
Se essas ações não corrigirem o problema, execute os programas de diagnóstico (consulte “Programas de Diagnóstico” na página 87 para obter instruções). Se precisar de assistência técnica, consulte o Capítulo 11 “Obtendo Informações, Ajuda e Serviços” na página 90.
76 Guia do Usuário Lenovo

O ponteiro na tela não se move suavemente com o mouseSintoma: O ponteiro na tela não se move suavemente com o mouse.
Ação: Em geral, o movimento errático do ponteiro do mouse é causado pelo acúmulo de sujeira, óleos e outros contaminantes na bola localizada na parte interna do mouse. Limpe o mouse. Consulte “Mouse Óptico” na página 76 para obter instruções.
O leitor de impressão digital não funcionaSintoma: O leitor de impressão digital não funciona.
Ação: O leitor de impressão digital poderá não funcionar corretamente pelos seguintes motivos:
• Se a sua impressão digital não tiver sido cadastrada corretamente.
• Arranhar a superfície do leitor com um objeto rígido e pontudo.
• Arranhar a superfície do leitor com a unha ou qualquer objeto rígido.
• Usar ou tocar o leitor com o dedo sujo.
• Se a superfície de seu dedo estiver muito diferente de quando você cadastrou sua impressão digital.
O teclado sem fio não funciona Sintoma: O teclado sem fio não funciona.
Ação: Se o LED de Comunicação do Transceptor estiver aceso e o teclado sem fio não funcionar, reinicie ocomputador. Se isso não solucionar o problema, verifique se as seguintes condições são atendidas:
• As baterias estão instaladas corretamente.
• As baterias ainda estão carregadas.
• O teclado sem fio está localizado a menos de dez metros de distância do transceptor.
• O transceptor está totalmente instalado.
Ação: Se o LED de Comunicação do Transceptor não estiver aceso, reconecte o transceptor e o teclado.
Problemas com o monitorNota: Vários monitores possuem luzes indicadoras de status e controles integrados para ajuste de brilho,contraste, largura, altura e outros ajustes da imagem. No entanto, os controles variam de um tipo demonitor para outro. Para obter informações sobre as luzes de status e o uso dos controles, consulte adocumentação fornecida com o monitor.
Selecione o sintoma na lista a seguir:
• “Caracteres incorretos aparecem na tela” na página 77
• “O monitor funciona quando você liga o computador, mas fica em branco após um período de inatividadedo computador” na página 78
• “O monitor funciona quando você liga o computador, mas fica em branco quando alguns programasaplicativos são iniciados” na página 78
• “A imagem parece trêmula” na página 78
• “A imagem está sem cor” na página 79
Caracteres incorretos aparecem na telaSintoma: Caracteres incorretos aparecem na tela.
77

Ação: Envie o computador para manutenção. Para obter detalhes, consulte o Capítulo 11 “Obtendo Informações, Ajuda e Serviços” na página 90.
O monitor funciona quando você liga o computador, mas fica em branco após um período de inatividade do computadorSintoma: O monitor funciona quando você liga o computador, mas fica em branco após um período deinatividade do computador.
Ação: Provavelmente o computador está configurado para economizar energia com o recurso degerenciamento de energia. Se esse recurso estiver ativado, a desativação ou a alteração das configuraçõespoderão solucionar o problema.
Se essas ações não corrigirem o problema, execute os programas de diagnóstico (consulte “Programas de Diagnóstico” na página 87 para obter instruções). Se precisar de assistência técnica, consulte o Capítulo 11 “Obtendo Informações, Ajuda e Serviços” na página 90.
O monitor funciona quando você liga o computador, mas fica em branco quando alguns programas aplicativos são iniciadosSintoma: O monitor funciona quando você liga o computador, mas fica em branco quando algunsprogramas aplicativos são iniciados.
Ações:
• Verifique se o cabo de sinal do monitor está firmemente conectado ao monitor e ao conector do monitorno computador. Um cabo frouxo pode causar problemas intermitentes.
• Verifique se os drivers de dispositivo necessários para os programas aplicativos estão instalados.Consulte a documentação do programa aplicativo afetado para saber se são necessários drivers dedispositivo.
Se essas ações não corrigirem o problema, execute os programas de diagnóstico (consulte “Programas de Diagnóstico” na página 87 para obter instruções). Se precisar de assistência técnica, consulte o Capítulo 11 “Obtendo Informações, Ajuda e Serviços” na página 90.
A imagem parece trêmulaSintoma: A imagem parece trêmula.
Ações:
• É possível que o monitor esteja operando em um modo de exibição com baixa taxa de atualização.Configure o monitor com a taxa máxima de atualização não entrelaçada suportada por ele e pelocontrolador de vídeo do computador.
Atenção: O uso de uma resolução ou de uma taxa de atualização não suportada pelo monitor poderádanificá-lo. Consulte a documentação fornecida com o monitor para verificar as taxas de atualizaçãosuportadas.
• É possível que o monitor esteja sofrendo interferência de um equipamento localizado próximo aele. Campos magnéticos ao redor de outros dispositivos, como transformadores, utensílios, luzesfluorescentes e outros monitores podem estar causando o problema. Afaste do monitor a luz fluorescenteou qualquer equipamento que produza campos magnéticos. Se isso não corrigir o problema, façao seguinte:
1. Desligue o monitor. (Mover um monitor colorido enquanto ele estiver ligado poderá causar adescoloração da tela.)
78 Guia do Usuário Lenovo

2. Ajuste a posição do monitor e dos outros dispositivos para que mantenham um afastamento mínimode 305 mm (12 pol.).
3. Ligue o monitor.
• Também é possível reconfigurar a taxa de atualização no Painel de Controle do sistema operacional.
No sistema operacional Windows 8.1, abra o Painel de Controle e clique em Hardware e Sons ➙ Ajustarresolução da tela ➙ Configurações Avançadas. Em seguida, clique na guia Monitor e selecione umanova taxa de atualização.
• Consulte a documentação ou a ajuda do sistema operacional para obter mais informações sobreas configurações do monitor.
Se essas ações não corrigirem o problema, é possível que o monitor precise de manutenção. Consulte o Capítulo 11 “Obtendo Informações, Ajuda e Serviços” na página 90 para obter detalhes.
A imagem está sem corSintoma: A imagem está sem cor.
Ação: É possível que o monitor esteja sofrendo interferência de um equipamento localizado próximo a ele.Campos magnéticos ao redor de outros dispositivos, como transformadores, utensílios, luzes fluorescentese outros monitores podem estar causando o problema. Afaste do monitor a luz fluorescente ou qualqueroutro equipamento que produza campos magnéticos. Se isso não corrigir o problema, faça o seguinte:
1. Desligue o monitor. (Mover um monitor colorido enquanto ele estiver ligado poderá causar adescoloração da tela.)
2. Ajuste a posição do monitor e dos outros dispositivos para que mantenham um afastamento mínimode 305 mm (12 pol.).
3. Ligue o monitor.
Se essas ações não corrigirem o problema, é possível que o monitor precise de manutenção. Consulte o Capítulo 11 “Obtendo Informações, Ajuda e Serviços” na página 90 para obter detalhes.
Problemas de redeVeja a seguir os problemas de rede mais comuns. Selecione o problema de sua rede na lista a seguir:
• “Problemas com a Ethernet” na página 79
• “Problema com a LAN wireless” na página 81
• “Problema com a WAN wireless” na página 81
• “Problemas com Bluetooth” na página 81
Para obter informações adicionais, consulte “Ajuda e suporte” na página 90.
Problemas com a Ethernet
Em caso de problemas com a Ethernet, selecione o sintoma na lista a seguir:
• “O computador não consegue se conectar à rede” na página 80
• “O adaptador para de funcionar sem razão aparente” na página 80
• “Se o seu computador for um modelo Gigabit Ethernet, e você utilizar uma velocidade de 1000 Mbps, aconexão falhará ou ocorrerão erros” na página 81
79

• “Se o seu computador for um modelo Gigabit Ethernet, ele não poderá se conectar à rede a 1000 MbpsEm vez disso, ele se conectará a 100 Mbps.” na página 81
O computador não consegue se conectar à rede
Sintoma: O computador não consegue se conectar à rede.
Ações: Verifique se:
• O cabo está instalado corretamente.
O cabo de rede deve estar conectado firmemente ao conector Ethernet do seu computador e aoconector RJ45 do hub. A distância máxima permitida entre o computador e o hub é de 100 metros. Seo cabo estiver conectado e a distância estiver dentro dos limites aceitáveis, mas o problema persistir,experimente utilizar outro cabo.
• O cabo está instalado corretamente.
No sistema operacional Windows 8.1, faça o seguinte:
1. Abra o Painel de Controle.
2. Clique em Hardware e Sons.
3. Clique em Gerenciador de Dispositivos. Se você for solicitado a fornecer uma senha deadministrador ou uma confirmação, digite a senha ou forneça a confirmação.
4. Se um ponto de exclamação for exibido ao lado do nome de um adaptador em Adaptadores derede, provavelmente você não está utilizando o driver correto ou o driver não está ativado. Paraatualizar o driver, clique com o botão direito do mouse no adaptador realçado.
5. Clique em Atualizar Software de Driver e siga as instruções na tela.
• A porta do comutador e o adaptador têm a mesma configuração duplex.
Se você tiver configurado o adaptador como full duplex, certifique-se de que a porta do comutadortambém esteja configurada dessa maneira. A configuração incorreta do modo duplex pode comprometero desempenho, provocar a perda de dados ou resultar em conexões perdidas.
• Você instalou todo o software de rede necessário para o seu ambiente de rede.
Verifique o software de rede necessário com o administrador da LAN.
O adaptador para de funcionar sem razão aparenteSintoma: O adaptador para de funcionar sem razão aparente.
Ação: Os arquivos do driver de rede podem estar corrompidos ou estar faltando. Atualize o driverconsultando a descrição da “Solução” no procedimento para certificar-se de que o driver de dispositivocorreto esteja instalado.
80 Guia do Usuário Lenovo

O recurso Wake on LAN não está funcionando
Sintoma: O recurso Wake on LAN (WOL) não está funcionando.
Ações:
• Certifique-se de que o WOL esteja ativado no programa BIOS Setup Utility.
• Em caso positivo, verifique as configurações necessárias com o administrador da LAN.
Se o seu computador for um modelo Gigabit Ethernet, e você utilizar uma velocidade de 1000 Mbps, aconexão falhará ou ocorrerão errosSintoma: Se o seu computador for um modelo Gigabit Ethernet, e você utilizar uma velocidade de 1000Mbps, a conexão falhará ou ocorrerão erros.
Ações:
• Utilize cabeamento da Categoria 5 e verifique se o cabo de rede está conectado firmemente.
• Conecte-se a um hub/comutador 1000 BASE-T (não 1000 BASE-X).
Se o seu computador for um modelo Gigabit Ethernet, ele não poderá se conectar à rede a 1000Mbps Em vez disso, ele se conectará a 100 Mbps.Sintoma: Se o seu computador for um modelo Gigabit Ethernet, ele não poderá se conectar à rede a 1000Mbps. Em vez disso, ele se conectará a 100 Mbps.
Ações:
• Tente usar outro cabo.
• Verifique se o parceiro de link está configurado para negociação automática.
• Verifique se o comutador é compatível com 802.3ab (gigabit sobre cobre).
Problema com a LAN wireless
Sintoma: Não é possível estabelecer uma conexão utilizando a placa de rede wireless embutida.
Ações:
• Certifique-se de que a versão do driver de LAN wireless é a mais recente. Verifique a Web site e confirme se a versão do driver suportada pelo Access Connections é a mais recente documentada no arquivo leia-me.
• Certifique-se de que o computador esteja dentro do alcance de um ponto de acesso wireless.
• Certifique-se de que a transmissão por rádio wireless esteja ativada clicando duas vezes no ícone AccessConnections na área de notificação do Windows.
• Verifique o Nome de Rede (SSID) e as informações de criptografia. Utilize o Access Connections paraverificar essas informações que fazem distinção entre maiúsculas e minúsculas.
Problema com a WAN wirelessMensagem: Uma placa WAN não autorizada está conectada - Desligue e remova a placa WAN.
Ação: Não há suporte para a placa WAN neste computador. Remova-a.
Nota: Alguns modelos de computador não possuem uma WAN wireless.
Problemas com BluetoothSintoma: O fone de ouvido Bluetooth não emite som, mas o alto-falante local sim, ainda que o fone deouvido esteja conectado utilizando o perfil Fone de Ouvido ou o perfil AV.
81

Ação: Proceda da seguinte forma:
1. Saia do aplicativo que utiliza o dispositivo de som (por exemplo, Windows Media Player).
2. Abra o Painel de Controle.
3. Clique em Hardware e Sons ➙ Som.
4. Selecione a guia Reprodução.
5. Se você estiver usando o perfil Fone de Ouvido, selecione Bluetooth Hands-free Audio e clique no botão Defini Padrão. Se estiver usando o perfil AV, selecione Áudio Estéreo e clique no botão Definir Padrão.
6. Clique em OK para fechar a janela Som.
Problemas com opçõesUse estas informações para diagnosticar problemas com as opções de hardware da Lenovo para as quaisnão há informações sobre a resolução de problemas disponíveis.
Selecione o sintoma na lista a seguir:
• “Uma opção que acabou de ser instalada não funciona” na página 82
• “Uma opção que funcionava antes não está funcionando agora” na página 82
Uma opção que acabou de ser instalada não funcionaSintoma: Uma opção que acabou de ser instalada não funciona.
Ação: Verifique se:
• A opção foi projetada para o seu computador.
• Você seguiu as instruções de instalação fornecidas com a opção e com o seu computador, e todos osarquivos de opções (como drivers de dispositivo, se necessário) foram instalados corretamente.
• Você não soltou outras opções ou cabos instalados.
• Se a opção for um adaptador, você dispõe de recursos de hardware suficientes para que ele funcionecorretamente. Consulte a documentação fornecida com o adaptador (bem como a documentaçãode todos os outros adaptadores instalados) a fim de determinar os recursos necessários para cadaadaptador.
Se essas ações não corrigirem o problema, execute os programas de diagnóstico (consulte “Programas de Diagnóstico” na página 87 para obter instruções). Se precisar de assistência técnica, consulte o Capítulo 11 “Obtendo Informações, Ajuda e Serviços” na página 90.
Uma opção que funcionava antes não está funcionando agoraSintoma: Uma opção que funcionava antes não está funcionando agora.
Ações:
• Verifique se todas as conexões de cabos e hardware da opção estão firmes.
• Se a opção vier com suas próprias instruções de teste, use essas instruções para testá-la.
• Se a opção com problema for uma opção SCSI, verifique se:
– Os cabos de todas as opções SCSI externas estão conectados corretamente.
– A última opção em cada cadeia SCSI ou a extremidade do cabo SCSI tem a terminação correta.
– Todas as opções SCSI externas estão ligadas. Essas opções devem ser ligadas antes do computador.Para obter mais informações, consulte a documentação de SCSI.
82 Guia do Usuário Lenovo

• Verifique se a opção e todos os drivers de dispositivo necessários estão instalados corretamente.
Se essas ações não corrigirem o problema, execute os programas de diagnóstico (consulte “Programas de Diagnóstico” na página 87 para obter instruções). Se precisar de assistência técnica, consulte o Capítulo 11 “Obtendo Informações, Ajuda e Serviços” na página 90.
Problemas de desempenho e bloqueioProblemas de bloqueio e baixo desempenho podem resultar das seguintes condições:
• “Espaço livre insuficiente na unidade de disco rígido” na página 83
• “Número excessivo de arquivos fragmentados” na página 84
• “Memória insuficiente” na página 84
Selecione uma opção na lista acima para saber mais sobre as ações corretivas a serem tomadas.
Espaço livre insuficiente na unidade de disco rígido Sintoma: Espaço livre insuficiente na unidade de disco rígido.
O sistema operacional Windows ficará lento e poderá produzir erros se a unidade de disco rígido ficarmuito cheia.
Para verificar a quantidade de espaço livre no sistema operacional Windows 8.1, faça o seguinte:
1. Abra o Windows Explorer e clique em Computador.
2. Clique com o botão direito do mouse na entrada correspondente à unidade C e, em seguida, clique emPropriedades. A quantidade de espaço livre no disco é exibida.
Para liberar espaço em disco, execute um dos procedimentos a seguir:
• Procedimento 1
1. No sistema operacional Windows 8.1, abra o Windows Explorer e clique em Computador.
2. Clique com o botão direito do mouse na entrada correspondente à unidade C e, em seguida, cliqueem Propriedades.
3. Clique em Limpeza de Disco.
4. Uma lista das categorias de arquivo desnecessárias é exibida. Selecione cada categoria de arquivoque deseja excluir e clique em OK.
• Procedimento 2
1. Abra o Painel de Controle.
2. Clique em Programas.
3. Clique em Ativar ou desativar recursos do Windows.
4. Uma lista dos componentes opcionais do Windows é exibida. Siga as instruções na tela.
• Procedimento 3
1. No sistema operacional Windows 8.1, abra o Windows Explorer e clique Computador.
83

2. Clique com o botão direito do mouse na entrada correspondente à unidade C e, em seguida, cliqueem Propriedades.
3. Clique em Limpeza de Disco.
4. Clique em Limpar arquivos do sistema.
5. Clique na guia Mais Opções.
6. Na área Programas e Recursos, clique no botão Limpar.
7. Uma lista dos programas instalados é exibida. Selecione o programa que deseja remover. Clique emDesinstalar/Alterar.
• Limpe as pastas Caixa de Entrada, Itens Enviados e Itens Excluídos do seu aplicativo de e-mail. Osnomes das pastas e os procedimentos variam de acordo com o aplicativo de e-mail. Se precisar deassistência, consulte o sistema de ajuda do seu aplicativo de e-mail.
Número excessivo de arquivos fragmentadosSintoma: Número excessivo de arquivos fragmentados.
Ação: Execute o programa Desfragmentador de Disco do Windows.
Nota: Dependendo do tamanho da unidade de disco rígido e da quantidade de dados armazenada nela nomomento, o processo de desfragmentação do disco poderá levar várias horas.
No sistema operacional Windows 8.1, faça o seguinte:
1. Feche todos os programas em execução e todas as janelas abertas.
2. Abra o Windows Explorer e clique em Computador.
3. Clique com o botão direito do mouse na entrada correspondente à unidade C e, em seguida, cliqueem Propriedades.
4. Clique na guia Ferramentas.
5. Clique em Otimizar.
6. Clique em Otimizar novamente para iniciar o processo de desfragmentação do disco.
Memória insuficienteSintoma: Memória insuficiente.
Em geral, quanto mais memória houver instalada, melhor será o desempenho do sistema operacionalWindows.
Ação: Instale mais memória. Para obter informações sobre como comprar memória, consulte o Capítulo 11 “Obtendo Informações, Ajuda e Serviços” na página 90. Para obter instruções passo a passo sobre como instalar memória, consulte “Instalando ou Substituindo um Módulo de Memória” na página 34.
84 Guia do Usuário Lenovo

Se essas ações não corrigirem o problema, execute os programas de diagnóstico (consulte “Programas de Diagnóstico” na página 87 para obter instruções). Se precisar de assistência técnica, consulte Capítulo 11 “Obtendo Informações, Ajuda e Serviços” na página 55.
Problemas com a impressoraSintoma: A impressora não funciona.
Ação: Verifique se:
1. A impressora está ligada e on-line.
2. O papel está carregado corretamente.
3. O cabo de sinal da impressora está conectado firmemente ao conector paralelo, serial ou USB corretono computador.
Nota: Os cabos de sinal de impressora não aprovados pelo IEEE podem causar problemas imprevisíveis.
1. Todos os drivers de dispositivo e outros softwares fornecidos com a impressora estão instaladoscorretamente.
2. Você atribuiu a porta da impressora corretamente nas configurações do sistema operacional, doprograma aplicativo ou do BIOS. Para obter mais informações sobre as configurações do BIOS, consulte Capítulo 7 “Usando o Programa Setup Utility” na página 55.
Se o problema persistir, execute os testes descritos na documentação fornecida com a impressora. Se não for possível corrigir o problema, leve o computador para manutenção. Consulte Capítulo 11 “Obtendo Informações, Ajuda e Serviços” na página 90.
Problemas com a porta serial
Use estas informações para solucionar problemas com a porta serial e os dispositivos conectados a ela.
Sintoma: Não é possível acessar a porta serial.
Ações:
• Certifique-se de que o cabo serial esteja conectado firmemente à porta serial no computador e aodispositivo serial. Se o dispositivo serial tiver seu próprio cabo de alimentação, verifique se ele estáconectado a uma tomada elétrica devidamente aterrada.
• Se o dispositivo serial tiver seu próprio botão liga/desliga, verifique se esse botão está na posição liga.
• Se o dispositivo serial tiver um botão On-line, verifique se esse botão está na posição On-line.
• Se o dispositivo serial for uma impressora, verifique se o papel está carregado corretamente.
• Certifique-se de que todos os softwares fornecidos com o dispositivo serial estejam instaladoscorretamente. Consulte a documentação da opção de dispositivo serial.
• Certifique-se de que o adaptador da porta serial, se você tiver adicionado um, esteja instaladocorretamente e bem encaixado.
Se essas ações não corrigirem o problema, execute os programas de diagnóstico (consulte “Programas de Diagnóstico” na página 87 para obter instruções). Se precisar de assistência técnica, consulte o Capítulo 11 “Obtendo Informações, Ajuda e Serviços” na página 90.
Problemas de softwareSelecione o sintoma na lista a seguir:
• “Quando um recurso de classificação é usado, as datas não são classificadas na ordem correta” napágina 86
85

• “O software não funciona conforme o esperado” na página 86
Quando um recurso de classificação é usado, as datas não são classificadas na ordem corretaSintoma: Quando um recurso de classificação é usado, as datas não são classificadas na ordem correta.
Ação: Alguns softwares desenvolvidos antes do ano 2000 usavam apenas os últimos dois dígitos do anopara classificar datas, presumindo sempre que os dois primeiros dígitos eram 19. Consequentemente,esses programas não classificam as datas na ordem correta. Verifique com o fabricante do software se háatualizações disponíveis. Vários fabricantes de software disponibilizam atualizações na World Wide Web.
O software não funciona conforme o esperadoSintoma: O software não funciona conforme o esperado.
Ações:
• A maioria dos programas de software possui sistemas de ajuda integrados que fornecem instruções paraa maioria das tarefas. Se encontrar dificuldade ao executar uma tarefa específica em um programa,consulte o respectivo sistema de ajuda. Em geral, os sistemas de ajuda podem ser acessados por meiode um menu ou de um botão no programa e, frequentemente, por meio da tecla F1.
• Se encontrar dificuldade com o sistema operacional Windows ou um de seus componentes, consulte osistema de ajuda do Windows. Ele pode ser acessado no menu Iniciar do Windows.
• Para determinar se os problemas são causados por um software recém-instalado, verifique se:
– O seu computador possui os requisitos mínimos de memória necessários para usar o software.Consulte as informações fornecidas com o software para verificar os requisitos de memória. (Se vocêtiver acabado de instalar um adaptador ou memória, talvez haja um conflito de endereço de memória.)
– O software foi projetado para operar em seu computador.
– Outros softwares funcionam em seu computador.
– O software que você está usando funciona corretamente em outro computador.
• Caso tenha recebido quaisquer mensagens ao usar o programa de software, consulte a documentaçãoimpressa fornecida com ele ou o sistema de ajuda do software para obter uma descrição das mensagense das soluções do problema.
• Verifique com o fabricante do software se há atualizações disponíveis. Vários fabricantes de softwaredisponibilizam atualizações na World Wide Web.
• Se o programa de software costumava funcionar corretamente, mas agora não, faça o seguinte:
– No sistema operacional Windows 8.1, abra o Painel de Controle e clique em Sistema de Segurança ➙Sistema ➙ Proteção do Sistema ➙ Restauração do Sistema. Em seguida, siga as instruções na tela.
• Se não for possível resolver o problema através de outros métodos, desinstale o programa de software ereinstale-o.
Se essas ações não corrigirem o problema, talvez você precise de assistência técnica. Entre em contato com o fabricante do software ou consulte o Capítulo 11 “Obtendo Informações, Ajuda e Serviços” na página 90 para obter detalhes.
Problemas com o USBSintoma: Não é possível acessar os conectores USB.
86 Guia do Usuário Lenovo

Ações:
• Certifique-se de que o cabo USB esteja conectado firmemente ao conector e ao dispositivo USB. Se odispositivo USB tiver seu próprio cabo de alimentação, verifique se ele está conectado a uma tomadaelétrica devidamente aterrada.
• Se o dispositivo USB tiver seu próprio botão liga/desliga, verifique se esse botão está na posição liga.
• Se o dispositivo USB tiver seu próprio botão On-line, verifique se esse botão está na posição On-line.
• Se o dispositivo USB for uma impressora, verifique se o papel está carregado corretamente.
• Certifique-se de que todos os drivers de dispositivo ou outros softwares fornecidos com o dispositivoestejam instalados corretamente. Consulte a documentação do dispositivo USB.
• Reinicialize o dispositivo desconectando e reconectando o conector USB.
Se essas ações não corrigirem o problema, execute os programas de diagnóstico para testar o conector USB (consulte “Programas de Diagnóstico” na página 87 para obter instruções). Se o dispositivo USB tiver sido fornecido com seus próprios programas de diagnóstico, execute esses programas no dispositivo. Se precisar de assistência técnica, consulte o Capítulo 11 “Obtendo Informações, Ajuda e Serviços” na página 90.
Programas de DiagnósticoOs programas de diagnóstico são usados para testar os componentes de hardware de seu computador.Os programas de diagnóstico também são capazes de relatar configurações controladas pelo sistemaoperacional que interferem na operação correta do seu computador. Você poderá usar o programa dediagnóstico pré-instalado para diagnosticar problemas do computador se ele estiver executando o sistemaoperacional Windows.
Lenovo Solution CenterO programa Lenovo Solution Center permite a você identificar e resolver problemas do computador. Elecombina testes de diagnóstico, coleta de informações do sistema, status de segurança e informações desuporte, bem como dicas para proporcionar o desempenho máximo do sistema.
Notas:
• O download do programa Lenovo Solution Center pode ser feito de http://www.lenovo.com/diags.
• Se estiver usando um sistema operacional Windows diferente do Windows 8.1, vá para http://www.lenovo.com/diags para obter as informações de diagnóstico mais recentes para seucomputador.
Para executar o programa Lenovo Solution Center, consulte “Programas da Lenovo” na página 5.
87

Para obter informações adicionais, consulte o sistema de ajuda do Lenovo Solution Center.
Nota: Se você mesmo não for capaz de isolar e reparar o problema após executar o programa, salve eimprima os arquivos de log. Você precisará dos arquivos de log ao entrar em contato com o representantede suporte técnico da Lenovo.
88 Guia do Usuário Lenovo

89

Capítulo 11. Obtendo Informações, Ajuda e Serviços
Este capítulo contém informações sobre ajuda, serviço e assistência técnica para produtos fabricadospela Lenovo.
Recursos de InformaçõesÉ possível usar as informações desta seção para acessar recursos úteis relacionados às suas necessidadesde computação.
Ajuda e suporteO sistema de informações de Ajuda e Suporte do Windows fornece a você várias informações de ajudae suporte da Lenovo e da Microsoft, incluindo como atualizar drivers, acessar programas e acessaros manuais do usuário.
Para acessar o sistema de informações de Ajuda e Suporte do Windows, execute um destes procedimentos:• No sistema operacional Windows 8.1, mova o cursor para o canto superior ou inferior direito da tela para
exibir os botões. Em seguida, clique em Configurações ➙ Ajuda.
Segurança e GarantiaO Guia de Segurança, Garantia e Configuração que é fornecido com seu computador contém informaçõessobre segurança, configuração, garantia e avisos. Leia e entenda todas as informações sobre segurançaantes de usar este produto.
Web site da LenovoA Web site da Lenovo (http://www.lenovo.com) fornece informações e serviços atualizados para ajudá-lo a comprar, fazer upgrade e manter o seu computador. Você também pode fazer o seguinte:
• Comprar computadores desktop e notebook, monitores, projetores, upgrades e acessórios para o seucomputador, além de ofertas especiais.
• Comprar serviços adicionais, como suporte para hardware, sistemas operacionais, programas aplicativos,instalação e configuração de rede e instalações customizadas.
• Comprar upgrades e serviços de reparo estendidos.
• Fazer download dos drivers de dispositivo e atualizações de software mais recentes para o seu modelode computador.
• Acessar os manuais on-line de seus produtos.
• Acessar a Declaração de Garantia Limitada da Lenovo.
• Acessar informações de resolução de problemas e suporte para o seu modelo de computador e outrosprodutos suportados.
• Localizar os números de telefone de serviço e suporte para seu país ou região.
• Localizar um Provedor de Serviços perto de você.
90 Guia do Usuário Lenovo

Web site de Suporte da LenovoInformações de suporte técnico estão disponíveis na Web site de Suporte da Lenovo em: http://www.lenovo.com/support/
Esta Web site está atualizada com as informações de suporte mais recentes, como:
• Drivers e software
• Soluções de diagnóstico
• Garantia de produtos e serviços
• Detalhes de produtos e peças
• Guias e manuais do usuário
• Base de dados de conhecimento e perguntas frequentes
Ajuda e ServiçosEsta seção contém informações sobre como obter ajuda e serviço.
Usando a Documentação e os Programas de DiagnósticoCaso ocorra algum problema com seu computador, consulte o Capítulo 10 “Resolução de Problemas e Diagnósticos” na página 69. Para obter informações sobre recursos adicionais para ajudá-lo a resolver problemas do seu computador, consulte “Recursos de Informações” na página 90.
Caso suspeite de um problema de software, consulte a documentação fornecida com o sistema operacionalou programa de software, incluindo arquivos leia-me e ajuda on-line.
A maioria dos computadores vem com um conjunto de programa de diagnóstico que ajuda você a identificar problemas de hardware. Para obter instruções sobre a utilização de programas de diagnóstico, consulte “Programas de Diagnóstico” na página 87.
Você também pode obter as informações técnicas mais recentes e fazer o download de drivers de dispositivo e atualizações na Web site da Lenovo em:http://support.lenovo.com
Chamando o ServiçoDurante o período de garantia, você pode obter ajuda e informações por telefone no Centro de Suporteao Cliente.
Os serviços a seguir estão disponíveis durante o período de garantia:
• Determinação de problemas - Uma equipe de serviços treinada está disponível para ajudá-lo nadeterminação do problema de hardware e na decisão da ação necessária para corrigir o problema.
• Reparo de hardware - Se o problema for causado por hardware na garantia, uma equipe de serviçostreinada estará disponível para fornecer o nível de serviço aplicável.
• Gerenciamento de alterações de engenharia - Podem ocorrer alterações que são necessárias após avenda de um produto. A Lenovo ou seu revendedor fará as alterações de engenharia (ECs) selecionadasdisponíveis aplicáveis ao seu hardware.
91

Estes itens não são cobertos pela garantia:• Substituição ou uso de peças não fabricadas para ou pela Lenovo ou peças Lenovo sem garantia• Identificação de origens de problemas de software• Configuração do BIOS como parte de uma instalação ou atualização• Alterações, modificações ou atualização dos drivers de dispositivo• Instalação e manutenção de sistemas operacionais de rede (NOS)• Instalação e manutenção dos programas aplicativos
Consulte o Guia de Segurança, Garantia e Configuração que é fornecido com o seu computador para obterinformações sobre o tipo e a duração da sua garantia. Você deve guardar seu comprovante de comprapara obter serviços de garantia.
Para obter uma lista dos números de telefone do Suporte da Lenovo para seu país ou região, acessehttp://www.lenovo.com/support/phone ou consulte o Guia de Segurança, Garantia e Configuração fornecidocom seu computador.
Nota: Os números de telefone estão sujeitos a alterações sem aviso prévio. Se o número de seu país ouregião não for fornecido, entre em contato com seu revendedor ou representante de marketing Lenovo.
Se possível, esteja próximo do computador quando ligar. Tenha as seguintes informações à mão:• Modelo e Tipo de Máquina• Números de série dos produtos de hardware• Descrição do problema• Palavras exatas das mensagens de erro• Informações de configuração de hardware e software
Utilizando outros serviçosSe você viajar com seu computador ou realocá-lo para um país em que o tipo de máquina desktop ounotebook é vendido, seu computador poderá ser elegível ao Serviço de Garantia Internacional, que o habilitaautomaticamente a obter o serviço de garantia durante o período de garantia. O serviço será realizado porprovedores de serviços autorizados a executar serviços de garantia.
Os métodos e procedimentos de assistência variam de acordo com o país e alguns serviços talvez nãoestejam disponíveis em todos os países. O Serviço de Garantia Internacional é entregue através dométodo de serviço (como depósito, transporte ou serviço no local) fornecido no país em que o serviço seráexecutado. Os centros de assistência técnica em alguns países talvez não possam fazer manutenção emtodos os modelos de determinados tipos de máquinas. Em alguns países, taxas e restrições podem seaplicar no momento da manutenção.
Para determinar se o computador está qualificado para o Serviço de Garantia Internacional e para exibir uma lista dos países onde o serviço está disponível, acesse http://support.lenovo.com e clique em Product & Service Warranty (Garantia de produtos e serviços). Em seguida, siga as instruções na tela.
Para obter assistência técnica na instalação ou em dúvidas relacionadas aos Service Packs para seu produto Microsoft Windows pré-instalado, consulte a Web site de Serviços de Suporte ao Produto Microsoft em http://support.microsoft.com/directory ou entre em contato com o Centro de Suporte ao Cliente. É possível que algumas taxas se apliquem.
Comprando serviços adicionaisDurante e após o período de garantia, é possível adquirir serviços adicionais, como suporte a hardware, sistemas operacionais e programas de aplicativos, serviços de instalação e configuração de rede, serviços atualizados ou estendidos de reparos em hardware e serviços de instalações personalizadas. A disponibilidade e o nome dos serviços podem variar de acordo com o país ou a região. Para obter mais informações sobre esses serviços, visite a Web site da Lenovo em:http://www.lenovo.com
92 Guia do Usuário Lenovo

Apêndice A. Avisos
É possível que a Lenovo não ofereça os produtos, serviços ou recursos discutidos nesta publicação emtodos os países. Consulte um representante Lenovo local para obter informações sobre produtos e serviçosdisponíveis atualmente em sua área. Qualquer referência a produtos, programas ou serviços Lenovo nãosignifica que apenas produtos, programas ou serviços Lenovo possam ser usados. Qualquer produto,programa ou serviço funcionalmente equivalente, que não infrinja nenhum direito de propriedade intelectualda Lenovo poderá ser usado em substituição a este produto, programa ou serviço. Entretanto, a avaliação ea verificação da operação de qualquer produto, programa ou serviço são de responsabilidade do usuário.
A Lenovo pode ter patentes ou solicitações de patentes pendentes relativas a assuntos tratados nestapublicação. O fornecimento desta publicação não lhe garante direito algum sobre tais patentes. Pedidosde licença devem ser enviados, por escrito, para:
Lenovo (United States), Inc.1009 Think Place - Building OneMorrisville, NC 27560U.S.A.Attention: Lenovo Director of Licensing
A LENOVO FORNECE ESTA PUBLICAÇÃO “NO ESTADO EM QUE SE ENCONTRA”, SEM GARANTIADE NENHUM TIPO, SEJA EXPRESSA OU IMPLÍCITA, INCLUINDO, MAS A ELAS NÃO SE LIMITANDO,AS GARANTIAS IMPLÍCITAS DE NÃO-INFRAÇÃO, COMERCIALIZAÇÃO OU ADEQUAÇÃO A UMDETERMINADO PROPÓSITO. Alguns países não permitem a exclusão de garantias expressas ou implícitasem certas transações; portanto, essa disposição pode não se aplicar ao Cliente.
Essas informações podem conter imprecisões técnicas ou erros tipográficos. São feitas alteraçõesperiódicas nas informações aqui contidas; tais alterações serão incorporadas em futuras edições destapublicação. A Lenovo pode, a qualquer momento, aperfeiçoar e/ou alterar os produtos e/ou programasdescritos nesta publicação, sem aviso prévio.
Os produtos descritos nesta publicação não são destinados para uso em implantações ou em outrasaplicações de suporte à vida, nas quais o mau funcionamento pode resultar em ferimentos ou morte. Asinformações contidas nesta publicação não afetam ou alteram as especificações ou garantias do produtoLenovo. Nada nesta publicação deverá atuar como uma licença expressa ou implícita ou como indenizaçãoem relação aos direitos de propriedade intelectual da Lenovo ou de terceiros. Todas as informaçõescontidas nesta publicação foram obtidas em ambientes específicos e representam apenas uma ilustração.O resultado obtido em outros ambientes operacionais pode variar.
A Lenovo pode usar ou distribuir as informações fornecidas da forma que julgar apropriada sem incorrer emqualquer obrigação para com o Cliente.
Referências nesta publicação a Web sites que não sejam da Lenovo são fornecidas apenas por conveniência e não representam de forma alguma um endosso a esses Web sites. Os materiais contidos nesses Web sites não fazem parte dos materiais desse produto Lenovo e a utilização desses Web sites é de inteira responsabilidade do Cliente.
Todos os dados de desempenho aqui contidos foram determinados em um ambiente controlado. Portanto,o resultado obtido em outros ambientes operacionais pode variar significativamente. Algumas medidaspodem ter sido tomadas em sistemas em nível de desenvolvimento e não há garantia de que estas medidasserão iguais em sistemas geralmente disponíveis. Além disso, algumas medidas podem ter sido estimadaspor extrapolação. Os resultados reais podem variar. Os usuários deste documento devem verificar osdados aplicáveis para seu ambiente específico.
94 Guia do Usuário Lenovo

Marcas RegistradasOs termos a seguir são marcas registradas da Lenovo nos Estados Unidos e/ou em outros países:
LenovoO logotipo Lenovo
Microsoft e Windows são marcas registradas do grupo de empresas Microsoft.
Celeron, Intel, Intel Core e Pentium são marcas comerciais da Intel Corporation nos Estados Unidos e/ouem outros países.
Linux é uma marca registrada de Linus Torvalds nos Estados Unidos e/ou em outros países.
Outros nomes de empresa, produtos ou serviços podem ser marcas registradas ou marcas de serviçosde terceiros.
95

Apêndice B. Informações Reguladoras
Aviso de Classificação de ExportaçãoEste produto está sujeito às EAR (Export Administration Regulations) dos Estados Unidos e possui o ECCN (Export Classification Control Number) 4A994.b. Ele pode ser exportado, exceto para qualquer um dos países sob embargo na lista de países EAR E1.
Aviso de Saída de TelevisãoO seguinte aviso se aplica aos modelos que possuem o recurso de saída de televisão instalado de fábrica.
Este produto incorpora a tecnologia de proteção de copyright que está protegida pelas reivindicaçõesde métodos de determinadas patentes dos Estados Unidos e outros direitos de propriedade intelectualpertencentes à Macrovision Corporation e outros proprietários de direitos. O uso desta tecnologia deproteção de copyright deve ter autorização da Macrovision Corporation e destina-se ao uso domésticoe outros usos de exibição limitada, a menos que seja autorizado de forma diferente pela MacrovisionCorporation. A engenharia reversa ou desmontagem é proibida.
Informações regulatórias adicionaisPara obter informações regulatórias adicionais, consulte o Regulatory Notice que acompanha seucomputador. Dependendo da configuração do seu computador e do país ou da região em que ele foicomprado, é possível que você tenha recebido avisos regulatórios impressos adicionais. Todos essesavisos estão disponíveis em formato eletrônico no Web site de Suporte da Lenovo. Para acessar cópiaseletrônicas da documentação, vá para http://support.lenovo.com e clique em User Guides & Manuals(Guias e Manuais do Usuário).
96 Guia do Usuário Lenovo

Apêndice C. Informações sobre WEEE e reciclagem
Informações importantes sobre WEEE
A marca WEEE nos produtos Lenovo aplica-se a países com regulamentações de WEEE e lixo eletrônico(por exemplo, a Diretiva Europeia 2002/96/EC, as Regras de Gerenciamento de Manuseio de Lixo Eletrônicoda Índia, 2011). Os dispositivos são etiquetados de acordo com as regulamentações locais relacionadas aodescarte de equipamentos elétricos e eletrônicos (WEEE). Essas regulamentações determinam a estruturapara o retorno e a reciclagem de equipamentos usados, conforme aplicáveis em cada geografia. Estaetiqueta é aplicada a vários produtos para indicar que o produto não deve ser jogado fora, mas sim enviadopara os sistemas de coleta estabelecidos para recuperação de produtos no final da vida útil.
Os usuários de equipamentos elétricos e eletrônicos (EEE) com a marca WEEE não devem descartar taisequipamentos na forma de lixo comum sem classificação, mas utilizar a estrutura de coleta disponível paradevolver, reciclar e recuperar equipamentos com o objetivo de minimizar seus possíveis efeitos sobre oambiente e a saúde humana causados pela presença de substâncias perigosas. Para obter informaçõesadicionais sobre WEEE, vá para: http://www.lenovo.com/recycling
Informações sobre ReciclagemA Lenovo recomenda que os proprietários de equipamentos de tecnologia da informação (TI) reciclem comresponsabilidade os equipamentos quando eles não forem mais necessários. A Lenovo oferece umavariedade de programas e serviços para auxiliar proprietários de equipamentos na reciclagem de seusprodutos de TI. Para obter informações sobre a reciclagem de produtos Lenovo, acesse:http://www.lenovo.com/recycling
97

Coleta e Reciclagem de um Computador ou Monitor Lenovo Fora de Uso
Se o Cliente for funcionário da uma empresa e precisar descartar um computador ou monitor Lenovo de propriedade da empresa, deverá fazê-lo de acordo com a Lei para Promoção ao Efetivo Uso de Recursos (Law for Promotion of Effective Utilization of Resources). Computadores e monitores são categorizados como resíduo industrial e devem ser descartados adequadamente por uma empresa de descarte de resíduos industriais certificada pelo governo l ocal. De acordo com a Lei para Promoção ao Efetivo Uso de Recursos (Law for Promotion of Effective Utilization of Resources), a Lenovo do Japão fornece, através do seu departamento de Serviços de Coleta e Reciclagem de PCs, serviços de coleta, reutilização e reciclagem de computadores e monitores fora de uso. Para obter detalhes, visite a Web site da Lenovo em http://www.lenovo.com/social_responsibility/us/en/sustainability/ptb_japan.html. De acordo com a Lei para Promoção do Uso Efetivo de Recursos (Law for Promotion of Effective Utilization of Resources), a coleta e a reciclagem de computadores e monitores de uso doméstico pelo fabricante foi iniciada em 1º de outubro de 2003. Esse serviço é fornecido gratuitamente para computadores de uso doméstico vendidos após 1º de outubro de 2003. Para obter detalhes, visite o Web site da Lenovo em http://www.lenovo.com/social_responsibility/us/en/sustainability/ptb_japan.html.
Descarte de Componentes de Computador Lenovo
Alguns computadores Lenovo vendidos no Japão podem conter componentes com metais pesados ou outras substâncias prejudiciais ao ambiente. O descarte adequado de componentes fora de utilização, como placas de circuito impresso ou unidades, utiliza os métodos descritos acima para coleta e reciclagem de um computador ou monitor fora de uso.
Descarte de baterias de lítio fora de uso de computadores Lenovo
Uma bateria de lítio no formato de um botão está instalada na placa-mãe do seu computador Lenovo parafornecer alimentação ao relógio do sistema enquanto o computador está desligado ou desconectado dafonte de alimentação principal. Caso deseje substituir a bateria por uma nova, entre em contato com o localde compra ou solicite um serviço de reparo fornecido pela Lenovo. Se o próprio Cliente tiver substituído edesejar descartar a bateria de lítio fora de uso, isole-a com uma fita de vinil, entre em contato com o local decompra e siga suas instruções. Se o Cliente utilizar um computador Lenovo em casa e precisar descartaruma bateria de lítio, deverá cumprir com as leis e regulamentos locais.
Informações sobre reciclagem para o Brasil
Declarações de Reciclagem no Brasil
Descarte de um Produto Lenovo Fora de Uso
Equipamentos elétricos e eletrônicos não devem ser descartados em lixo comum, mas enviados à pontos decoleta, autorizados pelo fabricante do produto para que sejam encaminhados e processados por empresasespecializadas no manuseio de resíduos industriais, devidamente certificadas pelos orgãos ambientais, deacordo com a legislação local.
A Lenovo possui um canal específico para auxiliá-lo no descarte desses produtos. Caso você possuaum produto Lenovo em situação de descarte, ligue para o nosso SAC ou encaminhe um e-mail para:[email protected], informando o modelo, número de série e cidade, a fim de enviarmos as instruçõespara o correto descarte do seu produto Lenovo.
98 Guia do Usuário Lenovo

Informações sobre reciclagem da bateria para Taiwan
Informações sobre reciclagem da bateria para a União Europeia
Aviso: esta marca se aplica apenas a países da UE (União Europeia).
As baterias ou embalagens das baterias são rotuladas de acordo com a Diretiva Europeia 2006/66/EC sobrebaterias e acumuladores e descarte de baterias e acumuladores. A diretiva determina a estrutura para oretorno e a reciclagem de baterias e acumuladores usados, conforme aplicáveis, em toda a União Europeia.Este rótulo é aplicado em várias baterias para indicar que ela não deve ser jogada fora, mas sim recuperadano fim de sua vida útil, de acordo com esta Diretiva.
De acordo com a Diretiva Europeia 2006/66/EC, baterias e acumuladores são rotulados para indicar queeles devem ser coletados separadamente e reciclados no final da vida útil. O rótulo na bateria tambémpode incluir um símbolo químico do metal presente na bateria (Pb para chumbo, Hg para mercúrio e Cdpara cádmio). Usuários de baterias e acumuladores não devem descartar baterias e acumuladores no lixodoméstico comum, mas sim usar a estrutura de coleta disponível para os clientes para fins de retorno,reciclagem e tratamento de baterias e acumuladores. A participação dos clientes é importante paraminimizar quaisquer efeitos potenciais de baterias e acumuladores sobre o ambiente e a saúde humanadevido à presença potencial de substâncias perigosas. Para obter informações sobre coleta e tratamentoadequados, visite:http://www.lenovo.com/recycling
99

Apêndice D. Diretiva de Restrição de Substâncias Perigosas(RoHS)
RoHS da China
RoHS da TurquiaO produto Lenovo atende aos requisitos da Diretiva da República da Turquia sobre a Restrição no Uso deAlgumas Substâncias Nocivas em Equipamentos Elétricos e Eletrônicos (EEE).
RoHS da Ucrânia
100 Guia do Usuário Lenovo

RoHS da ÍndiaEm conformidade com o RoHS de acordo com as Regras E-Waste (Gestão e Manuseio), 2011.
101

Índice
AAdministrator, password 66ajuda
e serviço 104obtendo 103
Ajuda e suporte 103alterando
password 67sequência de dispositivo de inicialização 68
ambiente, operacional 5área de trabalho do Rescue and Recovery 59área de trabalho, backup e recuperação 59atualizando
(flashing) o BIOS 71programas do sistema 71
atualizando (flashing) o BIOS 72avisos 107
Bbateria, substituindo 41
Ccentro de suporte ao cliente 104CMOS, limpando 67componentes, internos 12comprando serviços adicionais 106conector 11conector de entrada de áudio 11Conector de microfone 12Conector de monitor VGA 12conector de saída de áudio 11Conector do monitor DVI 11Conector Ethernet 12Conector USB 12conectores
parte posterior 11conectores traseiros 11conectores, controles, indicadores
parte frontal 10Configurações do
alterando 65visualizando 65
configurandopassword 67
conjunto de dissipador de calor e ventilador, substituindo 49considerações, senhas 66criando
e utilizando uma mídia de resgate 60criando e usando
mídia de recuperação 57CRU
concluindo a instalação 55
DDescrição 11diagnósticos, resolução de problemas 81dispositivo de inicialização 68
sequência, alterando 68temporário, selecionando 68
dispositivo de inicialização temporário 68dispositivos sensíveis à estática, manuseando 33dispositivos, manuseando sensíveis à estática 33documentação, usando 104drivers de dispositivo 56drivers, dispositivo 56
Eenergia
recursos 3especificações físicas 5Ethernet 1excluindo uma senha 67expansão 3
Ffalha, recuperando da POST/BIOS 72flashing o BIOS 71
Iinformações
garantia 103importantes sobre segurança vobtendo 103recursos 103segurança 103
informações importantes sobre segurança vinformações sobre garantia 103informações sobre segurança 103Inicialização, Senha 66iniciando o programa Setup Utility 65instalando opcionais
módulo de memória 39placa PCI 36
LLenovo Solution Center 99 Lenovo ThinkVantage Toolbox 100 Lenovo ThinkVantage Tools 103 Lenovo Welcome 103limpando um mouse óptico 77 localizando os componentes 12
102 Guia do Usuário Lenovo

Mmarcas registradas 108microprocessador
recolocando 51mídia de recuperação, criando e usando 57mídia, criando e utilizando mídia de recuperação 57módulo de memória
instalando, substituindo 39placa-mãe 39
montagem da fonte de alimentação, substituindo 47 montagem de áudio e USB frontal, substituindo 54 mouse óptico
limpando 77mouse, substituindo 55
Oo BIOS, atualizando (flashing) 71–72obtendo
ajuda 103informações 103serviço 103
opcionais externos, instalando 33operações de backup e recuperação 58operações, backup e recuperação 58
Ppainel frontal
painel frontal, removendo 35painel frontal, reinstalando 35parte frontal
conectores, controles, indicadores 10password
Administrator 66considerações 66definindo, alterando, excluindo 67Power-On Password 66
placa PCI 36instalando, substituindo 36slots 36
placa-mãeconectores 13locais 13localizando peças 13módulo de memória 39
porta serial 12POST (Power-on Self-test) 71programa Setup Utility, iniciando 65programas de diagnóstico, usando 104programas, atualizando sistema 71
Rrecolocando
bateria 41conjunto de dissipador de calor e ventilador 49microprocessador 51unidade de disco rígido 42
recuperação
bloqueio da inicialização 72operações, backup e 58problemas, resolvendo 63
recuperação de bloqueio da inicialização 72recuperando
de uma falha de atualização do POST/BIOS 72software 57
recursos 1Recursos de entrada/saída (E/S) 3recursos, informações 103removendo a tampa do computador 34removíveis
compartimentos 14especificações 14
Rescue and Recovery 57área de trabalho, Rescue and Recovery 59
resolução de problemas básicos 81 resolução de problemas, básicos 81 resolução de problemas, diagnósticos 81 resolvendo problemas de recuperação 63
Ssaindo, Setup Utility 69segurança v
ativando ou desativando 67recursos 3trava do cabo 29
selecionandodispositivo de inicialização 68dispositivo de inicialização temporário 68
senhasapagando 67perdida ou esquecida 67
senhas, usando 66serviço
centro de suporte ao cliente 104e ajuda 104obtendo 103
serviçoscomprando adicionais 106outros 105
Setup Utility 65Setup Utility, saindo 69sistema
gerenciamento 2programas 71
softwarerecuperando 57
subsistema de áudio 1subsistema de vídeo 1substituição de peças, concluindo 55
Ttampa do computador
removendo 34tampa do computador, reinstalando 55teclado, substituindo 55trava do cabo, segurança 29
103

Uuma mídia de resgate, criando e utilizando 60 unidade de disco rígido, substituindo 42 unidade óptica, substituindo 44Unidades Internas 1utilizando
documentação 104outros serviços 105programas de diagnóstico 104senhas 66Setup Utility 65uma mídia de resgate, criando e 60
Vvisualizando e alterando configurações 65
104 Guia do Usuário Lenovo

105