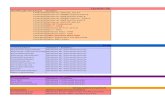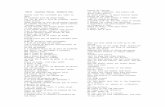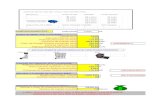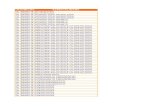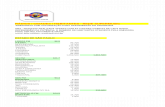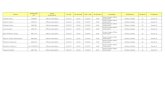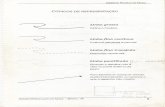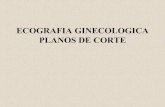guia_pratico_2011
Transcript of guia_pratico_2011
5/7/2018 guia_pratico_2011 - slidepdf.com
http://slidepdf.com/reader/full/guiapratico2011 1/53
Guia Prático
CENIZE.com
5/7/2018 guia_pratico_2011 - slidepdf.com
http://slidepdf.com/reader/full/guiapratico2011 2/53
jFinanças 2011 Guia Prático
2
5/7/2018 guia_pratico_2011 - slidepdf.com
http://slidepdf.com/reader/full/guiapratico2011 3/53
jFinanças 2011 Guia Prático
Índice Geral
Bem-vindo ao jFinanças Empresa 2011....................................................................................................5Introdução......................................................................................................................................................6
Visão Geral do jFinanças Empresa............................................................................................................6
A Tela Principal.........................................................................................................................................7Conhecendo o jFinanças............................................................................................................................7Página Principal.........................................................................................................................................8Lançamentos............................................................................................................................................10Programação............................................................................................................................................10Gráficos e relatórios................................................................................................................................11Clientes e Fornecedores...........................................................................................................................11Lista de Contas........................................................................................................................................12Categorias................................................................................................................................................12Barra de Ações do módulo......................................................................................................................13
Como fazer Para...........................................................................................................................................14
Como Cadastrar uma Conta....................................................................................................................14Como Cadastrar um Cliente, Fornecedor ou Colaborador......................................................................15Como Programar uma Conta a Pagar......................................................................................................16Como Programar uma Conta a Receber..................................................................................................17Como dar baixa em uma Conta a Pagar ou Receber...............................................................................18Como ver os dados de uma Conta a Pagar ou Receber que foi baixada/paga.........................................22Como programar uma receita recorrente, como salário ou uma receita mensal.....................................23Como programar uma conta recorrente, como energia elétrica ou água.................................................24Como programar uma conta parcelada....................................................................................................25Como alterar os dados de uma Conta a Pagar ou Receber......................................................................26Como lançar um depósito em uma Conta...............................................................................................27
Como lançar uma despesa, pagamento ou retirada em uma Conta.........................................................28Como fazer um lançamento de um saque................................................................................................29Como fazer o lançamento de um Cheque................................................................................................30Como fazer uma transferência entre contas............................................................................................31Como reconciliar uma conta...................................................................................................................32Como alterar os dados de um lançamento registrado..............................................................................35Como mover um lançamento de uma conta para outra conta.................................................................36Como Importar o Extrato Bancário.........................................................................................................37Como Gerenciar meu Cartão de Crédito.................................................................................................37Como Cadastrar um Plano de Contas em Despesa ou Receita...............................................................38Como Cadastrar um Centro de Custos....................................................................................................39Como Consultar as Contas a Pagar / Receber.........................................................................................40Como ver a Previsão do Fluxo de Caixa.................................................................................................41Como realizar um comparativo do Orçado x Realizado Mensalmente...................................................42Como ver o Extrato de uma Conta..........................................................................................................43Como ver Relatórios................................................................................................................................44Como ver Gráficos..................................................................................................................................45Como Emitir Recibos..............................................................................................................................46Como Fazer Backup................................................................................................................................48Como Restaurar um Backup...................................................................................................................48Como Cadastrar Usuários........................................................................................................................50
Como Recuperar a senha de Acesso ao jFinanças...................................................................................51Como Criar um novo Arquivo de dados..................................................................................................51
3
5/7/2018 guia_pratico_2011 - slidepdf.com
http://slidepdf.com/reader/full/guiapratico2011 4/53
jFinanças 2011 Guia Prático
Como Verificar se existem atualizações do jFinanças.............................................................................51Como Inserir Logomarca........................................................................................................................52Como Imprimir Cheque..........................................................................................................................53
4
5/7/2018 guia_pratico_2011 - slidepdf.com
http://slidepdf.com/reader/full/guiapratico2011 5/53
jFinanças 2011 Guia Prático
Bem-vindo ao jFinanças Empresa 2011
Muito obrigado por ter escolhido o jFinanças para ajudá-lo a gerenciar asfinanças da sua empresa.
A Cenize Software tem trabalhado cada vez mais para aprimorar o jFinanças,no intuito de torná-lo cada vez mais prático e eficaz no gerenciamentofinanceiro de micro e pequenas empresas.
Josiel C. Hack Gerente de Produto
5
5/7/2018 guia_pratico_2011 - slidepdf.com
http://slidepdf.com/reader/full/guiapratico2011 6/53
jFinanças 2011 Guia Prático
Introdução
Visão Geral do jFinanças Empresa
O jFinanças é um programa destinado ao gerenciamento financeiro empresarial. Ele destaca-se pelasimplicidade e facilidade de uso em uma interface agradável e de fácil entendimento. O jFinanças iráajudá-lo a gerenciar e analisar as finanças da sua empresa de forma prática e simples.
Veja o que você fará com o jFinanças:
• Gerenciar as contas da sua empresa: você poderá administrar diversos tipos contas, comocontas bancárias, um caixa da empresa, poupanças, cartão de crédito entre outras.
• Programar receitas e despesas: programe as receitas e despesas futuras da sua empresa atravésdo Contas a Pagar e Receber.
• Analisar as despesas e receitas futuras: através da Previsão do Fluxo de Caixa você poderáfazer uma previsão das suas receitas x despesas e verificar o comportamento futuro das suascontas, podendo com isso fazer um melhor planejamento financeiro.
• Verificar os gastos e receitas: com Demonstrativo Financeiro e os demais relatórios você poderá fazer um melhor acompanhamento dos gastos e receitas da sua empresa, fazendocomparativos entre lançamentos previstos e realizados.
Com a facilidade e simplicidade de uso do jFinanças, você controlará as finanças da sua empresa demaneira mais eficaz, obtendo resultados práticos e rápidos.
6
5/7/2018 guia_pratico_2011 - slidepdf.com
http://slidepdf.com/reader/full/guiapratico2011 7/53
jFinanças 2011 Guia Prático
A Tela Principal
A Página Principal apresenta um resumo geral do estado financeiro atual: O saldo de suas contas, umsumário de entradas e saídas do mês atual, um calendário com destaques das contas a pagar e receber e a
previsão financeira para os próximos 90 dias. Adicionalmente, nesta tela encontrará atalhos para as tarefasmais comuns do jFinanças, como criar conta a pagar ou receber, programar transferência, etc.
Conhecendo o jFinançasO jFinanças é agrupado em oito módulos: Principal, Lançamentos, Programação, Clientes eFornecedores, Lista de Contas, Gráficos e Relatórios, Categorias e Pesquisa. No topo da janela do
jFinanças há uma barra, chamada de Barra de Módulos, através da qual é possível alternar entre osmódulos.
Dedique alguns minutos para familiarizar-se com o jFinanças. Navegue entre os módulos para conhecer oque cada um apresenta. Para alternar entre os módulos, aponte o mouse e então clique no módulodesejado.
7
5/7/2018 guia_pratico_2011 - slidepdf.com
http://slidepdf.com/reader/full/guiapratico2011 8/53
jFinanças 2011 Guia Prático
Página PrincipalA Página Principal é o seu ponto de partida. Veja a seguir os elementos apresentados neste módulo:
Saldo das Contas: Apresenta um resumo com os saldos atuais das contas disponíveis no jFinançasagrupadas pelo tipo de cada conta. Refletindo todos os lançamentos realizados.
Receitas e Despesas e Previsão para os próximos 90 dias: Exibe uma previsão de contas a pagar ereceber dos próximos 90 dias.
Orçado x Realizado no mês: Apresenta em forma de barras um resumo das entradas e saídas do mêsatual e o que esta orçado para receitas e despesas. São somados todos os lançamentos realizados e
programados (contas a pagar e receber).
8
5/7/2018 guia_pratico_2011 - slidepdf.com
http://slidepdf.com/reader/full/guiapratico2011 9/53
jFinanças 2011 Guia Prático
Despesas do mês atual: Informa através do gráfico as principais despesas do mês.
Calendário: Exibe um calendário do mês atual, colocando em destaque os dias que tem lançamentos programados.
Tarefas comuns: Permite cadastrar Contas a Receber e a Pagar e Programar Transferências a partir da página principal, sem a necessidade de ir ao módulo Programação.
jFinanças na Internet: Atalhos para páginas do jFinanças e da Cenize Software na internet.
9
5/7/2018 guia_pratico_2011 - slidepdf.com
http://slidepdf.com/reader/full/guiapratico2011 10/53
jFinanças 2011 Guia Prático
Lançamentos Neste módulo dele você pode visualizar lançamentos efetuados em cada conta disponível e seu respectivosaldo.
Programação No módulo de programação você pode visualizar contas a pagar e a receber, transferências programadas,contas pagas e recebidas, orçamento e boletos.
Gráficos e relatóriosCom as Consultas é possível obter a previsão de fluxo de caixa e o demonstrativo financeiro . Para obter
10
5/7/2018 guia_pratico_2011 - slidepdf.com
http://slidepdf.com/reader/full/guiapratico2011 11/53
jFinanças 2011 Guia Prático
dados mais precisos utilize os relatórios com os filtros desejados.
Clientes e Fornecedores No módulo de Clientes e Fornecedores você pode fazer o cadastro de clientes, fornecedores ecolaboradores.
Lista de Contas
No módulo de Lista de Contas você pode fazer o cadastro das Contas que serão gerenciadas usando o jFinanças
11
5/7/2018 guia_pratico_2011 - slidepdf.com
http://slidepdf.com/reader/full/guiapratico2011 12/53
jFinanças 2011 Guia Prático
Categorias No módulo Categorias estão dispostos os cadastros de tabelas auxiliares, usadas nos demais módulos do jFinanças, como Categorias de clientes, Tipos de documentos, Plano de Contas, Contas de Usuários, entreoutros.
Barra de Ações do móduloAo navegar entre os módulos, observe que é exibida uma barra de Ações com comandos/funções para omódulo. Os comandos disponíveis na barra poderão variar de acordo com o local que você estiver navegando. Veja alguns exemplos:
12
5/7/2018 guia_pratico_2011 - slidepdf.com
http://slidepdf.com/reader/full/guiapratico2011 13/53
jFinanças 2011 Guia Prático
13
5/7/2018 guia_pratico_2011 - slidepdf.com
http://slidepdf.com/reader/full/guiapratico2011 14/53
jFinanças 2011 Guia Prático
Como fazer Para
A seguir vários tutoriais de como executar diversas tarefas relacionadas ao gerenciamento financeiro.
Como Cadastrar uma Conta1. Vá para o módulo Lista de Contas 2. Clique em Nova Conta localizado na Barra de Ferramentas.
3. Será então exibida a janela de detalhes da Conta. Preencha os dados solicitados e para salvar confirme clicando em OK
14
5/7/2018 guia_pratico_2011 - slidepdf.com
http://slidepdf.com/reader/full/guiapratico2011 15/53
jFinanças 2011 Guia Prático
Como Cadastrar um Cliente, Fornecedor ou Colaborador1. Vá para o módulo Clientes e Fornecedores.2. Clique em Clientes, Fornecedores ou Colaboradoes.3. Na Barra de Ferramentas clique em Criar Cliente para Clientes, Criar Fornecedor para
Fornecedores e Criar Colaborador para Colaboradores.
4. Será então exibida a janela de detalhes de Cliente, Fornecedor ou Colaborador. Preencha osdados solicitados e, para salvar, confirme clicando em OK .
15
5/7/2018 guia_pratico_2011 - slidepdf.com
http://slidepdf.com/reader/full/guiapratico2011 16/53
jFinanças 2011 Guia Prático
Como Programar uma Conta a Pagar1. Vá para o módulo Programação.2. Clique em Contas a Pagar.3. Na Barra de Ferramentas clique em Nova Conta a Pagar
4. Será então exibida a janela de detalhes do lançamento a ser programado. Preencha os dadossolicitados e para salvar confirme clicando em OK .
16
5/7/2018 guia_pratico_2011 - slidepdf.com
http://slidepdf.com/reader/full/guiapratico2011 17/53
jFinanças 2011 Guia Prático
Como Programar uma Conta a Receber1. Vá para o módulo Programação.2. Clique em Contas a Receber.3. Na Barra de Ferramentas clique em Criar Conta a Receber
4. Será então exibida a janela de detalhes do lançamento a ser programado. Preencha os dadossolicitados e para salvar confirme clicando em OK .
17
5/7/2018 guia_pratico_2011 - slidepdf.com
http://slidepdf.com/reader/full/guiapratico2011 18/53
jFinanças 2011 Guia Prático
Como dar baixa em uma Conta a Pagar ou Receber
Existem três opções para dar baixa em uma CP/CR, a primeira é através dos módulos de Contas a Pagar ou Receber:
1. Vá para o módulo Programação, e clique em Contas a Receber para receitas, ou em Contas aPagar para despesas.
2. Selecione na lista o lançamento que deseja registrar.3. Na Barra de Ferramentas clique em Editar
4. Será então exibida a janela de detalhes do lançamento programado.5. Na janela de detalhes, clique no botão Lançar Pagamento / Lançar Recebimento.
6. Será exibida a janela Lançar Recebimento / Pagamento. Altere os dados necessários e clique no botão Lançar Pagamento /Recebimento para fazer o registro do lançamento na conta informada.
18
5/7/2018 guia_pratico_2011 - slidepdf.com
http://slidepdf.com/reader/full/guiapratico2011 19/53
jFinanças 2011 Guia Prático
A segunda maneira é através do módulo Lançamentos:
1. Vá para o módulo Lançamentos.2. Em contas disponíveis selecione a conta à qual será feito o lançamento.3. Na parte inferior do jFinanças, clique em Contas a Pagar / Receber.
4. Será exibido um painel com as contas à pagar/receber dos próximos 30 dias
5. Selecione a Conta desejada e clique em Lançar.6. Será exibida a janela Lançar Pagamento / Recebimento, confirme os dados e clique em Lançar
Recebimento/Pagamento para finalizar o lançamento.
19
5/7/2018 guia_pratico_2011 - slidepdf.com
http://slidepdf.com/reader/full/guiapratico2011 20/53
jFinanças 2011 Guia Prático
A terceira opção para dar baixa em uma Conta a Pagar ou Receber é através da Previsão de Fluxo deCaixa:
1. Vá para o módulo Gráficos e Relatórios.
2. Clique em Previsão de Fluxo de Caixa, alterne os parâmetros de filtro, Período e Conta, para
localizar o lançamento que deseja dar baixa.3. Selecione o lançamento na lista e clique em Lançar Pagamento.
4. Será exibida a janela Lançar Pagamento / Recebimento, confirme os dados e clique em LançarRecebimento/Pagamento para finalizar o lançamento
20
5/7/2018 guia_pratico_2011 - slidepdf.com
http://slidepdf.com/reader/full/guiapratico2011 21/53
jFinanças 2011 Guia Prático
Como Realizar uma Baixa Parcial
1. Vá para o módulo Programação, e clique em Contas a Receber para receitas, ou em Contas aPagar para despesas.
2. Selecione na lista o lançamento que deseja registrar.
3. Na Barra de Ferramentas clique em Editar
4. Será então exibida a janela de detalhes do lançamento programado.5. Na janela de detalhes, clique no botão Lançar Pagamento / Lançar Recebimento6. No campo do Valor Total, indique o valor que irá pagar.
7. Na nova janela, indique se deseja Criar Conta a Pagar/Receber ou se deseja Ignorar a Diferença.
21
5/7/2018 guia_pratico_2011 - slidepdf.com
http://slidepdf.com/reader/full/guiapratico2011 22/53
jFinanças 2011 Guia Prático
Como ver os dados de uma Conta a Pagar ou Receber que foibaixada/paga
Após registrar uma conta programada, é possível consultar o registro na movimentação da conta onde esta
foi registrada, no modulo Lançamentos. Uma vez encontrado o lançamento referente a ContaPaga/Recebida, clique em Editar na barra de Ferramentas. Na janela de detalhes do lançamento, clique no botão Ver Detalhes para ver mais informações a respeito da conta.
Também é possível consultar uma conta Paga/Recebida através dos seguintes passos:
1. Vá para o módulo Programação .2. Escolha Contas Pagas/Recebidas.3. Localize e selecione o lançamento na lista apresentada e clique em Ver Detalhes
22
5/7/2018 guia_pratico_2011 - slidepdf.com
http://slidepdf.com/reader/full/guiapratico2011 23/53
jFinanças 2011 Guia Prático
Como programar uma receita recorrente, como salário ou umareceita mensal
1. Vá para o módulo Programação.2. Selecione Contas à Receber.
3. Na Barra de Ferramentas clique em Nova Conta a Receber
4. Será então exibida a janela de detalhes do lançamento a ser programado.5. Use o campo Freqüência para informar a freqüência do recebimento, por exemplo Mensal. A
programação vai se repetir de acordo com a freqüência escolhida.
6. Para salvar, confirme clicando em OK .
23
5/7/2018 guia_pratico_2011 - slidepdf.com
http://slidepdf.com/reader/full/guiapratico2011 24/53
jFinanças 2011 Guia Prático
Como programar uma conta recorrente, como energia elétrica ouágua
1. Vá para o módulo Programação.2. Clique em Contas a Pagar.
3. Na Barra de Ferramentas clique em Nova Conta a Pagar
4. Será então exibida a janela de detalhes do lançamento a ser programado.5. Use o campo Freqüência para informar a freqüência do recebimento, por exemplo Mensal. A
programação vai se repetir de acordo com a freqüência escolhida
6. Para salvar, confirme clicando em OK .
24
5/7/2018 guia_pratico_2011 - slidepdf.com
http://slidepdf.com/reader/full/guiapratico2011 25/53
jFinanças 2011 Guia Prático
Como programar uma conta parcelada1. Vá para o módulo Programação2. Clique em Contas à Pagar.3. Na Barra de Ferramentas clique em Nova Conta à Pagar
4. Será então exibida a janela de detalhes do lançamento a ser programado.5. Use o campo Freqüência para informar a freqüência do recebimento, por exemplo Mensal. A
programação vai se repetir de acordo com a freqüência escolhida6. Marque a caixa Quantidade Fixa de Parcelas e então indique a quantidade de em Parcelas
Restantes, ou informe qual será o vencimento da ultima parcela em Último Vencimento.
7. Para salvar, confirme clicando em OK .
25
5/7/2018 guia_pratico_2011 - slidepdf.com
http://slidepdf.com/reader/full/guiapratico2011 26/53
jFinanças 2011 Guia Prático
Como alterar os dados de uma Conta a Pagar ou Receber1. Vá para o módulo Programação2. Clique em Contas à Receber para receitas, ou em Contas à Pagar para despesas.3. Selecione na lista o lançamento que deseja alterar e então clique em Editar na Barra de
Ferramentas
4. Será exibida a janela de detalhes do lançamento programado. Altere os dados desejados e parasalvar, clique em OK .
26
5/7/2018 guia_pratico_2011 - slidepdf.com
http://slidepdf.com/reader/full/guiapratico2011 27/53
jFinanças 2011 Guia Prático
Como lançar um depósito em uma Conta1. Vá para o módulo Lançamentos.2. Em contas disponíveis, escolha a conta que deseja fazer lançamento.3. Na Barra de Ferramentas clique em Depositar
4. Será então exibida a janela de detalhes do Lançamento. Preencha os dados solicitados e salveclicando em OK .
27
5/7/2018 guia_pratico_2011 - slidepdf.com
http://slidepdf.com/reader/full/guiapratico2011 28/53
jFinanças 2011 Guia Prático
Como lançar uma despesa, pagamento ou retirada em uma Conta1. Vá para o módulo Lançamentos2. Em contas disponíveis, escolha a conta que deseja fazer lançamento.3. Na Barra de Ferramentas clique em Pagar
4. Será então exibida a janela de detalhes do Lançamento. Preencha os dados solicitados e salveclicando em OK .
28
5/7/2018 guia_pratico_2011 - slidepdf.com
http://slidepdf.com/reader/full/guiapratico2011 29/53
jFinanças 2011 Guia Prático
Como fazer um lançamento de um saque1. Vá para o módulo Lançamentos
2. Em Contas Disponíveis, escolha a conta que deseja fazer o lançamento
3. Na barra de ferramentas clique em Transferir
4. Será então exibida a janela de detalhes do Lançamento. Preencha os dados solicitados e confirmeclicando em OK .
29
5/7/2018 guia_pratico_2011 - slidepdf.com
http://slidepdf.com/reader/full/guiapratico2011 30/53
jFinanças 2011 Guia Prático
Como fazer o lançamento de um Cheque1. Vá para o módulo Lançamentos2. Em Contas disponíveis, escolha a conta que deseja fazer o lançamento
3. Na barra de ferramentas clique em Pagar
4. Será então exibida a janela de detalhes do Lançamento. Preencha os dados solicitados e confirmeclicando em OK.
30
5/7/2018 guia_pratico_2011 - slidepdf.com
http://slidepdf.com/reader/full/guiapratico2011 31/53
jFinanças 2011 Guia Prático
Como fazer uma transferência entre contas1. Vá para o módulo Lançamentos.2. Em Contas Disponíveis, escolha a conta que deseja fazer o lançamento.3. Na Barra de Ferramentas clique em Transferir
4. Será então exibida a janela de detalhes do Lançamento. Preencha os dados solicitados e confirmeclicando em OK .
31
5/7/2018 guia_pratico_2011 - slidepdf.com
http://slidepdf.com/reader/full/guiapratico2011 32/53
jFinanças 2011 Guia Prático
Como reconciliar uma contaA reconciliação bancária é uma conferência da sua conta no jFinanças e o seu extrato bancário. Realizadaatravés da marcação dos lançamentos, Um lançamento reconciliado significa que este foi verificado emsua conta e também está registrado no jFinanças. É possível reconciliar cada lançamento particularmente,
ou reconciliar todos os lançamentos de uma conta até uma determinada data. Ao editar os dados de umlançamento reconciliado, um aviso de alerta é mostrado.
Reconciliar até uma data
1. Vá para o módulo Lançamentos2. Em Contas Disponíveis, escolha a conta que deseja fazer o lançamento.3. Na barra de ferramentas, clique em Reconciliar até( A data exibida será de acordo com a data do
lançamento) .
4. Será exibida uma janela para informar a data final para reconciliação, bem como qual o saldo nadata informada.
5. Confirme clicando em OK .
32
5/7/2018 guia_pratico_2011 - slidepdf.com
http://slidepdf.com/reader/full/guiapratico2011 33/53
jFinanças 2011 Guia Prático
6. Caso haja uma diferença do saldo no jFinanças como informado, o jFinanças exibirá uma janelade aviso informando da diferença, e com a opção de Histórico e Plano de Contas para fazer umlançamento automático para ajustar o saldo.
7. Confirme clicando em Continuar.8. Ao final o jFinanças exibirá um alerta sobre o conclusão da reconciliação.
33
5/7/2018 guia_pratico_2011 - slidepdf.com
http://slidepdf.com/reader/full/guiapratico2011 34/53
jFinanças 2011 Guia Prático
Marcar um lançamento como Reconciliado
1. Vá para o módulo Lançamento.2. Em Contas Disponíveis, escolha a conta que deseja fazer lançamento.3. Selecione na lista o lançamento que deseja marcar como reconciliado e clique com o botão direito
do mouse sobre o lançamento4. No menu de contexto que será exibido, escolha Marcar Como 5. No sub-menu, escolha Reconciliado.
6. Caso prefira, selecione o lançamento e na barra de ferramentas clique em Reconciliado
Marcar um lançamento como Compensado
Marcar um lançamento como compensado é praticamente idêntico a marcar um lançamento comoReconciliado:
1. Vá para o módulo Lançamentos.2. Em Contas Disponíveis, escolha a conta que deseja fazer lançamento.
3. Selecione na lista o lançamento que deseja marcar como compensado.4. Clique com o botão direito do mouse sobre o lançamento5. No menu de contexto que será exibido, escolha Marcar Como 6. No sub-menu, escolha Compensado.7. Caso prefira, selecione o lançamento e na barra de ferramentas clique em Compensado
34
5/7/2018 guia_pratico_2011 - slidepdf.com
http://slidepdf.com/reader/full/guiapratico2011 35/53
jFinanças 2011 Guia Prático
Como alterar os dados de um lançamento registrado1. Vá para o módulo Lançamentos.2. Em Contas Disponíveis, escolha a conta que deseja fazer lançamento.3. Selecione na lista o lançamento que deseja alterar.
4. Na barra de ferramentas clique em Editar
5. Será então exibida a janela de detalhes do Lançamento.
6. Altere os dados que deseja e confirme clicando em OK .
35
5/7/2018 guia_pratico_2011 - slidepdf.com
http://slidepdf.com/reader/full/guiapratico2011 36/53
jFinanças 2011 Guia Prático
Como mover um lançamento de uma conta para outra conta1. Vá para o módulo Lançamentos.2. Em Contas Disponíveis, escolha a conta onde foi feito o lançamento.3. Selecione na lista o lançamento que deseja alterar.
4. Com o botão direito clique no lançamento selecionado e clique na opção Mover Para5. Se preferir, selecione o lançamento e na barra de ferramentas clique em Mover Para
6. Será então exibida a janela de detalhes de Movimentação da Conta. Selecione a conta que deseja esalve clicando em OK .
36
5/7/2018 guia_pratico_2011 - slidepdf.com
http://slidepdf.com/reader/full/guiapratico2011 37/53
jFinanças 2011 Guia Prático
Como Importar o Extrato Bancário1. Vá para o módulo Lançamentos2. Em Contas Disponíveis, escolha a conta onde deseja importar o arquivo.3. Na Barra de Ferramentas clique em Importar Extrato(OFX, OFC ou QIF)
4. Será exibida uma janela para escolher o arquivo que deseja importar. Localize o arquivo, selecioneo mesmo e clique em Abrir para iniciar a importação.
Como Gerenciar meu Cartão de Crédito1. Criar uma conta separada por cartão de crédito.2. Lançar todas as compras como despesas nestas contas.3. Quando lançar o pagamento da fatura, lança-se então uma transferência da conta de onde sairá o
pagamento para a conta de cartão de crédito.
Nota: Como nas demais contas, todos as despesas lançadas nas contas de cartão de crédito, terão plano de contas e centro de custos discriminados.
37
5/7/2018 guia_pratico_2011 - slidepdf.com
http://slidepdf.com/reader/full/guiapratico2011 38/53
jFinanças 2011 Guia Prático
Como Cadastrar um Plano de Contas em Despesa ou Receita
1. Vá para o módulo Categorias 2. Na lista de Categorias Disponíveis selecione Plano de Contas. Será exibida uma “árvore” com
as contas cadastradas.3. Na barra de ferramentas clique no botão Novo Plano de Contas...
4. Será exibida a janela de detalhes.5. Classifique a nova Categoria como Receita, Despesa ou como sendo Sub-categoria, neste caso
indique a qual categoria esta pertence.6. Em Nome entre com o nome da nova conta.
7. Confirme clicando em OK .
38
5/7/2018 guia_pratico_2011 - slidepdf.com
http://slidepdf.com/reader/full/guiapratico2011 39/53
jFinanças 2011 Guia Prático
Como Cadastrar um Centro de Custos1. Vá para o módulo Categorias 2. Na lista de Categorias Disponíveis, selecione Centro de Custos. Será exiba uma “árvore” com
os centro de custos cadastrados3. Na barra de ferramentas clique no botão Novo Centro de Custo
4. Será exibida a janela de detalhes.5. Em Sub-categoria de: escolha qual Centro de Custo o novo centro pertence. Caso deseje criar
uma categoria principal em Centro de Custos, deixe o campo Sub-categoria de: em branco.6. Entre com o Nome e os demais dados do novo Centro de Custos.
7. Confirme clicando em OK .
39
5/7/2018 guia_pratico_2011 - slidepdf.com
http://slidepdf.com/reader/full/guiapratico2011 40/53
jFinanças 2011 Guia Prático
Como Consultar as Contas a Pagar / Receber
Existem 4 maneiras de consultar as Contas a Pagar / Receber:
1. Previsão do Fluxo de Caixa: Veja o capítulo Ver Previsão do Fluxo de Caixa.2. Contas a Pagar e Contas a Receber no módulo Programação: Ao abrir Contas a Pagar ou
Contar a Receber, é exibida uma lista com as contas programadas.
3. Lançamentos: Ao abrir o módulo Lançamentos, note na parte inferior dá janela, tem um botãochamado Contas a Pagar/Receber, que ao ser clicado exibe uma lista com as contas programadas
para os próximos 30 dias, para a conta que está sendo visualizada.
4. Página Principal Note na Página Principal o quadro Previsão para os próximos 90 dias. Nele éexibida uma lista com as contas com vencimento para os próximos 90 dias.
40
5/7/2018 guia_pratico_2011 - slidepdf.com
http://slidepdf.com/reader/full/guiapratico2011 41/53
jFinanças 2011 Guia Prático
Como ver a Previsão do Fluxo de Caixa
Uma vez que tenha programado Contas a Pagar e Receber, você pode usar a Previsão de Fluxo de Caixa para fazer uma análise futura das suas contas. Ao alternar os períodos, observe o comportamento do saldoconforme as suas escolhas. Com isso é possível fazer um planejamento mais eficiente das receitas e
despesas da sua empresa.Para acompanhar a previsão, vá para o módulo Gráficos e Relatórios, e então clique em Previsão deFluxo de Caixa.
Escolha os parâmetros de acordo com o que deseja visualizar. Conforme altera os valores, observe que osdados da previsão são atualizados.
41
5/7/2018 guia_pratico_2011 - slidepdf.com
http://slidepdf.com/reader/full/guiapratico2011 42/53
jFinanças 2011 Guia Prático
Como realizar um comparativo do Orçado x RealizadoMensalmente
1. Vá para o módulo Gráficos e Relatórios.
2. Clique em Demonstrativo Financeiro.3. Modifique os parâmetros que desejar para ajustar o Demonstrativo Financeiro de acordo com oque deseja verificar.
Nota: A linha da tabela que indica Não Definido mostrará os valores de Despesas/Receitas onde o
Plano de Contas não foi definido ao cadastrar uma Nova Conta a Pagar/Receber ou Depósito/Pagamento.
42
5/7/2018 guia_pratico_2011 - slidepdf.com
http://slidepdf.com/reader/full/guiapratico2011 43/53
jFinanças 2011 Guia Prático
Como ver o Extrato de uma ContaO extrato de uma conta pode ser consultado de duas maneiras:
Lançamentos:
1. Vá para o módulo Lançamentos.
2. Em Contas Disponíveis, selecione a conta que deseja ver como Extrato.3. Na barra de filtro, clique na caixa Ver Como Extrato
4. A lista de lançamentos será exibida como o extrato, em ordem de data, e com a coluna saldo, estasendo calculada após cada lançamento.
Relatórios:
1. Vá para o módulo Gráficos e Relatórios.2. Clique em Gráficos e Relatórios.3. Na lista de relatórios disponíveis, clique em Conta, Extrato de Conta e o extrato será mostrado
ao lado direito da tela.
4. Escolha os parâmetros do relatórios, como conta, período, entre outros e clique em AtualizarRelatório para ver o extrato com os parâmetros escolhidos.
43
5/7/2018 guia_pratico_2011 - slidepdf.com
http://slidepdf.com/reader/full/guiapratico2011 44/53
jFinanças 2011 Guia Prático
Como ver Relatórios1. Vá para o módulo Gráficos e Relatórios.2. Clique em Gráficos e Relatórios.3. Após clicado em Gráficos e Relatórios, é exibida à esquerda uma lista com os relatórios
disponíveis.4. Observe que o relatório é mostrado a direita. Para visualizar outro relatório basta selecionar nalista de relatórios outro disponível e visualizá-lo a direita da tela.
5. Abaixo dos relatórios disponíveis será mostrado um painel com opções dos parâmetros para amontagem do relatório. Estes parâmetros variam de acordo com o relatório escolhido.
6. Caso deseje, clique em Imprimir para enviar o relatório para uma impressora.
44
5/7/2018 guia_pratico_2011 - slidepdf.com
http://slidepdf.com/reader/full/guiapratico2011 45/53
jFinanças 2011 Guia Prático
Como ver Gráficos1. Vá para o módulo Gráficos e Relatórios.2. Clique em Receitas e Despesas.3. Na lista de Receitas e Despesas, observe que ao lado da descrição do relatório há um ícone
indicando que este relatório será exibido por gráfico.4. Verifique que o gráfico é mostrado ao lado direito da janela.5. Na parte inferior esquerda da janela, escolha as opções para a geração do gráfico, como período,
entre outros, depois clique em Atualizar Relatório para as opções escolhidas sejam aplicadas.
45
5/7/2018 guia_pratico_2011 - slidepdf.com
http://slidepdf.com/reader/full/guiapratico2011 46/53
jFinanças 2011 Guia Prático
Como Emitir RecibosExistem duas opções para a impressão de recibos, a primeira é através do ícone do jFinanças ou do
botão da Página Principal:
1. Clique no ícone do jFinanças (localizado no canto superior esquerdo) e clique em Recibos.
2. Clique em Novo3. Abrirá uma nova janela. Preencha os dados solicitados.4. Confirme clicando em OK.
5. Na janela de detalhes do Recibo, entre os dados que deseja e visualize uma prévia do Reciboclicando em Visualizar.... Quando estiver tudo correto clique em Imprimir (localizado no cantosuperior esquerdo da janela de visualização).
6. Para salvar confirme clicando em OK .
46
5/7/2018 guia_pratico_2011 - slidepdf.com
http://slidepdf.com/reader/full/guiapratico2011 47/53
jFinanças 2011 Guia Prático
A segunda opção é através do módulo de Lançamentos:
1. Vá para o módulo Lançamentos. 2. Selecione a conta da qual você emitirá o recibo.3. Ao lado aparecerá as Receitas ou Despesas cadastradas. Indique qual deseja recibo e clique em
editar.4. Abrirá uma nova janela, clique em imprimir nesta e indique Recibo.
5. Preencha os dados solicitados, clique no botão visualizar, confirme as informações e quandoestiver tudo correto clique em Imprimir (localizado no canto superior esquerdo da janela devisualização).
47
5/7/2018 guia_pratico_2011 - slidepdf.com
http://slidepdf.com/reader/full/guiapratico2011 48/53
jFinanças 2011 Guia Prático
Como Fazer BackupMantenha os seus dados protegidos de um eventual problema em seu computador. Faça backup do
arquivo de dados do jFinanças frequentemente. Para criar um arquivo de backup siga os passos abaixo:1. Clique ícone do jFinanças (localizado no canto superior esquerdo), ou no botão localizado na
Página Principal, e clique no item Backup.
2. Será exibida uma janela pedindo confirmação para continuar o processo de efetuar o backup.
3. Escolha o local desejado e clique em Salvar. Note que o jFinanças sugere um nome de arquivocom a data atual.
Como Restaurar um Backup1. Clique ícone do jFinanças (localizado no canto superior esquerdo) e clique no item Restaurar
Backup.
2. Será exibida uma janela pedindo confirmação para continuar o processo de restauração de backup.
3. Siga as instruções apresentadas na tela para concluir a restauração do backup.
48
5/7/2018 guia_pratico_2011 - slidepdf.com
http://slidepdf.com/reader/full/guiapratico2011 49/53
jFinanças 2011 Guia Prático
Como transferir os dados do jFinanças Zero para o jFinançasEmpresa
1. Abra o jFinanças Zero e acesse o menu jFinanças, Backup.
2. Salve o arquivo em uma pasta qualquer.
3. Abra o jFinanças Empresa, acesse o menu jFinanças, Restaurar Backup.
4. Selecione a opção "Indicar o arquivo de backup" e clique no botão Procurar...
5. Selecione a pasta onde o backup foi salvo e siga os passos do assistente.
49
5/7/2018 guia_pratico_2011 - slidepdf.com
http://slidepdf.com/reader/full/guiapratico2011 50/53
jFinanças 2011 Guia Prático
Como Cadastrar UsuáriosO gerenciamento de usuário é feito através do módulo Categorias.A atribuição de direitos é feitas através de Grupos de Usuários, e então são cadastrados usuáriosassociados a estes Grupos.
Ao criar um Grupo, é necessários atribuir os direitos aos módulos do jFinanças Empresa.
50
5/7/2018 guia_pratico_2011 - slidepdf.com
http://slidepdf.com/reader/full/guiapratico2011 51/53
jFinanças 2011 Guia Prático
Como Recuperar a senha de Acesso ao jFinanças
Por segurança a senha não pode ser recuperada, pois é Criptografada, veja abaixo as opções de comorestaurar seu arquivo de dados:
•
Para recuperar seu arquivo de dados do jFinanças: 1. Acesse a pasta do jFinanças Localizada em Meus Documentos\ e localize o arquivoJFINANCAS.JFIN
2. Anexe este arquivo em um E-mail e Envie para: [email protected] com oAssunto:"Excluir senha do Arquivo de Dados".
3. Aguarde a análise de seu banco, para remoção de senha. Seu arquivo de dados será enviado para seu E-mail.
Como Criar um novo Arquivo de dados•
Este procedimento irá criar um novo Arquivo de Dados, fazendo com que todas asinformações inseridas anteriormente em seu jFinanças sejam apagadas. • Acesse a pasta do jFinanças Localizada em Meus Documentos\ e localize o arquivo
JFINANCAS.JFIN • Exclua este arquivo. Ao iniciar o jFinanças, ele criará um novo arquivo de dados vazio
Como Verificar se existem atualizações do jFinanças1. Vá ao modulo Pagina Principal.
2. Clique no item Verificar Atualizações.
3. Será exibida uma janela que irá informar se a versão instalada é a mais recente. Caso exista umaatualização, é exibido um botão que direciona à página de atualização do jFinanças.
Nota: Para verificar se existem atualizações, o computador no qual o jFinanças está instalado precisa estar conectado à internet.Para instalar as atualizações, é necessário fechar o jFinanças e o Aviso de Vencimento, estelocalizado ao lado do relógio do Windows.
51
5/7/2018 guia_pratico_2011 - slidepdf.com
http://slidepdf.com/reader/full/guiapratico2011 52/53
jFinanças 2011 Guia Prático
Como Inserir Logomarca1. Clique no ícone do jFinanças (localizado no contato superior esquerdo) e clique em Opções.
Se preferir, pressione o botão Opções, localizado na Página Principal do jFinanças.
2. Vá para a aba Logomarca da Empresa.
3. Para inserir a logomarca clique em Ler de Arquivo
4. Será exibida uma janela para escolher o arquivo que deseja selecionar como logomarca(Somentearquivos com extensões .bmp, .jpg e jpeg). Localize o arquivo, selecione o mesmo e clique emAbrir.
5. Observe que após selecionado o arquivo, será mostrado como a logomarca estará posicionada nosrelatórios. Em Alinhamento da Logomarca no Relatório você poderá definir qual alinhamento o
jFinanças adotara para os relatórios.
6. Para que a logomarca não seja mais exibida nos relatórios clique em Limpar e depois confirmeclicando em OK.
52
5/7/2018 guia_pratico_2011 - slidepdf.com
http://slidepdf.com/reader/full/guiapratico2011 53/53
jFinanças 2011 Guia Prático
Como Imprimir Cheque1. Vá para o modulo Lançamentos.
2. Selecione a conta onde está localizado o lançamento que será emitido o cheque.
3. Selecione o Lançamento.
4. Clique em Editar.5. Será exibida a janela com os detalhes do lançamento, clique em Imprimir e logo em seguida em
Cheque.
6. Será então exibido a janela com os detalhes do cheque para a impressão. Verifique as informaçõese configure a pagina de impressão, quando estiver tudo correto clique em Imprimir Cheque.
7. Será então exibido a visualização para impressão do cheque, coloque o cheque na impressora e
clique em Imprimir.
53