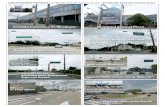Hands-On Test Drive
Transcript of Hands-On Test Drive

AUTODESKINVENTOR
®
SERIES10
Hands-On Test Drive


Traduzido e adaptado por Micrograf
AUTODESKINVENTOR
®
SERIES10
Hands-On Test Drive

Copyright© 2005 Autodesk, Inc.
Reservados todos os direitos. Esta publicação ou partes da mesma, não podem ser reproduzidas por qualquer forma ou por qualquer método, seja qual for o fi m.
A AUTODESK, INC., NÃO GARANTE, DE FORMA EXPRESSA OU IMPLÍCITA, INCLUINDO MAS NÃO SE LIMITANDO A QUAISQUER GARANTIAS COMERCIAIS OU DE ADEQUAÇÃO IMPLÍCITA, PARA UM FIM PARTICULAR DESTES MATERIAIS E DECLARA QUE DISPONIBILIZA OS MESMOS EXCLUSIVAMENTE NUMA BASE “AS-IS”.A AUTODESK, INC. NUNCA SERÁ RESPONSÁVEL POR QUAISQUER DANOS ESPECIAIS, COLATERAIS, INCIDENTAIS OU CONSEQUENCIAIS RELATIVOS OU DECORRENTES DA COMPRA OU USO DESTES MATERIAIS. A RESPONSABILIDADE ÚNICA E EXCLUSIVA DA AUTODESK, INC., INDEPENDENTEMENTE DA FORMA DE ACÇÃO, NÃO SERÁ SUPERIOR AO PREÇO DE COMPRA DOS MATERIAIS AQUI DESCRITOS.
A Autodesk, Inc., reserva-se o direito de rever e melhorar os seus produtos conforme achar adequado. Esta publicação descreve o estado deste produto à data da sua publicação e pode não refl ectir o produto no futuro.
Marcas Registadas da Autodesk
As marcas a seguir enunciadas são marcas registadas da Autodesk, Inc. nos EUA e/ou noutros países: 3D Studio, 3D Studio MAX, 3D Studio VIZ, 3ds max, ActiveShapes, ActiveShapes (logotipo), Actrix, ADI, AEC-X, ATC, AUGI, AutoCAD, AutoCAD LT, Autodesk, Autodesk Envision, Autodesk Inventor, Autodesk Map, Autodesk MapGuide, Autodesk Streamline, Autodesk WalkThrough, Autodesk World, AutoLISP, AutoSketch, backdraft, Biped, bringing information down to earth, Buzzsaw, CAD Overlay, Character Studio, Cinepak, Cinepak (logo), cleaner, Codec Central, combustion, Design Your World, Design Your World (logotipo), EditDV, Education by Design, gmax, Heidi, HOOPS, Hyperwire, i-drop, IntroDV, lustre, Mechanical Desktop, ObjectARX, Physique, Powered with Autodesk Technology (logotipo), ProjectPoint, RadioRay, Reactor, Revit, VISION*, Visual, Visual Construction, Visual Drainage, Visual Hydro, Visual Landscape, Visual Roads, Visual Survey, Visual Toolbox, Visual Tugboat, Visual LISP, Volo, WHIP!, and WHIP! (logotipo). As marcas a seguir enunciadas são marcas regis-tadas da Autodesk, Inc. nos EUA e/ou noutros países: AutoCAD Learning Assistance, AutoCAD LT Learning Assistance, AutoCAD Simulator, AutoCAD SQL Extension, AutoCAD SQL Interface, AutoSnap, AutoTrack, Built with ObjectARX (logotipo), burn, Buzzsaw.com, CAiCE, Cinestream, Civil 3D, cleaner central, ClearScale, Colour Warper, Content Explorer, Dancing Baby (imagem), DesignCenter, Design Doctor, Designer’s Toolkit, DesignKids, DesignProf, DesignServer, Design Web Format, DWF, DWFit, DWG Linking, DXF, Extending the Design Team, GDX Driver, gmax (logotipo), gmax ready (logotipo),Heads-up Design, jobnet, mass, ObjectDBX, onscreen onair online, Plasma, PolarSnap, Productstream, Real-time Roto, Render Queue, Visual Bridge, Visual Syllabus e Where Design Connects.
Marcas Registadas da Autodesk Canada Co.
As marcas a seguir enunciadas são marcas registadas da Autodesk Canada Co. nos EUA e/ou Canadá, e/ou noutros países: discreet, fi re, fl ame, fl int, fl int RT, frost, glass, inferno, MountStone, riot, river, smoke, sparks, stone, stream, vapour, wire.
As marcas a seguir são marcas registadas da Autodesk Canada Co. nos EUA , Canadá, e/ou noutros países: backburner, Multi-Master Editing.
Marcas Registadas de Terceiros
Todos os restantes nomes de marca, nomes de produto ou marcas registadas pertencem aos seus respectivos proprietários.
Créditos de Programa Software de Terceiros
ACIS Copyright© 1989-2001 Spatial Corp. Partes dos Copyright© 2002 Autodesk, Inc. Copyright© 1997 Microsoft Corporation. Reservados todos os direitos.
Flash ® é uma marca registada da Macromedia, Inc. nos Estados Unidos e/ou noutros países.
International CorrectSpell™ Spelling Correction System© 1995 da Lernout & Hauspie Speech Products, N.V. Reservados todos os direitos.
InstallShield™ 3.0. Copyright© 1997 InstallShield Software Corporation. Reservados todos os direitos.
As cores da PANTONE ® Colors apresentadas na aplicação de software ou na documentação do utilizador podem não cor-responder às cores padrão identifi cadas pela PANTONE. Consulte as actuais PANTONE Color Publications em vigor para obter cores mais exactas.
PANTONE® e outras marcas registadas da Pantone, Inc. são propriedade da Pantone, Inc.© Pantone, Inc., 2002 Pantone, Inc. é proprietária dos direitos de autor dos dados/software de cor licenciados à Autodesk, Inc., para distribuição para uso exclusivamente em conjunto com determinados produtos de software da Autodesk. Os Dados e/ou Software da

PANTONE Color não podem ser copiados para outro disco ou para a memória salvo se for parte da execução deste produ-to de software Autodesk.
Partes do Copyright© 1991-1996 Arthur D. Applegate. Reservados todos os direitos.
Partes deste software baseiam-se no trabalho da Independent JPEG Group.
RAL DESIGN© RAL, Sankt Augustin, 2002
RAL CLASSIC© RAL, Sankt Augustin, 2002
A representação das RAL Colors tem a aprovação da RAL Deutsches Institut für Gütesicherung und Kennzeichnung e.V. (RAL German Institute for Quality Assurance and Certifi cation, re. Assoc.), D-53757 Sankt Augustin.
Typefaces da Bitstream® typeface library copyright 1992.
Typefaces da Payne Loving Trust© 1996. Reservados todos os direitos.
O AutoCAD 2006 é produzido sob uma licença de dados derivados do DIC Color Guide® da Dainippon Ink and Chemicals, Inc. Copyright © Dainippon Ink and Chemicals, Inc. Reservados todos os direitos. As simulações de cor computorizadas do DIC Color Guide usadas neste produto podem não corresponder exactamente aos padrões de cores sólidos identifi ca-dos no DIC Color Guide, DIC color Guide Part 2. Use os DIC Color Guide Manuals actualmente em vigor para uma referên-cia exacta da cor. DIC e DIC Color Guide são marcas registadas da Dainippon Ink and Chemicals, Inc.
WindowBlinds: DirectSkin™ OCX © Stardock®
AnswerWorks 4.0 ©; 1997-2003 WexTech Systems, Inc. Partes deste software © Vantage-Knexys. Reservados todos os direitos.
O Director-Geral do Geographic Survey Institute publicou a aprovação da troca de coordenadas com o nº TKY2JGD para a Japan Geodetic Datum 2000, igualmente conhecida por informação técnica Nº H1-N0.2 do Geographic Survey Institute, a ser instalada e usada dentro deste produto informático (Aprovação Nº.: 646 emitida pela GSI, 8 de Abril de 2002).
Partes deste programa informático são protegidas por direitos de autor © 1995-1999 LizardTech, Inc. Reservados todos os direiros. MrSID é protegida pela Patente Norte-Americana Nº 5,710,835. Patentes Estrangeiras, Pendente.
Partes deste programa informático são protegidas por Direitos de Autor - Copyright ©; 2000 Earth Resource Mapping, Inc.
OSTN97 © Crown Copyright 1997. Reservados todos os direitos.
OSTN02 © Crown copyright 2002. Reservados todos os direitos.
OSGM02 © Crown copyright 2002, © Ordnance Survey Ireland, 2002.
FME Objects Engine © 2005 SAFE Software. Reservados todos os direitos.
USO GOVERNAMENTAL
O uso, duplicação ou divulgação pelo Governo Norte-Americano está sujeito às restrições previstas no FAR 12.212 (Direitos do Software Informático Comercial Restringidos) e DFAR 227.7202 (Direitos dos Dados Técnicos e Software Informático),conforme aplicável.


1
Tire o Máximo Partido da Versão de Teste por 30 Dias ........................................04
Começar......................................................................................................................... 07
Esboçar a Sua Primeira Peça ...................................................................................... 13
Entrar no Mundo 3D ..................................................................................................... 17
Criar outro Esboço ........................................................................................................ 18
Restringir um Esboço.................................................................................................... 21
Usar Ferramentas de Modelação de Peças 3D ........................................................ 26
Completar o Desenho da Peça................................................................................... 29
Criar um Desenho para Produção ..............................................................................36
Trabalhar com Múltiplos Componentes numa Montagem ................................... 42
Usar Peças Normalizadas ...........................................................................................48
Animar a Montagem..................................................................................................... 51
Criar um Desenho da Montagem .............................................................................. 54
Rever o Desenho ..........................................................................................................60
Reutilizar os Seus Dados de Desenho 2D Existentes............................................. 66
Desenhar Montagens Soldadas ..................................................................................75
Testar o Mecanismo de Direcção .............................................................................. 79
Criar um Desenho em Chapa Quinada ....................................................................80
Conclusão...................................................................................................................... 89
ÍNDICE
Tire o máximo partido da versão de teste por 30 dias


3
Caro Profissional de Desenho,
Bem vindo ao teste prático do Autodesk Inventor® 10!
Está prestes a ver porque o software Autodesk Inventor é a melhor escolha para engenharia e desenho
mecânico em 3D. Poderá parecer um software de projecto comum, mas veja mais detalhadamente. O
Autodesk Inventor dá-lhe mais ferramentas e mais potencialidade para criar produtos de qualidade e ace-
lerar o seu processo de desenho.
Com o Autodesk Inventor, terá o potencial para
• Desenhar a sua linha de produtos completamente
• Criar produtos de qualidade
• Entregar desenhos em menos tempo
• Obter mais rapidamente os desenhos prontos para produção
• Comunicar e gerir dados de desenho
Se estiver a considerar uma mudança para software 3D, este teste prático irá ajudá-lo a aprender mais
acerca de uma estratégia de migração livre de riscos que tira vantagem das mais recentes ferramentas de
desenho 3D, e tira a máxima rentabilidade do investimento feito em desenhos 2D de que ainda depende.
Irá também aperceber-se que o Autodesk Inventor oferece uma interface simples e intuitiva para uma flui-
dez do trabalho, permitindo-lhe ser produtivo desde o primeiro dia.
Nas páginas seguintes, irá participar no desenho de um Kart. Usando o Autodesk Inventor 10, irá:
• Criar esboços 2D
• Converter esboços 2D para peças 3D
• Criar um desenho detalhado de uma peça 3D
• Criar uma montagem adaptativa de peças individuais
• Animar uma montagem
• Criar um desenho da montagem com balões e uma lista de peças
• Converter um fi cheiro (DWG) de desenho do AutoCAD para uma peça 3D
• Criar uma montagem soldada
• Criar uma peça em chapa quinada
Depois de completar a parte prática deste teste, constatará que o Autodesk Inventor oferece uma solução
completa para a mecânica, incluindo as ferramentas de desenho 2D e 3D mais inovadoras e a única solu-
ção prática de gestão de dados existente no mercado. Ao trabalhar com o software da Autodesk, irá usar
dados de desenho para acelerar o processo de desenvolvimento do produto, cooperar mais eficientemen-
te com parceiros de produção, e, por fim, obter produtos de melhor qualidade e colocá-los no mercado
mais rapidamente.
Agradecemos desde já o interesse demonstrado pelo Autodesk Inventor e esperamos que esta versão de teste por 30 dias lhe proporcione uma oportunidade de experiência de quanto pode ser divertido o dese-nho mecânico 3D.
A Equipa do Autodesk Inventor
Bem vindo ao teste prático de Autodesk Inventor Series 10!

4
Tire o máximo partido da versão de teste por 30 dias
TIRE O MÁXIMO PARTIDO DA VERSÃO DE TESTE POR 30 DIAS
Requisitos do sistema
Estes são os requisitos do sistema recomendados para a versão de teste do Autodesk Inventor 10:
• Microsoft® Windows® XP Professional ou Home Edition (SP1), Microsoft® Windows® 2000 Professional (SP3 ou acima)
• Intel® Pentium III, Pentium 4, Xeon ou AMD Athlon™, processador de 1 GHz ou superior (processador de 1.8 GHz ou superior preferível para montagens com 1000 ou mais partes)
• 512+ MB RAM (1.0 - 3.5 GB preferível)
• Placa Gráfi ca com 64+ MB OpenGL recomendado (Placa Gráfi ca com 64+ MB OpenGL da classe worksta-tion preferível para montagens com 1000 ou mais partes)
• 2 GB de espaço livre no disco (para o produto e conteúdos de bibliotecas)
• Microsoft® Internet Explorer 6 ou posterior
• Microsoft® Excel 97 (2000 ou XP Preferível) para iParts, iFeatures e d esenhos accionados por folhas de cálculo
• NetMeeting 3.01 ou posterior para web-collaboration
Instalação do software e dos ficheiros do exemplo
Siga estes passos para instalar a sua ver-são de teste do Autodesk Inventor e os fi cheiros do exemplo para o Kart:
1. Feche todas as aplicações abertas.
2. Insira o CD (na parte de trás desta bro-chura) na unidade de CD-ROM e siga as instruções que surgirem no ecrã.
3. Se o CD não se iniciar automaticamen-te, abra a pasta D:\testdrv.exe (se D for a sua unidade de CD-ROM), e faça duplo-clique no fi cheiro testdrv.exe.
4. No instalador, siga os passos para
• Rever os requisitos do produto
• Instalar a versão de teste de 30 dias do Autodesk Inventor
• Instalar os fi cheiros demo do Kart
• Instalar ferramentas adicionais (opcional)

5
Instalação da versão de teste de 30 dias do Autodesk Inventor 10
Para instalar a versão de teste de 30 dias do Autodesk Inventor 10:
1. No instalador, clique na opção Install Autodesk Inventor 10 e siga as instruções apresentadas no ecrã.
2. Clique no botão Next na primeira caixa de diálogo.3. Leia o acordo de licença, confi rme clicando em Accept e, seguida-
mente clique em Next.4. Na caixa de diálogo seguinte, seleccione Licença de Utilizador
Único (Single-User License), seleccione Instalar Autodesk Inventor como Teste por 30 Dias (Install Autodesk Inventor as a 30 Day Trial), e seguidamente clique em Next.
5. Na caixa de diálogo seguinte, introduza a informação sobre o utili-zador, e seguidamente clique em Next.
Para defi nir a pasta para a instalação:
1. Clique em Next para aceitar o directório predefi nido, ou clique Browse para defi nir um directório alternativo.
Para confi gurar as bibliotecas:
1. Na janela seguinte, seleccione a opção Users can make changes to Content Center Libraries and publish e depois clique em Next.
Para defi nir o caminho e o tipo de instalação:
1. Na janela seguinte, clique em Next para validar o tipo de instalação que já está predefi nido para a opção Complete.
Para defi nir as unidades de medida e normas de desenho e fi nalizar a instalação:
1. Seleccione Milímetros como a unidade de medida normalizada, seleccione ISO como a norma de desenho, seguidamente clique em Next.
2. Na caixa de diálogo seguinte, seleccione as opções (Permitir modi-fi cação de peças a partir dos desenhos) Enable part modifi cation from within drawings e (Permitir modifi cação de Conteúdos da Biblioteca) Enable Content Library modifi cation e clique seguida-mente em Next.
3. Na caixa de diálogo seguinte, clique em Next para iniciar a instalação.
Tire o máximo partido da versão de teste por 30 dias

6
Instalar Ficheiros demo do Teste Prático
Após a instalação da versão de teste do Autodesk Inventor, é necessário copiar do CD para o computa-dor os fi cheiros de exemplo para o Kart.
• Para copiar o fi cheiro, seleccione a opção Install Sample Files (Instalar Ficheiros Demo) e siga as instruções no ecrã.
Nota: É altamente recomendável instalar os ficheiros na pasta C:\Inventor_R10_TestDrive. Esta é a loca-lização da pasta predefinida para os dados do teste prático do Autodesk Inventor.
Soluções para a Mecânica da Autodesk
Apenas a Autodesk oferece uma solução para a indústria completa que inclui as mais inovadoras ferramentas de desenho 2D e 3D, e de gestão de dados prática que precisa para tornar mais expe-dito todo o seu processo de desenho.
Após terminar a parte prática deste teste, poderá aprender mais acerca das soluções para a mecâni-ca da Autodesk clicando nas opções presentes no ecrã do Autodesk Manufacturing Solutions.
Material adicional, incluindo opções para uma versão electrónica a cores deste brochura (.pdf) e o Readme(.txt) do Autodesk Inventor 10, estão também disponíveis neste ecrã.
Como usar esta BrochuraApesar de poder usar este teste prático ao seu ritmo, este material é destinado para um ambiente de ensi-no em sala auxiliado por um formador experiente. Para optimizar a sua aprendizagem, o seu formador irá guiá-lo ao longo dos exercícios.
Deverá conseguir completar este teste prático em aproximadamente 4 horas. Para a sua conveniência, irá encontrar cópias das peças que desenhou neste teste prático no directório Workspace\Finished_Parts, permitindo-lhe saltar secções se assim o desejar. Adicionalmente, as últimas quatro secções deste teste prático que focam a reutilização dos seus dados de desenho 2D, desenhar montagens soldadas, testar o mecanismo de direcção, e criar um desenho em chapa quinada são opcionais.
Para informação ou assistência em usar este teste prático, contacte um Centro de Formação, ou um Revendedor, Autorizado da Autodesk.
Tire o Máximo Partido da Versão de Teste por 30 Dias

7
Começar
COMEÇAR
Para garantir o melhor desempenho e representação gráfi ca possível para o seu trabalho, recomendamos que use as seguintes defi nições do sistema.
Optimizar as Definições Gráficas
Para optimizar as defi nições gráfi cas do seu sistema:
1. Clique com o botão direito do rato no ambiente de trabalho do Windows e escolha Propriedades.
2. Na caixa de diálogo Mostrar Defi nições, clique no separador Defi nições.
3. Seleccione True Color, e seguidamente clique em OK.
Configurar o Esquema de Cores Predefinido
O Autodesk Inventor oferece muitos esquemas de cores diferentes. Para a sua primeira experiência na utilização do Autodesk Inventor, recomendamos o uso de um esquema de cores simples com um fundo branco.
1. Para iniciar o Autodesk Inventor, faça duplo-clique noícone de aplicação do Autodesk Inventor 10 no seu ambien-te de trabalho.
2. Clique em Cancel (Cancelar) no canto inferior direito da janela de Open para fechar esta janela.
3. A partir do menu de Tools, escolha Application Options.
4. No separador de Colors, escolha o esquema de cores Presentation.
5. Para os utilizadores que usam máquinas menos potentes ou sistemas portáteis, recomendamos também que limpe a caixa de verifi cação de Show Refl ections and Textures.
6. Clicar em Apply e seguidamente em OK para fechar a caixa de diálogo de Opções.
7. Para sair do Autodesk Inventor, a partir do menu File, seleccionar Exit.
Para mais informação acerca de como confi gurar a sua placa gráfi ca, visite www.autodesk.com/us/inventor/graphic_cards.

8
Ajude a Equipa de Projecto a Desenhar um Kart
Antes de iniciar o software Autodesk Inventor, desejamos informar-lhe acerca do que pode aprender nesta brochura e convidá-lo a juntar-se à equipa de projecto do Kart.
À direita, apresentamos o desenho completo do Kart.
Para este teste prático, irá trabalhar com uma parte da montagem completa do Kart, como se pode ver à direita. A maior parte do desenho foca sobre o eixo traseiro da montagem.
O primeiro passo é desenhar um suporte para o carreto no eixo traseiro. Durante o processo de desenho do suporte, irá familiari-zar-se com as seguintes opções:
• Esboço
• Modelação 3D
• Produção do desenho da peça
• Técnicas de desenho adaptativo
Depois de acabar a modelação do suporte, colocará a peça na montagem e irá familiarizar-se com:
• Modelação da montagem
• Animação da montagem
• Produção do desenho de uma montagem
Mais à frente neste teste prático, terá também a opção de explorar o seguinte:
• Reutilização de desenhos 2D da AutoCAD®
• Desenho de soldadura
• Desenho de chapa quinada
Começar

9
Começar
Iniciar o Autodesk Inventor
Para iniciar o Autodesk Inventor:
1. Faça Duplo-clique sobre o ícone de aplicação da Autodesk Inventor 10 no ambiente de trabalho.
Aparece a caixa de diálogo de Autorização, com um aviso do número de dias que ainda tem para utilizar a sua versão de teste do Autodesk Inventor.
2. Seleccione a opção Run the product e clique em Next.
É apresentada a página Open. Esta página oferece-lhe muitas ferramentas úteis para aprender a trabalhar com o software Autodesk Inventor, incluindo as novidades da última versão, como construir modelos rapidamente, etc. Esta página também fornece uma opção para o serviço de colaboração Autodesk Streamline, de modo a partilhar ins-tantaneamente dados de desenho digital com toda a sua equipa de produção alargada. Pode estudar estas opções mais tarde.
Iniciar um Projecto
O Autodesk Inventor utiliza fi cheiros de projecto para organizar e gerir os múltiplos fi cheiros associados com um projecto. Existe já um fi cheiro de projecto para este desenho do Kart.
Para activar o projecto:
1. Na área What to Do da caixa de diálogo Open (coluna da esqueda), seleccione Projects.
2. Na janela de projecto, clique no botão direito do rato e escolha Browse.
3. Procure a pasta para onde descarregou os fi cheiros demo (a predefi nida foi C:\Inventor_R10_TestDrive), seleccione o fi cheiro Go_Kart.ipj e clique em Open.
4. Se um símbolo de verifi cação não aparecer ao lado da linha Go_Kart, então na janela de projecto, faça duplo-clique em Go_Kart para activar o projecto.

10
Abrir a Sua Primeira Montagem
Primeiro, irá abrir uma montagem existente do Kart e, à medida que o projecto avança, criar ou adicionar os componentes à montagem.
Para abrir uma montagem existente do Kart:
1. Na área What to Do da caixa de diálogo Open, clique em Open.
2. Na caixa de diálogo Open, seleccione _Start_Go_Kart.iam, e seguidamente clique em Open.
3. No canto superior direito da janela _Start_Go_Kart.iam, clique em Maximizar .
A Interface do Utilizador
Neste momento, é lhe apresentada a interface do utilizador do Autodesk Inventor. A interface do uti-lizador parecerá familiar dado que se assemelha a qualquer interface normal do Windows. No topo do ecrã, está a habitual barra de menus do Windows, que inclui uma série de menus. Por exemplo, no menu Ficheiro irá encontrar comandos como Abrir, Gravar, Imprimir e Sair. No menu Ver, irá encontrar comandos para orientação do modelo ou da vista como Rodar, Pan e Zoom. Por baixo da barra de menus está a barra de ferramentas Standard do Autodesk Inventor. Pode utilizar os comandos desta barra de ferramentas para realizar tarefas comuns, incluindo:
• Executar tarefas de fi cheiro (Novo, Abrir, Gravar)
• Começar e acabar as ferra-mentas de desenho mais usadas (Esboço, Retorno, Actualizar)
• Visualizar dinamicamente o desenho (Rodar, Pan, Zoom)
• Controlar o aspecto dos desenhos (Colorido, Contorno Escondido, Estrutura de Arame)
A interface do utilizador do Autodesk Inventor, com a barra de menus e a barra de ferramentas predefi nida, está apresentada à direita. Do lado esquerdo da área de gráfi cos pode ver a Barra de Painel (acima) e o Browser (abaixo).
Começar

11
Começar
A Barra de Painel
A Barra de Painel (Panel Bar) oferece ferramentas de desenho especializa-das que mudam automaticamente para refl ectir o ambiente em que está a trabalhar. Por exemplo, quando cria uma nova montagem, a Barra de Painel vem já com um conjunto de ferramentas para a criação e o posicionamento dos componentes na montagem. Quando abre um novo componente, a Barra de Painel contém já uma série de comandos de esboço para começar o esboço do componente. Quando terminar o seu esboço, a Barra de Painel muda automaticamente para oferecer as ferramentas de geometria que convertem o seu esboço em geometria 3D.
A Barra de Painel tem dois modos: Aprendizagem e Expert. Por predefi ni-ção, o modo Aprendizagem mostra os ícones das ferramentas com as des-crições. Assim que estiver familiarizado com os ícones associados a cada ferramenta, poderá usar o modo Expert para ver apenas os ícones.
Para mudar a Barra de Painel para o modo Expert, clique na barra do títu-lo ou clique com o botão direito do rato no fundo da Barra de Painel e seleccione Expert.
O Browser
O Browser encontra-se, por predefi nição, abaixo da Barra de Painel.
Quando estiver a trabalhar num ambiente de montagem, o Browser exibe a estrutura das peças e das submontagens existentes na montagem principal. Dado que abriu uma montagem já existente, o Browser mostra todos os componentes que existem na montagem do Kart.
Quando projectar uma peça, o Browser exibe as geometrias base que adi-cionou ao seu modelo. A estrutura da peça é apresentada grafi camente como uma “árvore de construção.”
Tanto a Barra de Painel como o Browser podem ser arrastados e redimen-sionados à semelhança de outras aplicações do Windows. Pode também alargar a janela de gráfi cos para o tamanho máximo, clicando duas vezes na barra azul no topo da janela de gráfi cos. Se fechar a Barra de Painel ou o Browser, pode abri-los novamente a partir do menu View, escolhendo Toolbar > Panel Bar ou Toolbar > Browser Bar.

12
Alterar a Orientação da Vista
Para alterar para a vista isométrica predefi nida da montagem do Kart:
• Na janela de gráfi cos, clique com o botão direito do rato e escolha Isometric View (F6). A orientação da vista roda para a vista isométrica predefi nida.
Para retornar à orientação da vista anterior:
• Na janela de gráfi cos, clique com o botão direi-to do rato e escolha Previous View (F5).
Dica: Pode também usar a tecla de atalho (F5) para retornar à orientação da vista anterior.
Para ampliar a sua vista do carreto e da roda direita:
1. Na barra de ferramentas Standard, clique na ferramenta Zoom Window .
2. Na janela de gráfi cos, clique uma vez perto da parte superior-esquerda do carreto, e seguida-mente clique novamente na parte inferior-direita do carreto.
A sua vista do carreto deverá ser semelhante à imagem apresentada à direita.
A imagem à direita mostra o carreto e um eixo. Para fi nalizar o desenho, temos que criar um supor-te que liga o eixo ao carreto usando os seis orifícios de montagem do carreto.
Começar

13
A primeira peça que vai desenhar é o suporte do carreto. O suporte acabado aparece à esquerda.
Para criar uma nova peça usando um template padrão:
1. Na barra de ferramentas Standard, clique em New .
Outra caixa de diálogo apresenta as várias opções de templates para modelação de peças isoladas, peças em chapa quinada, montagens, desenhos, etc.
2. Faça duplo-clique no ícone Standard.ipt para criar uma nova peça.
Nota: Com o Autodesk Inventor, pode criar peças isoladas ou dentro do contexto de uma montagem. Para os objectivos deste projecto, irá desenhar a sua primeira peça isoladamente.
O Ambiente de Modelação da Peça
O ambiente de modelação da peça fornece todas as ferramentas para a criação de peças individuais.
Quando inicia uma peça nova, o Browser mostra o nome da peça pre-defi nida, a origem, e o primeiro esboço. O Autodesk Inventor oferece um ambiente de esboço intuitivo, permitindo-lhe criar rapidamente esboços conceptuais dos seus desenhos. O modo esboço está automaticamente ligado, para que possa imediatamente iniciar o primeiro esboço da sua peça. Depois, fazendo uso de uma variedade de ferramen-tas de modelação converte os seus esboços 2D em peças 3D.
Na janela de esboço, é visível uma grelha. A grelha torna o esboçar mais fácil porque lhe oferece uma refe-rência visual para o tamanho e a posição dos seus objectos no esboço. A origem do esboço está no centro da janela. Em modo esboço, a barra de Painel contém as ferramentas de esboço como Linha, Círculo, Arco, e etc.
Esboçar a Sua Primeira Peça
ESBOÇAR A SUA PRIMEIRA PEÇA

14
Esboçar o Cubo Central
A primeira geometria desta peça é cilíndrica, por isso comece por esboçar dois círculos concêntricos.
1. No 2D Sketch Panel, clique na ferramenta Center Point Circle .
2. Mova o cursor para a área de esboço. O cursor transforma-seagora num ponto amarelo.
3. Mova o cursor para cima da intersecção dos eixos principais.
À medida que move o cursor para perto da intersecção dos dois eixos, note que o ponto amarelo é agarrado e mantido no ponto de intersec-ção. Não é necessário que o ponto seja agarrado nesta localização, mas ajudá-lo-á mais tarde a mais facilmente referir-se à localização base.
4. Clique para defi nir o ponto central do primeiro círculo, e seguida-mente mova o cursor para a parte superior-direita.À medida que move o cursor para a direita, um círculo dinâmico aparece e o valor radial é mostrado no canto inferior-direito.
5. Mova o cursor para a parte superior-direita até que o valor radial se torna cerca de 25 e seguidamente clique.
Isto defi ne o círculo. A ferramenta Centro Círculo ainda está activa permitindo-lhe criar outro círculo.
Para criar um segundo círculo, concêntrico ao primeiro:
1. Mova o cursor de volta ao centro do círculo existente.À medida que move o cursor para cima do ponto central do círculo existente, o ponto amarelo transfor-ma-se num ponto verde e um ícone coincidente aparece.
2. Clique para defi nir o ponto central do segundo círculo, e seguidamente mova o cursor para a parte supe-rior-direita.
3. Mova o cursor para a direita até que o círculo dinâmico esteja ligeiramente maior que o primeiro círculo, e seguidamente clique.
4. Para sair da ferramenta Centro Círculo, na janela de gráfi cos, clique com o botão direito do rato e segui-damente escolha Done.Acabou de criar o contorno básico do seu primeiro esboço.
Se fi zer um erro ou não estiver satisfeito com os resultados:
• Na barra de ferramentas Standard, clique na ferramenta Undo, e seguidamente clique na ferramenta Center Point Circle para recriar os círculos.
Esboçar a Sua Primeira Peça

15
Determinar o Tamanho de Seu Esboço
No Autodesk Inventor as cotas controlam as dimensões do esboço, permitindo-lhe que rápida e facilmente teste as diversas dimensões possíveis antes de defi nir a forma e o ajuste exacto. Após ter defi nido o esbo-ço básico, pode aplicar as cotas para defi nir o perfi l e o tamanho fi nais.
Adicionar Cotas
Para determinar o tamanho do seu esboço, adicione algumas cotas. O Autodesk Inventor pode gerar muitos tipos diferentes de cotas – linear, angular, radial, diâmetro, etc – usando apenas uma ferramenta simples de cotagem.
Para adicionar cotas ao seu esboço:
1. Na Barra de Painel, desloque-se para baixo e seleccione o comando General Dimension .
2. Desloque o cursor para aresta do círculo interno. Um ícone de cota aparece ao lado do cursor.
3. Para adicionar uma cota de diâmetro, seleccione o círculo interno, mova o cursor para a parte superior direita, e seguidamente clique para inserir a cota (o valor da sua cota será diferente).
A ferramenta Cotagem Geral ainda está activa, o que lhe permite continuar a adicionar cotas.
4. Seleccione a aresta do círculo exterior, desloque o cursor para a parte inferior direita da primeira cota, e seguidamente clique para colocar a segunda cota.
Definir os Valores das Cotas
O valor da cota depende da localização exacta dos cliques feitos com o rato durante o esboço. Seguidamente, irá modifi car os valores das cotas para representar os valores precisos.
Para defi nir um valor específi co para a cota do diâmetro interior:
1. Seleccione a cota do diâmetro no círculo interior.É exibida uma caixa de diálogo, mostrando o valor actual da cota em destaque.
2. Digite o valor 50 e clique no símbolo verde de verifi cação à direita na caixa de diálogo (ou prima na tecla Enter) para aceitar o valor.
Visto que no Autodesk Inventor as cotas controlam as dimensões, a geometria do esboço foi automatica-mente adaptada ao novo valor.
Esboçar a Sua Primeira Peça

16
Definir Valores para Cotas Usando Fórmulas
Para automatizar o desenho, desejamos garantir uma espessura constante entre os dois círculos. Com o Autodesk Inventor, pode usar cotas existentes como referências paramétricas. Com referências paramétri-cas, pode alterar o valor original, e todas as referências actualizam-se automaticamente. Pode até associar referências paramétricas com fórmulas matemáticas.
Para especifi car o valor para a cota de diâmetro externa:
1. Com a ferramenta Cotagem Geral ainda activa, seleccione a cota de diâmetro no círculo exterior.
2. Com o valor da cota em destaque na caixa de diálogo, selec-cione a cota de diâmetro para o círculo interno.
O parâmetro d0 é apresentado na caixa de diálogo Edit Dimension.
3. Escreva +20 a seguir à entrada d0 para que o valor lido seja d0+20.
4. Para aceitar este valor e fechar a caixa de diálogo Edit Dimension, clique no símbolo de verifi cação verde .
Para testar a fórmula para a dimensão exterior:
1. Seleccione a cota 50.
2. Na caixa de diálogo, digite o valor 40 e clique no símbolo de verifi cação verde para aceitar o valor.Ambos os círculos actualizam-se para refl ectir os novos valores.
3. Para sair da feramente Cotagem Geral, carregue na tecla Escou clique com o botão direito do rato na janela de gráfi cos e escolha Done.
Nota: Quando introduz o novo valor para uma cota usando o teclado, não é necessário introduzir “40 mm”; se introduzir “40” é suficiente, dado que já definiu mm como a sua unidade de medida predefinida. O Autodesk Inventor reconhece tanto as unidades de medida métricas como as inglesas. Pode até usar ambas as medidas no mesmo desenho.
Esboçar a Sua Primeira Peça

17
Entrar no Mundo 3D
Chegou a altura de transformar o seu esboço 2D num modelo 3D. Até agora, tem visto o esboço na perpen-dicular ou normal, em relação ao plano do esboço. Para melhor visualizar o modelo, pode mudar a orienta-ção para uma vista isométrica, o que proporciona uma melhor representação para modelos 3D.
Alterar a Orientação da Vista
Para mudar para a vista isométrica:
• Na janela de gráfi cos, clique no botão direi-to do rato e seleccione Isometric View.
Por favor, note que os valores das cotas fi cam sempre legíveis, independentemente da orientação da vista do esboço.
A seguir, apresentamos algumas dicas adicio-nais para o caso de não conseguir ver todas as cotas:
• Use o comando Zoom ou mantenha F3 premido, e seguidamente mantenha o botão esquerdo do rato premido enquanto arrasta o cursor para ampliar ou reduzir.
• Pode também usar a roda no seu rato para ampliar ou reduzir. Desloque a roda para a frente (no sentido oposto ao seu) para reduzir, ou para trás (no seu sentido) para ampliar.
• Use a ferramenta Pan ou mantenha F2 premido, e seguidamente mantenha o botão esquerdo do rato premido enquanto arrasta o cursor para obter uma vista panorâmica.
• Também pode manter premido o botão da roda do seu rato enquanto arrasta o cursor para fazer o pan (arrasto) da imagem.
Terminar o Esboço
Para sair do ambiente de esboço
• Na janela de gráfi cos, clique no botão direito do rato e seleccione o comando Finish Sketch.
Pode verifi car que a grelha desapareceu, pois esta só é necessária para as tarefas de esboço. Pode também verifi car na Barra de Painel que os comandos de esboço foram substituídos pelas ferramentas de modela-ção 3D.
ENTRAR NO MUNDO 3D

18
Criar uma Geometria
Para esta parte do desenho, irá usar a ferramenta Extrudir.
1. Na barra de Painel, clique na ferramenta Extrude .
A caixa de diálogo Extrudir é apresentada.
2. Para identifi car a porção do esboço que pretende extrudir, seleccione a área entre os dois círculos.
3. Na caixa de diálogo Extrudir, clique na opção Centered .
Uma pré-visualização do modelo 3D é mostrada.
4. Desloque o cursor para uma aresta da pré-vizualização e, seguidamente arraste a extrusão até à altura desejada.
Pode verifi car que o valor na caixa de diálogo Extrudir é actualizado automaticamente. Pode também espe-cifi car aqui a distância exacta desejada.
5. Na caixa de diálogo Extrudir, destaque o valor actual da distância, digite uma distância de 40, e seguida-mente clique em OK para fechar a caixa de diálogo e criar a geometria de extrusão.
Parabéns! Acabou de criar o seu primeiro modelo 3D com o Autodesk Inventor.
Criar outro Esboço
Seguidamente, adicione uma fl ange no dese-nho da sua peça. Comece por defi nir outro esboço.
Para criar outro esboço, tem primeiro que defi nir a orientação do plano de esboço. Para a criar a fl ange, use o mesmo plano que usou para defi nir a geometria de extrusão anterior.
1. No browser, clique no sinal mais (+) em frente de Origin.
Os nomes dos planos e eixos principais são mostrados.
2. No Browser, clique uma vez em cada dos nomes dos planos.
Note que a orientação de cada plano é mostrada na janela de gráfi cos.
3. No Browser, clique com o botão direito do rato no nome XY Plane e escolha New Sketch. A grelha é apresentada e as ferramentas de esboço aparecem na barra do Painel.
Note que vários elementos do Browser têm um fundo cinzento. O Browser usa o colorir para identifi car elementos activos e inactivos. Neste caso, o Sketch2 está activo.
Criar outro Esboço
CRIAR OUTRO ESBOÇO

19
Ver na Normal ao Plano de Esboço
Antes de começar a esboçar a geometria para a fl ange, deve alterar a orientação da sua vista para a perpendicular ao plano de esboço.
1. Na barra de ferramentas Standard, clique na ferramenta Look At .
2. Na janela de gráfi cos, seleccione a face superior da peça.
Dica: Pode também seleccionar a entidade Sketch2 no Browser para ver na normal ao plano de esboço.
Alterar o Comportamento Predefinido do EsboçoA qualquer altura, pode alterar o comportamento predefi nido do esboço no Autodesk Inventor. Seguidamente, irá alterar as defi nições de repre- sentação da grelha e especifi car que deseja editar o valor de uma cota quan-do esta é criada.
Para alterar o comportamento predefi nido do esboço 2D:
1. A partir do menu Tools, escolha Application Options.
2. Clique no separador Sketch.
3. Limpe as caixas de verifi cação Minor Grid Lines e Axes.
4. Seleccione a caixa de verifi cação Edit dimension when created.
5. Clique em OK para fechar a caixa de diálogo das Opções.
Note que o aspecto da grelha foi alterada e que os eixos não estão mais visíveis no plano de esboço.
Referenciar Geometria Existente
A fl ange tem que manter uma relação geométrica com o sólido existente. Pode facilmente usar geometrias existentes referenciando cotas existentes ou projectando geometrias para o plano de esboço actual.
Para projectar a aresta circular externa do sólido:
1. Na barra de Painel, desloque para baixo e clique na ferramenta Project Geometry .
2. Na janela de gráfi cos, seleccione a aresta exterior da sua peça 3D.Um círculo verde claro e o ponto central são criados no plano de esboço. Esta geometria é completamente associativa com a aresta externa da peça. Isto signifi ca que esta geometria actualiza-se automaticamente quando a aresta da peça é alterada.
3. Para sair da ferramenta Projectar Geometria, clique com o botão direito do rato na janela de gráfi cos e escolha Done.
Criar outro Esboço

20
Esboçar a Flange
Seguidamente, esboce uma linha para defi nir o perfi l da fl ange.
1. Na barra de Painel, clique na ferramenta Line .
2. Na janela de gráfi cos, mova o cursor para a parte superior direita da aresta projectada, como se pode ver na imagem à direita. O símbolo coincidente aparece ao lado do cursor.
3. Clique para defi nir o ponto de início da linha.
4. Mova o cursor para a direita e ligeiramente para baixo, como se pode ver na imagem à direita, e seguidamente clique para defi nir o segun-do ponto da linha.
Enquanto usa a ferramenta Linha, pode criar também arcos. Para criar um arco que é tangente ao segmente de linha anterior:
1. Clique no botão esquerdo do rato e simultaneamente arraste o ponto fi nal da linha para a direita ao longo da direcção da linha.Uma pré-visualização do arco é apresentada. Uma linha em tracejado aparece quando o ponto fi nal do arco está alinhado verticalmente com o ponto inicial do arco.
2. Mova o cursor directamente para baixo do ponto inicial do arco, como é mostrado à direita, e seguidamente largue o botão do rato para criar o arco.
Para continuar a esboçar o segmento fi nal da linha:
1. Mova o cursor para cima da parte inferior direita da aresta pro-jectada até o símbolo coincidente aparecer ao lado do cursor e um símbolo de tangente aparecer ao lado do ponto fi nal do arco.
2. Quando ambos os símbolos estiverem apresentados, clique para defi nir o ponto fi nal do segmento fi nal da linha.
Nota: Uma linha em tracejado adicional poderá aparecer quando estiver a esboçar este segmento final da linha. Linhas de referência em tracejado aparecem quando o cursor é alinhado com outras geometrias no esboço. Neste caso, o cursor pode estar alinhado verticalmente com o ponto inicial do primeiro segmento de linha.
3. Para sair da ferramenta Linha, na janela de gráfi cos, clique com o botão direito do rato e escolha Done..
Criar outro Esboço

21
As restrições aplicam comportamentos previsíveis a um objecto específi co ou criam relações previsíveis entre dois objectos.
Por exemplo, uma restrição horizontal pode ser aplicada a uma linha para garantir que essa linha permane-ce horizontal. Esta restrição horizontal pode ser aplicada automaticamente quando está a esboçar a linha, ou manualmente a uma linha existente.
Seguidamente, crie algumas geometrias de construção e restrinja o esboço da fl ange.
Criar Geometria de Construção
Muitas vezes a geometria de construção simplifi ca o processo de restrição do esboço. Com o Autodesk Inventor, pode defi nir qualquer geometria esboçada como geometria de construção.
Para criar uma linha de construção horizontal:
1. Na barra de Painel, clique novamente na ferramenta Line .
2. No lado direito da barra de ferramentas Standard, clique na ferramenta Construction para ligar o modo de construção.
3. Na janela de gráfi cos, seleccione o ponto central do cubo para defi nir o ponto inicial da linha.
4. Mova o cursor para a direita do arco na fl ange. Um símbolo horizontal aparecerá ao lado do cursor quan-do a pré-visualização da linha estiver quase na horizontal.
5. Com o símbolo horizontal presente, clique para defi nir o ponto fi nal da linha de construção.
Uma linha horizontal interrompida é criada. Note na diferença no tipo da linha e na cor da linha de construção.
6. Na barra de ferramentas Standard, clique na ferramenta Construction para desligar o modo de construção.
7. Para sair da ferramenta Linha, na janela de gráfi cos, clique com o botão direito do rato e escolha Done.
Restringir um Esboço
RESTRINGIR UM ESBOÇO

22
Restringir a Flange
Os pontos centrais do cubo e do arco na fl ange têm que ser alinhados horizontalmente. Pode controlar este comportamento tornando os pontos centrais do arco coincidentes com a linha horizontal de construção.
Para alinhar o arco na fl ange com a linha de construção:
1. Na barra de Painel, clique na seta indicando para baixo ao lado da ferramenta Perpendicular.As ferramentas nesta lista são todas ferramentas de restrição.
2. Clique na ferramenta Coincident .
3. Seleccione o ponto central do arco, e seguidamente seleccione a linha de construção.
O ponto central do arco ajusta-se para ser coincidente com a linha de construção.
As duas linhas angulares adjacentes ao arco precisam de ser simétricas em relação à linha de construção. Para tornar as duas linhas simétricas:
1. Na barra de Painel, clique na seta indicando para baixo ao lado da ferramenta Coincidente.
2. Clique na ferramenta Symmetric
3. Clique na linha angular superior, na linha angular inferior, e seguidamente seleccione a linha de construção.
Dica: Para ajudá-lo a guiar-se através do processo de uso da ferramenta, descrições e avisos da ferramenta estão convenientemente presentes no cantor inferior-esquerdo da janela do Autodesk Inventor, logo abaixo do Browser.
As duas linhas angulares estão agora simetricamente dispostas em relação à linha de construção.
Visualizar Restrições Existentes
A qualquer altura enquanto estiver a esboçar, pode visualizar as restrições no seu esboço.
Para visualizar as restrições:
1. Na barra de Painel, clique na ferramenta Show Constraints .
2. Seleccione o arco.
O ícone de restrição aparece, mostrando todas as restrições associadas ao arco.
Restringir um Esboço

23
Restringir um Esboço
Para destacar a geometria associada a cada restrição:
1. Mova o cursor para cima dos ícones de restrição.
Ambos os objectos de esboço associados com essa restri-ção são destacados no esboço.
2. Clique no X à direita dos ícones de restrição para fechar a visualização das restrições.
3. Para sair da ferramenta Apresentar Restrições, carregue em Esc (ou clique no botão direito do rato e escolha Done).
Dica: Para apagar uma restrição existente, seleccione o ícone de restrição apropriado e carregue na tecla Delete no seu teclado.
Terminar o Esboço com Cotas
Seguidamente, acabará de restringir as dimen-sões do esboço criando algumas cotas.
1. Na barra de Painel, clique na ferramenta General Dimension .
2. Seleccione o arco e coloque a cota na parte superior direita do arco.
Como alterou o comportamento predefi nido da cotagem, a caixa de diálogo é apresentada permitindo-lhe defi nir o valor.
3. Na caixa de diálogo, digite 6 e seguidamente clique no símbolo de verifi cação verde para aceitar o valor.
Para criar uma cota angular entre as duas linhas angulares:
1. Seleccione a linha angular superior, seleccione a linha angular inferior, e seguidamente coloque a cota entre as duas linhas.
2. Na caixa de diálogo, digite 20 e carregue em Enter para aceitar o valor. As linhas actualizam-se refl ectin-do o novo valor angular.

24
Com o Autodesk Inventor, não há necessidade de restringir o modelo completamente, como é o caso em alguns sistemas de CAD. Como ainda estamos numa fase inicial do desenho do suporte, desejamos que o comprimento da fl ange fl utue, mas também queremos que o comprimento actual seja apresentado. Para visualizar o comprimento da fl ange em vez de defi nir o comprimento, pode criar uma cota de controlo (Driven Dimension).
Para o fazer, com a ferramenta Cotagem Geral ainda activa:
1. No lado direito da barra de ferramentas standard, clique na ferramenta Driven Dimension para alterar o tipo da cota predefi nido para driven.
2. Seleccione o ponto central do arco, seleccione o ponto central do cubo, e seguidamente coloque a cota perto da parte inferior do esboço.
3. Na caixa de diálogo, clique no símbolo de verifi cação verde (ou carregue em Enter) para aceitar o valor. Como o estilo da cota é driven, note que não pode alterar o valor na caixa de diálogo.
4. Para alterar o estilo da cota de volta para Normal, clique na ferramenta Driven Dimension novamente.
5. Para sair da ferramenta Cotagem Geral, carregue em Esc.
Verificar o Esboço Visualmente
Pode verifi car visualmente até que ponto o seu esboço está completo analisando a geometria do esboço.
Para verifi car visualmente o seu esboço:
1. Seleccione e arraste o arco para a direita.Uma pré-visualização da geometria modifi cada é apresentada.
2. Liberte o botão do rato para parar de mover a geometria do esboço.
Note que o esboço apenas se move horizontalmente e a cota driven actualiza-se para refl ectir o novo valor.
3. Desloque o arco de volta para a esquerda para que o valor da cota driven seja cerca de 55.
Restringir um Esboço

25
Restringir um Esboço
Acabar a Flange
O esboço da fl ange está agora completo. Seguidamente, irá usar de novo a ferramenta Extrudir para criar outra geometria.
1. Para apresentar em vista isométrica, carregue em F6.
2. Na janela de gráfi cos, clique com o botão direito do rato e escolha Finish Sketch.
3. Na barra de Painel, clique na ferramenta Extrude .
4. Na janela de gráfi cos, clique dentro da geometria do esboço para defi nir a fl ange.
5. Na caixa de diálogo Extrudir, clique na opção Centered .
6. Destaque o valor de distância e digite 12, e seguidamente clique OK para criar a segunda geometria de extrusão.
Zooming e Rodar
Agora é altura para examinar visualmente o seu modelo. No Autodesk Inventor pode facilmente fazer isto a qualquer altura – mesmo quando está a usar outra ferramenta.
1. Na barra de ferramentas Standard, clique na ferramenta Zoom All . .A ferramenta Zoom Tudo ajusta a vista do modelo de modo a que possa ver o modelo inteiro no ecrã.
2. Na barra de ferramentas Standard, clique na ferramenta Rotate .A ferramenta Rodar apresenta o símbolo Órbita como um círculo.
3. Para rodar dinamicamente o modelo e vê-lo de diferentes direcções, mova o cursor para dentro do círcu-lo de Órbita, e seguidamente clique e segure no botão esquerdo do rato enquanto desloca o cursor.
4. Para rodar o modelo em torno dos seus eixos vertical e horizontal, desloque o cursor para cima das linhas dos quadrantes no perímetro do círculo da Órbita, e seguidamente arraste.
5. Para girar o modelo em torno de um eixo perpendicular ao seu ecrã, desloque o cursor imediatamente fora do círculo da Órbita, e seguidamente arraste.
6. Para redefi nir o centro de rotação, simplesmente clique no ponto em torno do qual deseja rodar.
7. Para sair da ferramenta de Rodar, carregue em Esc ou clique no botão direito do rato e escolha Done.
8. Para retornar à vista isométrica, carregue em F6 ou clique com o botão direito do rato e escolhaIsometric View.

26
O Autodesk Inventor inclui uma vasta gama de ferramentas de modelação de peças 3D que lhe permitem automatizar a criação de formas simples ou complexas. Seguidamente, irá criar uns padrões, boleados e furos circulares.
Criar um Padrão
Em vez de esboçar e extrudir cada fl ange, pode usar a ferramenta padrão circular para criar um padrão da fl ange existente.
Para criar um padrão circular:
1. No barra de Painel, clique na ferramenta Circular Pattern .
A caixa de diálogo Padrão Circular é apresentada e o botão de geometrias já está seleccionado, permitindo-lhe identifi car as geometrias que pretende padronizar.
2. Na janela de gráfi cos, seleccione a extrusão da fl ange.
3. Na caixa de diálogo Circular Pattern, clique no botão Rotation Axis.
4. Na janela de gráfi cos, seleccione a face interna do cubo.
Uma pré-visualização do padrão circular é apresentada.
5. Na caixa de diálogo Padrão Circular, clique OK para criar a geometria com padrão circular.
Um padrão circular da fl ange com seis ocorrências igualmente espaçadas é criada.
Bolear as Arestas
Seguidamente, boleie as arestas vivas da peça. Apesar dos boleados requeridos nesta peça serem muito simples, o Autodesk Inventor pode criar boleados complexos.
Para criar boleados no modelo:
1. Na barra de Painel, clique na ferramenta Fillet .Em vez de seleccionar individualmente as arestas, pode seleccionar múltiplas arestas de um tipo específi co.
2. Na caixa de diálogo boleado, marque a caixa de verifi cação All Rounds e seguidamente clique OK para criar a geometria boleada.
Uma geometria boleada com um raio predefi nido de 2mm é criada em todas as arestas vivas da sua peça.
Usar Ferramentas de Modelação de Peças 3D
USAR FERRAMENTAS DE MODELAÇÃO DE PEÇAS 3D

27
3. Clique na ferramenta Boleado novamente.
4. Na caixa de diálogo Boleado, marque a caixa de verifi cação All Fillets.
5. Destaque o valor radius 2mm e digite 3.
6. Clique OK para criar a segunda geometria boleada.
Outra geometria boleada é criada com um raio de 3, em todas as arestas da sua peça.
Criar Furos Roscados
Seguidamente, crie um furo roscado no fi m da fl ange extrudida original.
Para criar um furo roscado:
1. Na barra de Painel, clique na ferramenta Hole .
Nota: Um diálogo What´s New in Autodesk Inventor (O Que Há de Novo no Autodesk Inventor) poderá apa-recer notificando os utilizadores existentes sobre ferra-mentas específicas. Pode fechar este diálogo.
Na caixa de diálogo Hole:
2. Na lista de Placement, seleccione Concentric.
3. Para defi nir a localização da posição da peça, seleccione a face superior da fl ange e seguidamente a face cilíndrica no fi m das fl anges como se pode ver na imagem à direita.
Nota: Verifique que seleccionou a flange que extrudiu e não uma das ocorrências do padrão circular.
4. Seleccione a lista de Termination e escolha Through All.
5. Seleccione a opção Tapped (Roscado).
6. Seleccione a lista de Thread Type (Tipo de Rosca) e escolha ISO Metric profi le.
7. Seleccione a lista Size (Tamanho) e escolha 6.
8. Na caixa de diálogo Furos, clique OK para criar o Furo Roscado.
Nota: Roscas não serão visualizadas no furo se tiver limpado a caixa de verificação Mostrar Reflexos e Texturas (Show Reflections and Textures) na caixa de diálogo Opções, no princípio deste teste prático.
Usar Ferramentas de Modelação de Peças 3D

28
Criar um Padrão Associativo do Furo
Seguidamente, crie um padrão circular do furo que está adaptivamente ligado ao padrão circular da extru-são da fl ange. Isto garante que o número de furos coincida sempre com o número de fl anges.
Para criar um padrão circular no furo:
1. Na barra de Painel, clique na ferramenta Circular Pattern . .
2. Na janela de gráfi cos, seleccione a geometria furo.
3. Na caixa de diálogo Padrão Circular, clique no botãoRotation Axis.
4. Seleccione a face interna do cubo.
5. Na caixa de diálogo Padrão Circular, clique a seta indi-cando para a direita ao lado do valor que defi ne o número de ocorrências (actualmente defi nido para 6) e escolha Show Dimensions.A opção Mostrar Cotas (Show Dimensions) permite-lhe visualizar cotas noutras geometrias da peça. Pode verifi -car visualmente o valor de uma cota, ou pode fazer uma referência paramétrica para uma cota.
6. Na janela de gráfi cos, seleccione uma ocorrência do padrão circular existente da fl ange.
7. Quando as dimensões para o padrão circular são visualiza-dos, seleccione a cota #6.000. O nome de parâmetro que defi ne o número de ocorrências para o padrão circular da extrusão da fl ange é agora usada para defi nir o número de ocorrências para o padrão circular do furo.
8. Na caixa de diálogo Padrão Circular, clique OK.
A esta altura, já deve ter notado que a interface de utiliza-dor interactiva, altamente visual e baseado em gestos do Autodesk Inventor torna o desenho 3D fácil. O Autodesk Inventor oferece um ambiente de desenho com poucos e inteligentes comandos que refl ectem a forma como trabalha, tornando-a no caminho mais curto da indústria para a produtividade 3D total.
Gravar o Modelo
Agora seria uma boa altura para gravar o seu modelo.
1. Na barra de ferramentas Standard, clique na ferramenta Save .
2. Na caixa de diálogo Save As, escreva _My_Carrier como nome do fi cheiro, e seguidamente clique em Save para gravar todas as suas alterações.
Usar Ferramentas de Modelação de Peças 3D

29
Completar o Desenho da Peça
Seguidamente, é necessário remover algum material do fi nal da fl ange para reduzir o peso e para melhor ali-nhar o centro de gravidade do suporte e do carreto. Para remover material, pode-se revolver um esboço rec-tangular em torno do centro do cubo. Mas primeiro precisa de criar um plano de orientação para o esboço.
Criar Eixos de Trabalho
O plano que precisa de criar tem que estar orientado em torno do centro dos eixo do cubo e do furo na extrusão original da fl ange. Para orientar o plano com estes dois perfi s, pode criar os eixos de trabalho.
Para criar um eixo de trabalho no cubo:
1. Na barra de Painel, clique na ferramenta Work Axis .
2. Na janela de gráfi cos, seleccione a face interna do cubo.
O primeiro eixo de trabalho está criado.
Para criar outro eixo de trabalho no furo da fl ange:
1. Clique novamente em Work Axis .
2. Seleccione o furo na extrusão original da fl ange
Criar um Plano de Trabalho
Seguidamente, crie um plano de trabalho que passa nos dois eixos de trabalho.
Para criar um plano de trabalho:
1. Na barra de Painel, clique na ferramenta Work Plane .
2. Na janela de gráfi cos, seleccione os dois eixos de trabalho.
Um plano de trabalho é criado que intersecta a peça nos dois eixos de trabalho.
COMPLETAR O DESENHO DA PEÇA

30
Criar outro Esboço
Para criar um novo esboço no novo plano de trabalho:
1. Na barra de ferramentas Standard, clique na ferramenta 2D Sketch .
2. Na janela de gráfi cos, seleccione o plano de trabalho que acabou de criar.
Ver o Plano de Esboço
Pode ver que o modelo interfere com a grelha no plano de esboço. Para ver o plano de esboço inteiro ou para trabalhar dentro dos modelos sólidos, pode usar a ferramenta Slice Graphics.
• Na janela de gráfi cos, clique com o botão direito do rato e escolha Slice Graphics.
Agora pode ver o plano de esboço inteiro. A superfície em corte do modelo é também apresentada com uma textura (a não ser que tenha limpado a opção Mostrar Refl exos e Texturas anteriormente). Esta vista da secção corta o modelo através do plano de esboço actual apenas para objectivos de visualização. A geometria da peça não é alterada.
Criar um Esboço Rectangular
Seguidamente, irá criar um esboço rectangular.
Para orientar a sua vista na normal ao plano de esboço:
1. Na barra de ferramentas Standard, clique na ferramenta Look At e seguidamente seleccione o plano de trabalho.
2. Use a ferramenta Zoom Window (ou use a roda do seu rato) para ampliar a parte direita da peça.
Dica: Quando usa a roda do seu rato para zooming, a localização actu-al do cursor é usado como a área alvo do zoom.
Para criar um rectângulo:
1. Na barra de Painel, clique na ferramenta Two Point Rectangle .
2. Numa localização aproximada à apresentada na imagem à direita, clique uma vez para defi nir a parte superior-esquerda do rectângulo, e clique novamente para defi nir a parte inferior-direita do rectângulo.
3. Para sair da ferramenta Two Point Rectangle, carregue em Esc.
Completar o Desenho da Peça

31
Para cotar o rectângulo:
1. Na barra de Painel, clique na ferramenta General Dimension.
2. Seleccione a aresta vertical direita do rectângulo e coloque a cota à direita.
3. Na caixa de diálogo Editar Cota, digite 5 e carregue em Enter.
4. Seleccione a aresta horizontal inferior do rectângulo e coloque a cota por baixo do rectângulo.
5. Na caixa de diálogo Editar Cota, digite 14 e carregue em Enter.
6. Para sair da ferramenta Cotagem Geral, carregue em Esc.
Alinhar o Esboço com as Arestas da Peça
Para alinhar o esboço rectangular com as arestas da fl ange, pode projectar as arestas da peça para o plano de esboço e posterior-mente usar restrições colineares.
Para projectar a aresta da fl ange:
1. Na barra de Painel, clique na ferramenta Project Geometry.
2. Seleccione a aresta inferior da fl ange e seguidamente seleccio-ne a aresta direita (silhueta) da fl ange.Duas linhas verdes, representando as arestas da fl ange, são apresentadas.
3. Carregue em Esc para sair da ferramenta Projectar Geometria.
Para alinhar o rectângulo com as arestas projectadas:
1. Na barra de Painel, clique na seta indicando para baixo ao lado da ferramenta Symmetric e seguidamente clique na ferra-menta Colinear.
2. Seleccione a aresta direita do rectângulo, e seguidamente selec-cione a aresta direita projectada da fl ange.O esboço rectangular alinha-se verticalmente com a aresta projectada.
Completar o Desenho da Peça

32
Para acabar de restringir o rectângulo a partir de uma vista isométrica:
1. Na janela de gráfi cos, clique com o botão direito do rato e escolha Isometric View (ou carregue em F6).
2. Com a ferramenta Colinear ainda activa, seleccione a aresta infe-rior do rectângulo, e seguidamente seleccione a aresta inferior projectada da fl ange.O esboço rectangular está agora completamente restringida à localização apropriada na fl ange.
3. Carregue em Esc para sair da ferramenta Colinear.
Revolver o Esboço Rectangular
Agora que acabou o esboço, pode usar a ferramenta Revolver para criar a geometria.
1. Para iniciar a ferramenta Revolver usando um atalho do tecla-do, carregue na tecla R do seu teclado.
Como existe apenas um perfi l fechado no esboço, o rectângulo é automaticamente seleccionado.
2. Para defi nir o eixo central da revolução, seleccione o eixo de trabalho no centro do cubo.
3. Na caixa de diálogo Revolver, clique na opção Cut(Remover) e seguidamente clique OK para criar a geometria Revolução.
Rever o Browser
Por agora, provavelmente notou que vários novos itens aparece-ram no Browser. A árvore de construção do modelo no Browser mostra cada passo do processo de modelação.
Pode usar o Browser para destacar ou editar elementos exis-tentes, e ainda adicionar novos elementos. À medida que se familiariza com o Autodesk Inventor, irá aperceber-se quão útil o Browser é para muitas tarefas de desenho e análise.
Para ver como os elementos no Browser estão relacionados com a geometria da sua peça:
• Desloque o cursor para cima dos elementos no Browser.A geometria correspondente da peça é destacada na janela de gráfi cos.
Completar o Desenho da Peça

33
Completar o Desenho da Peça
Como já não precisa de usar os dois eixos de trabalho e o plano de trabalho, pode usar o Browser para desligar a sua visibilidade.
1. No Browser, clique em Work Axis1 (Eixo de Trabalho1).
2. Carregue na tecla Ctrl e mantenha-a premida, segui-damente seleccione Work Axis2 (Eixo de Trabalho2) e Work Plane1 (Plano de Trabalho1) (ou carregue na tecla Shift, e mantendo-a premida seleccione apenas Work Plane1 (Plano de Trabalho1)).
Todos os três itens no Browser serão destacados.
3. Clique com o botão direito do rato em um dos items em destacado, e seguidamente escolha Visibility.
Os eixos de trabalho e o plano de trabalho não estão mais visíveis na janela de gráfi cos e os ícones de geo-metria no Browser estão cinzentos.
Utilizar iFeatures—Geometrias Inteligentes
Muito frequentemente durante o processo de desenho, encontra formas que são comuns entre mui-tas peças. Estas geometrias podem ser quase idênticas, diferindo ligeiramente no seu tamanho. Com o Autodesk Inventor, pode usar o iFeatures, ou geometrias inteligentes, para criar uma biblioteca de geo-metrias comuns e reutilizá-los em diferentes desenhos. O requisito fi nal do desenho do seu suporte é um escatel no cubo. Uma iFeature de um escatel já foi previamente criada e colocada no seu espaço de traba-lho actual. Seguidamente, reutilizará esse escatel no desenho do seu suporte.
Para inserir uma iFeature do escatel:
1. Na barra de Painel, clique na ferramenta Insert iFeature.
2. Na caixa de diálogo Inserir iFeature, clique no botão Browse.
3. Na caixa de diálogo, por baixo de Locations (Localizações), faça duplo-clique em Frequently Used Subfolders para expandir a visualização, e seguidamente clique no directório iFeatures.
4. Na lista de fi cheiros, seleccione Keyway_iFeature.ide, e seguidamente clique em Open.

34
A caixa de diálogo Inserir iFeature é apresentada, permitindo-lhe defi nir a posição e o tamanho da iFeature.
Para colocar a iFeature do escatel na sua peça:
1. Na janela de gráfi cos, seleccione a aresta circular superior do cubo como se pode ver na imagem à direita.
2. Na caixa de diálogo Inserir iFeature, clique em Profi le Plane1.
3. Na janela de gráfi cos, seleccione a face superior do cubo como se pode ver na imagem seguinte à direita.
4. Na caixa de diálogo Inserir iFeature, clique em Next.
Nota: Note que no lado esquerdo da caixa de diálogo Inserir iFeature a caixa verde alterou-se de Position (Posição) para Size (Tamanho). A caixa verde identifica o estado actual da inserção da iFeature.
5. Na caixa de diálogo Inserir iFeature, o valor de Key Depth terá sido destacado. Se este valor não estiver destacado, então seleccione 22.000.
6. Para o valor de Key Depth, digite 24 e seguidamente clique em Finish.
A iFeature do escatel é criada no modelo.
Nota: Note no Browser como o ícone do iFeature mostra o nome único da iFeature.
Completar o Desenho da Peça

35
Criar uma Representação Mais Realística da Peça
Antes de acabar o desenho do suporte, mudemos a visualização para uma representação 3D mais realística da peça.
Para alterar a vista actual para uma vista em perspectiva:
1. Na barra de ferramentas Standard, clique na seta indicando para baixo ao lado da ferramenta Orthographic Camera e segui-damente seleccione a ferramenta Perspective Camera .
2. Use a ferramenta Rotate para rodar a peça para a orientação mostrada na imagem à esquerda.
Pode também alterar a aparência das geometrias da peça individu-almente, independentemente da aparência da peça. Por exemplo, pode querer que o recorte de revolução nas fl anges tenha uma aparência de maquinado.
Para alterar a aparência de uma geometria:
1. No Browser, clique com o botão direito do rato em Revolution1 e escolha Properties.
2. Na caixa de diálogo Feature Properties, clique na lista de Feature Color Style, escolha Chrome, e seguidamente clique OK.
Dica: Enquanto estiver a percorrer a lista, pode teclar C para saltar para a primeira entrada que começa com a letra C.
Como a geometria do escatel também é uma geometria maquinada, pode repetir este processo para alterar a aparência para chrome.
Parabéns! Acabou de completar o seu desenho do suporte. Esta é
uma boa altura para gravar o seu trabalho.
Para gravar o desenho:
• Na barra de ferramentas Standard, clique na ferramenta Save.
Completar o Desenho da Peça

36
Até agora criou um modelo 3D, mas e criar desenhos técnicos? Com o Autodesk Inventor, pode automati-camente criar vistas de frente, de lado, isométricas, detalhes, cortes, e vistas auxiliares dos seus modelos 3D- com a captura automática das dimensões do modelo – reduzindo dramaticamente o tempo de criação comparativamente aos métodos 2D tradicionais. Pode também usar um conjunto robusto de ferramentas de cotagem e anotação e símbolos 2D para rapidamente completar o seu desenho de detalhe.
Começar um Novo Desenho
Para criar um novo desenho de detalhe da sua peça 3D:
1. Na barra de ferramentas Standard, clique na ferramenta New.
2. Na caixa de diálogo Abrir, faça duplo-clique no ícone Standard.idw.
Uma nova folha de desenho de tamanho A3 com esquadria e legenda é criada.
Note que a barra de Painel mudou automaticamente para oferecer as ferramentas apropriadas do Painel de Vistas de Desenho (Drawing View).
Gerar a Primeira Vista
Para criar a primeira vista da sua peça 3D:
• Na barra de Painel, clique na ferramenta Base View.
A caixa de diálogo Drawing View é apresentada, e a pré-visualização da vista base é apresentada na localização do cursor actual.
Nota: O Autodesk Inventor usa os conteúdos de qualquer peça ou montagem abertos como o ficheiro predefinido para a vista de desenho. A sua peça do suporte deverá ser o ficheiro predefinido para a vista de desenho. Se for mostrada a montagem do Kart na pré-visualização, então seleccione _My_Carrier.ipt da lista na caixa de diálogo Drawing View.
Para criar uma vista de desenho da sua peça de suporte:
1. Na caixa de diálogo Vista de Desenho, garanta que a escala está defi nida para 1:1 e o estilo está defi nido para Hidden Line.
2. Desloque o cursor para o lado inferior-esquerdo da folha de desenho e clique para colocar a vista.
Dica: Se a caixa de diálogo estiver no caminho, simplesmente arraste-a clicando na barra de título azul no topo.
Criar um Desenho para Produção
CRIAR UM DESENHO PARA PRODUÇÃO

37
Criar Mais Vistas
Pode facilmente criar vistas de cima, lateral e isométricas directamente a partir da vista frontal.
Para criar as vistas laterais e isométricas da peça:
1. Na barra de Painel, clique na ferramentaProjected View.
2. Seleccione a vista frontal que acabou de criar e seguidamente clique à direita para defi nir o local da sua vista lateral.
Uma pré-visualização rectangular da vista é apresentada.
3. Desloque o cursor para a parte superior-direi-ta (como se pode ver na imagem), e clique novamente para defi nir a localização da vista isométrica.
4. Para fi nalizar estas vistas do desenho, clique com o botão direito do rato e escolha Create.
O seu desenho deverá ter agora três vistas diferentes, semelhante à imagem acima.
Colorir uma Vista
Pode também melhorar a aparência das suas vistas de desenho.
Para colorir a vista isométrica:
1. Desloque o cursor para cima da vista iso-métrica (evite colocar o cursor por cima das linhas na vista), clique com o botão direito do rato e escolha Edit View.
2. Na caixa de diálogo, clique no botão Shaded e seguidamente clique no separador
Options.
3. No canto superior direito, limpe a caixa de verifi cação Tangent Edges e seguidamente clique em OK.
Criar um Desenho para Produção

38
Adicionar uma Vista em Corte
Pode também criar facilmente vistas em corte.
1. Na barra de Painel clique na ferramenta Section View.
2. Para identifi car a vista principal, seleccione a vista frontal (a vista no canto inferior-esquerdo da folha)
Seguidamente, irá defi nir a localização da linha de corte na vista principal.
Para identifi car a posição da linha de corte horizontal:
1. Desloque cursor para cima do centro do furo na fl ange, como se pode ver na imagem superior direita. Um ponto verde é apresentado.
2. Desloque o cursor para a direita do furo (uma linha em tracejado é apresentado à medida que desloca o cursor) e seguidamente clique para defi nir o ponto de início da linha de corte.
3. Desloque o cursor para a esquerda da vista fron-tal. Quando o cursor está fora da fl ange esquer-da e a pré-visualização da linha está horizontal, clique para defi nir o ponto fi nal da linha de corte.
Dica: Quando esboçar a linha, garanta que a restrição horizontal é apresentada ao lado da linha antes de clicar o segundo ponto da linha.
4. Para acabar de defi nir a linha de corte horizon-tal, clique com o botão direito do rato na janela de gráfi cos e escolha Continue.
5. Para colocar a vista em corte, clique na localiza-ção por cima da vista frontal.
Nota: Se a vista em corte não atravessar completa-mente a vista frontal, pode facilmente corrigir isto arrastando o final da linha de corte para a esquer-da. A vista em corte actualiza-se automaticamente depois de ajustar a localização da linha de corte.
Criar um Desenho para Produção

39
Adicionar Cotas
Em vez de criar cotas do nada, pode usar as dimensões defi nidas na sua peça 3D.
Para recuperar as dimensões do modelo para uma vista de desenho específi ca:
1. Desloque o cursor na vista frontal (canto inferior- esquerdo da folha de desenho), clique com o botão direito, e seguidamente escolha Retrieve Dimensions.
2. Na caixa de diálogo Recuperar Cotas, clique na opção Select Parts e seguidamente seleccione qualquer linha na vista frontal.
As dimensões do modelo apropriadas para a vista frontal da peça são apresentadas.
3. Na caixa de diálogo Retrieve Dimensions, clique Select Dimensions.
4. Para identifi car as cotas que quer manter, seleccione individualmente 40.00, 60.00, R6.00, 20.00 º, e a cota driven (55.08) (o valor da sua cota driven pode ser diferente).
5. Na caixa de diálogo Retrieve Dimensions, clique OK.
As cotas no seu desenho estão provavelmente sobrepos-tas sobre a geometria da peça. Pode reorientar as cotas simplesmente arrastando-as para uma nova localização.
Pode também usar as ferramentas Zoom All , Zoom Window , e Pan para ajustar a orientação da vista.
Seguidamente, pode adicionar algumas cotas paralelas à vista em corte. As ferramentas de cotagem, assim como outras ferramentas de anotação de desenho, estão também localizadas na barra de Painel.
Para visualizar as ferramentas de anotação do desenho na barra de Painel:
• Clique na barra de título (ou clique com o botão direito do rato no fundo) na barra de Painel e escolha Drawing Annotation Panel.
Criar um Desenho para Produção

40
Para adicionar cotas paralelas à vista em corte:
1. Zoom e amplie a vista em corte.
2. Na barra de Painel, clique na ferramenta Baseline Dimension Set.
3. Na vista em corte, seleccione as cinco linhas horizontais, apresentadas na imagem à direita.
4. Clique com o botão direito do rato e escolha Continue.
5. Clique à direita da vista para colocar as cotas paralelas.
6. Clique com o botão direito do rato e escolha Done para sair da ferramenta Base Line Dimension Set.
Trabalhar com Estilos e Layers
Com o Autodesk Inventor, pode alterar instantanea-mente a formatação de objectos individualmente ou de todo um documento, garantindo a consistência com as normas da sua empresa. Os Estilos tornam fáceis a formatação de características como o tamanho, a cor, as normas e o tipos de linha. Os layers, ferramenta familiar e potente popularizada pelo AutoCAD, per-mitem-lhe controlar rapidamente a visibilidade, a cor, o tipo de linha e a espessura de traço dos objectos.
Primeiro, irá usar a ferramenta Seleccionar Layer para controlar a visibilidade dos objectos no seu desenho.
1. Na barra de ferramentas Standard, clique na seta indicando para baixo ao lado da lista Select Layer.
2. Na lista, clique nos símbolos de lâm-padas ao lado das linhas de Hatch (ISO) e Dimension (ISO).
A trama e as cotas não estão mais visíveis no seu desenho.
3. Repita este processo para tornar visíveis a trama e as cotas.
Criar um Desenho para Produção

41
Para alterar a cor das cotas:
1. Na barra de ferramentas, clique na ferramenta Edit Layers.
2. Na caixa de diálogo Styles and Standards Editor, clique em Color em Dimension (ISO).
3. Na caixa de diálogo Color, escolha Red (Vermelho) e clique OK.
A cor do layer de Dimension (ISO) está agora a vermelho.
Seguidamente, crie um novo layer e desloque uma cota para esse layer.
1. No fundo da caixa de diálogo de Styles and Standards Editor, clique em Click here to add.
2. Escreva o nome My Layer, mude a cor para Blue (Azul), e garanta que o tipo de linha é Continuous.
3. No topo da caixa de diálogo do Styles and Standards Editor, clique Save e seguidamen-te clique Done.
Para deslocar uma cota para um novo layer:
1. Na janela de gráfi cos, seleccione a cota de referência (55,08) na vista inferior-esquerda.
2. Na barra de ferramentas Standard, clique na lista Select Layer, desloque para o fundo, e seguidamente escolha My Layer.
A cor da cota muda para a cor que defi niu no layer que criou.
Gravar o Desenho da sua Peça para Produção
Para gravar o seu desenho para produção da peça suporte:
1. Na barra de ferramentas Standard, clique na ferramenta Zoom All , e seguidamente clique na ferra-menta Save.
2. Na caixa de diálogo Save As, garanta que o nome é _My_Carrier.idw e seguidamente clique em Save.
3. Feche a janela do desenho _My_Carrier.idw e seguidamente feche a janela da peça _My_Carrier.ipt.
Criar um Desenho para Produção

42
Até agora, tem estado a trabalhar principalmente com uma única peça, o suporte do carreto. Seguidamente, irá incorporar a sua peça suporte no desenho da montagem.
Trabalhar com uma Submontagem
O Autodesk Inventor fornece um ambiente de desenho fl exível, permitindo-lhe usar peças individuais ou organizar grupos de peças em submontagens. Por exemplo, na montagem do Kart, o eixo traseiro é uma submontagem contendo múltiplas peças. Seguidamente, irá abrir a submontagem do eixo traseiro e incor-porar a sua peça de suporte no desenho.
Depois de fechar as janelas da peça suporte e do desenho 2D, deverá fi car com o fi cheiro de montagem _Start_Go_Kart.iam.
1. Na barra de ferramentas, clique na ferramenta Zoom All.
2. Na janela de gráfi cos, seleccione uma das rodas no eixo traseiro.
Note que toda a geometria do eixo traseiro está em destaque.
3. Na janela de gráfi cos, clique com o botão direito do rato e seleccione Find in Browser.
O Browser automaticamente procura o Rear Axle Assy:1 e destaca a entrada.
4. No Browser, clique no sinal mais (+) em frente de Rear Axle Assy:1 para expandir a visualização.
A montagem Rear Axle Assy:1 é defi nida pelas peças e outras submontagens existentes por baixo do Rear Axle Assy:1. Note na diferença entre o ícone da peça e a submontagem no Browser. Outros ícones são discuti-dos mais tarde neste teste prático.
Para simplifi car o processo de desenho, abra a sub-montagem do eixo traseiro numa janela separada.
• No Browser (ou na janela de gráfi cos), com o Rear Axle Assy:1 destacado, clique com o botão direito do rato e escolha Open.
Trabalhar com Múltiplos Componentes numa Montagem
TRABALHAR COM MÚLTIPLOS COMPONENTES NUMA MONTAGEM

43
Colocar Componentes numa Montagem
Com o Autodesk Inventor, pode criar peças no contexto de uma montagem, ou colocar peças existentes numa montagem. Como o seu suporte já existe, pode simplesmente colocar a peça na montagem.
1. Use a ferramenta Zoom Window (ou a roda do seu rato) para ampliar o carreto.
2. Na barra de Painel clique na ferramenta Place Component.
3. Na caixa de diálogo Open, seleccione _My_Carrier.ipt e seguidamente clique Open.
A pré-visualização da peça é posicionada no local do cursor.
4. Desloque o cursor ligeiramente para baixo do carreto e seguidamente clique uma vez para colocar uma ocorrência do suporte.
5. Na janela de gráfi cos, clique com o botão direito do rato e escolha Done.
Posicionar as peças numa Montagem
Enquanto desenhava a peça de suporte, usou restrições de esboço para controlar o comportamento entre os dois objectos num esboço. Numa montagem, usa restrições de montagem para controlar a orientação entre as peças. Seguidamente, irá usar restrições de montagem para orientar o suporte.
• Na janela de gráfi cos, arraste o suporte.
Note que a peça está livre para se deslocar.
Oriente o suporte:
1. Na barra de Painel, clique na ferramenta Constraint.
A caixa de diálogo Insert Constraint é mostrada com a opção Mate predefi nida seleccionada. A primeira restrição que irá criar alinha o centro do eixo do suporte e o eixo central do eixo.
2. Para defi nir o primeiro conjunto de selecção, seleccione a face interna cilíndrica do suporte.O eixo central da face é destacado.
Trabalhar com Múltiplos Componentes numa Montagem

44
3. Para defi nir o segundo conjunto de selecção, seleccione a face externa cilíndrica do eixo.
O eixo central do eixo é destacado, e o suporte desloca-se temporariamente para a posição, alinhando os dois eixos. Se o volume de som no seu sistema estiver audível, poderá também ouvir o clique signifi cando a colocação da peça.
4. Clique em Apply na caixa de diálogo Insert Constraint para criar a restrição.
Seguidamente, alinhe a face mais próxima do carreto com a face maquinada do suporte.
1. Com a ferramenta Restrições ainda activa, carregue e mantenha premida a tecla F4 e rode a sua vista para que possa ver o lado oposto do suporte – semelhante à ima-gem presente à direita.
Pode também carregar e manter premida a tecla F2 para pan ou F3 para zoom do suporte.
2. Desloque o cursor para cima da face maquinada do suporte (perto do fi m da fl ange) como se pode ver à direita.
3. Quando a face está destacada e uma seta apontando para longe da superfície é mostrada, clique para defi nir o primeiro conjunto de geometria.
4. Carregue em F5 umas quantas vezes para retornar à orientação da vista anterior. Pode também carregar em F4 para rodar a vista de volta à orientação da vista anterior.
5. Para defi nir o segundo conjunto da geometria, selec-cione a face no carreto que está mais perto do suporte, como se mostra à direita.
O suporte desloca-se temporariamente para a posição, alinhando as duas faces.
6. Clique OK para criar a restrição e fechar a caixa de diá-logo de Colocar Restrição.
Trabalhar com Múltiplos Componentes numa Montagem

45
Trabalhar com Múltiplos Componentes numa Montagem
Sempre que criar uma restrição de montagem entre peças, reduz a capacidade da peça se mover livremente – conheci-do normalmente como graus de liberdade.
Para verifi car visualmente os graus de liberdade restantes do suporte:
1. Na janela de gráfi cos, arraste uma das fl anges do suporte.
Note que o suporte está livre para girar em torno do eixo mas não pode deslizar ao longo do eixo traseiro.
2. Importante: Continue a arrastar o suporte até que o esca-tel no suporte e o escatel no eixo estejam quase alinhados.
Criar uma Ligação Adaptativa entre Peças
Como pode ver, os furos no suporte não estão alinhados com os furos de mon-tagem do carreto. Seguidamente, pode criar uma relação adaptativa entre estas duas peças para corrigir o alinhamento. Para automatizar ainda mais o desenho, pode também garantir que o número de fl anges no suporte está ligado ao núme-ro de furos de montagem do carreto.
Primeiro, irá editar o suporte e tornar o comprimento das fl anges adaptativas.
Para editar a peça no contexto de uma montagem:
1. No Browser, faça duplo-clique em _My _Carrier.ipt:1 para tornar a peça activa.
Dica: Pode também fazer duplo-clique na peça na janela de gráfi cos para torná-la activa.
No Browser, note que todas as outras peças na montagem têm um fundo cinzen-to e as geometrias da peça suporte são agora apresentadas. Também, na janela de gráfi cos, todas as peças para além do suporte estão com menos cor.

46
2. No Browser, clique no sinal mais (+), ao lado da geome-tria Extrusion2 para visualizar o esboço.
3. Desloque o cursor para cima de Sketch2 para destacar a geometria do esboço na janela de gráfi cos.
Nota: Cotas Driven não são necessárias para tornar a geo-metria adaptativa. Com o Autodesk Inventor, qualquer geometria com um esboço sub-restringido pode ser tornada adaptativa.
Note que o comprimento da fl ange é apresentado como uma cota driven (em parêntesis). Isto permite que a o com-primento fl utue.
Para tornar o comprimento da fl ange extrudida adaptativa:
• No Browser, clique com o botão direito do rato em Extrusion2 e escolha Adaptive.
No Browser, note que um símbolo adaptativo aparece agora ao lado do esboço, da geometria e da peça.
Ligar os Padrões do Furo e da Flange
Enquanto está a editar o suporte, pode também garantir que o número de furos de montagem do carreto sejam iguais ao número de fl anges no suporte. Prevendo que o padrão circular para os furos de montagem pode ser uma exigência de desenho partilhado para outras peças, o desenhador do carreto exporta, ou partilha, o parâmetro defi nindo o número de furos. Seguidamente, irá derivar o desenho do seu suporte a partir do parâmetro partilhado do carreto.
Para exportar parâmetros derivados a partir do carreto para o suporte:
1. Na barra de Painel, clique na ferramenta Derived Component.
2. Na caixa de diálogo Abrir, seleccione Rear Sprocket iPart.ipt, e seguidamen-te clique Open.
A caixa de diálogo Derived Part é apresentada. Note que apenas os parâmetros exportados (Exported Parameters) serão derivados.
3. Clique OK para exportar os parâmetros derivados e fechar caixa de diálogo de Peça Derivada.
Trabalhar com Múltiplos Componentes numa Montagem

47
Seguidamente, use os parâmetros derivados para defi nir o número de fl anges.
1. No Browser, clique com o botão direito do rato em Circular Pattern1 e escolha Edit Feature.
2. Na Caixa de diálogo Circular Pattern, clique na seta indi-cando para a direita ao lado do número de ocorrências ao lado do número de ocorrências (6) e escolha List Parameters.
3. Na caixa de diálogo Parâmetros, escolhaHolePatternCount.O parâmetro derivado, HolePatternCount, é agora usado para defi nir o número de fl anges.
4. Clique OK para terminar a edição da geometria Circular Pattern1 e fechar a caixa de diálogo.
Restringir o Comprimento das Flanges
Acabou agora de editar a peça suporte. Seguidamente, regresse à montagem do eixo traseiro e use restrições de montagem para alinhar os furos no suporte com os furos de montagem do carreto.
Para retornar à montagem do eixo traseiro:
• Na janela de gráfi cos, clique com o botão direito do rato e escolha Finish Edit.Dica: Pode também clicar na ferramenta Return na barra de ferramentas Standard.
No Browser, note que o símbolo adaptativo aparece ao lado de _My_Carrier.ipt:1.
Para acabar de restringir o suporte e alinhar os furos:
1. Zoom e amplie na fl ange do suporte mais próxima do escatel.
2. Na barra de Painel, clique na ferramenta Constraint.
3. Para o primeiro conjunto de geometria, seleccione a face cilíndrica na ponta da fl ange no suporte (o eixo da face cilíndrica deverá ser apresentada).
4. Para o segundo conjunto de geometria, seleccione a face cilíndrica do furo mais próximo no carreto (o eixo do furo deverá ser apresentado).
5. Clique OK para criar a restrição e fechar a caixa de diálogo Insert
Constraint .
Depois de ter realizado estes passos, a flange extrudida adapta-se a um comprimento definido pela locali-
zação do furo de montagem do carreto.
Trabalhar com Múltiplos Componentes numa Montagem

48
O software Autodesk Inventor inclui uma biblioteca de mais de 500.000 peças normalizadas que obede-cem às normas ISO, ANSI e DIN e muitas outras. Esta biblioteca poupa-lhe tempo ao fornecer-lhe acesso instantâneo a conteúdos frequentemente usados, incluindo parafusos, peças de veios e perfi s em aço.
Seguidamente, irá inserir um parafuso de cabeça com sextavado interior, usada para apertar o carreto ao suporte.
1. Na Barra de Painel clique em Content Center Vai alterar o Browser para que passe a mostrar todos os catálogos de peças normalizadas.
2. Na janela que se abre faça duplo clique em Bolts, a seguir em Socket Head, e depois em ISO 4762
O Browser agora mostra todas as liga-ções com o tipo de cabeça pretendida que estão disponíveis.
O parafuso que deve inserir é um ISO 4762 (Rosca Regular). Para encontrar o parafuso na lista:
3. Seleccione a descrição de rosca M6 e o comprimento nominal de 12 mm
A lista automaticamente se desloca para baixo, até à primeira entrada da letra “I”.
Usar Peças Normalizadas
USAR PEÇAS NORMALIZADAS

49
Usar Peças Normalizadas
Inserir Peças Normalizadas numa Montagem
Agora que já identifi cou o tipo de parafuso que pretende usar e já especifi cou um tamanho, pode inserir a peça normalizada na sua montagem.
1. No Browser, desloque o cursor para cima da pré-vizualização do parafuso.
À medida que move o cursor para cima da pré-vizualização, a imagem do cursor muda para um conta-gotas. Este é o símbolo para a função Autodesk i-drop®.
2. Arraste a pré-vizualização do parafuso do Browser para a janela de gráfi cos.
3. Clique uma vez perto da parte inferior do carreto para inserir a primeira instância do parafuso.
4. Clique no botão direito do rato e seguidamente escolha Done.
Posicionar os Parafusos
Para posicionar os parafusos no furo do carreto:
1. Use a ferramenta Rotate para visualizar o lado oposto do carreto.
2. Na barra de painel, clique na ferramenta Constraint.
3. Na caixa de diálogo Insert Constraint, clique na opção Insert.
4. Seleccione a aresta do parafuso onde a rosca encontra a cabeça, seleccione a aresta do furo no carreto, como se pode ver na imagem à esquerda, e seguidamente clique OK.
O parafuso encaixa-se no seu sítio correcto.

50
Criar um Padrão do Parafuso
Em vez de colocar e posicionar seis parafusos individualmente, pode criar um padrão que está ligado ao padrão circular do carreto.
1. Na barra de Painel, clique na ferramenta Pattern Component.
2. Na janela de gráfi cos, seleccione o parafuso.
3. Na caixa de diálogo, clique no botão Feature Pattern Select.
4. Na janela de gráfi cos, seleccione um dos furos de montagem do carreto.
O padrão circular da geometria no carreto é usado para criar um padrão adaptativo do parafuso.
5. Clique OK para criar o padrão de parafusos e fechar a caixa de diálogo.
Antes de continuar, deverá fi nalizar alguns detalhes e gravar o seu desenho.
1. No título do Browser, clique Library e seguidamente seleccione Model.
2. Na barra de ferramentas Standard, clique Save.
3. Quando é inquirido para gravar as suas alterações para o fi cheiro da montagem e as suas dependências, clique OK.
Usar Peças Normalizadas

51
Nas próximas duas secções, poderá ver como pode usar as montagens 3D do Autodesk Inventor para rapi-damente criar ilustrações técnicas, listas de material, material de treino, manuais de peças, instruções de montagem, e até vídeos para treinar equipas de montagem no piso de fabrico.
O Ambiente de Apresentação
Agora irá mudar para um novo modo de trabalho, o ambiente de apresentação (Presentation). Neste ambiente, pode mudar a orientação ou visibilidade das peças nas suas montagens sem afectar os fi chei-ros das montagens. Pode então usar os fi cheiros da apresentação para criar desenhos de montagem com vistas montadas ou explodidas na mesma folha de desenho, ou até criar animações que mostram como as peças devem ser montadas ou desmontadas.
Para abrir o fi cheiro de apresentação que já foi criada para si:
1. Na barra de ferramentas Standard, seleccione o comando New.
2. Na caixa de diálogo Open, seleccione_Rear_Axle_Presentation.ipn e clique em Open.
O fi cheiro de apresentação da montagem do eixo tra-seiro é aberto e a barra de Painel agora apresenta as ferramentas de Apresentação.
3. Use a ferramenta Zoom All para ver todas as peças.
As peças que defi nem a roda direita já foram explodidas para mostrar as peças individuais.
4. No Browser, clique no sinal mais (+) imediatamente ao lado das entradas Explosion1 e Rear Axle Assy.iam.
Note que a estrutura da peça e da montagem são apresentadas no Browser. Esta estrutura é defi nida pelo fi cheiro de montagem.
5. Use a ferramenta Rotate para rodar a vista para uma orientação similar à imagem mostrada na parte inferior-direita.
Animar a Montagem
ANIMAR A MONTAGEM

52
Reposicionar os Parafusos
De seguida, irá criar uma vista explodida do eixo traseiro ao reposicionar o carreto, o suporte e os para-fusos. No Autodesk Inventor este processo é denominado reposicionamento de componentes. Pode mais tarde usar esta vista explodida para criar um desenho que aparecerá na folha da Lista de Material ou numa página das instruções de montagem.
Para reposicionar os dois parafusos:
1. Na Barra de Painel, seleccione o comando Tweak Components.
Para defi nir a direcção do reposicionamento:
2. Desloque o cursor para cima do fi m do eixo para ver uma pré-vizualização da tríade.
3. Quando a direcção Z da pré-vizualização da tríade está alinhado com o centro do eixo, clique para aceitar.
4. No Browser, seleccione a primeira instância do parafuso, ISO 4762 (Regular Thread) M6 x 12:1, carregue e mantenha premida a tecla Shift, e seguidamente seleccione a última instância do parafuso ISO 4762 (Regular Thread) M6 x 12:6. Os seis parafusos devem estar destacadas no Browser e na janela de gráfi cos.
Para reposicionar os parafusos:
5. Limpa a caixa de verifi cação Display Trails na caixa de diálogo Tweak Component.
6. Verifi que que a opção Z está seleccionada na caixa de diálogo Tweak Component (a seta Z na tríade deverá também estar a azul).
7. Com o seu cursor na área vazia da janela de gráfi cas, arraste os seis parafusos numa direc-ção ao longo do eixo central do eixo traseiro e em direcção à roda direita.
8. Para defi nir a distância exacta do reposiciona-mento, na caixa de diálogo Tweak Component faça duplo-clique no valor actual, digite 375 mm e seguidamente clique no símbolo verde de verifi cação para aceitar o valor.
Animar a Montagem

53
Animar a Montagem
Reposicionar o carreto e o Suporte
De seguida, irá deslocar o carreto na mesma direcção que os parafusos.
1. Com a caixa de diálogo Tweak Component ainda presente, Clique em Clear para defi nir um novo conjunto de componen-tes para a próxima sequência de reposicionamento.
2. Seleccione o fi m do eixo novamente para defi nir a direcção. A direcção Z da tríade deverá estar alinhada com o eixo central do eixo.
Para reposicionar a localização do carreto:
3. Na janela de gráfi cos, seleccione o carreto e arraste a sua localização para a direita.
4. Para defi nir a distância exacta do reposicionamento, digite 300mm na caixa de diálogo Tweak Component, e seguidamente clique no símbolo verde de verifi ca-ção para aceitar o valor.
Finalmente, reposicione o suporte.
Para defi nir o componente a reposicionar, pode des-seleccionar o carreto e seguidamente seleccionar o suporte.
1. Com a caixa de diálogo Tweak Component ainda presente, car-regue e mantenha premida a tecla Ctrl, e seguidamente seleccione o carreto para remover este componente do conjunto de selecção.
2. Para adicionar o suporte, liberte a tecla Ctrl e seguida-mente seleccione o suporte.
Para reposicionar o suporte:
3. Arraste o suporte para a direita entre o fi m do eixo e o carreto.
4. Para defi nir a distância exacta a reposicionar, digite 250 mm na caixa de diálogo Tweak Component, e seguidamente clique no símbolo de verifi cação verde para aceitar o valor.
5. Para fi nalizar o reposicionamento dos componentes, clique Close.

54
Animar a Montagem
Pode agora criar uma animação do processo de montagem.
1. Na Barra de Painel, seleccione o comando Animate.
2. Na caixa de diálogo Animation, digite 10 para o intervalo e seguidamente clique em Apply.
Nota: O intervalo determina quantos passos devem ser apre-sentados em cada reposicionamento.
3. Para visualizar uma animação de como montar as peças, clique no botão Play Forward.
4. Para visualizar uma animação de como desmontar as peças, clique no botão Play Reverse.
Note que durante a reprodução da animação pode incor-porar orientações de vistas gravadas.
Isto é conveniente quando componentes associados a um reposicionamento específi co estão escondidos rela-tivamente à sua vista actual.
5. Clique em Cancel para fechar a caixa de diálogo Animação.
6. Na barra de ícones Standard, clique Save e seguidamente OK para gravar as modifi cações realizadas no fi cheiro de apresentação e nas suas dependências.
Criar um Desenho da Montagem
Seguidamente, irá criar um desenho da montagem do eixo traseiro usando o fi cheiro de apresentação e o fi cheiro da montagem em que esteve a trabalhar.
Iniciar um Novo Desenho
Para iniciar um novo desenho para o modelo da montagem:
1. Na barra de ferramentas Standard, clique na ferramenta New.
2. Na caixa de diálogo Open, seleccione Standard.idw e seguidamente clique Open.
Um novo desenho com uma folha de tamanho A3 é criado.
Criar um Desenho de Montagem
CRIAR UM DESENHO DE MONTAGEM

55
Alterar o Tamanho Predefinido da Folha
O desenho da montagem precisa de um tamanho da folha um pouco maior. Seguidamente, pode alterar o tamanho da folha de A3 para A2.
Para alterar o tamanho da folha:
1. No Browser, clique com o botão direito do rato em Sheet:1 e escolha Edit Sheet.
2. Na caixa de diálogo Editar Folha, seleccione A2 da lista Size (Tamanho) e seguidamente clique em OK.
O tamanho da folha é actualizada para A2.
Gerar a Primeira Vista
A primeira vista do desenho que vai criar é uma vista explodida da montagem do eixo traseiro.
1. Na barra de Painel, clique na ferramenta Base View
.
Por predefi nição, o Autodesk Inventor sugere o uso de conteúdos de outras peças, monta-gens, ou apresentações já abertas para a vista de desenho.
Para identifi car qual o conjunto de dados a usar para a vista base:
2. Na caixa de diálogo Vista de Desenho, cli-que na lista File (Ficheiro) e escolha _Rear_Axle_Presentation.ipn.
3. Na caixa de diálogo Vista de Desenho, por baixo de Orientation seleccione Right (Direita), altere a escala para 0.25 (apresentada como 1:4 na lista), e garante que o Estilo está em Hidden Line Removed (sem (sem arestas escondidas).
4. Para colocar a vista do modelo na folha, clique aproximadamente na localização apresentada na imagem acima.
Dica: Se a caixa de diálogo estiver no caminho, simplesmente arraste-a para uma nova localização usando a barra de título no topo.
Criar um Desenho de Montagem

56
Criar outra Vista da Montagem
Seguidamente, crie uma vista da montagem do eixo traseiro na mesma folha de desenho.
1. Na barra de Painel, clique na ferramenta Base View novamente.
2. Na caixa de diálogo Vista de Desenho, clique na lista File (Ficheiro) e seguidamente escolha Rear Axle Assy.iam.
3. Na caixa de diálogo Vista de Desenho, por baixo de Orientation seleccione Iso Top Right, altere a escala para 0.25 (apresentada como 1:4 na lista),
e altere o Estilo para Shaded.
4. Para colocar a vista de desenho na folha, clique aproximadamente no local apresentado na imagem à direita.
Criar uma Vista Detalhada do carreto
Como a vista da montagem do eixo traseiro é bastante pequena, pode criar uma vista em detalhe que mos-tra apenas a área do carreto.
1. Na barra de Painel, clique na ferra-menta Detail View.
2. Para identifi car a vista a usar como vista base, clique em qualquer ladona parte inferior-esquerda da vista isométrica.
3. Na caixa de diálogo Detail View, altera a escala para .75 e seguida-mente seleccione o estilo Shaded.
4. Para defi nir a fronteira circular da vista, clique uma vez perto do centro do carreto e seguidamente clique novamente quando o círculo de pré-visuzalização estiver ligeira-mente maior que o carreto.
5. Coloque a vista do desenho no lado direito da folha imediatamente acima da legenda.
Criar um Desenho de Montagem

57
Criar um Desenho de Montagem
Criar uma Vista Quebrada
A vista explodida da montagem do eixo traseiro é uma situação ideal para a vista quebrada. Para con-verter a vista explodida para uma vista quebrada:
Nota: Garanta que nenhuma vista de desenho está seleccionada (margens vermelhas não devem apare-cer em nenhuma das vistas dos desenhos) antes de iniciar o próximo passo.
1. Na barra de Painel, clique na ferramenta Broken View.
2. Para defi nir a vista quebrada, seleccione a vista explodida mais acima.
Para defi nir as margens esquerda e direita a remover da vista:
3. Clique imediatamente à direita do disco do travão (seta 1) e seguidamente clique imediatamente à esquerda da ponta direita do eixo (seta 2).
A vista é convertida para uma vista quebrada e os símbolos de quebra identifi cam a secção que foi removida.
Adicionar Balões
Para identifi car todas as peças na vista explodida do eixo traseiro, pode adicionar balões. O Autodesk Inventor automatiza os processos de criação de balões nos seus desenhos de montagem.
Antes de adicionar os balões, limpemos a folha de desenho e desloquemos a vista quebrada ligeiramente para a esquerda.
1. Clique perto do centro da vista quebrada (sem seleccionar qualquer geometria da vista).
Uma margem vermelha aparece à volta do perí-metro da vista.
2. Arraste a margem da vista do desenho e coloque a vista ao pé do canto superior-esquerdo da folha, como se pode ver na imagem à esquerda.

58
Para adicionar automaticamente balões à vista quebrada:
1. Clique na barra de Painel e seguidamente escolha Drawing Annotation Panel.
2. Na barra de Painel, clique na seta indicando para baixo ao lado da ferramenta Ballon e seguidamente clique na ferramenta Auto Ballon.
3. Na janela de gráfi cos, seleccione a vista quebrada que acabou de mover.
4. Para identifi car as peças para que quer adicionar balões, arraste um rectângulo ao redor de todas as peças nesta vista.
5. Para defi nir a colocação do balão, clique no botão Select Placement, clique na opção Around, e seguidamente mova o cursor ao redor da vista do desenho.
Note que os balões movem-se dinamicamente ao redor do centro da vista.
6. Clique na opção Horizontal, coloque os balões por cima da vista, e seguidamente clique OK para criar os balões.Os balões são criados e automaticamente distribuídos ao longo do cimo da vista quebrada.
Apesar de ter criado os balões como um conjunto, pode modifi car os balões individualmente.
Para modifi car a seta num balão:
1. Use a ferramenta Zoom Window para ampliar o balão do suporte.
2. Desloque o cursor para cima da seta no balão 10 (o balão para o suporte).
3. Arraste a ponta da seta para o centro do cubo, de modo a que a seta não esteja a tocar em nenhuma parte da geometria.
Como o balão não toca mais em nenhuma geome-tria da peça, a seta do balão muda para um ponto.
Criar um Desenho de Montagem

59
Adicionar uma Lista de Peças
Dado que o software Autodesk Inventor gere a informação associada às peças e às montagens, pode facilmente gerar e actualizar listas precisas das peças numa fracção de tempo requerida pelos tradicionais métodos 2D – virtualmente eliminando o erro humano. Mudanças na montagem são completamente associativas, e portan-to a lista de peças é automaticamente actualizada.
Para incluir uma lista de peças com os seus balões:
1. Na Barra de Painel, clique na ferramenta Parts List.
2. Clique uma vez na vista quebrada, e depois em OK para sair da janela Parts List.
Aparecerá uma pré-vizualização rectangular da fronteira da lista de componentes, permitindo-lhe identifi car a localização.
3. Desloque o cursor para perto do lado direito da folha de desenho.À medida que o canto superior direito da fronteira da pré-vizualização aproxima-se do canto superior-direito da margem, este encaixa-se temporariamente no lugar exacto.
4. Clique para aceitar a localização e criar a lista de peças.
Imprimir e Gravar o Seu Desenho de Montagem
Se tiver uma impressora ou plotter disponível, poderá agora imprimir o seu desenho da mesma forma que imprime documentos em outras aplicações do Windows. Depois de imprimir, pode gravar o seu desenho de montagem.
1. Para imprimir o seu desenho, a partir do menu File (Ficheiro), escolha Print.
2. Para gravar o seu desenho, na barra de ferra-mentas Standard, clique na ferramenta Save
, escreva o nome_Rear_Axle_Drawing.idw, e seguidamente clique em Save.
Como já terminou o desenho da montagem, pode agora fechar os fi cheiros.
• Clique em Close para fechar os fi chei-ros _Rear_Axle_Drawing.idw e Rear Axle Presentation.ipn.
Criar um Desenho de Montagem

60
Um diâmetro ligeiramente menor no carreto permite um melhor equilíbrio entre o binário a baixa rotação e a alta velocidade.
Seguidamente, modifi cará o carreto a partir da janela da montagem do eixo traseiro.
• Se a janela Rear Axle Assy.iam não for a janela activa, então a partir do menu Window (Janela), escolha Rear Axle Assy.iam.
Usar iParts—Família de Peças Inteligentes
Quando visualiza de perto algumas peças da montagem, vai com certeza reparar que muitas delas são quase idênticas, diferindo apenas ligeiramente no tamanho ou no número de geometrias. Com o software Autodesk Inventor, pode usar iParts, ou peças inteligentes, para desenhar a forma geral de uma só vez, e seguidamente defi nir muitas versões diferentes usando a folha de cálculo.
O carreto foi desenhada como um iPart, com a ver-são grande inserida na montagem do eixo traseiro. Vejamos como uma versão mais pequena do carreto afecta o resto do desenho da montagem do eixo traseiro.
Para modifi car o carreto para uma versão mais pequena, tem primeiro que editar a peça. Para editar a peça no contexto da montagem:
1. Na janela de gráfi cos, faça duplo-clique no carreto. Todas as peças na montagem fi cam com a cor menos forte e o Browser agora apresenta a estrutura da geometria da peça.
2. No Browser, clique no sinal mais (+) ao lado de Table.
Todas as versões do iPart são apresentadas na tabela.
A versão actual do iPart está identifi cada com um sím-bolo verde.
3. Para mudar a versão, faça duplo-clique em OuterDiameter = 100 mm.O carreto muda para uma versão mais pequena.Note também que o número de furos de montagem mudou de 6 para 5.
Rever o Desenho
REVER O DESENHO

61
4. Para acabar de editar o carreto, na barra de ferramentas Standard, clique na ferramenta Return .
A montagem do eixo traseiro é actualizada automaticamente para refl ectir a nova versão do carreto. Note que o suporte adapta-se ao novo carreto. Não só o comprimento da fl ange foi alterado para refl ectir o diâmetro do carreto menor, mas o número de fl anges foi também alterado para se adap-tar ao novo número de furos de montagem.
5. Use a ferramenta Rotate para ver o lado oposto do carreto.Note que o número de parafusos no padrão do componente também foi alterado para cinco.
Os motores de desenho paramétrico e adaptativo do Autodesk Inventor ajudam a reduzir os passos de desenho ao propagarem as mudanças ins-tantaneamente ao longo do desenho.E o Autodesk Inventor poupa-lhe tempo porque pode adicionar inteligência nos seus desenhos.
Usar iMates—Combinação Inteligente de Componentes
O Autodesk Inventor permite-lhe gravar as restrições da montagem usadas para posicionar um componente numa montagem com o fi cheiro da peça.
Pode então usar essas restrições, chamadas iMates, para automatizar a colocação dessa peça em outras montagens, ou até na mesma montagem.
Seguidamente, inserirá outra instância do suporte e restringi-la-á autom ticamente ao disco de travão usando iMates.
Para inferir iMates no suporte:
1. No Browser, clique com o botão direito do rato em _My_Carrier:1 e escolha Infer iMates.
2. Na caixa de diálogo Inferir iMates, garanta que as opções Selected Occurence Only e Create Composite iMates estão seleccionadas e seguidamente clique OK.
As restrições usadas para orientar o suporte ao eixo e ao carreto são agora gravadas como iMates no fi cheiro da peça.
Rever o Desenho

62
Seguidamente, irá personalizar os iMates usando um nome único.
1. No Browser, faça duplo-clique em _My_Carrier:1 para editar a peça.
2. Clique no sinal mais (+) ao lado de iMates para expandir a visua-lização, clique com o botão direito do rato em iMate:1 e escolha Properties.
3. Na caixa de diálogo Propriedades do iMate, altere o nome para Hub e seguidamente clique OK.
4. Na barra de ferramentas Standard, clique na ferramenta Return para acabar de editar a peça e retornar à montagem.
Um conjunto idêntico de iMates também existe no disco do travão. Seguidamente, irá colocar outra instância do suporte e usar os iMates para o restringir automaticamente ao disco do travão.
Antes de colocar outra instância do suporte:
• Na janela de gráfi cos, clique com o botão direito do rato no suporte e seguidamente escolha Enabled.
Dica: ao desactivar a instância existente do suporte, está a garantir
que a segunda instância não fi ca restringida automaticamente ao primeiro.
Para colocar outra instância do suporte usando iMates:
1. Na barra de Painel, clique na ferramenta Place Component .
2. Na caixa de diálogo Open, seleccione _My_Carrier.ipt.
3. No canto inferior-esquerdo da caixa de diálogo, seleccione a caixa de verifi cação Use iMate e seguida-mente clique Open.
Outra instância do suporte é automati-camente restringida ao disco do tr vão usando iMates.
Rever o Desenho

63
Terminar o Desenho do Eixo Traseiro
Para terminar o desenho do eixo traseiro, pode colocar e restringir os parafusos que ligam o suporte ao disco do travão. Use os mesmos parafusos que usou para ligar o suporte ao carreto.
Para inserir outro parafuso ISO 4762 (Rosca Regular) M6 x 12 a partir da biblioteca de peças normalizadas:
1. Use a ferramenta Rotate para ver o lado esquerdo do disco do travão
2. Na Barra de Painel, clique em Content Center .
O parafuso ISO 4762 (Rosca Regular) M6 x 12 foi a última peça normalizada a ser usada.
3. Arraste a pré-visualização do parafuso no Browser para a janela de gráfi cos.
4. Clique uma vez perto do fundo do disco do travão para colo-car outra instância do parafuso.
5. Na janela de gráfi cos, clique com o botão direito do rato e escolha Done.
6. No título do Browser, clique em Library e seguidamente selec-cione Model para retornar à visualização do Modelo.
Usar Alt-Arrastar para Restringir o Parafuso
Uma forma conveniente de restringir peças é usando Alt-Arrastar.
Para restringir a localização do parafuso usando Alt-Arrastar:
1. Na janela de gráfi cos, seleccione o parafuso que acabou de colocar.Dois símbolos de restrição aparecem no parafuso.
2. Carregue e mantenha premida a tecla Alt e seguidamente seleccione e arraste o símbolo Insert Constraint no parafuso.À medida que arrasta o parafuso para cima da geometria do disco do travão, o parafuso temporariamente fi ca agarrado nessa posição.
3. Desloque o cursor para cima do furo no disco do travão como se pode ver na imagem à direita.
4. Quando o parafuso se posicionar nesse furo, largue o botão do rato para criar a restrição.
Rever o Desenho

64
Criar outro Padrão de Parafusos
Finalmente, pode criar outro padrão de parafusos, semelhante ao padrão no carreto.
1. Na barra de Painel, clique na ferramenta Pattern Component .
2. Na janela de gráfi cos, seleccione o parafuso.
3. Na caixa de diálogo Pattern Component, clique no botão Feature Pattern Select.
4. Na janela de gráfi cos, seleccione um dos furos do disco do travão.
Nota: Os entalhes curvos em cada lado do furo estão também em destacado.
5. Clique OK para criar o padrão do parafuso e para fechar a caixa de diálogo.
6. Na barra de ferramentas Standard, clique na ferramenta Zoom All.
7. Para activar a primeira instância do suporte, no Browser,
clique com o botão direito do rato em _My_Carrier:1 e seguidamente escolha Enabled.
Rever os Desenhos Actualizados
O Autodesk Inventor mantém a associatividade total entre os modelos 3D e os desenhos 2D. Como já modifi cou a peça e os modelos da montagem, os desenhos automaticamente refl ectem essas mudanças. Isto ajuda a eliminar erros e a necessidade de verifi car manualmente, o que, caso contrário, teria bastantes custos temporais e fi nanceiros.
Para rever o desenho da peça actualizada:
1. Do menu File, escolha _My_Carrier.idw da lista de fi cheiros usados recentemente.
O desenho agora apresenta o estado do modelo já alterado.
2. Grave o desenho actualizado e feche o fi cheiro.
Seguidamente, irá abrir e rever as actualizações ao seu desenho da montagem.
Rever o Desenho

65
Para rever o desenho da montagem do eixo traseiro actualizado:
1. A partir do menu File, escolha _Rear_Axle_Drawing.idw a partir da lista de fi cheiros usados recentemente.
O desenho apresenta agora o estado já alterado da montagem do eixo traseiro.
Note que as vistas de desenho foram actualizadas para mostrar a nova instância e versão do suporte. Também, note que a lista de peças foi actualizada para refl ectir a quantidade apropriada de suportes e parafusos.
2. Grave o desenho da monta-gem actualizado e feche o fi cheiro.
3. Finalmente, feche o fi cheiro de montagem Rear Axle Assy.iam.
Rever o Desenho

66
Se estiver interessado em aprender como importar um desenho 2D do AutoCAD para o Autodesk Inventor e seguidamente converter os dados do desenho 2D para uma peça 3D, continue a ler esta secção. Se preferir saltar esta secção, continue para a próxima secção “Desenhar Montagens Soldadas”, onde poderá criar uma montagem soldada da coluna de direcção.
Desde há muitos anos que os desenhadores usam sistemas CAD, o que resulta num grande número de desenhos existentes. O software Autodesk Inventor torna a reutilização de dados digitais um processo rápido e simples, para além de prolongar o valor do seu legado de desenhos 2D.
Seguidamente, crie para o eixo traseiro uma caixa para rolamentos usando um desenho 2D do AutoCAD. O desenho em AutoCAD 2D e o desenho acabado da caixa para rolamentos 3D podem ser vistos à direita.
Em vez de criar a peça a par-tir do zero, pode reutilizar a geometria de desenho do AutoCAD para mais rapida-mente construir a peça 3D.
Criar um Novo Componente
Primeiro, desligue a visibilidade de todas as partes na montagem, com excepção da estrutura do chassis. Usando a ferramenta Isolar, pode rapidamente concentrar-se apenas nos componentes da montagem que precisa para a tarefa que tem que desempenhar.
1. Na janela de gráfi cos, seleccione a estrutura de chassis, e segui-damente clique com o botão direito do rato e escolha Isolate.
2. Use a ferramenta Zoom Window para ampliar na placa de montagem no lado direito da estrutura do chassis.
REUTILIZAR OS SEUS DADOS DE DESENHO 2D EXISTENTES
Reutilizar os seus dados de desenho 2D existentes

67
Seguidamente, crie um novo componente no contexto da montagem.
1. Na barra de Painel, clique na ferramenta Create Component .
2. Na caixa de diálogo Create In-Place Component, escreva _My_Bearing.ipt como o novo nome de fi cheiro.
3. Limpe a caixa de verifi cação Constrain sketch plane to selected face or plane e clique OK.
4. Para identifi car a localização para o plano de esboço, seleccione a face pla-nar interior da placa na parte direita da estrutura do chassis, como se pode ver na imagem à direita.
Abrir um Ficheiro de Desenho
Seguidamente, importe um desenho 2D do AutoCAD e identifi que selectivamente a geometria a usar como geometria do esboço para gerar uma geometria 3D.
1. Na barra de Painel, clique na ferramenta Insert AutoCAD File .
2. Na caixa de diálogo Open, seleccione Axle_Bearing.dwg e seguidamente clique Open.
Aparece a caixa de diálogo Layers and Objects Import Options.
Reutilizar os seus Dados de Desenho 2D Existentes

68
Seleccionar os Objectos a Importar
Agora pode identifi car quais os layers ou geometrias que deseja importar. O lado esquerdo da caixa de diá-logo apresenta os layers que existem no fi cheiro de desenho. Apesar de poder importar o desenho inteiro, poderá querer importar apenas os conteúdos que precisa.
1. Na janela de Layers and Objects Import Options, assegure-se que Import Files Units / Specify Units está confi gurado para mm.
2. Verifi que que está assinalado Constrain End Points.
3. Na área de Selective Import (Importar Selectivo), limpe as caixas de verifi cação para todos os layers entre Hatch e Symbol.
Dica: Pode usar a tecla de Shift para seleccionar todos os itens entre os dois layers e seguidamente clique na caixa de verifi cação uma vez para limpar todas as caixas de verifi cação.
Note que à medida que seleccione ou des-selecciona os layers, a janela de pré-visualização é actualizada dinamicamente.
4. Na área de Selection, limpe a caixa de verifi cação All.Isto permite-lhe seleccionar a geometria na janela Import Preview.
5. Na janela de Import Preview, arraste um rectângulo ao redor de toda a geometria na vista da direita. Isto selecciona toda a geometria na vista à direita.
6. Use a roda do rato para fazer pan e zoom na vista frontal à esquerda.
7. Na janela de Import Preview, seleccione o perfi l do qua-drado exterior da peça (seta 1), as arestas triangulares (seta 2), os quatro furos pequenos em cada canto, e o círculo mais pequeno no centro da peça.
8. Clique em Finish.
A geometria que identifi cou é importada como uma geometria de esboço para a sua peça.
Dica: Se seleccionar a geometria errada, carregue e mantenha premida a tecla de Shift e des-seleccione a geometria para removê-la da lista de selecção.
Reutilizar os seus Dados de Desenho 2D Existentes

69
Usar a Geometria Importada para Criar Geometrias 3D
Seguidamente, use a geometria importada para criar a base da caixa de rolamentos. A base pode ser criada usando duas geo-metrias de extrusão.
1. Na janela de gráfi cos, clique com o botão direito do rato e escolha Finish Sketch.
2. Use a ferramenta Zoom Window para ampliar a geometria para ampliar a geometria do esboço.
3. Na barra de Painel, clique na ferramenta Extrude .
4. Para identifi car o perfi l a extrudir, seleccione imediatamente fora do círculo maior do centro e em seguida seleccione as quatro formas triangulares ao pé de cada aresta.
5. Na caixa de diálogo Extrudir, destaque o valor da distância, seguidamente seleccione a cota 6 como se pode ver na ima-gem à direita.
O Autodesk Inventor permite-lhe também reutilizar cotas importadas como referências paramétricas.
6. Clique OK para criar a primeira geometria de extrusão.
Partilhar um Esboço
Para terminar a base da caixa de rolamentos, pode criar outra extrusão reutilizando a geometria do esboço importado.
1. Ao pé do fundo do Browser, clique no sinal mais (+) ao lado de Extrusion1.
2. Clique com o botão direito do rato em Sketch1 e escolha Share Sketch (Partilhar Esboço).
A geometria do esboço importada é visualizada na janela de gráfi cos.
Para criar a segunda geometria de extrusão na base:
1. Na barra de Painel, clique na ferramenta Extrude .
2. Para defi nir o perfi l a extrudir, na janela de gráfi cos, seleccione a área imediatamente fora do centro do furo na base.
Note que pode seleccionar a geometria do esboço através da geometria da peça 3D.
Reutilizar os seus Dados de Desenho 2D Existentes

70
3. Na caixa de diálogo Extrusão, coloque o cursor à direita do nome do parâmetro existente d1 (o seu nome do parâmetro pode ser dife-rente) e seguidamente digite + para colocar o sinal mais(+) depois do parâmetro d1.
4. Na janela de gráfi cos, seleccione a cota 10.
O valor do resultado deverá mostrar d1+d11 (os seus nomes dos parâ-metros poderão ser diferentes).
5. Clique OK para criar a segunda extrusão defi nindo a forma da base.
6. No Browser, clique com o botão direito do rato em Sketch1imediatamente acima da geometria Extrusion1), e seguida-mente escolha Visibility para desligar a visibilidade do esboço partilhado.
Criar um Plano de Trabalho
Seguidamente, crie um plano de trabalho no centro da peça que será usada para orientar o esboço para a geometria de revolução.
1. Na barra de Painel, clique na ferramenta Work Plane .
2. Na janela de gráfi cos, clique com o botão direito do rato e escolha Create Axis, e seguidamente seleccione a face do furo grande no centro da peça.
3. Seleccione a face planar direita da peça.
4. Na caixa de diálogo Ângulo, digite 0 (zero) e carregue em Enter.
Um plano de trabalho é criado paralelo à face lateral e centrado no furo. No Browser, note que o eixo de trabalho está encaixado em baixo do plano de trabalho.
Criar outro Esboço
A seguir, vai criar um novo esboço para a geometria fi nal de revolução.
1. Na janela de gráfi cos, clique com o botão direito no novo plano de trabalho que acabou de criar e escolha New Sketch.
2. Prima na tecla F7 para obter um corte visual.
3. Na barra de ferramentas Standard, clique na ferramenta Look At e seleccione de seguida o plano de trabalho.
Reutilizar os seus Dados de Desenho 2D Existentes

71
Criar Geometria de Referência
Seguidamente, projectará a aresta direita da peça e irá criar um ponto que será usado mais tarde para orientar a geometria do esboço que irá importar para a geometria de revolução.
1. Na barra de Painel, clique na ferramenta Project Geometry e seguidamente seleccione a aresta vertical direita da peça.
2. Clique com o botão direito do rato e escolha Done.
3. Na barra de Painel, clique na ferramenta Point, Hole Center .
4. Desloque o cursor para perto do centro da linha projec-tada, e quando um ponto verde for apresentada na linha, clique para colocar o ponto, e seguidamente clique com o botão direito do rato e escolha Done.
Importar Mais Geometrias de Desenhos 2D
Seguidamente, irá importar selectivamente geometria 2D do AutoCAD para a geometria de revolução.
1. Na barra de Painel, clique na ferramenta Insert AutoCAD File .
2. Na caixa de diálogo Open, seleccione Axle_Bearing.dwg e seguidamente clique Open.
A caixa de diálogo Layers and Objects Import Options é apresentada.
3. Na janela Layers and Objects Import Options, assegure-se que Import Files Units / Specify Units está confi gurado para mm.
4. Verifi que se Constrain End Points está assinalado.
5. Clique na botão branco no topo superior para confi gurar o fundo para branco.
6. Na área de Selective import, limpe as caixas para todos os layers entre Dimension e Symbol..
7. Na janela de Pré-visualização, arraste um rectângulo ao redor de toda a geometria na vista à direita.
8. Clique Finish.
A geometria que identifi cou é importada como geometria de esboço para a sua próxima geometria 3D.
Reutilizar os seus Dados de Desenho 2D Existentes

72
Rodar e Alinhar a Geometria
Seguidamente, rode e alinhe a geometria do esboço com a geometria
de referência na peça 3D.
1. Na janela de gráfi cos, arraste um rectângulo ao redor da geometria que acabou de importar.
2. Com a geometria em destacado, arraste a geometria para perto do lado esquerdo da peça como se pode ver na imagem à direita (o local de coloca-ção é apenas aproximado).
3. Na barra de Painel, clique na ferramenta Rotate .
4. Como a geometria já está seleccionada, na caixa de diálogo Rodar, clique Center Point e seguidamente seleccione qualquer ponto ao longo da linha de eixo da geometria de esboço.
5. Na caixa de diálogo Rodar, introduza 180 para o valor do Ângulo.
6. Clique Apply para rodar a geometria, e seguidamente clique Done para fechar a caixa de diálogo Rodar.
A geometria do esboço importada é rodada em 180 graus.
Para alinhar a geometria:
1. Na barra de Painel, clique na ferramenta Move .A geometria a mover já foi seleccionada.
2. Na caixa de diálogo Mover, clique Move From e seguidamente seleccione o ponto apresentado na imagem à direita (seta 1).
Na caixa de diálogo Mover, o botão Move to é automaticamente seleccionado depois de identifi car a localização Mover De (Move From).
3. Para identifi car a localização para onde mover, seleccione o Point, Hole Center que colocou na aresta direita da peça (seta 2).
4. Clique Apply para mover a geometria e seguidamente clique Done para fechar a caixa de diálogo Mover.
A geometria do esboço importada está agora alinhada na local apropriado na peça 3D.
Reutilizar os seus Dados de Desenho 2D Existentes

73
Criar a Geometria de Revolução
Para fi nalizar o desenho da caixa de rolamentos, crie uma geometria de revolução.
1. Use as ferramentas Zoom e Rotate para rodar a vista da peça, de forma a obter o resultado que se vê à direita.
2. Na barra de ferramentas Standard, clique na ferramen-ta Return para fi nalizar o esboço.
3. Na barra de Painel, clique na ferramenta Revolve .
4. Seleccione o perfi l que é apresentado à direita (seta 1).
5. Na caixa de diálogo, clique Axis, seleccione em qualquer ponto ao longo da linha eixo da geometria do esboço (seta 2), e seguidamente clique OK para criar a geometria de revolução.
Para fi nalizar o desenho da caixa de rolamentos e gravar o seu trabalho:
1. Para desligar a visibilidade do plano de trabalho, no Browser, clique com o botão direito do rato em Work Plane1 e escolha Visibility.
2. Na barra de ferramentas Standard, clique na ferramenta Save .
Restringir a Caixa de Rolamentos
Seguidamente, irá retornar à montagem principal, e restringir a caixa de rolamentos à placa de monta-gem na estrutura do chassis.
1. Na barra de ferramentas Standard, clique na ferra-menta Return para retornar à montagem principal.
2. Para usar uma tecla de atalho para a ferramenta Constraint, carregue na tecla C.
3. Na Caixa de diálogo Place Constraint, clique na opção Insert .
4. Na placa de montagem da estrutura de chassis, seleccione a aresta interior do furo central, como se pode ver à direita.
5. Use a ferramenta Rodar para ver o lado oposto da caixa de rolamentos.
6. Seleccione a aresta circular da caixa de rolamentos apresentada à direita.
7. Clique OK para criar a restrição.
8. Carregue em F5 várias vezes para regressar à vista anterior.
Reutilizar os seus Dados de Desenho 2D Existentes

74
Espelhar a Caixa de Rolamentos
Seguidamente, irá espelhar a caixa de rolamentos no lado oposto
da estrutura de chassis.
1. Na janela de gráfi cos, clique com o botão direito do rato e escolha Undo Isolate para restituir a visibilidade das peças que estavam visíveis antes do isolamento da estrutura do chassis.
2. Carregue na tecla F6 para visualizar a vista isométrica.
3. Na barra de Painel, clique a ferramenta Mirror Components .
4. Para identifi car as peças a espelhar, seleccione a caixa de rolamentos.
5. Na caixa de diálogo Espelhar Componentes, clique Mirror Plane.
6. No Browser, seleccione Work Plane7 (imediatamente acima de _My_Bearing:1).
Uma pré-visualização da peça espelhada é apresentada.
7. Na caixa de diálogo Espelhar Componentes, clique no ícone verde à esquerda de _My_Bearing:1. O ícone de espelho verde altera-se
para um ícone de mais (+) amarelo .
Dica: O ícone mais (+) amarelo signifi ca que outra instância da peça será colocada em vez de realmente espelhar a peça. Como não há diferenças físicas entre as versões da esquerda e da direita, pode simples-mente colocar outra instância.
8. Clique OK.
9. Na caixa de diálogo Espelhar Componentes: Nomes de Ficheiro, simplesmente clique OK.
Parabéns, acabou de completar o desenho para o eixo traseiro!
Antes de continuar para a próxima secção, grave o seu trabalho:
• Na barra de ferramentas Standard, clique Save para gravar o fi cheiro da montagem _Start_Go_Kart.iam.
Reutilizar os seus Dados de Desenho 2D Existentes

75
Se estiver interessado em ver como pode criar montagens soldadas usando a Autodesk inventor, continue nesta secção. Se desejar saltar esta secção, continue para a próxima secção “Criar um Desenho em Chapa Quinada”, onde pode criar uma braçadeira em chapa quinada e a respectiva planifi cação.
O Autodesk Inventor oferece um ambiente de desenho para preparação de juntas, soldaduras e pós-maquinação.
Modelar soldaduras em 3D melhora a qualidade do projecto ao simular a preparação da soldadura, a soldadu-ra e as operações pós-soldadura. Em seguida, irá abrir uma montagem existente com todas as peças desenha-das no seu tamanho nominal e irá soldar as peças. Após a montagem soldada estar completa, pode criar um desenho que inclui os cordões de soldadura.
Soldar as Flanges na Coluna da Direcção
No desenho do Kart, irá soldar as peças que defi nem a coluna da direcção.
Primeiro, comece por abrir a montagem da coluna da direcção.
1. Use a ferramenta Zoom para ampliar a coluna da direcção.
2. Na janela de gráfi cos, clique com o botão direito do rato na coluna da direcção e seguida-mente escolha Open. A montagem da coluna da direcção é aberta numa janela à parte.
Note no Browser que a montagem da coluna da direcção contém um veio da coluna da direcção e duas fl anges da coluna da direcção.
Converter a Montagem numa Montagem Soldada
Para criar soldaduras entre as peças da montagem, tem que converter
a montagem numa montagem soldada.
1. A partir do menu Convert, seleccione Weldment
2. Quando a caixa de diálogo é apresentada pedindo a confi rmação da con-versão da montagem numa montagem soldada, clique Yes para continuar.
3. Na caixa de diálogo Converter para Soldadura, garante que a Norma indicada é ISO e que o Material do Cordão de Soldadura é Welded Aluminum-6061, e seguidamente clique OK.
Note no Browser que a montagem agora tem as entradas para Preparação, Soldadura e Pós-maquinação. Cada uma destas entradas contém as geome-trias individuais associadas com o respectivo processo.
Desenhar Montagens Soldadas
DESENHAR MONTAGENS SOLDADAS

76
Criar uma Soldadura Boleada 3D
O Autodesk Inventor pode criar soldaduras cosméticas e soldaduras boleadas 3D. Seguidamente, irá criar soldaduras boleadas 3D entre as duas fl anges e a coluna da direcção. Como a nossa soldadura é franca-mente simples e não requer preparação, pode ir directamente ao processo de soldadura.
1. No Browser, faça duplo-clique em Welds (Soldaduras).
A barra de Painel apresenta agora as ferramentas de soldadura apropriadas.
2. Na barra de Painel, clique em Fillet Weld .
3. Com o botão Bead 1 seleccionado, seleccione o veio da coluna de direcção.
4. Clique no botão Bead 2 , e depois seleccione a face superior da fl ange superior.
5. Clique sobre o valor para Leg Length e digite 4 mm para a espessura do cordão.
6. Assinale Create Welding Symbol
7. Introduza a para o prefi xo e introduza 4 para Leg 1
8. Clique Apply.
O cordão de soldadura boleado 3D é modelado ao longo da intersecção das duas peças. Note que o símbolo de soldadura também é apresentado.
9. Use a tecla F4 para rodar a vista de forma a que possa visuali-zar a parte inferior da fl ange debaixo.
10. Com o botão Bead 1 seleccionado, seleccione o veio da coluna de direcção.
11. Clique o botão Bead 2 , seleccione a face de baixo da fl ange inferior, e depois clique em OK para criar o segun-do cordão de soldadura.
Desenhar Montagens Soldadas

77
Criar um Desenho da Montagem Soldada
Em seguida, pode criar um desenho da montagem soldada.
1. Na barra de ferramentas Standard, clique na ferramenta New .
2. Na caixa de diálogo Open, faça duplo-clique no ícone Standard.idw .
Uma nova folha de desenho de tamanho A3 com uma esquadria e legenda são criados.
3. Na barra de Painel, clique na ferramenta Base View .
4. Na caixa de diálogo Vista de Desenho, clique na lista File e seguidamente escolha Steering Column Assy.iam.
5. Na caixa de diálogo Vista de Desenho, por baixo de Orientation, seleccione Right (Direita), mude a escala para 0.5 (presente como 1:2 na lista), e garanta que o Estilo está activado para Hidden Line Removed . .
6. Para colocar a vista na folha, clique na localização aproximada presente na imagem acima.
Para criar uma vista projectada:
1. Na barra de Painel, clique na ferramenta Projected View .
2. Seleccione a vista que acabou de criar, e seguidamente clique
à direita para defi nir a localização da vista lateral.
3. Para criar a vista do desenho, clique com o botão direito do rato e seguidamente escolha Create.
Reutilizar Símbolos de Soldadura e Anotações
Como os símbolos de soldadura já existem no modelo, pode sim-plesmente recuperá-los para o desenho.
1. Clique com o botão direito do rato na vista do desenho à esquer-da, escolha Get Model Annotations, e seguidamente escolha Get Welding Symbols.
2. Se os símbolos de soldadura não estão localizados como apresentado à direita, simplesmente arraste-os para a posição desejada.
3. Para conseguir as anotações de soldadura para ambas as vistas, clique com o botão direito em cada vista, escolha Get Model Annotations, e seguidamente escolha Get Welding Annotations.
Desenhar Montagens Soldadas

78
Finalizar o Desenho da Soldadura com Cotas
Para fi nalizar o seu desenho da montagem soldada, pode adicionar cotas paralelas mostrando a localização própria de cada fl ange.
• Clique na barra de título (ou clique com o botão direito do rato no fundo) na barra de Painel e esco-lha Drawing Annotation Panel.
Para adicionar cotas paralelas à vista:
1. Zoom e amplie uma das fl anges e a ponta direita do veio na vista do desenho à esquerda.
2. Na barra de painel, clique na ferramenta Baseline Dimension Set .
3. Na vista esquerda, seleccione as três linhas verticais da direita para a esquerda, como se pode ver na imagem abaixo.
4. Clique com o botão direito do rato e escolha Continue.
5. Clique por cima da vista para colocar as cotas paralelas.
6. Clique com o botão direito do rato e escolha Finish para sair da ferramenta Baseline Dimension Set.
Gravar o Desenho da sua Montagem Soldada
Para gravar o seu desenho da soldagem da coluna da direcção:
1. Na barra de ferramentas Standard, clique na
ferramenta Save .
2. Na caixa de diálogo Gravar Como, escreva
_My_Weldment.idw como o nome do fi cheiro
e seguidamente clique Save.
3. Feche a janela de desenho _My_Weldment.idw e seguidamente feche a jane-la Steering Column Assy.iam.
Desenhar Montagens Soldadas

79
De volta à montagem do Kart, note que a sua montagem da coluna da direcção anterior foi automatica-mente substituída com a coluna da direcção soldada. Pode ver os cordões de soldadura nas fl anges e os símbolos de soldadura 3D.
O Autodesk Inventor também permite-lhe testar interactivamente e simular os seus desenhos ainda na fase inicial do ciclo de desenho, permitindo-lhe chegar a um produto melhor acabado.
Para testar o mecanismo da direcção:
• Na janela de gráfi cos, arraste o volante na sentido dos ponteiros do relógio e seguidamente no sen-tido oposto aos ponteiros do relógio.
À medida que roda o volante:
• A coluna da direcção roda e move os pinos das rodas
• Os pinos das rodas movem as hastes
• As hastes viram as rodas.
Dica: Pode também simular o mecanismo de trava-gem movendo o pedal do travão no lado esquerdo do veículo.
Testar o Mecanismo da Direcção
TESTAR O MECANISMO DA DIRECÇÃO

80
Esta é a porção fi nal deste teste prático. Se estiver interessado em ver como pode criar uma braçadeira em chapa quinada e a respectiva planifi cação, continue nesta secção. Se preferir saltar esta secção, continue para a secção seguinte do teste prático onde pode aprender mais acerca das soluções complementares para a mecânica da Autodesk.
O Autodesk Inventor inclui um conjunto de ferramentas poderoso para chapa quinada, permitindo-lhe modelar peças face a face, fl ange a fl ange, ou através da extrusão de contornos especiais. A modelação de peças em chapa de metal têm que levar em consideração a espessura constante, o raio da dobra, os tamanhos de alívio, etc. O Autodesk Inventor permite-lhe gerir facilmente todas estas variáveis da chapa quinada, e muito mais.
Criar uma Peça em Chapa Quinada
Com o software Autodesk Inventor, pode desenhar uma peça em de chapa a partir de diversas formas. Para os objectivos deste teste práti-co, irá desenhar uma peça em chapa quinada a partir de um contorno simples.
Para iniciar uma nova peça em chapa quinada:
1. Na Barra de ferramentas Standard, clique a ferramenta New .
2. Faça duplo-clique no ícone Sheet Metal.ipt para criar a nova peça em chapa quinada.
Novamente, comece a sua peça com um esboço. Como já deve estar familiarizado com as ferramentas de esboço seguintes, as descrições serão breves.
1. Use a ferramenta Zoom e reduza ligeiramente.
2. Clique na ferramenta Line e seguidamente crie a linha de quatro segmentos aberta apresentada à direita. e seguidamente crie a linha de quatro segmentos aberta apresentada à direita.
Dica: Use a grelha para esboçar os segmentos de linha o mais próximo possível do tamanho presente à direita.
Para criar a linha de construção vertical no centro do segmento de linha superior:
1. Clique na ferramenta Line e seguidamente clique na ferra-menta Construction .
2. Usando um ponto verde no ponto médio da linha horizontal superior como ponto de início, esboce uma linha de construção que seja perpendicular a essa linha.
3. Clique na ferramenta Construction para desligar o modo Construção.
Criar um Desenho em Chapa Quinada
CRIAR UM DESENHO DA CHAPA QUINADA

81
Espelhar Geometria do Esboço
Seguidamente, irá espelhar três segmentos de linha da esquerda para a direita do esboço usando a linha de construção.
1. Na barra de painel, clique na ferramenta Mirror .
2. Arraste uma janela (da esquerda para a direita) ao redor dos três segmentos de linha no lado esquerdo do esboço (ver setas).
3. Na caixa de diálogo Espelhar, clique Mirror Line.
4. Seleccione a linha de construção, clique Apply e seguidamen-te clique Done.
Adicionar Cotas ao Contorno
Seguidamente, irá adicionar cotas para defi nir o tamanho do contorno.
1. Usando a ferramenta General Dimension , crie as cotas 60, 180, 155, 100, e 30 respectivamente.
Nota: À medida que adiciona as cotas, note que ambos oslados do esboço são actualizados.
Dica: Para criar a cota 155, seleccione a linha horizontal superior e seguidamente seleccione o ponto fi nal do segmento da linha inferior esquerda
2. Carregue F6 para restaurar a vista isométrica.
3. Na janela de gráfi cos, clique com o botão direito do rato e escolha Finish Sketch.
Definir a Espessura da Chapa Quinada
A espessura predefi nida da chapa quinada é um pouco fi na.
Com o Autodesk Inventor, pode facilmente alterar globalmente a espessura da chapa quinada e outros parâmetros cruciais.
1. Na barra de Painel, clique na ferramenta Sheet Metal Styles .
2. Na caixa de diálogo Estilos da Chapa Quinada, digite 3 mm para aEspessura (thickness), clique Save, e seguidamente Done.As suas defi nições predefi nidas foram agora alteradas.
Criar um Desenho da Chapa Quinada

82
Criar uma Peça em Chapa Quinada a partir do Esboço
1. Na Barra de Painel, seleccione a ferramenta Contour Flange .
2. Seleccione o contorno aberto como perfi l.
3. Na caixa de diálogo Contour Flange, digite 26 mm para a distância.
4. Se a pré-vizualização do componente não estiver visível, clique no botão Offset . .
5. Clique em OK para criar a peça em chapa quinada.
Criar uma Flange
Seguidamente, crie uma fl ange que suporte os mostradores de rotações e de velocidade.
1. Na barra de Painel, clique na ferramenta Flange .
2. Seleccione a aresta interior longa da peça presente na imagem à direita.
3. Na caixa de diálogo Flange, digite uma distância de 100 mm.
4. Se a sua pré-visualização não for igual à da imagem à direita, use as opções Flip Offset e Flip Direction para ajustar as defi nições.
5. Clique OK para criar a fl ange.
Criar um Desenho da Chapa Quinada

83
Criar um Furo na Peça
Seguidamente, irá criar um furo através das pequenas abas da peça.
1. Na barra de Painel, clique na ferramenta Hole .
2. Verifi que que está seleccionada a opção de colocação Linear.
3. Para defi nir a face, na janela de gráfi cos, seleccione a face exte-rior da aba direita.
4. Para defi nir a primeira aresta e o afastamento, seleccione a aresta superior da aba, digite a distância 13, e em seguida carre-gue em Enter.
5. Para defi nir a segunda aresta e o afastamento, seleccione a aresta esquerda da aba, digite a distância 13, e em seguida carregue em Enter.
6. Na caixa de diálogo Furos, escolha a terminação de Through All.
7. Para defi nir o tamanho do furo, digite o valor 10 mm e seguidamente clique OK para criar o furo.
Definir a Localização dos Recortes para os Mostradores
Em seguida, esboce dois pontos que irão defi nir a localização dos recortes para os mostradores.
1. Na barra de ferramentas Standard, clique na ferramenta 2D Sketch e seguidamente seleccione a face superior da fl ange.
2. Use a ferramenta Look At para ver a face superior da fl ange.
3. Usando as ferramentas Line e Construction , crie uma linha vertical de construção centrada no ponto médio da aresta superior do esboço, como se pode ver à direita (seta 1).
4. Na barra de Painel, clique na ferramenta Point, Hole Center , e seguidamente coloque um ponto na localização aproximada apresen-tada na imagem acima e à direita (ver seta 2).
5. Use a ferramenta Mirror novamente para espelhar o Point, Hole Center para a direita do esboço usando a linha de construção como a linha de espelho.
6. Na janela de gráfi cos, clique com o botão direito do rato e escolhaFinish Sketch.
Criar um Desenho da Chapa Quinada

84
Usar a Ferramenta de Puncionamento
Em seguida, irá usar a ferramenta de puncionamento para criar os recortes para os mostradores.
1. Na barra de Painel, clique na ferramenta Punch Tool .
2. Na caixa de diálogo Punch Tool escolha Keyway.ide e em seguida clique em Next.
3. Como a geometria para a localização do puncionamento foi automaticamente seleccionada usando os pontos do esboço, clique novamente em Next.
Para defi nir o tamanho do puncionamento:
1. Para o diâmetro (diameter), destaque o valor actual e seguidamente digite 2 in.
Dica: O Autodesk Inventor permite-lhe misturar unidades de medida.
2. Para a largura do puncionamento (keyway_width), destaque o valor actual e em seguida digite 5 mm.
3. Para a profundidade do puncionamento (keyway_depth), destaque o valor actual e em seguida digite .9 in.
4. Clique em OK para criar os dois recortes para os mostradores.
Finalizar o Desenho Inserindo os Arredondamentos de Canto
Finalmente, usará a ferramenta arredondamentos de cantos para remover arestas vivas da peça.
1. Na barra de painel, clique na ferramenta Corner Round .
2. Seleccione as seis arestas da peça da peça apresentada à direita (as arestas vivas das pequenas abas e da fl ange), introduza 6 mmpara o raio de canto e depois clique em OK para criar os boleados de canto.
Nota: Note como o Autodesk Inventor automatiza o processo de selec-ção destas arestas pequenas.
3. Para gravar a sua peça de chapa quinada, clique na ferramenta Save , digite o nome _My_Bracket.ipt, e seguidamente clique em Save.
4. Feche a janela _My_Bracket.ipt.
Criar um Desenho da Chapa Quinada

85
Colocar a Braçadeira na Montagem
Antes de colocar a braçadeira em chapa quinada na montagem, isole-mos algumas peças para simplifi car o processo.
1. No Browser, desloque-se para o topo da lista de componentes.
2. Usando a tecla Ctrl ou Shift, seleccione as quatro peças presentes na imagem à direita.
3. Clique com o botão direito do rato e escolha Isolate.
A visibilidade de todas as outras peças na montagem é desligada.
Para colocar a braçadeira em chapa quinada na montagem:
1. Na barra de Painel, clique na ferramenta Place Component.
2. Na caixa de diálogo Abrir, seleccione _My_Bracket.ipt e em seguida clique Open.
3. Coloque uma instância da braçadeira como apresentado à direita.
4. Na janela de gráfi cos, clique com o botão direito do rato e escolha Done.
Restringir a Braçadeira
Primeiro, restrinja a traseira da braçadeira.
1. Use a ferramenta Zoom para ampliar a peça steering bushing.
2. Na barra de Painel, clique na ferramenta Constraint e em seguida cli-que a opção Insert .
3. Seleccione a aresta circular interna do furo na aba da esquerda da braçadeira e seguidamente seleccione a aresta circular exterior do furo no suporte esquerdo.
4. Clique OK para criar a restrição.
A traseira da braçadeira está agora alinhada. Seguidamente, alinhe a face frontal da braçadeira com o painel.
Criar um Desenho da Chapa Quinada

86
1. Arraste a frente da braçadeira para rodar a peça para a posi-ção apresentada à direita.
2. Clique em Constraint novamente.
3. Seleccione a face frontal da braçadeira e em seguida seleccione a face planar traseira da peça nassau panel entre os dois furos, como se pode ver na imagem à direita.
4. Clique OK para criar a restrição.
A braçadeira roda para se alinhar com o painel.
Terminar o Desenho da Braçadeira
Em seguida, projecte os furos para montagem a partir da frente do painel para a braçadeira em chapa quinada.
1. Use a ferramenta Rotate para que possa ver o fundo da braçadeira em chapa quinada.
2. Para editar o desenho, na janela de gráfi cos, faça duplo-cli-que na braçadeira em chapa quinada.
3. Na barra de ferramentas Standard, clique na ferramenta 2D Sketch
3. Na barra de ferramentas Standard, clique na ferramenta e seguidamente seleccione a face da braçadeira pre-
sente na imagem à direita.
4. Na barra de Painel, clique na ferramenta Project Geometry .
5. Desloque o cursor para cima da peça nassau painel ao pé de um dos furos. Quando o furo estiver em destacado, clique para projectar o furo.
6. Repita este processo para projectar o outro furo do lado opos-to do nassau painel, e seguidamente clique com o botão direi-to do rato e escolha Done.
7. Na janela de gráfi cos, clique com o botão direito do rato e escolha Finish Sketch.
Criar um Desenho da Chapa Quinada

87
Em seguida, irá usar a ferramenta Cortar para criar furos de montagem na frente da braçadeira.
1. Na barra de Painel, clique na ferramenta Cut .
2. Com cuidado seleccione as duas arestas circulares que projectou (pode ter que usar o zoom e ampliar a peça).
3. Com as duas arestas circulares seleccionadas como os perfi s, clique OK para criar os furos na braçadeira que alinham com os furos na frente do painel.
Criar a Planificação
Antes de terminar a edição, deverá ver o quão fácil é criar a planifi cação da sua peça em chapa quinada. As planifi cações, são usados na produção para cortar as peças na chapa.
Para criar a planifi cação da sua peça em chapa quinada:
• Na Barra de Painel, seleccione o comando Flat Pattern .
O Autodesk Inventor realiza automaticamente os cálculos necessários para a posição da fi bra neutra, e também identifi ca facilmente as linhas e zonas de quinagem na pla-nifi cação.
• Na barra de ferramentas, clique na seta indicando para baixo ao lado de Shaded Display e clique na ferramenta Hidden Edge Display .
Se desejar, pode criar desenhos de engenharia usando ambas as versões da peça, dobrada e desdobrada na mesma folha de desenho. As planifi cações podem também ser exportados como fi cheiros DWG de AutoCAD® ou DXF™ e podem ser depois importados para o seu software de CAM (Computer Aided Machining) para nesting, puncionamento e corte a laser.
Criar um Desenho da Chapa Quinada

88
Gravar as suas Modificações na Braçadeira
Agora que terminou o desenho em chapa quinada, pode gravar o seu trabalho.
1. Para gravar o seu desenho em chapa quinada, clique na ferramenta Save .
2. Na barra de ferramentas Standard, clique na fer-ramenta Return .
3. Na janela de gráfi cos, clique com o botão direito do rato e escolha Undo Isolate.
Criar Rendering Fotorealista
Agora que acabou o seu projecto do go-cart pode criar um Rendering Fotorealista da sua montagem.
1. Do menu Applications, seleccione Inventor Studio
2. Na barra de Painel, clique em Render .
3. Clique em Render para criar um rendering fotorealista do Go-Cart.
Gravar o seu Trabalho
Agora que já completou o desenho do Kart, pode gravar o seu trabalho.
1. Na barra de ferramentas, clique na fer-ramenta Zoom All .
2. Na barra de ferramentas Standard, clique na ferramenta Save .
E com isto completamos esta parte do teste prático.
Criar um Desenho em Chapa Quinada

89
Esperamos que esta experiência de desenho 3D tenha sido do seu total agrado. Durante este teste prático, teve a oportunidade de usar o Autodesk Inventor para fazer
• Esboços
• Modelação 3D
• Criação do desenhos de peças
• Desenho adaptativo
• Simulação de movimentos
• Produção de desenhos de montagens
• Reutilizações de desenhos 2D em AutoCAD
• Desenho de soldadura
• Desenho em chapa quinada
Estas são, no entanto, algumas das verdadeiras capacidades do Autodesk Inventor. Tem, agora, 30 dias para continuar a usar o software Autodesk Inventor, antes de terminar o prazo da sua versão de teste.
A Autodesk suporta os seus produtos, através da sua rede de Revendedores Autodesk Autorizados, técni-cos da indústria que prestam consultoria, formação, suporte e outros serviços relacionados para o ajudar a satisfazer as suas necessidades profi ssionais. Aconselhamos que contacte um Revendedor Autodesk Autorizado ou a Micrograf para obter informações adicionais sobre as soluções da Autodesk que poderão ajudá-lo a colocar os seus produtos mais rapidamente no mercado e com menores custos.
Para contactar a Micrograf, queira telefonar para 229390800 ou visitar o website da Micrograf em: www.micrograf.pt.
A Equipa do Autodesk Inventor
Conclusão
CONCLUSÃO

90
Notas

91



Distribuido por:
Estrada Exterior da Circunvalação, 132364460-286 Senhora da Hora - PortugalTel.: +351 229 390 800Fax: +351 229 379 [email protected]
Autodesk Portugal, Quinta da Fonte, Ed. D. Pedro I, 2780-730 Paço D’Arcos - PortugalTel.: +351 210 001 806 Fax: +351 210 008 198
Autodesk e Autodesk Inventor são ou marcas registadas ou marcas da Autodesk, Inc. nos Estados Unidos e/ou outros países. Todos os outros nomes de marcas, produtos e marcas registas são propriedade dos respectivos titulares. © Copyright 2005 Autodesk, Inc. Todos os direitos reservados.