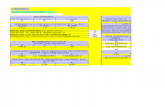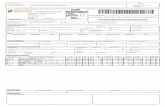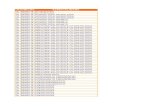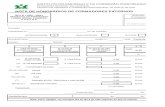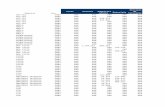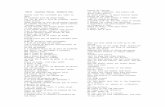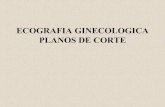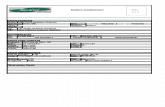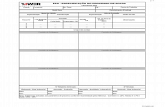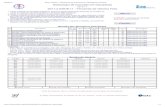imprcfg1
Click here to load reader
-
Upload
guilherme-camargo -
Category
Documents
-
view
214 -
download
0
description
Transcript of imprcfg1

@rSoft – Soluções inteligentes em desenvolvimento de sistemas e sites
COMO CONFIGURAR IMPRESSORA MATRICIAL E TERMICA PARA IMPRESSÃO LOCAL E EM REDE
Imprimir em impressora local
O primeiro passo é determinar em que porta a impressora está instalada. Impressoras
com cabo paralelo geralmente são configuradas para imprimir na porta LPT1. Outras podem
estar na porta COM1 ou na USB. Ainda há a
possibilidade de existir portas LPT2, LPT3...
COM2, COM3, etc. Para saber em qual porta
sua impressora está instalada, faça o
seguinte:
1. Abra a pasta de impressoras e
aparelhos de fax (Iniciar, Impressoras
e aparelhos de fax);
2. Clique no ícone da impressora com o
botão direito do mouse e selecione
“Propriedades”;
3. Clique na aba “Portas”. Será possível
ver em que porta a impressora está
instalada. Anote este nome (Ex:
LPT1).
Suponhamos que a impressora
esteja configurada para imprimir na porta
LPT1. Se você pretende imprimir vendas
(não carnês) nessa impressora, faça o
seguinte:
1. Clique no menu “Utilitários” �
“Definir impressoras”
2. No campo “Digite a porta da
impressora para tickets, pedidos”
digite “LPT1”. Se estiver em outra
porta, digite o nome da porta.
3. Confirme e imprima uma venda.
Se você deseja imprimir carnês na impressora local, o procedimento é diferente. Faça
assim:
1. Clique no menu “Administração” -> “Configurações para vendas a prazo”;
2. Marque a opção “Carnê de pagamento (preencher formulário)” se necessário;
3. Marque a caixinha com o nome da sua empresa (caso apareça nas opções);
4. No campo “Nome da porta paralela” digite o nome da porta (Ex: LPT1). Confirme.
5. Para testar, entre em “Contas a receber” e imprima uma segunda via de qualquer
conta pelo botão “Imprimir”, opção “Segunda via da conta”.

Imprimir em impressora da rede.
Neste caso, a primeira coisa a fazer é compartilhar a impressora. Para isso, abra a
pasta de impressoras e aparelhos de fax e siga os passos abaixo:
1. Clique na impressora com o botão direito do mouse e selecione “Propriedades”;
2. Selecione a aba “Compartilhamento”. Se a impressora não estiver compartilhada,... ;
3. ... marque a opção “Compartilhar esta impressora”;
4. Digite um nome de compartilhamento (Ex: “CUPOM”) e confirme.
O próximo passo é saber o nome do computador onde a impressora está instalada.
Para isso, feche a janela de impressoras e aparelhos de fax, vá para a área de trabalho e siga
estes passos:
1. Clique em “Meu computador” com o botão direito do mouse e selecione
“Propriedades”;
2. Clique na aba “Nome do computador” e anote o nome que aparece no campo
“Descrição do computador”. Suponhamos que seja “BALCAO1”.
Agora já temos o nome da impressora e do computador. O endereço dessa impressora
na rede seria formado por \\ (duas barras invertidas) + NOME DO COMPUTADOR + \ (uma
barra invertida) + NOME DE COMPARTILHAMENTO DA IMPRESSORA. No exemplo acima
teríamos: \\BALCAO1\CUPOM. Este seria o nome para instalar e usar a impressora nos demais
computadores.
Agora vamos para outro computador da rede e configurar o SISCOM para imprimir
nessa impressora.

Vamos, primeiramente, verificar se a impressora já está instalada, e instalar a
impressora se necessário. Para isso:
1. Clique em “Iniciar” � “Executar“ (Ou tecle Windows+R que dá na mesma);
2. Digite o endereço da impressora na rede (Ex: “\\BALCAO1\CUPOM”) e tecle “Enter”;
3. Se já estiver instalada, será mostrada uma tela da impressora (Fila de impressão). Se
não, você precisará confirmar a instalação. Note que, neste caso, não se fala mais em
porta de impressão (LPT1, etc.) que só serve para impressão local.
Imprimir vendas pela rede
A configuração é parecida. Vamos mudar apenas o nome da porta da impressora, que
será o mesmo endereço dela na rede.
1. Clique no menu “Utilitários” � “Definir impressoras”
2. No campo “Digite a porta da impressora para tickets, pedidos” digite o endereço da
impressora (Ex: “\\BALCAO1\CUPOM”).
3. Confirme e imprima uma venda.
Imprimir carnês em uma impressora da rede:
6. Clique no menu “Administração” -> “Configurações para vendas a prazo”;
7. Marque a opção “Carnê de pagamento (preencher formulário)” se necessários;
8. Marque a caixinha com o nome da sua empresa (caso este apareça nas opções);
9. No campo “Nome da porta paralela” digite o endereço da impressora (Ex:
“\\BALCAO1\CUPOM”). Confirme.
Para testar, entre em “Contas a receber” e imprima uma segunda via de qualquer conta pelo
botão “Imprimir”, opção “Segunda via da conta”.
Note que no mesmo computador você pode imprimir vendas numa impressora e
carnês noutra. Bastando, para isso, informar a porta ou endereço da impressora corretamente
nas telas de cadastro. Seguindo este passo-a-passo não tem como dá errado.
Autor: Ariston Santos (96) 9128-1920 [email protected] http://www.arsoft-ap.com.br