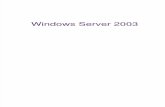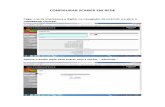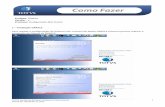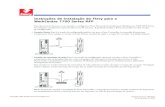Impressãoswdownload.efi.com/ftpvefigs/5986913617/6412768385/...Para obter informações sobre como...
Transcript of Impressãoswdownload.efi.com/ftpvefigs/5986913617/6412768385/...Para obter informações sobre como...

Leia este manual antes de utilizar o produto.Após ter lido o manual, guarde-o em um local seguro para consultas futuras. BRA
ImpressãoImpressão
Inclui software do Fiery®

© 2014 Electronics For Imaging. As informações nesta publicação estão cobertas pelos termos dos Avisos de caráterlegal deste produto.
451290821 de julho de 2014 *45129082*

Conteúdo
Introdução . . . . . . . . . . . . . . . . . . . . . . . . . . . . . . . . . . . . . . . . . . . . . . . . . . . . . . . . . . . . . . . . . . . . . . . . . . . . . . . . . . . 7
Terminologia e convenções . . . . . . . . . . . . . . . . . . . . . . . . . . . . . . . . . . . . . . . . . . . . . . . . . . . . . . . . . . . . . . . . . . . . . . . . 7
Software do usuário para impressão . . . . . . . . . . . . . . . . . . . . . . . . . . . . . . . . . . . . . . . . . . . . . . . . . . . . . . . . . . . . . . . . . 8
Windows para o imagePRESS Server . . . . . . . . . . . . . . . . . . . . . . . . . . . . . . . . . . . . . . . . . . . . . . . . . . . . . . . . 9
Instalação de drivers de impressora do Windows . . . . . . . . . . . . . . . . . . . . . . . . . . . . . . . . . . . . . . . . . . . . . . . . . . . . . . 9
Instalação de drivers de impressora com Apontar e imprimir . . . . . . . . . . . . . . . . . . . . . . . . . . . . . . . . . . . . . . . . . . . 9
Fazer download de arquivos de driver de impressora usando o WebTools . . . . . . . . . . . . . . . . . . . . . . . . . . . . . . . 12
Instalação e conclusão da conexão de impressão para o Windows . . . . . . . . . . . . . . . . . . . . . . . . . . . . . . . . . . . . . 13
Instalar o driver de impressora em um computador com Windows de 64 bits a partir de um computador comWindows Server 2003 de 32 bits . . . . . . . . . . . . . . . . . . . . . . . . . . . . . . . . . . . . . . . . . . . . . . . . . . . . . . . . . . . . . . . . . 15
Instalar o driver de impressora em um computador com Windows de 64 bits a partir de um computador comWindows Server 2008 de 32 bits . . . . . . . . . . . . . . . . . . . . . . . . . . . . . . . . . . . . . . . . . . . . . . . . . . . . . . . . . . . . . . . . . 15
Instalar e conectar a uma impressora virtual . . . . . . . . . . . . . . . . . . . . . . . . . . . . . . . . . . . . . . . . . . . . . . . . . . . . . . . 16
Desinstalar drivers de impressora de computadores clientes com Windows . . . . . . . . . . . . . . . . . . . . . . . . . . . . . . 18
Configuração de computadores Windows para impressão . . . . . . . . . . . . . . . . . . . . . . . . . . . . . . . . . . . . . . . . . . . . . . 19
Configuração das conexões de impressão em computadores clientes com Windows . . . . . . . . . . . . . . . . . . . . . . 20
Configurar conexões de impressão de porta TCP/IP padrão (Raw ou LPR) em computadores clientes com Windows. . . . . . . . . . . . . . . . . . . . . . . . . . . . . . . . . . . . . . . . . . . . . . . . . . . . . . . . . . . . . . . . . . . . . . . . . . . . . . . . . . . . . . . . . . . . . 20
Completar conexões IPP em computadores clientes com Windows . . . . . . . . . . . . . . . . . . . . . . . . . . . . . . . . . . . . 24
Configurar opções instaláveis em computadores clientes com Windows . . . . . . . . . . . . . . . . . . . . . . . . . . . . . . . . 25
Impressão a partir de computadores clientes com Windows . . . . . . . . . . . . . . . . . . . . . . . . . . . . . . . . . . . . . . . . . . . . 26
Imprimir tarefas a partir de aplicativos do Windows . . . . . . . . . . . . . . . . . . . . . . . . . . . . . . . . . . . . . . . . . . . . . . . . . 27
Especificar opções de impressão padrão para tarefas de impressão em computadores clientes com Windows . . 30
Personalizar o ícone Acesso rápido no driver de impressora do Windows . . . . . . . . . . . . . . . . . . . . . . . . . . . . . . . . 31
Exibir o status da impressora . . . . . . . . . . . . . . . . . . . . . . . . . . . . . . . . . . . . . . . . . . . . . . . . . . . . . . . . . . . . . . . . . . . . 32
Salvamento de arquivos para imprimir em um local remoto . . . . . . . . . . . . . . . . . . . . . . . . . . . . . . . . . . . . . . . . . . 32
Mac OS para imagePRESS Server . . . . . . . . . . . . . . . . . . . . . . . . . . . . . . . . . . . . . . . . . . . . . . . . . . . . . . . . . . . 33
Instalação do driver de impressora em um computador com Mac OS . . . . . . . . . . . . . . . . . . . . . . . . . . . . . . . . . . . . . 33
Instalar driver de impressora do Mac OS a partir do DVD do software do usuário . . . . . . . . . . . . . . . . . . . . . . . . . . 33
Fazer o download de drivers de impressora com o WebTools . . . . . . . . . . . . . . . . . . . . . . . . . . . . . . . . . . . . . . . . . 34
Desinstalar driver de impressora de um computador com Mac OS . . . . . . . . . . . . . . . . . . . . . . . . . . . . . . . . . . . . . 34
Configurar computadores com Mac OS para impressão . . . . . . . . . . . . . . . . . . . . . . . . . . . . . . . . . . . . . . . . . . . . . . . . 35
Configurar a impressão em um computador cliente com Mac OS X v10.9 . . . . . . . . . . . . . . . . . . . . . . . . . . . . . . . . . . 35
Impressão
Conteúdo
3

Configurar o imagePRESS Server a partir da caixa de diálogo Impressão em um computador cliente com Mac OS Xv10.9 . . . . . . . . . . . . . . . . . . . . . . . . . . . . . . . . . . . . . . . . . . . . . . . . . . . . . . . . . . . . . . . . . . . . . . . . . . . . . . . . . . . . . . . 36
Configurar o imagePRESS Server com Impressoras e scanners em um computador cliente com Mac OS X v10.9. . . . . . . . . . . . . . . . . . . . . . . . . . . . . . . . . . . . . . . . . . . . . . . . . . . . . . . . . . . . . . . . . . . . . . . . . . . . . . . . . . . . . . . . . . . . . 36
Adicionar uma impressora com a conexão Padrão em um computador cliente com Mac OS X v10.9 . . . . . . . . . . 36
Adicionar uma impressora com a conexão Impressora IP em um computador cliente com Mac OS X v10.9 . . . . . 38
Configurar a impressão em um computador cliente com Mac OS X v10.8 . . . . . . . . . . . . . . . . . . . . . . . . . . . . . . . . . . 39
Configurar o imagePRESS Server a partir da caixa de diálogo Impressão em um computador cliente com Mac OS Xv10.8 . . . . . . . . . . . . . . . . . . . . . . . . . . . . . . . . . . . . . . . . . . . . . . . . . . . . . . . . . . . . . . . . . . . . . . . . . . . . . . . . . . . . . . . 40
Configurar o imagePRESS Server com Impressão e digitalização em um computador cliente com Mac OS X v10.8. . . . . . . . . . . . . . . . . . . . . . . . . . . . . . . . . . . . . . . . . . . . . . . . . . . . . . . . . . . . . . . . . . . . . . . . . . . . . . . . . . . . . . . . . . . . . 40
Adicionar uma impressora com a conexão Padrão em um computador cliente com Mac OS X v10.8 . . . . . . . . . . 40
Adicionar uma impressora com a conexão Impressora IP em um computador cliente com Mac OS X v10.8 . . . . . 42
Configurar a impressão em um computador cliente com Mac OS X v10.7 . . . . . . . . . . . . . . . . . . . . . . . . . . . . . . . . . . 43
Configurar o imagePRESS Server a partir da caixa de diálogo Impressão em um computador cliente com Mac OS Xv10.7 . . . . . . . . . . . . . . . . . . . . . . . . . . . . . . . . . . . . . . . . . . . . . . . . . . . . . . . . . . . . . . . . . . . . . . . . . . . . . . . . . . . . . . . 44
Configurar o imagePRESS Server com Impressão e digitalização em um computador cliente com Mac OS X v10.7. . . . . . . . . . . . . . . . . . . . . . . . . . . . . . . . . . . . . . . . . . . . . . . . . . . . . . . . . . . . . . . . . . . . . . . . . . . . . . . . . . . . . . . . . . . . . 44
Adicionar uma impressora com a conexão Padrão em um computador cliente com Mac OS X v10.7 . . . . . . . . . . 44
Adicionar uma impressora com a conexão Impressora IP em um computador cliente com Mac OS X v10.7 . . . . . 46
Configurar a impressão em um computador cliente com Mac OS X v10.6.x . . . . . . . . . . . . . . . . . . . . . . . . . . . . . . . . 48
Configurar o imagePRESS Server a partir da caixa de diálogo Impressão em um computador cliente com Mac OS Xv10.6 . . . . . . . . . . . . . . . . . . . . . . . . . . . . . . . . . . . . . . . . . . . . . . . . . . . . . . . . . . . . . . . . . . . . . . . . . . . . . . . . . . . . . . . 48
Configurar o imagePRESS Server com Impressão e fax em um computador cliente com Mac OS X v10.6.x . . . . . . 48
Adicionar uma impressora com a conexão Padrão em um computador cliente com Mac OS X v10.6.x . . . . . . . . . 48
Adicionar uma impressora com a conexão Impressora IP em um computador cliente com Mac OS X v10.6.x . . . 49
Configuração de opções instaláveis em computadores clientes com Mac OS . . . . . . . . . . . . . . . . . . . . . . . . . . . . . . . 51
Utilização da impressora de mesa (opcional) . . . . . . . . . . . . . . . . . . . . . . . . . . . . . . . . . . . . . . . . . . . . . . . . . . . . . . . . . 51
Impressão a partir de computadores clientes com Mac OS . . . . . . . . . . . . . . . . . . . . . . . . . . . . . . . . . . . . . . . . . . . . . . 51
Selecionar o imagePRESS Server como a impressora padrão em um computador cliente com Mac OS . . . . . . . . 52
Exibir consultas na Fila Impressão em computadores clientes com Mac OS v10.7 ou posterior . . . . . . . . . . . . . . . 52
Configurar opções de impressão e impressão de aplicativos Mac OS . . . . . . . . . . . . . . . . . . . . . . . . . . . . . . . . . . . . 52
Personalizar o painel Acesso rápido no driver de impressora do Mac OS . . . . . . . . . . . . . . . . . . . . . . . . . . . . . . . . . 55
Exibir o status da impressora . . . . . . . . . . . . . . . . . . . . . . . . . . . . . . . . . . . . . . . . . . . . . . . . . . . . . . . . . . . . . . . . . . . . 55
Métodos de impressão . . . . . . . . . . . . . . . . . . . . . . . . . . . . . . . . . . . . . . . . . . . . . . . . . . . . . . . . . . . . . . . . . . . . . 56
Serviço de e-mail . . . . . . . . . . . . . . . . . . . . . . . . . . . . . . . . . . . . . . . . . . . . . . . . . . . . . . . . . . . . . . . . . . . . . . . . . . . . . . . 56
Impressão usando um cliente de e-mail . . . . . . . . . . . . . . . . . . . . . . . . . . . . . . . . . . . . . . . . . . . . . . . . . . . . . . . . . . . 56
Imprimir um anexo de e-mail com um cliente de e-mail . . . . . . . . . . . . . . . . . . . . . . . . . . . . . . . . . . . . . . . . . . . . . . 57
Gerenciar tarefas de impressão com comandos de e-mail . . . . . . . . . . . . . . . . . . . . . . . . . . . . . . . . . . . . . . . . . . . . 58
Impressão
Conteúdo
4

Impressão a partir de uma unidade flash USB . . . . . . . . . . . . . . . . . . . . . . . . . . . . . . . . . . . . . . . . . . . . . . . . . . . . . . . . 58
Imprimir arquivos automaticamente a partir de uma unidade flash USB . . . . . . . . . . . . . . . . . . . . . . . . . . . . . . . . . 59
Imprimir arquivos manualmente a partir de uma unidade flash USB . . . . . . . . . . . . . . . . . . . . . . . . . . . . . . . . . . . . 59
Imprimir com o servidor de mídia USB . . . . . . . . . . . . . . . . . . . . . . . . . . . . . . . . . . . . . . . . . . . . . . . . . . . . . . . . . . . . 59
Imprimir e recuperar uma tarefa de impressão segura . . . . . . . . . . . . . . . . . . . . . . . . . . . . . . . . . . . . . . . . . . . . . . . . . 60
Enviar uma tarefa de impressão segura . . . . . . . . . . . . . . . . . . . . . . . . . . . . . . . . . . . . . . . . . . . . . . . . . . . . . . . . . . . 60
Recuperar uma tarefa de impressão segura na impressora . . . . . . . . . . . . . . . . . . . . . . . . . . . . . . . . . . . . . . . . . . . . 61
Impressão FTP . . . . . . . . . . . . . . . . . . . . . . . . . . . . . . . . . . . . . . . . . . . . . . . . . . . . . . . . . . . . . . . . . . . . . . . . . . . . . . . . . 61
Imprimir arquivos no imagePRESS Server usando o protocolo FTP . . . . . . . . . . . . . . . . . . . . . . . . . . . . . . . . . . . . . 62
Impressão móvel direta . . . . . . . . . . . . . . . . . . . . . . . . . . . . . . . . . . . . . . . . . . . . . . . . . . . . . . . . . . . . . . . . . . . . . . . . . . 62
Imprimir a partir de um dispositivo móvel . . . . . . . . . . . . . . . . . . . . . . . . . . . . . . . . . . . . . . . . . . . . . . . . . . . . . . . . . 63
Impressão na nuvem PrintMe . . . . . . . . . . . . . . . . . . . . . . . . . . . . . . . . . . . . . . . . . . . . . . . . . . . . . . . . . . . . . . . . . . . . . 63
Imprimir um documento a partir de uma impressora . . . . . . . . . . . . . . . . . . . . . . . . . . . . . . . . . . . . . . . . . . . . . . . . 63
Instalar o driver de impressora do PrintMe . . . . . . . . . . . . . . . . . . . . . . . . . . . . . . . . . . . . . . . . . . . . . . . . . . . . . . . . . 64
Instalar o driver de impressora do PrintMe em um cliente Windows . . . . . . . . . . . . . . . . . . . . . . . . . . . . . . . . . . . . 64
Imprimir documentos a partir de aplicativos do Windows . . . . . . . . . . . . . . . . . . . . . . . . . . . . . . . . . . . . . . . . . . . . 65
Impressão pelo WSD (Web Services Device) . . . . . . . . . . . . . . . . . . . . . . . . . . . . . . . . . . . . . . . . . . . . . . . . . . . . . . . . . . 65
Para instalar o driver de impressora do WSD . . . . . . . . . . . . . . . . . . . . . . . . . . . . . . . . . . . . . . . . . . . . . . . . . . . . . . . 66
Opções de impressão . . . . . . . . . . . . . . . . . . . . . . . . . . . . . . . . . . . . . . . . . . . . . . . . . . . . . . . . . . . . . . . . . . . . . . 67
Sobre o driver de impressora do imagePRESS Server . . . . . . . . . . . . . . . . . . . . . . . . . . . . . . . . . . . . . . . . . . . . . . . . . . . 67
Definir opções de impressão para a tarefa . . . . . . . . . . . . . . . . . . . . . . . . . . . . . . . . . . . . . . . . . . . . . . . . . . . . . . . . . 67
Opções de Informações da tarefa . . . . . . . . . . . . . . . . . . . . . . . . . . . . . . . . . . . . . . . . . . . . . . . . . . . . . . . . . . . . . . . . 68
Opções de mídia . . . . . . . . . . . . . . . . . . . . . . . . . . . . . . . . . . . . . . . . . . . . . . . . . . . . . . . . . . . . . . . . . . . . . . . . . . . . . . 72
Opções de layout . . . . . . . . . . . . . . . . . . . . . . . . . . . . . . . . . . . . . . . . . . . . . . . . . . . . . . . . . . . . . . . . . . . . . . . . . . . . . 75
Opções de Cor . . . . . . . . . . . . . . . . . . . . . . . . . . . . . . . . . . . . . . . . . . . . . . . . . . . . . . . . . . . . . . . . . . . . . . . . . . . . . . . 87
Opções de Imagem . . . . . . . . . . . . . . . . . . . . . . . . . . . . . . . . . . . . . . . . . . . . . . . . . . . . . . . . . . . . . . . . . . . . . . . . . . . 92
Opções de acabamento . . . . . . . . . . . . . . . . . . . . . . . . . . . . . . . . . . . . . . . . . . . . . . . . . . . . . . . . . . . . . . . . . . . . . . . . 95
Opções de Impressão de dados variáveis (VDP) . . . . . . . . . . . . . . . . . . . . . . . . . . . . . . . . . . . . . . . . . . . . . . . . . . . . 101
Opções de Carimbo (Marca d’água) . . . . . . . . . . . . . . . . . . . . . . . . . . . . . . . . . . . . . . . . . . . . . . . . . . . . . . . . . . . . .103
Substituir configurações de opções de impressão nas Propriedades da tarefa . . . . . . . . . . . . . . . . . . . . . . . . . . .103
Layouts do Booklet Maker no driver de impressora e nas Propriedades da tarefa da Command WorkStation . .104
Booklet Maker no driver de impressora e nas Propriedades da tarefa da Command WorkStation . . . . . . . . . . . . 107
Sobre a imposição do Booklet Maker . . . . . . . . . . . . . . . . . . . . . . . . . . . . . . . . . . . . . . . . . . . . . . . . . . . . . . . . . . . .108
Booklet Maker e Impose . . . . . . . . . . . . . . . . . . . . . . . . . . . . . . . . . . . . . . . . . . . . . . . . . . . . . . . . . . . . . . . . . . . . . . . 108
Criar um livreto com as opções de livreto no driver de impressora ou nas Propriedades da tarefa . . . . . . . . . . .108
Criar um livreto com o assistente do Booklet Maker . . . . . . . . . . . . . . . . . . . . . . . . . . . . . . . . . . . . . . . . . . . . . . . .109
Adicionar uma capa a um livreto em Sela . . . . . . . . . . . . . . . . . . . . . . . . . . . . . . . . . . . . . . . . . . . . . . . . . . . . . . . . . 109
Impressão
Conteúdo
5

Opções de capa do Booklet Maker para livretos em Sela . . . . . . . . . . . . . . . . . . . . . . . . . . . . . . . . . . . . . . . . . . . . . 110
Impressão de tarefas do Booklet Maker . . . . . . . . . . . . . . . . . . . . . . . . . . . . . . . . . . . . . . . . . . . . . . . . . . . . . . . . . .111
Definir unidades de medida na Command WorkStation . . . . . . . . . . . . . . . . . . . . . . . . . . . . . . . . . . . . . . . . . . . . . 111
Booklet Maker: Impressão de encadernação perfeita de 1 pág./folha . . . . . . . . . . . . . . . . . . . . . . . . . . . . . . . . . .111
Definição e impressão de tamanhos de páginas personalizados . . . . . . . . . . . . . . . . . . . . . . . . . . . . . . . . . . . . . .112
Tamanho do documento e Tamanho do papel . . . . . . . . . . . . . . . . . . . . . . . . . . . . . . . . . . . . . . . . . . . . . . . . . . . .112
Opções de Estilo de dobra . . . . . . . . . . . . . . . . . . . . . . . . . . . . . . . . . . . . . . . . . . . . . . . . . . . . . . . . . . . . . . . . . . . . . 113
Impressão de agrupamento . . . . . . . . . . . . . . . . . . . . . . . . . . . . . . . . . . . . . . . . . . . . . . . . . . . . . . . . . . . . . . . . . . .114
Aperfeiçoamento de imagem . . . . . . . . . . . . . . . . . . . . . . . . . . . . . . . . . . . . . . . . . . . . . . . . . . . . . . . . . . . . . . . . . .116
Entrega da saída . . . . . . . . . . . . . . . . . . . . . . . . . . . . . . . . . . . . . . . . . . . . . . . . . . . . . . . . . . . . . . . . . . . . . . . . . . . . . 116
Imprimir páginas nos 2 lados (duplex) . . . . . . . . . . . . . . . . . . . . . . . . . . . . . . . . . . . . . . . . . . . . . . . . . . . . . . . . . . .117
Posição do furo e perfuração . . . . . . . . . . . . . . . . . . . . . . . . . . . . . . . . . . . . . . . . . . . . . . . . . . . . . . . . . . . . . . . . . . . 117
Autenticação do usuário . . . . . . . . . . . . . . . . . . . . . . . . . . . . . . . . . . . . . . . . . . . . . . . . . . . . . . . . . . . . . . . . . . . . . .118
Índice . . . . . . . . . . . . . . . . . . . . . . . . . . . . . . . . . . . . . . . . . . . . . . . . . . . . . . . . . . . . . . . . . . . . . . . . . . . . . . . . . . . . . . 121
Impressão
Conteúdo
6

Introdução
Impressão descreve como instalar os drivers da impressora e arquivos de driver de impressora para o CanonimagePRESS Server G100.Este documento abrange os seguintes tópicos:
• Instalação dos arquivos da impressora em computadores com Windows
• Configuração das conexões de impressão em computadores com Windows
• Impressão a partir de computadores com Windows
• Instalação dos arquivos de driver de impressora em computadores com Mac OS
• Configuração de computadores com Mac OS para impressão
• Impressão a partir de computadores com Mac OS
• Canon imagePRESS Server G100 opções de impressão
• Uso de métodos de impressão (que não sejam o driver de impressora) para imprimir no Canon imagePRESSServer G100
Para obter informações sobre como configurar servidores de rede e computadores clientes para usar o , consulteConfiguração e instalação. Para obter informações gerais sobre o uso da impressora, do computador, do softwareaplicativo ou da rede, consulte a documentação que acompanha esses produtos.Para obter informações sobre os sistemas operacionais compatíveis e os requisitos de sistema, consulte Configuraçãoe instalação.
Terminologia e convenções
Este documento usa terminologia e convenções que se referem a Canon imagePRESS Server G100, impressora,conjunto de documentação do usuário e sistemas operacionais compatíveis.
Termo ou convenção ConsulteAero imagePRESS Server (em ilustrações e exemplos)
Impressora imagePRESS C800/C700
imagePRESS Server Canon imagePRESS Server G100
Conjunto de documentação dousuário (títulos em itálico)
Documentos neste conjunto: Impressão em cores, Configuração e instalação, Impressão,Utilitários
Impressão
Introdução
7

Termo ou convenção ConsulteMaterial de referência adicional(títulos em itálico)
Consulte os seguintes locais:
• Referência de cores Fiery - http://help.efi.com/ref/colorref/pt-br/index.html
• Impressão de dados variáveis - http://help.efi.com/ref/vdp/pt-br/index.html
• Exemplos de fluxo de trabalho - http://help.efi.com/ref/workflows/pt-br/index.html
Windows Windows 8.1, Windows 8, Windows 7, Windows XP, Windows Vista, Windows Server2003/2008/2008 R2/2012/2012 R2
Dicas e informações.
Aviso: Um aviso sobre operações que podem levar à morte ou causar ferimentos às pessoas se nãoforem realizadas corretamente. Para usar o equipamento com segurança, sempre presteatenção a estes avisos.
Cuidado: Uma precaução sobre operações que podem levar à morte ou causar ferimentos às pessoas senão forem realizadas corretamente. Para usar o equipamento com segurança, sempre presteatenção a estas precauções.
Importante: Requisitos e restrições operacionais. Certifique-se de ler estes itens com atenção para operar oequipamento corretamente e evitar danos ao equipamento ou à propriedade.
Software do usuário para impressão
Você precisa instalar o software do usuário para configurar a impressão básica no imagePRESS Server.Outros documentos podem descrever software do usuário para impressão que podem ser usados para imprimirdocumentos.
Software do usuário DescriçãoArquivos do driver de impressora(para Windows e Mac OS)
Fornece informações sobre o imagePRESS Server e seu modelo específico de impressorapara seu aplicativo e driver de impressora.
Arquivos PPD PageMaker Imprime no imagePRESS Server a partir do Adobe PageMaker. É preciso instalar o PPDapropriado no PageMaker. Para obter instruções, consulte a documentação que acompanhao PageMaker.
Printer Delete Utility (paraWindows)
Desinstala o driver de impressora do Windows e os arquivos do driver de impressoraassociados. (Consulte Desinstalar drivers de impressora de computadores clientes comWindows na página 18.)
Utilitário Fiery SoftwareUninstaller (para Mac OS)
Desinstala a impressora Mac OS e os arquivos do driver de impressora associados. (Consulte Desinstalar driver de impressora de um computador com Mac OS na página 34.)
Impressão
Introdução
8

Windows para o imagePRESS Server
O imagePRESS Server pode ser configurado como uma impressora em um computador com Windows, por meio dainstalação do driver de impressora que corresponde à sua impressora e da configuração do imagePRESS Server paraimpressão.Os drivers de impressora fornecem um meio de comunicação de informações sobre as tarefas de impressão entre osaplicativos, o imagePRESS Server e a impressora.
Instalação de drivers de impressora do Windows
A instalação do driver de impressora é a primeira etapa para configurar o imagePRESS Server como uma impressora.O recurso UAC (Controle de conta de usuário) está disponível em computadores com Windows 8.1, Windows 8,Windows 7, Windows Vista, Windows Server 2008, Windows Server 2008 R2, Windows Server 2012 e WindowsServer 2012 R2. Você deve ser o administrador ou um usuário com privilégios de administrador para instalar osdrivers de impressora.
Nota: Se o driver de impressora do imagePRESS Server já estiver instalado, você deverá desinstalá-lo antes deinstalar o novo driver. (Consulte Desinstalar drivers de impressora de computadores clientes com Windows napágina 18.)
Nota: Os drivers de impressora a seguir são fornecidos, um para cada impressora compatível. Ao instalar o driver deimpressora, selecione o apropriado para a impressora presente em seu ambiente de rede.
Para imprimir nesta impressora Instale este driver de impressoraCanon imagePRESS C800 Canon iPR Svr G100 C800 V1.0
Canon iPR Svr G100 C800 V1.0 US
Canon imagePRESS C700 Canon iPR Svr G100 C700 V1.0
Canon iPR Svr G100 C700 V1.0 US
Nota: Selecione o driver de impressora com “US” para a América do Norte (o tamanho do documento padrão éCarta) ou sem “US” para Internacional (o tamanho do documento padrão é A4).
Instalação de drivers de impressora com Apontar e imprimir
A impressão SMB (também conhecida como impressão Windows ou WINS) permite a instalação de drivers deimpressora PostScript no computador a partir do imagePRESS Server com o recurso Apontar e imprimir.É possível então imprimir em uma determinada conexão (fila Impressão, fila Em espera, conexão Direta ou o nomeda impressora virtual).
Impressão
Windows para o imagePRESS Server
9

Cada conexão (Impressão, Em espera, Direta ou o nome da impressora virtual) requer uma instalação separada.Repita o procedimento para cada conexão.Quando você instala o driver de impressora usando Apontar e imprimir, não é possível configurar opções instaláveismanualmente. As opções instaladas são exibidas como a configuração do imagePRESS Server no driver deimpressora. (Consulte Configurar opções instaláveis em computadores clientes com Windows na página 25).Antes de começar, peça ao administrador para fazer o seguinte na instalação do imagePRESS Server:
• Atribuir um endereço IP válido ao imagePRESS Server.O endereço IP ou o nome DNS é obrigatório no procedimento a seguir.
• Configurar o imagePRESS Server para a impressão SMB.
Nota: A impressão SMB é denominada Impressão do Windows na instalação e na página de configuração.Para obter mais informações, consulte Configuração e instalação ou a ajuda da Command WorkStation.
Configurar a impressão por SMB em computadores com Windows
Instale o driver de impressora do imagePRESS Server com a impressão por SMB em computadores com Windows.1 Para navegar até computadores e dispositivos na rede, execute um dos seguintes procedimentos:
• Windows 8.1/Server 2012 R2: Pressione a tecla Windows no teclado para abrir a tela Iniciar. Clique em Painelde Controle e em Dispositivos e Impressoras.
• Windows 8/Server 2012: Pressione a tecla Windows no teclado para abrir a tela Iniciar. Abra o botão Pesquisarmovendo o ponteiro do mouse no canto superior direito ou inferior direito da tela, mova-o para cima ou parabaixo e clique em Pesquisar. Digite Painel de controle na caixa de pesquisa, toque ou clique emAplicativos e, em seguida, toque ou clique em Painel de controle nos resultados. Clique em Dispositivos eimpressoras.
• Windows 7/Server 2008 R2: No Painel de controle, clique em Central de rede e compartilhamento e, emseguida, no link Exibir computadores e dispositivos de rede na lista Central de rede e compartilhamento.
• Windows Vista/Server 2008: No Painel de controle, clique duas vezes em Central de rede e compartilhamentoe, em seguida, clique no link Exibir computadores e dispositivos.
• Windows XP/Server 2003: Clique com o botão direito do mouse em Ambiente de rede ou em Meus locais derede e selecione Localizar computador ou Procurar computadores.
2 Procure o imagePRESS Server na rede usando o nome ou o endereço IP.Se não for possível localizar o imagePRESS Server, entre em contato com o administrador.
Impressão
Windows para o imagePRESS Server
10

3 Clique duas vezes no ícone do imagePRESS Server para exibir as conexões de impressão ativas.
Nota: Para obter uma descrição de cada conexão de impressão, consulte Configuração e instalação.
Agora você deve criar uma porta de impressora e instalar o driver de impressora a partir do DVD de software dousuário.
Nota: Não é possível usar o recurso Apontar e imprimir para instalar o driver e configurar a conexão deimpressão com o imagePRESS Server em um único procedimento.
4 Insira o DVD de software do usuário na unidade de DVD, digite o nome da unidade de DVD (por exemplo, D:\),navegue até a pasta Print Drivers\Driver_Installer e clique duas vezes em setup.exe.
5 Selecione o idioma do driver de impressora na caixa de diálogo Fiery Driver Installer e clique em Avançar.O assistente de instalação do Fiery Driver Installer é exibido.
6 Clique em Avançar para instalar o Fiery Driver Installer em seu computador.
7 Leia o contrato de licença, clique em Aceito os termos do contrato de licença e clique em Avançar.
8 Clique em Avançar na caixa de diálogo Bem-vindo ao assistente para adicionar impressora.
9 Para adicionar uma impressora local no computador cliente com Windows, execute um dos seguintesprocedimentos:
• Windows 8.1/8/Server 2012/Server 2012 R2: Selecione Adicionar uma impressora local ou de rede comconfigurações manuais.
• Windows 7/Server 2008 R2: Selecione Adicionar uma impressora local.
• Windows Vista/Server 2008: Selecione Adicionar uma impressora local.
• Windows XP/Server 2003: Especifique a impressão usando uma impressora Local, desmarque a opção Detectare instalar automaticamente a impressora Plug and Play e clique em Avançar.
Impressão
Windows para o imagePRESS Server
11

10 Selecione Criar uma nova porta, selecione Porta localno menu Tipo de porta e clique em Avançar.
11 Na caixa de diálogo Nome da porta, digite o nome do imagePRESS Server, seguido da conexão de impressão eclique em OK.Insira o nome da porta do seguinte modo: \\Aero\print, em que Aero é o nome do imagePRESS Server eprint é a conexão de impressão.
12 Na caixa de diálogo que exibe as listas de fabricantes e impressoras, clique em Com disco.Agora você instalará o driver de impressora a partir do DVD do software do usuário.
13 Navegue até a pasta Print Drivers\Ps_drvr.
14 Certifique-se de que oemsetup.inf ou oemsetup esteja selecionado e clique em Abrir.
15 Verifique se o caminho está correto na caixa de diálogo Instalar a partir do disco e clique em OK.
16 Siga as instruções na tela.
Fazer download de arquivos de driver de impressora usando o WebTools
O WebTools permite fazer o download de instaladores do driver de impressora para seu computador diretamente doimagePRESS Server, caso o administrador tenha ativado o acesso ao WebTools.Para obter informações sobre a configuração, consulte Configuração e instalação.Para obter informações sobre como configurar e iniciar o WebTools, consulte Utilitários.
1 Inicie o navegador de Internet ou intranet e digite o nome DNS ou o endereço IP do imagePRESS Server.
2 Clique na guia Downloads.
3 Clique no link do item que você deseja instalar.Para drivers de impressora Windows, clique no link Arquivos de impressora sob o título Windows.
4 Se uma caixa de diálogo solicitar que você abra o arquivo ou salve-o no disco, salve-o no disco.
5 Navegue até o local onde deseja salvar o arquivo PRNTDRV.EXE e clique em Salvar.O arquivo é descarregado do imagePRESS Server. Este arquivo compactado contém vários arquivos.
6 Clique duas vezes no arquivo PRNTDRV.EXE para extrair os arquivos.Dependendo do sistema operacional, talvez você seja solicitado a selecionar um local para o qual extrair osarquivos.Depois que os arquivos forem copiados para o local especificado, o Fiery Driver Installer é iniciadoautomaticamente.
Nota: O recurso UAC (Controle de conta de usuário) está disponível em computadores com Windows 8.1,Windows 8, Windows 7, Windows Vista, Windows Server 2008, Windows Server 2008 R2, Windows Server 2012e Windows Server 2012 R2. Você deve ser o administrador ou um usuário com privilégios de administrador parainstalar os drivers de impressora. Clique com o botão direito do mouse em PRNTDRV.EXE e selecione Executarcomo administrador.
Impressão
Windows para o imagePRESS Server
12

7 Instale o driver de impressora.Siga as instruções para o seu sistema operacional para instalar o driver de impressora. Os procedimentos são osmesmos da instalação pelo DVD. (Consulte Instalação e conclusão da conexão de impressão para o Windows napágina 13).Para obter mais informações, consulte a ajuda da Command WorkStation.
Instalação e conclusão da conexão de impressão para o Windows
É possível instalar o driver de impressora a partir do DVD do software do usuário ou fazer o download e instalá-lo apartir do WebTools.Para instalar o driver de impressora em um computador com Windows 8.1, Windows 8, Windows 7 ou WindowsServer 2003/2008/2008 R2/2012/2012 R2, selecione o mesmo driver de impressora selecionado para o Windows XP/Vista.Quando você instalar o driver de impressora e concluir a conexão de impressão, estará instalando uma impressoralocal (porta 9100). É possível modificar o protocolo de impressão posteriormente, de acordo com o tipo da rede.
1 Para instalar o driver de impressora, execute um dos seguintes procedimentos:
• Insira o DVD na unidade de DVD, digite o nome da unidade de DVD (por exemplo, D:\), navegue até a pastaWindows_User_SW\Print Drivers\Driver_Installer e clique duas vezes em setup.exe.
Nota: Quando o DVD do software do usuário for inserido na unidade de DVD, o Fiery Driver Installer poderáiniciar automaticamente.
• No WebTools, depois que os arquivos do driver de impressora forem copiados para o local especificado, oFiery Driver Installer será iniciado automaticamente.
2 Na caixa de diálogo do Fiery Driver Installer, selecione o idioma do driver de impressora e clique em Avançar.O assistente do InstallShield - Fiery Driver Installer é exibido.
3 Clique em Avançar na caixa de diálogo Bem-vindo ao assistente InstallShield do Fiery Driver Installer.
4 Leia o contrato de licença, clique em Aceito os termos do contrato de licença e clique em Avançar.
5 Para esses sistemas operacionais Windows, execute um dos seguintes procedimentos:
• Windows 8.1/8/Server 2012/Server 2012 R2: Clique em A impressora que desejo não está na lista.
• Windows XP/Server 2003: Clique em Avançar na caixa de diálogo Bem-vindo ao assistente para adicionarimpressora.
6 Para procurar uma impressora local na rede, execute um dos seguintes procedimentos:
• Windows 8.1/8/Server 2012/Server 2012 R2: Selecione Adicionar uma impressora local ou de rede comconfigurações manuais.
• Windows 7/Server 2008 R2: Selecione Adicionar uma impressora local.
• Windows Vista/Server 2008: Selecione Adicionar uma impressora local.
• Windows XP/Server 2003: Especifique a impressão usando uma impressora local, desmarque a opção “Detectare instalar automaticamente a impressora Plug and Play” e clique em Avançar.
Impressão
Windows para o imagePRESS Server
13

7 Selecione Criar uma nova porta, selecione Porta TCP/IP padrão no menu Tipo de porta e clique em Avançar.
8 Execute um dos seguintes procedimentos:
• Windows 8.1/8/Server 2012/Server 2012 R2: Digite o nome do host ou o endereço IP do imagePRESS Server.Marque a caixa de seleção Consulte a impressora e selecione automaticamente o driver a ser usado. Clique emAvançar e vá para a etapa 11.
• Windows 7/Vista/Server 2008/Server 2008 R2: Digite o nome do host ou o endereço IP do imagePRESS Servere clique em Avançar. Siga para a etapa 11.
• Windows XP/Server 2003: Clique em Avançar na caixa de diálogo Bem-vindo ao assistente para adicionarporta de impressora TCP/IP padrão.A caixa de diálogo Assistente para adicionar porta de impressora TCP/IP padrão é exibida. Siga para a etapa 9.
9 Windows XP/Server 2003: Digite o nome da impressora ou o endereço IP do imagePRESS Server e clique emAvançar.
10 Windows XP/Server 2003: Clique em Concluir para fechar a caixa de diálogo Assistente para adicionar porta deimpressora TCP/IP padrão.
Nota: Se o dispositivo não for encontrado na rede, ele será exibido no lugar do botão Concluir. Se um dispositivonão for encontrado na rede, isso pode ser devido a um dos seguintes motivos:
• imagePRESS Server está desligado.
• A rede está desconectada.
• imagePRESS Server não está configurado corretamente.
• O endereço IP está incorreto.
Se ocorrer alguma destas situações, continue para configurar a porta manualmente. (Consulte Configurarconexões de impressão de porta TCP/IP padrão (Raw ou LPR) em computadores clientes com Windows napágina 20 e siga as etapas de 11 a 14 antes de passar para a etapa 11).
11 Na caixa Impressoras, selecione a impressora e clique em Avançar.
Nota: Selecione o driver de impressora com “US” para a América do Norte (o tamanho do documento padrão éCarta) ou sem “US” para Internacional (o tamanho do documento padrão é A4).
12 Digite o nome do imagePRESS Server no campo Nome da impressora, e clique em Avançar.Esse nome será usado na pasta Dispositivos e impressoras (ou Impressoras e aparelhos de Fax ou Impressoras) ena janela de filas.
13 Siga as instruções na tela.Indique se deseja que ela seja a impressora padrão. Não compartilhe a impressora e não imprima uma página deteste dessa vez.Prossiga com a instalação do driver de impressora e, na última tela, clique em Concluir.Os arquivos necessários são instalados em seu disco rígido.
14 Configure as opções instaláveis.Para obter mais informações, consulte Configurar opções instaláveis em computadores clientes com Windows napágina 25.
Impressão
Windows para o imagePRESS Server
14

15 Para configurar uma conexão diferente da porta 9100, consulte Configurar conexões de impressão de portaTCP/IP padrão (Raw ou LPR) em computadores clientes com Windows na página 20.
16 Para usar o driver de impressora, é preciso selecionar as seguintes opções na guia Avançado do driver deimpressora:
• Coloque documentos no spool para que o programa conclua a impressão de forma mais rápida
• Iniciar a impressão imediatamente
• Imprimir primeiro os documentos no spool
17 Clique em Aplicar na caixa de diálogo Propriedades do imagePRESS Server e, em seguida, clique em OK.
Instalar o driver de impressora em um computador com Windows de 64 bits a partir de umcomputador com Windows Server 2003 de 32 bits
Caso os usuários de sua rede imprimam no imagePRESS Server com o compartilhamento de impressão do WindowsServer 2003 (32 bits) e você tenha usuários do Windows XP de 64 bits em sua rede, será necessário adicionar o driverde impressora de 64 bits ao computador com Windows Server 2003 (32 bits), de modo que os usuários possaminstalar o driver de impressora em seus computadores usando Apontar e imprimir.Não recomendamos a instalação do driver de impressora de um servidor (32 bits) para um computador cliente (64bits). Quanto instalar o driver de impressora de 64 bits no computador (32 bits), você deverá inserir o CD doWindows Server 2003 (64 bits).
1 Instale o driver de impressora do imagePRESS Server no computador com Windows Server 2003.Para obter instruções, consulte Instalação e conclusão da conexão de impressão para o Windows na página 13.Durante a instalação, quando o sistema perguntar se você deseja compartilhar a impressora, selecione Sim.
2 Na janela Impressoras e aparelhos de fax, clique com o botão direito do mouse na impressora recém-instalada eselecione Propriedades.
3 Clique na guia Compartilhamento e clique em Drivers adicionais.
4 Selecione os componentes x64 e clique em OK.
5 Navegue até os arquivos do driver de impressora e selecione o arquivo oemsetup.inf.
6 Quando solicitado, insira o CD de instalação do Windows Server 2003 x64 na unidade do computadorexecutando o Windows Server 2003.
7 No CD, navegue até a pasta AMD64 e clique em OK.A instalação do driver da impressora será concluída.
Instalar o driver de impressora em um computador com Windows de 64 bits a partir de umcomputador com Windows Server 2008 de 32 bits
Caso os usuários de sua rede imprimam no imagePRESS Server com o compartilhamento de impressão do WindowsServer 2008 (32 bits) e você tenha usuários do Windows XP de 64 bits em sua rede, será necessário adicionar o driver
Impressão
Windows para o imagePRESS Server
15

de impressora de 64 bits ao computador com Windows Server 2008 (32 bits), de modo que os usuários possaminstalar o driver de impressora em seus computadores usando Apontar e imprimir.Não recomendamos a instalação do driver de impressora de um servidor (32 bits) para um computador cliente (64bits). Quanto instalar o driver de impressora de 64 bits no computador (32 bits), você deverá inserir o CD doWindows Server 2008 (64 bits).
1 Instale o driver de impressora do imagePRESS Server no computador com Windows Server 2008.Para obter instruções, consulte Instalação e conclusão da conexão de impressão para o Windows na página 13.Durante a instalação, quando o sistema perguntar se você deseja compartilhar a impressora, selecione Sim.
2 Na janela Impressoras, clique com o botão direito do mouse na impressora recém-instalada e selecionePropriedades do servidor.
3 Clique na guia Drivers, clique em Adicionar e em Avançar.
4 Marque a caixa de seleção Componentes x64.
5 Clique em Com disco, navegue até a pasta Print Drivers\Ps_drvr no DVD do software do usuário e selecione oarquivo oemsetup.inf.
6 Caso esteja instalando a partir dos arquivos descarregados do imagePRESS Server usando a guia Downloads noWebTools, navegue até a pasta Print Drivers\Ps_drvr, verifique se oemsetup.inf está selecionado e clique em Abrir.
7 Siga as instruções na tela para concluir a instalação do driver de impressora.
Instalar e conectar a uma impressora virtual
Uma impressora virtual permite que você imprima no imagePRESS Server usando um conjunto predefinido deconfigurações da tarefa.Você não tem de definir as opções de impressão manualmente. Para ser capaz de imprimir em uma impressoravirtual, o administrador deverá criar e configurar a impressora virtual usando a Command WorkStation. Depois quea impressora virtual estiver configurada, será possível instalar o driver de impressora e os arquivos de descrição daimpressora em seu computador a partir do imagePRESS Server usando Apontar e imprimir.Para obter mais informações sobre a configuração de impressoras virtuais, consulte a ajuda da CommandWorkStation..Quando você instala o driver de impressora usando Apontar e imprimir, não é possível configurar opções instaláveismanualmente. As opções instaláveis são configuradas automaticamente. As opções instaladas são exibidas no driverde impressora quando você seleciona a opção Comunicação de duas vias.
1 Para navegar até computadores e dispositivos na rede, execute um dos seguintes procedimentos:
• Windows 8.1/Server 2012 R2: Pressione a tecla Windows no teclado para abrir a tela Iniciar. Clique em Painelde controle e em Dispositivos e impressoras.
• Windows 8/Server 2012: Pressione a tecla Windows no teclado para abrir a tela Iniciar. Abra o botão Pesquisarmovendo o ponteiro do mouse no canto superior direito ou inferior direito da tela, mova-o para cima ou parabaixo e clique em Pesquisar. Digite Painel de controle na caixa de pesquisa, toque ou clique emAplicativos e, em seguida, toque ou clique em Painel de controle nos resultados. Clique em Dispositivos eimpressoras.
Impressão
Windows para o imagePRESS Server
16

• Windows 7/Server 2008 R2: No Painel de controle, clique em Central de rede e compartilhamento e, emseguida, no link Exibir computadores e dispositivos de rede na lista Central de rede e compartilhamento.
• Windows Vista/Server 2008: No Painel de controle, clique duas vezes em Central de rede e compartilhamentoe, em seguida, clique no link Exibir computadores e dispositivos.
• Windows XP/Server 2003: Clique com o botão direito do mouse em Ambiente de rede ou em Meus locais derede e selecione Localizar computador ou Procurar computadores.
2 Procure o imagePRESS Server na rede usando o nome ou o endereço IP.Se não for possível localizar o imagePRESS Server, entre em contato com o administrador.
3 Clique duas vezes no ícone do imagePRESS Server para exibir as conexões de impressão ativas.As impressoras virtuais são listadas junto com a fila Impressão, a fila Em espera e a conexão Direta (se essasconexões estiverem ativas). As impressoras virtuais normalmente têm nomes que indicam o tipo de tarefa para aqual estão configuradas.
4 Clique com o botão direito do mouse na impressora virtual desejada e selecione Conectar.Os arquivos são instalados no computador.
5 Navegue até os dispositivos e as impressoras na rede.A impressora virtual é exibida na pasta Dispositivos e impressoras (ou Impressoras e aparelhos de fax ouImpressoras).É possível imprimir em uma impressora virtual da mesma forma que no imagePRESS Server. Dependendo daconfiguração da impressora virtual, pode não ser possível definir algumas opções de impressão.
Nota: Se você usar a Command WorkStation para importar um arquivo PostScript para uma impressora virtual eo arquivo já especificar o número de cópias, a configuração do número de cópias no arquivo PostScript teráprioridade sobre o número de cópias definido na impressora virtual.
Nota: Ao imprimir em uma impressora virtual instalada usando o recurso Apontar e imprimir, você deverá abrira janela Preferências de impressão e clicar em OK antes de a tarefa ser impressa. Isso aplica as configurações deimpressora virtual à tarefa.
Ativar a Comunicação de duas vias em computadores clientes com Windows
É necessário ativar a opção Comunicação de duas vias para atualizar automaticamente o driver de impressora, a fimde refletir as opções instaladas atualmente na impressora.
Nota: Você deve fazer logon com privilégios de administrador para adicionar ou alterar as opções instaláveis após ainstalação do driver de impressora para Windows 8.1, Windows 8, Windows 7, Windows Vista, Windows Server2008, Windows Server 2008 R2, Windows Server 2012 ou Windows Server 2012 R2. (Consulte Configurar opçõesinstaláveis em computadores clientes com Windows na página 25).
Impressão
Windows para o imagePRESS Server
17

1 Navegue até os dispositivos e as impressoras na rede.
• Windows 8.1/Server 2012 R2: Pressione a tecla Windows no teclado para abrir a tela Iniciar. Clique em Painelde Controle e em Dispositivos e impressoras.
• Windows 8/Server 2012: Pressione a tecla Windows no teclado para abrir a tela Iniciar. Abra o botão Pesquisarmovendo o ponteiro do mouse no canto superior direito ou inferior direito da tela, mova-o para cima ou parabaixo e clique em Pesquisar. Digite Painel de controle na caixa de pesquisa, toque ou clique emAplicativos e, em seguida, toque ou clique em Painel de controle nos resultados. Clique em Dispositivos eimpressoras.
• Windows 7/Server 2008 R2: No Painel de controle, clique em Central de rede e compartilhamento e, emseguida, no link Exibir computadores e dispositivos de rede na lista Central de rede e compartilhamento.
• Windows Vista/Server 2008: No Painel de controle, clique duas vezes em Central de rede e compartilhamentoe, em seguida, clique no link Exibir computadores e dispositivos.
• Windows XP/Server 2003: Clique com o botão direito do mouse em Ambiente de rede ou em Meus locais derede e selecione Localizar computador ou Procurar computadores.
As impressoras são exibidas na pasta Dispositivos e impressoras (ou Impressoras e aparelhos de fax ouImpressoras).
2 Clique com o botão direito do mouse no ícone do imagePRESS Server e selecione Propriedades da impressora ouPropriedades.
3 Clique na guia Configuração.
4 Marque a caixa de seleção Comunicação de duas vias.
5 Digite o endereço IP ou o nome DNS do imagePRESS Server.
6 Selecione Atualizar o driver do Fiery quando aberto para exibir as configurações padrão atuais da impressoraquando o driver de impressora estiver aberto.
7 Clique em Atualizar.
Nota: Para confirmar se a Comunicação de duas vias está ativada, clique na guia Sobre e verifique se o nome doimagePRESS Server e outras informações do servidor são exibidos.
8 Clique em Aplicar e, em seguida, em OK.É preciso clicar em OK para que o driver de impressora reflita as opções instaláveis corretas.
Desinstalar drivers de impressora de computadores clientes com Windows
O Printer Delete Utility é instalado e usado localmente para desinstalar drivers de impressora de um computadorcliente com Windows. Não é necessário se conectar ao imagePRESS Server para usar o software.
Impressão
Windows para o imagePRESS Server
18

1 Instale o Fiery Printer Delete Utility por um dos seguintes métodos:
• Faça download do Client Software Installer para Windows a partir do WebTools.Inicie o navegador de Internet ou intranet e digite o nome DNS ou o endereço IP do imagePRESS Server.Clique na guia Downloads. Clique no link para instalar e siga as instruções da tela.
• Insira o DVD do software do usuário na unidade de DVD do computador.O Fiery Installer é iniciado automaticamente.
2 Na janela exibida, selecione Modificar e clique em Avançar.
3 Marque a caixa de seleção Fiery Printer Delete Utility e siga as instruções de instalação na tela.
4 Clique em Iniciar, selecione Programas ou Todos os programas e selecione Fiery.
5 Selecione PrinterDeleteUtility.Todos os drivers de impressora do imagePRESS Server encontrados no computador estão relacionados.
6 Execute um dos seguintes procedimentos:
• Para excluir uma impressora, marque a caixa de seleção ao lado do nome da impressora e clique em Excluir asimpressoras selecionadas.
• Para excluir todos os drivers de impressora instalados, marque a caixa de seleção Excluir todos os drivers deimpressora e clique em OK.
7 Depois de concluir a exclusão dos drivers de impressora, clique em Sair e reinicie o computador.
Configuração de computadores Windows para impressão
Depois que os arquivos de driver de impressora estiverem instalados no computador cliente com Windows, seránecessário configurar uma conexão adequada para a impressora em rede do imagePRESS Server.
Impressão
Windows para o imagePRESS Server
19

Para imprimir de computadores com Windows, você ou o administrador deve executar as seguintes tarefas paraconfigurar uma conexão diferente que a da porta 9100:
• Configurar os servidores de rede, caso haja algum.
• Configurar o imagePRESS Server para aceitar as tarefas de impressão do computador.
• Configurar uma porta em cada computador Windows para o tipo de rede.
Configuração das conexões de impressão em computadores clientes com Windows
As conexões de impressão devem ser configuradas nos computadores clientes com Windows.O imagePRESS Server oferece suporte para as seguintes conexões de impressão:
• SMB
• TCP/IP padrão (RAW ou LPR)
• IPP ou IPP em SSL
• FTP
• WSD
Configurar conexões de impressão de porta TCP/IP padrão (Raw ou LPR) em computadoresclientes com Windows
Depois de instalar o driver de impressora, é possível adicionar ou definir a configuração da conexão da porta TCP/IPpadrão (Raw ou LPR) em um computador cliente com Windows.Para concluir a conexão da porta TCP/IP padrão (Raw ou LPR), faça o seguinte:
• Prepare o imagePRESS Server para aceitar as tarefas de impressão usando os protocolos da porta TCP/IP padrão(Raw ou LPR).
• Ative o LPD ou a porta 9100 no imagePRESS Server.
• Configure o computador para a conexão TCP/IP.
Para obter mais informações sobre a Instalação, consulte a ajuda da Command WorkStation..Antes de concluir o procedimento a seguir, entre em contato com o administrador de sistema para saber o endereçoIP atribuído ao imagePRESS Server.O protocolo TCP/IP deve ser instalado como padrão no computador Windows. Para a porta 9100, é possívelconfigurar a conexão e instalar o driver de impressora em um único procedimento.
Nota: Também é possível configurar a conexão da porta LPR instalando o recurso Serviços de impressão para UNIX,que é fornecido como um componente complementar do Windows. Para obter mais informações, consulte adocumentação que acompanha o Windows.
1 Navegue até os dispositivos e as impressoras na rede.As impressoras são exibidas na pasta Dispositivos e impressoras (ou Impressoras e aparelhos de fax ouImpressoras).
Impressão
Windows para o imagePRESS Server
20

2 Clique com o botão direito do mouse no ícone do imagePRESS Server e selecione Propriedades da impressora ouPropriedades.
3 Clique na guia Portas.
4 Para adicionar uma nova porta, clique em Adicionar porta.Para alterar as configurações da porta, vá para a etapa 11.
5 Para especificar o tipo de porta, execute um dos seguintes procedimentos:
• Selecione Porta TCP/IP padrão na lista de Tipos de portas disponíveis e clique em Nova porta.
• Clique duas vezes em Porta TCP/IP padrão na lista.
A caixa de diálogo Assistente para adicionar porta de impressora TCP/IP padrão é exibida.
6 Clique em Avançar.
Impressão
Windows para o imagePRESS Server
21

7 Digite o endereço IP do imagePRESS Server.
8 Clique em Avançar.
9 Windows XP: Verifique se Placa de rede genérica está selecionada como Padrão para o Tipo de dispositivo eclique em Avançar.
10 Clique em Concluir para fechar a caixa de diálogo Assistente para adicionar porta de impressora TCP/IP padrão e,em seguida, clique em Fechar na caixa de diálogo Portas de impressora.Para alterar a configuração padrão, vá para a etapa 11.Se não desejar alterar a configuração padrão, a configuração agora está concluída.
Nota: A porta 9100 foi definida como a configuração padrão em Instalação e conclusão da conexão de impressãopara o Windows na página 13.
Impressão
Windows para o imagePRESS Server
22

11 Clique em Configurar porta na guia Portas da caixa de diálogo Propriedades.
12 Para definir as configurações de porta, execute um dos seguintes procedimentos:
• Para usar a impressão LPR, selecione LPR na área Protocolo e Contagem de bytes LPR ativada, na áreaConfigurações LPR.
Nota: Também é possível continuar sem selecionar Contagem de bytes LPR ativada.
• Para usar a impressão da porta 9100, selecione Raw na área Protocolo.A porta número 9100 aparece automaticamente em Configurações RAW. Este número de porta é padrão. Épossível imprimir para a conexão da impressora selecionada para a impressão da porta 9100 no imagePRESSServer.Para especificar um número de porta específico, consulte o seguinte procedimento.
13 Digite o nome da conexão de impressão.Para LPR, digite print (impressão), hold (em espera), ou nome da impressora virtualpublicada para Nome da fila.
Nota: O Nome da fila faz distinção entre maiúsculas e minúsculas. Digite o nome da fila exatamente comomostrado.
Nota: Se o Nome da fila especificado não for o apropriado, a fila padrão será usada.Para a porta 9100, digite os seguintes números de portas para cada conexão de impressão na área ConfiguraçõesRaw:
• imagePRESS Server padrão: 9100• direct: 9101
Impressão
Windows para o imagePRESS Server
23

• print: 9102• hold: 9103
Nota: Digite o número exatamente conforme mostrado.
14 Clique em OK para fechar a caixa de diálogo Configurar o monitor de porta TCP/IP padrão.
Nota: O imagePRESS Server suporta impressão no ambiente IPv6 no Windows 8.1, Windows 8, Windows 7,Windows Vista e Windows Server 2008/2008 R2/2012/2012 R2.
Nota: A impressão LPR no ambiente IPv6 é compatível com o computador com Windows XP/Server 2003 ouposterior a partir de uma linha de comando, mas outros métodos podem funcionar.
15 Clique em Aplicar na caixa de diálogo Propriedades do imagePRESS Server e, em seguida, clique em OK.
Completar conexões IPP em computadores clientes com Windows
Com o IPP (Internet Printing Protocol), as tarefas de impressão são enviadas ao imagePRESS Server pela Internet apartir de computadores com Windows.Antes de você começar
Antes de começar, execute os seguintes procedimentos:
• Verifique se o imagePRESS Server está configurado para impressão TCP/IP e IPP. (Consulte a ajuda daCommand WorkStation).
• Especifique o destino de impressão no computador.As conexões IPP em SSL são aceitas.
Nota: Usar a conexão IPP em SSL requer certificados no Windows 8.1/8/7 e Windows Server 2008 R2/Server 2012/Server 2012 R2. Para obter informações sobre a criação de certificados, consulte Configuração e instalação. Vocêpode gerenciar certificados do WebTool Configure. Para obter informações sobre como gerenciar certificados,consulte a ajuda da Command WorkStation. As conexões IPP em SSL são suportadas no Windows XP e noWindows Server 2003 sem certificados.
1 Navegue até os dispositivos e as impressoras na rede.As impressoras são exibidas na pasta Dispositivos e Impressoras (ou Impressoras e Aparelhos de Fax ouImpressoras).
2 Para adicionar uma impressora, execute um dos seguintes procedimentos:
• Clique em Adicionar uma impressora e selecione Adicionar uma impressora de rede, sem fio ou Bluetooth ouAdicionar uma impressora de rede.
• Clique duas vezes no ícone Adicionar impressora, clique em Avançar e, em seguida, selecione Impressora derede e clique em Avançar.
3 Para procurar uma impressora na rede, execute um dos seguintes procedimentos:
• Windows 8.1/8/7/Server 2008/Server 2008 R2/Server 2012/Server 2012 R2: Se a pesquisa da impressorademorar muito tempo, clique em Parar e, em seguida, clique em A impressora que eu desejo não está na lista.
• Windows XP/Vista/Server 2003: Selecione Conectar-se a uma impressora na Internet ou na intranet.
Impressão
Windows para o imagePRESS Server
24

4 Para procurar uma impressora na rede, execute um dos seguintes procedimentos:
• Windows XP/Vista/Server 2003: No campo URL, digite o endereço IP ou o nome DNS do imagePRESS Server,seguido por ipp/printer.Por exemplo, http://10.10.10.150/ipp/printer, http://nome DNS do servidor/ipp/printer ou ipp://10.10.10.150 envia a tarefa para a fila Impressão no imagePRESS Server.Para IPP em SSL, digite https, em vez de http.
Nota: O ipp/printer no exemplo diferencia maiúsculas de minúsculas.
• Windows 8.1/8/7/Server 2008/Server 2008 R2/ Server 2012/Server 2012 R2: Clique em Selecionar umaimpressora compartilhada pelo nome e, no campo URL, digite o endereço IP ou nome DNS do imagePRESSServer, seguido por ipp/printer.Por exemplo, http://10.10.10.150/ipp/printer ou http://nome DNS do servidor/ipp/printer envia a tarefa para a fila Impressão no imagePRESS Server.
Nota: A URL para a impressora não faz distinção entre maiúsculas e minúsculas.
5 Clique em Avançar.
6 Para instalar o driver de impressora, execute um dos seguintes procedimentos:
• Windows 8/7/Server 2008/Server 2008 R2/Server 2012: Clique em Instalar driver.
• Windows XP/Vista/Server 2003: Clique em OK.
7 Se estiver instalando a impressora PostScript pela primeira vez, siga o procedimento Instalação e conclusão daconexão de impressão para o Windows na página 13.
8 Indique se deseja tornar o imagePRESS Server a impressora padrão e clique em Avançar.
9 Clique em Concluir.
Configurar opções instaláveis em computadores clientes com Windows
Depois de concluir a instalação do driver de impressora, é preciso configurar o imagePRESS Server para as opçõesinstaladas na impressora para permitir que o imagePRESS Server aproveite as vantagens das opções da impressora.Configure as opções manualmente ou, para conexões de rede TCP/IP, use a opção Comunicação de duas vias paraconfigurar as opções automaticamente.
Nota: Quando você configurar as opções instaláveis manualmente, lembre-se de deixar as opções Comunicação deduas vias e Atualizar o driver do Fiery quando aberto desmarcadas.Para obter informações sobre como especificar as opções instaláveis, consulte a ajuda do driver de impressora.
Nota: O recurso UAC (Controle de conta de usuário) está disponível em computadores com Windows 8.1, Windows8, Windows 7, Windows Vista, Windows Server 2008, Windows Server 2008 R2, Windows Server 2012 e WindowsServer 2012 R2. Você deve fazer logon com privilégios de administrador para adicionar ou alterar as opçõesinstaláveis após a instalação do driver de impressora.
1 Navegue até os dispositivos e as impressoras na rede.As impressoras são exibidas na pasta Dispositivos e Impressoras (ou Impressoras e Aparelhos de Fax ouImpressoras).
Impressão
Windows para o imagePRESS Server
25

2 Para computadores com Windows com Controle de conta de usuário, clique com o botão direito do mouse noícone do imagePRESS Server, selecione Executar como administrador e selecione Propriedades da impressora ouPropriedades.A caixa de diálogo Controle de conta de usuário é exibida.
3 Selecione o usuário que tenha privilégios de administrador, digite a senha e clique em OK.
4 Clique com o botão direito do mouse no ícone do imagePRESS Server e selecione Propriedades da impressora ouPropriedades.
5 Clique na guia Configuração e faça suas seleções.
6 Clique em Aplicar e, em seguida, em OK.É preciso clicar em OK para que o driver de impressora reflita as opções instaláveis corretas.
Configurar opções instaláveis para drivers de impressora instalados com o Assistente paraadicionar impressora em computadores clientes com Windows
Depois de instalar o driver de impressora, é necessário configurar as opções instaláveis.Se você instalar o driver de impressora usando o Assistente para adicionar impressora e usar Comunicação de duasvias para configurar as opções instaláveis, elas não serão configuradas adequadamente.
1 Depois de instalar o driver de impressora, clique com o botão direito do mouse no ícone do imagePRESS Server,selecione Propriedades, clique na guia Configuração e selecione as opções instaláveis.
2 Clique em Aplicar e, em seguida, em OK.É preciso clicar em OK para que o driver de impressora reflita as opções instaláveis corretas.
Impressão a partir de computadores clientes com Windows
É possível imprimir no imagePRESS Server do mesmo modo que imprimiria em qualquer outra impressora a partirde um aplicativo Windows.Você pode imprimir a partir de um computador com o Windows em rede ou de um computador utilizando aimpressão Windows (WINS). Selecione o imagePRESS Server como a impressora atual na lista Nome da impressora,especifique as opções de impressão e imprima o documento usando o aplicativo.A lista a seguir inclui outros métodos de impressão com o imagePRESS Server e indica onde encontrar informaçõessobre esses recursos:
• Download de arquivos no imagePRESS Server usando o WebTool Documentos. (Consulte Utilitários).
• Impressão de documentos usando os serviços de e-mail. (Consulte Serviço de e-mail na página 56).
• Impressão de documentos usando o Hot Folders. (Consulte Utilitários).
• Impressão de documentos usando a Command WorkStation. (Consulte Utilitários).
• Impressão usando servidores Windows conectados ao imagePRESS Server. (Consulte Configuração e instalação).
• Impressão de documentos da unidade flash USB no imagePRESS Server. (Consulte Impressão a partir de umaunidade flash USB na página 58).
Impressão
Windows para o imagePRESS Server
26

• Impressão de documentos usando a impressão na nuvem PrintMe. (Consulte Impressão na nuvem PrintMe napágina 63).
• Impressão de documentos usando a impressão WSD (Web Services Device). (Consulte Impressão pelo WSD(Web Services Device) na página 65).
A lista abaixo contém informações sobre como imprimir e salvar arquivos no imagePRESS Server e descreve ondeencontrar informações sobre esses recursos:
• Como obter os melhores resultados de impressão dos aplicativos. (Consulte Impressão em cores e Referência decores Fiery).
• Impressão de tarefas a partir de aplicativos Windows. (Consulte Imprimir tarefas a partir de aplicativos doWindows na página 27
• Especificação das opções de impressão padrão. (Consulte Especificar opções de impressão padrão para tarefas deimpressão em computadores clientes com Windows na página 30).
• Personalizar o ícone Acesso rápido. (Consulte Personalizar o ícone Acesso rápido no driver de impressora doWindows na página 31).
• Exibir o status da impressora. (Consulte Exibir o status da impressora na página 32).
• Salvar arquivos para imprimir em um local remoto. (Consulte Salvamento de arquivos para imprimir em umlocal remoto na página 32).
• Definir e imprimir tamanhos de páginas personalizados. (Consulte Definição e impressão de tamanhos depáginas personalizados na página 112).
Imprimir tarefas a partir de aplicativos do Windows
Para imprimir a partir de aplicativos do Windows, instale o driver de impressora PostScript e especifique as opçõesde impressão para uma tarefa específica antes de enviá-la ao imagePRESS Server para impressão.Certifique-se de configurar as opções na guia Avançado do driver de impressora depois que a instalação forconcluída. (Consulte Instalação de drivers de impressora do Windows na página 9).Se você imprimir em uma impressora virtual, talvez não seja possível definir algumas opções de impressão,dependendo de como a impressora virtual está configurada.Algumas opções de impressão selecionáveis de um aplicativo são similares às opções de impressão específicas doimagePRESS Server e da impressora. Nesses casos, use as opções de impressão específicas do imagePRESS Server eda impressora. Essas opções aparecem na guia Impressão do Fiery. O aplicativo pode não configurar o arquivoadequadamente para impressão no imagePRESS Server, causando erros inesperados de acabamento e impressão ouaumentando o tempo de processamento.Se você especificar configurações de impressão incompatíveis ao imprimir um documento, a caixa de diálogoConflito fornecerá instruções para solucionar o conflito.Algumas opções de impressão estão disponíveis somente quando a Comunicação de duas vias está definida comoligada ou uma opção instalável específica está configurada. Para obter informações sobre a Comunicação de duasvias, consulte a ajuda do driver de impressora. (Consulte Configurar opções instaláveis em computadores clientescom Windows na página 25).Se você selecionar o padrão da impressora, a tarefa será impressa de acordo com as configurações especificadas nainstalação pelo administrador. (Consulte Opções de impressão e configurações padrão na página 68).
Impressão
Windows para o imagePRESS Server
27

Definir opções de impressão para uma tarefa específica no Windows usando o driver de impressora
Depois de instalar o driver de impressora do Windows no computador cliente, você pode definir as opções deimpressão para uma tarefa de impressão.1 No aplicativo, selecione Arquivo > Imprimir e selecione o imagePRESS Server como sua impressora.
2 Clique em Propriedades.
3 Clique na guia Impressão do Fiery.
Legenda Refere-se a1 Ícones de opções de impressão
2 Área ativa
3 Status da impressora
4 Predefinições (Modelos de tarefas), consulte a ajuda
5 Personalizar (Atalhos), consulte a ajuda
6 Visualização de tarefa
7 Ajuda
A guia Impressão do Fiery funciona como o centro de controle para todas as funções de impressão usadas commaior frequência.
Impressão
Windows para o imagePRESS Server
28

Quando você salva as opções de impressão em uma predefinição, as seguintes configurações de opção não sãorefletidas:
• Opções de Informações da tarefa: Nome do arquivo (para caixa de correio/armazenar modelos), Destino: Caixade correio, Selecionar caixa de correio, Agendar impressão, ID do departamento e Senha do departamento
• Opção Layout: Impose
Para obter informações sobre o uso de predefinições, consulte a ajuda do driver de impressora.
Nota: Ao imprimir uma tarefa que inclui diferentes tamanhos de página, use a opção de impressão Mídia mistapara especificá-los ou defina a opção Tamanho do papel como O mesmo tamanho do documento.
Nota: Para obter uma lista de opções de impressão, consulte Opções de impressão e configurações padrão napágina 68.
4 Especifique as opções e configurações de impressão de sua tarefa.As opções de impressão são agrupadas por categorias. Cada grupo ou guia contém opções de impressão que sãosemelhantes ou se complementam.
• Acesso rápido - duplica opções de impressão de outros grupos de propriedades da tarefa. Ele é personalizávelpara que qualquer opção de impressão de substituição de tarefa possa ser adicionada ou removida a partir davisualização. A guia Acesso rápido permite localizar opções de impressão com rapidez, sem que haja anecessidade de acessar todas as guias de Propriedades da tarefa. (Consulte Personalizar o ícone Acesso rápidono driver de impressora do Windows na página 31).
• Informações da tarefa - todas as informações sobre a tarefa, inclusive informações do usuário que podem sernecessárias para autenticação de usuário, propriedades de impressão segura, processamento de tarefas eservidor de documentos. (Consulte Opções de Informações da tarefa na página 69).
• Mídia - atributos e origens de papel para imprimir e inserir. (Consulte Opções de mídia na página 72).
• Layout - define a imposição da tarefa de impressão e o processo de livreto na mídia/folha, exceto paraposicionamento que compensa opções de acabamento, por exemplo, Alinhamento da bandeja. (Consulte Opções de layout na página 75).
• Cor - configurações de cor e recursos de artes gráficas (quando ativados). (Consulte Opções de Cor na página87).
• Imagem- todas as configurações de Qualidade de imagens compatíveis com o imagePRESS Server e aimpressora conectados. (Consulte Opções de Imagem na página 92).
• Acabamento - opções de impressão relacionadas somente a equipamentos de acabamento da impressora, etambém deslocamento de imagem para compensar as opções de acabamento. Essas opções substituem asdefinições na Configuração da impressora do imagePRESS Server, mas podem ser alteradas a partir daCommand WorkStation. (Consulte Opções de acabamento na página 96).
• Impressão de dados variáveis (VDP) - todas as configurações de impressão de dados variáveis (VDP), comoFreeForm e configurações avançadas de VDP. (Consulte Opções de Impressão de dados variáveis (VDP) napágina 101).
• Carimbo - todas as opções de carimbo de imagem que adicionam ou ocultam/removem imagens da tarefa. Issotambém inclui propriedades de marca d’água que definem o posicionamento e o estilo da marca d’água.(Consulte Opções de Carimbo (Marca d’água) na página 103 ou a ajuda do driver de impressora).
• Impressora- informações sobre o status da impressora que inclui os níveis atuais de papel e toner. (Consulte Exibir o status da impressora na página 32 ou a ajuda do driver de impressora).
Impressão
Windows para o imagePRESS Server
29

5 Depois de especificar as configurações de impressão, clique em OK e, em seguida, em Imprimir para enviar a tarefade impressão.
Nota: Ao usar a opção de impressão Ativar rastreio de tarefa, uma janela para as informações de contabilização datarefa é exibida.
Especificar opções de impressão padrão para tarefas de impressão em computadoresclientes com Windows
Você pode definir as opções de impressão padrão para tarefas de impressão do Windows usando o driver deimpressora do Windows.1 Navegue até os dispositivos e as impressoras na rede.
• Windows 8.1/Server 2012 R2: Pressione a tecla Windows no teclado para abrir a tela Iniciar. Clique em Painelde Controle e em Dispositivos e impressoras.
• Windows 8/Server 2012: Pressione a tecla Windows no teclado para abrir a tela Iniciar. Abra o botão Pesquisarmovendo o ponteiro do mouse no canto superior direito ou inferior direito da tela, mova-o para cima ou parabaixo e clique em Pesquisar. Digite Painel de controle na caixa de pesquisa, toque ou clique emAplicativos e, em seguida, toque ou clique em Painel de controle nos resultados. Clique em Dispositivos eimpressoras.
• Windows 7/Server 2008 R2: No Painel de controle, clique em Central de rede e compartilhamento e, emseguida, no link Exibir computadores e dispositivos de rede na lista Central de rede e compartilhamento.\
• Windows Vista/Server 2008: No Painel de controle, clique duas vezes em Central de rede e compartilhamentoe, em seguida, clique no link Exibir computadores e dispositivos.
• Windows XP/Server 2003: Clique com o botão direito do mouse em Ambiente de rede ou em Meus locais derede e selecione Localizar computador ou Procurar computadores.
As impressoras são exibidas na pasta Dispositivos e impressoras (ou Impressoras e aparelhos de fax ouImpressoras).
2 Clique com o botão direito do mouse no ícone do imagePRESS Server e selecione Preferências da impressão.
Impressão
Windows para o imagePRESS Server
30

3 Se a guia Impressão do Fiery não for exibida, clique nela.
Legenda Refere-se a1 Ícones de opções de impressão
2 Área ativa
3 Status da impressora
4 Predefinições (Modelos de tarefas), consulte a ajuda
5 Personalizar (Atalhos), consulte a ajuda
6 Visualização de tarefa
7 Ajuda
4 Especifique as configurações padrão para a tarefa de impressão. (Consulte Definir opções de impressão para umatarefa específica no Windows usando o driver de impressora na página 28).
5 Clique em OK para fechar a caixa de diálogo.
Personalizar o ícone Acesso rápido no driver de impressora do Windows
O ícone Acesso rápido pode ser personalizado com as opções de impressão usadas com frequência.Isso economiza tempo porque você não precisa abrir todos os outros ícones de opções de impressão que vocêcolocou no Acesso rápido.
Impressão
Windows para o imagePRESS Server
31

Ao colocar uma opção no ícone Acesso rápido, ela continua sendo exibida no ícone de opção de impressão original.A opção pode ser definida de qualquer local.
1 No aplicativo, selecione Arquivo > Imprimir e selecione o imagePRESS Server como sua impressora.
2 Clique em Propriedades.
3 Clique na guia Impressão do Fiery.
4 Clique em Personalizar para especificar as opções mostradas na caixa de diálogo Personalizar acesso rápido.
5 Adicione ou remova um atalho selecionando-o e movendo-o da lista Atalhos disponíveis para a lista Atalhosatuais ou vice-versa.
6 Clique em OK para salvar as alterações.Para obter informações sobre o Acesso rápido, consulte a ajuda do driver de impressora.
Exibir o status da impressora
Você poderá recuperar seu status, incluindo status de erro, e seus níveis de materiais de consumo a partir doimagePRESS Server e exibi-los no driver de impressora com a opção Comunicação de duas vias.Você poderá recuperar suas configurações de cores a partir do imagePRESS Server e exibi-las no driver deimpressora.Para obter mais informações sobre a comunicação de duas vias e o monitoramento do status da impressora, consultea ajuda do driver de impressora.
Salvamento de arquivos para imprimir em um local remoto
Caso não disponha de um imagePRESS Server no local e esteja preparando arquivos para uma agência de serviços ououtro local, imprima os arquivos finais pela porta Arquivo (em oposição a uma das portas locais).Também é possível imprimir pela porta Arquivo para criar um arquivo a ser descarregado usando o WebToolDocumentos. Para obter instruções sobre como imprimir pela porta Arquivo, consulte a documentação doWindows.
Impressão
Windows para o imagePRESS Server
32

Mac OS para imagePRESS Server
O imagePRESS Server pode ser configurado como uma impressora em um computador com Mac OS, por meio dainstalação do driver de impressora que corresponde à sua impressora e da configuração do imagePRESS Server paraimpressão.Os drivers de impressora fornecem um meio de comunicação de informações sobre as tarefas de impressão entre osaplicativos, o imagePRESS Server e a impressora.
Nota: Os drivers de impressora a seguir são fornecidos, um para cada impressora compatível. Ao instalar o driver deimpressora, selecione o apropriado para a impressora presente em seu ambiente de rede.
Para imprimir nesta impressora Instalar este driver de impressoraCanon imagePRESS C800 Canon iPR Svr G100 C800 V1.0
Canon iPR Svr G100 C800 V1.0 US
Canon imagePRESS C700 Canon iPR Svr G100 C700 V1.0
Canon iPR Svr G100 C700 V1.0 US
Nota: Selecione o driver de impressora com “US” para a América do Norte (o tamanho do documento padrão éCarta) ou sem “US” para Internacional (o tamanho do documento padrão é A4).
Instalação do driver de impressora em um computador com Mac OS
A instalação do driver de impressora é a primeira etapa para configurar o imagePRESS Server como uma impressora.
Nota: Se o driver de impressora do imagePRESS Server já estiver instalado, você deverá desinstalá-lo antes deinstalar o novo driver. (Consulte Desinstalar driver de impressora de um computador com Mac OS na página 34).
Instalar driver de impressora do Mac OS a partir do DVD do software do usuário
O DVD do software do usuário fornece o software para computadores Mac OS, como o driver de impressora.1 Saia de todos os aplicativos abertos.
2 Insira o DVD do software do usuário na unidade de DVD.
3 Abra a pasta Mac_User_SW.
4 Clique duas vezes em Fiery Printer Driver.dmg.
5 Clique duas vezes em Fiery Printer Driver.pkg e clique em Continuar.
6 Leia a licença e clique em Continuar.
Impressão
Mac OS para imagePRESS Server
33

7 Siga as instruções na tela.O Fiery Printer Driver Installer instala o driver de impressora que corresponde ao imagePRESS Server.
Nota: Quando o driver de impressora for adicionado com a conexão do Bonjour, os três últimos bytes doendereço do Mac OS serão adicionados ao nome do imagePRESS Server.
8 Se você encontrar o imagePRESS Server na lista de impressoras pela Descoberta da rede, execute um dosseguintes procedimentos:
• Selecione o imagePRESS Server e continue a instalar o driver de impressora, especificando a fila Impressão. Aimpressora usa a conexão do Bonjour.
• Se você especificar a fila Em espera ou Direta, a impressora usará o protocolo LPD (LPR).
9 Se você não conseguir encontrar o imagePRESS Server (em uma sub-rede diferente) e desejar usarPort9100/LPR/ipp ou quiser se conectar a uma impressora virtual, clique em Instalar somente o driver deimpressora.Você precisa associar o driver de impressora de Preferências do sistema > Impressoras e scanners ao imagePRESSServer.
Fazer o download de drivers de impressora com o WebTools
O WebTools permite fazer o download de instaladores do driver de impressora para seu computador diretamente doimagePRESS Server, caso o administrador tenha configurado o acesso ao WebTools.Para obter mais informações sobre como configurar e iniciar o WebTools, consulte Utilitários.
1 Inicie o navegador de Internet ou intranet e digite o nome DNS ou o endereço IP do imagePRESS Server.
2 Clique na guia Downloads.
3 Clique no link Arquivos de impressora para o Mac OS X.Um arquivo chamado Fiery Printer Driver.dmg é descarregado em sua área de trabalho.
Nota: Se o arquivo não estiver na área de trabalho, abra a pasta Downloads.
4 Clique duas vezes em Fiery Printer Driver.dmg.
5 Clique duas vezes em Fiery Printer Driver.pkg e clique em Continuar.
6 Leia a licença e clique em Continuar.
7 Siga as instruções na tela.
Desinstalar driver de impressora de um computador com Mac OS
O utilitário Fiery Software Uninstaller é instalado e usado localmente em computadores com Mac OS.Não é necessário se conectar ao imagePRESS Server para usar o software.
Impressão
Mac OS para imagePRESS Server
34

Instalar e usar o utilitário Fiery Software Uninstaller
1 Para copiar o arquivo Fiery Software Uninstaller.dmg para a área de trabalho, execute um dos seguintesprocedimentos:
• Copie-o do DVD do software do usuário.
2 Clique duas vezes no Fiery Software Uninstaller.dmg.O Fiery Software Uninstaller é aberto no Finder exibindo o ícone do Fiery Software Uninstaller e uma setaapontando para um link para a pasta Aplicativos.
3 Arraste o ícone do Fiery Software Uninstaller para a pasta Aplicativos.
4 Abra a pasta Aplicativos e clique duas vezes no ícone do Fiery Software Uninstaller.
5 Clique na guia Impressoras se ela já não estiver selecionada.
6 Selecione uma impressora da lista Impressoras instaladas.
7 Execute um dos seguintes procedimentos:
• Clique em Remover impressora e driver para remover a impressora junto com seus arquivos de driver deimpressora.Se desejar remover a impressora e os arquivos de driver de impressora associados, poderá selecionar apenasuma impressora por vez.
• Clique em Remover impressora para remover apenas a impressora da lista Impressoras instaladas, mas deixe osarquivos de driver de impressora instalados.O utilitário pode remover apenas impressoras que não estejam em uso no momento ou abertas na Plataforma.
Nota: Se mais de uma impressora usar o mesmo driver de impressora, a remoção do arquivo do driver deimpressora removerá também todas as impressoras que o utilizam.
8 Para confirmar que você deseja excluir a impressora, digite a senha do computador com Mac OS na caixa dediálogo e clique em OK.
9 Clique na guia Drivers para exibir os drivers de impressora instalados.
10 Feche a caixa de diálogo Fiery Software Uninstaller.
Excluir o utilitário Fiery Software Uninstaller
• Exclua o ícone do Fiery Software Uninstaller da pasta Aplicativos.
Configurar computadores com Mac OS para impressão
Depois que os arquivos do driver de impressora que correspondem à sua impressora tiverem sido instalados, vocêdeverá configurar o computador com Mac OS para imprimir no imagePRESS Server.
Impressão
Mac OS para imagePRESS Server
35

Configurar a impressão em um computador cliente com Mac OS X v10.9
Depois de ter os arquivos do driver de impressora do imagePRESS Server, você deverá configurar a impressão para oimagePRESS Server em um computador cliente que execute o Mac OS X v10.9. É possível adicionar a impressoracom a conexão LPR, Porta 9100 ou IPP.
Configurar o imagePRESS Server a partir da caixa de diálogo Impressão em um computadorcliente com Mac OS X v10.9
1 Abra um arquivo no aplicativo.
2 Selecione Arquivo > Imprimir.
3 Selecione Adicionar impressora no menu Impressora.Na caixa de diálogo que for exibida, selecione uma conexão de impressora.
Configurar o imagePRESS Server com Impressoras e scanners em um computador clientecom Mac OS X v10.9
1 Selecione Menu Apple > Preferências do sistema e Impressoras e scanners.
2 Clique no botão + para adicionar uma impressora.Na caixa de diálogo que aparece, selecione uma das conexões de impressora:
• Padrão
• Impressora IP
Adicionar uma impressora com a conexão Padrão em um computador cliente com Mac OS Xv10.9
Você pode adicionar uma impressora com a conexão Padrão em um computador cliente com Mac OS X v10.9.
Impressão
Mac OS para imagePRESS Server
36

1 Clique no ícone Padrão na caixa de diálogo Adicionar.
Os nomes das impressoras com as conexões padrão são exibidos.
Nota: A impressão por SMB não é compatível com o Mac OS X v10.9.
2 Selecione o imagePRESS Server na lista.As informações sobre a impressora selecionada aparecem na parte inferior do painel Padrão. O driver deimpressora apropriado para o imagePRESS Server é selecionado automaticamente. Se o administrador configuroua impressão com Acesso seguro no imagePRESS Server, o driver de impressora para impressão com Acessoseguro será selecionado.
3 Clique em Adicionar.O nome do imagePRESS Server aparece na lista de impressoras.
4 Selecione o imagePRESS Server.
5 Clique em Opções e suprimentos e, em seguida, clique na guia Driver.
6 Especifique as configurações das opções instaláveis e clique em OK.Para obter informações sobre como configurar as opções instaláveis, consulte a ajuda do driver de impressora.
Impressão
Mac OS para imagePRESS Server
37

Obter o endereço IP do imagePRESS Server em um computador cliente com Mac OS X v10.9
Quando a conexão do Bonjour for usada para o driver de impressora do imagePRESS Server em um computadorcliente com Mac OS X v10.9, será possível descobrir o endereço IP do imagePRESS Server a partir da página da Webda impressora.1 Selecione Menu Apple > Preferências do sistema e Impressoras e scanners.
2 Selecione imagePRESS Server na lista e clique em Opções e suprimentos.
3 Clique na guia Geral e em Mostrar página da Web da impressora.
4 Clique na guia Configure.
5 Role até Configuração do protocolo de rede, localize o endereço IP do imagePRESS Server e anote-o paraconsulta futura.O endereço IP é necessário para ativar a Comunicação de duas vias no driver de impressora.Para obter informações sobre a Comunicação de duas vias, consulte a ajuda do driver de impressora.
6 Clique em Arquivo > Fechar janela para fechar o WebTools.
7 Clique em OK para fechar o painel Opções e suprimentos.
8 Feche a caixa de diálogo Impressoras e scanners.
Adicionar uma impressora com a conexão Impressora IP em um computador cliente comMac OS X v10.9
Você pode adicionar uma impressora com a conexão Impressora IP em um computador cliente com Mac OS Xv10.9.
Impressão
Mac OS para imagePRESS Server
38

1 Clique no ícone IP na caixa de diálogo Adicionar.
2 Execute um dos seguintes procedimentos:
• Para a impressão LPD, selecione Daemon de impressora em linha - LPD na lista Protocolo, digite o endereço IPou o nome DNS do imagePRESS Server no campo Endereço e, em seguida, digite a conexão de impressão(impressão ou em espera) ou o nome da impressora virtual publicada no campo Fila.
• Para impressão na porta 910x, selecione HP Jetdirect - Socket na lista Protocolo e digite o endereço IP ou onome DNS do imagePRESS Server no campo Endereço. O campo Fila pode ser deixado em branco.
• Para a impressão IPP, selecione Protocolo de impressão via Internet - IPP na lista Protocolo e digite o endereçoIP ou o nome DNS do imagePRESS Server no campo Endereço e, em seguida, digite ipp/printer em letrasminúsculas no campo Fila.O endereço IP ou o nome DNS aparece no campo Nome.
3 Escolha Selecionar software no menu Imprimir usando.
4 Localize o fabricante ou o modelo da impressora na lista, selecione o arquivo de driver de impressora e clique emOK.
5 Clique em Adicionar.
6 Especifique as configurações de opções instaláveis no painel de opções instaláveisna caixa de diálogo Impressão edigitalização e clique em OK.O imagePRESS Server com seu endereço IP aparece na lista de impressoras.Para obter informações sobre como configurar as opções instaláveis, consulte a ajuda do driver de impressora.
Impressão
Mac OS para imagePRESS Server
39

Configurar a impressão em um computador cliente com Mac OS X v10.8
Depois de ter os arquivos do driver de impressora do imagePRESS Server, você deverá configurar a impressão para oimagePRESS Server em um computador cliente que execute o Mac OS X v10.8. É possível adicionar a impressoracom a conexão LPR, Porta 9100 ou IPP.
Configurar o imagePRESS Server a partir da caixa de diálogo Impressão em um computadorcliente com Mac OS X v10.8
1 Abra um arquivo no aplicativo.
2 Selecione Arquivo > Imprimir.
3 Selecione Adicionar impressora no menu Impressora.Na caixa de diálogo que for exibida, selecione uma conexão de impressora.
Configurar o imagePRESS Server com Impressão e digitalização em um computador clientecom Mac OS X v10.8
1 Selecione Menu Apple > Preferências do sistema e Impressão e digitalização.
2 Clique no botão + para adicionar uma impressora.Na caixa de diálogo que aparece, selecione uma das conexões de impressora:
• Padrão
• Impressora IP
Adicionar uma impressora com a conexão Padrão em um computador cliente com Mac OS Xv10.8
Você pode adicionar uma impressora com a conexão Padrão em um computador cliente com Mac OS X v10.8.
Impressão
Mac OS para imagePRESS Server
40

1 Clique no ícone Padrão na caixa de diálogo.
Os nomes das impressoras com as conexões padrão são exibidos.
Nota: A impressão por SMB não é compatível com o Mac OS X v10.8.
2 Selecione o imagePRESS Server na lista.As informações sobre a impressora selecionada aparecem na parte inferior do painel Padrão. O driver deimpressora apropriado para o imagePRESS Server é selecionado automaticamente. Se o administrador configuroua impressão com Acesso seguro no imagePRESS Server, o driver de impressora para impressão com Acessoseguro será selecionado.
3 Clique em Adicionar.O nome do imagePRESS Server aparece na lista de impressoras.
4 Selecione o imagePRESS Server.
5 Clique em Opções e suprimentos e, em seguida, clique na guia Driver.
6 Especifique as configurações das opções instaláveis e clique em OK.Para obter informações sobre como configurar as opções instaláveis, consulte a ajuda do driver de impressora.
Impressão
Mac OS para imagePRESS Server
41

Obter o endereço IP do imagePRESS Server em um computador cliente com Mac OS X v10.8
Quando a conexão do Bonjour for usada para o driver de impressora do imagePRESS Server em um computadorcliente com Mac OS X v10.8, será possível descobrir o endereço IP do imagePRESS Server a partir da página da Webda impressora.1 Selecione Menu Apple > Preferências do sistema e Impressão e digitalização.
2 Selecione imagePRESS Server na lista e clique em Opções e suprimentos.
3 Clique na guia Geral e em Mostrar página da Web da impressora.
4 Clique na guia Configure.
5 Role até Configuração do protocolo de rede, localize o endereço IP do imagePRESS Server e anote-o paraconsulta futura.O endereço IP é necessário para ativar a Comunicação de duas vias no driver de impressora.Para obter informações sobre a Comunicação de duas vias, consulte a ajuda do driver de impressora.
6 Clique em Arquivo > Fechar janela para fechar o WebTools.
7 Clique em OK para fechar o painel Opções e suprimentos.
8 Feche a caixa de diálogo Impressão e digitalização.
Adicionar uma impressora com a conexão Impressora IP em um computador cliente comMac OS X v10.8
Você pode adicionar uma impressora com a conexão Impressora IP em um computador cliente com Mac OS Xv10.8.
Impressão
Mac OS para imagePRESS Server
42

1 Clique no ícone IP na caixa de diálogo Adicionar.
2 Execute um dos seguintes procedimentos:
• Para a impressão LPD, selecione Daemon de impressora em linha - LPD na lista Protocolo, digite o endereço IPou o nome DNS do imagePRESS Server no campo Endereço e, em seguida, digite a conexão de impressão(impressão ou em espera) ou o nome da impressora virtual publicada no campo Fila.
• Para impressão na porta 910x, selecione HP Jetdirect - Socket na lista Protocolo e digite o endereço IP ou onome DNS do imagePRESS Server no campo Endereço. O campo Fila pode ser deixado em branco.
• Para a impressão IPP, selecione Protocolo de impressão via Internet - IPP na lista Protocolo e digite o endereçoIP ou o nome DNS do imagePRESS Server no campo Endereço e, em seguida, digite ipp/printer em letrasminúsculas no campo Fila.O endereço IP ou o nome DNS aparece no campo Nome.
3 Escolha Selecionar software de impressora no menu Imprimir usando.
4 Localize o fabricante ou o modelo da impressora na lista, selecione o arquivo de driver de impressora e clique emOK.
5 Clique em Adicionar.
6 Especifique as configurações de opções instaláveis no painel de opções instaláveis na caixa de diálogo Impressão edigitalização e clique em OK.O imagePRESS Server com seu endereço IP aparece na lista de impressoras.Para obter informações sobre como configurar as opções instaláveis, consulte a ajuda do driver de impressora.
Impressão
Mac OS para imagePRESS Server
43

Configurar a impressão em um computador cliente com Mac OS X v10.7
Depois de ter os arquivos do driver de impressora do imagePRESS Server, você deverá configurar a impressão para oimagePRESS Server em um computador cliente que execute o Mac OS X v10.7. É possível adicionar a impressoracom a conexão LPR, Porta 9100 ou IPP.
Configurar o imagePRESS Server a partir da caixa de diálogo Impressão em um computadorcliente com Mac OS X v10.7
1 Abra um arquivo no aplicativo.
2 Selecione Arquivo > Imprimir.
3 Selecione Adicionar impressora no menu Impressora.Na caixa de diálogo que for exibida, selecione uma conexão de impressora.
Configurar o imagePRESS Server com Impressão e digitalização em um computador clientecom Mac OS X v10.7
1 Selecione Menu Apple > Preferências do sistema e Impressão e digitalização.
2 Clique no botão + para adicionar uma impressora.Na caixa de diálogo que aparece, selecione uma das conexões de impressora:
• Padrão
• Impressora IP
Adicionar uma impressora com a conexão Padrão em um computador cliente com Mac OS Xv10.7
Você pode adicionar uma impressora com a conexão Padrão em um computador cliente com Mac OS X v10.7.
Impressão
Mac OS para imagePRESS Server
44

1 Clique no ícone Padrão na caixa de diálogo.
Os nomes das impressoras com as conexões padrão são exibidos.
Nota: A impressão por SMB não é compatível com o Mac OS X v10.7.
2 Selecione o imagePRESS Server na lista.As informações sobre a impressora selecionada aparecem na parte inferior do painel Padrão. O driver deimpressora apropriado para o imagePRESS Server é selecionado automaticamente. Se o administrador configuroua impressão com Acesso seguro no imagePRESS Server, o driver de impressora para impressão com Acessoseguro será selecionado.
3 Clique em Adicionar.O nome do imagePRESS Server aparece na lista de impressoras.
4 Selecione o imagePRESS Server.
5 Clique em Opções e suprimentos e, em seguida, clique na guia Driver.
6 Especifique as configurações das opções instaláveis e clique em OK.Para obter informações sobre como configurar as opções instaláveis, consulte a ajuda do driver de impressora.
Impressão
Mac OS para imagePRESS Server
45

Obter o endereço IP do imagePRESS Server em um computador cliente com Mac OS X v10.7
Quando a conexão do Bonjour for usada para o driver de impressora do imagePRESS Server em um computadorcliente com Mac OS X v10.7, será possível descobrir o endereço IP do imagePRESS Server a partir da página da Webda impressora.1 Selecione Menu Apple > Preferências do sistema e Impressão e digitalização.
2 Selecione imagePRESS Server na lista e clique em Opções e suprimentos.
3 Clique na guia Geral e em Mostrar página da Web da impressora.
4 Clique na guia Configure.
5 Role até Configuração do protocolo de rede, localize o endereço IP do imagePRESS Server e anote-o paraconsulta futura.O endereço IP é necessário para ativar a Comunicação de duas vias no driver de impressora.Para obter informações sobre a Comunicação de duas vias, consulte a ajuda do driver de impressora.
6 Clique em Arquivo > Fechar janela para fechar o WebTools.
7 Clique em OK para fechar o painel Opções e suprimentos.
8 Feche a caixa de diálogo Impressão e digitalização.
Adicionar uma impressora com a conexão Impressora IP em um computador cliente comMac OS X v10.7
Você pode adicionar uma impressora com a conexão Impressora IP em um computador cliente com Mac OS X v10.7.
Impressão
Mac OS para imagePRESS Server
46

1 Clique no ícone IP na caixa de diálogo.
2 Execute um dos seguintes procedimentos:
• Para a impressão LPD, selecione Daemon de impressora em linha - LPD na lista Protocolo, digite o endereço IPou o nome DNS do imagePRESS Server no campo Endereço e, em seguida, digite a conexão de impressão(impressão ou em espera) ou o nome da impressora virtual publicada no campo Fila.
• Para impressão na porta 910x, selecione HP Jetdirect - Socket na lista Protocolo e digite o endereço IP ou onome DNS do imagePRESS Server no campo Endereço. O campo Fila pode ser deixado em branco.
• Para a impressão IPP, selecione Protocolo de impressão via Internet - IPP na lista Protocolo e digite o endereçoIP ou o nome DNS do imagePRESS Server no campo Endereço e, em seguida, digite ipp/printer em letrasminúsculas no campo Fila.O endereço IP ou o nome DNS aparece no campo Nome.
3 Escolha Selecionar software de impressora no menu Imprimir usando.
4 Localize o fabricante ou o modelo da impressora na lista, selecione o arquivo de driver de impressora e clique emOK.
5 Clique em Adicionar.
6 Clique em OK.O imagePRESS Server com seu endereço IP aparece na lista de impressoras.
7 Selecione o imagePRESS Server.
8 Clique em Opções e suprimentos e, em seguida, clique na guia Driver.
Impressão
Mac OS para imagePRESS Server
47

9 Especifique as configurações das opções instaláveis e clique em OK.Para obter informações sobre como configurar as opções instaláveis, consulte a ajuda do driver de impressora.
Configurar a impressão em um computador cliente com Mac OS X v10.6.x
Depois de ter os arquivos do driver de impressora do imagePRESS Server, você deverá configurar a impressão para oimagePRESS Server em um computador cliente que execute o Mac OS X v10.6.x. É possível adicionar a impressoracom a conexão LPR, Porta 9100 ou IPP.
Configurar o imagePRESS Server a partir da caixa de diálogo Impressão em um computadorcliente com Mac OS X v10.6
1 Abra um arquivo no aplicativo.
2 Selecione Arquivo > Imprimir.
3 Selecione Adicionar impressora no menu Impressora.
Configurar o imagePRESS Server com Impressão e fax em um computador cliente com MacOS X v10.6.x
1 Selecione Menu Apple > Preferências do sistema e Impressão e fax.
2 Clique no botão + para adicionar uma impressora.Na caixa de diálogo que aparece, selecione uma das conexões de impressora:
• Padrão
• Impressora IP
Adicionar uma impressora com a conexão Padrão em um computador cliente com Mac OS Xv10.6.x
Você pode adicionar uma impressora com a conexão Padrão em um computador cliente com Mac OS X v10.6.x.
Impressão
Mac OS para imagePRESS Server
48

1 Clique no ícone Padrão na caixa de diálogo Adicionar impressora.
Os nomes das impressoras com as conexões padrão são exibidos.
2 Selecione o imagePRESS Server na lista.As informações sobre a impressora selecionada aparecem na parte inferior do painel Padrão. O driver deimpressora apropriado para o imagePRESS Server é selecionado automaticamente. Se o administrador configuroua impressão com Acesso seguro no imagePRESS Server, o driver de impressora para impressão com Acessoseguro será selecionado.
3 Clique em Adicionar.
4 Clique em Continuar.O nome do imagePRESS Server aparece na lista de impressoras.
5 Selecione o imagePRESS Server.
6 Clique em Opções e suprimentos e, em seguida, clique na guia Driver.
7 Especifique as configurações das opções instaláveis e clique em OK.Para obter informações sobre como configurar as opções instaláveis, consulte a ajuda do driver de impressora.
Impressão
Mac OS para imagePRESS Server
49

Adicionar uma impressora com a conexão Impressora IP em um computador cliente comMac OS X v10.6.x
Você pode adicionar uma impressora com a conexão Impressora IP em um computador cliente com Mac OS Xv10.6.x.1 Clique no ícone IP na caixa de diálogo Adicionar impressora.
2 Execute um dos seguintes procedimentos:
• Para a impressão LPD, selecione Daemon de impressora em linha - LPD na lista Protocolo, digite o endereço IPou o nome DNS do imagePRESS Server no campo Endereço e, em seguida, digite a conexão de impressão(impressão ou em espera) ou o nome da impressora virtual publicada no campo Fila.
• Para impressão na porta 910x, selecione HP Jetdirect - Socket na lista Protocolo e digite o endereço IP ou onome DNS do imagePRESS Server no campo Endereço. O campo Fila pode ser deixado em branco.
• Para a impressão IPP, selecione Protocolo de impressão via Internet - IPP na lista Protocolo e digite o endereçoIP ou o nome DNS do imagePRESS Server no campo Endereço e, em seguida, digite ipp/printer em letrasminúsculas no campo Fila.O endereço IP ou o nome DNS aparece no campo Nome.
3 Escolha Selecionar software de impressora no menu Imprimir usando.
4 Localize o fabricante ou o modelo da impressora na lista, selecione o arquivo de driver de impressora e clique emOK.
5 Clique em Adicionar.
Impressão
Mac OS para imagePRESS Server
50

6 Clique em Continuar.O imagePRESS Server com seu endereço IP aparece na lista de impressoras.
7 Selecione o imagePRESS Server.
8 Clique em Opções e suprimentos e, em seguida, clique na guia Driver.
9 Especifique as configurações das opções instaláveis e clique em OK.Para obter informações sobre como configurar as opções instaláveis, consulte a ajuda do driver de impressora.
Configuração de opções instaláveis em computadores clientes com Mac OS
Para usar as opções de impressão corretamente para a impressora e o imagePRESS Server, é necessário configurar oimagePRESS Server no seu computador para as opções instaladas na impressora. Configure as opções manualmente.Para obter informações sobre como configurar as opções instaláveis, consulte a ajuda do driver de impressora.
Utilização da impressora de mesa (opcional)
Depois de adicionar o imagePRESS Server à lista de impressoras na caixa de diálogo Impressoras e scanners (ouImpressão e digitalização ou Impressão e fax), será possível criar e usar o recurso Impressora de mesa.Para obter informações sobre o recurso Impressora de mesa, consulte a ajuda do driver de impressora.
Impressão a partir de computadores clientes com Mac OS
É possível imprimir no imagePRESS Server do mesmo modo que imprimiria em qualquer outra impressora, a partirde um aplicativo Mac OS.Selecione o imagePRESS Server como a impressora padrão na lista de impressoras, especifique as opções deimpressão e imprima o documento usando o aplicativo.A lista a seguir inclui outros métodos de impressão com o imagePRESS Server e indica onde encontrar informaçõessobre esses recursos:
• Download de arquivos no imagePRESS Server usando o WebTool Documentos. (Consulte Utilitários).
• Impressão de documentos usando o Hot Folders. (Consulte Utilitários).
• Impressão de documentos usando a Command WorkStation. (Consulte Utilitários).
• Como obter os melhores resultados de impressão dos aplicativos. (Consulte Impressão em cores e Referência decores Fiery).
• Seleção do imagePRESS Server na lista de Impressoras. (Consulte Selecionar o imagePRESS Server como aimpressora padrão em um computador cliente com Mac OS na página 52).
• Impressão de tarefas a partir de aplicativos Mac OS. (Consulte Configurar opções de impressão e impressão deaplicativos Mac OS na página 52).
• Personalização da visualização Acesso rápido. (Consulte Personalizar o painel Acesso rápido no driver deimpressora do Mac OS na página 55).
Impressão
Mac OS para imagePRESS Server
51

• Exibição do status da impressora. (Consulte Exibir o status da impressora na página 55).
• Definição e impressão de tamanhos de páginas personalizados. (Consulte Definição e impressão de tamanhos depáginas personalizados na página 112).
Selecionar o imagePRESS Server como a impressora padrão em um computador clientecom Mac OS
Antes de imprimir uma tarefa, é necessário definir o imagePRESS Server na lista Impressoras como a impressorapadrão.1 Verifique se o imagePRESS Server está conectado à rede e ligado.
2 Selecione Menu Apple > Preferências do sistema e Impressoras e scanners (ou Impressão e digitalização ouImpressão e fax).As impressoras configuradas para impressão são listadas. As impressoras virtuais configuradas no imagePRESSServer e configuradas para impressão também são listadas.
3 Selecione imagePRESS Server no menu Impressora padrão.
4 Feche a janela.
Exibir consultas na Fila Impressão em computadores clientes com Mac OS v10.7 ouposterior
Quando o driver de impressora estabelecer comunicação com o imagePRESS Server em um computador cliente comMac OS X v10.7 ou posterior, as consultas serão listadas como tarefas na Fila Impressão.Para exibir as consultas, abra a Fila Impressão.
• Selecione Menu Apple > Preferências do sistema > Impressoras e scanners (ou Impressão e digitalização),selecione o imagePRESS Server na lista de impressoras e clique em Abrir Fila Impressão.As consultas não são tarefas reais e desaparecerão da Fila Impressão depois que forem concluídas.
Configurar opções de impressão e impressão de aplicativos Mac OS
Para imprimir a partir de computadores clientes com Mac OS, instale os arquivos de driver de impressora.Em aplicativos Mac OS, as opções de impressão são definidas na caixa de diálogo Imprimir. (Consulte ). Instalação dodriver de impressora em um computador com Mac OS na página 33Algumas opções de impressão selecionáveis de um aplicativo são similares às opções de impressão específicas doimagePRESS Server e da impressora. Nesses casos, use as opções de impressão específicas do imagePRESS Server eda impressora. Essas opções aparecem no painel Recursos do Fiery e/ou na janela Preferências de impressão. Oaplicativo pode não configurar o arquivo adequadamente para impressão no imagePRESS Server, causando errosinesperados de acabamento e impressão ou aumentando o tempo de processamento.Se você especificar configurações de impressão incompatíveis ao imprimir um documento, a caixa de diálogoConflito fornecerá instruções para solucionar o conflito.
Impressão
Mac OS para imagePRESS Server
52

Algumas opções de impressão estão disponíveis somente quando a Comunicação de duas vias está definida comoligada ou uma opção instalável específica está configurada.Você pode recuperar suas configurações de cores para especialistas do imagePRESS Server quando Comunicação deduas vias estiver ativado e exibi-las no driver de impressora.Para obter informações sobre a Comunicação de duas vias, consulte a ajuda do driver de impressora. (Consulte Configuração de opções instaláveis em computadores clientes com Mac OS na página 51).Se você selecionar o padrão da impressora, a tarefa será impressa de acordo com as configurações especificadas nainstalação pelo administrador. (Consulte Configurar opções de impressão e imprimir uma tarefa a partir de umcomputador cliente com Mac OS X na página 53).
Configurar opções de impressão e imprimir uma tarefa a partir de um computador cliente com MacOS X
Você usa o driver de impressora para especificar as opções de impressão para uma tarefa específica e imprimir noimagePRESS Server.1 No aplicativo, selecione Arquivo > Imprimir e selecione o imagePRESS Server como sua impressora.
2 Selecione Recursos do Fiery na lista suspensa.
Legenda Refere-se a1 Recursos do Fiery
Impressão
Mac OS para imagePRESS Server
53

Legenda Refere-se a2 Personalizar (Atalhos), consulte a ajuda
3 Todas as propriedades
4 Predefinições (Modelos de tarefas), consulte a ajuda
5 Comunicação de duas vias
Quando você salva as opções de impressão em uma predefinição, as seguintes configurações de opção não sãorefletidas:
• Opções de Informações da tarefa: Nome do arquivo (para caixa de correio/armazenar modelos), Destino: Caixade correio, Selecionar caixa de correio, Agendar impressão, ID do departamento e Senha do departamento
• Opção Layout: Impose
Para obter informações sobre o uso de predefinições, consulte a ajuda do driver de impressora.
Nota: Ao imprimir uma tarefa que inclui diferentes tamanhos de página, use a opção de impressão Mídia mistapara especificá-los ou defina a opção Tamanho do papel como O mesmo tamanho do documento.
Nota: Não é possível importar ou exportar Predefinições locais de ou para os drivers de impressora do Mac OS Xv10.7, v10.8 e v10.9.
Nota: Para obter uma lista de opções de impressão, consulte Opções de impressão e configurações padrão napágina 68.
3 Clique em Todas as propriedades no painel Acesso rápido para especificar as opções e configurações deimpressão da tarefa.As opções de impressão são agrupadas por categorias. Cada grupo ou guia contém opções de impressão que sãosemelhantes ou se complementam.
• Acesso rápido - duplica opções de impressão de outros grupos de propriedades da tarefa. Ele é personalizávelpara que qualquer opção de impressão de substituição de tarefa possa ser adicionada ou removida a partir davisualização. O painel Acesso rápido permite localizar opções de impressão com rapidez, sem que haja anecessidade de acessar todas as guias de Propriedades da tarefa. (Consulte Personalizar o ícone Acesso rápidono driver de impressora do Windows na página 31).
• Informações da tarefa - todas as informações sobre a tarefa, inclusive informações do usuário que podem sernecessárias para autenticação de usuário, propriedades de impressão segura, processamento de tarefas eservidor de documentos. (Consulte Opções de Informações da tarefa na página 69).
• Mídia - atributos e origens de papel para imprimir e inserir. (Consulte Opções de mídia na página 72).
• Layout - define a imposição da tarefa de impressão e o processo de livreto na mídia/folha, exceto paraposicionamento que compensa opções de acabamento, por exemplo, Alinhamento da bandeja. (Consulte Opções de layout na página 75).
• Cor - configurações de cor e recursos de artes gráficas (quando ativados). (Consulte Opções de Cor na página87).
• Imagem- todas as configurações de Qualidade de imagens compatíveis com o imagePRESS Server e aimpressora conectados. (Consulte Opções de Imagem na página 92).
• Acabamento - opções de impressão relacionadas somente a equipamentos de acabamento da impressora, etambém deslocamento de imagem para compensar as opções de acabamento. Essas opções substituem asdefinições na Configuração da impressora do imagePRESS Server, mas podem ser alteradas a partir daCommand WorkStation. (Consulte Opções de acabamento na página 96).
Impressão
Mac OS para imagePRESS Server
54

• Impressão de dados variáveis (VDP) - todas as configurações de impressão de dados variáveis (VDP), comoFreeForm e configurações avançadas de VDP. (Consulte Opções de acabamento na página 96).
• Carimbo - todas as opções de carimbo de imagem que adicionam ou ocultam/removem imagens da tarefa. Issotambém inclui propriedades de marca d’água que definem o posicionamento e o estilo da marca d’água.(Consulte Opções de Carimbo (Marca d’água) na página 103 ou a ajuda do driver de impressora).
• Impressora- informações sobre o status da impressora que inclui os níveis atuais de papel e toner. Para obtermais informações, consulte a ajuda do driver da impressora. (Consulte Exibir o status da impressora na página32 ou a ajuda do driver de impressora).
4 Depois de especificar as configurações de impressão, clique em OK e, em seguida, em Imprimir para enviar a tarefade impressão.
Nota: Ao usar a opção de impressão Ativar rastreio de tarefa, uma janela para as informações de contabilização datarefa é exibida.
Personalizar o painel Acesso rápido no driver de impressora do Mac OS
O painel Acesso rápido pode ser personalizado com opções de impressão usadas com frequência.Isso economiza tempo porque você não precisa abrir todos os outros ícones de opções de impressão que vocêcolocou no Acesso rápido.Ao colocar uma opção no ícone Acesso rápido, ela continua sendo exibida no ícone de opção de impressão original.A opção pode ser definida de qualquer local.
1 No aplicativo, selecione Arquivo > Imprimir e selecione o imagePRESS Server como sua impressora.
2 Selecione Recursos do Fiery na lista suspensa.
3 Clique em Personalizar para especificar as opções mostradas no painel Acesso rápido.
4 Adicione ou remova um atalho selecionando-o e movendo-o da lista Atalhos disponíveis para a lista Atalhosatuais ou vice-versa.
5 Clique em OK para salvar as alterações.
Nota: O botão Configure para a Comunicação de duas vias não é exibido nos drivers de impressora do Mac OS Xv10.7 ou posterior.Para obter informações sobre o Acesso rápido, consulte a ajuda do driver de impressora.
Exibir o status da impressora
Se a impressora estiver conectada a uma rede TCP/IP, você poderá recuperar seu status e seus níveis de materiais deconsumo a partir do imagePRESS Server e exibi-los no driver de impressora com a opção Comunicação de duas vias.Se a impressora for compatível com cores, será possível recuperar suas configurações de cor a partir do imagePRESSServer e exibi-las no driver de impressora.Para obter informações sobre como monitorar o status da impressora, consulte a ajuda do driver de impressora.
Impressão
Mac OS para imagePRESS Server
55

Métodos de impressão
É possível imprimir tarefas usando o driver de impressora do imagePRESS Server no imagePRESS Server, bem comooutros métodos de impressão, como a Command WorkStation.
Serviço de e-mail
O Serviço de e-mail permite controlar o imagePRESS Server usando sua infraestrutura de e-mail atual, imprimir emlocais remotos e ignorar firewalls.O Serviço de e-mail não é específico do aplicativo. Você pode usar qualquer infraestrutura de e-mail.O imagePRESS Server aceita livros de endereços internos. Os administradores podem recuperar, adicionar, excluir elimpar entradas dos livros de endereços, enviando solicitações por e-mail. (Consulte Configuração e instalação.)Para configurar o Serviço de e-mail, consulte a ajuda da Command WorkStation.Use o serviço de e-mail da seguinte maneira:
• Imprimir uma tarefa de um aplicativo de e-mail.Para imprimir com um cliente de e-mail, envie o arquivo como anexo de e-mail. O Serviço de e-mail extrai oarquivo e o envia ao imagePRESS Server. O anexo pode estar em qualquer formato que o imagePRESS Serverreconheça (PS, PDF, EPS, VDP ou TIFF).
Nota: O Serviço de e-mail não processa arquivos com extensões .vbs, .exe ou .bat.
• Gerenciar tarefas utilizando um aplicativo de e-mail.É possível gerenciar suas tarefas de impressão enviando comandos de e-mail ao imagePRESS Server por e-mail.
• Digitalizar para e-mail.É possível digitalizar um documento e enviá-lo para um endereço de e-mail como anexo ou URL. (ConsulteUtilitários.)
Nota: O servidor integrado Fiery não é compatível com Digitalizar para e-mail.
Impressão usando um cliente de e-mail
Com o seu aplicativo de e-mail, é possível enviar tarefas de impressão ao imagePRESS Server como anexo de e-mail.Ao enviar um anexo por e-mail, o Serviço de e-mail extrairá o arquivo e o enviará à fila Impressão do imagePRESSServer. O formato do arquivo deve ser um dos formatos aceitos pelo imagePRESS Server.Por padrão, qualquer pessoa pode imprimir com um cliente de e-mail, a menos que o administrador tenhaconfigurado o livro de endereços Print (Impressão). Se o livro de endereços Print (Impressão) foi configurado e o seuendereço de e-mail não estiver incluído, não será possível enviar arquivos para o imagePRESS Server por e-mail.(Consulte Configuração e instalação.)
Impressão
Métodos de impressão
56

Quando Autenticação do usuário estiver ativada no imagePRESS Server, o anexo de e-mail deverá ter o nome deusuário e a senha adequados para ser impresso por e-mail. Como parte da criação do anexo de e-mail com o driverde impressora do imagePRESS Server, digite o nome de usuário e a senha adequados na guia Informações da tarefado driver de impressora. O nome de usuário e a senha devem coincidir com os definidos pelo administrador na seçãoUsuários e grupos do Configure. Para obter informações sobre usuários e grupos, consulte a ajuda da CommandWorkStation.
Nota: A conexão Direta não é suportada pelo recurso de e-mail do cliente.
Nota: Quando a tarefa anexada for impressa, o e-mail também será. Isso inclui as informações comuns do cabeçalho,como assunto, data, remetente etc.
Imprimir um anexo de e-mail com um cliente de e-mail
É possível imprimir um anexo de e-mail com um cliente de e-mail.1 Abra o aplicativo de e-mail.
2 Digite o endereço de e-mail do imagePRESS Server na linha Para:.
3 Digite algum texto na linha Assunto ou deixe-a em branco.
4 Anexe o arquivo que deseja imprimir.O anexo pode estar em qualquer formato que o imagePRESS Server reconheça (PS, PDF, EPS, VDP ou TIFF).
Nota: Se o anexo exceder o limite de tamanho de arquivo definido pelo administrador do sistema de e-mail, o e--mail não será enviado.
Impressão
Métodos de impressão
57

5 Para identificar a tarefa ou fornecer mais instruções de processamento, digite o texto no corpo da mensagem.
Nota: Não é permitido enviar mensagens de e-mail no formato HTML. Assim, pode ser que elas não sejamimpressas do modo como são exibidas na estação de trabalho remota. Envie as mensagens de e-mail no formatotexto sem formatação.
6 Envie o e-mail.O arquivo será enviado ao imagePRESS Server e a tarefa será impressa. Assim que o imagePRESS Server receber atarefa, uma notificação será enviada a você por e-mail informando que a tarefa de impressão foi aceita. Amensagem incluirá uma identificação (ID) para a tarefa. Use as IDs das tarefas para gerenciá-las com comandosde e-mail. A notificação por e-mail indica quaisquer erros presentes na impressora. (Consulte Gerenciar tarefasde impressão com comandos de e-mail na página 58).Assim que a tarefa for impressa, uma segunda notificação será enviada a você por e-mail, indicando o êxito daimpressão.
Gerenciar tarefas de impressão com comandos de e-mail
É possível gerenciar suas tarefas de impressão enviando comandos ao imagePRESS Server por e-mail.É possível cancelar uma tarefa, verificar seu status ou solicitar ajuda para ela. Quando você envia um comando, oimagePRESS Server envia uma resposta por e-mail.
1 No seu aplicativo de e-mail, digite o endereço de e-mail do imagePRESS Server na linha Para:.
2 Digite um dos seguintes comandos na linha Assunto:
• Para verificar o status de uma tarefa, digite #JobStatus<job id> na linha Assunto.Você receberá uma resposta a essa consulta de status. Somente o administrador ou quem enviou a tarefa podefazer uma consulta de status.
• Para cancelar uma tarefa, digite #CancelJob<job id> na linha Assunto.Uma notificação indicando que a tarefa foi cancelada e não foi impressa pelo imagePRESS Server será recebida.Você só poderá cancelar uma tarefa se a tiver enviado.
• Para obter ajuda, digite #Help na linha Assunto.Uma resposta por e-mail será recebida contendo links para cancelar tarefas, verificar status da tarefa, epesquisar e gerenciar livros de endereços. Clique em qualquer um dos links para executar um comando.
3 Envie o e-mail ao imagePRESS Server.
Impressão a partir de uma unidade flash USB
É possível imprimir arquivos em uma unidade flash USB para o imagePRESS Server.Para fazer isso, salve os arquivos PS, PCL, EPS, TIFF e PDF na unidade flash USB e descarregue-os diretamente noimagePRESS Server. É possível imprimir arquivos originados em computadores com Mac OS X ou Windows.É possível imprimir arquivos automaticamente a partir de uma unidade flash USB em uma das filas de impressãopadrão no imagePRESS Server (impressão, em espera ou direta) ou nos nomes de impressoras virtuais publicadas (sehouver suporte). Verifique com o administrador se essas conexões são publicadas na configuração. Para obter maisinformações sobre impressoras virtuais, consulte a ajuda da Command WorkStation.
Impressão
Métodos de impressão
58

Nota: Se você tiver mais de 50 impressoras virtuais publicadas, não será possível imprimir de uma unidade flash USBpara uma impressora virtual.Ao conectar a unidade flash USB à porta USB do imagePRESS Server, os arquivos dessas pastas serão enviadosautomaticamente para as filas correspondentes.Também é possível imprimir qualquer arquivo na unidade flash USB, especificar para onde enviá-los e tambémselecionar algumas opções de impressão.Antes de imprimir arquivos a partir de uma unidade flash USB, peça ao administrador para configurar as opçõesadequadas. Para obter mais informações sobre como configurar as opções adequadas, consulte Configuração einstalação ou a ajuda da Command WorkStation.Os dois métodos de impressão de arquivos de uma unidade flash USB são impressão automática e impressão manual.
Imprimir arquivos automaticamente a partir de uma unidade flash USB
É possível imprimir arquivos automaticamente a partir de uma unidade flash USB.1 Configure as opções de impressão USB em configuração.
2 Crie pastas no nível superior (raiz) da unidade flash USB chamadas print (impressão), hold (em espera), direct(direta) e virtual printer (impressora virtual).
3 Salve os arquivos (PS, EPS, PCL, TIFF ou PDF) do computador do usuário na unidade flash USB.Os arquivos copiados nas pastas Impressão, Em espera, Direta ou impressora virtual são descarregados para aconexão de impressão correspondente no imagePRESS Server de modo automático quando a unidade flash USBfor conectada ao imagePRESS Server. Os arquivos copiados no nível raiz da unidade flash USB são descarregadosna fila Impressão.
4 Remova a unidade flash USB do computador e conecte-a ao conector USB no imagePRESS Server.
Importante: Verifique se a unidade flash USB foi desligada corretamente antes de desconectá-la do computador.Para obter o local da porta USB, consulte Configuração e instalação.
Imprimir arquivos manualmente a partir de uma unidade flash USB
É possível selecionar arquivos manualmente para impressão a partir de uma unidade flash USB.Quando a opção Impressão automática da mídia USB estiver desativada em Config. do servidor, você deveráselecionar manualmente os arquivos a serem impressos a partir da unidade flash USB e especificar para onde desejaenviá-los.
Imprimir com o servidor de mídia USB
É possível imprimir arquivos a partir de uma unidade flash USB conectada ao imagePRESS Server a partir do painelde controle da impressora.1 Insira a unidade flash USB na porta USB correspondente no imagePRESS Server.
Impressão
Métodos de impressão
59

2 No painel de controle da impressora, pressione o botão Menu principal.
3 Se o ícone do Fiery não for exibido, pressione Mostrar tudo.
4 Pressione Fiery.
5 Pressione a guia Tarefas e a guia USB para exibir a janela de navegação USB.Os arquivos na unidade flash USB são exibidos no painel de controle da impressora. Os dois arquivos no nívelraiz da unidade flash USB e das pastas são exibidos.
6 Toque em um diretório para ir até ele.
7 Para navegar de volta ao nível raiz, pressione o botão Pasta superior na janela da guia USB.
8 Para navegar pela lista de arquivos e pastas, clique no ícone Primeiro, Anterior, Próximo ou Último.
9 Imprima um arquivo ou todos os arquivos do diretório.
• Para imprimir um arquivo, selecione-o e pressione Imprimir.
• Para imprimir todos os arquivos no diretório, pressione Imprimir todos.
10 Especifique as opções de impressão para o arquivo.
• Fila (Impressão, Direta, Em espera ou qualquer impressora virtual publicada configurada para o imagePRESSServer)
• Cópias (número de cópias)
• Duplex (Padrão, Deslig., Encadernação na borda longa, Encadernação na borda curta)
• Tamanho do papel (Padrão, lista de tamanhos de página)
11 Pressione Imprimir para enviar o arquivo ao imagePRESS Server para imprimir ou Cancelar para cancelar asolicitação de impressão.
12 No painel de controle da impressora, pressione o botão Menu principal.
13 Retire a unidade flash USB do imagePRESS Server.
Imprimir e recuperar uma tarefa de impressão segura
O recurso Impressão segura oferece um nível de segurança para tarefas de impressão confidenciais, que imprimemsomente quando você estiver próximo ao painel de controle da impressora.Uma senha segura é necessária para imprimir uma tarefa de impressão segura.Para usar esse recurso, primeiro você deverá inserir uma senha arbitrária no campo Senha segura no driver deimpressora ao enviar a tarefa para o imagePRESS Server. Para imprimir a tarefa, insira novamente a senha no painelde controle da impressora, conforme descrito nos procedimentos a seguir.
Impressão
Métodos de impressão
60

Enviar uma tarefa de impressão segura
1 No aplicativo, execute um dos seguintes procedimentos:
• Em computadores com Windows: Selecione Arquivo > Imprimir, selecione o imagePRESS Server como aimpressora, clique em Propriedades e clique no ícone Informações da tarefa.
• Em computadores com Mac OS X: Selecione Arquivo > Imprimir, selecione o imagePRESS Server como aimpressora, selecione Recursos do Fiery na lista suspensa, clique em Todas as propriedades no painel Acessorápido e clique no ícone Informações da tarefa na caixa de diálogo Preferências de impressão.
2 Especifique Impressão segura como Destino.
3 Digite uma senha arbitrária no campo Senha segura.
Nota: A senha de 7 dígitos deve conter somente números (não use letras ou símbolos).Para obter mais informações sobre como digitar a senha, consulte Opções de Informações da tarefa na página69.
4 Faça todas as alterações que desejar nas Propriedades da tarefa e envie a tarefa para o imagePRESS Server.
5 Clique em OK para fechar a caixa de diálogo Propriedades do imagePRESS Server.
6 Clique em OK ou em Imprimir para fechar a caixa de diálogo Imprimir.A tarefa será enviada à impressora.
Nota: A luz indicadora na impressora pisca em verde quando uma tarefa de impressão segura é enviada.
Recuperar uma tarefa de impressão segura na impressora
1 No painel de controle da impressora, pressione o botão Menu principal.
2 Pressione o ícone Impressão segura.Uma lista de tarefas de impressão segura é exibida.
3 Selecione a tarefa de impressão.
4 Pressione Impressão segura.
5 Digite a mesma senha digitada no campo Senha segura do driver de impressora e pressione OK.
Impressão FTP
Será possível enviar tarefas para o imagePRESS Server usando a impressão FTP se o imagePRESS Server estiverconfigurado como um servidor FTP com os Serviços de FTP configurados nele.Para obter mais informações sobre como configurar Serviços FTP, consulte a ajuda da Command WorkStation.
Impressão
Métodos de impressão
61

É possível usar qualquer aplicativo de cliente FTP. Antes de usar a impressão FTP, o aplicativo de cliente FTP requeras seguintes informações (entre em contato com o administrador):
• Endereço IP ou nome DNS do imagePRESS Server
• Diretório ou caminho para o qual a tarefa será enviada, como a fila Impressão, a fila Em espera ou impressorasvirtuais publicadas (se suportadas)
Nota: Não é possível imprimir na conexão Direta com a impressão FTP.
• Nome do usuário e senha (se necessário)
É possível enviar os seguintes arquivos ao imagePRESS Server:
• PostScript (PS)
• Printer Control Language (PCL)
• Tagged Image File Format (TIFF)
• Portable Document Format (PDF)
Nota: Os arquivos Encapsulated PostScript (EPS) não são compatíveis com a impressão via FTP.
Imprimir arquivos no imagePRESS Server usando o protocolo FTP
É possível usar o protocolo FTP para imprimir arquivos no imagePRESS Server.1 Conecte ao imagePRESS Server com o aplicativo de cliente FTP.
Pastas correspondentes às filas Impressão, Em espera e todas as impressoras virtuais publicadas são exibidas.
2 Navegue até a pasta que representa a conexão de impressão ou a impressora virtual publicada.
3 Carregue a tarefa na pasta apropriada.Depois que a tarefa for impressa, ela será excluída do imagePRESS Server.
Impressão móvel direta
A Impressão móvel direta permite a impressão direta no imagePRESS Server a partir de dispositivos móveis, como oiPad, iPhone ou iPod touch.O imagePRESS Server precisa ter determinadas opções de rede ativadas na configuração. Após a conclusão daconfiguração, o imagePRESS Server aparecerá na lista de impressoras disponíveis no dispositivo móvel.Além disso, observe os seguintes requisitos de configuração:
• Verifique se o imagePRESS Server está conectado a um ponto de acesso sem fio na rede.
• Verifique se os dispositivos móveis suportados estão conectados à mesma rede sem fio que o imagePRESS Server.O tamanho do papel padrão da impressora será usado para todas as Impressões móveis direitas.
Para obter informações sobre como configurar as opções na instalação do imagePRESS Server, consulteConfiguração e instalação.Para obter uma lista de dispositivos móveis suportados, consulte Configuração e instalação.
Impressão
Métodos de impressão
62

Nota: Esse recurso estará disponível a partir do Canon imagePRESS Server G100, versão 1.1. Na versão 1.0, as tarefasestão canceladas na impressora.
Imprimir a partir de um dispositivo móvel
É possível imprimir arquivos a partir de um dispositivo móvel no imagePRESS Server.1 No dispositivo móvel, abra a janela Imprimir.
Para obter mais informações, consulte a documentação que acompanha o dispositivo.
2 Selecione o imagePRESS Server na lista de impressoras disponíveis.
3 Especifique as configurações de impressão e clique em Imprimir.
Impressão na nuvem PrintMe
Os usuários que tiverem uma assinatura do PrintMe podem enviar um documento ao serviço de nuvem PrintMe edepois imprimir o documento na impressora usando o painel de controle.Antes de imprimir:
• Verifique se o imagePRESS Server tem uma conexão com a Internet e está conectado à rede.
• Ative o PrintMe e as respectivas configurações no imagePRESS Server, usando o Configure.Para obter informações sobre como configurar as opções na instalação do imagePRESS Server, consulteConfiguração e instalação.
• Envie o documento ao PrintMe pelo http://www.printme.com ou pelo e-mail [email protected] obter mais informações sobre como usar o PrintMe, consulte http://w3.efi.com/fiery/Products/EFI%20PrintMe.
• Imprimir diretamente de um aplicativo Windows. Para fazer isso, é necessário primeiro instalar o driver deimpressora do PrintMe. Consulte Instalar o driver de impressora do PrintMe na página 64.
• Quando você carrega ou envia por e-mail um documento ao PrintMe, recebe um e-mail de confirmação quecontém um ID de documento exclusivo. Você precisa desse ID de documento para imprimi-lo, conformedescrito nos procedimentos a seguir.
• Verifique se a impressora não está imprimindo ou processando algum arquivo.
• O PrintMe reconhece os seguintes tipos de arquivos: PDF, XLS, DOC, PPT, GIF, JPG, TIFF, PICT, HTML, TXTe PS. O tamanho máximo do arquivo é de 25 MB.
Especificamente, observe o seguinte:
• O recurso PrintMe no imagePRESS Server requer uma assinatura do serviço de nuvem PrintMe.
• A Canon, Inc. garante a comunicação somente entre o serviço de nuvem EFI PrintMe e o imagePRESS Server.
• Para obter informações ou suporte relacionado ao serviço de nuvem PrintMe, entre em contato com aElectronics for Imaging em [email protected].
• A disponibilidade do PrintMe pode variar de acordo com o país ou a região.
Impressão
Métodos de impressão
63

Imprimir um documento a partir de uma impressora
É possível imprimir um documento carregado do serviço de nuvem PrintMe para a impressora.1 No painel de controle da impressora, pressione o botão Menu principal.
2 Se o ícone do Fiery não for exibido, pressione Mostrar tudo.
3 Pressione o ícone Fiery.
4 Pressione a guia PrintMe.
5 Digite o ID do documento e pressione Avançar.Consulte o ID do documento no e-mail de confirmação.As tarefas associadas à senha são exibidas.
6 Selecione uma tarefa para imprimir e pressione Opções de impressão.
• Cópias: Use o teclado no painel de controle da impressora para definir o número.
• Duplex: Selecione Simplex, Duplex (duplex vira para a esquerda) ou Invertido (duplex vira para cima).
• Modo de cor: Selecione Cor ou P/B (preto e branco)
7 Pressione Imprimir para imprimir a tarefa.Pressione Excluir do PrintMe para remover permanentemente do PrintMe todos os documentos associados ao IDdo documento.
Instalar o driver de impressora do PrintMe
Com o driver de impressora do PrintMe, é possível imprimir no serviço de nuvem PrintMe da mesma maneira quevocê imprimiria em qualquer impressora de mesa.
Nota: O driver de impressora do PrintMe é reconhecido em computadores clientes com Windows que funcionamem um ambiente de rede sem proxy.
Instalar o driver de impressora do PrintMe em um cliente Windows
Você pode instalar o driver de impressora do PrintMe em um cliente Windows.1 Acesse http://www.printme.com/home/index.html e clique em Obter o driver na barra de ferramentas PrintMe
para descarregar o driver de impressora do PrintMe.
2 Clique duas vezes no ícone do Driver do EFI PrintMe e siga as instruções na tela.Se solicitado, reinicie o computador.
Impressão
Métodos de impressão
64

3 Para verificar se o driver está configurado corretamente, clique em Iniciar e selecionar Impressoras e aparelhos defax.A impressora EFI PrintMe deve estar na lista. Se não estiver, reinstale o driver de impressora.Depois que o driver de impressora do PrintMe estiver instalado, será possível imprimir no serviço de nuvemPrintMe pela maioria dos aplicativos do Windows.
Nota: Para desinstalar o driver de impressora PrintMe, abra a ferramenta Adicionar/remover programas noPainel de controle do Windows e remova o driver do EFI PrintMe.
Imprimir documentos a partir de aplicativos do Windows
É possível imprimir documentos com o driver de impressora do PrintMe.1 No aplicativo do Windows, clique em Arquivo > Imprimir.
2 Selecione EFI PrintMe no menu suspenso da impressora.
3 Digite seu endereço de e-mail e clique em OK.
Uma mensagem de e-mail contendo o ID do documento será enviada ao seu endereço de e-mail.
Impressão pelo WSD (Web Services Device)
O WSD (Web Services for Devices) permite imprimir a partir de computadores com Windows 7 e Windows 8, etablets com Windows 8.A opção WSD no imagePRESS Server deve ser ativada na instalação. Depois que a Instalação for concluída, serápossível instalar o driver de impressora WSD para o imagePRESS Server.Para obter informações sobre como configurar as opções na instalação do imagePRESS Server, consulteConfiguração e instalação.
Impressão
Métodos de impressão
65

Para instalar o driver de impressora do WSD
É possível instalar o driver de impressora WSD em computadores com Windows 7 e Windows 8 e em tablets comWindows 8.1 Descarregue o driver de impressora com o WebTools.
Para obter instruções sobre como descarregar o driver de impressora com o WebTools, consulte Fazer downloadde arquivos de driver de impressora usando o WebTools na página 12.
2 Na caixa de diálogo do Fiery Driver Installer, selecione o idioma do driver de impressora e clique em Avançar.
3 Clique em Avançar na caixa de diálogo Bem-vindo ao assistente InstallShield do Fiery Driver Installer.
4 Leia o contrato de licença, clique em Aceito os termos do contrato de licença e clique em Avançar.
5 Selecione Adicionar uma impressora de rede, sem fio ou Bluetooth.
6 Selecione a impressora na lista de impressoras disponíveis e vá até a etapa 10.
Nota: A impressora WSD mostra o imagePRESS Server com a impressora entre parênteses para o nome daimpressora.Se a impressora não estiver na lista, avance até a etapa 7.
7 Clique em A impressora que desejo não está na lista.
8 Clique em Adicionar uma impressora usando um endereço TCP/IP ou um nome de host e clique em Avançar.
9 Selecione Web Services Device para o tipo de dispositivo, digite o endereço IP do imagePRESS Server e clique emAvançar.A conexão com a impressora é iniciada e o driver de impressora é instalado.
10 Clique em Avançar e siga as instruções na tela.Não compartilhe a impressora e não imprima uma página de teste dessa vez.
Impressão
Métodos de impressão
66

Opções de impressão
Opções de impressão descreve o driver de impressora do imagePRESS Server, as opções de impressão disponíveis eonde configurar as opções de impressão para imprimir as tarefas com sucesso.
Sobre o driver de impressora do imagePRESS Server
Os computadores com Windows e Mac OS se comunicam com o imagePRESS Server por meio do driver deimpressora e de um arquivo PPD (PostScript Printer Description). Um arquivo PPD contém informações sobre osrecursos e as capacidades de um dispositivo específico (por exemplo, quais tamanhos de papel e tipos de mídia sãoaceitos) e o imagePRESS Server.O driver da impressora gerencia a comunicação de impressão entre o aplicativo e a impressora. Ele interpreta asinstruções geradas pela aplicação, mescla essas instruções com opções específicas da impressora que você definiu etraduz todas as informações em Adobe PostScript, uma linguagem que a impressora compreende. Em outraspalavras, o driver de impressora grava um arquivo PostScript com base no arquivo original e nas opções definidas nacaixa de diálogo Imprimir.O imagePRESS Server recebe arquivos de computadores na rede, processa os arquivos e os envia para a impressora.Para obter informações sobre as opções de impressão específicas do imagePRESS Server, consulte Opções deimpressão e configurações padrão na página 68.
Definir opções de impressão para a tarefa
As opções de impressão oferecem acesso a todos os recursos especiais da impressora e do imagePRESS Server.É possível especificar as opções de impressão nestas áreas:
• ConfiguraçãoO administrador estabelece algumas configurações durante a instalação. Consulte o administrador ou operadorpara obter mais informações sobre as configurações padrão do servidor atual.
• AplicativosCom os drivers de impressora fornecidos, é possível especificar as configurações das tarefas ao imprimi-las.
• Configuração de corVocê pode definir as configurações padrão Origem CMYK/Escala de cinza, Método de processamento CMYK/Escala de cinza, Origem RGB, Separar entrada RGB/Lab usando origem CMYK, Perfil de saída, Intenção derenderização RGB/Lab, Correspondência de cores exatas, Cinza (CMYK), Cinza (RGB), Texto e gráficos empreto e Sobreimpressão de preto. (Consulte Impressão em cores).
Impressão
Opções de impressão
67

• Hot FoldersVocê pode atribuir um grupo de opções de impressão a um hot folder. Ao especificar opções de impressão parauma hot folder, elas serão atribuídas a todas as tarefas enviadas por meio dela. Essas opções de impressãosubstituirão quaisquer opções padrão.Para obter informações, consulte a ajuda do Hot Folders.
• Substituições em Propriedades da tarefa da Command WorkStationPara alterar as configurações da tarefa na Command WorkStation, clique duas vezes sobre ela para exibir a caixade diálogo Propriedades.Para obter mais informações, consulte a ajuda da Command WorkStation.
Hierarquia de substituição de opções de impressão
As configurações de opções de impressão especificadas no driver de impressora podem ser substituídas emPropriedades da tarefa da Command WorkStation.A hierarquia de substituição é a seguinte:
• As configurações do driver de impressora do usuário substituem as configurações de instalação do imagePRESSServer.
• As configurações atribuídas ao Hot Folders substituem as configurações do driver de impressora do usuário.
• As configurações feitas nas ferramentas de gerenciamento de tarefas (Propriedades da tarefa da CommandWorkStation) substituem as configurações de driver de impressora do usuário.
Opções de impressão e configurações padrão
É possível usar a interface do driver de impressora para configurar uma opção de impressão específica para imprimiruma tarefa. Se você optar por não configurar a opção de impressão, o imagePRESS Server imprimirá a tarefa com aconfiguração padrão.Para as opções que o administrador configura, a escolha do padrão da impressora resulta na impressão da tarefa como padrão de fábrica pelo imagePRESS Server.Para opções que não podem ser definidas na Configuração, o imagePRESS Server imprime a tarefa com aconfiguração padrão da impressora pré-configurada. Quando selecionar o driver de impressora para a América doNorte, o Tamanho do documento padrão é Carta ou para Internacional, o padrão é A4. Para obter mais informações,consulte as tabelas a seguir.Para determinar os padrões atuais de configuração, imprima a página de configuração da Command WorkStation.(Consulte Configuração e instalação).
Nota: Uma tarefa usa as configurações padrão do imagePRESS Server (a menos que seja especificado de outramaneira) no momento em que ela é processada para impressão, e não no momento em que é enviada para a fila Emespera do imagePRESS Server.As opções de impressão são organizadas de acordo com os ícones do driver de impressora (guias).
Impressão
Opções de impressão
68

Opções de Informações da tarefa
A guia Informações da tarefa mostra todas as informações sobre a tarefa, inclusive informações do usuário quepodem ser necessárias para autenticação de usuário, propriedades de impressão segura, processamento de tarefas eservidor de documentos.
Cópias
O número máximo de cópias é 9999.
Intervalo de impressão
Especifique o intervalo de páginas ou as páginas pares/ímpares a serem impressas.Para tarefas de impressão de dados variáveis, um intervalo de Registros é selecionado para impressão. Para tarefas deimpressão de dados variáveis impostas, um intervalo de Registros e folhas é impresso.Para tarefas impostas, um intervalo de IDs de folhas é impresso.Essa opção está acessível somente nas Propriedades da tarefa da Command WorkStation.
Não usar contabilidade de tarefas para impressão em P&B
Marque a caixa de seleção Não usar contabilidade de tarefas para impressão em P&B para quando você não quisercontabilidade de tarefas de impressão em preto e branco ou de determinadas páginas em preto e branco.
Nota: Quando essa opção estiver ativada, a configuração não terá efeito, a menos que o Modo de cor estiver definidocomo Escala de cinza.
Destino
Especifique o local para a saída da tarefa de impressão.Selecione Impressora para enviar a tarefa de impressão à impressora para impressão.Selecione Caixa de correio para enviar a sua tarefa de impressão para uma caixa de correio especificada, que permitearmazenar dados da imagem que é digitalizada, ou enviar do seu computador para uma caixa de correio no discorígido da impressora.Selecione Impressão segura para usar o recurso Impressão segura, que permite a impressão de arquivos confidenciaissomente quando você estiver presente junto à impressora.Selecione Armazenar modelos para sobrepor a saída em uma imagem previamente digitalizada armazenada no discorígido da impressora.
Destino: Nome do arquivo (para caixa de correio/armazenar modelos)
Especifique um nome de arquivo para a tarefa quando você designar Caixa de correio ou Armazenar modelos comoDestino. O nome do arquivo é armazenado na impressora.Ao especificar um nome de arquivo, insira \\ para usar uma barra invertida no nome do arquivo.Não insira um nome de arquivo com caracteres com mais de 24 bytes, porque eles não serão exibidos corretamenteno painel de controle da impressora.
Impressão
Opções de impressão
69

Nota: Essa configuração é aplicável somente quando você especifica Caixa de correio ou Armazenar modelos comoDestino.
Destino: Selecionar caixa de correio
Selecione a caixa de correio para a qual você deseja enviar uma tarefa. A caixa de correio é atribuída no painel decontrole da impressora.Você pode possível especificar um ou vários números de caixas de correio, de 0 a 99.Para obter informações, consulte a documentação que acompanha a impressora.
Destino: Agendar impressão
Especifique para fazer uma programação de impressão avançada com base na data e na hora. Se você marcar a caixade seleção, poderá selecionar a data e hora para a tarefa de impressão.A tarefa é impressa com base na data e hora definidas no imagePRESS Server, não no computador cliente.Se diversas tarefas forem selecionadas e definidas com a mesma data e hora, a ordem de tarefa será baseada na ordemalfabética dos nomes de arquivos.Essa opção será inválida se a sua tarefa for enviada para a conexão Direta.
Notas da tarefa: Notas
Especifique informações sobre a tarefa.Este campo aceita caracteres alfanuméricos e especiais, mas tem um limite máximo.
Notas da tarefa: Instruções
Especifique as instruções para o operador sobre a tarefa.Este campo aceita caracteres alfanuméricos e especiais, mas tem um limite máximo.
Notas da tarefa: ID do departamento
Digite o ID do departamento adequado para a tarefa de impressão atribuída a partir do painel de controle daimpressora.Esse campo está limitado a 7 dígitos.Para obter mais informações, consulte a documentação que acompanha sua impressora.
Notas da tarefa: Senha do departamento
Digite a Senha do departamento adequada para a tarefa de impressão atribuída a partir do painel de controle daimpressora.Esse campo está limitado a 7 dígitos.Para obter mais informações, consulte a documentação que acompanha sua impressora.
Impressão
Opções de impressão
70

Notas da tarefa: Senha segura
A opção Senha segura permite imprimir documentos confidenciais apenas quando você estiver presente naimpressora.Digite uma senha numérica arbitrária no campo Senha segura e, em seguida, redigite-a no painel de controle daimpressora para imprimir.Esse campo está limitado a 7 dígitos.
Notas da tarefa: Ação fila de impressão
Selecione a ação da tarefa associada a uma fila publicada.Selecione Imprimir para enviar o arquivo diretamente para impressão.Selecione Imprimir e esperar para salvar o arquivo rasterizado após a impressão.Selecione Processar e esperar para processar a tarefa em RIP e não a imprimir.Selecione Esperar para colocar a tarefa em spool até que o operador realize outra ação. As tarefas em espera podemexistir em estado pré-processado ou processado.Selecione Imprimir e excluir para colocar a tarefa em fila para processamento, impressão e exclusão. Essa açãogarante que a tarefa impressa não seja salva na lista Impressos, o que geralmente é necessário para a impressãosegura.Essa opção será inválida se a sua tarefa for enviada para a conexão Direta.
Conta: Ativar rastreio de tarefa
Selecione para ativar o rastreio de tarefa.Para exibir as notas da tarefa no momento da impressão da tarefa, selecione Permitir entrada de informações naconta.Para usar a informação mais recente da conta de tarefa da tarefa de impressão, marque a caixa de seleção Mostrarinformações mais recentes inseridas na conta.Para salvar a informação mais recente da conta de tarefa inserida nas notas da tarefa, selecione Usar informaçõesmais recentes inseridas na conta.Essa opção não está disponível em Propriedades da tarefa da Command WorkStation.
Relatório: Barra de controle
Marque a caixa de seleção para ativar o recurso Barra de controle e imprimir uma Barra de controle (paraidentificação da tarefa de impressão) na margem.Essa opção está disponível como parte do Fiery Productivity Package. Para obter mais informações, consulteImpressão em cores.O padrão da impressora reflete a configuração especificada na Configuração de cor na Command WorkStation.
Impressão
Opções de impressão
71

Relatório: Postflight
Indique se deseja usar ou não o recurso Postflight, uma ferramenta de diagnóstico que permite analisar como osdados são processados pelo imagePRESS Server.Essa opção está disponível como parte do Fiery Productivity Package. Para obter mais informações, consulteImpressão em cores.
Autenticação do usuário: Sou um convidado
Selecione para ativar o recurso Sou um convidado para permitir a impressão como convidado.A impressão como convidado deve ser ativada no imagePRESS Server.Na Command WorkStation, o gerenciamento de tarefas é determinado pelo tipo de conexão no imagePRESS Server.
Autenticação do usuário: Senha
Se Autenticação do usuário estiver configurada no imagePRESS Server, especifique a Senha do usuário paraimprimir uma tarefa. Digite sua senha local ou a senha de domínio para a autenticação do usuário.
Autenticação do usuário: Nome de usuário
Se Autenticação do usuário estiver configurada no imagePRESS Server, especifique seu Nome de usuário paraimprimir uma tarefa. Digite seu nome de usuário ou nome de usuário/domínio para a autenticação do usuário.
Autenticação do usuário: Usar logon do Windows
Se tiver feito logon no seu computador com Windows, selecione Usar logon do Windows para a autenticação dousuário. Essa opção é exibida quando você faz logon no seu domínio no computador com Windows.Para obter mais informações, consulte Configuração e instalação.
Opções de mídia
A guia Mídia mostra atributos e origens de papel para imprimir e inserir.
Usar mapeamento de mídia do dispositivo de definição de páginas
Os comandos do recurso Dispositivo de definição de páginas (SPD) são instruções em arquivos PostScript, VIPP eVPS que especificam determinados atributos de uma tarefa de impressão.Você pode ativar o mapeamento de mídia SPD na instalação do imagePRESS Server. (Consulte Configuração einstalação).
Impressão
Opções de impressão
72

Selecione para ativar Usar mapeamento de mídia do dispositivo de definição de páginas para permitir que oimagePRESS Server reconheça e aplique determinados atributos de uma tarefa de impressão em uma base de nível detarefa, incluindo:
• Atributos de papel (por exemplo, tipo e cor de mídia)
• Atributos de acabamento (por exemplo, grampeamento ou dobradura)
• Atributos genéricos (por exemplo, simplex ou duplex, número de cópias)
Essa opção está acessível somente nas Propriedades da tarefa da Command WorkStation. (Consulte a ajuda daCommand WorkStation).
Tamanho do documento
Tamanho do documento é o tamanho de página definido na caixa de diálogo Configurar impressão (ou Configurarpágina) do aplicativo.Na impressão de uma página de documento por folha de papel, o tamanho do documento geralmente é o mesmo dotamanho do papel de saída. Entretanto, o tamanho do documento pode ser diferente ao imprimir livretos ou aoimpor múltiplas páginas do documento em uma única folha de papel.O tamanho do documento também pode ser diferente do tamanho do papel de saída quando forem usadas as opçõesEscala ou Ajustar à página; nesse caso, o tamanho da página do documento é dimensionado em uma determinadaporcentagem para se ajustar a um tamanho de papel específico.Para atribuir um tamanho de documento, execute um dos seguintes procedimentos:
• Selecione o tamanho na lista disponível.
• Clique em Personalizar para selecionar um tamanho de papel fora do padrão.
Nota: Tamanho do documento fica acinzentado e não pode ser alterado pelo driver de impressora do Mac OS. Épossível especificar o tamanho do documento com a opção Tamanho do papel no driver de impressora do Mac OS.
Tipo de mídia
Especifique o tipo de mídia para a sua tarefa de impressão.Para obter informações sobre tipos de mídia e especificações de papel, consulte a documentação que acompanha aimpressora.
Tamanho do papel de saída
Tamanho do papel de saída define o tamanho da folha de papel na qual a tarefa será impressa. É o tamanho da folhade papel física na bandeja da impressora.Para atribuir um tamanho do papel, execute uma das seguintes ações:
• Selecione o tamanho na lista disponível.
• Clique em Personalizar para selecionar um tamanho de papel fora do padrão.
• Escolha Tamanho igual ao documento para imprimir uma página de documento por folha de papel.
Impressão
Opções de impressão
73

Paper Catalog
Clique em Selecionar para acessar o utilitário Paper Catalog, que recupera todas as informações sobre o papel daimpressora.Para obter mais informações sobre o Paper Catalog, consulte Utilitários e a ajuda da Command WorkStation.Essa opção será inválida se a sua tarefa for enviada para a conexão Direta.O acesso ao Paper Catalog requer a comunicação de duas vias. Para obter informações sobre como selecionar aComunicação de duas vias, consulte a ajuda do driver de impressora.
Nota: O recurso de girar os envelopes em 180 graus quando eles ficarem dobrados durante o carregamento naAlimentação manual-B1 não é suportado. Esse atributo não é suportado pelo Paper Catalog.
Origem do papel
Especifique a bandeja de papel que contém o papel a ser usado para a tarefa de impressão.Seleção automática da bandeja seleciona automaticamente a bandeja que contém o tamanho do papel especificadopara a tarefa. Essa configuração permite também que a impressora alterne automaticamente entre as bandejas, se abandeja atual ficar vazia, enquanto continua a imprimir.
Nota: Algumas bandejas são opcionais e devem ser instaladas primeiro. (Consulte a ajuda do driver de impressora).Para obter informações sobre a definição da sua escolha de mídia em uma das bandejas, consulte a documentaçãoque acompanha a impressora.
Alinhamento da bandeja
Selecione para ativar Alinhamento da bandeja para ajustar a imagem na página para atingir o alinhamento em ambosos lados de uma página ao imprimir duplex.Para obter mais informações, consulte a ajuda da Command WorkStation.
Folhas de separação: Transparência intercalada
Use Transparência intercalada para imprimir múltiplas folhas de transparência separadas por páginas em branco, depapel comum ou impressas.Selecione Intercalar folha em branco para imprimir múltiplas folhas de transparência separadas por páginas embranco de papel comum.Selecione Impressão intercalada para imprimir múltiplas folhas de transparência separadas por páginas impressas.Essa opção é suportada somente com papel comum ou transparências tamanho Carta ou A4.
Mídia mista
Especifique os diferentes tipos de mídia, origem de papel e acabamento baseado em capítulos para páginas ouintervalos de páginas, dentro de uma única tarefa.Para obter mais informações, consulte a ajuda do driver da impressora.Para obter informações sobre como acessar e usar mídia mista, consulte a ajuda da Command WorkStation.Recursos específicos para o imagePRESS Server são descritos em Utilitários.
Impressão
Opções de impressão
74

Opções de capa: Modo de capa traseira
Especifique Modo de capa traseira para imprimir uma capa traseira no final de sua tarefa de impressão.Selecione Imprimir a frente da folha para imprimir a página de capa traseira na parte da frente da última página.Selecione Imprimir o verso da folha para imprimir a página de capa traseira no verso da última página.Selecione Ambas as páginas impressas para imprimir a capa traseira em ambos os lados da última página.Selecione Página em branco para imprimir com uma capa traseira em branco.
Nota: Ao criar um livreto em Sela, use a opção de capa Booklet Maker.
Opções de capa: Origem da capa traseira
Especifique a origem do papel para a capa traseira.
Opções de capa: Modo capa
Especifique o Modo capa para imprimir uma página de capa no início da tarefa de impressão.Selecione Imprimir a frente da folha para imprimir a página de capa na parte da frente da primeira página.Selecione Imprimir o verso da folha para imprimir a página de capa no verso da primeira página.Selecione Ambas as páginas impressas para imprimir a página de capa em ambos os lados da primeira página.Selecione Página em branco para imprimir com uma capa em branco.
Nota: Ao criar um livreto em Sela, use a opção de capa Booklet Maker.
Opções de capa: Origem da capa
Especifique a origem do papel para a capa.
Opções de layout
A guia Layout define a imposição da tarefa de impressão e o processo de livreto na mídia/folha, exceto paraposicionamento que compensa opções de acabamento, por exemplo, Alinhamento da bandeja.O driver de impressora possui os modos de layout a seguir:
• Normal é usado para imprimir documentos padrão, de 1 a 16 páginas de documento por folha. (Consulte Opçõesde layout Normal na página 76).
• Agrupamento é usado para modos de imposição de impressão rápida. (Consulte Opções de layout deAgrupamento na página 78).
• Livreto é usado para a impressão de documentos em layout de livreto. (Consulte Opções de livreto naspropriedades da tarefa e no driver de impressora na página 79).
• Impose é usado para layouts de imposição para impressão, encadernação e aparamento personalizados.(Consulte Opções de layout do Impose na página 86).
Impressão
Opções de impressão
75

Opções de layout Normal
As opções de layout Normal são usadas para imprimir documentos padrão, de 1 a 16 páginas de documento porfolha.
Imprimir os 2 lados
Selecione Imprimir os 2 lados para imprimir uma tarefa com páginas duplex (2 lados).Selecione Deslig. para impressão em um lado.Selecione Encadernação na borda longa para impressão duplex (2 lados) com ambos os lados, usando a mesmaborda longa.Selecione Encadernação na borda curta para impressão duplex (2 lados) com ambos os lados, usando a mesmaborda curta.
Espelho
Selecione para ativar Espelho para imprimir a imagem espelhada da tarefa.Essa opção não está disponível no driver de impressora do Mac OS X e nas Propriedades da tarefa da CommandWorkStation.
Substituição de orientação
Dependendo do aplicativo usado, uma tarefa Paisagem poderá ser impressa com a orientação incorreta. Se issoocorrer, utilize essa opção para corrigir a orientação da tarefa.Essa opção está acessível somente nas Propriedades da tarefa da Command WorkStation.
Orientação
Especifique a orientação de página do documento como Retrato ou Paisagem.Essa opção não está disponível no driver de impressora do Mac OS X e nas Propriedades da tarefa da CommandWorkStation.
Opção de N pág./folha: Imprimir borda
Selecione para ativar Imprimir borda para imprimir bordas em torno de cada página da tarefa de impressão.
Opção de N pág./folha: Páginas por folha
Selecione o número de páginas do documento por folha de papel para a tarefa de impressão.Essa opção não pode ser usada com as opções Criar mestre ou Usar mestre.Essa opção será inválida se a sua tarefa for enviada para a conexão Direta.
Impressão
Opções de impressão
76

Opção de N pág./folha: Ordem das páginas
Especifique a direção do layout quando a opção Páginas por folha estiver definida como 2 páginas por folha oumais.
Girar 180°
Selecione Lig. para girar as páginas de uma tarefa em 180 graus.Especifique Somente papel grande ou Somente papel pequeno se sua tarefa de impressão contiver diferentestamanhos de papel (por exemplo, Carta e 11 x 17).
Nota: Se o tamanho do papel for menor ou igual a A4 ou Carta, ele será considerado papel pequeno. Se otamanho do papel for maior ou igual a Legal, ele será considerado papel grande.
Ajustar à página
Especifique se deseja adaptar sua tarefa para que se ajuste a um tamanho de papel. Ao usar a opção Ajustar àpágina, não será possível usar a opção Escala manual.A opção Ajustar à página permite dimensionar uma tarefa para um tamanho de papel diferente do tamanho dodocumento. Ao ativar essa opção, a imagem será aumentada ou reduzida no tamanho para se ajustar à área deimagem do tamanho do papel selecionado no menu Tamanho do papel. O tamanho do documento édimensionado para a área de imagem imprimível do papel para impressão de uma borda a outra. Ao definir essaopção como Deslig., o tamanho do documento original é impresso sem qualquer escala, mesmo se vocêselecionar um tamanho de papel maior.
Ajustar à página, opção Tamanho do documento - Carta Tamanho do papel de saída - 11x17Ajustar à página ativado
Ajustar à página desativado
Escala
Especifique um aumento ou uma redução na escala da sua tarefa de impressão. Ao utilizar a opção Escalamanual, não será possível especificar Ajustar à página.O operador pode especificar uma substituição em escala na Command WorkStation, mas a sobreposição seaplica ao valor de escala já definido na tarefa ativa. Por exemplo, se o usuário enviar uma tarefa com o valor deescala de 50% e o operador especificar a substituição da Escala em 300%, a tarefa será impressa com 150% dotamanho do documento original, ou seja, 50% de 300%.
Impressão
Opções de impressão
77

Opções de layout de Agrupamento
As opções de layout de Agrupamento são usadas para modos de imposição de impressão rápida.
Nota: O recurso Agrupamento não será válido se a sua tarefa for enviada à conexão Direta.
Agrupamento
Selecione Agrupamento para especificar opções para modos de imposição de impressão rápida.
Tipo de agrupamento
O livreto de agrupamento possui dois tipos usados para a imposição de impressão rápida: Avançar e repetir eRecortar e empilhar.Selecione Avançar e repetir para acelerar a impressão de uma tarefa imprimindo duas páginas do documento emcada folha de papel. Quando as folhas impressas estiverem cortadas na metade, o resultado são dois conjuntoscompletos do mesmo documento.Selecione Recortar e empilhar para acelerar a impressão de uma tarefa imprimindo duas páginas do documentolado a lado. Quando as folhas impressas forem cortadas na metade e empilhadas juntas, o resultado será umconjunto completo do documento (com um tempo de impressão mais rápido).Para obter mais informações, consulte Impressão de agrupamento na página 114.
Alinhamento de página: Imprimir os 2 lados
Selecione a configuração duplex (2 lados) para especificar a orientação das imagens impressas para impressão deagrupamentoSelecione Deslig. para impressão em um lado.Especifique Encadernação na borda longa ou Encadernação na borda curta para impressão duplex (2 lados),especificando a orientação das imagens impressas.Para obter mais informações, consulte Imprimir páginas nos 2 lados (duplex) na página 117.
Alinhamento de página: Aumentar medianiz por
A opção Aumentar medianiz por controla a quantidade de espaço entre páginas adjacentes em uma folha paraajustar para aparamento ou para outras opções de acabamento.É possível especificar o valor da medianiz de -1,969 a 1,969 pol em incrementos de 0,001 pol (-50,0 a 50,0 mmem incrementos de 0,1 mm).Especifique um valor positivo para aumentar a quantidade de espaço em branco entre páginas adjacentes.Especifique um valor negativo para reduzir a quantidade de espaço em branco entre páginas adjacentes.Para obter mais informações, consulte a ajuda do Booklet Maker.
Impressão
Opções de impressão
78

Tamanho do papel
Define o tamanho da folha de papel na qual a tarefa será impressa. É o tamanho da folha de papel física nabandeja da impressora.Para atribuir um tamanho de papel, selecione um dos seguintes procedimentos:
• Selecione o tamanho na lista disponível.
• Selecione Paper Catalog para acessar um banco de dados dinâmico que armazena os atributos de mídia dequalquer papel disponível para impressão.
• Selecione Tamanho de papel personalizado para selecionar um tamanho de papel fora do padrão.
• Escolha Tamanho igual ao documento para imprimir uma página de documento por folha de papel.
Para obter informações sobre o Tamanho do documento e o Tamanho do papel, consulte Tamanho dodocumento e Tamanho do papel na página 112Para obter informações sobre como imprimir tamanhos de página personalizados, consulte Definição eimpressão de tamanhos de páginas personalizados na página 112Para obter informações sobre o acesso ao Paper Catalog, consulte Utilitários. Para obter informações sobre o usodo Paper Catalog, consulte a ajuda da Command WorkStation.
Reduzir para ajustar
Reduz ou diminui automaticamente o tamanho da página do documento para que se ajuste à área de imagem dotamanho do papel selecionado especificado no menu Tamanho do papel. A opção Reduzir para ajustar nãoamplia nem aumenta.Quando a opção Reduzir para ajustar estiver Deslig., o conteúdo das páginas será impresso em 100%.
Opções de livreto nas propriedades da tarefa e no driver de impressora
As opções de layout de livreto são usadas para a impressão de documentos em layout de livreto.As opções de impressão do Booklet Maker estão acessíveis no driver de impressora. Para saber sobre as opções deimpressão do Booklet Maker acessíveis em Propriedades da tarefa da Command WorkStation, consulte BookletMaker no driver de impressora e nas Propriedades da tarefa da Command WorkStation na página 107.
Nota: O recurso Booklet Maker não será válido se a sua tarefa for enviada à conexão Direta.
Nota: Você pode usar o assistente do Booklet Maker para especificar as opções de livreto clicando em Iniciarassistente.
Livreto
Selecione Livreto para especificar opções para impressão de documentos em layout de Livreto.Clique em Iniciar assistente para especificar como organizar as páginas da tarefa em layouts especiais paradobrar ou aparar após a impressão.
Impressão
Opções de impressão
79

Tipo de livreto
Tipo de livreto é uma combinação de método de encadernação, que determina como as assinaturas do livreto sãodobradas e impostas, e a borda de encadernação, que determina o local da lombada do livreto.Para obter mais informações sobre livretos com encadernação perfeita de 1 pág./folha, consulte Opções delivreto com encadernação perfeita de 1 pág./folha na página 82.Para obter mais informações sobre impressão de livretos, consulte a ajuda do Booklet Maker.
Capa: Capa traseira
Quando a opção Frontal e traseira separadas estiver selecionada, use a opção Capa traseira para definir como oconteúdo da capa traseira será impresso.Selecione Imprimir o lado externo para imprimir somente no lado externo da capa traseira (o lado interno dacapa traseira ficará em branco).Selecione Imprimir o lado interno para imprimir somente no lado interno da capa traseira (o lado externo dacapa traseira ficará em branco).Selecione Imprimir ambos os lados para imprimir no lado interno e no lado externo da capa traseira.Selecione Não imprimir se desejar que nenhum conteúdo seja impresso na capa traseira.Ao adicionar uma capa, é possível inserir páginas em branco, dependendo da alocação de páginas paraassinaturas na tarefa. Para obter mais informações, consulte a ajuda do Booklet Maker.
Capa: Entrada de conteúdo
Especifique o tipo de capa para o livreto em Sela.Selecione Frontal e traseira separadas para incluir o conteúdo da capa (páginas individuais no seu documento)como parte de sua tarefa de impressão de livreto.Selecione Pré-impresso (usar comando insert) para inserir uma capa pré-impressa que é adicionada às páginasdo corpo, a partir de uma bandeja do insersor.Para obter mais informações, consulte a ajuda do Booklet Maker.
Capa: Definir capa (somente para livretos em Sela)
Clique em Definir capa para especificar as opções de capa.
Capa: Capa frontal
Quando Frontal e traseira separadas estiver selecionada, use a opção Capa frontal para definir como o conteúdoda capa frontal será impresso.Selecione Imprimir o lado externo para imprimir somente no lado externo da capa frontal (o lado interno dacapa frontal ficará em branco).Selecione Imprimir o lado interno para imprimir somente no lado interno da capa frontal (o lado externo da capafrontal ficará em branco).Selecione Imprimir ambos os lados para imprimir no lado interno e no lado externo da capa frontal.Selecione Não imprimir se desejar que nenhum conteúdo seja impresso na capa frontal.
Impressão
Opções de impressão
80

Ao adicionar uma capa, páginas em branco podem ser inseridas dependendo da alocação de páginas paraassinaturas. Para obter mais informações, consulte a ajuda do Booklet Maker.
Alinhamento de página: Ajuste de centralização
A opção Ajuste de centralização posiciona o conteúdo da página em relação ao centro da metade do tamanho dopapel ou à lombada, ao centro da folha em que ocorre a dobra.A opção No centro posiciona o conteúdo da página no centro da metade do tamanho do papel especificado.A opção Na lombada alinha o conteúdo da página com a lombada ou a dobra central do livreto.Para obter mais informações, consulte a ajuda do Booklet Maker.
Alinhamento de página: Compensar deslocamento
Compensar deslocamento ajusta a posição do conteúdo da página para neutralizar o deslocamento que ocorrequando as folhas são dobradas para criar livretos em Sela e em Sela aninhada.Selecione Comum ao imprimir livretos em Sela ou em Sela aninhada com um grande número de páginas.Selecione Gramatura alta ao imprimir livretos em Sela ou em Sela aninhada em papel de gramatura alta.Para obter informações sobre como imprimir livretos, consulte a ajuda do Booklet Maker.
Alinhamento de página: Aumentar medianiz por
A opção Aumentar medianiz por controla a quantidade de espaço entre páginas adjacentes em uma folha paraajustar para aparamento ou para outras opções de acabamento.É possível especificar o valor da medianiz de -1,969 a 1,969 pol em incrementos de 0,001 pol (-50,0 a 50,0 mmem incrementos de 0,1 mm).Especifique um valor positivo para aumentar a quantidade de espaço em branco entre páginas adjacentes.Especifique um valor negativo para reduzir a quantidade de espaço em branco entre páginas adjacentes.Para obter mais informações, consulte a ajuda do Booklet Maker.
Tamanho do papel: Tamanho do papel para 2 pág./folha
Define o tamanho da folha de papel (desdobrada), na qual um livreto será impresso. É o tamanho da folha depapel física na bandeja da impressora.Para atribuir um tamanho de papel a um livreto, execute um dos seguintes procedimentos:
• Selecione o tamanho na lista disponível.
• Selecione Paper Catalog para acessar um banco de dados dinâmico que armazena os atributos de mídia dequalquer papel disponível para impressão.
• Selecione Tamanho de papel personalizado para selecionar um tamanho de papel fora do padrão.
• Escolha Tamanho igual ao documento para imprimir uma página de documento por folha de papel.
Para obter informações sobre Tamanho do documento e Tamanho do papel, consulte Tamanho do documentoe Tamanho do papel na página 112
Impressão
Opções de impressão
81

Para obter informações sobre como imprimir tamanhos de página personalizados, consulte Definição eimpressão de tamanhos de páginas personalizados na página 112Para obter informações sobre o acesso ao Paper Catalog, consulte Utilitários. Para obter informações sobre o usodo Paper Catalog, consulte a ajuda da Command WorkStation.Para obter informações sobre como imprimir livretos, consulte a ajuda do Booklet Maker.
Reduzir para ajustar
Reduz ou diminui automaticamente o tamanho da página do documento para que se ajuste à área de imagem dotamanho do papel selecionado especificado no menu Tamanho do papel. A opção Reduzir para ajustar nãoamplia nem aumenta.Quando a opção Reduzir para ajustar estiver Deslig., o conteúdo das páginas será impresso em 100%.
Tamanho do subconjunto: Número de folhas em um subconjunto (somente para livretos em Sela)
Quando a opção Sela aninhada estiver selecionada, use-a para especificar o número de folhas em cadasubconjunto.
Opções de livreto com encadernação perfeita de 1 pág./folha
As opções de layout de livreto com encadernação perfeita de 1 pág./folha são usadas para a impressão dedocumentos em layout de livreto em que as páginas de corpo simples são empilhadas juntas, de modo que as bordaspossam ser aparadas (se desejado), coladas e envoltas por uma página de capa.
Encadernação perfeita de 1 pág./folha
Para imprimir um livreto com encadernação perfeita de 1 pág./folha, sua impressora deve estar equipada comum módulo de acabamento avançado compatível com encadernação perfeita.Selecione um método de encadernação para o livreto perfeito com 1 pág./folha:
• Especifique Encadernação à esquerda para um livro com orientação da esquerda para a direita, comlombada (borda de encadernação) à esquerda.
• Especifique Encadernação à direita para um livro com orientação da direita para a esquerda, com lombada(borda de encadernação) à direita.
• Especifique Encadernação superior para um livro com orientação de cima para baixo, com lombada (bordade encadernação) na parte superior.
Para obter mais informações, consulte a ajuda do Booklet Maker.
Tamanho de papel do corpo
Especifique o tamanho do papel para as páginas do corpo do livreto.Para selecionar o Tamanho de papel do corpo do livreto, execute uma das seguintes ações:
• Selecione na lista de tamanhos disponíveis.
• Selecionar no Paper Catalog para acessar um banco de dados dinâmico que armazena os atributos de mídiade qualquer papel disponível para impressão no imagePRESS Server.
Impressão
Opções de impressão
82

• Selecione Tamanho de papel personalizado para criar um tamanho de papel não padrão usando asdimensões de largura (borda de alimentação) e altura do tamanho de papel personalizado.
• Escolha Tamanho igual ao documento para imprimir uma página de documento por folha de papel.
• Selecione Editar para definir os atributos de mídia para o tamanho de papel do corpo.
Para obter mais informações, consulte a ajuda do Booklet Maker.Para obter informações sobre o acesso ao Paper Catalog, consulte Utilitários.Para obter informações sobre o uso do Paper Catalog, consulte a ajuda da Command WorkStation.Para obter informações sobre o tamanho do documento e o tamanho do papel, consulte Tamanho dodocumento e Tamanho do papel na página 112.
Posição do corpo: Escala de livreto
Especifique como dimensionar as páginas do documento no livreto perfeito com 1 pág./folha.Especifique Reduzir para tamanho do corpo para reduzir automaticamente a página do documento para que seajuste ao tamanho de papel especificado no menu Tamanho de papel do corpoEspecifique Nenhum quando não for necessário dimensionar o livreto.
Posição do corpo: Ajuste de centralização
A opção Ajuste de centralização posiciona o conteúdo da página em relação ao centro da metade do tamanho dopapel ou à lombada, ao centro da folha em que ocorre a dobra.A opção Na lombada alinha o conteúdo da página com a lombada ou a dobra central do livreto.A opção No centro posiciona o conteúdo da página no centro da metade do tamanho do papel especificado.Você pode ajustar o alinhamento do conteúdo da página na vertical (paralelo à lombada) ou na horizontal(perpendicular à lombada) especificando valores.Para obter mais informações, consulte a ajuda do Booklet Maker.
Posição do corpo: Ajuste personalizado horizontal ou verticalmente
Você pode ajustar o alinhamento do conteúdo da página do corpo na horizontal (perpendicular à lombada) ouna vertical (paralelo à lombada).Você pode especificar o valor de ajuste em incrementos de 0,001 polegada (incrementos de 0,1 mm).Especifique um valor positivo para aumentar o espaço em branco entre as páginas do corpo e a borda deencadernação.Especifique um valor negativo para reduzir o espaço em branco entre as páginas do corpo e a borda deencadernação.
Conteúdo da capa: Capa traseira
Quando a opção Frontal e traseira separadas estiver selecionada, use a opção Capa traseira para definir como oconteúdo da capa traseira será impresso.
Impressão
Opções de impressão
83

Execute um dos seguintes procedimentos:
• Selecione Imprimir o lado externo para imprimir o conteúdo da capa somente no lado externo da capatraseira (o lado interno da capa traseira ficará em branco). Essa é a configuração padrão.
• Selecione Imprimir o lado interno para imprimir o conteúdo da capa somente no lado interno da capatraseira (o lado externo da capa traseira ficará em branco).
• Selecione Imprimir ambos os lados para imprimir no lado interno e no lado externo da capa traseira.
• Selecione Não imprimir se desejar que nenhum conteúdo seja impresso na capa traseira.
Ao adicionar uma capa, páginas em branco podem ser inseridas dependendo da alocação de páginas paraassinaturas.As páginas de conteúdo da capa traseira devem ser especificadas como a penúltima e última páginas dodocumento de origem.Essa opção estará disponível quando a opção Entrada de conteúdo for Frontal e traseira separadas.Para obter informações sobre opções de capa, consulte a ajuda do Booklet Maker.
Conteúdo da capa: Entrada de conteúdo
Especifique o tipo de capa para o livreto.Selecione Frontal e traseira separadas para incluir o conteúdo da capa (páginas individuais no seu documento)como parte de sua tarefa de impressão de livreto. Essa é a configuração padrão.Especifique Frontal e traseira juntas para incluir o conteúdo da capa como parte do livreto em um tamanho dedocumento personalizado, maior do que as páginas do corpo.Especifique Pré-impresso para inserir uma capa pré-impressa que será mesclada com as páginas do corpo do seulivreto, que serão impressas separadamente.Para obter informações sobre opções de capa, consulte a ajuda do Booklet Maker.
Conteúdo da capa: Capa frontal
As opções de Capa frontal permitem que você decida rapidamente se a sua capa frontal será impressa em duplex,em um lado ou em ambos os lados em branco, sem a necessidade de adicionar páginas em branco ao documentooriginal.Execute um dos seguintes procedimentos:
• Selecione Imprimir o lado externo para imprimir o conteúdo da capa somente no lado externo da capafrontal (o lado interno da capa frontal ficará em branco). Essa é a configuração padrão.
• Selecione Imprimir o lado interno para imprimir o conteúdo da capa somente no lado interno da capa frontal(o lado externo da capa frontal ficará em branco).
• Selecione Imprimir ambos os lados para imprimir no lado interno e no lado externo da capa frontal.
• Selecione Não imprimir se desejar que nenhum conteúdo seja impresso na capa frontal.
Ao adicionar uma capa, páginas em branco podem ser inseridas dependendo da alocação de páginas paraassinaturas.As páginas de conteúdo da capa frontal devem ser especificadas como a primeira e segunda páginas dodocumento de origem.
Impressão
Opções de impressão
84

Essa opção estará disponível quando a opção Entrada de conteúdo for Frontal e traseira separadas.Para obter informações sobre opções de capa, consulte a ajuda do Booklet Maker.
Conteúdo da capa: Conteúdo da lombada
Especifique como imprimir conteúdo na lombada do livreto.Selecione Nenhum caso não deseje imprimir conteúdo na lombada do livreto. Essa é a configuração padrão.Especifique Página de documento para imprimir conteúdo na lombada do livreto. A impressão da lombada érealizada usando a última página do documento como lombada.No caso de encadernação superior, o conteúdo da lombada é girado 180 graus para garantir a orientação deleitura correta.Essa opção estará disponível quando a opção Entrada de conteúdo for Frontal e traseira separadas.
Conteúdo da capa: Largura da lombada
Especifique o valor da largura da lombada do livreto. O valor da largura da lombada é usado para determinar aquantidade de aparamento e o tamanho do papel da capa.Quando a opção Entrada de conteúdo for Frontal e traseira separadas, o valor de largura da lombada será usadopara determinar a distância entre o conteúdo da capa frontal e traseira.Quando a opção Entrada de conteúdo for Frontal e traseira juntas ou Pré-impressa, isso significa que o conteúdojá foi impresso ou incluído na origem do documento. Portanto, a largura da lombada não altera o layout da capa.
Posição da capa
Especifique a colocação do conteúdo da capa a ser centralizado na vertical ou horizontal na página de capa.Você pode especificar o valor da posição da capa em incrementos de 0,001 polegada (incrementos de 0,1 mm).Especifique um valor positivo para aumentar o espaço em branco entre as páginas da capa e a lombada.Especifique um valor negativo para reduzir o espaço em branco entre as páginas da capa e a lombada.
Tamanho de papel da capa
Especifique o tamanho de papel da capa para a capa do livreto.Para selecionar um Tamanho de papel da capa do livreto, execute uma das seguintes ações:
• Selecione na lista de tamanhos disponíveis.
• Escolha Selecionar no Paper Catalog para acessar um banco de dados dinâmico que armazena os atributosde mídia de qualquer papel disponível para impressão no imagePRESS Server.
• Selecione Tamanho de papel personalizado para criar um tamanho de papel não padrão usando asdimensões de largura (borda de alimentação) e altura do tamanho de papel personalizado.
• Selecione Editar para definir os atributos de mídia para o tamanho de papel da capa.
Para obter mais informações, consulte a ajuda do Booklet Maker.Para obter informações sobre o acesso ao Paper Catalog, consulte Utilitários.
Impressão
Opções de impressão
85

Para obter informações sobre o uso do Paper Catalog, consulte a ajuda da Command WorkStation.Para obter informações sobre o tamanho do documento e o tamanho do papel, consulte Tamanho dodocumento e Tamanho do papel na página 112.
Aparar
Especifique o recurso de aparamento alinhado do encadernador perfeito ao criar um livreto com o método 1pág./folha - Perfeito.Especifique Nenhum caso o livreto não necessite de aparamento ou o aparamento deva ser feito off-line. Essa é aconfiguração padrão.Especifique Aparamento mínimo caso não deseje que o livreto aparado final tenha um tamanho exato específico.Especifique Calc. aparam. a partir do tam. do acabam. se você quiser que os valores reais de aparamento relativosà altura acabada e à largura acabada sejam calculados automaticamente.Especifique Usar valores especificados se você quiser especificar os valores de aparamento para obter o tamanhodo livreto acabado desejado.
Aparar: Aparamento da face somente
Marque a caixa de seleção para realizar o Aparamento da face somente.Se você não selecionar essa opção, todos os aparamentos serão realizados: topo, rodapé e face.Se Usar valores especificados para Aparar estiver selecionado, essa opção estará ativada.
Aparar: Altura acabada
Especifique o aparamento do tamanho do acabamento paralelo à lombada (altura acabada).
Aparar: Largura acabada
Especifique o aparamento do tamanho do acabamento perpendicular à lombada (largura acabada).
Aparar: Ângulos do aparamento
Especifique o ângulo de aparamento para bordas de encadernação superior, inferior e frontal.
Unidade
Especifique as unidades do livreto.
Opções de layout do Impose
As opções de layout do Impose são usadas para layouts de imposição para impressão, encadernação e aparamentopersonalizados.Impose é uma opção no imagePRESS Server.A opção Impose está disponível somente em Propriedades da tarefa da Command WorkStation.
Impressão
Opções de impressão
86

Impose
Selecione Impose para especificar um layout de imposição para uma tarefa.
Modelos
Especifique um modelo de layout de imposição para uma tarefa.Os modelos disponíveis são os seguintes:
• Normal: Modelo padrão e 1 pág./folha - Sangramento total
• Livreto: 2 pág./folha - Perfeito, 2 pág./folha - Sela e 4 pág./folha - Topo com topo
• Agrupamento: 3 pág./folha - Brochura com três dobras, 4 pág./folha - Dobra quádrupla e 4 pág./folha -Dobra Z
Editar modelo do Impose
É possível editar o modelo de imposição no Fiery Impose.Clique em Editar modelo do Impose para abrir um modelo no Fiery Impose para edição.Para obter informações sobre o Impose, consulte Utilitários. Para obter informações sobre como usar o Impose,consulte a ajuda da Command WorkStation.
Opções de Cor
A guia Cor mostra as configurações de cor e os recursos de artes gráficas (quando ativados).
Mapeamento para impressão de duas cores
A opção Mapeamento para impressão de duas cores pode ser usada para substituir cores exatas por cores genéricas.Marque a caixa de seleção Mapeamento para impressão de duas cores para substituir cores exatas por coresgenéricas ao criar uma tarefa de impressão.Essa opção está disponível como parte do Fiery Graphic Arts Basic Package. (Consulte Impressão em cores).
Interceptação automática
Interceptação é uma técnica para imprimir alguns objetos ligeiramente maiores ou menores do que o especificadoem um aplicativo, para evitar bordas brancas ao redor dos objetos.Essas bordas brancas - ou “halos” - podem ser causadas por vários fatores, como um registro incorreto, aspropriedades físicas dos toners e a rigidez da mídia. O recurso Interceptação automática fornece configuraçõesavançadas de interceptação e total controle sobre os seus valores (consulte Impressão em cores).Selecione essa opção se a tarefa tiver de reduzir automaticamente os espaços em branco de textos e gráficos.A seleção dessa opção pode resultar em gráficos ou textos com margens.
Impressão
Opções de impressão
87

Modo de cor
Selecione o modo de cor para a tarefa de impressão atual.Especifique o modo de cor para a tarefa de impressão executando um dos seguintes procedimentos:
• Selecione CMYK para obter um documento completamente colorido.
• Selecione Escala de cinza para obter um documento em escala de cinza ou em preto e branco.
Especifique as opções e configurações de impressão em cores executando um dos seguintes procedimentos:
• Selecione Configurações básicas para especificar opções e configurações de impressão em cores.
• Selecione Configurações para especialistas para editar outras opções e configurações de impressão em cores,incluindo Sobreimpressão em preto, Texto e gráficos em preto, Cinza (CMYK) e Cinza (RGB).
Para obter mais informações, consulte Opções de cores para especialistas na página 89.
Combinar separações
É possível imprimir as separações de cores na tarefa como uma única página ou como quatro páginas individuais.Ao imprimir separações a partir de aplicativos de editoração suportados, execute um dos seguintes procedimentos:
• Marque a caixa de seleção Combinar separações para combinar separações em uma única página.
• Desmarque a caixa de seleção para visualizar as separações como quatro páginas individuais em preto e branco,cada uma representando uma lâmina de cor.
Para obter mais informações, consulte Impressão em cores.
Sobreimpressão composta
Normalmente, os aplicativos de design são configurados para remover objetos.Para imprimir com sobreposição, é necessário que você altere as configurações no aplicativo de origem. Quando aopção Sobreimpressão composta estiver ativada, os comandos de sobreimpressão especificados no aplicativo deorigem serão executados, desde que a saída seja composta e consistente com a saída de separações. (ConsulteImpressão em cores).Selecione essa opção para sobreimprimir objetos especificados no arquivo de origem PostScript ou PDF.
Substituir cores
Selecione Substituir cores para usar os valores de cor de substituição definidos em Spot-On.Para obter mais informações, consulte Impressão em cores.
Otimizar transparência de RGB
É possível usar a opção Otimizar transparência de RGB para obter a saída de cores correta em áreas com cores RGBou Lab transparentes sobrepostas (como sombra) em uma tarefa de PDF.Ative essa opção para obter a saída de cores correta em áreas com cores RGB ou Lab transparentes sobrepostas(como sombra) em uma tarefa de PDF.
Impressão
Opções de impressão
88

Essa opção está acessível somente nas Propriedades da tarefa da Command WorkStation, Hot Folders e Impressorasvirtuais. (Consulte Impressão em cores).
Opções de cores para especialistas
As opções de cores para especialistas podem ser acessadas ao clicar em Configurações para especialistas na guia Cordo driver de impressora ou das Propriedades de tarefa da Command WorkStation e, em seguida, na guia Entrada decor da caixa de diálogo Edição avançada.Os modos de Configurações para especialistas são os seguintes:
• Entrada de cor é usado para impressão em cores. (Consulte Opções de Entrada de cor na página 89).
• Processamento de cinza e preto é usado para impressão em escala de cinza ou em preto e branco. (Consulte Opções de Processamento de cinza e preto na página 91).
• Saída é usado para especificar o perfil de saída a ser usado para impressão de um documento. (Consulte Opçõesde saída na página 92).
Opções de Entrada de cor
As opções de Entrada de cor podem ser acessadas clicando em Configurações para especialistas na guia Cor do driverde impressora ou em Propriedades da tarefa da Command WorkStation e, em seguida, clicando na guia Entrada decor na caixa de diálogo Edição avançada.
Método de processamento CMYK/Escala de cinza
Especifique o Método de processamento CMYK/Escala de cinza para a tarefa de impressão.Especifique o método de simulação para tarefas de impressão CMYK.Execute um dos seguintes procedimentos:
• Selecione Cheio (Origem GCR) para uma simulação mais completa e precisa. Cheio (Origem GCR) aplicatransformações colorimétricas que ajustam o matiz bem como a densidade da saída e produz uma saída quemantém a mesma quantidade de preto que o documento de origem.
• Selecione Cheio (Saída GCR) para aplicar o mesmo método de simulação de Cheio (Origem GCR), exceto se asaída produzida contiver uma quantidade de preto determinada pelo Perfil de saída.
• Selecione Primárias puras para usar curvas de transferência de uma dimensão para ajustar a saída dadensidade de canais de cores individuais.
Para obter mais informações, consulte Impressão em cores.
Origem CMYK/Escala de cinza
Especifique o perfil de simulação para a tarefa de impressão.Para obter mais informações, consulte Impressão em cores.
Impressão
Opções de impressão
89

Simulação de papel
Marque a caixa de seleção Simulação de papel para ajustar a cor de acordo com a tonalidade do papel usadocomo valores CMYK no espaço de cor de saída.Essa opção está disponível como parte do Fiery Productivity Package ou do Fiery Graphic Arts Basic Package.(Consulte Impressão em cores.)
Intenção de renderização RGB
Especifique uma intenção de renderização RGB para a tarefa de impressão.Especifique um CRD (Color Rendering Dictionary, Dicionário de conversão de cores) padrão para a conversãode cores ao imprimir imagens, objetos e texto em RGB.Execute um dos seguintes procedimentos:
• Selecione Apresentação para imprimir arquivos com artes, gráficos e texto. O resultado é semelhante àrenderização Fotográfica, com tons de pele convertidos de forma satisfatória e cores mais saturadas.
• Selecione Fotográfica para imprimir fotografias, incluindo imagens digitalizadas e de câmera digital. Oresultado é menos saturado que o estilo Apresentação.
• Selecione Colorimétrico relat. quando a correspondência de cores for importante, mas também desejaimprimir em branco. A transformação de ponto branco elimina bordas entre espaços em branco e objetosbrancos.
• Selecione Colorimétrico absoluto quando cores exatas forem necessárias e as bordas visíveis nãoultrapassarem os limites. Não há transformação de ponto branco.
Nota: Se você tiver problemas de reprodução de tom, defina essa opção como Fotográfica.Para obter mais informações, consulte Impressão em cores.
Origem RGB
Especifique uma definição de espaço de cor de origem para imprimir imagens, objetos e texto em RGB.Para obter mais informações, consulte Impressão em cores.
Separar entrada RGB/Lab usando origem CMYK
Selecione a opção Separar entrada RGB/Lab usando origem CMYK para tarefas RGB para simular umaimpressora de saída que não seja a impressora para a qual você está imprimindo.Para obter mais informações, consulte Impressão em cores.
Correspondência de cores exatas
Desmarque a caixa de seleção Correspondência de cores exatas para imprimir as cores PANTONE especificadasna tarefa usando Origem CMYK/Escala de cinza e Método de processamento CMYK/Escala de cinza.Selecione para ativar a Tabela de pesquisa PANTONE. O imagePRESS Server imprime as cores PANTONEespecificadas em sua tarefa combinando a mistura de impressão CMYK com a mesma cor da bibliotecaPANTONE. (Consulte Impressão em cores).
Impressão
Opções de impressão
90

Usar perfil incorporado quando houver (RGB)
Quando a opção Usar perfil incorporado quando houver (RGB) estiver ativada, o imagePRESS Server irá ignorar aopção Origem RGB e usará o perfil RGB incorporado na tarefa de impressão como o perfil de origem RGB.
Usar perfil incorporado quando houver (CMYK)
Quando a opção Usar perfil incorporado quando houver (CMYK) estiver ativada, o imagePRESS Server irá ignorara opção Origem CMYK/Escala de cinza e usará o perfil CMYK incorporado na tarefa de impressão como o perfilde origem CMYK.
Opções de Processamento de cinza e preto
As opções de Processamento de cinza e preto podem ser acessadas clicando em Configurações para especialistas naguia Cor do driver de impressora ou em Propriedades da tarefa da Command WorkStation e, em seguida, clicando naguia Processamento de cinza e preto na caixa de diálogo Edição avançada.
Texto e gráficos em preto
Especifique como imprimir texto e gráficos em preto na tarefa de impressão.Execute um dos seguintes procedimentos:
• Selecione Normal para imprimir texto e gráficos em preto com um preto de quatro cores, usando toner C, M,Y e K e para usar processamento normal de PostScript.
• Selecione Preto puro ligado para imprimir texto e gráficos com uma tonalidade de preto usando apenas otoner preto.
• Selecione Preto brilhante ligado para imprimir texto e gráficos como preto mais brilhante, acrescentandouma pequena camada de toner ciano sob o toner preto, para torná-lo ainda mais escuro.
Essa opção será definida automaticamente como Preto puro ligado se a opção Sobreimpressão de preto (p/pretopuro) estiver definida como Texto ou Texto/gráficos. (Consulte Impressão em cores).
Sobreimpressão de preto (para preto puro)
Especifique o texto ou texto/gráficos para sobreimprimir na tarefa.Execute um dos seguintes procedimentos:
• Selecione Texto para sobreimprimir o texto em preto.
• Selecione Texto/gráficos para sobreimprimir texto e gráficos em preto.
Para obter mais informações, consulte Impressão em cores.
Cinza (RGB)
Selecione as configurações de Cinza (RGB) para imprimir uma tarefa RGB com toner preto em vez de pretoprocessado.Essa opção renderiza os tipos de objetos selecionados (Texto/Gráficos ou Texto/Gráficos/Imagens) em escala decinza usando somente preto, quando R = G = B. (Gráficos referem-se a gráficos vetoriais e Imagens referem-se aimagens de rasterização).
Impressão
Opções de impressão
91

Essa opção foi desenvolvida para usar o preto de forma eficiente usando apenas o toner preto (em vez do pretoprocessado com quatro cores). (Consulte Impressão em cores).
Cinza (CMYK)
Selecione as configurações de Cinza (CMYK) para imprimir uma tarefa CMYK com toner preto em vez de pretoprocessado.Essa opção renderiza os tipos de objetos selecionados (Texto/Gráficos ou Texto/Gráficos/Imagens) em escala decinza usando somente preto, quando C = M = Y = 0 e K = n, em que n não é zero. Gráficos referem-se a gráficosvetoriais e Imagens referem-se a imagens de rasterização.Essa opção foi desenvolvida para usar o preto de forma eficiente usando apenas o toner preto (em vez do pretoprocessado com quatro cores). (Consulte Impressão em cores).
Opções de saída
As opções de Saída podem ser acessadas clicando em Configurações para especialistas na guia Cor do driver deimpressora e em Propriedades da tarefa da Command WorkStation e, em seguida, clicando na guia Saída na caixa dediálogo Edição avançada.
Perfil de saída padrão
Especifique o perfil de saída a ser usado na tarefa de impressão.Para obter mais informações, consulte Impressão em cores.
Usar perfil da mídia (se estiver disponível)
Selecione Usar perfil da mídia para aplicar automaticamente o perfil de saída a uma tarefa de impressão.Para obter mais informações, consulte Impressão em cores.
Opções de Imagem
A guia Imagem mostra todas as configurações de qualidade de imagens compatíveis com o imagePRESS Server e aimpressora conectados.Para obter informações sobre opções especificadas na instalação, consulte Configuração e instalação.
Suavização avançada
Especifique para suavizar as bordas do texto, a linha de arte curvada e os caracteres ornamentais.
Nota: Essa opção é válida somente para objetos de texto de 600 ppp.
Brilho
Especifique o brilho da imagem da tarefa de impressão.
Impressão
Opções de impressão
92

Selecione 85% para obter uma imagem substancialmente mais clara, 115% para uma imagem substancialmente maisescura ou use uma das opções intermediárias.
Suavização de gradação
Especifique para suavizar a gradação.Selecione Fino ou Grosso para suavizar a gradação se você vir faixas na tarefa de impressão. Ruído é adicionado àtarefa de impressão para reduzir as bordas irregulares e ásperas da gradação.Grosso fornece mais suavização de gradação do que Fino.Se você selecionar Fino ou Grosso, a gradação poderá parecer irregular ou áspera.
Simulação de meio-tom
Especifique um método de tela meio-tom para a tarefa de impressão.Execute um dos seguintes procedimentos:
• Selecione Definido pelo aplicativo para usar a tela definida pelo aplicativo.
• Selecione Papel jornal se desejar uma aparência semelhante a de um jornal.
• Selecione Telas de 1 a 3 definidas pelo usuário para usar a tela definida pelo imagePRESS Server. Asconfigurações de Telas de 1 a 3 definidas pelo usuário refletem as configurações especificadas na instalação doimagePRESS Server.
Essa opção está disponível como parte do Fiery Graphic Arts Basic Package. (Consulte Impressão em cores).
Otimização de compressão da imagem
Selecione para ativar o uso da compactação de imagem na impressora.
Aperfeiçoamento de imagem: Aplicar aperfeiçoamento de imagem
Marque a caixa de seleção Aplicar aperf. de imagem para aplicar aperfeiçoamento de acabamento de fotos à tarefa.Os formatos de arquivos compatíveis são PDF, PS, TIFF e EPS.Essa opção não é válida para imagens abaixo de 72 dpi. Além disso, não é aplicável a páginas com um grande númerode imagens. Para obter mais informações, consulte Aperfeiçoamento de imagem na página 116.
Aperfeiçoamento de imagem: Intervalo de aperfeiçoamento de imagem
Especifique todas as páginas, especifique a(s) página(s) ou folhas do documento para aplicar aperfeiçoamento deacabamento fotográfico.
Suavização da imagem
Selecione a opção Suavização da imagem para minimizar a saída granulada ao imprimir imagens de baixa resolução(até 300 ppp).
Impressão
Opções de impressão
93

Essa opção é válida para imagens menores ou iguais a 150 ppp quando a opção Resolução estiver definida como 600ppp e para imagens menores ou iguais a 300 ppp quando a opção Resolução estiver definida como 1200 ppp. Essaopção melhora gradientes gráficos e vetoriais.
Qualidade da imagem
Especifique o tipo de qualidade da imagem da tarefa.Essa opção afeta o acabamento das imagens da tarefa; há uma alternativa na velocidade de processamento.
Meio-tom da impressora
Especifique um método de tela de meio-tom.Escolha um dos seguintes procedimentos:
• Selecione Padrão para usar tela de meio-tom padrão.
• Selecione Resolução para usar tela de meio-tom otimizada para resolução.
• Selecione Gradação para usar tela de meio-tom otimizada para gradação.
• Selecione Difusão de erro para usar tela de meio-tom otimizada para texto e linhas finas.
• Os padrões de 1 a 7 fornecem diferentes variações de tela de meio-tom aplicando diferentes métodos para textos,gráficos e imagens.
1 Texto/Gráficos - Difusão de erro, Imagem - Resolução
2 Texto/Gráficos - Difusão de erro, Imagem - Gradação
3 Texto - Difusão de erro, Gráficos/Imagem - Resolução
4 Texto - Difusão de erro, Gráficos/Imagem - Gradação
5 Texto - Difusão de erro, Gráficos/Imagem - Gradação
6 Texto - Resolução, Gráficos/Imagem - Gradação
7 Texto - Difusão de erro, Gráficos - Resolução, Imagem - Gradação
As bordas entre textos, gráficos e imagens podem ser produzidas em páginas impressas, embora sejam pouco visíveisnas telas de monitores. Se isso acontecer, selecione Gradação, Resolução, ou Difusão de erro.
Resolução
Especifique a resolução da tarefa de impressão (especificada em pontos por polegada, 600 ppp ou 1200 ppp).
Nota: A calibragem é afetada pela configuração da resolução. Quando você cria uma configuração de calibragempersonalizada, certifique-se de que a configuração de resolução seja a mesma configuração usada em tarefas que sãoimpressas com a configuração de calibragem. Para obter mais informações, consulte Impressão em cores.
Nitidez
Altere a configuração Nitidez para alterar os resultados de uma impressão.
Impressão
Opções de impressão
94

Escolha um dos seguintes procedimentos:
• Selecione -1, -2 ou -3 para reduzir a claridade da imagem.
• Selecione Padrão para não usar nitidez.
• Selecione +1, +2 ou +3 para aumentar a claridade da imagem impressa.
O grau comparativo interpreta o nível da claridade.
Ajuste da largura do texto
Selecione para ativar o ajuste da largura do texto para a tarefa de impressão.
Redução de toner
Especifique uma redução de toner para a tarefa de impressão.Selecione Lig. para reduzir todos os valores de saída CMYK em um percentual especificado para a impressora.Essa opção foi projetada para proteger o fusor da impressora. Ela geralmente é usada para papel fino (por exemplo,64 a 74 g/m2) impresso com alta cobertura de toner, o que pode emperrar o fusor da impressora.Essa opção está acessível somente nas Propriedades da tarefa da Command WorkStation.
Modo de redução de toner
Especifique uma redução de toner para a tarefa de impressão.Selecione Normal para reduzir todos os valores de saída CMYK em um percentual especificado para a impressora.Selecione Priorize gradação ou Priorize resolução para colocar a ênfase na gradação ou na resolução da imagem.Essa opção foi projetada para proteger o fusor da impressora. Ela geralmente é usada para papel fino (por exemplo,64 a 74 g/m2) impresso com alta cobertura de toner, o que pode emperrar o fusor da impressora.
Economia de toner
Selecione Lig. para economizar toner. Quando essa opção está ativada, toda a imagem fica mais clara.
Nota: Esse modo geralmente é usado para a impressão de rascunhos.
Usar a densidade máxima da impressora
A opção Usar a densidade máxima da impressora foi projetada para criar cores sólidas e saturadas. Ela énormalmente usada para imprimir texto e gráficos, e não imagens fotográficas.Selecione essa opção para imprimir C, M, Y (ou R, G, B) a 100% na densidade máxima que a impressora é capaz deimprimir, independentemente da calibragem. Os valores C, M, Y (ou R, G, B) menores que 100% ainda imprimem novalor de densidade calibrada.Para obter melhores resultados ao imprimir cor CMYK, defina Origem CMYK/Escala de cinza como Ignorarconversão. Para obter melhores resultados ao imprimir cor RGB, certifique-se de que a opção Usar perfil incorporadoquando houver (RGB) esteja selecionada.
Impressão
Opções de impressão
95

Opções de acabamento
A guia Acabamento mostra as opções de impressão relacionadas somente a equipamentos de acabamento naimpressora, e também deslocamento de imagem para compensar as opções de acabamento.Essas opções substituem as definições na configuração da impressora do imagePRESS Server, mas podem seralteradas a partir da Command WorkStation.
Usar o mapeamento da bandeja de saída do dispositivo de definição de páginas
Selecione para ativar Usar o mapeamento da bandeja de saída do dispositivo de definição de páginas para permitirque o imagePRESS Server mapeie a Bandeja de saída em uma base de nível da tarefa.O recurso Mapeamento de mídia do dispositivo de definição de páginas (SPD) deve ser ativado na instalação doimagePRESS Server. (Consulte Configuração e instalação).Essa opção está acessível somente nas Propriedades da tarefa da Command WorkStation. (Consulte a ajuda daCommand WorkStation).
Medianiz
Especifique a largura a ser adicionada à margem da página da borda de encadernação, em que 1 = 1 mm ou 1 = 0,1polegada.
Opção de entrega: Número de cópias para compensar
Defina o número de cópias que pretende deslocar (deslocadas na bandeja de saída).
Opção de entrega: Entrega da saída
Especifique a entrega da saída para a tarefa impressa.Execute um dos seguintes procedimentos:
• Selecione Face para baixo - ordem normal para imprimir seu documento na parte inferior da folha de papel (odocumento sai da impressora com o texto voltado para baixo) na ordem normal (1-N).
• Selecione Face para cima - ordem normal para imprimir seu documento na parte superior da folha de papel, naordem normal (1-N).
• Selecione Face para baixo - ordem inversa para imprimir seu documento na parte inferior da folha (o documentosai da impressora com o texto voltado para baixo) na ordem inversa (N-1).
• Selecione Face para cima - ordem inversa para imprimir seu documento na parte superior da folha, na ordeminversa (N-1).
• Selecione Usar configuração do dispositivo para imprimir o documento com as configurações de saídaespecificadas na impressora.
Para obter mais informações, consulte Entrega da saída na página 116
Opção de entrega: Saída de papel
Especifique a bandeja de saída para a tarefa.
Impressão
Opções de impressão
96

Opção de entrega: Modo classificador
Especifique como imprimir tarefas com diversas páginas/cópias.É possível classificar e intercalar na copiadora com um módulo de acabamento conectado.
• Intercalar: Cópias de uma tarefa completa são intercaladas e enviadas no mesmo sentido, dispostas nesta ordemde páginas: 1-2-3, 1-2-3, 1-2-3.
• Agrupar: Cópias de uma tarefa completa são enviadas no mesmo sentido, dispostas nesta ordem de páginas:1-1-1, 2-2-2, 3-3-3.
• Intercalar sem deslocar: Cópias de uma tarefa completa são intercaladas e enviadas no mesmo sentido, dispostasnesta ordem de páginas: 1-2-3, 1-2-3, 1-2-3. Essa opção não inclui empilhamento de deslocamento.
• Agrupar sem deslocar: Cópias de uma tarefa completa são enviadas no mesmo sentido, dispostas nesta ordem depáginas: 1-1-1, 2-2-2, 3-3-3. Essa opção não inclui empilhamento de deslocamento.
• Intercalar cruzado: Cada cópia de uma tarefa completa é intercalada e enviada de forma perpendicular à próximacópia, disposta nesta ordem de páginas: 1-2-3, 1-2-3, 1-2-3.
• Agrupar em grupo: Cada cópia de uma tarefa completa é intercalada e enviada de forma perpendicular à próximacópia, disposta nesta ordem de páginas: 1-1-1, 2-2-2, 3-3-3.
Opção de entrega: Ejeção na bandeja de empilhamento
Especifique Ejeção na bandeja de empilhamento somente se você usar o empilhador de alta capacidade.Especifique para ejetar a bandeja de empilhamento automaticamente antes de iniciar uma tarefa de impressão e/oudepois de imprimir uma tarefa. Especifique Não ejetar se você não quiser que a bandeja de empilhamento sejaejetada automaticamente.Especifique Antes de imprimir para ejetar a bandeja de empilhamento automaticamente antes de iniciar uma tarefade impressão.Especifique Após a impressão para ejetar a bandeja de empilhamento automaticamente depois de imprimir umatarefa. Se você especificar Após a impressão, ao imprimir uma tarefa VDP, a bandeja de empilhamento será ejetadapor registro.Especifique Antes e após imprimir para ejetar a bandeja de empilhamento automaticamente antes de iniciar umatarefa de impressão e depois de imprimir uma tarefa. Não é possível usar Antes e após imprimir em qualquer um dosseguintes casos:
• A saída é uma folha para uma tarefa.
• A saída é uma folha para o primeiro registro de uma tarefa VDP.
Especifique Usar configuração do dispositivo para ejetar a bandeja de empilhamento depois de imprimir uma tarefapela configuração na impressora.
Ordem da dobra
Especifique se as páginas da tarefa dobrada são impressas com área de imagem dentro ou fora da folha dobrada.Para obter mais informações, consulte Opções de Estilo de dobra na página 113
Impressão
Opções de impressão
97

Estilo de dobra
Especifique um estilo de dobra para a tarefa de impressão.Para obter mais informações, consulte Opções de Estilo de dobra na página 113
Deslocamento da imagem
Marque a caixa de seleção Deslocamento da imagem para ajustar uma imagem para impressão duplex, deslocando aimagem horizontalmente, na direção do percurso do papel, em relação à borda principal.Essa opção afeta o deslocamento da imagem de toda a tarefa, e não por página. No entanto, é possível especificarconfigurações de alinhamento de páginas de frente (ímpar) e de verso (par).As configurações de Deslocamento da imagem não estão disponíveis de dentro de Mídia mista.Deslocamento da imagem não é suportado para impressão do Booklet Maker e de agrupamento.Para obter mais informações, consulte a ajuda do driver da impressora.
Tamanhos diferentes de papel
Selecione uma configuração de tamanhos diferentes de papel na lista disponível para a tarefa.
Encadernação perfeita: Colocação da imagem de corpo vertical
É possível ajustar o alinhamento da colocação da imagem de corpo verticalmente (paralelo à lombada) especificandoum valor, em que 1 = 0,1 mm.Especifique um valor positivo para aumentar o espaço em branco entre a imagem de corpo e a borda deencadernação.Especifique um valor negativo para reduzir o espaço em branco entre a imagem de corpo e a borda de encadernação.
Encadernação perfeita: Colocação da imagem de capa horizontal
É possível ajustar o alinhamento da colocação da imagem de capa verticalmente (perpendicular à lombada)especificando um valor, em que 1 = 0,1 mm.Especifique um valor positivo para aumentar o espaço em branco entre a imagem de capa e a borda de encadernação.Especifique um valor negativo para reduzir o espaço em branco entre a imagem de capa e a borda de encadernação.
Encadernação perfeita: Colocação da imagem de capa vertical
É possível ajustar o alinhamento da colocação da imagem de capa verticalmente (paralelo à lombada) especificandoum valor, em que 1 = 0,1 mm.Especifique um valor positivo para aumentar o espaço em branco entre a imagem de capa e a borda de encadernação.Especifique um valor negativo para reduzir o espaço em branco entre a imagem de capa e a borda de encadernação.
Impressão
Opções de impressão
98

Encadernação perfeita: Localização de aparamento vertical
É possível ajustar a localização de aparamento verticalmente (paralelo à lombada) especificando um valor, em que 1= 0,1 mm.Especifique um valor positivo para aumentar o espaço em branco entre a marca de corte e a borda de encadernação.Especifique um valor negativo para reduzir o espaço em branco entre a marca de corte e a borda de encadernação.
Perfurar: Localização do furo
Especifique a localização dos furos.Para usar essa opção, é preciso instalar um módulo de acabamento com função de perfuração.Para obter informações sobre como instalar os módulos de acabamento e outras opções instaláveis, consulte a ajudado driver de impressora.
Perfurar: Número de furos
Especifique o número de furos a perfurar para a sua tarefa.Se o módulo de acabamento de perfuração não estiver instalado, essa opção estará configurada como Deslig..
Nota: As posições dos furos variam de acordo com o tamanho do papel, o tipo de papel, o número de páginas, adireção de alimentação e a orientação original.Para obter informações sobre como instalar os módulos de acabamento e outras opções instaláveis, consulte a ajudado driver de impressora.
Modo do grampeador
Especifique o número de grampos e suas posições.As posições dos grampos variam de acordo com o tamanho do papel, o tipo de papel, o número de páginas e adireção de alimentação.Para usar essa opção, é necessário instalar um módulo de acabamento com recursos de grampeamento.
Nota: Grampeamento simples e grampeamento duplo são compatíveis com os tamanhos de página Carta, A4, B4,A3, B5, 11x17, Legal, Executive, Papel de separador (A4), Papel de separador (Carta) e tamanhos de páginapersonalizados.
Nota: A tarefa de livreto com costura na sela (até o máximo de 15 páginas) é costurada no centro da página com doisgrampos.
Nota: Costura na sela é compatível com os tamanhos de página B4, A3, A4, A5, Carta, Legal, Statement, 11x17,12x18 e 13x19.
Aparar: Acabamento personalizado de comprimento
Especifique um comprimento de acabamento personalizado (em milímetros ou polegadas) para o tamanho dodocumento final.
Impressão
Opções de impressão
99

Aparar: Acabamento personalizado da largura
Especifique uma largura de acabamento personalizada (em milímetros ou polegadas) para o tamanho do documentofinal.
Aparar: Tamanho do acabamento para aparar
Especifique o tamanho do documento acabado para a tarefa aparada.Os seguintes tamanhos de papel estão disponíveis: Carta, Statement, Executive, A4, A5, B5 e Personalizado.
Nota: O padrão é Carta para a América do Norte e A4 para Internacional.
Aparar: Corte lateral
Especifique a largura da margem para adicionar à margem dianteira do livreto ou à borda sem encadernação, em que1 = 0,1 mm.
Aparar: Modo de aparar
Especifique o método de aparamento para um livreto em Sela ou em Sela aninhada.Escolha um dos seguintes procedimentos:
• Selecione Corte 1 lado para aparar a borda direita do livreto.
• Selecione Corte 1 lado (tamanho final) para aparar a borda direita do livreto com base no tamanho de papel docorpo (não no tamanho de papel da capa do livreto perfeito com 1 pág./folha)
• Selecione Corte tri-lateral para aparar as bordas superior, direita e inferior do livreto.
• Selecione Corte tri-lateral (tamanho final) para aparar as bordas superior, direita e inferior do livreto com base noTamanho de papel do corpo (não no Tamanho de papel da capa do livreto perfeito com 1 pág./folha).
Aparar: Aparamento superior/inferior
Especifique o valor do aparamento para a borda superior ou inferior do livreto, em que 1 = 0,1 mm.
Função especial: Pressão da dobra
Selecione Lig. se você quiser que a lombada inflada do livreto em sela costurado seja pressionada.
Nota: Essa opção requer um mínimo de 5 folhas. Essa opção estará disponível quando houver um módulo deacabamento para livretos em Sela instalado.
Função especial: Ajuste da pressão da dobra
Use essa opção para ajustar a força da pressão, escolhendo pressionar a lombada de maneira forte ou suave usandoum dos 20 níveis.Especifique um valor positivo para pressionar a lombada de maneira suave ou especifique um valor negativo parapressionar a lombada de maneira forte.
Impressão
Opções de impressão
100

Essa opção estará disponível quando a opção Pressão da dobra estiver ativada e quando houver um módulo deacabamento para livretos em sela instalado.
Opções de Impressão de dados variáveis (VDP)
A guia VDP mostra todas as configurações de impressão de dados variáveis (VDP), como FreeForm e configuraçõesavançadas de VDP.O imagePRESS Server é compatível com as seguintes linguagens de impressão de dados variáveis:
• FreeForm e FreeForm 2
Para obter mais informações sobre linguagens VDP, consulte Impressão de dados variáveis.Os documentos de VDP que usam FreeForm devem ter as seguintes configurações do documento mestre e dodocumento variável correspondentes entre si:
• Modo de cor
• Combinar separações
• Duplex
• Imprimir os 2 lados
• Orientação
• Tamanho do documento
• Modo do grampeador
A configuração a seguir do documento variável substitui as configurações correspondentes no documento mestre:
• Tamanho do papel de saída
• Origem do papel
Nota: Para tarefas de impressão de dados variáveis (VDP) do FreeForm, se o modo de cor em dados variáveisdoFreeForm for CMYK e o mestre do FreeForm for Escala de cinza, eles serão incompatíveis. Ao imprimir a tarefa, elanão será cancelada automaticamente e uma mensagem de erro não será exibida. A tarefa é impressa, mas pode terresultados inesperados.
Armazenar objetos PDF e PS em cache
Selecione para ativar o recurso Armaz. objetos PDF e PS em cache, que reconhece objetos (texto, imagens, vetores)dentro de um arquivo PostScript ou PDF. Os objetos PDF devem ser marcados como XObjects e os objetos PSdevem estar em formulários PS para serem armazenados em cache, reduzindo a necessidade de processar dados deimagem novamente para obter uma impressão mais rápida.Essa opção está acessível somente nas Propriedades da tarefa da Command WorkStation.Para obter mais informações, consulte Impressão de dados variáveis.
Criar mestre
Para criar um mestre do FreeForm a partir dessa tarefa, especifique um número a ser atribuído ao arquivo mestre doFreeForm.
Impressão
Opções de impressão
101

Command WorkStation permite selecionar até 100 mestres do FreeForm.Para obter mais informações, consulte Impressão de dados variáveis.
Ativar FreeForm avançado
Selecione para ativar Ativar FreeForm avançado para permitir o mapeamento de páginas selecionadas do arquivomestre do FreeForm na ordem desejada e mesclar com o arquivo de variável quando a tarefa for processada.Não é possível aplicar configurações do FreeForm a uma tarefa imposta.Para obter mais informações, consulte Impressão de dados variáveis.
Visualizar mestre
Clique em Visualizar mestre para gerar uma imagem de baixa resolução da página mestre.Essa opção não está disponível para drivers de impressora do Mac OS X v10.7 ou posterior.
Imprimir mestre
Selecione Imprimir mestre para verificar ou confirmar sua página mestre.O padrão da impressora reflete a configuração especificada na instalação do imagePRESS Server.Para obter mais informações, consulte Impressão de dados variáveis.
Remover fundo branco do PPT
Selecione para ativar Remover fundo branco do PPT ao usar o Microsoft Office PowerPoint para criar dados variáveisem conjunto com o FreeForm.Essa opção remove o plano de fundo branco de arquivos de PowerPoint.
Usar mestre
Para tarefas de impressão de dados variáveis, especifique um número de mestres do FreeForm a ser usado para atarefa.Command WorkStation permite selecionar até 100 mestres do FreeForm.Para obter mais informações, consulte Impressão de dados variáveis.
Definir tamanho do registro: Definir tamanho do registro
Processa um arquivo PDF ou PostScript como uma tarefa de impressão com dados variáveis e aplica o acabamentobaseado em registro.Essa opção é usada em conexão com a opção Páginas por registro.Para obter mais informações, consulte Impressão de dados variáveis.
Impressão
Opções de impressão
102

Definir tamanho do registro: Páginas por registro
Define o acabamento baseado em registro (e não baseado em tarefa), com base no número inserido.Essa opção é usada com a opção Definir tamanho do registro.Para obter mais informações, consulte Impressão de dados variáveis.
Opções de Carimbo (Marca d’água)
A guia Carimbo mostra todas as opções de carimbo de imagem que adicionam ou ocultam/removem qualquerimagem da tarefa.Isso também inclui propriedades de marca d’água que definem o posicionamento e o estilo da marca d’água. Paraobter informações, consulte a ajuda do driver de impressora.
Numeração de início da cópia
Especifique um número inicial de cópias para a numeração em série de várias cópias de um documento.A opção Conjunto de papel de cópia deve estar Lig..
Conjunto de papel de cópia
Selecione Lig. para imprimir um número de cópias como uma marca d’água em cada página de cada cópia.Para definir o número da primeira cópia, use a opção Numeração de início da cópia.
Nota: Ao imprimir um livreto em Sela aninhada com a opção de impressão Conjunto de papel de cópia especificada,cada sela fica numerada em série em um único documento.
Marca d’água
Selecione texto padrão para a marca d’água no menu suspenso.Para criar sua própria marca d’água, clique em Nova.Para modificar uma marca d’água padrão, selecione-a no menu suspenso e clique em Editar.Para remover uma marca d’água da lista, selecione-a no menu suspenso e clique em Excluir.Para obter mais informações sobre a utilização de marcas d’água, consulte a ajuda do driver de impressora.
Imprimir marcas d’água: Somente na primeira página
Especifique como imprimir a marca d’água na tarefa de impressão.Selecione para ativar Somente na primeira página e imprimir uma marca d’água somente na primeira página.Para obter mais informações sobre a utilização de marcas d’água, consulte a ajuda do driver de impressora.
Impressão
Opções de impressão
103

Substituir configurações de opções de impressão nas Propriedades da tarefa
As configurações de opções de impressão especificadas no driver de impressora podem ser substituídas emPropriedades da tarefa da Command WorkStation.1 Na Command WorkStation, clique com o botão direito do mouse em uma tarefa em espera na exibição do Centro
de tarefas.
2 Selecione Propriedades.
3 Especifique as configurações das opções de impressão e clique em Imprimir.
Exceções à sobreposição de configurações de opções de impressão nas Propriedades da tarefa
É possível substituir a maioria das opções de impressão no driver de impressora e em Propriedades da tarefa daCommand WorkStation.As exceções estão listadas na tabela.
Guia no driver de impressora Opção Driver Win Driver Mac CWSInformações da tarefa Intervalo de impressão X
Ação fila de impressão X X
Senha segura X X
Autenticação do usuário: Nome de usuário X X
Autenticação do usuário: Senha X X
Autenticação do usuário: Usar logon do Windows X
Autenticação do usuário: Sou um convidado X
Mídia Tamanho do documento X
Usar mapeamento de mídia do dispositivo de definição depáginas
X
Layout: Normal Espelho X
Orientação X
Substituição de orientação X
Cor Otimizar transparência de RGB X
Cor: Configurações paraespecialistas
Método de saída PDF/X X
Imagem Redução de toner X
Acabamento Usar o mapeamento da bandeja de saída do dispositivo dedefinição de páginas
X
Impressão de dados variáveis(VDP)
Armazenar objetos PDF e PS em cache X
Carimbo (Marca d’água) Marcas d’água X X
Imprimir marcas d’água: Somente na primeira página X X
Impressão
Opções de impressão
104

Layouts do Booklet Maker no driver de impressora e nas Propriedades da tarefa daCommand WorkStation
Booklet Maker é a ferramenta de imposição que permite imprimir documentos em formato de livreto sem anecessidade de mais programas de imposição de páginas incluídos.O Booklet Maker fornece configurações avançadas, enquanto agiliza o processo de criação de livreto exibindosomente as opções relevantes às suas seleções. O Booklet Maker possui a capacidade de impor tarefas depraticamente qualquer aplicativo.Acesse o Booklet Maker no driver de impressora ao imprimir uma tarefa, ou nas Propriedades da tarefa daCommand WorkStation.
Nota: As tarefas de mídia mista e as tarefas de impressão de dados variáveis não são compatíveis com o BookletMaker.
Impressão
Opções de impressão
105

Os seguintes layouts de livreto estão disponíveis:
• Encadernação em sela: As assinaturas são dobradas juntas como um grupo e grampeadas ou costuradas junto àdobra central, que forma a lombada do livreto.
1
Legenda Refere-se a1 Encadernação em sela (à esquerda)
2 Encadernação em sela (à direita)
3 Encadernação em sela (superior)
• Encadernação em sela aninhada: Combina os métodos de encadernação em sela e encadernação perfeitaempilhando duas ou mais selas juntas (também chamadas de “grupos” ou “subconjuntos”), junto à dobra comum,e colando-as juntas na dobra para formar a lombada.
11
Legenda Refere-se a1 Encadernação em sela aninhada (à esquerda)
2 Encadernação em sela aninhada (à direita)
3 Encadernação em sela aninhada (superior)
• Encadernação perfeita: Páginas dobradas e separadas são impressas e empilhadas em ordem de livreto. Páginasacabadas são costuradas de forma adjacente uma a outra para aparamento ou colagem.
Legenda Refere-se a1 Livreto perfeito
2 Frente (2, 3, 6, 7) e verso (4, 1, 8, 5)
Impressão
Opções de impressão
106

Para obter mais informações, consulte a ajuda do Booklet Maker.Para obter mais informações, consulte Opções de livreto nas propriedades da tarefa e no driver de impressora napágina 79.
Booklet Maker no driver de impressora e nas Propriedades da tarefa da CommandWorkStation
Ao imprimir uma tarefa, você pode acessar o Booklet Maker no driver de impressora e nas Propriedades da tarefa daCommand WorkStation.É possível trabalhar com o Booklet Maker das seguintes maneiras:
• Usando o assistente do Booklet Maker
Recomendado para usuários iniciantes ou novatos.
• Especificando configurações na caixa de diálogo principal do Booklet Maker
Recomendado para usuários experientes ou avançados.
Para obter mais informações, consulte Opções de livreto nas propriedades da tarefa e no driver de impressora napágina 79
Acessar o Booklet Maker a partir do driver de impressora para Windows
1 No aplicativo, selecione Arquivo > Imprimir.
2 Selecione o imagePRESS Server como sua impressora e clique em Propriedades.
3 No driver de impressora, clique no ícone Layout e selecione a opção Livreto.Para obter mais informações, consulte a ajuda do Booklet Maker.
Acessar o Booklet Maker a partir do driver de impressora para Mac OS X
1 No aplicativo, selecione Arquivo > Imprimir.
2 Selecione o imagePRESS Server como sua impressora e selecione Recursos do Fiery na lista suspensa.
3 Clique em Todas as propriedades no painel Acesso rápido.
4 No driver de impressora, clique no ícone Layout e selecione a opção Livreto.Para obter mais informações, consulte a ajuda do Booklet Maker.
Acessar o Booklet Maker a partir da Command WorkStation
1 Clique duas vezes na tarefa de impressão na lista Em espera ou Impressos ou clique com o botão direito do mousena tarefa e selecione Propriedades.
Impressão
Opções de impressão
107

2 Clique no ícone Layout na janela Propriedades da tarefa.
3 Selecione a opção Livreto.
4 Especifique as configurações do Booklet Maker ou clique em Iniciar assistente para especificar as configuraçõesgraficamente.Para obter mais informações, consulte a ajuda da Command WorkStation..
Sobre a imposição do Booklet Maker
Imposição é o processo de imprimir diversas páginas em folhas únicas de papel.Quando as folhas impostas forem dobradas juntas como assinaturas, as páginas seguirão em sequência ou na ordemde leitura. O Booklet Maker é projetado para a imposição 2 pág./folha, que impõe quatro páginas individuais do seudocumento em uma única folha de papel que é impressa em duplex.O imagePRESS C800/C700 está equipada com um módulo de acabamento avançado, que permite também aencadernação perfeita de 1 pág./folha. (Consulte Opções de livreto com encadernação perfeita de 1 pág./folha napágina 82.)A ordem em que as páginas são impostas é determinada pelo método de encadernação selecionado.
Booklet Maker e Impose
As configurações do Booklet Maker são aceitas pelo Impose, se ativado.Você pode abrir uma tarefa com as configurações do Booklet Maker no Impose para visualizar o layout de imposiçãoou modificá-lo adicionalmente, se necessário.O Impose traduz e mapeia todas as configurações do Booklet Maker para os comandos do Impose.
Nota: Quando uma tarefa com configurações do Booklet Maker tiver sido editada na janela do Impose, a tarefa nãopoderá mais ser editada no Booklet Maker. O Impose oferece mais configurações que não podem ser mapeadas paraas configurações do Booklet Maker.Para obter mais informações sobre o Impose, consulte Utilitários.
Criar um livreto com as opções de livreto no driver de impressora ou nas Propriedades datarefa
O Booklet Maker exibe de forma dinâmica todos os controles aplicáveis à criação de um livreto na janela principal daBooklet Maker.1 Selecione um Tipo de livreto: Sela, Sela aninhada ou Perfeito.
Se a impressora for compatível com livretos perfeitos com 1 pág./folha, selecione 1 pág./folha - Perfeito para oTipo de livreto. Para obter mais informações, consulte Booklet Maker: Impressão de encadernação perfeita de 1pág./folha na página 111.
2 Selecione uma borda da encadernação: Esquerda, Superior ou Direita.
3 Especifique um Tamanho do papel.
4 Selecione Reduzir para ajustar, se necessário.
Impressão
Opções de impressão
108

5 Especifique o Alinhamento de página.
6 Especifique a Compensação de deslocamento, se necessário.A compensação de deslocamento está disponível para livretos em Sela e em Sela aninhada.
7 Especifique as configurações de capa, se você selecionou um livreto em Sela.
Nota: As configurações de capa estão disponíveis somente para livretos em Sela. (Consulte Adicionar uma capa aum livreto em Sela na página 109).
8 Clique em OK para salvar as suas configurações, em Cancelar para cancelar a tarefa ou em Imprimir para imprimira sua tarefa.
Criar um livreto com o assistente do Booklet Maker
No assistente do Booklet Maker, acessado clicando em Iniciar assistente, as janelas exibem as etapas no processo decriação de livreto.1 Clique em Iniciar assistente.
2 Especifique o Tipo de livreto (método de encadernação) e a borda de encadernação.
3 Se a opção Sela foi selecionada para Tipo de livreto, especifique as configurações de capa e conteúdo e clique emAvançar.
4 Especifique o tamanho do papel e as configurações de mídia e clique em Avançar.Se a opção Sela foi selecionada para Tipo de livreto, especifique as configurações de papel para a capa e clique emAvançar.Se a opção Sela aninhada foi selecionada para Tipo de livreto, especifique o número de folhas em umsubconjunto.
5 Especifique as configurações de layout e clique em Avançar.Se a opção Sela ou Sela aninhada foi selecionada para Tipo de livreto, especifique a compensação dedeslocamento.
6 Exiba o resumo das configurações.
7 Clique em Concluir para salvar o seu livreto, em Voltar para alterar quaisquer configurações ou em Cancelar paracancelar a tarefa.
Adicionar uma capa a um livreto em Sela
Você pode adicionar capas (opcional) a livretos em Sela somente com o assistente do Booklet Maker .
Adicionar uma capa pré-impressa a um livreto em Sela
1 Na janela principal do Booklet Maker, selecione Sela para Tipo de livreto e uma borda de encadernação.
Impressão
Opções de impressão
109

2 Especifique as configurações necessárias para Tamanho do papel e Alinhamento de página para o corpo dolivreto.
3 Selecione Pré-impresso no menu Entrada de conteúdo da capa.
4 Clique em Definir capa e especifique as configurações de mídia de capa.
5 Clique em OK.
Adicionar uma capa em linha a um livreto em Sela
1 Na janela principal do Booklet Maker, selecione Sela para Tipo de livreto e uma borda de encadernação.
2 Especifique as configurações necessárias para Tamanho do papel e Alinhamento de página para o corpo dolivreto.
3 Selecione Frontal e traseira separadas no menu Entrada de conteúdo da capa.
4 Especifique as configurações da Capa frontal e da Capa traseira.
5 Clique em Definir capa e especifique as configurações de mídia de capa.
6 Clique em OK.
Nota: Quando imprimir uma capa em linha com encadernação superior, a face externa da capa traseira giraráautomaticamente 180 graus para corresponder à orientação da capa frontal.
Opções de capa do Booklet Maker para livretos em Sela
Somente para Sela, o Booklet Maker inclui duas opções de capa, pré-impressa ou embutida, para as quais é possívelespecificar mídia.Você pode especificar opções adicionais para uma capa embutida especificando as seguintes opções de capa:
• Entrada de conteúdo: Selecione Frontal e traseira separadas ou Pré-impressa.
• Frontal e traseira separadas: Selecione essa opção para especificar uma capa embutida que imprime as páginas decapa e as páginas do corpo como uma única tarefa. As páginas separadas de seu documento são impostas emuma única folha que forma a capa do livreto.Você pode especificar uma capa embutida quando o documento original incluir as páginas de capa e/ou asilustrações da capa do livreto. O conteúdo da capa pode incluir a primeira e a última páginas do documento ou asduas primeiras e as duas últimas páginas do documento ou qualquer combinação.Se selecionar essa opção, você poderá especificar as opções Capa frontal e Capa traseira.
• Pré-impressa: Selecione essa opção para inserir uma capa pré-impressa que será mesclada com as páginas docorpo do seu livreto, que serão impressas separadamente.Se você selecionar essa opção, as opções Capa frontal e Capa traseira serão desativadas.
Impressão
Opções de impressão
110

• Capa frontal e Capa traseira: Essas opções permitem que você decida rapidamente se as suas capas frontal etraseira serão impressas em duplex, em um lado ou em ambos os lados em branco, sem a necessidade deadicionar páginas em branco ao documento original.Com encadernação pela borda superior que inclui uma capa, a face externa da capa traseira giraráautomaticamente 180 graus para corresponder à orientação da capa frontal.
• Definir capa: Essa opção permite selecionar as configurações de mídia da capa para as páginas de capa, quepodem ser aparadas. Essa opção está disponível para as capas pré-impressas e embutidas.
Impressão de tarefas do Booklet Maker
O Booklet Maker não é compatível com tarefas enviadas à conexão Direta. As tarefas de impressão do Booklet Makerdevem ser enviadas para a fila Impressão ou Em espera.
Definir unidades de medida na Command WorkStation
É possível alterar a unidade padrão de medida para todos os campos de entrada na caixa de diálogo Preferências daCommand WorkStation.Unidades especifica as unidades de medida usadas para exibir atributos, como tamanhos de página e tamanhospersonalizados, que você insere na caixa de diálogo Propriedades da tarefa. Essa configuração não afeta valores detamanhos de páginas predefinidos.
1 Na Command WorkStation, selecione Editar > Preferências.
2 Clique em Configurações regionais.
3 Selecione a unidade de medida (milímetros, pontos ou polegadas).
4 Clique em OK.As alterações não terão efeito até que a Command WorkStation seja reiniciada.
Booklet Maker: Impressão de encadernação perfeita de 1 pág./folha
O método de encadernação 1 pág./folha - Perfeito imprime páginas de corpo únicas, empilhadas de modo que asbordas possam ser aparadas (se desejado), coladas e envoltas por uma página de capa.Você pode acessar o método de encadernação perfeita de 1 pág./folha no driver de impressora ou nas Propriedadesda tarefa da Command WorkStation.
Nota: Se a impressora estiver equipada com um módulo de acabamento avançado, como um encadernador perfeito,a opção de encadernação perfeita de 1 pág./folha poderá estar disponível.
Impressão
Opções de impressão
111

Nota: Não imprima nada no lado interno da página de capa (a área colada ao bloco do livro). Se fizer isso, a página decapa e o bloco do livro podem não aderir de forma adequada.Para imprimir um livreto perfeito com 1 pág./folha, é necessário selecionar 1 pág./folha - Perfeito como tipo delivreto.Para obter mais informações, consulte Opções de livreto com encadernação perfeita de 1 pág./folha na página 82.
Definição e impressão de tamanhos de páginas personalizados
Com os tamanhos de páginas personalizados, você define as dimensões de uma página impressa. Depois de definirum tamanho de página personalizado, você pode utilizá-lo com o aplicativo sem ter de redefini-lo a cada impressão.Ao criar tamanhos de página personalizados, especifique as dimensões da largura de forma que correspondam aolado menor da tarefa e especifique as dimensões da altura de forma que correspondam ao lado maior da tarefa. Aconfiguração dos tamanhos de página personalizados deve ser especificada dessa maneira, independentemente dasconfigurações de orientação do aplicativo.
Nota: Os tamanhos de página personalizados não são suportados em tarefas de imposição.Não é possível especificar um tamanho de papel personalizado como o tamanho do papel de uma folha imposta. Noentanto, uma tarefa criada usando um tamanho de papel personalizado pode ser imposta em um papel em branco.Nesse caso, o tamanho mínimo de papel é de 25 mm de largura e altura, respectivamente.Quando você usar o tamanho de página personalizado, defina as medidas do tamanho de página personalizado comoa seguir:
• Tamanho máximo de papel: 12,99 polegadas x 24,80 polegadas (330 mm x 630 mm)
• Tamanho mínimo de papel: 3,94 polegadas x 5,82 polegadas (100 mm x 148 mm)
• Margem: 0,1 polegada (2,5 mm)
Nota: É possível especificar até 762 mm de comprimento, mas a tarefa será cancelada se o comprimento exceder630 mm.
Nota: A tarefa que tiver um tamanho de papel longo de 1200 ppp será cancelada.
Para obter informações sobre como definir e imprimir tamanhos de página personalizados, consulte a ajuda dodriver de impressora.
Tamanho do documento e Tamanho do papel
O Tamanho do documento é o tamanho de página definido na caixa de diálogo Configurar impressão (ou Configurarpágina) do aplicativo.Tamanho do papel é o tamanho real da folha de papel, na qual a tarefa é impressa. Poderá ser útil pensar noTamanho do documento como a entrada digital (o tamanho de página definido em seu documento original) e noTamanho do papel como a saída física (o tamanho real do papel na bandeja da impressora).Nos casos de impressão de uma página de documento por folha de papel, o Tamanho do documento é geralmente omesmo do Tamanho do papel. Entretanto, o Tamanho do documento pode ser diferente do Tamanho do papel aoimprimir livretos ou ao impor múltiplas páginas de documento em uma única folha de papel.As ilustrações mostram exemplos de possíveis relacionamentos entre o Tamanho do documento e o Tamanho dopapel. Observe que a orientação de todas as páginas mostradas é paisagem.
Impressão
Opções de impressão
112

Descrição Tamanho do documento (entrada) Tamanho do papel (saída)Tamanho do documento é o mesmo que Tamanho do papel.A escala é 100%.
Carta Carta
O Tamanho do documento Tabloide foi dimensionado paraajustar no Tamanho do papel Carta. A escala é 50 %.
Tabloide 11x17 Carta
O Tamanho do documento A4 foi dimensionado paraajustar no Tamanho do papel A3. A escala é 141 %.
A4 A3
O Tamanho do documento também pode ser diferente do Tamanho do papel quando forem usadas as opções Escalaou Ajustar à página. A opção Escala reduz ou amplia a página do documento em uma porcentagem especificada. Aopção Ajustar à página reduz ou amplia automaticamente a imagem do documento para ajustar o tamanho do papelselecionado.Para obter informações sobre o Tamanho do documento e o Tamanho do papel na impressão de livretos, consulte aajuda do Booklet Maker.Para obter mais informações, consulte Escala na página 77.Para obter mais informações, consulte Ajustar à página na página 77.
Opções de Estilo de dobra
O Estilo de dobra especifica como a tarefa dobrada será impressa.Especifique se as páginas da tarefa dobrada são impressas com a área de imagem dentro ou fora da folha dobrada.Os seguintes tipos de dobra são suportados:
Estilo de dobra Ilustração de dobra
Dobra Z e Dobra Z (somente tamanhos grandes)
Nota: O modo Dobra Z (somente tamanho grande) se aplica à dobra apenas para o tamanho depapel grande. Essa opção deve ser selecionada quando você quiser imprimir uma tarefa de mídiamista, na qual estejam incluídas B4, A3, 11x17 e Ofício.
Impressão
Opções de impressão
113

Estilo de dobra Ilustração de dobraDobra Z Acordeon
Dobra C
Dobra paralela dupla
Dobra no meio
Dobra de sela
Um dispositivo de acabamento com capacidade de dobra deve estar instalado na impressora para usar a opção Estilode dobra.
Nota: Ao selecionar uma opção de dobra, Entrega da saída é automaticamente definida para a configuração correta.Não é possível imprimir tarefas dobradas com a face para cima ou na ordem inversa. A opção Ordem da dobrapermite especificar se o texto/as imagens são impressos no lado interno ou externo da folha dobrada.
Estilo de dobra Tamanhos do papelDobra Z A3, B4, 11x17, Ofício, A4R, Carta-R
Dobra Z Acordeon A4R, Carta-R
Dobra C A4R, Carta-R
Dobra paralela dupla A4R, Carta-R, Ofício
Dobra no meio A4R, Carta-R
Dobra de sela A3, B4, B5, 11x17, Ofício, A4R, Carta-R, Statement, SRA3, 12x18, 13x19
Para obter informações sobre os dispositivos de acabamento e outras opções instaláveis, consulte a ajuda do driver deimpressora.
Impressão de agrupamento
As opções de layout de Agrupamento são usadas para modos de imposição de impressão rápida.
Impressão
Opções de impressão
114

O imagePRESS Server inclui duas opções de impressão rápida para a impressão de agrupamento:
• Avançar e repetir - Selecione essa opção para acelerar a impressão de uma tarefa, de modo que a primeira páginado documento seja impressa duas vezes na primeira folha. A próxima folha duplica os dados na segunda página, apróxima página duplica os dados na terceira página, e assim por diante. Quando as folhas impressas estiveremcortadas na metade, o resultado são dois conjuntos completos do mesmo documento.
Legenda Refere-se a1 Um lado, somente frontal
2 Duplex (dois lados), frente (1, 3) e verso (2, 4)
• Recortar e empilhar - Selecione essa opção para acelerar a impressão de uma tarefa de forma que quando aspáginas forem empilhadas e recortadas, a tarefa será numerada em ordem e separada em duas pilhas. A ordem daimpressão é tal que, quando as folhas são cortadas pela metade, é possível combiná-las para formar um conjuntoúnico do documento, com um tempo de impressão mais rápido.
Legenda Refere-se a1 Um lado, somente frontal
2 Duplex (dois lados), frente (1, 3, 5, 7) e verso (2, 4, 6, 8)
Para obter mais informações, consulte Opções de layout de Agrupamento na página 78
Para acessar a impressão de agrupamento no driver de impressora para Windows
1 No aplicativo, selecione Arquivo > Imprimir.
2 Selecione o imagePRESS Server como sua impressora e clique em Propriedades.
3 No driver de impressora, clique no ícone Layout e selecione a opção Agrupamento.
Impressão
Opções de impressão
115

Acessar a impressão de agrupamento a partir do driver de impressora para Mac OS X
1 No aplicativo, selecione Arquivo > Imprimir.
2 Selecione o imagePRESS Server como sua impressora e selecione Recursos do Fiery na lista suspensa.
3 Clique em Todas as propriedades no painel Acesso rápido.
4 No driver de impressora, clique no ícone Layout e selecione a opção Agrupamento.
Aperfeiçoamento de imagem
O recurso Aperfeiçoamento de imagem permite aplicar aperfeiçoamento de acabamento fotográfico às páginasespecificadas ou às folhas de um documento. Esse recurso afeta apenas imagens fotográficas, e não gráficos, comologotipos ou tabelas.Para ativar esse recurso, selecione a opção Aplicar aperf. de imagem para uma tarefa e especifique as páginas ou asfolhas a serem afetadas. Essa opção está localizada na guia Image dos drivers de impressora e nas Propriedades datarefa da Command WorkStation. É possível personalizar as configurações de Aperfeiçoamento de imagem naCommand WorkStation.Para obter mais informações, consulte a ajuda da Command WorkStation e Impressão em cores.
Entrega da saída
Entrega da saída permite especificar como a pilha de cópias será entregue na bandeja de saída.Selecione Face para cima para folhas entregues na bandeja de saída com cópias com face para cima, com Ordemnormal para a primeira folha no topo da pilha ou Ordem inversa para a primeira folha na parte inferior da pilha.Selecione Face para baixo para folhas entregues na bandeja de saída com cópias com face para baixo, com Ordemnormal para a primeira folha na parte inferior da pilha ou Ordem inversa para a primeira folha no topo da pilha.
Impressão
Opções de impressão
116

Legenda Refere-se a1 Face para cima - ordem normal
2 Face para cima - ordem inversa
3 Face para baixo - ordem normal
4 Face para baixo - ordem inversa
Nota: Ao utilizar um módulo de acabamento que inverta a ordem da pilha, você pode especificar a Ordem normalpara que, quando a pilha for alimentada pelo módulo de acabamento, as páginas sejam entregues na ordem correta.
Imprimir páginas nos 2 lados (duplex)
1 No aplicativo, execute um dos seguintes procedimentos:
• Em computadores com Mac OS X: Selecione Arquivo > Imprimir, selecione o imagePRESS Server como suaimpressora, selecione Recursos do Fiery na lista suspensa, clique em Todas as propriedades no painel Acessorápido e selecione Normal na guia Layout.
• Em computadores com Windows: Selecione Arquivo > Imprimir, selecione o imagePRESS Server como suaimpressora, clique em Propriedades e clique no ícone Layout.
2 Selecione uma das configurações de impressão nos 2 lados:
• Encadernação na borda longa: Para tarefas de retrato, imprime a parte superior da imagem no lado 1 namesma borda da página da parte superior da imagem no lado 2; para tarefas de paisagem, imprime a partesuperior da imagem no lado 1 na borda oposta da página em relação à parte superior da imagem no lado 2.
• Encadernação na borda curta: Para tarefas de retrato, imprime a parte superior da imagem no lado 1 na bordaoposta da página em relação à parte superior da imagem no lado 2; para tarefas de paisagem, imprime a partesuperior da imagem no lado 1 na mesma borda da página da parte superior da imagem no lado 2.
Orientação Encadernação na borda longa Encadernação na borda curta
Retrato 1 2 1
2
Paisagem 1
2
1 2
3 Imprima a tarefa.
Posição do furo e perfuração
É possível especificar o número de furos para perfurar e a localização dos furos.Um módulo de acabamento com capacidade de perfuração deverá ser instalado na impressora.
Nota: As posições dos furos variam de acordo com o tamanho do papel, o tipo de papel, o número de páginas, adireção de alimentação e a orientação original.
Impressão
Opções de impressão
117

Configuração deperfuração
Retrato: Àesquerda
Retrato: Àdireita
Retrato:Superior
Paisagem: Àesquerda
Paisagem: Àdireita
Paisagem:Superior
2 furos
3 furos
4 furos
Furos múltiplos Não aplicável Não aplicável Não aplicável
Nota: Furos múltiplos só podem ser definidos no lado longo de folhas A4/Carta.A configuração padrão depende do tipo de kit de perfuração opcional instalado.
Tipo de unidade deperfuração
Número de furospadrão
Tamanho de papel suportado
2 furos (tipo 2/4) Dois furos A3, B4, A4, B5, 11x17, Legal, Carta, Executive e Papel de separador (A4/Carta)
2 furos (tipo 2/3) Três furos A3, B4, A4, B5, 11x17, Carta, Executive e Papel de separador (A4/Carta)
3 furos (tipo 2/3) Três furos A3, B4, A4, B5, 11x17, Carta, Executive e Papel de separador (A4/Carta)
4 furos Quatro furos Para quatro furos: A3, B4, A4, B5, 11x17, Legal, Carta, Executive e Papelde separador (A4/Carta)
Para quatro furos agrupados: A3, B4, A4, B5, 11x17, Carta, Executive ePapel de separador (A4/Carta)
4 furos (tipo 2/4) Quatro furos A3, B4, A4, B5, 11x17, Legal, Carta, Executive e Papel de separador (A4/Carta)
Furos múltiplos Furos múltiplos Carta, A4 e Papel de separador (A4/Carta)
Para obter informações sobre os dispositivos de acabamento e outras opções instaláveis, consulte a ajuda do driver deimpressora.
Autenticação do usuário
Se a autenticação do usuário Usuários e grupos estiver configurada na instalação do imagePRESS Server, você deveráinserir um nome de usuário e uma senha válidos para enviar uma tarefa de impressão para o imagePRESS Server.Na Command WorkStation, o gerenciamento de tarefas é determinado pelo tipo de conexão no imagePRESS Server.
Impressão
Opções de impressão
118

As opções de impressão associadas à autenticação do usuário Usuários e grupos são as seguintes:
• Em computadores com Mac OS X: Selecione o ícone de Informações da tarefa e digite as informações de logonnos campos Nome do usuário e Senha.
• Em computadores com Windows: Defina o seguinte:
• Usar logon do Windows - selecione essa opção se já tiver feito logon em um computador com Windows. Casocontrário, digite suas informações de logon de rede do Windows nos campos Nome de usuário e Senha.
• Validar - clique para validar a autorização do usuário e confirmar os privilégios de impressão. Para validar, orecurso Comunicação de duas vias deve estar ativado. Para obter informações sobre como estabelecer aComunicação de duas vias, consulte a ajuda do driver de impressora.
• Sou um convidado - selecione essa opção para ativar os privilégios de impressão como convidado. Por padrão,a impressão de convidado está ativada.
Para obter informações sobre como ativar a autenticação do usuário Usuários e grupos no Configure, consulteConfiguração e instalação e a ajuda do Command WorkStation.
Impressão
Opções de impressão
119

Impressão
Opções de impressão
120

Impressão
Índice
121
Índice
AAcesso rápido, personalização 31, 55Aperfeiçoamento de imagem 116Apontar e imprimir 9Autenticação do usuário
Autenticação do usuário Usuários e grupos 118Nome de usuário, opção 118para Mac OS 118Senha, opção 118Sou um convidado, opção 118Usar logon do Windows, opção 118
Avançar e repetir 114
BBooklet Maker
assistente 107, 109configurações 108imposição 108layout de leitura 108Livretos perfeitos com 1 pág./folha 111Sela aninhada, livretos 105
Ccapa
configurações 108seleção de mídia para 110
Comunicação de duas vias 27, 32, 52conexão Navegador padrão 36, 40, 44, 48conexões de impressão, tipos aceitos 20Cópias, opção 69
DDaemon de impressora em linha - LPD 38, 42, 46, 50Documentos, guia no WebTools 26Downloads, guia no WebTools 34driver de impressora do PrintMe, instalação 64driver de impressora PostScript
exclusão 18explicação 67instalação pelo DVD do software do usuário 13instalação usando Apontar e imprimir 9
drivers de impressoraconfiguração 35instalação do driver de impressora 64 bits 15
duplex, consulte Imprimir os 2 lados 117Duplex (dois lados), opção 108, 110DVD do software do usuário, instalando do driver deimpressora 33
Eencadernação superior com uma capa 110Entrega da saída, opção 116Estilo de dobra, opção 113
FFuros, opção 117
Iimposição 108impressão
a partir de aplicativos Mac OS X 51a partir de um dispositivo móvel 62com o PrintMe 63com o WSD (Web Services for Devices) 65de um aplicativo 27pela porta Arquivo 32
Impressão de agrupamentoAvançar e repetir 114Recortar e empilhar 114
impressão em um só lado 110Impressão FTP 61Impressão móvel direta 62impressão na nuvem PrintMe 63impressão pelo WSD 65impressão rápida, consulte Impressão de agrupamento 114Impressora IP, conexão 38, 42, 46, 50impressoras virtuais
instalação usando Apontar e imprimir 16Imprimir, caixa de diálogo 52Imprimir os 2 lados 117instalação
drivers de impressora, usando Apontar e imprimir 9impressoras virtuais, usando Apontar e imprimir 16
Intervalo de impressão, opção 69
LLivreto padrão, ajuste 105Livreto perfeito, ajuste 105Livretos perfeitos com 1 pág./folha 111
MMac OS X

conexão Navegador padrão 36, 40, 44, 48configuração do driver de impressora 35Daemon de impressora em linha - LPD 38, 42, 46, 50exclusão de arquivos do driver de impressora 35impressão a partir de aplicativos 51Impressora IP, conexão 38, 42, 46, 50seleção de impressoras 52Utilitário Fiery Software Uninstaller 34
Oopções de acabamento 108opções de encadernação 108opções de impressão 28, 53opções instaláveis
configuração 25opções padrão de impressão 30
PPadrão da impressora 27, 52porta Arquivo, salvando arquivos para 32Posição do furo 117PostScript, arquivo de descrição da impressora, consulte PPD67PPD (arquivo PostScript Printer Description)
Windows 13Printer Delete Utility 8, 18, 35Prntdrv.exe, arquivo 12
RRecursos do Fiery 53, 55rotação, automática 110rotação automática 110
SSela aninhada, livretos 105seleção de impressoras
Mac OS X 52SMB, impressão
configuração 10Sou um convidado, opção 118subconjunto 109
Ttamanho de página personalizado, definição para Mac OS X112Tamanho do papel, opção 112Tarefa de impressão segura, impressão e recuperação 60Tipo de livreto
Encadernação perfeita de 1 pág./folha 111
Uunidade de medida, especificação 111unidade flash USB
impressão automática de arquivos 59Utilitário Fiery Software Uninstaller
exclusão 35instalação e uso 35no DVD do software do usuário 8
WWebTools
Documentos, guia 26Downloads, guia 34
Windows Server 2003instalação do driver de impressora 64 bits 15
Windows Server 2008instalação do driver de impressora 64 bits 15
Impressão
Índice
122

MADE IN USA
CANON INC.30-2, Shimomaruko 3-chome, Ohta-ku, Tokyo 146-8501, JapanCANON U.S.A., INC.One Canon Park, Melville, NY 11747, U.S.A.CANON CANADA INC.6390 Dixie Road Mississauga, Ontario L5T 1P7, CanadaCANON EUROPA N.V.Bovenkerkerweg 59, 1185 XB Amstelveen, The Netherlands(See http://www.canon-europe.com/ for details on your regional dealer)CANON LATIN AMERICA, INC.703 Waterford Way Suite 400 Miami, Florida 33126 U.S.A.CANON AUSTRALIA PTY. LTDBuilding A, The Park Estate, 5 Talavera Road, Macquarie Park, NSW 2113, AustraliaCANON CHINA CO., LTD15F Jinbao Building No.89 Jinbao Street, Dongcheng District, Beijing 100005, ChinaCANON SINGAPORE PTE. LTD.1 HarbourFront Avenue #04-01 Keppel Bay Tower, Singapore 098632CANON HONGKONG CO., LTD.19/F., The Metropolis Tower, 10 Metropolis Drive, Hunghom, Kowloon, Hong Kong
CANONsama H2O WELCOME ENG 07/11/21H4