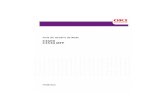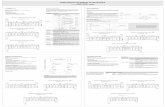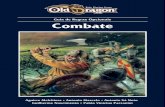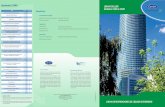Informações sobre direitos...
Transcript of Informações sobre direitos...


C9800 Guia do usuário> 2
Informações sobre direitos autorais
Copyright © 2008. pela Oki Data Americas, Inc. Todos os direitos reservados
Título do documento ________________________________________C9850 Guia do usuário
P/N 59308304
Revisão 1.0
fevereiro, 2008
Aviso de isenção ___________________________________________Todos os esforços foram empenhados para assegurar que as informações contidas neste documento sejam completas, precisas e atuais. A fabricante não se responsabiliza pelos resultados de erros que estejam além de seu controle. Além disso, a fabricante não garante que alterações feitas em softwares e equipamentos produzidos por outros fabricantes e mencionados neste manual não afetarão a aplicabilidade das informações aqui contidas. A menção de produtos de software fabricados por outras empresas não constitui necessariamente endosso da fabricante.
Embora todos os esforços razoáveis tenham sido feitos para tornar esse documento o mais preciso e útil possível, não oferecemos garantia de qualquer tipo, explícita ou implícita, em relação à precisão ou totalidade das informações contidas neste manual.
Os manuais e os controladores mais atuais estão disponíveis no site na Web:
http://www.okiprintingsolutions.com
Informações sobre marcas registradas__________________________OKI é uma marca registrada da Oki Electric Industry Company, Ltd.
Macintosh e Mac OS são marcas registradas da Apple Computers, Inc.
Microsoft e Windows são marcas registradas ou marcas da Microsoft Corporation nos Estados Unidos e/ou em outros países.
Outros nomes de produtos e de marcas são marcas registradas ou marcas dos respectivos proprietários.

ContentsNotas, cuidados e avisos! . . . . . . . . . . . . . . . . . . . . 5
Introdução . . . . . . . . . . . . . . . . . . . . . . . . . . . . . . . 6Recursos . . . . . . . . . . . . . . . . . . . . . . . . . . . . . . . 7Sobre este guia . . . . . . . . . . . . . . . . . . . . . . . . . . 8
Uso online . . . . . . . . . . . . . . . . . . . . . . . . . . . 11Páginas para impressão . . . . . . . . . . . . . . . . . 12
Visão geral da impressora e do papel . . . . . . . . . . 13Como abrir e fechar a tampa superior . . . . . . . . . . 13Como identificar os componentes principais . . . . . . 14Software fornecido . . . . . . . . . . . . . . . . . . . . . . . 20Recomendações sobre papel . . . . . . . . . . . . . . . . 21Informações de entrada e saída de papel . . . . . . . 22Bandejas e empilhadores. . . . . . . . . . . . . . . . . . . 24
Bandejas 1 a 5. . . . . . . . . . . . . . . . . . . . . . . . 24Bandeja MP . . . . . . . . . . . . . . . . . . . . . . . . . . 24Empilhador com frente para baixo . . . . . . . . . . 25Empilhador com frente para cima. . . . . . . . . . . 25Unidade duplex (C9850hdn) . . . . . . . . . . . . . . 25
Exemplos de bandeja e empilhador. . . . . . . . . . . . 26Como carregar as Bandejas 1 a 5. . . . . . . . . . . 26Como usar a Bandeja MP . . . . . . . . . . . . . . . . 28Como usar empilhadores. . . . . . . . . . . . . . . . . 30
Painel de controle . . . . . . . . . . . . . . . . . . . . . . . . . 33Botões e luzes . . . . . . . . . . . . . . . . . . . . . . . . . . 33Mensagens do painel de exibição . . . . . . . . . . . . . 35
Informações sobre status . . . . . . . . . . . . . . . . 35Informações sobre menu (funções) . . . . . . . . . 35Informações sobre configuração. . . . . . . . . . . . 36Modo de ajuda . . . . . . . . . . . . . . . . . . . . . . . . 36
Mensagens do painel de exibição . . . . . . . . . . . . . 36 . . . . . . . . . . . . . . . . . . . . . . . . . . . . . . . . . . . . 36Como usar os menus . . . . . . . . . . . . . . . . . . . . . 37
Introdução . . . . . . . . . . . . . . . . . . . . . . . . . . . . . . 39Local da impressora . . . . . . . . . . . . . . . . . . . . . . 39Como ligar/desligar. . . . . . . . . . . . . . . . . . . . . . . 40
Como desligar . . . . . . . . . . . . . . . . . . . . . . . . 40Como ligar . . . . . . . . . . . . . . . . . . . . . . . . . . 41
Como verificar as configurações atuais . . . . . . . . . 41Interfaces e conexão. . . . . . . . . . . . . . . . . . . . . . 42
Como conectar a interface USB . . . . . . . . . . . . 42
C9800 Guia do usuário> 3

Como conectar a interface de rede . . . . . . . . . . 43Como usar o CD de controladores. . . . . . . . . . . . . 44
Como acessar as telas do controlador . . . . . . . . . 45Alteração dos padrões do controlador . . . . . . . . . . 46
Windows XP/2000 . . . . . . . . . . . . . . . . . . . . . 46Windows Vista . . . . . . . . . . . . . . . . . . . . . . . . 47
Alteração das definições do controlador do aplicativo47
Definições do controlador . . . . . . . . . . . . . . . . . . . 47Como salvar um conjunto de definições do controlador . . . . . . . . . . . . . . . . . . . . . . . . . 48
Como recuperar as definições salvas do controlador 48
Definição das opções de dispositivo do controlador . . . . . . . . . . . . . . . . . . . . . . . . . . . . . 49
Geração de preto. . . . . . . . . . . . . . . . . . . . . . . . . . 50Preto composto . . . . . . . . . . . . . . . . . . . . . . . 50Preto puro . . . . . . . . . . . . . . . . . . . . . . . . . . . 50
Como escolher entre o preto composto e o preto puro . . . . . . . . . . . . . . . . . . . . . . . . . . . . 51
PCL . . . . . . . . . . . . . . . . . . . . . . . . . . . . . . . 51PCL 6 . . . . . . . . . . . . . . . . . . . . . . . . . . . . . . 52
Fatores que afetam a impressão das cores. . . . . . 53Cores do monitor vs. cores da impressora . . . . . . . 53Definições do monitor . . . . . . . . . . . . . . . . . . . . . 54Definições de software . . . . . . . . . . . . . . . . . . . . 56Como o aplicativo exibe as cores . . . . . . . . . . . . . 56Definições do controlador da impressora . . . . . . . . 56Condições de iluminação (visualização) . . . . . . . . . 56Tipo de papel . . . . . . . . . . . . . . . . . . . . . . . . . . . 56
Como executar a correspondência de cores . . . . . 57Descrições . . . . . . . . . . . . . . . . . . . . . . . . . . . . . 57
Como usar. . . . . . . . . . . . . . . . . . . . . . . . . . . 58Tipos de composição . . . . . . . . . . . . . . . . . . . . . . 58Brilho e saturação. . . . . . . . . . . . . . . . . . . . . . . . 59Correspondência de cores específicas . . . . . . . . . . 59Como usar . . . . . . . . . . . . . . . . . . . . . . . . . . . . . 60
Impressão de folhetos . . . . . . . . . . . . . . . . . . . . . 63Ativação da impressão de folhetos . . . . . . . . . . . . 63
Ordenação. . . . . . . . . . . . . . . . . . . . . . . . . . . . . . . 65Impressão de documentos ordenados . . . . . . . . . . 66
Separação de trabalhos de impressão em fila . . . 67
C9800 Guia do usuário> 4

Impressão de capa . . . . . . . . . . . . . . . . . . . . . . . . 68Como usar a impressão de capa . . . . . . . . . . . . . . 68
Tamanho de página personalizado . . . . . . . . . . . . 69Como criar, editar e excluir um tamanho de página personalizado . . . . . . . . . . . . . . . . . . . . . . . . . . 69
Seleção de um tamanho de página personalizado . . 71
Impressão duplex (frente e verso). . . . . . . . . . . . 72Ativação da impressão duplex . . . . . . . . . . . . . . . 73
Impressão de várias páginas em uma folha (N para cima) . . . . . . . . . . . . . . . . . . . . . . . . . . . 74
Como imprimir várias páginas em uma folha . . . . . 74
Impressão de pôster . . . . . . . . . . . . . . . . . . . . . . . 76Impressão de pôsteres . . . . . . . . . . . . . . . . . . . . 76
Ajustar à página . . . . . . . . . . . . . . . . . . . . . . . . . . 77Como usar . . . . . . . . . . . . . . . . . . . . . . . . . . . . . 77
Marcas d'água . . . . . . . . . . . . . . . . . . . . . . . . . . . . 79Como criar uma marca d'água . . . . . . . . . . . . . 79Como escolher uma marca d'água criada anteriormente . . . . . . . . . . . . . . . . . . . . . . . 79
Como editar uma marca d'água existente . . . . . 80
Envio do documento . . . . . . . . . . . . . . . . . . . . . . . 82
Impressão do documento . . . . . . . . . . . . . . . . . . . 83
Exclusão de documento de impressão segura . . . 84Como usar . . . . . . . . . . . . . . . . . . . . . . . . . . . . . 85
Consumíveis e manutenção . . . . . . . . . . . . . . . . . 87Como verificar o uso dos consumíveis/itens de manutenção . . . . . . . . . . . . . . . . . . . . . . . . . . . 87
Indicações de substituição . . . . . . . . . . . . . . . . . . 87Informações para adquirir itens consumíveis . . . . . 88Detalhes para adquirir itens de manutenção . . . . . 88Como substituir consumíveis/itens de manutenção . 89Como limpar as cabeças dos indicadores . . . . . . . . 89Como limpar os rolos de alimentação de papel . . . . 91Como limpar o gabinete da impressora . . . . . . . . . 94Como esvaziar a caixa do furador (a Unidade de furador é um acessório opcional) . . . . . . . . . . 95
Acessórios opcionais. . . . . . . . . . . . . . . . . . . . . . . 98Informações para adquirir acessórios . . . . . . . . . . 98Como instalar os acessórios . . . . . . . . . . . . . . . . . 98
C9800 Guia do usuário> 5

Solução de problemas. . . . . . . . . . . . . . . . . . . . . 100Enroscos de papel – impressora . . . . . . . . . . . . . 100
Abra tampa, enrosco de papel, tampa lateral da tttttt . . . . . . . . . . . . . . . . . . . . . . . . . . . 100
Abra tampa, enrosco de papel, tampa lateral. . 102Abra tampa, enrosco de papel, tampa superior 104
Enroscos de papel – unidade duplex . . . . . . . . . . 110Verifique unidade duplex, enrosco de papel . . . 110
Enroscos de papel – Finalizador (acessório opcional) . . . . . . . . . . . . . . . . . . . . 116
Verifique Finalizador, ainda há papel/enrosco de papel . . . . . . . . . . . . . . . . . . . . . . . . . . 116
591, 592, 593, 599/ 643 e 645 (enrosco de papel perto do Finalizador) . . . . . . . . . . . . . 116
594, 597, 598/ 644 e 646 (enrosco de papel no Finalizador) . . . . . . . . . . . . . . . . . . . . . . . . 119
590 (enrosco de papel no Finalizador/Unidade de furador) . . . . . . . . . . . . . . . . . . . . . . . . 124
Verifique o Inversor, enrosco de papel . . . . . . 126Como evitar enroscos de papel. . . . . . . . . . . . . . 131Como lidar com impressões insatisfatórias. . . . . . 132Enroscos de grampo – Finalizador (acessório opcional) . . . . . . . . . . . . . . . . . . . . 135
Verifique Finalizador, Enrosco de grampo . . . . 135
Especificações . . . . . . . . . . . . . . . . . . . . . . . . . . . 140
Apêndice A – Mensagens do painel de exibição . 142
Apêndice B – Sistema de menus . . . . . . . . . . . . . 144Configuração . . . . . . . . . . . . . . . . . . . . . . . . . . 145
Contagem de páginas impressas . . . . . . . . . . 145Contagem do finalizador . . . . . . . . . . . . . . . . 145Vida útil dos suprimentos . . . . . . . . . . . . . . . 146Rede. . . . . . . . . . . . . . . . . . . . . . . . . . . . . . 146Tamanho do papel na bandeja . . . . . . . . . . . . 147Sistema . . . . . . . . . . . . . . . . . . . . . . . . . . . 147Exemplo de configuração – páginas monocromáticas impressas . . . . . . . . . . . . . 148
Imprimir páginas . . . . . . . . . . . . . . . . . . . . . . . 150Exemplo de informações sobre impressão – página de demonstração. . . . . . . . . . . . . . 151
Trabalho seguro de impressão . . . . . . . . . . . . . . 151Menus . . . . . . . . . . . . . . . . . . . . . . . . . . . . . . . 153
Configuração da bandeja. . . . . . . . . . . . . . . . 153
C9800 Guia do usuário> 6

Ajuste do sistema. . . . . . . . . . . . . . . . . . . . . 158Exemplo de menus 1 – Transparências na Bandeja 1 . . . . . . . . . . . . . . . . . . . . . . . 162
Exemplo de menus 2 – Tamanho de papel na Bandeja MP . . . . . . . . . . . . . . . . . . . . . . 163
Oki centros de serviço. . . . . . . . . . . . . . . . . . . . . 164Prestadores de serviço autorizado. . . . . . . . . . . . 164Locais de contato da Oki Data . . . . . . . . . . . . . . 164
C9800 Guia do usuário> 7

C9850 Guia do usuário> 8
NOTAS, CUIDADOS E AVISOS!NOTAUma nota fornece informações adicionais para complementar o texto principal.
CUIDADO!
Uma mensagem de cuidado fornece informações adicionais que, se ignoradas, podem resultar no mau funcionamento do aparelho ou em danos.
AVISO!
Uma mensagem de aviso fornece informações adicionais que, se ignoradas, podem resultar em risco de acidentes pessoais.

INTRODUÇÃOParabéns por adquirir uma impressora Oki color. Sua nova impressora foi projetada com recursos avançados para fornecer impressões coloridas vibrantes e claras e páginas em preto e branco de alta qualidade. Tudo isso com alta velocidade e em diferentes mídias de impressão.
Além disso, o controlador de impressão Fiery da EFI e o gerenciamento de trabalho permitem que você:
> gerencie ou visualize trabalhos na fila de impressão utilizando seu software ou navegador da Web
> equilibre o fluxo de trabalho dos dispositivos de rede
> gerencie color perfis
> salve modelos no disco rígido para rápido processamento e impressão de trabalhos, como apresentações em Powerpoint e documentos-frente e verso
Este guia do usuário descreve os modelos C9850hn e C9850hdn em que h indica disco rígido instalado, d indica unidade duplex instalada, n indica capacidade de rede.
C9850 Guia do usuário> 8

RECURSOS
Os recursos a seguir estão presentes em todos os modelos:
> Até 36 páginas por minuto totalmente color para impressão rápida de apresentações color de alto impacto e de outros documentos
> Até 40 páginas por minuto em preto e branco para impressão rápida e eficiente de documentos em geral, que não requerem color
> Tecnologia Multinível, que produz tons mínimos e gradações suaves de color, resultando em documentos com qualidade fotográfica.
> Resolução de impressão de 1200 x 1200 ppp (pontos por polegada) para produção de imagens de alta qualidade, com a reprodução dos menores detalhes
> Tecnologia Single Pass Color Digital LED para o processamento em alta velocidade das páginas impressas
> Conexão de rede 10Base-T e 100Base-TX, que permite o compartilhamento desse recurso importante entre os usuários da sua rede corporativa
> Impressão automática em frente e verso (duplex) para uso econômico de papel e impressão compacta de documentos grandes
> Unidade de disco rígido, permitindo impressão verificada e em spool
> Interfaces USB 2.0
> Emulações PCL e PS
> Software e controlador Fiery da EFI
> Recurso Graphics Arts com toda a suíte de recursos da EFI, incluindo suporte Spot-On e Hot Folder
C9850 Guia do usuário> 9

Além disso, os seguintes recursos opcionais estão disponíveis:
> Bandejas de papel opcionais para carregar 530 folhas extras de uma só vez, minimizando as intervenções do operador ou para armazenar material timbrado, tamanhos de papel alternativos ou outras mídias de impressão:
> 2ª/3ª bandejas (530 folhas cada)
> HCF (alimentador de alta capacidade) (1590 folhas)
NOTAAs configurações de bandeja são: Apenas bandeja 1, Bandeja 1 + 2ª bandeja, Bandeja 1 + 2ª bandeja + 3ª bandeja, Bandeja 1 + HCF, Bandeja 1 + 2ª bandeja + HCF
> Finalizador para grampear ou selar as impressões
> Unidade de furador (para aumentar a funcionalidade do Finalizador)
SOBRE ESTE GUIA
NOTAAs imagens usadas neste manual podem incluir recursos opcionais que não estão instalados em sua impressora. Além disso, elas podem omitir recursos que não são essenciais para a descrição de uma determinada função.
Esse manual é o guia do usuário (consulte o site da Web my.okidata.com para obter as versões atualizadas) da sua impressora e compõe o suporte geral ao usuário listado a seguir:
> Pôster de instalação: fornece informações visuais passo a passo para instalar a impressora.
> Configuration and Setup Guide (Manual de Instalação e Configuração): contém informações sobre as configurações do equipamento e da rede.
Esse documento impresso acompanha a impressora.
> Guia de início rápido: descreve como proceder depois do guia de configuração.
Esse documento impresso acompanha a impressora.
> Guia resumido do software fornece uma visão geral dos controladores e utilitários fornecidos.
C9850 Guia do usuário> 10

Esse é um documento eletrônico armazenado no CD da documentação.
> Este Guia do usuário: ajuda-o a familiarizar-se com a impressora e a utilizar da melhor forma os vários recursos disponíveis. Também inclui as diretrizes para solução de problemas e manutenção, assegurando a melhor operação da impressora. Além disso, há informações para incluir acessórios opcionais conforme suas necessidades de impressão.
Esse é um documento eletrônico armazenado no CD da documentação.
> Suíte de documentação do Fiery da EFI
São documentos eletrônicos armazenados no driver e no CD de utilitários OKI ou consulte o site da Web my.okidata.com.
> Configuration and Setup Guide (Manual de Instalação e Configuração): contém informações sobre as configurações do equipamento e da rede.
> EFI Printing from Windows (Impressão EFI a partir do Windows): descreve como instalar o driver da impressora no Windows e estabelecer conexões de impressão para redes diversas.
> EFI Printing from Mac OS (Impressão EFI a partir do Mac OS): descreve como instalar o driver da impressora em um Mac e imprimir a partir de aplicativos do Mac.
> EFI Utilities (Utilitários EFI): descreve como escanear e como instalar, configurar e usar os utilitários.
> EFI Print Options (Opções de impressão EFI): descreve as opções e os recursos de impressão acessíveis por meio do driver da impressora e de alterações de trabalhos feitas mediante o Command Workstation.
> EFI Color Printing (Impressão em cores EFI): explica como controlar as impressões coloridas. Fornece informações sobre as ferramentas ColorWise Pro, incluindo como calibrar a impressora e configurar as opções de impressão do ColorWise.
C9850 Guia do usuário> 11

> EFI Fiery Color References (Preferências de cores EFI Fiery): proporciona uma visão geral dos conceitos e fluxos de trabalho para o controle das cores e descreve como controlar as cores a partir de vários aplicativos.
> EFI Workflow Examples (Exemplos de fluxos de trabalho EFI): explica possíveis situações de impressão complexas e fornece referências cruzadas a informações relevantes no conjunto da documentação.
> EFI Variable Data Printing (Impressão de dados variáveis EFI): suplementa as informações fornecidas nos exemplos de fluxos de trabalho com informações de referência sobre a impressão de dados variáveis. Também fornece uma visão geral do FreeForm.
C9850 Guia do usuário> 12

USO ONLINE
Este guia deve ser visualizado na tela do computador, usando o Adobe Acrobat Reader. Utilize as ferramentas de visualização e navegação fornecidas no Acrobat.
É possível acessar informações específicas de duas formas:
> Na lista de marcadores, à esquerda da tela, clique no tópico de seu interesse para ir diretamente a ele. (Se os marcadores não estiverem disponíveis, utilize o “Contents” pg 3.)
> Na lista de marcadores, clique em Índice para ir à respectiva página. (Se os marcadores não estiverem disponíveis, utilize o “Contents” pg 3.) Localize o termo de seu interesse no índice organizado alfabeticamente e clique no número da página associado ao termo para ir à respectiva página.
C9850 Guia do usuário> 13

PÁGINAS PARA IMPRESSÃO
É possível imprimir todo o manual, algumas páginas ou seções. Para isso:
1. Na barra de ferramentas, selecione [Arquivo] e, em seguida, [Imprimir] (ou pressione as teclas Ctrl + P ).
2. Selecione as páginas que deseja imprimir:
(a) [Todas], (1), para imprimir todo o manual.
(b) [Página atual], (2), para imprimir a página que está sendo visualizada.
(c) [Páginas de] e [a], (3), para imprimir as páginas especificadas ao inserir o intervalo desejado.
3. Clique em [OK].
123
C9850 Guia do usuário> 14

VISÃO GERAL DA IMPRESSORA E DO PAPEL
COMO ABRIR E FECHAR A TAMPA SUPERIOR
Para abrir a tampa superior, pressione a alça da tampa superior (1) para liberar a trava e levante a tampa.
Para fechá-la, abaixe-a com cuidado (1) até que pare e, em seguida, empurre com força (2) para fechar a tampa completamente. Verifique se a tampa está fechada corretamente.
1
1
2
C9850 Guia do usuário> 15

COMO IDENTIFICAR OS COMPONENTES PRINCIPAIS
Os componentes principais da impressora estão identificados no gráfico abaixo.
1. Apoio do papel
2. Tampa superior (empilhador com frente para baixo)
3. Bandeja MP (bandeja multipropósito)
4. Tampa lateral da Bandeja 1
5. Etiqueta do tamanho de papel
6. Indicador do nível de papel
7. Bandeja 1 (bandeja de papel)
8. Painel de controle
9. Alça da tampa superior
1
2
3
4
5
6
78
9
C9850 Guia do usuário> 16

10. Empilhador com frente para baixo
11. Botão liga/desliga
12. Empilhador com frente para cima
13. Unidade duplex
10
12
11
13
C9850 Guia do usuário> 17

14. Unidade de interface
15. Conector da interface de rede
16. Conector da interface paralela
17. Conector da interface USB
18. Conector de alimentação
19. Aberturas de ventilação
14 17
18
15
16
C9850 Guia do usuário> 18

20. Cartucho do cilindro de imagem e cartucho de toner (ciano)
21. Cartucho do cilindro de imagem e cartucho de toner (magenta)
22. Cartucho do cilindro de imagem e cartucho de toner (amarelo)
23. Cartucho do cilindro de imagem e cartucho de toner (preto)
24. Cartucho de toner
25. Cartucho do cilindro de toner
26. Unidade do fusor
27. Cabeças dos indicadores
19
20
21
22
23
24
25
26
C9850 Guia do usuário> 19

28. Unidade da correia
29. Alça da cesta do cilindro
30. Cesta do cilindro
2728
29
C9850 Guia do usuário> 20

31. HCF (alimentador de alta capacidade) 3 bandejas (padrão na C9800hdtn)
30
C9850 Guia do usuário> 21

SOFTWARE FORNECIDO
CDs:
> Controladores
Contém os controladores PCL e PS, os utilitários e o software de produtividade para o controlador PCL.
> Utilitários da EFI
Contém todos os softwares dos utilitários EFI
C9850 Guia do usuário> 22

RECOMENDAÇÕES SOBRE PAPEL
Sua impressora trabalha com diferentes tipos de mídia de impressão, incluindo papéis de gramaturas e tamanhos diferentes, transparências e envelopes. Esta seção fornece instruções gerais sobre a escolha da mídia e explica como usar cada tipo.
O melhor desempenho será obtido ao usar o papel de gramatura padrão 20 a 24 lb (75 a 90 g/m²), projetado para uso em copiadoras e em impressoras a laser. Os tipos adequados são:
> OKI® Bright White, 32 lb Bond US
> HammerMill® Laser Print Radiant, Branco, 24 lb Bond US
> Xerox® 4024, 20 lb Bond US
O uso de papel de textura muito áspera ou com relevos altos não é recomendado.
Papéis pré-impressos podem ser usados, mas a tinta não deve deslocar-se quando exposta às temperaturas altas do fusor durante o processo de impressão.
Envelopes não devem ter dobras, ondulações ou outras deformações. Eles devem ser do tipo retangular comum, com cola que permanece intacta quando exposta à pressão de rolo quente, usado nesse tipo de impressão. Envelopes window não são adequados.
Transparências devem ser do tipo adequado para uso em copiadoras e impressoras a laser. Evite transparências destinadas para uso com canetas marcadoras de texto. Elas derreterão no fusor e causarão danos.
Etiquetas também devem ser do tipo recomendado para uso em copiadoras e impressoras a laser, em que a página base fica totalmente coberta pelas etiquetas. Outros tipos de etiquetas podem causar danos à impressora, pois podem descolar-se durante o processo de impressão. Os tipos adequados são:
> Avery White Laser Label tipos 7162, 7664 e 7666 (A4) ou 5161 (Letter)
C9850 Guia do usuário> 23

INFORMAÇÕES DE ENTRADA E SAÍDA DE PAPEL
A tabela a seguir relaciona os parâmetros de papel para as bandejas de entrada (Bandeja 1 a Bandeja 5 (em ordem crescente) e Bandeja MP) e para as áreas de saída (empilhador com frente para baixo e empilhador com frente para cima).
TIPO TAMANHO PESO ENTRADA/SAÍDA
Papel comum A3, A3 Nobi, A3 Wide, A4, A5, A6, B4, B5, Letter, Legal 13, Legal 13.5, Legal 14, Executive, Tabloid e Tabloid Extra
17 – 57 lb Qualquer bandeja
Qualquer empilhador
Custom L: 3,94 – 12,91 pol.
C: 5,82 – 18 pol.
17 – 57 lb Qualquer bandeja
Empilhador com frente para cima
Custom L: 3,12 – 12,91 pol.
C: 3,54 – 18 pol.
15 – 71 lb Bandeja MP
Empilhador com frente para cima
Banner L: Largura do papel Letter
C: 18 – 48 pol.
34 lb recomendado
Bandeja MP
Empilhador com frente para cima
Index card: 3 x 5 pol.
15 – 71 lb Bandeja MP
Empilhador com frente para cima
Postcard – – Bandeja 1 ou Bandeja MP
Empilhador com frente para cima
C9850 Guia do usuário> 24

Envelope 4,72 x 9,25 pol. 3,54 x 8,07 pol. 9,25 x 4,72 pol. 9,25 x 4,13 pol. 9,45 x 13,07 pol. 8,50 x 10,91 pol. 4,69 x 7,76 pol. 8,27 x 11,69 pol.
23 lb Bandeja MP
Empilhador com frente para cima
12,76 x 9,02 pol. 9,02 x 6,38 pol. 8,66 x 4,33 pol. 8,88 x 3,88 pol. 9,5 x 4,13 pol. 7,5 x 3,88 pol.
Com base em papel de 24 lb
Etiquetas A4, Letter e B5 0,004 – 0,008 pol.
Bandeja MP
Empilhador com frente para cima
Transparências
Papel brilhante
A4 e Letter 0,004 pol. Bandeja 1 ou Bandeja MP
Empilhador com frente para cima
TIPO TAMANHO PESO ENTRADA/SAÍDA
C9850 Guia do usuário> 25

BANDEJAS E EMPILHADORES
BANDEJAS 1 A 5
A bandeja 1 é a bandeja de entrada de papel padrão e suporta até 530 folhas de papel de 20 lb (75 g/m²). As bandejas opcionais, até o máximo de cinco, podem ser adicionadas para atingir uma capacidade total de 2650 folhas de papel 20 lb (75 g/m²).
Se você tem um tipo de papel idêntico em outra bandeja (por exemplo, na Bandeja 2 ou na Bandeja MP), é possível configurar a impressora para trocar de bandeja automaticamente quando o papel da bandeja atual acabar. Essa função pode ser ativada pelas configurações do controlador ao imprimir de um aplicativo do Windows ou pela configuração do menu ao imprimir de outros aplicativos.
BANDEJA MP
A bandeja multipropósito é usada para tamanhos de mídia diferentes das bandejas padrão, para mídias mais pesadas e mídias especiais.
Essa bandeja suporta os mesmos tamanhos das bandejas padrão, mas com gramaturas de até 71,3 lb (268 g/m²). Para papéis muito pesados, use o empilhador de papel com frente para cima. Isso assegura que o caminho do papel pela impressora seja praticamente reto.
A bandeja multipropósito pode alimentar papéis com larguras de 3 pol. (76,2 mm) e comprimentos de até 47,24 pol. (1200 mm). Para a impressão de banner, os tamanhos recomendados são largura de papel Letter, 35,43 pol., comprimento de 47,24 pol. e gramatura de 34 lb (128 g/m²).
Use a bandeja multipropósito para imprimir em envelopes ou em transparências. Até 100 folhas de transparências ou 25 envelopes podem ser carregados por vez, sujeitos à profundidade máxima de empilhamento de 1 pol.
Os papéis e as transparências devem ser carregados com o lado a ser impresso para cima, com a borda superior virada para a
C9850 Guia do usuário> 26

impressora. Não use a função duplex (impressão em frente e verso) com transparências.
EMPILHADOR COM FRENTE PARA BAIXO
O empilhador com frente para baixo, na parte superior da impressora, suporta até 500 filhas de papel padrão de 20 lb (80 g/m²) e podem armazenar papéis de 17 a 57 lb (64 a 216 g/m²). As páginas impressas na ordem de leitura (página 1 primeiro) serão classificadas na ordem de leitura (última página por cima, com frente para baixo).
EMPILHADOR COM FRENTE PARA CIMA
O empilhador com frente para cima deve ser aberto e a extensão da bandeja colocada para fora quando for usá-lo. (Com o empilhador com frente para cima aberto ou fechado, a configuração do controlador de Frente para baixo irá direcionar corretamente a impressão para o empilhador com frente para baixo.)
O empilhador com frente para cima suporta até 250 folhas de papel padrão de 20 lb (80 g/m²) e pode armazenar papéis de até 71,3 lb (268 g/m²).
Sempre use esse empilhador e o alimentador multipropósito para armazenar mídias com gramatura superior a 57 lb (216 g/m²).
UNIDADE DUPLEX (C9850HDN)
Esta permite a impressão em frente e verso em papel comum alimentado das Bandejas 1 a 5 ou da Bandeja MP. Os tamanhos de papéis compatíveis são A6, A5, B5, B5LEF, Executive, A4, A4LEF, Letter, LetterLEF, Legal 13 in, Legal 13.5 in, Legal 14 in, B4, Tabloid, Tabloid Extra, A3, A3 Wide, A3 Nobi e Custom (largura de 3,9 a 12,9 pol. e comprimento de 5,8 a 18 pol.), usando papéis com gramatura de 20 a 32 lb (75 a 120 g/m²).
C9850 Guia do usuário> 27

EXEMPLOS DE BANDEJA E EMPILHADOR
COMO CARREGAR AS BANDEJAS 1 A 5
A Bandeja 1 é usada no exemplo a seguir:
1. Puxe a bandeja.
2. Pressione a aba limitadora de papel traseira (1) e ajuste-a para o tamanho de papel necessário.
3. Folheie o papel que será carregado e, em seguida, alinhe as bordas da pilha em uma superfície plana.
4. Carregue o papel (frente para baixo e borda superior no lado direito no caso de papéis timbrados), pressione a aba (2) na guia do papel e ajuste as guias (3) até encostar no papel.
1
C9850 Guia do usuário> 28

Para evitar enrosco de papel:
> Não deixe espaço entre o papel, as guias e a aba delimitadora traseira.
> Não sobrecarregue a bandeja de papel. A capacidade varia de acordo com o tipo de papel.
> Não carregue papel danificado.
> Não carregue papéis de tamanhos ou tipos diferentes ao mesmo tempo.
5. Empurre, com cuidado, a bandeja de volta na impressora.
2
3
C9850 Guia do usuário> 29

COMO USAR A BANDEJA MP
1. Pressione a alça (1) e abra a bandeja multipropósito.
2. Abaixe a seção de suporte de papel e estenda os suportes (2).
3. Ajuste as guias do papel (3) para o tamanho que está sendo usado.
1
2
3
C9850 Guia do usuário> 30

4. Folheie o papel que será carregado e, em seguida, alinhe as bordas da pilha em uma superfície plana.
5. Carregue o papel.
> Para impressão em apenas um lado em papel timbrado, carregue o papel na bandeja multipropósito com o lado pré-impresso virado para cima e com a borda superior virada para a impressora.
> Para impressão em frente e verso (duplex) em papel timbrado, carregue o papel com o lado pré-impresso para baixo e a borda superior virada para o lado oposto da impressora.
> Os envelopes devem ser carregados para cima, com a borda mais longa virada para a impressora. Não selecione impressão duplex ao usar envelopes.
> Não deixe espaço entre o papel e as guias.
> Não exceda a capacidade de papel de aproximadamente 230 folhas, 100 transparências ou
C9850 Guia do usuário> 31

25 envelopes. A profundidade máxima do empilhador é de 1 pol.
COMO USAR EMPILHADORES
Empilhador com frente para baixo
Quando o empilhador com frente para cima (1), à esquerda, está fechado (sua posição normal), o papel é ejetado no empilhador com frente para baixo, na parte superior da impressora.
1
C9850 Guia do usuário> 32

Empilhador com frente para cima
A caminho de saída com frente para cima é usado para papel pesado (stock de cartão, etc.), envelopes, transparências e etiquetas.
1. Abra o empilhador (1).
2. Vire o suporte de papel para fora (2).
1
2
C9850 Guia do usuário> 33

3. Puxe a extensão do suporte de papel (3).
3
C9850 Guia do usuário> 34

PAINEL DE CONTROLEO painel de controle pode ser levantado de sua posição inicial (1) em até 90º, conforme necessário para cada uso.
BOTÕES E LUZES
As peças do painel de controle são identificadas e explicadas rapidamente a seguir:
1. Botão Desligar/reinicializar
Segure-o por mais de 2 segundos para desligar parcialmente a impressora. Você pode pressionar esse botão novamente para reiniciá-la ou usar o botão Liga/desliga para desligar a impressora completamente.
1
1
2
3
4 5
6
7 8
9
10
11
C9850 Guia do usuário> 35

2. Luz Pronto
Acesa: indica que a impressora está pronta para imprimir
Piscando: indica o processamento dos dados da impressão
Desligada: indica impossibilidade de recebimento dos dados (offline)
3. Luz Atenção
Desligada: indica operação normal
Piscando: indica que a há erro(s), mas a impressão pode continuar
Acesa: indica que a há erro(s) e que a impressão não pode continuar
4. Painel de exibição
Exibe informações de status e de configuração da impressora e informações de ajuda ao usuário no idioma selecionado.
5. Botão Seta para cima
Acessa o modo de menu e permite movimentar-se para cima na lista dos itens de menu exibida
6. Botão Seta para baixo
Acessa o modo de menu e permite movimentar-se para baixo na lista dos itens de menu exibida
7. Botão Voltar
Retorna ao nível superior anterior do item de menu
8. Botão Enter
Acessa o modo de menu e seleciona o item de menu destacado no painel de exibição
9. Botão Online
Alterna entre online (impressora está pronta para receber dados) e offline (impressora não está pronta para receber dados)
10. Botão Cancelar
Cancela o trabalho de impressão atual
C9850 Guia do usuário> 36

11. Botão Ajuda
Fornece mais dados contextuais e formato de imagem para complementar o que está sendo exibido no painel de exibição
MENSAGENS DO PAINEL DE EXIBIÇÃO
Há quatro tipos de mensagens no painel de exibição:
> Informações sobre status
> Informações sobre menu (funções)
> Informações sobre configuração
> Informações de ajuda
INFORMAÇÕES SOBRE STATUS
As informações sobre status estão associadas a três estados da impressora:
No estado Informações, como ociosa ou imprimindo, a impressora pode processar trabalhos de impressão.
No estado Aviso, a impressora detectou algum pequeno problema, mas ainda pode processar trabalhos de impressão.
No estado Erro, a impressora detectou um problema e não pode continuar a imprimir até que o usuário intervenha e solucione o problema.
As duas linhas na parte superior do painel de exibição mostram o status da impressora. A linha na parte inferior do painel de exibição mostra um gráfico composto por barras, que indica o uso do toner.
INFORMAÇÕES SOBRE MENU (FUNÇÕES)
Há três tipos de informações sobre menu (funções):
Menus do usuário: acessados ao pressionar o botão Enter, Seta para cima ou Seta para baixo no painel de controle. Esses menus estão disponíveis para os usuários em geral definirem diversas configurações usadas ao trabalhar com a impressora.
C9850 Guia do usuário> 37

Menu do administrador: acessado ao pressionar o botão Enter por mais de 2 segundos ao ligar a fonte de alimentação da impressora (incluindo Reinicializar). Disponível somente para os administrados. Restringe as alterações que os usuários em geral podem efetuar por meio dos menus do usuário.
Menu de manutenção do sistema: acessado ao pressionar os botões Seta para cima e Seta para baixo, ao mesmo tempo, por mais de 2 segundos ao ligar a fonte de alimentação da impressora (incluindo Reinicializar). Disponível para a equipe de suporte, permitindo a definição de configurações e de funções especiais da impressora.
INFORMAÇÕES SOBRE CONFIGURAÇÃO
As Informações sobre configuração mostram informações sobre configuração da impressora, como versões do firmware interno.
As opções do menu de cada nível podem ser visualizadas utilizando-se os botões Seta para cima/Seta para baixo e uma opção destacada pode ser selecionada pressionando-se o botão Enter. Quando o menor nível do menu for selecionado, você poderá alterar a configuração desse menu, selecionando o valor destacado desejado em uma lista ou digitando um valor numérico. Em outros casos, é possível exibir ou imprimir informações de configuração.
MODO DE AJUDA
Quando ocorrer um erro, pressione o botão Ajuda. Serão exibidas informações para ajudá-lo a corrigir o erro.
MENSAGENS DO PAINEL DE EXIBIÇÃO
As mensagens do painel de exibição, complementadas pelas mensagens da Ajuda, quando necessário, são auto-explicativas. Mais informações sobre mensagens comuns são fornecidas no “Apêndice A – Mensagens do painel de exibição” on page 144.
C9850 Guia do usuário> 38

COMO USAR OS MENUS
NOTAVocê pode obter mais detalhes sobre menus no “Apêndice B – Sistema de menus” on page 146.
Os botões Enter, Seta para cima, Seta para baixo e Voltar são usados para mover-se pelos menus da impressora. É possível ajustar as configurações (ex. definir o tamanho de papel para a Bandeja 1) ou exibir informações (ex. quanto ainda resta de um determinado item consumível).
A maioria dessas configurações de menu pode ser, e é na maioria das vezes, sobregravada pelas configurações dos controladores de impressora do Windows. Entretanto, diversas configurações do controlador podem ser deixadas como “Configuração da impressora”, que usará, então, as configurações inseridas nesses menus da impressora.
C9850 Guia do usuário> 39

As etapas para a utilização desses menus normalmente são estas:
1. Verifique se o painel de exibição indica que a impressora está pronta para imprimir.
2. Entre no modo de menu do usuário, pressione o botão Enter, Seta para cima ou Seta para baixo e pressione os dois últimos repetidamente até que o menu seja destacado na lista exibida.
3. Pressione o botão Enter para selecionar esse menu.
4. Pressione o botão Seta para cima ou Seta para baixo repetidamente até que o Item desejado seja destacado.
5. Pressione o botão Enter para selecionar esse item.
6. Pressione o botão Seta para cima ou Seta para baixo repetidamente até que o Valor desejado seja destacado.
7. Em seguida, pressione o botão Enter para selecionar esse Valor. (Se estiver configurando um parâmetro, verifique se um asterisco (*) aparece ao lado do parâmetro Valor selecionado.)
8. Pressione o botão Online para sair do modo de menu e retornar para o status de pronta para imprimir.
Consulte as seções “Introdução” on page 8 e “Apêndice B – Sistema de menus” on page 146 para obter mais exemplos de como usar os menus.
C9850 Guia do usuário> 40

INTRODUÇÃOEsta seção fornece informações para ajudá-lo a começar a usar a impressora.
LOCAL DA IMPRESSORA
Verifique se você tem espaço suficiente para acesso:
> em torno da impressora:
> em cima da impressora:
60cm 60cm
20cm 8in
100cm 40in
24in24in
70cm28in
C9850 Guia do usuário> 41

COMO LIGAR/DESLIGAR
COMO DESLIGAR
1. Pressione e segure o botão Desligar/reinicializar (1), no painel de controle, por mais de 2 segundos para iniciar o processo de encerramento.
2. Quando o painel de exibição indicar que você pode desligar ou reinicializar a impressora, use o botão Liga/desliga para desligá-la. Aguarde, pois isso pode demorar um pouco.
1
C9850 Guia do usuário> 42

COMO LIGAR
NOTASe o painel de exibição indicar que você pode tanto desligar quanto reinicializar a impressora, pressione o botão Desligar/reinicializar para ligá-la.
1. Se a impressora estiver desligada (sem alimentação), use o botão Liga/desliga para ligá-la. Aguarde, pois isso pode demorar um pouco.
COMO VERIFICAR AS CONFIGURAÇÕES ATUAIS
Faça o seguinte para gerar um Relatório de configuração (Mapa de menus) e confirmar se sua impressora está configurada corretamente:
1. Verifique se há papel Letter na Bandeja 1 (que será usada nessa operação).
2. Verifique se o painel de exibição indica que a impressora está pronta para imprimir.
3. Pressione o botão Seta para cima ou Seta para baixo repetidamente até que Imprimir páginas seja destacado.
4. Pressione o botão Enter para selecionar Imprimir páginas.
C9850 Guia do usuário> 43

5. Pressione o botão Seta para cima ou Seta para baixo repetidamente até que Configuração seja destacada.
6. Pressione o botão Enter para selecionar Configuração.
7. Pressione o botão Enter para executar o comando, e um Documento de configuração será impresso.
8. Depois disso, a impressora retornará ao status de pronta para imprimir.
9. É possível usar esse documento para verificar as configurações da impressora. Os valores do sistema e os acessórios instalados são listados na início da primeira página, seguidos pelos valores de status e de configurações.
INTERFACES E CONEXÃO
Sua impressora está equipada com uma seleção de interfaces de dados:
> USB – Para conexão com um computador que executa Windows 98 ou superior (não um Windows 95 atualizado para Windows 98) ou Macintosh. Essa porta requer um cabo compatível com USB versão 2.0 ou superior.
A impressora pode não funcionar se um dispositivo compatível com USB estiver conectado simultaneamente com outras máquinas também compatíveis com USB.
Ao conectar várias impressoras do mesmo tipo, elas são exibidas como *****, ***** (2), ***** (3), etc. Esses números variam de acordo com a ordem de conexão ou de ativação de cada impressora.
> Ethernet – Para conexão de rede a cabo.
NOTAOs cabos de interface não são fornecidos a impressora.
COMO CONECTAR A INTERFACE USB
Não conecte o cabo USB neste momento. Será solicitado que você conecte o cabo ao executar o CD de controladores.
C9850 Guia do usuário> 44

Se estiver conectando a impressora diretamente a um computador autônomo, vá para a seção “Controladores da impressora”.
COMO CONECTAR A INTERFACE DE REDE
1. Desligue a impressora e o computador.
2. Remova a proteção do conector de rede na impressora.
C9850 Guia do usuário> 45

3. Conecte um cabo Ethernet entre a impressora e um conector central de distribuição de sinais de Ethernet.
4. Ligue a impressora e o computador.
Se você pretende instalar a impressora em uma rede, consulte a seção relevante no Guia de instalação do para obter mais detalhes sobre como configurar a conexão de rede antes de instalar os controlares da impressora.
NOTAÉ necessário ter direitos de administrador para instalar uma conexão de rede.
COMO USAR O CD DE CONTROLADORES
Para obter mais instruções sobre a instalação de controladores e de outros softwares, consulte o livreto Instalação de Configuração.
C9850 Guia do usuário> 46

ANTES DE COMEÇAR
COMO ACESSAR AS TELAS DO CONTROLADOR
A maioria dos recursos descritos é acessada por meio das janelas do controlador da impressora. A forma de acesso depende do computador e sistema operacional existentes.
As janelas do controlador apresentam caixas de diálogo com guias, oferecendo uma ampla gama de opções de impressão de documentos.
Há duas formas de acessar os recursos do controlador:
1. Diretamente na pasta “Impressoras” do Windows (pasta “Impressoras e aparelhos de fax” no Windows XP).
Se você escolher esse método, as alterações feitas passarão a ser os padrões do controlador. Isso significa que esses padrões permanecerão ativos para todos os seus aplicativos, a menos que você altere-os, de forma específica, na caixa de diálogo Imprimir do aplicativo.
2. Na caixa de diálogo Imprimir do seu aplicativo.
Se você escolher esse método, as alterações feitas normalmente durarão apenas enquanto o aplicativo específico estiver em execução ou até que sejam feitas
C9850 Manual de Impressão - 47

novas alterações. Na maioria dos casos, quando se encerra o aplicativo, os padrões do controlador são restaurados.
ALTERAÇÃO DOS PADRÕES DO CONTROLADOR
Windows XP/2000
1. Clique em [Iniciar] → [Configurações] → [Impressoras e aparelhos de fax] para abrir a janela Impressoras e aparelhos de fax.
2. Na janela Impressoras e aparelhos de fax, clique com o botão direito do mouse no ícone do controlador da impressora apropriado e escolha [Preferências de impressão] no menu de contexto.
IMPORTANTE!
As definições feitas no painel de controle da impressora são os padrões da impressora e determinam o comportamento da impressora, a menos que você especifique de outra forma no computador.
Os padrões do controlador sobrepõem-se aos padrões da impressora.
As definições de impressão do aplicativo sobrepõem-se aos padrões da impressora e aos do controlador.
C9850 Manual de Impressão - 48

Windows Vista
1. Clique em Iniciar > Painel de controle > Impressoras para abrir a janela 'Impressoras'.
2. Na janela 'Impressoras', clique com o botão direito do mouse no ícone do driver da impressora apropriado e selecione 'Propriedades' no menu de contexto.
ALTERAÇÃO DAS DEFINIÇÕES DO CONTROLADOR DO APLICATIVO
1. No seu aplicativo, abra o arquivo que deseja imprimir.
2. No menu [Arquivo], escolha [Imprimir…].
3. Na caixa de diálogo Imprimir do aplicativo, verifique se a impressora mostrada é a correta e clique em [Propriedades].
DEFINIÇÕES DO CONTROLADOR
Esse recurso permite salvar as definições do controlador da impressora e reutilizá-las mais tarde. Isso pode ser útil se você imprime freqüentemente vários tipos diferentes de documento que exigem definições diferentes do controlador da impressora.
A recuperação das definições salvas é uma tarefa simples que precisa ser executada primeiro, antes de fazer quaisquer alterações específicas para o trabalho. O procedimento está descrito a seguir, em vez de repeti-lo em todo o manual.
C9850 Manual de Impressão - 49

COMO SALVAR UM CONJUNTO DE DEFINIÇÕES DO CONTROLADOR
1. Faça as alterações nas definições do controlador desejadas, conforme descrito na seção pertinente deste manual.
2. Na guia [Configuração] do controlador, clique em [Salvar…].
3. Insira um nome significativo para as definições que está salvando e clique em [OK].
COMO RECUPERAR AS DEFINIÇÕES SALVAS DO CONTROLADOR
1. Na guia [Configuração] do controlador, escolha as [Definições do controlador] salvas anteriormente que forem necessárias.
2. Prossiga com quaisquer outros ajustes desse trabalho, conforme descrito na seção pertinente deste manual.
C9850 Manual de Impressão - 50

DEFINIÇÃO DAS OPÇÕES DE DISPOSITIVO DO CONTROLADOR
Essa seção explica como verificar se o controlador da sua impressora pode usar todos os recursos de hardware instalados na impressora.
Os acessórios, como disco rígido, unidade duplex (impressão de frente e verso), bandejas de papel adicionais, etc., só poderão ser usados se o controlador da impressora no computador reconhecê-los.
Em alguns casos, a configuração do hardware da sua impressora é automaticamente detectada quando o controlador é instalado. No entanto, recomendamos que você verifique, pelo menos, se todos os recursos de hardware disponíveis estão relacionados no controlador.
Esse procedimento será fundamental se você adicionar recursos de hardware extras à impressora após a instalação e a configuração dos controladores.
Para definir as opções de dispositivo do controlador:
1. Acesse a janela [Propriedades] do controlador.
2. Selecione a guia [Opções de dispositivo].
3. Defina as opções dos dispositivos instalados, incluindo o número correto de bandejas de papel, o finalizador, a unidade duplex, etc.
4. Clique em [OK] para fechar a janela e salvar as alterações.
C9850 Manual de Impressão - 51

IMPRESSÃO EM PRETO
GERAÇÃO DE PRETO
É possível especificar se os gráficos em preto nos documentos coloridos serão impressos usando:
> Preto composto
> Preto puro
Preto puro é a definição padrão.
Preto compostoOs toners ciano, magenta, amarelo e preto são combinados para criar o preto composto. Isso produzirá, algumas vezes, uma finalização mais brilhante, em virtude da maior quantidade de toner. Outras vezes, parecerá um preto ligeiramente marrom.
Preto puroApenas o toner preto é usado para imprimir o preto puro.
C9850 Manual de Impressão - 52

COMO ESCOLHER ENTRE O PRETO COMPOSTO E O PRETO PURO
PCL
1. Na guia [Cor], selecione [Definições manuais] e clique em [Opções...].
2. Marque ou desmarque a opção [Gráficos em preto puro]. Se a opção Gráficos em preto puro não estiver selecionada, a impressão utilizará o preto composto.
C9850 Manual de Impressão - 53

PCL 6
1. Na guia [Cor], selecione [Definições manuais] e clique em [Opções...].
2. Na lista suspensa [Gráficos em preto puro], selecione [Ligado] ou [Desligado]. Se a opção Gráficos em preto puro estiver [Desligada], a impressão utilizará o preto composto.
C9850 Manual de Impressão - 54

CORRESPONDÊNCIA DE CORES
FATORES QUE AFETAM A IMPRESSÃO DAS CORES
Há muitos fatores que afetam a impressão das cores. Alguns dos mais importantes são:
> as diferenças entre o intervalo de cores que podem ser reproduzidas por um monitor e o intervalo de cores que podem ser reproduzidas por uma impressora (Consulte a página 55).
> as definições do monitor (Consulte a página 56).
> as definições de cor no software aplicativo (Consulte a página 58).
> como o software aplicativo exibe as cores (Consulte a página 58).
> as definições de cor no controlador da impressora (Consulte a página 58).
> as condições de visualização/iluminação (Consulte a página 58).
> o tipo de papel (Consulte a página 58).
CORES DO MONITOR VS. CORES DA IMPRESSORA
(Diferenças entre os intervalos de cores que um monitor e uma impressora são capazes de reproduzir)
Nem uma impressora nem um monitor são capazes de reproduzir todo o intervalo de cores percebido pelo olho humano. Cada dispositivo é limitado a um certo intervalo de cores.
> Uma impressora não pode reproduzir todas as cores exibidas em um monitor.
> Um monitor não pode reproduzir todas as cores impressas por uma impressora.
C9850 Manual de Impressão - 55

Os dois dispositivos utilizam tecnologias muito diferentes para representar as cores.
> Um monitor utiliza fósforos (ou LCDs) vermelhos, verdes e azuis (RGB).
> Uma impressora utiliza toner ou tinta nas cores ciano, amarelo, magenta e preto (CMYK).
É possível exibir em um monitor cores muito vívidas (como vermelhos e azuis intensos). Essas mesmas cores não podem ser produzidas facilmente em qualquer impressora que use toner ou tinta.
Há certas cores (por exemplo, alguns tons de amarelo) que podem ser impressas, mas não podem ser exibidas com precisão em um monitor.
Essas diferenças entre as cores do monitor e as da impressora são os principais motivos pelos quais as cores impressas nem sempre correspondem às exibidas na tela.
DEFINIÇÕES DO MONITOR
Os controles de brilho e contraste do monitor podem alterar a aparência do documento na tela.
A temperatura das cores do monitor também influencia a aparência do colorido — mais “quente” ou “frio”.
Diversas opções de correspondência de cores referem-se à temperatura das cores do monitor.
Muitos monitores permitem ajustar a temperatura das cores em seus painéis de controle.
C9850 Manual de Impressão - 56

Em um monitor típico, são encontradas várias definições:
k = graus Kelvin, uma medida de temperatura
5000k ou D50
A mais quente, iluminação amarelada
Geralmente usada em ambientes de artes gráficas.
6500k ou D65
Mais fria Aproxima-se das condições da luz do dia.
9300k Fria A definição padrão para diversos monitores e aparelhos de televisão.
C9850 Manual de Impressão - 57

DEFINIÇÕES DE SOFTWARE
Muitos softwares aplicativos têm definições próprias de cor.
As definições do aplicativo podem sobrepor-se às do controlador da impressora. Consulte a documentação do software aplicativo para obter detalhes sobre as funções de gerenciamento de cores daquele programa específico.
COMO O APLICATIVO EXIBE AS CORES Alguns aplicativos gráficos como Adobe® Photoshop® ou Macromedia Freehand® podem exibir as cores de forma diferente de aplicativos de “escritório” como o Microsoft® Word.
Consulte a ajuda on-line ou o manual do usuário do aplicativo para obter mais informações.
DEFINIÇÕES DO CONTROLADOR DA IMPRESSORA
As definições de cor do controlador da impressora podem alterar a aparência de um documento. As definições padrão do controlador produzem bons resultados para a maioria dos documentos.
Há diversas opções disponíveis para ajudar a fazer a correspondência entre as cores impressas e as exibidas na tela. (Consulte “Como executar a correspondência de cores” na página 59.)
CONDIÇÕES DE ILUMINAÇÃO (VISUALIZAÇÃO)Um documento pode ter aparências muito diferentes, sob várias condições de iluminação.
Por exemplo, as cores podem parecer diferentes quando vistas junto a uma janela iluminada pelo sol, em comparação com sua aparência sob a iluminação fluorescente padrão de escritório.
TIPO DE PAPEL
O tipo de papel usado também pode afetar de forma significativa as cores impressas.
C9850 Manual de Impressão - 58

Por exemplo, uma impressão em papel reciclado pode parecer mais fosca do que uma em papel brilhante especialmente formulado.
COMO EXECUTAR A CORRESPONDÊNCIA DE CORES
Há várias formas de obter a correspondência de cores com a impressora. A gama de opções disponíveis varia de acordo com a plataforma do computador, o sistema operacional, o método de produção de cores e o tipo de controlador da impressora.
DESCRIÇÕES
A tabela a seguir fornece uma breve descrição das definições disponíveis para a correspondência de cores:
DEFINIÇÃO DESCRIÇÃO
Automática O controlador da impressora aplicará definições ideais, com base no conteúdo de página do documento.
Manual PCLPermite selecionar o tipo de composição e preto puro.Consulte “Tipos de composição” na página 60.Consulte “Geração de preto” na página 52.
PCL6Permite selecionar o tipo de composição, preto puro e ajustar os níveis de brilho e de saturação.Consulte “Tipos de composição” na página 60.Consulte “Geração de preto” na página 52.Consulte “Brilho e saturação” na página 61.
Escala de cinza Essa opção imprime todos os documentos como monocromáticos, usando apenas o toner preto. Nenhuma cor é impressa.A impressora interpreta todas as cores como variações de cinza.Use a Escala de cinza para acelerar a impressão de cópias de prova ou quando não precisar imprimir um documento colorido em cores.
Sem correspondência de cores
Use essa opção para desativar toda a correspondência de cores da impressora.Nenhuma correção de cores ocorrerá quando essa opção estiver selecionada.
C9850 Manual de Impressão - 59

Como usarVocê pode alterar essas definições na guia [Cor].
TIPOS DE COMPOSIÇÃO
Quando um documento é impresso, ocorre uma conversão do espaço de cores do documento para o espaço de cores da impressora. Os tipos de composição, basicamente, são um conjunto de regras que determinam como essa conversão de cores acontecerá.
Para alterar essas configurações no controlador da impressora:
1. Clique na guia [Cor].
DEFINIÇÃO DESCRIÇÃO
Automático A melhor opção para imprimir documentos gerais. Essa definição é usada por padrão.
Perceptiva A melhor opção para imprimir fotografias. Comprime a escala fonte na escala da impressora, mantendo ao mesmo tempo a aparência geral da imagem. Isso pode alterar a aparência geral da imagem, uma vez que todas as cores são substituídas em conjunto.Essa opção tenta simular as cores RGB.
Saturação A melhor opção para imprimir cores vivas e saturadas, caso você não se importe com a precisão das cores.A melhor opção para gráficos, diagramas etc.Mapeia as cores totalmente saturadas na escala fonte para as cores totalmente saturadas na escala da impressora.
Colorimétrico relativo
Uma boa opção para fazer provas de imagens coloridas CMYK em uma impressora de mesa.Muito parecida com o Colorimétrico absoluto, exceto por ajustar o branco da escala fonte ao (geralmente) branco do papel.Diferentemente do Colorimétrico absoluto, o Colorimétrico relativo tenta levar em consideração o branco do papel.
Colorimétrico absoluto
Ideal para imprimir cores e tonalidades sólidas (como logomarcas de empresas).Faz a correspondência exata das cores comuns aos dois dispositivos (monitor e impressora). Associa as cores fora de escala a seus equivalentes impressos mais próximos.Tenta imprimir o branco como aparece na tela. Geralmente o branco de um monitor é muito diferente do branco do papel; portanto, isso pode resultar em projeções de cor, principalmente nas áreas mais claras da imagem.
C9850 Manual de Impressão - 60

2. Selecione [Definições manuais] e clique em [Opções...].
3. Selecione [Correspondência de cores da impressora] e escolha o tipo de composição desejado na lista suspensa.
BRILHO E SATURAÇÃO
NotaEsse recurso está disponível apenas com PCL 6.
Antes de imprimir um documento, é possível ajustar as definições de brilho e de saturação:
Para ajustar essas definições:
1. Clique na guia [Cor].
2. Selecione [Definições manuais] e clique em [Opções...].
3. Use as barras de rolagem horizontais para ajustar os níveis de brilho e saturação.
CORRESPONDÊNCIA DE CORES ESPECÍFICAS
Use o Utilitário Amostra de Cores para imprimir um gráfico de amostras em RGB. Selecione nas amostras os valores RGB desejados e digite-os no selecionador de cores do aplicativo.
Consulte o guia Utilitários para obter mais informações.
DEFINIÇÃO DESCRIÇÃO
Brilho Determina a quantidade total de luz (branco) na cor. Brilho zero corresponde a preto. Brilho de 100% corresponde a branco. Os valores intermediários correspondem a cores "claras" ou "escuras".
Saturação O grau de saturação de uma cor é sua pureza relativa ou intensidade.
C9850 Manual de Impressão - 61

RESOLUÇÃO DA IMPRESSÃO
A resolução de um trabalho de impressão controla a velocidade e a qualidade da impressão de um trabalho.
Aumentar a resolução da impressão pode elevar ao máximo a qualidade da imagem de um trabalho de impressão. Geralmente isso é feito para versões finais de documentos, ou então ao imprimir imagens (fotografias).
Diminuir a resolução da impressão pode aumentar a velocidade, reduzir a necessidade de toner e também o uso do tambor de imagem. Geralmente isso é feito para versões de prova ou rascunhos de documentos.
COMO USAR
1. Na guia [Opções de trabalho], selecione o nível de [Qualidade] desejado.
As opções disponíveis são:
> Foto (1200 Multinível) melhor possível
> Alta resolução/Detalhe (1200 x 1200)
> Normal (600 x 600)
C9850 Manual de Impressão - 62

> Rascunho (600 x 600)
2. Clique em [OK].
C9850 Manual de Impressão - 63

OPÇÕES DE FINALIZAÇÃO
Sua impressora conta com vários recursos que ajudam a controlar a forma do documento impresso.
> “Impressão de folhetos” na página 65
> “Ordenação” na página 67
> “Separação de trabalhos de impressão em fila” na página 69
> “Impressão de capa” na página 70
> “Tamanho de página personalizado” na página 71
> “Impressão duplex (frente e verso)” na página 74
> “Impressão de várias páginas em uma folha (N para cima)” na página 76
> “Impressão de pôster” na página 78
> “Ajustar à página” na página 79
> “Marcas d'água” na página 81
C9850 Manual de Impressão - 64

IMPRESSÃO DE FOLHETOS
A impressão de folhetos permite imprimir documentos com várias páginas, ordenadas e organizadas de forma que a saída impressa final possa ser dobrada para formar um folheto. Geralmente, as páginas carta (ou tablóide) são reduzidas para meio-carta (ou carta) e impressas lado por lado, em ambas as faces do papel carta (ou ou tablóide), para que o papel possa ser dobrado para formar um folheto.
Como esse recurso imprime nas duas faces da página, exige a instalação de uma unidade duplex na impressora.
Notas1. São poucos os aplicativos que não suportam a impressão de
folhetos; a maioria suporta.
Observe que o número de páginas em um folheto é sempre um múltiplo de quatro, visto que duas páginas são impressas em cada lado de cada folha de papel. Se o número de páginas do documento não for um múltiplo de quatro, a última página ou as últimas duas ou três páginas ficarão em branco no folheto dobrado.
ATIVAÇÃO DA IMPRESSÃO DE FOLHETOS
1. Na guia [Configuração] do controlador, escolha [Folheto] na lista suspensa [Modo de finalização].
C9850 Manual de Impressão - 65

2. Clique em [Opções...].
3. Na janela Folheto, é possível definir o tamanho da [assinatura], o número de [páginas] por lado do papel, a [margem de encadernação] e se o folheto será lido da [Direita para a esquerda] ou da esquerda para a direita. O gráfico nessa janela mostra o efeito de cada opção feita.
Clique em [Ajuda] para obter mais informações.
4. Clique em [OK].
Caso não haja a opção [Folheto] na guia [Configuração], verifique se a Duplex está ativada no controlador (Consulte “Introdução” na página 8.).
C9850 Manual de Impressão - 66

ORDENAÇÃO
Esse recurso permite que diversas cópias de um documento com várias páginas sejam impressas, com as páginas de cada cópia em seqüência.
As páginas não ordenadas são impressas desta forma:
As páginas ordenadas são impressas desta forma:
Ordenação do aplicativo — Alguns programas aplicativos apresentam um recurso de ordenação nas opções de impressão. Nesse caso, o aplicativo executa a ordenação de documentos e pode enviar o trabalho várias vezes para a impressora. Geralmente esse método é mais lento; porém, pode ser mais confiável.
Ordenação da impressora — Esta seção descreve a função de ordenação incorporada ao controlador da impressora. Nesse caso, o trabalho é armazenado temporariamente na memória ou no disco rígido (se instalado) da impressora e a impressora
32
1
32
1
32
1
C9850 Manual de Impressão - 67

executa a ordenação. Normalmente esse método é mais rápido, mas pode não funcionar em todos os aplicativos.
Se houver problemas ao usar a ordenação da impressora, passe a usar a opção de ordenação das opções de impressão do seu aplicativo.
IMPRESSÃO DE DOCUMENTOS ORDENADOS
1. Na guia [Opções de trabalho], escolha a quantidade de [Cópias] que deseja imprimir na lista de rolagem.
2. Clique na caixa de seleção [Ordenar] (aparecerá uma marca de seleção).
3. Clique em [OK].
C9850 Manual de Impressão - 68

SEPARAÇÃO DE TRABALHOS DE IMPRESSÃO EM FILA
Quando você compartilha uma impressora com outros usuários, pode ser útil imprimir uma página especial entre os trabalhos de impressão para ajudar a localizar o trabalho de cada usuário em uma pilha de papéis na impressora.
A página separadora é definida na janela de propriedades padrão do controlador da impressora. Acesse essa janela diretamente no Windows, não no seu programa aplicativo. Consulte “Alteração dos padrões do controlador” na página 48.
1. Na guia Avançado do controlador, clique no botão [Página separadora…].
2. Clique em [Procurar...] e navegue até o arquivo que contém uma imagem da página separadora que deseja usar; em seguida, clique em [OK].
C9850 Manual de Impressão - 69

IMPRESSÃO DE CAPA
Impressão de capa é quando a primeira página (capa) de um trabalho de impressão é alimentada a partir de uma bandeja de papel e o restante das páginas desse trabalho é alimentado a partir de outra bandeja.
COMO USAR A IMPRESSÃO DE CAPA
1. Na guia [Configuração], clique em [Opções de alimentação de papel...].
2. Em [Impressão de capa], selecione [Utilizar uma origem diferente para a primeira página].
3. Escolha a bandeja a partir da qual deseja alimentar a folha de rosto e o tipo de papel nas listas suspensas [Origem] e [Peso].
4. Clique em [OK] para fechar a janela Opções de alimentação de papel.
C9850 Manual de Impressão - 70

TAMANHO DE PÁGINA PERSONALIZADO
Esse recurso permite imprimir em papel de impressão de tamanho não-padrão.
A bandeja multipropósito é usada para alimentar papéis de tamanhos não-padrão. A largura do papel de impressão pode ser de aproximadamente 51mm a 328 mm, e o comprimento pode ser de 128mm a 1.200 mm. Os limites reais variam ligeiramente de acordo com o controlador da impressora usada e o sistema operacional do computador.
Alguns softwares aplicativos podem não produzir os resultados desejados com papéis de impressão de tamanho não-padrão, e alguns testes podem ser necessários para obter esses resultados.
NotasSe estiver usando papel cartão, transparências, envelopes ou etiquetas, utilize o percurso de alimentação de papel com a frente para cima (direto). Para a impressão com a frente para cima (percurso direto), verifique se a saída traseira está aberta e se o suporte de papel está estendido.
> O papel é empilhado na ordem inversa.> A capacidade da bandeja é de cerca de 100 folhas (a
capacidade real depende do peso do papel).
COMO CRIAR, EDITAR E EXCLUIR UM TAMANHO DE PÁGINA PERSONALIZADO
1. Na guia [Configuração] do controlador, clique no botão [Opções de alimentação de papel...].
2. Na janela Opções de alimentação de papel, clique em [Tamanho personalizado...].
Os tamanhos personalizados salvos anteriormente serão exibidos na lista da janela Tamanho personalizado.
3. Para criar um novo tamanho personalizado:
a. Insira as dimensões desejadas nas caixas Largura e Comprimento.
C9850 Manual de Impressão - 71

b. Digite um nome para o novo tamanho na caixa Nome e clique em [Adicionar>>] para salvá-lo na lista.
C9850 Manual de Impressão - 72

Para editar um tamanho personalizado salvo anteriormente:
a. Clique em seu nome na lista e edite as dimensões e/ou o nome.
b. Clique em [Modificar].
Para excluir um tamanho personalizado salvo anteriormente:
a. Clique em seu nome na lista.
b. Clique em [Excluir].
4. Clique em [OK] para aceitar as alterações e fechar a janela Tamanho personalizado.
SELEÇÃO DE UM TAMANHO DE PÁGINA PERSONALIZADO
Após criar um tamanho de página personalizado, utilizando o procedimento anterior:
1. Na guia [Configuração] do controlador, abra a lista suspensa [Tamanho].
2. Selecione a página personalizada definida por você.
Se esse for o tamanho do documento, mas você desejar redimensioná-lo para ajustar a um papel de tamanho padrão:
1. Na guia [Configuração] do controlador, clique em [Opções de alimentação de papel...].
2. Clique em [Redimensionar o documento para ajustar à página da impressora] e escolha o tamanho de papel real da impressora na lista suspensa [Conversão].
Também é possível selecionar o tamanho da página no software aplicativo. Consulte a documentação fornecida juntamente com o software aplicativo para obter mais informações.
C9850 Manual de Impressão - 73

IMPRESSÃO DUPLEX (FRENTE E VERSO)Se houver uma unidade duplex instalada na impressora, você poderá imprimir em ambas as faces do papel, resultando em menos papel, peso, volume e custo.
> Apenas o papel pode ser usado na impressão duplex; as transparências e outras mídias não podem.
> Use papel de 75–120 g/m². Se você observar ondulação excessiva usando o papel de 75–90 g/m², use o de 105 g/m².
> Use papel de tamanho padrão somente, p. ex., A4, A3, Letter, etc.
> Carregue o lado da impressão do papel voltado para cima. Os pacotes estão geralmente marcados com uma seta, indicando o lado da impressão.
> O papel pode ser alimentado a partir de bandejas de papel padrão, incluindo o alimentador de alta capacidade, se houver, mas não a partir da bandeja multipropósito.
> Não defina o peso do papel como Ultrapesado.
> Não ative a função Ignorar página em branco.
C9850 Manual de Impressão - 74

ATIVAÇÃO DA IMPRESSÃO DUPLEX
1. Na guia [Configuração] do controlador, em [Impressão dos dois lados], selecione a borda de encadernação desejada.
Para o layout de página Retrato (vertical), a opção habitual é [Borda longa]. Para o layout de página Paisagem (horizontal), a opção habitual é [Borda curta].
Se escolher [Nenhum], desativará a impressão duplex e o documento será impresso em um único lado.
Se houver uma unidade duplex instalada, mas não a opção [Impressão dos dois lados] na guia [Configuração], verifique se a opção Duplex está ativada no controlador (Consulte “Definição das opções de dispositivo do controlador” na página 51.).
WINDOWS XP WINDOWS 98
C9850 Manual de Impressão - 75

IMPRESSÃO DE VÁRIAS PÁGINAS EM UMA FOLHA (N PARA CIMA)
Esse recurso redimensiona o tamanho da página do documento para imprimir e reproduzir várias páginas por folha.
É útil quando você simplesmente quer fazer prova do layout de página ou distribuir o documento em um formato mais compacto. Resulta em menos papel, volume, peso e custo.
Se houver uma unidade duplex instalada, você poderá até combinar esse recurso com a impressão duplex para economizar ainda mais.
COMO IMPRIMIR VÁRIAS PÁGINAS EM UMA FOLHA
1. Na guia [Configuração] do controlador, escolha o número de páginas que deseja imprimir em cada folha na lista suspensa [Modo de finalização]. [Standard] é o normal, [8 para cima] (PCL-6) e [16 para cima] (PCL) é o máximo.
4
32
1
1 2
3 4
C9850 Manual de Impressão - 76

2. Clique em [Opções...] para escolher dentre as opções disponíveis para esse recurso.
A partir de agora, você pode escolher a ordem de impressão das páginas, o layout da página, especificar se deseja bordas da página impressas e uma margem de encadernação, caso seja necessário.
3. Clique em [OK].
C9850 Manual de Impressão - 77

IMPRESSÃO DE PÔSTER
NotaA impressão de pôster não está disponível com o controlador PCL 6.
Essa opção permite imprimir pôsteres dividindo uma única página do documento em várias partes (algumas vezes denominadas “sobreposições”). Cada parte é impressa e ampliada em uma folha separada. Em seguida, você pode combinar as folhas separadas para criar um pôster.
IMPRESSÃO DE PÔSTERES
1. Na guia [Configuração] do controlador, em [Modo de finalização], escolha [Impressão de pôster].
C9850 Manual de Impressão - 78

2. Clique em [Opções...] para abrir a janela Impressão de pôster.
a. Escolha a [ampliação] necessária para que o documento preencha o pôster.
b. [Marcas de registro] podem ser impressas, se necessário, para que as páginas impressas (sobreposições) sejam cortadas exatamente na borda da imagem.
c. Uma [sobreposição] pode ajudar na correspondência de sobreposições adjacentes ao compor o pôster final.
3. Clique em [OK] para fechar a janela Opções de alimentação de papel.
AJUSTAR À PÁGINA
Ajustar à página permite imprimir dados formatados para um tamanho de página em um tamanho diferente de página, sem modificar os dados da impressão.
COMO USAR
1. Na guia [Configuração], clique em [Opções de alimentação de papel...].
C9850 Manual de Impressão - 79

2. Clique em [Redimensionar o documento para ajustar à página da impressora].
Aparecerá na caixa uma marca de seleção.
3. Escolha o fator de escala necessário na lista suspensa [Conversão].
4. Clique em [OK] para fechar a janela Opções.
C9850 Manual de Impressão - 80

MARCAS D'ÁGUA
NotaEsse recurso não está disponível com o controlador PCL 6.
Uma marca d'água é geralmente um texto indistinto sobreposto em um documento impresso Pode ser usado para indicar que o documento é um “Rascunho” ou talvez “Confidencial”.
COMO CRIAR UMA MARCA D'ÁGUA
1. Na guia [Opções de trabalho], clique em [Marcas d’água...].
2. Clique em [Novo...] e digite o texto da marca d'água.
3. Ajuste o tamanho, o ângulo, a fonte, a cor, a posição e a borda (corte) da marca d'água, se necessário.
4. Clique em [OK] para aceitar as alterações. A nova marca d'água já está na lista de marcas d'água.
COMO ESCOLHER UMA MARCA D'ÁGUA CRIADA ANTERIORMENTE
1. Na guia [Opções de trabalho], clique em [Marcas d’água...].
2. Na janela Marcas d'água, selecione a marca d'água na lista. Será exibida uma pré-visualização da marca d'água.

3. Marque a caixa de seleção [Somente a primeira página], se necessário.
4. Clique em [OK].
COMO EDITAR UMA MARCA D'ÁGUA EXISTENTE
1. Na guia [Opções de trabalho], clique em [Marcas d’água...].
2. Selecione a marca d'água que deseja editar e, em seguida, clique em [Editar...].
3. Modifique o texto da marca d'água.
4. Modifique os atributos (fonte, cor, tamanho, ângulo) da marca d'água e clique em [OK] para aceitar as alterações.
C9850 Manual de Impressão - 82

IMPRESSÃO SEGURA
A impressão segura permite imprimir documentos confidenciais em impressoras compartilhadas com outros usuários em um ambiente de rede.
O documento não é impresso até que seja inserido um PIN (Número de Identificação Pessoal) no Painel de controle da impressora. Acesse a impressora e insira o PIN.
Esse recurso exige a unidade de disco rígido da sua impressora; esse dispositivo deve estar ativado no controlador da impressora. (Consulte “Introdução” na página 8.)
Se não houver espaço suficiente no disco rígido para os dados no spool, será exibida a mensagem de “Disco cheio” e apenas uma cópia será impressa.
O recurso de impressão segura pode não estar disponível em alguns aplicativos de PC.
Se o software aplicativo tiver uma opção de impressão ordenada, desative-a. Caso contrário, a impressão segura não funcionará.
Há três partes na impressão segura:
1. “Envio do documento” na página 84
2. “Impressão do documento” na página 85
3. “Exclusão de documento de impressão segura” na página 86
C9850 Manual de Impressão - 83

ENVIO DO DOCUMENTO
1. Na guia [Opções de trabalho] do controlador, clique em [Impressão segura].
Será aberta a janela PIN (Número de Identificação Pessoal) do trabalho.
Se a janela do PIN não for aberta, clique no botão [PIN].
2. Na janela PIN do trabalho, digite um [Nome da tarefa] para esse trabalho de impressão.
O nome pode conter até 16 caracteres alfanuméricos. Se houver mais de um trabalho de impressão armazenado na impressora no momento da impressão, será necessário um nome que diferencie cada um desses trabalhos.
3. Para que seja exibido um prompt na impressora solicitando o nome do trabalho, clique na caixa de seleção [Pedir um nome de tarefa para cada tarefa de impressão] abaixo da entrada do nome.
4. Digite um número de 0000 a 9999 na caixa [PIN].
C9850 Manual de Impressão - 84

O PIN deve ser exclusivo nessa impressora. O administrador do sistema deve alocar um PIN para cada usuário.
5. Clique em [OK] para aceitar as alterações.
6. Clique em [OK] para fechar a janela Propriedades da impressora.
7. Imprima o documento.
O trabalho de impressão será enviado para a impressora, mas não será impresso nesse momento.
IMPRESSÃO DO DOCUMENTO
O seu trabalho de impressão segura é impresso por meio do Painel de controle da impressora, na parte frontal da impressora.
1. Quando a impressora estiver livre ("Pronta para imprimir" indicado no visor), pressione [ENTER] para entrar no modo menu.
2. Use os botões ▲▼ para selecionar o menu TRABALHO SEGURO DE IMPRESSÃO e, em seguida, pressione [ENTER].
3. Use os botões ▲▼ para inserir o primeiro dígito do seu PIN e, em seguida, pressione [ENTER].
4. Repita a etapa 3 para inserir os três dígitos restantes.
Se houver mais de um documento armazenado, será exibida uma lista no visor.
C9850 Manual de Impressão - 85

5. Use os botões ▲▼ para selecionar o nome do trabalho de impressão que deseja imprimir e pressione [ENTER] para selecioná-lo.
6. Se necessário, use os botões ▲▼ para destacar a opção de IMPRESSÃO.
7. Pressione [ENTER] para confirmar a impressão do documento.
8. Use os botões ▲▼ para selecionar o número de cópias ordenadas necessárias.
9. Pressione [ENTER] para imprimir o documento.
Quando todas as cópias necessárias tiverem sido impressas, o documento será automaticamente excluído do disco rígido da impressora.
Além disso, é possível imprimir e excluir documentos seguros remotamente, a partir do seu PC, usando o utilitário Gerenciador de Dispositivos de Armazenamento.
EXCLUSÃO DE DOCUMENTO DE IMPRESSÃO SEGURA
Caso você mude de idéia sobre a impressão do documento seguro, poderá excluí-lo do disco rígido da impressora sem imprimi-lo antes.
1. Siga as etapas de 1 a 5 do procedimento anterior para imprimir o documento.
2. Use os botões ▲▼ para destacar a opção de EXCLUSÃO e pressione [ENTER].
3. Se necessário, use os botões ▲▼ para destacar a opção SIM e pressione [ENTER] para confirmar a exclusão.
O seu documento será excluído do disco rígido da impressora sem ser impresso.
C9850 Manual de Impressão - 86

SUBSTITUIÇÃO DE FONTES
Esse recurso avançado permite utilizar as fontes da impressora em substituição às fontes TrueType. Isso pode ser útil se você tiver um documento formatado com uma fonte que não está instalada no sistema, mas incorporada à impressora.
Ao utilizar a Substituição de fontes, o layout geral de um documento não é alterado, mas perde-se o design preciso das fontes. Por esse motivo, geralmente a Substituição de fontes não é recomendada, uma vez que é muito difícil prever a aparência do documento impresso, pois não existe uma forma de pré-visualizar como o documento será impresso com as fontes substitutas.
Notas1. Se o software aplicativo utilizar um controlador de impressora
proprietário, pode ser que a Substituição de fontes não funcione.
2. Nem todas as fontes TrueType podem ser substituídas por fontes da impressora.
Dica: Você pode imprimir uma amostra de cada uma das fontes incorporadas à impressora no Painel de controle da impressora. Consulte o Manual do Usuário.
COMO USAR
1. Na guia [Opções de trabalho], clique em [Fontes...].
2. Escolha [Transferir como fonte delineada] ou [Transferir como fonte em mapa de bits].
3. Marque a caixa de seleção [Substituição de fontes] para ativar a substituição de fontes ou desmarque-a para desativar essa função.
Os painéis TrueType e Fonte da impressora relacionam as fontes do sistema e quais as fontes que as substituirão na impressora. Se você clicar em uma das fontes TrueType na lista, a fonte da impressora associada a ela será destacada. Se você quiser, pode alterar isso clicando em outra fonte
C9850 Manual de Impressão - 87

da impressora. Clique em [Padrão] para restaurar as definições padrão.
4. Clique em [OK] para confirmar as alterações.
C9850 Manual de Impressão - 88

CONSUMÍVEIS E MANUTENÇÃOEsta seção explica como substituir consumíveis e itens de manutenção quando necessário. Para se ter uma noção, a expectativa de vida destes itens é:
> Toner, Preto— 18.500 páginas Letter com cobertura de 5%.
> Toner, C,M,A — 16.500páginas Letter com cobertura de 5%.
A impressora, ao ser adquirida, tem toner suficiente para 7.500 páginas Letter nos cartuchos de impressão, sendo que o toner equivalente a 1 a 2.000 páginas Letter é usado para carregar o cilindro de imagem.
> Cilindro de imagem — Vida útil média de 42.000 páginas Letter
> Correia de transferência — Aproximadamente 100.000 páginas Letter
> Fusor — Aproximadamente 100.000 páginas Letter
COMO VERIFICAR O USO DOS CONSUMÍVEIS/ITENS DE MANUTENÇÃO
É possível verificar quanto resta de qualquer consumível/item de manutenção, a qualquer momento, usando os menus apropriados. Por exemplo, acesse o sistema de menus e siga o caminho:
Configuração>Vida útil dos suprimentos>Toner ciano
A porcentagem de Toner ciano restante será exibida no painel de exibição e, em seguida, a impressora retornará ao status de pronta para imprimir.
INDICAÇÕES DE SUBSTITUIÇÃO
O painel de exibição mostra mensagens para indicar que os consumíveis/itens de manutenção estão acabando ou estão se aproximando do fim da vida útil. Elas são seguidas, algum tempo depois, por uma mensagem indicando que a substituição é necessária. Você deve substituir o item o mais rápido possível depois que essa mensagem for exibida, para evitar que a qualidade da impressão seja prejudicada.
C9850 Guia do usuário> 89

Os rolos do alimentador de papel e da Bandeja MP (multipropósito) não têm mensagens de aviso. Recomenda-se a substituição depois de, aproximadamente, 120.000 folhas Letter.
INFORMAÇÕES PARA ADQUIRIR ITENS CONSUMÍVEIS
DETALHES PARA ADQUIRIR ITENS DE MANUTENÇÃO
ITEM VIDA ÚTIL CÓDIGO
Toner, Preto 18.500 páginas Letter com 5% de cobertura
43837112
Toner, Ciano 16.500 páginas Letter com 5% de cobertura
43837111
Toner, Magenta 16.500 páginas Letter com 5% de cobertura
43837110
Toner, Amarelo 16.500 páginas Letter com 5% de cobertura
43837109
Cilindro de imagem, Preto
42.000 páginas Letter em média
42918104
Cilindro de imagem, Ciano
42.000 páginas Letter em média
42918103
Cilindro de imagem, Magenta
42.000 páginas Letter em média
42918102
Cilindro de imagem, Amarelo
42.000 páginas Letter em média
42918101
Grampos 3 x 3000 grampos 42937601
ITEM VIDA ÚTIL CÓDIGO
Unidade do fusor 100.000 páginas Letter 120V:42931701
230V: 42931702
Unidade da correia 100.000 páginas Letter 42931601
Garrafa de resíduo do toner
30.000 páginas Letter em média
42869401
C9850 Guia do usuário> 90

COMO SUBSTITUIR CONSUMÍVEIS/ITENS DE MANUTENÇÃO
Cada consumível ou item de manutenção vem com instruções de instalação, que fornecem detalhes completos sobre a substituição. Recomenda-se seguir essas instruções atentamente.
COMO LIMPAR AS CABEÇAS DOS INDICADORES
Recomenda-se limpar as cabeças dos indicadores:
> sempre que substituir um cartucho do toner (um limpador da lente do indicador acompanha o cartucho de toner substituto)
> se a impressão mostrar sinais de imagens desbotadas, listras brancas ou letras borradas
Você pode usar o limpador da lente ou um pano macio e seco para limpar as cabeças dos indicadores.
1. Abra a tampa superior.
CUIDADO!
Utilize somente consumíveis Oki Original para assegurar a melhor qualidade e o melhor desempenho para seu hardware. Produtos de outros fabricantes podem prejudicar o desempenho da impressora e anular a garantia. Especificações sujeitas a alterações sem aviso prévio. Todas as marcas reconhecidas.
C9850 Guia do usuário> 91

2. Com o limpador fornecido ou o pano macio, limpe cuidadosamente cada uma das quatro cabeças (1). Movimente o limpador como ilustrado, usando uma parte limpa em cada passada. Tome cuidado para não danificar os protetores (2).
3. Feche a tampa superior.
12
C9850 Guia do usuário> 92

COMO LIMPAR OS ROLOS DE ALIMENTAÇÃO DE PAPEL
Limpe os rolos de alimentação de papel se ocorrerem enroscos de papel freqüentemente.
1. Retire pulseiras ou relógio e, em seguida, use o botão Desligar/reinicializar seguido pelo botão Liga/desliga para desligar a impressora.
2. Abra a tampa lateral da Bandeja 1 e puxe a bandeja guia de papel (1).
1
C9850 Guia do usuário> 93

3. Remova a Bandeja 1 completamente da impressora.
4. Através da fresta deixada pela Bandeja 1, limpe os 3 rolos de alimentação de papel (2) com um pano macio levemente umedecido com água.
5. Recoloque a Bandeja 1.
2
C9850 Guia do usuário> 94

6. Recoloque a bandeja guia de papel na posição original e feche a tampa lateral da Bandeja 1.
7. Ligue a impressora.
C9850 Guia do usuário> 95

COMO LIMPAR O GABINETE DA IMPRESSORA
1. Desligue a impressora usando o botão Desligar/reinicializar seguido pelo botão Liga/desliga.
2. Limpe a superfície da impressora com um pano macio, levemente umedecido com água ou detergente neutro.
3. Use um pano macio seco para secar a superfície da impressora.
C9850 Guia do usuário> 96

4. Ligue a impressora.
COMO ESVAZIAR A CAIXA DO FURADOR (A UNIDADE DE FURADOR É UM ACESSÓRIO OPCIONAL)
Quando o painel de exibição indicar que a caixa do furador está cheia, esvazie-a da seguinte forma:
1. Use o botão deslizante do Finalizador para removê-lo da impressora.
C9850 Guia do usuário> 97

2. Retire a caixa do furador, mantendo-a nivelada para não derrubar nenhum pedacinho de papel.
3. Jogue os pedacinhos de papel fora.
4. Recoloque a caixa cuidadosamente no Finalizador.
C9850 Guia do usuário> 98

5. Verifique se a caixa foi recolocada corretamente e reposicione o Finalizador no lugar. Cuidado para não prender os dedos.
C9850 Guia do usuário> 99

ACESSÓRIOS OPCIONAISEsta seção descreve os acessórios opcionais para sua impressora. Os seguintes acessórios estão disponíveis:
> segunda e terceira bandejas de papel (para aumentar a capacidade de entrada de papel)
> HCF (alimentador de alta capacidade, equivalente a três bandejas de papel)
NOTAAs configurações de bandeja são: Apenas bandeja 1, Bandeja 1 + 2ª bandeja, Bandeja 1 + 2ª bandeja + 3ª bandeja, Bandeja 1 + HCF, Bandeja 1 + 2ª bandeja + HCF
> Finalizador (para grampear ou selar as impressões)
> Unidade de furador (para aumentar a funcionalidade do Finalizador)
INFORMAÇÕES PARA ADQUIRIR ACESSÓRIOS
COMO INSTALAR OS ACESSÓRIOS
Cada acessório (fora o Finalizador e o Kit MFP Upgrade) vem com sua própria documentação, que fornece instruções completas de instalação. Recomenda-se seguir essas instruções atentamente.
Depois da instalação, imprima um Mapa de menus (Documento de configuração) para verificar se a instalação foi bem-sucedida.
NOTAO Finalizador e a Unidade de furador devem ser instalados por um engenheiro autorizado.
ITEM CÓDIGO
Segunda e terceira bandejas de papel 42831301
HCF (alimentador de alta capacidade) 42831501
Finalizador:
4 bandejas
5 bandejas
70050701
70050801
Unidade de furador do Finalizador:
2 ou 3 furos 42872902
C9850 Guia do usuário> 100

No caso dos seguintes acessórios, é necessário definir a configuração adequada no(s) controlador(es) da impressora:
> bandeja(s) de papel
> Finalizador
C9850 Guia do usuário> 101

ESPECIFICAÇÕES
ITEM ESPECIFICAÇÃO
Dimensões 25,8 x 24,4 x 18,2 pol. (CxPxA)
655 x 620 x 462 mm (CxPxA)
Peso Sem opcionais, 152 lb (68 kg)
Velocidades de impressão
36 ppm color; 40 ppm monocromáticas em papel de 20 a 28 lb
Resolução 1200 x 1200 ppp
Emulações PCL 5c, PCL 6 e PS
Memória 1 GB (máx.)
Entrada de papel de 20 lb (75 g/m²)
Bandejas 1 a 5: 530 folhas Letter cada
Bandeja MP: 230 folhas Letter
Gramatura do papel 15 a 71 lb (55 a 268 g/m²)
Saída de papel Empilhador com frente para baixo: 500 folhas
Empilhador com frente para cima: 250 folhas
Interfaces USB 2.0, 10Base-T e 100Base-TX
Ciclo de trabalho Máximo de 150.000 página/mês
Vida útil do toner, Preto
Vida útil do toner, C,M,A
18.500 páginas Letter com 5% de cobertura
16.500 páginas Letter com 5% de cobertura
Vida útil do cilindro de imagem
42.000 páginas Letter
Vida útil da correia 100.000 páginas Letter
Vida útil do fusor 100.000 páginas Letter
Vida útil da garrafa de resíduo do toner
30.000 páginas Letter
Alimentação 110 – 127 VAC, 60 Hz 230 VAC, 50 Hz +/- 2Hz
Consumo de energia Em operação: máximo de 1.500 W, média de 750 W
Em espera: máximo de 1.300 W, média de 200 W
Economia de energia: <45 W
C9850 Guia do usuário> 142

Ambiente operacional Em operação: 50 a 90°F/20 a 80% UR
Desligada: 32 a 110°F/10 a 90% UR
Níveis de ruído Em operação: máximo de 53dBA
Em espera: máximo de 40dBA
Economia de energia: máximo de 40dBA depois de 30 min. no nível de fundo
ITEM ESPECIFICAÇÃO
C9850 Guia do usuário> 143

SOLUÇÃO DE PROBLEMASEsta seção fornece informações para ajudá-lo a lidar com problemas que podem acorrer ao usar a impressora. Os parágrafos a seguir descrevem ações a serem executadas caso ocorra um enrosco de papel e como lidar com resultados de impressão insatisfatórios. As mensagens do painel de exibição sobre enroscos de papel e as ações relevantes estão indicadas nesta seção, mas você também pode obter uma lista de outras mensagens comuns e sugestões de soluções no “Apêndice A – Mensagens do painel de exibição” on page 144.
ENROSCOS DE PAPEL – IMPRESSORA
Se ocorrer um enrosco de papel, uma mensagem será exibida no painel de exibição do Painel de controle da impressora. É possível pressionar o botão Ajuda para exibir um guia de como limpar enroscos.
Para obter detalhes completos sobre esse erro, consulte os parágrafos a seguir, que correspondem às mensagens de enrosco de papel.
ABRA TAMPA, ENROSCO DE PAPEL, TAMPA LATERAL DA TTTTTT
Bandeja 1 ou qualquer outra bandeja de 2 a 5 (se instaladas) pode ser exibido no lugar dos caracteres tttttt na mensagem do painel de exibição. Este exemplo usa Bandeja 1, mas o procedimento é semelhante para todas as outras bandejas.
1. Pressione a alça (1) na tampa lateral da Bandeja 1 e abra a tampa.
1
C9850 Guia do usuário> 102

2. Segurando-a pela aba (2), vire a guia de papel para fora.
3. Remova cuidadosamente o papel enroscado.
4. Coloque a guia de papel na posição original e feche a tampa lateral da Bandeja 1.
2
C9850 Guia do usuário> 103

ABRA TAMPA, ENROSCO DE PAPEL, TAMPA LATERAL
1. Se a Bandeja MP estiver aberta, feche-a para que a tampa lateral (1) fique visível.
2. Pressione a alavanca de liberação (2) e abra a tampa lateral.
1
2
C9850 Guia do usuário> 104

3. Remova cuidadosamente o papel enroscado.
4. Feche a tampa lateral.
C9850 Guia do usuário> 105

ABRA TAMPA, ENROSCO DE PAPEL, TAMPA SUPERIOR
1. Pressione a alça da tampa superior (1) e abra a tampa.
2. Pressione a alça da cesta (2) e levante a cesta do cilindro.
1
AVISO!
Cuidado para não encostar na unidade do fusor, pois está quente logo após a impressão.
2
C9850 Guia do usuário> 106

3. Remova cuidadosamente qualquer papel presente na correia.
4. Se o papel estiver enroscado na unidade do fusor, empurre a alavanca de travamento (3) na direção indicada para liberar a unidade.
AVISO!
Cuidado para não encostar na unidade do fusor, pois pode estar quente logo após a impressão. Se a unidade do fusor estiver quente, aguarde seu resfriamento antes de tentar remover qualquer papel enroscado.
C9850 Guia do usuário> 107

Segurando a unidade do fusor (4) pela alça, levante-a da impressora e coloque-a sobre uma superfície plana.
5. Levante as alavancas de liberação (5) e remova o papel enroscado.
4
3
5
C9850 Guia do usuário> 108

6. Recoloque a unidade do fusor de volta na impressora e vire a alavanca de travamento (6) na direção indicada para travar a unidade.
7. Se o papel estiver enroscado perto da saída de papel, abra o empilhador com frente para cima (7).
6
7
C9850 Guia do usuário> 109

8. Abra a tampa lateral (saída de papel) (8) e remova o papel enroscado.
9. Feche a tampa lateral (saída de papel) e, em seguida, o empilhador com frente para cima.
8
C9850 Guia do usuário> 110

10. Recoloque a cesta do cilindro de imagem (9) no local adequado e verifique se está travada.
11. Feche a tampa superior e verifique se está travada.
9
C9850 Guia do usuário> 111

ENROSCOS DE PAPEL – UNIDADE DUPLEX
VERIFIQUE UNIDADE DUPLEX, ENROSCO DE PAPEL
1. Se um Finalizador estiver acoplado à sua impressora, use o botão deslizante (1) da unidade inversora para remover o Inversor da impressora.
2. Use o botão de liberação da tampa do duplex (2) para abrir a tampa.
1
2
C9850 Guia do usuário> 112

3. Remova cuidadosamente o papel enroscado.
4. Use as alavancas (3) e puxe a unidade duplex.
3
3
C9850 Guia do usuário> 113

5. Segurando a tampa frontal superior pelo dispositivo apropriado (4), empurre-a cuidadosamente para dentro e, em seguida, puxe-a.
6. Remova qualquer papel enroscado.
4
C9850 Guia do usuário> 114

7. De maneira semelhante, verifique e remova qualquer papel enroscado sob a tampa superior traseira.
8. Recoloque as duas tampas superiores.
C9850 Guia do usuário> 115

9. Levante a tampa frontal da unidade duplex.
10. Empurre a unidade duplex de volta para sua posição.
C9850 Guia do usuário> 116

11. Caso tenha desacoplado o Finalizador para obter acesso à unidade duplex, recoloque-o no local adequado.
C9850 Guia do usuário> 117

ENROSCOS DE PAPEL – FINALIZADOR (ACESSÓRIO OPCIONAL)
VERIFIQUE FINALIZADOR, AINDA HÁ PAPEL/ENROSCO DE PAPEL
Use o botão Ajuda no painel de controle da impressora para verificar o número exibido. Esse número será necessário para limpar o enrosco de papel. Os parágrafos a seguir explicam o que deve ser feito para cada código numérico exibido.
591, 592, 593, 599/ 643 E 645 (ENROSCO DE PAPEL PERTO DO FINALIZADOR)
1. Remova qualquer papel da saída de papel do Finalizador.
C9850 Guia do usuário> 118

2. Use o botão deslizante do Finalizador (1) para removê-lo do Inversor.
3. Abra a tampa superior do Finalizador.
1
C9850 Guia do usuário> 119

4. Remova cuidadosamente o papel enroscado.
5. Feche a tampa superior do Finalizador.
C9850 Guia do usuário> 120

6. Em seguida, recoloque o Finalizador em sua posição original e conecte-o ao Inversor.
594, 597, 598/ 644 E 646 (ENROSCO DE PAPEL NO FINALIZADOR)
1. Use o botão deslizante do Finalizador (1) para removê-lo do Inversor.
1
C9850 Guia do usuário> 121

2. Abra a tampa frontal do Finalizador (2).
3. Continue a girar o botão inferior (3) no sentido horário até que qualquer papel enroscado seja ejetado completamente.
2
3
C9850 Guia do usuário> 122

4. Remova o papel ejetado.
5. Feche a tampa frontal do Finalizador.
C9850 Guia do usuário> 123

6. Abra a tampa lateral direita do Finalizador.
7. Remova cuidadosamente o papel enroscado.
C9850 Guia do usuário> 124

8. Feche a tampa lateral direita do Finalizador.
9. Em seguida, recoloque o Finalizador em sua posição original e conecte-o ao Inversor.
C9850 Guia do usuário> 125

590 (ENROSCO DE PAPEL NO FINALIZADOR/UNIDADE DE FURADOR)
1. Use o botão deslizante do Finalizador (1) para removê-lo do Inversor.
2. Movimente a aba (2) no lado direito do Finalizador para alinhá-lo com a marca (3).
1
23
C9850 Guia do usuário> 126

3. Abra a tampa superior do Finalizador.
4. Remova cuidadosamente o papel enroscado.
5. Feche a tampa superior do Finalizador.
C9850 Guia do usuário> 127

6. Em seguida, recoloque o Finalizador em sua posição original e conecte-o ao Inversor.
VERIFIQUE O INVERSOR, ENROSCO DE PAPEL
1. Use o botão deslizante do Finalizador (1) para removê-lo do Inversor.
1
C9850 Guia do usuário> 128

2. Pressione a alça suspensa (2) e abra a tampa lateral esquerda do Inversor.
3. Remova cuidadosamente o papel enroscado.
2
C9850 Guia do usuário> 129

4. Feche a tampa lateral esquerda do Inversor.
5. Em seguida, recoloque o Finalizador em sua posição original e conecte-o ao Inversor.
C9850 Guia do usuário> 130

6. Use o botão deslizante do Inversor (3) e separe-o da impressora.
7. Abra a porta lateral direita (4) do Inversor.
3
4
C9850 Guia do usuário> 131

8. Remova qualquer papel enroscado.
9. Feche a porta lateral direita.
C9850 Guia do usuário> 132

10. Em seguida, recoloque o Finalizador e o Inversor em sua posição original e conecte-os à impressora.
COMO EVITAR ENROSCOS DE PAPEL
A tabela a seguir resume as possíveis causas dos enroscos de papel e sugere algumas formas de evitá-los.
POSSÍVEL CAUSA AÇÃO SUGERIDA
A impressora não está nivelada.
Coloque-a sobre uma superfície nivelada e fixa.
A mídia de impressão é muito leve ou muito pesada.
Use mídia apropriada.
A mídia de impressão está úmida ou com eletricidade estática.
Use mídia que foi armazenada em condições de umidade e temperatura adequadas.
A mídia de impressão está enrugada ou enrolada.
Use mídia apropriada. É possível usar mídia que foi desenrolada.
As folhas da mídia de impressão não estão alinhadas umas com as outras.
Remova as folhas, alinhe-as e recoloque-as na impressora.
C9850 Guia do usuário> 133

COMO LIDAR COM IMPRESSÕES INSATISFATÓRIAS
A mídia de impressão não está alinhada corretamente na bandeja de papel.
Ajuste a parada e as guias de papel da bandeja ou a guia de alimentação manual na Bandeja MP para alinhar a mídia corretamente.
Os envelopes a serem impressos não estão orientados corretamente.
Ajuste a orientação de maneira correta.
O rolo de alimentação da impressora está sujo.
Limpe o rolo com um pano umedecido com água.
Os rolos da impressora estão gastos.
Substitua-os.
A gramatura ou o tipo da mídia foi configurado incorretamente.
Selecione as configurações corretas no menu da impressora para [Gramatura da mídia] e [Tipo de mídia].
POSSÍVEL CAUSA AÇÃO SUGERIDA
SINTOMAS POSSÍVEIS CAUSAS
ETAPAS A SEREM EXECUTAS
Linhas brancas verticais são detectadas na página impressa.
A cabeça do indicador está suja.
Limpe-a com o limpador de lente do indicador ou com um pano macio.
O toner está baixo. Substitua o cartucho do toner.
Materiais estranhos podem estar presentes no cilindro de imagem.
Substitua o cartucho do cilindro de imagem.
O filme do cartucho do cilindro de imagem está sujo.
Limpe o filme com o limpador de lente do indicador ou com um pano macio.
As imagens impressas estão desbotadas verticalmente.
A cabeça do indicador está suja.
Limpe-a com o limpador de lente do indicador ou com um pano macio.
O toner está baixo. Substitua o cartucho do toner.
O papel não é adequado para a impressora.
Use papel recomendado.
C9850 Guia do usuário> 134

A impressão está clara.
O cartucho do toner não está encaixado corretamente.
Reinstale-o.
O toner está baixo. Substitua o cartucho do toner.
O papel está úmido. Use papel armazenado em condições de umidade e temperatura adequadas.
O papel não é adequado para a impressora.
Use papel recomendado.
A grossura e o tipo de papel são inapropriados.
Defina o valor correto de [Gramatura da mídia] e de [Tipo de mídia] na configuração do menu, ou defina um valor maior em [Gramatura da mídia].
Uso de papel reciclado Defina um valor maior em [Gramatura da mídia] na configuração do menu.
Imagens parcialmente desbotadas. Aparecem linhas e pontos brancos em impressões sólidas.
O papel está úmido ou seco.
Use papel armazenado em condições de umidade e temperatura adequadas.
Aparecem linhas verticais.
O cartucho do cilindro de imagem está danificado.
Substitua o cartucho do cilindro de imagem.
O toner está baixo. Substitua o cartucho do toner.
SINTOMAS POSSÍVEIS CAUSAS
ETAPAS A SEREM EXECUTAS
C9850 Guia do usuário> 135

Aparecem pontos e linhas horizontais periodicamente.
Se o intervalo for de, aproximadamente, 94 mm (4 pol.), o cilindro de imagem (tubo verde) está danificado ou sujo.
Limpe-o levemente com um pano macio. Substitua o cartucho do cilindro de imagem se estiver danificado.
Se o intervalo for de, aproximadamente, 42 mm (1,5 pol.), pode haver partículas externas no cartucho do cilindro de imagem.
Abra/feche a tampa superior e imprima novamente.
Se o intervalo for de, aproximadamente, 87 mm (3,5 pol.), a unidade do fusor está danificada.
Substitua essa unidade.
O cartucho do cilindro de imagem foi exposto à luz.
Substitua-o se o problema não for solucionado.
A área branca do papel está levemente manchada.
O papel está com estática.
Use papel armazenado em condições de umidade e temperatura adequadas.
Papel muito grosso está sendo usado.
Use papel mais fino.
O toner está baixo. Substitua o cartucho do toner.
A borda das letras está borrada.
A cabeça do indicador está suja.
Limpe-a com o limpador de lente do indicador ou com um pano macio.
A toner sai quando é apagado.
A grossura e o tipo de papel estão definidos incorretamente.
Defina o valor correto de [Tipo de mídia] e de [Gramatura da mídia] na configuração do menu, ou defina um valor maior em [Gramatura da mídia].
Uso de papel reciclado Defina um valor maior em [Gramatura da mídia] na configuração do menu.
SINTOMAS POSSÍVEIS CAUSAS
ETAPAS A SEREM EXECUTAS
C9850 Guia do usuário> 136

ENROSCOS DE GRAMPO – FINALIZADOR (ACESSÓRIO OPCIONAL)
VERIFIQUE FINALIZADOR, ENROSCO DE GRAMPO
Quando a exibição indica que ocorreu um enrosco de grampo, limpe-o da seguinte forma:
1. Abra a tampa frontal do Finalizador.
O brilho não está uniforme.
A grossura e o tipo de papel estão definidos incorretamente.
Defina o valor correto de [Tipo de mídia] e de [Gramatura da mídia] na configuração do menu, ou defina um valor menor em [Gramatura da mídia].
SINTOMAS POSSÍVEIS CAUSAS
ETAPAS A SEREM EXECUTAS
C9850 Guia do usuário> 137

2. Gire o botão na direção indicada até que o indicador colorido seja exibido.
3. Remova qualquer papel que está aguardando para ser grampeado na área de ejeção de papel.
4. Retire a unidade do grampeador.
C9850 Guia do usuário> 138

5. Gire o botão na direção indicada para mover o grampeador para frente.
6. Segure ambos os lados do cartucho de grampos, puxe-o e remova-o.
7. Levante a proteção do cartucho de grampo.
C9850 Guia do usuário> 139

8. Remova todos os grampos que estão saindo do estojo de grampos.
9. Retorne a proteção do cartucho de grampo à posição original.
10. Substitua o cartucho de grampo.
C9850 Guia do usuário> 140

11. Verifique se o cartucho de grampo está instalado corretamente na unidade do grampeador e, em seguida, empurre a unidade totalmente de volta ao local original.
12. Feche a tampa frontal do Finalizador, tomando cuidado para não prender os dedos.
C9850 Guia do usuário> 141

APÊNDICE A – MENSAGENS DO PAINEL DE EXIBIÇÃO
As mensagens do painel de exibição devem ser auto-explicativas. Mensagens representativas são exibidas como nos exemplos abaixo:
MENSAGEM COMENTÁRIO
Pronta para imprimir A impressora está online e pronta para imprimir.
Imprimindo de tttttt A impressora está imprimindo e o papel está sendo alimentado de tttttt, em que tttttt identifica uma bandeja.
tttttt quase sem papel O suprimento de papel na bandeja indicada por tttttt está prestes a acabar.
Toner cccccc baixo O toner colorido cccccc restante está baixo.
Fim da vida útil da unidade do fusor
A vida útil da unidade do fusor está acabando.
Trocar unidade do fusor A unidade do fusor atingiu o fim da vida útil e deve ser trocada.
Inversor removido A unidade inversora foi removida da impressora e todas as funções finalizadoras foram desativadas. (O Finalizador/inversor é um acessório opcional.)
Dados inválidos Pressione o botão ONLINE
A impressora recebeu dados inválidos. Pressione o botão ONLINE para limpar este aviso.
Trocar papel em tttttt mmmmmm pppppp Pressione o botão ONLINE Consulte a AJUDA para obter detalhes
A mídia na bandeja indicada e os dados de impressão são incompatíveis. Carregue mídia do tamanho mmmmmm e do tipo pppppp na bandeja tttttt. A mensagem pode permanecer exibida por algum tempo depois do fechamento da bandeja.
Se quiser que a impressora ignore esse erro para o trabalho de impressão atual, pressione o botão ONLINE.
Para acessar os detalhes da ajuda, pressione o botão AJUDA.
Instalar papel tttttt mmmmmm Consulte a AJUDA para obter detalhes
A impressora tentou apanhar papel de uma bandeja vazia. Carregue mídia do tamanho mmmmmm na bandeja tttttt. A mensagem pode permanecer exibida por algum tempo depois do fechamento da bandeja.
Para acessar os detalhes da ajuda, pressione o botão AJUDA.
C9850 Guia do usuário> 144

Instalar bandeja tttttt
A impressora tentou apanhar papel de uma bandeja que foi removida. Verifique se a bandeja tttttt está encaixada corretamente ou encaixe a bandeja tttttt com papel na impressora.
Abrir tampa Ainda há papel tttttt Consulte a AJUDA para obter detalhes
A impressora detectou presença de papel depois que um enrosco de papel foi limpo. Abra a tampa da bandeja tttttt e verifique se há papel.
Para acessar os detalhes da ajuda, pressione o botão AJUDA.
Verificar cilindro de imagem cccccc Consulte a AJUDA para obter detalhes
Verifique se o cilindro de imagem color cccccc está instalado corretamente.
Para acessar os detalhes da ajuda, pressione o botão AJUDA.
MENSAGEM COMENTÁRIO
C9850 Guia do usuário> 145

APÊNDICE B – SISTEMA DE MENUSOs menus das principais funções são:
> Configuração
> Imprimir páginas
> Suspender impressão
> Retomar impressão
> Trabalho seguro de impressão
> Menus
> Desligar
> Configuração do administrador
> Calibração
> Estatísticas de impressão
O outro menu principal especial é:
> Manutenção do sistema
As tabelas a seguir resumem as árvores dos menus Configuração, Imprimir páginas, Trabalho seguro de impressão e Menus. Além disso, elas fornecem alguns exemplos de uso. As árvores dos menus são apresentadas até o item de menor nível. Normalmente, esse item pode ser um parâmetro definido com a seleção de um entre diferentes valores fornecidos ou um comando que pode ser executado para exibir ou imprimir um valor de status ou de configuração.
Valores emboldened seguidos por um (A) indicam valores padrão associados aos locais em que A4 é o tamanho de papel padrão. Valores emboldened seguidos por um (L) indicam valores padrão associados aos locais em que Letter é o tamanho de papel padrão. Valores emboldened que não forem seguidos por (A) ou (L) indicam padrões comuns.
Por exemplo, alguns menus e itens associados ao Finalizador são exibidos somente se o hardware associado está instalado ou em determinadas condições.
Os demais menus acima são para uso mais especializado e não serão descritos posteriormente.
C9850 Guia do usuário> 146

CONFIGURAÇÃO
CONTAGEM DE PÁGINAS IMPRESSAS
CONTAGEM DO FINALIZADOR
ITEM VALOR DESCRIÇÃO
Página Color nnnnnn Exibe o número de páginas colors impressas, convertido para o equivalente ao papel Letter.
Página monocromática
nnnnnn Exibe o número de páginas monocromáticas impressas, convertido para o equivalente ao papel Letter.
Bandeja m nnnnnn Exibe o total de páginas impressas na Bandeja m, em que m representa um valor de 1 a 5.
Bandeja MP nnnnnn Exibe o total de páginas impressas na Bandeja MP.
ITEM VALOR DESCRIÇÃO
Grampeador nnnnnn Exibe o total de páginas grampeadas.
Perfurador nnnnnn Exibe o total de páginas perfuradas.
Finalizador nnnnnn Exibe o total de páginas ejetadas no Finalizador.
C9850 Guia do usuário> 147

VIDA ÚTIL DOS SUPRIMENTOS
ITEM VALOR DESCRIÇÃO
Cilindro xxxx Restam nnn% Exibe, em porcentagem, a vida útil restante do cilindro xxxx, em que xxxx representa ciano, magenta, amarelo ou preto.
Correia Restam nnn% Exibe, em porcentagem, a vida útil restante da unidade da correia.
Fusor Restam nnn% Exibe, em porcentagem, a vida útil restante da unidade do fusor.
Toner xxxx (n.nK)
Restam nnn% Exibe, em porcentagem, a vida útil restante do toner xxxx, em que xxxx representa ciano, magenta, amarelo ou preto.
(n.nK) indica a capacidade do cartucho de toner que está sendo utilizado.
C9850 Guia do usuário> 148

TAMANHO DO PAPEL NA BANDEJA
SISTEMA
ITEM VALOR DESCRIÇÃO
Bandeja m, em que m representa um valor de 1 a 5
(organização semelhante para todas as bandejas)
Executive Letter Short Edge Letter Long Edge Legal 14 Legal 13.5 Tabloid Tabloid Extra Legal 13 A6 A5 A4 Short Edge A4 Long Edge A3 A3 Nobi A3 Wide B5 Short Edge B5 Long Edge B4 Postcard Double Postcard Custom
Exibe o tamanho do papel detectado na Bandeja m.
Bandeja MP Semelhante aos valores da Bandeja m
Exibe o tamanho do papel detectado na Bandeja MP.
ITEM VALOR DESCRIÇÃO
Número de série
xxxxxxxxxxxxxxx Exibe o número de série da impressora.
Número do ativo
xxxxxxx Exibe o número do ativo. O número do ativo é composto por 8 caracteres alfanuméricos, que pode ser definido por um usuário. É o mesmo que o Número do ativo do Mapa de menus.
Versão da CU xx.xx Exibe o número da versão do firmware da CU (Control Unit, Unidade de controle). É o mesmo que a Versão da CU do Mapa de menus.
C9850 Guia do usuário> 149

EXEMPLO DE CONFIGURAÇÃO – PÁGINAS MONOCROMÁTICAS IMPRESSAS
Para exibir o total de páginas monocromáticas impressas até o momento (lembre-se de que uma página duplex conta como duas páginas):
1. Verifique se o painel de exibição indica que a impressora está pronta para imprimir.
2. Acesse o modo de menu, pressionando o botão Seta para cima ou Seta para baixo e pressione-os repetidamente até que o menu Configuração seja destacado.
3. Pressione o botão Enter para selecionar esse menu.
4. Pressione o botão Seta para cima ou Seta para baixo repetidamente até que Contagem de páginas impressas seja destacado.
5. Pressione o botão Enter para selecionar esse item.
6. Pressione o botão Seta para cima ou Seta para baixo repetidamente até que Página monocromática seja destacada.
7. Pressione o botão Enter e a contagem das páginas monocromáticas será exibida.
Versão da PU xx.xx.xx Exibe o número da versão do firmware da PU (Printer Unit, Unidade da impressora). É o mesmo que a Versão da PU do Mapa de menus.
Memória total xx MB Exibe o total da memória RAM instalada na impressora. É o mesmo que a Memória total do Mapa de menus.
HDD xx.xx GB [Fxx] Exibe o tamanho do disco rígido e a versão do sistema de arquivos. É o mesmo que o HDD do Mapa de menus.
ITEM VALOR DESCRIÇÃO
C9850 Guia do usuário> 150

8. Pressione o botão Online para sair do modo de menu e retornar para o status de pronta para imprimir.
C9850 Guia do usuário> 151

IMPRIMIR PÁGINAS
ITEM VALOR DESCRIÇÃO
Página de teste PS
Executar Imprime uma página de amostra PostScript.
Configuração Executar Imprime detalhes de configuração da impressora.
Registro de trabalho
Executar Imprime os detalhes do registro de trabalho EFI.
Gráficos de cores (somente disco)
Executar Imprime gráficos de cores.
Lista de fontes PS
Executar Imprime uma lista de fontes PostScript.
Lista de fontes PCL
Executar Imprime uma lista de fontes de emulação PCL.
Página de demonstração
Executar Imprime uma página de demonstração.
Relatório de uso
Executar Imprime um relatório de uso.
Registro de estatísticas
Executar Imprime os detalhes do registro de trabalho da Oki.
Registro de erros
Executar Imprime o registro de erros.
Registro de e-mail
Executar Imprime o registro de e-mail.
Registro PrintMe
Executar Imprime o registro PrintMe.
C9850 Guia do usuário> 152

EXEMPLO DE INFORMAÇÕES SOBRE IMPRESSÃO – PÁGINA DE DEMONSTRAÇÃO
Para imprimir uma página de demonstração, que mostra como sua impressora imprime:
1. Verifique se o painel de exibição indica que a impressora está pronta para imprimir.
2. Acesse o modo de menu, pressionando o botão Seta para cima ou Seta para baixo e pressione-os repetidamente até que o menu Imprimir páginas seja destacado.
3. Pressione o botão Enter para selecionar esse menu.
4. Pressione novamente o botão Seta para cima ou Seta para baixo repetidamente até que Página de demonstração seja destacada.
5. Por fim, pressione o botão Enter para selecionar esse item e imprimir a página de demonstração.
6. Depois da impressão, a impressora retorna ao status de pronta para imprimir.
TRABALHO SEGURO DE IMPRESSÃO
ITEM VALOR DESCRIÇÃO
Digitar senha nnnn Digite uma senha para usar a impressão segura.
C9850 Guia do usuário> 153

Não encontrado Use um trabalho seguro de impressão (Trabalho seguro) ou um trabalho armazenado no HDD ao imprimir. Ao imprimir um documento seguro, ele é excluído do HDD. No entanto, ao imprimir um documento armazenado no HDD, ele permanece no HDD até que você exclua-o permanentemente. Não encontrado: (nenhum trabalho) é indicado quando não há arquivo de saída. As mensagens a seguir são exibidas quando há arquivos a serem impressos. Imprimir: ao selecionar Imprimir, o item Definir quantidade de ordenação é exibido para que o número de cópias possa ser especificado. Depois de especificar o número de cópias, pressione Enter para imprimir todos os trabalhos com o número especificado de cópias. Excluir: ao selecionar Excluir, será solicitado que você confirme a exclusão, escolhendo Sim/Não. Escolher Sim excluirá todos os trabalhos.
Trabalho seguro Imprimir Excluir
ITEM VALOR DESCRIÇÃO
C9850 Guia do usuário> 154

MENUS
CONFIGURAÇÃO DA BANDEJA
ITEM VALOR DESCRIÇÃO
Alimentação de papel
Bandeja 1 Bandeja 2 Bandeja 3 Bandeja 4 Bandeja 5 Bandeja MP
Especifica uma bandeja de alimentação. É indicado somente quando as Bandejas 2 a 5 estão implementadas.
Troca de bandeja automática
LIGADO DESLIGADO
Define a função da troca de bandeja automática.
Seqüência de bandeja
Para cima Para baixo Bandeja de alimentação de papel
Especifica a prioridade de seleção para as funções seleção de bandeja automática/troca de bandeja automática.
Unidade de medida
Polegada (L) mm (A)
Especifica a unidade de medida do tamanho de papel personalizado.
C9850 Guia do usuário> 155

Configuração da bandeja m, em que m representa um valor de 1 a 5
(organização semelhante para todas as bandejas)
Tamanho de papel
Tamanho na bandeja Custom
Define o papel na Bandeja m.
Dimensão X 3,9 – 8,3 (A) – 8,5 (L) – 12,9 polegadas 100 – 210 (A) – 216 (L) – 328 mm
Define a largura do papel Custom na Bandeja m. Define de perpendicular para a direção do movimento do papel.
Dimensão Y 5,8 – 11 (L) – 11,7 (A) – 18 polegadas 148 – 279 (L) – 297 (A) – 457 mm
Define o comprimento do papel Custom na Bandeja m. Define para a mesma direção do movimento do papel.
Tipo de mídia Normal Timbre Transparência Bonde Reciclado Stock de cartões Rascunho Brilhante Tipo do usuário1 Tipo do usuário2 Tipo do usuário3 Tipo do usuário4 Tipo do usuário5
Define o tipo de mídia da Bandeja m.
Os Tipos do usuário 1 a 5 são reservados para tamanhos de papel personalizados definidos no controlador da impressora.
ITEM VALOR DESCRIÇÃO
C9850 Guia do usuário> 156

Configuração da bandeja m, em que m representa um valor de 1 a 5
(organização semelhante para todas as bandejas)
Gramatura da mídia
Automático Leve Médio leve Médio Médio pesado Pesado Ultra pesado 1 Ultra pesado 2 Ultra pesado 3
Define a gramatura da mídia na Bandeja m.
Papel A3 Nobi A3 Nobi A3 Wide Tabloid Extra
A impressora detecta os tamanhos A3 Nobi, A3 Wide e Tabloid Extra como sendo do mesmo tamanho. Use essa configuração para indicar à impressora qual dos três tamanhos está carregado na Bandeja m.
Papel Legal 14
Legal 14 Legal 13.5
Define o comprimento do papel Legal na Bandeja m. Altere para Legal 13.5 se esse for o padrão para o tamanho do papel Legal em seu país.
Papel A5/A6 A5/A6 Postcard
A impressora detecta os tamanhos A5, A6 e Postcard como sendo do mesmo tamanho. Use essa configuração para indicar à impressora qual dos três tamanhos está carregado na Bandeja m.
ITEM VALOR DESCRIÇÃO
C9850 Guia do usuário> 157

Configuração da bandeja MP
Tamanho de papel
A3 Nobi A3 Wide A3 A4 Sht Edge A4 Long Edge (A) A5 A6 B4 B5 Short Edge B5 Long Edge Legal 14 Legal 13.5 Tabloid Extra Tabloid Letter Sht Edge Letter Long Edge (L) Executive Custom Com-9 Envelope Com-10 Envelope Monarch Envelope DL Envelope Landscape Postcard Double postcard C5 C4 Envelope Index Card
Define o tamanho do papel na Bandeja MP.
Dimensão X 3 – 8,3 (A) – 8,5 (L) – 12,9 polegadas 76 – 210 (A) – 216 (L) – 328 mm
Define a largura do papel Custom na Bandeja MP. Define de perpendicular para a direção do movimento do papel.
Dimensão Y 3,5 – 11,0 (L) – 11,7 (A) – 47,2 polegadas 90 – 279 (L) – 297 (A) – 1200 mm
Define o comprimento do papel Custom na Bandeja MP. Define para a mesma direção do movimento do papel.
ITEM VALOR DESCRIÇÃO
C9850 Guia do usuário> 158

Configuração da bandeja MP
Tipo de mídia Normal
Timbre Transparência Etiquetas Bonde Reciclado Stock de cartões Rascunho Brilhante Envelope Tipo do usuário1 Tipo do usuário2 Tipo do usuário3 Tipo do usuário4 Tipo do usuário5
Define o tipo de mídia na Bandeja MP.
Gramatura da mídia
Automático Leve Médio leve Médio Médio pesado Pesado Ultra pesado 1 Ultra pesado 2 Ultra pesado 3
Define a gramatura da mídia na Bandeja MP.
Uso da bandeja
Bandeja normal A seleção/troca de bandeja usa esta bandeja como a normal.
Se incompatível
Se um tamanho ou tipo de papel em uma bandeja não for compatível com os dados da impressão, use papel dessa bandeja em vez do papel da bandeja especificada.
Não usar Torna a Bandeja MP indisponível na seleção/troca automática de bandeja.
ITEM VALOR DESCRIÇÃO
C9850 Guia do usuário> 159

AJUSTE DO SISTEMA
ITEM VALOR DESCRIÇÃO
Tempo de economia de energia
5 min. 15 min. 30 min. 60 min. 240 min.
Define o período para o início do modo de economia de energia.
Avisos que podem ser limpos
Online Trabalho
Quando Online é selecionado, você deve limpar manualmente este aviso, pressionando o botão Online. Altere para Trabalho caso deseje que a mensagem seja limpa automaticamente quando um novo trabalho de impressão for recebido.
Continuar automaticamente
LIGADO DESLIGADO
Define se a impressora é recuperada automaticamente quando ocorre Saturação de memória ou Solicitação de bandeja.
Timeout manual
DESLIGADO 30 sec. 60 sec.
Se o papel não for alimentado dentro do tempo da alimentação manual, o trabalho é cancelado.
Aguardar timeout
DESLIGADO 5 sec. 10 sec. 20 sec. 30 sec. 40 sec. 50 sec. 60 sec. 90 sec. 120 sec. 150 sec. 180 sec. 210 sec. 240 sec. 270 sec. 300 sec.
Define o período de tempo entre a interrupção do recebimento dos dados do trabalho e a impressão forçada. Para PS, a impressão não ocorre e o trabalho é cancelado.
C9850 Guia do usuário> 160

Toner baixo Continuar Parar
Define a operação de impressão quando é detectado toner baixo. Continuar: a impressora continua a imprimir enquanto estiver online. Parar: a impressora pára de imprimir e fica offline.
Recuperação de enrosco
LIGADO DESLIGADO
LIGADO: continua a imprimir o trabalho, incluindo as páginas enroscadas, uma vez solucionado o enrosco. DESLIGADO: cancela um trabalho, incluindo a página atualmente enroscada.
Ajuste da posição de impressão
Ajuste X 0,00 +0,25 – +2,00 -2,00 a -0,25 mm
0,00 +0,01 – +0,08 -0,08 a -0,01 pol.
Ajusta a posição da imagem de impressão (0,25 mm, em intervalos de 0,01), perpendicular à direção do movimento do papel (ex. horizontalmente).
Ajuste Y 0,00 +0,25 – +2,00 -2,00 a -0,25 mm
0,00 +0,01 – +0,08 -0,08 a -0,01 pol.
Ajusta a posição da imagem de impressão (0,25 mm, em intervalos de 0,01), paralela à direção do movimento do papel (ex. verticalmente).
ITEM VALOR DESCRIÇÃO
C9850 Guia do usuário> 161

Ajuste da posição de impressão
Ajuste X duplex 0,00 +0,25 a +2,00 -2,00 a -0,25 mm
0,00 +0,01 – +0,08 -0,08 a -0,01 pol.
Durante a impressão do verso em uma impressão duplex, ajusta o local da imagem de impressão (0,25 mm, em intervalos de 0,01 pol.), perpendicular à direção do movimento do papel (ex. horizontalmente).
Ajuste Y duplex 0,00 +0,25 a +2,00 -2,00 a -0,25 mm
0,00 +0,01 – +0,08 -0,08 a -0,01 pol.
Durante a impressão do verso em uma impressão duplex, ajusta o local da imagem de impressão (0,25 mm, em intervalos de 0,01 pol.), paralela à direção do movimento do papel (ex. verticalmente).
Escurecimento xxxx
0 +1 – +3 -4 – -1
Ajusta a densidade do mecanismo xxxx, em que xxxx representa ciano, magenta, amarelo ou preto. O maior valor de escurecimento é +3.
Ajuste de alta resolução do registro xxxx
0 +1 – +3 -3 – -1
Faz ajustes de alta definição no registro da imagem no xxxx com relação ao preto na direção horizontal, em que xxxx representa ciano, magenta ou amarelo. Se a direção do movimento do papel for para cima, um valor definido como mais significa que a imagem move-se, relativamente, para baixo.
ITEM VALOR DESCRIÇÃO
C9850 Guia do usuário> 162

Configuração de preto do papel
0 +1 – +2 -2 – -1
Usada para ajustes mínimos quando há impressão desbotada ou pontos claros (ou listas) visíveis ao imprimir na configuração Papel comum/Preto.
Diminua o valor se aparecerem pontos claros (ou listas) ou flocos de neve em áreas de impressão de alta densidade.
Configuração de cor do papel
0 +1 – +2 -2 – -1
Usada para ajustes mínimos quando há impressão desbotada ou pontos claros (ou listas) visíveis ao imprimir na configuração Papel comum/Colorido.
Diminua o valor se aparecerem pontos claros (ou listas) ou flocos de neve em áreas de impressão de alta densidade.
Configuração de transparência de preto
0 +1 – +2 -2 – -1
Como a Configuração de preto do papel acima.
Configuração de transparência de cor
0 +1 – +2 -2 – -1
Como a Configuração de cor do papel acima.
Limpeza do cilindro
LIGADO DESLIGADO
Defina para gerar uma ociosidade do cilindro antes de imprimir, a fim de reduzir linhas brancas horizontais. Isso diminui a vida útil do cilindro de imagem.
Dump hexadecimal
Executar Imprime os dados recebidos de um computador principal em código hexadecimal.
ITEM VALOR DESCRIÇÃO
C9850 Guia do usuário> 163

EXEMPLO DE MENUS 1 – TRANSPARÊNCIAS NA BANDEJA 1
Para imprimir em transparências (colocadas na Bandeja 1):
1. Verifique se o painel de exibição indica que a impressora está pronta para imprimir.
2. Acesse o modo de menu, pressionando o botão Seta para cima ou Seta para baixo e pressione-os repetidamente até que Menus seja destacado.
3. Pressione o botão Enter para selecionar esse menu.
4. Pressione o botão Seta para cima ou Seta para baixo repetidamente até que Configuração da bandeja seja destacada.
5. Pressione o botão Enter para selecionar esse item.
6. Pressione o botão Seta para cima ou Seta para baixo repetidamente até que Configuração da bandeja 1 seja destacada.
7. Pressione o botão Enter para selecionar esse item.
8. Pressione o botão Seta para cima ou Seta para baixo repetidamente até que Tipo de mídia seja destacado.
9. Pressione o botão Enter para selecionar esse item.
10. Pressione o botão Seta para cima ou Seta para baixo repetidamente para mover-se pelos tipos de mídia até que Transparência seja destacada.
11. Pressione o botão Enter para selecionar esse valor.
12. Observe que um asterisco (*) aparece ao lado de Transparência.
13. Pressione o botão Online para sair do modo de menu e retornar para o status de pronta para imprimir.
C9850 Guia do usuário> 164

EXEMPLO DE MENUS 2 – TAMANHO DE PAPEL NA BANDEJA MP
Para definir o tamanho de papel na Bandeja MP:
1. Verifique se o painel de exibição indica que a impressora está pronta para imprimir.
2. Acesse o modo de menu, pressionando o botão Seta para cima ou Seta para baixo e pressione-os repetidamente até que Menus seja destacado.
3. Pressione o botão Enter para selecionar esse menu.
4. Pressione o botão Seta para cima ou Seta para baixo repetidamente até que Configuração da bandeja seja destacada.
5. Pressione o botão Enter para selecionar esse item.
6. Pressione o botão Seta para cima ou Seta para baixo repetidamente até que Configuração da bandeja MP seja destacada.
7. Pressione o botão Enter para selecionar esse item.
8. Pressione o botão Seta para cima ou Seta para baixo repetidamente até que Tamanho de papel seja destacado.
9. Pressione o botão Enter para selecionar esse item.
10. Pressione o botão Seta para cima ou Seta para baixo repetidamente para mover-se pelos tamanhos de mídia até que o tamanho desejado seja destacado.
11. Pressione o botão Enter para selecionar esse valor.
12. Observe que um asterisco (*) aparece ao lado do tamanho escolhido.
13. Pressione o botão Online para sair do modo de menu e retornar para o status de pronta para imprimir.
C9850 Guia do usuário> 165

C9850 Guia do usuário> 166
OKI CENTROS DE SERVIÇO
PRESTADORES DE SERVIÇO AUTORIZADO
A Oki Data conta com mais de 2.000 Prestadores de serviço autorizado nas Américas do Norte e do Sul.
Para obter uma lista abrangente e atualizada dos Centros de serviço autorizados Oki Data:
Consulte o site da Web em www.okidata.com
Nos EUA e no Canadá, ligue para 1 800 654 3282 (1 800 OKI-DATA)
Na América Latina, entre em contato com o Coordenador de serviço da América Latina no Escritório corporativo da Oki Data pelos telefones 856-222-5276 / 856-222-7496 (somente em espanhol).
LOCAIS DE CONTATO DA OKI DATA
Estados Unidos
Oki Data Americas, Inc. EUA
Telefone: 1-800-654-3282 (somente EUA e Canadá) Fax: 1-856-222-5247
Canadá
Telefone: 1-800-654-3282 (somente EUA e Canadá) Fax: 1-905-238-4421
México
Telefone: 52 555-263-8780 Visit nuestro sitio Web multilingue: www.okiprintingsolutions.com
Favor llamar al:
52-555-263-8780 (Oki Data de México, S.A. de C.V.)
1-856-222-7496 (solo en Español)
Brasil
Ligue para 0800-11-55-77 (central de atendimento)
e-mail: [email protected]