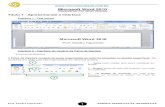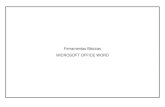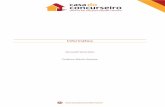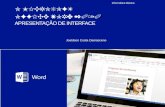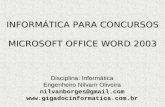Informática - Apostila Word Básico
Transcript of Informática - Apostila Word Básico

���������������� ����������������
www.rhportal.com.br
DIGITANDO TEXTO. Antes de digitar um texto, é importante seguir algumas regras básicas:
o A tecla ENTER marca o início de um novo parágrafo. Ela somente deverá ser pressionada quando você desejar forçar uma mudança de linha ( final de um título, final de um parágrafo) Se você não respeitar esta regra, quando desejar alterar o formato original do seu documento, o resultado não irá ficar bom, pois a maior parte dos recursos de formatação do Word atua ao nível de parágrafo;
o Para acentuar digite primeiro o acento ( que não aparecerá) e depois a letra (
aparecerão os dois). Porém, se desejar digitar “ (aspas) por exemplo, tecle “e somente depois pressione a barra de espaço.
o Após um símbolo de pontuação.,;!?:), deixe sempre um espaço em branco.
o Use as teclas presentes em seu teclado para movimentar o ponto de inserção
(cursor) por entre as palavras já digitadas. Se desejar, o mouse também poderá ser utilizado para este fim.
TAMANHO DE FONTE. Você usará esse recurso para aumentar o tamanho da letra. MUDANDO A COR DE UM TEXTO. Usando na barra de ferramenta, você pode mudar a cor de um texto. MUDANDO A ESTILO DE UM TEXTO. É usada para mudar a cor de texto , e fica na barra de ferramentas do Word. ALINHANDO TEXTO. Você pode alinhar um texto como por exemplo um título, no centro de uma linha. O Word alinha o texto centralizado entre as margens esquerda e direita ou recuos de parágrafos, se estes forem definidos. Alinhar um texto, selecione os parágrafos que deseja alinhar, e na barra de ferramentas clique no qual vai usar->
Esquerdo Centralizado Direito Justificado.

���������������� ����������������
www.rhportal.com.br
APLICANDO ESTILOS DE FONTES.
Você pode alterar os estilos de fontes, como negr ito, , Itálico, , Sublinhado Para selecionar através da Barra de Ferramentas e clique sobre os botões que vai usar. TRABALHANDO COM MARCADORES. A opção MARACADORES, tem a finalidade de formatar estilos de marcadores dentro de uma lista. Para tanto selecione o tipo de marcador que deseja usar, O botão personalizar , personaliza o estilo, fonte e posição dos marcadores. VISUALIZAÇÃO DE IMPRESSÃO. Exibe uma versão em miniatura do seu documento exatamente como ele será impresso, reduzindo o tamanho para que seja possível ver uma ou mais páginas na tela. Este recurso oferece uma maneira rápida para revisar o final da página e ajustes as quebras de páginas. ALTERANDO O TAMANHO DA VIZUALIZAÇÃO. Durante a digitação normal de um texto, a escala de apresentação do mesmo é de 100%. Isto significa que durante o texto aparece na tela aproximadamente com o mesmo tamanho página impressa. Você pode mudar a ampliação para mostrar a página inteira ou mais de uma, ou para ampliar o texto tornando-o mais fácil de ler. Para mudar o tamanho do zoom, basta você clicar na setinha que tem ao lado da numeração em porcentagem. SALVANDO UM DOCUMENTO. Depois de digitar um parágrafo ou dois é um bom hábito salvar seu documento. Ao salvar um documento você cria um arquivo permanente em seu computador, ou disquete, para que possa abrir o documento novamente, mesmo depois de ter desligado e tê-lo reiniciado. O nome do seu arquivo: será o nome que identificará seu arquivo para uma futura localização, É obrigatório e pode ter espaços em branco, com no máximo 255 caracteres.

���������������� ����������������
www.rhportal.com.br
VERIFICANDO ORTOGRAFIA. Você pode usar este recurso de auto correção para corrigir os itens na medida em que forma digitados. CRIANDO UMA TABELA SIMPLES. O nosso exemplo a seguir cria uma tabela que irá armazenar dados referentes a números de telefones úteis para consultas rápidas quando necessário. Antes de começarmos precisamos determinar quais características da tabela, essas características irão ser representadas por colunas, a primeira coluna contém o nome do local ou pessoa e a segunda coluna o número do telefone. Como fazer: Na Barra de Ferramentas, clique em tabela, inser ir , tabela. Abrirá uma caixa de diálogo, Inserir tabela, você especifica a quantidade de colunas e de linhas, para o exemplo usamos duas colunas e cinco linhas. Use as setas para baixo ou para cima e/ou digite a quantidade desejada. PREENCHENDO E FORMATANDO A TABELA Já possuímos uma tabela que ocupa a largura do documento, como citado anteriormente, agora precisamos adicionar os dados desejamos à tabela. Empresa ou Instituição Telefone(s) Corpo de Bombeiros 193 Polícia militar 190 Seguradora do Carro 326-5212 / 25-7323 Médico da família 224-4448 / 9125-8745 DESENHANDO FIGURAS GEOMÉTRICAS. Figuras como retângulo, círculo estrela e suas variações podem ser inseridas no documentos através da Barra de Ferramentas de desenho, opção desenho . A seguir esta a listagem dos principais botões da Barra de Ferramentas de desenho e suas funções.
• Cria uma linha simples. • Cria uma seta indicando um sentindo. • Cria um retângulo no tamanho especifico com o mouse. • Semelhante a ferramenta Retângula, utilizada para eclipse.
Cria uma caixa de texto flutuante. Cria uma figura de galeria do Wordart.

���������������� ����������������
www.rhportal.com.br
Adiciona uma figura da galeria do Clip-art. Cria um orno grama, nele pode cria esquemas ou gráficos.
Inseri figuras do computador.
Altera a cor de preenchimento da figura selecionada.
Altera a cor da fonte do texto selecionado.
Altera a cor de linha da figura selecionada.
Cria uma figura baseada em uma lista de figuras pré-definidas organizadas em categorias como linhas, formas básicas, setas largas, etc.
Para inserir qualquer dessas figuras clique sobre as ferramenta adequada e clique dentro do corpo do documento pressionando o botão do mouse e movendo-o até atingir o tamanho desejado.

���������������� ����������������
www.rhportal.com.br
ALTERANDO A COR DE FUNDO DE SLIDE. Usando da Barra de Ferramentas,na opção formatar , plano de fundo.
Para obter um melhor resultado nas cores, clique no botão de cores e em seguida na opção Efeitos de preenchimento.
APLICANDO EFEITOS DE ANIMAÇÃO. Na Barra de ferramentas, opção Apresentação, personalizar animação, clica na figura ou nome que deseja animar, e ao lado aparecerá uma caixa de diálogo, Adicionar efeito clica, e escolhe. USANDO CAPITULAR. Você pode formatar uma letra, palavra ou texto selecionado como uma letra capitulada. Uma letra capitulada, que é tradicionalmente a primeira de um parágrafo, pode ser exibida na margem esquerda ou deslocada da base de linha no parágrafo. Para capitular uma letra, selecione a letra e no menu FORMATAR escolha CAPITULAR. A caixa de diálogo CAPITULAR aparece. Na opção POSIÇÃO selecione a opção de posição que você deseja utilizar: POSIÇÃO DESCRIÇÃO
Nenhuma Remove letras capitulas do parágrafo selecionado.
Capitulada Inseri uma letra capitulada alinhada com a margem esquerda, dentro da área de texto principal.
Na margem Inseri uma letra capitulada na margem esquerda, iniciando com a primeira linha do parágrafo.
Na opção fonte, selecione um nome de fonte para a letra capitulada. Em altura da letra, selecione o número de linhas do parágrafo que a letra capitulada deverá estender-se para baixo. Em distância do texto, selecione a quantidade de espaço que deve ser exibida entre a letra capitulada e o texto no corpo do parágrafo

���������������� ����������������
www.rhportal.com.br
Curso Básico
Praça Santo Antônio, nº 28, Centro de Maragogi-AL 2007

���������������� ����������������
www.rhportal.com.br
DICAS DE TECLADO. Aqui estão presentes algumas dicas sobre como usar teclado para digitar ou navegar dentro dos programas. Os teclados são divididos em blocos, são eles: BLOCO NUMÉRICO: lado direito do teclado, usado para digitação dos números e sinais matemáticos. BLOCO DE MOVIMENTAÇÃO: corresponde as teclas de navegação (setas) , HOME(inicio), END(final), Page Dowmn(15 linhas para baixo), Page Up(15 linhas para cima). BLOCO ALFA NUMÉRICO: corresponde a maior parte do teclado, ou seja, a todas as teclas usadas para digitação, exemplos: Letras maiúsculas-ativar a tecla CAPS LOCK. Para acentuar as palavras devemos digitar o acento antes, e em seguida a letra a ser acentuada. Caso o acento seja o caracteres de cima da tecla devemos usar a tecla Shift + a tecla do acento e em seguida a letra a ser acentuada. Para apagar o texto podemos usar as teclas BACKPACE(a seta que aponta para Esquerda, em cima do Enter) ou DELETE, dependendo da posição do ponto de inserção. A tecla ENTER, a segunda maior tecla, é usada para criar um novo parágrafo, linhas em branco, ou confirmar qualquer opção selecionada. A barra de espaço é a maior tecla do teclado, usado apenas para separar os caracteres durante a digitação. A tecla ESC cancela qualquer opção selecionada.
A ÁREA DE TRABALHO. Após iniciar o seu computador, a primeira coisa que você verá é a área de trabalho, a área na tela em que você trabalha. Pense na área de trabalho como sendo seu espaço de trabalho personalizado. Vários ícones, ou figura se encontram à esquerda de sua área de trabalho. Cada ícone representa um objeto, como uma pasta ou um programa. BARRA DE TAREFAS E O BOTÃO INICIAR. Os botões na barra de tarefas mostram quais janelas estão abertas, mesmo que algumas estejam minimizadas ou ocultas sob outra janela. Você pode alterar facilmente para uma janela clicando o botão correspondente na barra de tarefas. Utilizando o botão iniciar, é possível executar quase todas as tarefas. Você pode iniciar um programa, abrir documentos, personalizar o sistema, obter ajuda, procurar itens e muito mais. Alguns comandos do menu iniciar têm opções adicionais disponíveis em um menu secundário. Se você posicionar o ponteiro do mouse sobre estes itens aparecerá um outro menu. Esta seria a aparência após clicar no botão iniciar.