Informática Prof. João Antonio - Cloud Object Storage ... · Este material didático sobre o...
Transcript of Informática Prof. João Antonio - Cloud Object Storage ... · Este material didático sobre o...
-
Tcnico Judicirio rea Administrativa
Informtica
Prof. Joo Antonio
-
www.acasadoconcurseiro.com.br
Informtica
Professor Joo Antonio
-
www.acasadoconcurseiro.com.br
CONTEDO
INFORMTICA: Sistema Operacional Windows 7 e superiores. Conceitos e modos de utilizao de aplicativos para edio de planilhas: ambiente Microsoft Office 2013 e BR Office.
-
www.acasadoconcurseiro.com.br 7
Informtica
WINDOWS 7
Consideraes Iniciais
Este material didtico sobre o sistema operacional Windows parte integrante do livro "Informtica para Concursos" 5 edio Ed. Campus/Elsevier (hoje publicado pelo Grupo GEN/Ed. Mtodo/Forense). Este captulo (e outros materiais digitais desta e de outras matrias) pode ser adquirido gratuitamente por meio do site www.evplayer.com.br.
Joo Antonio
www.youtube.com/c/infoparaconcursos
4.1. Pequeno Histrico do Windows
O sistema operacional Windows foi desenvolvido (e ainda ) pela Microsoft, que comeou seu projeto no final da dcada de 1980.
Inicialmente, a Microsoft criou o Windows apenas como uma interface para o sistema operacional daquela poca (o DOS); portanto, as primeiras verses do Windows no eram sistemas operacionais, eram classificados apenas como ambientes grficos (eles eram apenas uma cara bonita para o DOS).
Alguns exemplos de ambientes grficos que rodavam (eram executados) no sistema operacional DOS: Windows 3.0, Windows 3.1 e Windows 3.11.
Figura 4.1 Windows 3.1 (usado em conjunto com o DOS para controlar a mquina).
-
www.acasadoconcurseiro.com.br8
Em 1995, a Microsoft lanou o Windows 95, seu primeiro sistema operacional grfico, ou seja, cuja interface no era baseada em texto, como o DOS sempre foi. O Windows 95 era autnomo, pois no dependia do DOS.
Lembre-se! Qualquer questo (se houver mais alguma sobre esse assunto daqui para frente) que fale sobre o Windows precisar do DOS est errada! A partir do Windows 95, todos so considerados sistemas operacionais.
Figura 4.2 Windows 95 mudana radical.
A principal mudana entre o DOS e o Windows 95 que esse novo sistema foi compilado (projetado) para rodar em 32 bits, diferentemente do DOS, que era um sistema operacional de 16 bits. Isso significa que suas instrues (comandos) so dadas CPU em blocos de 32 em 32 bits.
Naquela poca, o hardware j suportava tal capacidade, mas no havia na Microsoft nenhum software que pudesse usufruir de todo esse poder.
Vale salientar que, hoje em dia, como vimos no captulo de hardware, isso passado, porque as CPUs (processadores) da atualidade so todas de 64 bits.
Vejamos uma pequena lista com as caractersticas principais de algumas das verses anteriores do sistema Windows:
1. Windows 95: lanado em 1995 para o mercado domstico, este sistema operacional usava o sistema de arquivos FAT16 para gerenciar as parties dos discos rgidos. Iniciou a era Plug And Play (deteco automtica de dispositivos para facilitar a instalao deles) intitulado o primeiro sistema operacional com suporte tecnologia Plug And Play da histria! (Que fantstico!)
Houve uma verso posterior desse sistema, chamada Windows 95 OSR 2 (tambm chamado de Windows 95 B) que j trazia suporte ao sistema de arquivos FAT32.
2. Windows 98: lanado em 1998 (claro), este sistema operacional j utilizava o sistema de arquivos FAT32. Surgiu apenas como uma evoluo natural do Windows 95. Possua um programa conversor de FAT16 para FAT32.
Foi a partir dessa verso que o Internet Explorer (programa navegador) e o Outlook Express (programa de correio eletrnico) passaram a fazer parte do prprio sistema operacional
-
TRT-Brasil Informtica Prof. Joo Antonio
www.acasadoconcurseiro.com.br 9
Windows. Ou seja, o Windows 98 apresentava maior interao com a Internet que o seu antecessor.
3. Windows ME (Edio do Milnio): foi lanado em 2000 e no trouxe muitas novidades em relao ao Windows 98. Pelo menos teve lugar de destaque: foi considerado o pior de todos os Windows (o mais problemtico deles).
4. Windows XP: foi lanado em 2001 e permanece, ainda hoje, sendo o mais usado dentre todas as verses do Windows (e ainda o mais cobrado em provas!).
5. Windows Vista: sucessor do Windows XP, esta verso do Windows foi lanada em 2006 e sinceramente merece ser esquecida! Muito pesada e cheia de problemas que geraram inmeras reclamaes, o Windows Vista foi logo substitudo pelo Windows 7!
6. Windows 7: em outubro de 2009, a Microsoft lana sua (atualmente), mais famosa verso para concursos. esta a verso atual do Windows e, claro, a que abordaremos neste captulo!
7. Windows 8/8.1: lanado em 2011, aproximadamente, trouxe mudanas significativas (e bem criticadas) em relao aparncia. Focou na usabilidade do sistema por pessoas que utilizam tablets e monitores sensveis ao toque.
8. Windows 10: a mais recente verso do sistema operacional Windows. J comeou a ser cobrada em algumas provas em 2016 (como a do INSS).
4.2. Caractersticas Bsicas do Sistema Windows
O sistema operacional Windows (no importando a verso exatamente) tem uma srie de caractersticas que devem ser apresentadas ao concursando e no podem ser esquecidas na hora de fazer a prova:
O Windows um sistema operacional grfico: isso significa que sua interface (ou seja, sua cara) baseada em itens visuais, como cones, janelas, menus. No necessrio que o usurio digite comandos como os comandos usados no DOS e UNIX para acionar o sistema. s usar os itens que se apresentam de forma bonitinha na tela.
O Windows sempre foi (historicamente) um sistema operacional de 32 bits: isso significa que ele foi criado para controlar mquinas com processadores que usam essa tecnologia (32 bits no barramento de dados).
bom lembrar que j h algumas verses do sistema Windows, como o Windows 2003 Server e, mais recentemente, o Windows Vista e o Windows 7, com exemplares compilados para 64 bits. Esses sistemas operacionais so otimizados para serem usados em CPUs de 64 bits.
O Windows usa Multitarefa Preemptiva: isso quer dizer que o Windows permite a execuo de vrias tarefas ao mesmo tempo (pelo menos, faz aparentar isso para o usurio). A multitarefa
-
www.acasadoconcurseiro.com.br10
preemptiva um sistema que permite que vrias janelas de vrios programas sejam apresentadas ao usurio, como se todos estivessem sendo executados ao mesmo tempo.
Na verdade, o que acontece que o Windows fica chaveando a execuo de tarefas na CPU de forma bem rpida (isso porque, s h uma CPU no micro), fazendo parecer que pode fazer tudo ao mesmo tempo. Ele fica mais ou menos como um guarda de trnsito, fazendo: Impressora, sua vez..., Pare!, Agora a vez do Word, pronto, pode passar, Agora o Excel que vai usar a CPU! Prooonto... Deixe de ser egosta, Pare, Agora a vez do Word de novo... e assim por diante.
Em resumo, na multitarefa preemptiva, o sistema operacional que controla de quanto tempo (e de quantos recursos) um programa pode dispor um determinando momento.
O Windows suporta Plug And Play: significa que a instalao de equipamentos Plug And Play pode ser realizada de forma simples no Windows, que entende perfeitamente esse sistema.
Os sistemas Windows so dotados da tecnologia Plug And Play, que permite que eles reconheam automaticamente equipamentos de hardware no momento de sua instalao, facilitando muito a vida dos usurios na hora de adicionar um novo equipamento ao computador.
Lembre-se (j vimos isso): Plug And Play uma filosofia desenvolvida em conjunto com vrios fabricantes de hardware e software para que um computador consiga reconhecer automaticamente um equipamento que foi instalado fisicamente nele (por exemplo, uma nova impressora).
Funciona assim: uma impressora Plug And Play (todas, hoje em dia) possui um chip de memria ROM com suas informaes bsicas de identificao, o sistema operacional Windows simplesmente l esse chip para reconhecer a impressora. J vimos anteriormente como instalar um hardware no ambiente Windows com o uso da tecnologia Plug And Play.
4.2.1. Como o Windows Entende as Unidades
Uma das principais responsabilidades de um sistema operacional , sem dvida, o gerenciamento de arquivos (dados armazenados em memrias permanentes, como vimos anteriormente). Um sistema operacional tem de ser capaz de permitir ao usurio realizar diversas aes com arquivos, pastas e unidades de armazenamento (como copiar, formatar, excluir etc.).
Com relao s unidades de armazenamento, ou simplesmente unidades, que so as memrias permanentes em nosso computador, como j foi visto, o Windows atribui um identificador nico a cada uma delas, baseado em uma nomenclatura prpria. Cada unidade recebe uma letra seguida do sinal de dois pontos (:). Cada unidade instalada no computador receber uma letra diferente.
-
TRT-Brasil Informtica Prof. Joo Antonio
www.acasadoconcurseiro.com.br 11
Figura 4.3 cones das unidades e suas respectivas identificaes.
As unidades A: e B: sempre sero destinadas a dispositivos de disquete (at o presente momento, pelo menos) e justamente por isso que no aparece nenhuma unidade com essas letras no meu computador mostrado acima! No existem mais unidades de disquete!
A unidade denominada C: est reservada para uma partio de Disco Rgido (HD) mais precisamente, a primeira partio do primeiro disco rgido. As demais letras das unidades sero destinadas aos outros equipamentos que sero instalados no computador (ou demais parties do disco rgido).
justamente nas unidades que esto os arquivos e as pastas do seu computador.
Alguns computadores apresentaro mais unidades, outros apresentaro menos unidades (isso depender, exclusivamente, do nmero de equipamentos de memria auxiliar que foram instalados em seu computador).
Quanto ao exemplo mostrado na figura anterior, temos duas unidades de Disco Rgido (HD), sendo C: e F:, alm de uma unidade de BD/DVD/CD (chamada de D:) e finalmente uma unidade de Carto de Memria do tipo SD (intitulada E:).
4.2.2. Como o Windows trata os arquivos
Continuando a forma como o Windows gerencia os dados armazenados em unidades de disco (dados que so conhecidos como arquivos), segue uma explicao bsica de como os prprios arquivos so entendidos pelo sistema operacional.
Um arquivo pode ser classificado como arquivo de dados (que contm dados normalmente feitos pelo usurio) ou arquivo de programa (que contm instrues a serem executadas pelo sistema operacional). Os arquivos do Word e do Excel, como os que criamos cotidianamente, so arquivos de dados, mas os prprios Word e Excel so armazenados em arquivos de programas (chamados de arquivos executveis).
H algumas regras que devem ser seguidas para nomear (e renomear) um arquivo ou uma pasta no sistema operacional Windows. Aqui vo elas:
1. Um nome de arquivo ou pasta deve ter at 255 caracteres.
-
www.acasadoconcurseiro.com.br12
2. No podem ser usados os seguintes caracteres: * (asterisco), (aspas), > (sinal de maior), < (sinal de menor), : (dois pontos), / (barra), | (barra vertical), \ (barra invertida) e ? (interrogao)
3. No pode haver dois objetos com o mesmo nome no mesmo diretrio (pasta).
4. Arquivos possuem extenso (chamo, carinhosamente, de sobrenome), que um conjunto de trs caracteres (normalmente) e serve para identificar o tipo de um arquivo. Isso no uma conveno.
Quem atribui a extenso ao arquivo o prprio programa que o cria, como o Word e o Excel, por exemplo. Normalmente, no Windows, as extenses esto ocultas para o usurio, mas possvel solicitar ao programa que as mostre. Verifique a seguir alguns arquivos com extenses diversas.
Figura 4.4 Alguns arquivos e suas extenses.
4.2.3. Extenses dos tipos de arquivos mais comuns no Windows
Aqui esto as extenses de alguns dos principais tipos de arquivos conhecidos de quem usa o Windows. Resolvi apresentar mais que uma simples lista delas: junto com cada extenso, h uma explicao mais aprofundada do tipo de arquivo correspondente.
4.2.3.1. Arquivos usados no dia-a-dia
Extenso DOC (Documento do Microsoft Word)
So os arquivos criados pelo programa Microsoft Word. Esses arquivos podem conter diversos tipos de dados, como textos, figuras, tabelas, efeitos de bordas etc.
O Word o programa de texto que vem no conjunto Microsoft Office (conjunto de programas de escritrio da Microsoft).
-
TRT-Brasil Informtica Prof. Joo Antonio
www.acasadoconcurseiro.com.br 13
Os documentos do Word so arquivos que podem possuir algum contedo interno de programao (as chamadas macros). As macros so criadas em uma linguagem de programao que acompanha todos os programas do pacote Microsoft Office (do qual o Word faz parte): VBA (Visual Basic for Applications).
As macros so o principal motivo de os arquivos do Word serem considerados extremamente vulnerveis infeco por vrus de computador. Os vrus mais comuns da atualidade so conhecidos como vrus de macro e podem infectar os documentos do Word com facilidade, por serem escritos na mesma linguagem de programao que as macros do programa, VBA.
Extenso DOCX (Documento do Microsoft Word 2007)
A penltima verso do Microsoft Word (lanado em janeiro de 2007) trouxe inmeras novidades, como veremos no captulo especfico sobre o programa. Uma de suas principais diferenas em relao s verses anteriores do programa a mudana na extenso do arquivo (que, claro, vem acompanhada da mudana da estrutura interna do mesmo).
Um documento criado pelo Word 2007 no suportado por verses anteriores do programa. As alteraes feitas no interior dos arquivos DOCX resultam em arquivos completamente incompatveis com as verses anteriores do Word.
O Word 2010 (ltima verso desse programa e a verso que abordada neste livro) tambm utiliza extenso DOCX. Tanto o Word 2010 quanto o Word 2007 conseguem salvar e abrir arquivos no formado DOC.
Extenso ODT (Documento do LibreOffice Writer)
O principal concorrente (em programa de texto) do Word o Writer. O Writer faz parte de um conjunto de programas de escritrio chamado LibreOffice (antigamente conhecido como BrOffice), uma variao do mundialmente conhecido OpenOffice.
O formato ODT traz basicamente todos os recursos do DOC e DOCX. A maioria dos documentos que podemos escrever em DOC/DOCX (como apostilas, livros, documentos tcnicos, trabalhos acadmicos etc.), pode ser feita no LibreOffice tambm!
A principal vantagem do LibreOffice em relao ao Microsoft Office, do qual o Word faz parte, que aquele um software livre!
Ahhh! O formato ODT tambm muito menos suscetvel a vrus de macro que o formado DOC/DOCX, porque o LibreOffice no usa VBA em seu interior!
Extenso XLS (Pasta de Trabalho do Microsoft Excel)
Os arquivos que possuem a extenso XLS so criados pelo programa Microsoft Excel, que tambm faz parte do Microsoft Office, o pacote de programas de escritrio da Microsoft.
Ao contrrio do que muita gente pensa, a descrio desse tipo de arquivo realmente Pasta de Trabalho do Microsoft Excel e no Planilha do Microsoft Excel! Isso um erro comum no
-
www.acasadoconcurseiro.com.br14
dia-a-dia, mas que no cometido (nem perdoado) pelas bancas examinadoras de provas de concursos pblicos!
Ateno: especialmente se a banca examinadora for a FCC (Fundao Carlos Chagas), necessrio ter especial ateno a esse fato!
Planilha o nome dado a cada uma das folhas que possuem colunas e linhas e que sero preenchidas por valores pelo usurio. Ao conjunto de todas as planilhas (e pode haver muitas em um arquivo do Excel), d-se o nome de Pasta de Trabalho (ou seja, o arquivo em si).
De forma semelhante aos arquivos DOC, os arquivos XLS admitem macros em VBA, o que tambm os torna bastante vulnerveis aos vrus de macro que se propagam pela Internet. Alis, vulnerabilidade aos vrus caracterstica de todos os tipos de arquivos do Microsoft Office.
Extenso XLSX (Pasta de Trabalho do Microsoft Excel 2007)
A Microsoft tambm alterou o formato interno do arquivo do Excel no Office 2007 e 2010. O arquivo XLSX no consegue ser aberto por verses anteriores do Microsoft Excel.
Dentre as novidades, h um nmero maior de linhas e colunas para cada planilha. Recursos de formatao mais avanados tambm foram adicionados ao programa. Conheceremos mais do Excel 2010 num captulo prprio.
Extenso ODS (Pasta de Trabalho do LibreOffice Calc)
O LibreOffice Calc o principal concorrente do Microsoft Excel. Ele tambm serve para construir planilhas de clculos complexas.
O Calc possui quase todos os recursos do Excel (que est no mercado h mais tempo) e tambm um software livre (alis, como todo o conjunto LibreOffice).
Os arquivos salvos pelo Calc apresentam a extenso ODS.
Extenso PPT (Apresentao de Slides do Microsoft PowerPoint)
Arquivos com extenso PPT pertencem ao Microsoft PowerPoint, o programa para criao e edio de apresentao de slides que faz parte do pacote Microsoft Office.
Os arquivos PPT podem ser alterados por completo. Ou seja, quem possui um arquivo PPT, tem acesso a todo o seu contedo e efeitos, podendo alter-lo completamente em vrios aspectos.
Extenso PPS (Apresentao de Slides do Microsoft PowerPoint)
Esse arquivo normalmente usado para enviar apresentaes de slides por e-mail. Esse arquivo contm a apresentao inteira, mas essa apresentao sempre ser aberta no modo Apresentao de slides, e no no modo Normal, como o formato PPT.
Em poucas palavras, quando um arquivo PPS aberto, ele j aberto apresentando-se, sem dar acesso ao corpo da apresentao em si, que permite a alterao de seu contedo.
-
TRT-Brasil Informtica Prof. Joo Antonio
www.acasadoconcurseiro.com.br 15
Quando recebemos um e-mail com um arquivo PPS em anexo, ao abri-lo, ele sempre ser imediatamente executado! Um arquivo no formato PPT abriria o PowerPoint primeiro para que, dentro dele, o usurio pudesse alter-lo ou execut-lo em forma de apresentao.
Como esses arquivos so apresentaes, eles tambm podem transferir vrus de macro. Cuidado!
Extenso PPTX (Apresentao de Slides do Microsoft PowerPoint 2007)
Outro formato novo, incompatvel com as verses anteriores do Microsoft PowerPoint. Um arquivo PPTX traz novidades em vrios quesitos, como desenhos, animaes e muito mais.
utilizado pelas verses 2007 e 2010 (as mais recentes) do PowerPoint.
Extenso TXT (Arquivo de Texto Puro)
Os arquivos de texto simples (ou texto puro), representados pela extenso TXT, so compostos, como o prprio nome diz, apenas de texto simples (letras e nmeros), ou seja, caracteres simples.
Esses arquivos so bem pequenos (em bytes) e no aceitam nenhum tipo de formatao (negrito, itlico, sublinhado, cor da fonte, pargrafo, entre outros). No possvel, tambm, nesse tipo de arquivo, colocar qualquer tipo de objeto que no seja texto, como fotos, sons, imagens, efeitos especiais etc.
Os arquivos com extenso TXT so arquivos criados e editados por programas editores de texto, como o Bloco de Notas no Windows.
Arquivos com extenso TXT no podem carregar vrus de computador. Seu contedo muito simplificado e os vrus no tm, nele, um habitat adequado para existir. (Voc ver, mais adiante, que os vrus precisam de arquivos com algum contedo executvel, como as macros nos documentos do Office.)
Extenso EXE (Arquivo Executvel)
Os arquivos que apresentam a extenso EXE so chamados de arquivos executveis e, em poucas palavras, so programas. Os arquivos executveis so compostos por diversas instrues (comandos) escritas no que se chama linguagem de mquina, ou seja, na linguagem que o computador entende e obedece.
Todos os programas que utilizamos (Word, Excel, Calculadora, Internet Explorer, Pacincia, Campo Minado etc.) so armazenados na forma de arquivos executveis, ou seja, todos os programas de nosso computador so, na verdade, arquivos com extenso EXE.
Os arquivos EXE so os programas prontos para serem usados, escritos diretamente na linguagem que o computador compreende. Mas antes de se tornar arquivo executvel, esse programa foi escrito por algum de carne e osso, em uma linguagem de programao no to estranha, como Pascal, C++, Java etc. Esse arquivo, ainda em sua forma legvel para os humanos, chamado arquivo-fonte porque d origem ao arquivo executvel em si.
-
www.acasadoconcurseiro.com.br16
Os arquivos-fonte tm diversos tipos de extenso, de acordo com o programa em que foram escritos, mas, em sua maioria, so apenas arquivos de texto com outra extenso. J os arquivos executveis esto escritos em uma linguagem completamente estranha para ns, e perfeitamente clara e compreensvel para o computador.
Todos os arquivos EXE so vetores de transmisso de vrus de computador. justamente nos arquivos EXE que a maioria dos vrus de computador encontra seu habitat perfeito. Se voc receber, por e-mail ou por outro meio, um arquivo com extenso EXE, desconfie. Ou melhor, apague-o imediatamente!
Extenso PDF (Arquivo do Adobe Acrobat)
Os arquivos PDF so muito comuns para disponibilizar informaes de texto na Internet como apostilas, material de consulta tcnica, editais, documentos oficiais, monografias, teses etc. O uso exagerado desse tipo de arquivo tem uma razo: ele foi criado para no ser alterado.
Os arquivos com extenso PDF foram criados para serem usados em cartrios, pois, como a ideia diz, depois de digitalizados (transformados em arquivos) os documentos no deveriam conceber mais alteraes.
Para criar um arquivo PDF, deve-se possuir um programa com essa capacidade, como o Adobe Acrobat (desenvolvido e vendido pela empresa Adobe isso mesmo, ele no gratuito). Para ler os arquivos PDF, porm, usa-se um programa gratuito chamado Adobe Reader, ou Adobe Acrobat Reader, que realiza apenas a operao de leitura desses arquivos.
Dentre as vantagens do formato PDF, podemos citar:
1. O arquivo PDF no pode ser alterado (isso interessante para a segurana e a autenticidade do documento quem gosta dessa caracterstica so os autores de documentos na Internet, como eu).
2. O arquivo PDF mantm as mesmas configuraes visuais do arquivo que o originou (tamanhos e tipos de fonte, figuras, margens, tamanho da pgina etc.), independentemente de pessoa que vai ler o arquivo possuir o programa que criou originalmente aquele arquivo ou no.
3. O arquivo PDF normalmente menor (em bytes) que o arquivo que o origina (ou seja, o algoritmo usado para criar o PDF tambm compacta seus dados).
Apesar de ter sido criado para no ser alterado, dizer que a segurana de um arquivo PDF intransponvel exagero. J h diversas formas de fazer a engenharia reversa em um arquivo PDF, ou seja, transform-lo de volta no texto que o originou (arquivo do Word, Excel, PowerPoint etc.).
PDF significa Portable Document File (Arquivo de Documento Porttil).
Extenso RTF (Documento Genrico)
Os arquivos com extenso RTF so documentos de texto que admitem formatao (negrito, itlico, sublinhado, tipo e tamanho de fonte etc.) e recursos especiais como figuras e tabelas
-
TRT-Brasil Informtica Prof. Joo Antonio
www.acasadoconcurseiro.com.br 17
(como os arquivos DOC do Word). Os arquivos RTF so legveis por qualquer processador de texto atual.
Esse formato de arquivo era muito usado para a troca de documentos entre empresas ou usurios com diferentes programas processadores de texto.
Atualmente, no se v muita utilidade no formato RTF simplesmente porque o formato DOC j se popularizou. Todos os programas processadores de texto do mercado basicamente conseguem abrir e salvar arquivos no formato DOC, tornando-o, hegemnico.
Na poca, porm, em que o Word no estava to em evidncia, o formato RTF garantia a troca de arquivos de texto entre programas diferentes, como o Microsoft Word, o Corel WordPerfect, o Microsoft Works, entre outros.
Extenso LNK (Atalho)
A extenso LNK menos comum de se ver. Pois, mesmo configurando o Windows para exibir as extenses dos arquivos, essa fica oculta. Arquivos LNK so atalhos. Sim, atalhos! Aqueles cones com o quadradinho branco e a setinha curva no canto inferior esquerdo.
Atalhos so apenas arquivos que apontam para outros arquivos. Ou melhor, so arquivos que apontam para qualquer tipo de objeto selecionvel no Windows, como arquivos, pastas, impressoras, unidades de disco, pginas da Internet etc.
Extenso ZIP (Arquivo Compactado)
Os arquivos que possuem a extenso ZIP so arquivos cujo contedo foi compactado por programas como o WinZip. Arquivos ZIP podem conter diversos outros arquivos em seu interior e, normalmente, apresentam seu tamanho (em bytes) menor que o da soma dos arquivos neles contidos.
Em suma, se voc possui muitos arquivos de diversos tipos que, somados, apresentam 300 KB de tamanho, quando eles forem compactados sero transformados em apenas um arquivo com extenso ZIP de tamanho, 200 KB, por exemplo. Veremos mais sobre o funcionamento dos compactadores no prximo captulo do livro.
Os arquivos ZIP podem trazer vrus aos nossos computadores? Claro que sim! Se um arquivo ZIP for composto de vrios outros arquivos, basta que um desses arquivos (no interior do ZIP) esteja infectado e seja aberto para desencadear a infeco em nossos computadores.
Extenso RAR (Arquivo Compactado)
Existem outros programas de compactao/descompactao alm do WinZip e seus equivalentes: o WinRAR um deles.
O WinRAR usa um algoritmo (conjunto de processos matemticos e lgicos) diferente do algoritmo usado nos arquivos ZIP, o que os torna diferentes internamente. (Isso resulta em o programa WinZip no ser capaz de abrir/manipular arquivos RAR, embora o programa WinRAR tenha capacidade de compactar e descompactar arquivos em ZIP naturalmente.)
-
www.acasadoconcurseiro.com.br18
Como a ideia dos dois a mesma, os arquivos RAR podem trazer, em seu interior, algum arquivo infectado por vrus, portanto cuidado!
4.2.3.2. Arquivos de multimdia
Os arquivos a seguir so compostos apenas de dados, e no de instrues, o que os torna habitats inadequados para vrus de computador. Ou seja, nenhum dos tipos de arquivo a seguir tem potencialidades de infeco por vrus.
possvel que, em um futuro prximo, novos vrus de computador venham a ser criados para afetar tais arquivos, mas at agora, eu me arrisco a dizer que esses arquivos, com exceo de alguns que irei citar, so seguros.
Extenso BMP (Imagem de Bitmap)
Os arquivos com extenso BMP so imagens de bitmap (mapa de bits). Esses arquivos so figuras compostas de pequenos quadradinhos (os pixels) que podem apresentar milhes de cores, o que os torna ideais para armazenar imagens fotogrficas.
Esses arquivos podem ser abertos por qualquer tipo de programa para editar fotografia (como o Adobe Photoshop e o Adobe Fireworks), mas so famosos por ser o formato de arquivo usado no programinha Paint que acompanha o Windows.
Os arquivos BMP no so compactados, ou seja, cada pixel (quadrado colorido) armazenado completamente no arquivo, ou seja, cada um dos pontos que formam a fotografia vai gastar um nmero de bytes prprio (e fixo).
Extenso JPG (ou JPEG) (Imagem de Bitmap Compactada)
Esses arquivos so, na verdade, arquivos BMP que passaram por um processo de compactao em sua estrutura de dados. Os arquivos JPEG tambm podem apresentar milhes de cores.
Todas as fotos JPG so baseadas em arquivos BMP e sua estrutura de armazenamento. A grande maioria das mquinas fotogrficas digitais j armazena as fotos tiradas em formato JPG. As figuras em formato JPG so muito comuns em pginas da Internet.
Os arquivos JPG so bem menores em tamanho em relao aos arquivos em formato BMP, ou seja, uma foto em formato BMP pode ser 10 a 20 vezes maior, em bytes, que sua equivalente em formato JPG. Essa compactao acontece com perdas, ou seja, os arquivos JPG deixam de armazenar alguns dados da fotografia que so armazenados no arquivo BMP.
Na verdade, JPEG o nome da empresa (equipe) que criou e atualiza o processo matemtico (algoritmo) que compacta (diminui o tamanho) os arquivos de imagem BMP. JPEG significa Joint Picture Experts Group (Grupo de Especialistas em Imagens Juntas) , eu sei que a sigla no ajuda!
-
TRT-Brasil Informtica Prof. Joo Antonio
www.acasadoconcurseiro.com.br 19
Extenso GIF (Imagem de Bitmap Compactada)
Os arquivos GIF tambm so imagens de bitmap usadas para armazenar desenhos criados em softwares de desenhos. Os arquivos com extenso GIF so compactados e apresentam tamanhos (em bytes) menores que os equivalentes em BMP.
Embora tenham caractersticas semelhantes aos arquivos JPG, os arquivos GIF apresentam menos cores (apenas 256), tornando-os, por causa disso, no recomendveis para fotografias. Normalmente, nas pginas da Internet, os arquivos GIF so usados para representar figuras pequenas, como papis de fundo, logomarcas e detalhes das pginas.
As figuras GIF podem ser animadas, recurso muito utilizado nas primeiras pginas da Internet, no final da dcada de 1990.
Extenso PNG (Imagem de Bitmap)
Arquivos com extenso PNG so fotografias, porm mais complexas que as imagens em BMP ou em JPEG. Um arquivo PNG admite uma srie de recursos avanados que no so suportados pelos formatos JPEG e GIF; portanto, esse tipo especial de figura cotado para ser o substituto dos dois anteriores nas pginas da Internet em alguns anos.
PNG significa Portable Network Graphics (Grficos Portteis para Redes), e isso indica muito bem a inteno desse formato de arquivo em estar intimamente ligado com a Internet (redes).
A maioria dos programas de edio de fotografias capaz de abrir e manipular arquivos com a extenso PNG, que ser mais conhecido daqui a algum tempo. A nica vantagem quanto ao uso do JPG em detrimento do PNG o seu tamanho. (Arquivos JPG ainda so menores!)
Extenso AVI (Vdeo)
Os arquivos AVI so vdeos simples. Podem conter imagem em movimento e som.
Os arquivos AVI no so compactados, o que os torna muito grandes (em bytes) ou seja, os arquivos AVI conseguem armazenar, sem perdas, todos os dados do vdeo gravado, sem exceo!
Os arquivos no formato AVI podem ser abertos em qualquer programa de vdeo, incluindo aqueles que vm junto com o Windows (Windows Media Player).
Extenso MPG (ou MPEG) (Vdeo Compactado)
O JPG est para o BMP, assim como o MPG est para o AVI. Os arquivos MPG so arquivos de vdeo compactados, isto , muito menores, em bytes, que seus equivalentes em AVI.
Os arquivos MPG so usados em diversos segmentos, como em DVDs (os DVDs de filme mantm seus contedos em arquivos de formato MPG, apesar de usarem outra extenso). Alis, MPEG o nome do grupo de profissionais (programadores) que cria e mantm os principais algoritmos (programas) para a compactao de sons e vdeos.
MPEG significa Motion Picture Experts Group (ou Grupo de Especialistas em Imagens em Movimento).
-
www.acasadoconcurseiro.com.br20
H algumas variaes para o MPG, como M4V, MP4, MPEG4 entre outros! Esses so todos arquivos de vdeo!
Extenso WAV (Som Real)
Os arquivos com extenso WAV so arquivos de som. Esses arquivos no possuem nenhum nvel de compactao e normalmente so muito grandes. Os arquivos WAV no oferecem nenhum tipo de habitat para a existncia de vrus de computador.
Os sons gravados em formato WAV so reais, gravados por meio de microfones ou mesas de som, permitindo o armazenamento de todos os detalhes do som natural.
Extenso MP3 (Som Real Compactado)
Como voc j deve saber, os arquivos MP3 so usados para armazenar som, como os arquivos WAV. Os arquivos com essa extenso so compactados, ou seja, gastam menos bytes que os seus equivalentes em WAV.
Na verdade, os arquivos MP3 so arquivos WAV que passaram pelo processo de compactao. Esse processo chamado de MPEG Layer 3. Ento, s para voc lembrar: MP3 significa MPEG-3, ou MPEG Layer 3.
Como virou uma verdadeira febre, muitos equipamentos eletrnicos pessoais (DVD players, som automotivo, diskman, CD player, telefones celulares, gravadores de voz etc.) so capazes de ler os dados compactados no formato MP3, tocando o udio deles. Em suma, um equipamento MP3 nada mais que um dispositivo qualquer com a capacidade de ler arquivos no formato MP3.
Extenso WMA (Som Real Compactado Microsoft)
Os arquivos com extenso WMA contm som, como os arquivos WAV ou MP3. Esses arquivos so compactados, assim como os MP3, mas a principal diferena entre eles o algoritmo (processo matemtico) usado para a compactao.
WMA significa Windows Media Audio. Isso indica que esses arquivos so criados e lidos pelo programa Windows Media Player, usando um algoritmo prprio da Microsoft, a produtora do Windows e de seus aplicativos.
Embora seja um formato exclusivo da Microsoft, o WMA j pode ser lido por diversos equipamentos e programas distintos. Uma das vantagens do WMA em relao ao MP3 que o arquivo em WMA fica um pouco menor que o equivalente MP3.
Extenso WMV (Vdeo Compactado Microsoft)
So arquivos de vdeo (como os MPG) que podem ser lidos no programa Windows Media Player, da Microsoft. Esses arquivos so compactados atravs de um algoritmo prprio da Microsoft e normalmente no tm compatibilidade com nenhum outro programa de vdeo. WMV significa, como voc deve ter deduzido, Windows Media Video.
-
TRT-Brasil Informtica Prof. Joo Antonio
www.acasadoconcurseiro.com.br 21
Extenso MOV (Vdeo do Quick Time)
Os arquivos com extenso MOV so vdeos, criados e lidos pelo programa Quick Time, da Apple. Esses arquivos normalmente possuem uma qualidade de imagem e som muito boa e so usados amplamente pela indstria cinematogrfica para disponibilizar, na Internet, trailers de filmes e outros produtos promocionais. Para abrir arquivos desse tipo, necessrio possuir o programa Quick Time, da empresa Apple.
Extenso MID (Som Sintetizado)
Os arquivos com extenso MID (ou MIDI) so arquivos de som sintetizado, ou seja, criado pelo computador com notas musicais limitadas. Normalmente so sons na forma de apitos (tun, tuuuuun, TUN, tuuuuuun... notaram como afinado?) que podem reproduzir, de forma bem artificial, msicas variadas. Esses so os sons usados nos toques (ringtones) dos telefones celulares (quando esses no usam MP3).
A principal diferena entre MID e WAV que o segundo tipo guarda som real, como vozes, bateria, guitarra, gritos, rangidos de portas etc. O MID, por sua vez, reproduz apenas os apitos (tuuuuns) em diferentes frequncias (representando, assim, notas musicais diferentes).
Os arquivos MID so muito menores que os arquivos WAV. (Isso se deve ao fato de eles no guardarem as mesmas coisas!)
4.2.4. Atalhos
Desde as primeiras verses (95 e NT), o sistema Windows apresentou um recurso bastante til chamado atalho. Um atalho somente um arquivo (com extenso LNK) que aponta para outro recurso qualquer acessvel pelo Windows.
Um atalho pode apontar para outro arquivo qualquer, uma pasta, uma unidade de disco, um Web site, um arquivo localizado na Internet, uma impressora, outro computador na rede etc.
Portanto, quando se executa um atalho (duplo clique em seu cone), na realidade, est se executando o recurso para o qual o atalho aponta (seja um site, um arquivo, uma pasta ou qualquer outro item).
Os atalhos so reconhecidos por uma caracterstica visual peculiar: uma pequena setinha na extremidade inferior esquerda do cone. Todo cone que apresentar tal setinha , na verdade, um atalho.
Figura 4.5 Atalho para o programa Mozilla Firefox entre alguns arquivos
-
www.acasadoconcurseiro.com.br22
Tambm so atalhos os cones que ficam no Menu Iniciar (aqueles cones que ficam no menu programas).
Quando um atalho apagado (excludo), apenas ele afetado e no o seu alvo. Ou seja, se um atalho, localizado na rea de trabalho do Windows (Desktop) e que aponta para o programa Word, for excludo, o programa Word nada sofrer.
Se o arquivo para o qual o atalho aponta for excludo, o atalho tambm nada sofrer, apenas, quando for clicado, no saber para quem apontar, porque seu alvo ter sumido. Meio bvio, no?
4.3. Windows 7 O Mais Usado em Provas
No final de 2009, a Microsoft lanou mais uma verso do seu sistema operacional: o Windows 7. A principal caracterstica desse sistema o visual, que mudou radicalmente em comparao aos antecessores.
Atualmente, o Windows XP (lanado em 2001) ainda o mais utilizado (e, com isso, mais cobrado em provas), mas, devido aceitao, e ao tempo de lanamento, o Windows 7 tende a ser cada vez mais cobrado!
Figura 4.6 A cara do Windows 7 com trs janelas abertas
H vrias verses disponveis do Windows 7:
1. Windows 7 Starter: uma verso muito simplria e limitada. No vendida separadamente. Normalmente encontra-se includa em hardwares (laptops e netbooks) quando os compramos.
2. Windows 7 Home Basic: Verso indicada para pblico domstico. Normalmente comprada por aqueles que compraram os hardwares citados acima e no aguentaram as limitaes do Starter.
-
TRT-Brasil Informtica Prof. Joo Antonio
www.acasadoconcurseiro.com.br 23
3. Windows 7 Home Premium: para o pblico caseiro, a melhor opo, pois traz mais recursos (programas) que a Home Basic.
4. Windows 7 Professional: ideal para ser instalada em computadores de usurios em empresas. Traz ferramentas (programas) especializados em trabalho em rede, por exemplo.
5. Windows 7 Ultimate: a mais completa (e cara) verso do Windows 7. Traz todos os recursos que todas as verses anteriores trazem!
Mais informaes acerca das comparaes entre essas edies do Windows 7 podem ser conseguidas aqui (site oficial da Microsoft): http://windows.microsoft.com/pt-BR/windows7/products/compare
(na boa, acho que no necessrio decorar o que tem l, no!)
Lembre-se: Nenhum dos produtos da famlia Windows gratuito e, tampouco cdigo aberto, como o Linux. Bill Gates no seria um dos homens mais ricos do mundo se distribusse programas de graa por a, no ?
4.3.1. Principais componentes do Windows 7
4.3.1.1. Desktop (rea de trabalho)
o nome dado tela inicial do sistema operacional Windows. Todo usurio de computador que trabalha com o Windows conhece esta tela:
Figura 4.7 Desktop do Windows.
-
www.acasadoconcurseiro.com.br24
4.3.1.2. Barra de tarefas
a barra horizontal que atravessa toda a base da rea de trabalho. Essa barra apresenta o Boto Iniciar, os Botes dos Programas (fixos e abertos) e a rea de Notificao (onde est o relgio) e, na extremidade direita, um boto chamado Mostrar a rea de Trabalho (aquele retngulo que parece ser de vidro).
Figura 4.8 A barra de tarefas.
4.3.1.3. Boto Iniciar / Menu Iniciar
o boto que d acesso a todos os recursos e programas no Windows.
Ao clicar no Boto Iniciar, surge o Menu Iniciar, a partir de onde podemos iniciar qualquer programa, aplicativo, ou configurao que desejarmos no Windows. Na figura a seguir, o Windows 7 est apresentando seu menu Iniciar.
Figura 4.9 O boto Iniciar dando acesso ao Menu Iniciar.
Podemos destacar alguns dos principais componentes do menu Iniciar do Windows a seguir:
-
TRT-Brasil Informtica Prof. Joo Antonio
www.acasadoconcurseiro.com.br 25
Lista de Programas Fixos
Os cones que esto localizados no canto superior esquerdo do menu so atalhos que o usurio coloca por sua conta. Ali, o usurio poder colocar atalhos para quaisquer programas que julgue interessantes (seus programas favoritos, por exemplo).
Note que na figura acima, dois programas esto fixos (ou seja, sempre estaro l): o Diablo III (jogo em que eu sou simplesmente viciado!) e o Snagit 11, programa que utilizo para capturar as telas que coloquei neste livro!
Figura 4.10 Programas Fixos no Menu Iniciar
Lista de Programas Mais Usados
Os cones que ficam na parte inferior esquerda do menu so atalhos para os programas usados pelo usurio mais recentemente (Essa listagem de atalhos muda constantemente de acordo com o que o usurio manipula no computador.)
Figura 4.11 Atalhos para os programas usados mais recentemente no Windows.
possvel configurar quantos itens podero ser apresentados nessa lista, bem como limpar a lista inteira para que ela seja preenchida conforme o usurio abra seus programas mais usados.
Perceba que alguns dos itens desta listagem (e dos itens fixos tambm) possuem uma pequena setinha apontando para a direita. Esta setinha o indicativo de que o programa em questo foi usado para abrir vrios arquivos recentemente.
-
www.acasadoconcurseiro.com.br26
Basta posicionar o ponteiro do mouse sobre o item (digamos o Microsoft Word 2007) que automaticamente a coluna direita se transformar, mostrando a lista de arquivos mais recentemente manipulados pelo programa Word 2007 (conforme figura a seguir).
Figura 4.12 Mouse posicionado sobre uma opo no Menu Iniciar
Principais Locais e Bibliotecas do Windows 7
Os cones (atalhos) localizados na parte superior direita do menu Iniciar apontam para os locais (pastas e bibliotecas) mais usados no Windows.
Figura 4.12 cones de atalhos para as principais pastas do Windows.
Aqui vo explicaes sucintas sobre os itens desta rea do Menu Iniciar:
1. Joo Antonio (no seu micro, esse nome diferente): a pasta pessoal do usurio. Supostamente, a pasta onde o usurio armazenar todos os seus arquivos de uso pessoal.
-
TRT-Brasil Informtica Prof. Joo Antonio
www.acasadoconcurseiro.com.br 27
Dentro desta pasta, no Windows 7, esto contidas as pastas Documentos, Vdeos, Imagens e Msicas, entre outras.
Figura 4.13 Pastas contidas na Pasta Pessoal do usurio do Windows 7
2. Documentos: d acesso biblioteca Documentos (quase semelhante pasta Documentos do usurio) falaremos de bibliotecas posteriormente.
3. Imagens: d acesso biblioteca Imagens (novamente: no exatamente a mesma coisa que a pasta Imagens do usurio).
4. Msicas: d acesso biblioteca Msicas.
5. Jogos: d acesso pasta Jogos, que rene todos os jogos instalados no Windows (pertencentes, ou no, ao sistema Windows).
6. Computador: esse o local principal do seu micro! Ele representa o seu micro! Dentro da janela Computador, esto listadas as unidades de disco presentes na sua mquina!
Figura 4.14 Janela Computador, mostrando as Unidades de Disco
-
www.acasadoconcurseiro.com.br28
Outros Comandos do Menu Iniciar
Por fim, aqui vo os comandos restantes do Menu Iniciar:
Figura 4.15 cones restantes do Windows.
1. Painel de Controle: abre a janela do programa Painel de Controle, que rene quase que a totalidade dos comandos de configurao do Windows. Vamos ver o Painel de Controle mais adiante!
2. Dispositivos e Impressoras: d acesso janela que lista dispositivos de hardware (em sua maioria perifricos externos) ligados ao computador. Veja na figura a seguir:
Figura 4.16 Janela dos Dispositivos e Impressoras
3. Programas Padro: permite a configurao acerca de quais aplicativos (programas) sero usados para abrir quais arquivos (por sua extenso). Alm de outras configuraes, como visto a seguir:
Figura 4.17 Janela dos Programas Padro
-
TRT-Brasil Informtica Prof. Joo Antonio
www.acasadoconcurseiro.com.br 29
4. Ajuda e Suporte: permite acessar a janela de busca de ajuda (Help) do Windows 7. Esse sistema permite obter respostas s principais dvidas do usurio tanto em textos presentes no prprio Windows como na base de dados da Microsoft na Internet.
Comandos de Desligamento do Sistema
Na parte inferior do menu Iniciar, encontra-se o Drop Down (caixa de listagem) dos comandos de Desligamento do Windows.
Figura 4.18 Opes desligamento do sistema.
Detalhes sobre as opes de desligamento (como Trocar usurio, Fazer logoff, entre outros) sero vistos no final deste captulo.
Ferramenta para Pesquisar no Menu Iniciar
Perceba que, na parte inferior do Menu Iniciar, bem esquerda do boto de desligamento, h um campo de pesquisa, como mostrado na figura a seguir:
Figura 4.19 Campo de Pesquisa do Menu Iniciar
Para que serve, Joo?
Bem, caro leitor... Experimente-o! Voc ver que ao digitar qualquer coisa neste campo, o Menu Iniciar se limitar a mostrar os itens que satisfazem aos critrios digitados por voc neste campo! Veja a seguir:
Figura 4.19 Pesquisando Part no Menu Iniciar
-
www.acasadoconcurseiro.com.br30
Note que eu simplesmente digitei Part (no necessrio teclar ENTER no final, pois a pesquisa j feita automaticamente). O campo de pesquisa do Menu Iniciar consegue encontrar: programas, arquivos recentemente usados, itens do painel de controle e muito mais!
Acionando o Menu Iniciar
A maneira mais comum de abrir o Menu Iniciar aplicar um clique no Boto Iniciar, mas tambm possvel acionar a combinao de teclas CTRL+ESC para iniciar esse menu.
Ainda h, na maioria dos teclados, uma tecla especfica para essa finalidade, com o formato do smbolo do Windows. Costuma-se cham-la de Tecla Windows. Basta acion-la uma nica vez e o Menu Iniciar vai se abrir.
Figura 4.20 Tecla Windows (tambm chamada de Tecla Win)
Mais adiante falaremos acerca dos principais componentes acessveis pelo Menu Iniciar. Continuemos com os principais componentes do desktop.
4.3.1.4. Barra de Tarefas (rea dos Botes e Programas)
Quando abrimos um programa, este fica apresentado na forma de uma janela (onde podemos efetivamente trabalhar com ele) e um pequeno boto, referente quela janela, aparece na barra de tarefas. Veja no exemplo a seguir:
Figura 4.21 Janela do Word e seu Boto na Barra de Tarefas
-
TRT-Brasil Informtica Prof. Joo Antonio
www.acasadoconcurseiro.com.br 31
Note, tambm, caro leitor, que h vrios outros botes na Barra de Tarefas, mas eles se apresentam um pouco diferentes do Boto do Word (d para perceber que o boto do Word est destacado, como se tivesse uma borda ao seu redor e fosse feito de vidro, n?).
Pois : os demais botes no possuem isso porque representam programas que no esto abertos (ou seja, no esto em funcionamento na Memria RAM). A nica forma, porm de tais programas terem botes na Barra de Tarefas sem que estejam abertos terem sido fixados l!
Ou seja, a Barra de Tarefas apresenta botes para programas Abertos naquele momento ou para programas que tiveram seus botes l fixados.
Note a figura a seguir.
Figura 4.22 Botes da Barra de Tarefas
No exemplo acima, temos, em sequncia: Windows Explorer, Internet Explorer, Windows Media Player e Bloco de Notas fixos na barra de tarefas. Alm destes, os programas: Word, PowerPoint e Google Chrome abertos neste momento.
Note bem: sobre os programas abertos, no podemos afirmar se eles tambm esto fixos ou no! Ou seja, se um programa est aberto, e voc percebe isso olhando para a barra de tarefas, voc no poder afirmar nada acerca de se ele est fixo ou no!
Perceba tambm que o ltimo boto (o Google Chrome) est mais claro, mais destacado que os outros dois. Isso se d porque o Google Chrome a janela ativa (ou seja, ele o programa que est frente dos demais!).
Tais detalhes visuais s seriam cobrados em provas de bancas examinadoras que usam fotografias das telas do computador (at hoje, nesse quesito, o Cespe/UnB imbatvel!).
Ahhh! S lembrando... Quando abrimos alguns programas, pode ser que estes apresentem botes da seguinte forma (repare no boto do Word):
Figura 4.23 O Word com vrias janelas abertas
Essa a indicao visual de que h vrias janelas do Word abertas simultaneamente no computador. Se voc forar a barra, ver que so trs (pelas trs bordas mostradas direita do boto).
Se voc clicar num boto assim (com vrias janelas abertas), o Windows 7 lhe mostrar um painel contendo as miniaturas das vrias janelas, permitindo que voc escolha, no clique, qual delas trar para a frente!
-
www.acasadoconcurseiro.com.br32
Figura 4.24 Painel mostrando as trs janelas do Word abertas
H muito mais operaes que podem ser realizadas com os botes da Barra de Tarefas! Como so muito simples de fazer, mas demorariam muitas pginas para descrever (o que faria o livro ficar maior), sugiro que voc busque esse material em vdeo, tanto no site da Elsevier (www.elsevier.com.br), na seo referente a este livro, quanto no Eu Vou Passar (www.euvoupassar.com.br), no curso completo de Windows 7).
4.3.1.5. rea de notificao (System Tray)
a rea direita da Barra de Tarefas que apresenta o relgio do computador e outros cones de programas em execuo, como antivrus e outros programas residentes na memria.
Figura 4.25 rea de notificao do Windows.
A grande maioria dos cones apresentados na bandeja do sistema (ou system tray o outro nome da rea de notificao) representa programas executados em segundo plano, ou seja, sem a interferncia do usurio. So programas que esto em funcionamento, portanto consomem memria RAM.
Novos cones no podem ser colocados aqui pelo usurio, mas quando certos programas so instalados, eles mesmos tratam de se colocar nessa rea.
possvel reconhecer alguns cones bsicos, pertencentes ao prprio Windows, como:
1. Alertas do Sistema (Central de Aes) o cone da bandeirinha: apresenta problemas do sistema e sugere solues, bem como permite abrir a central de aes do Windows, que centraliza a tomada de providncias para a manuteno do bom funcionamento do Windows.
2. Energia o cone da bateria com a tomada d acesso s opes de energia do computador. Esse cone normalmente s aparece quando se trata de um micro porttil (laptop, netbook, ultrabooks etc.).
-
TRT-Brasil Informtica Prof. Joo Antonio
www.acasadoconcurseiro.com.br 33
3. Rede o cone do monitor com o cabo de rede indica que h acesso a uma rede de computadores com cabo (desenho do cabo, n?). Esse cone d acesso s informaes pertinentes conexo com a Rede, bem como permite configur-las!
4. Controle de Volume o cone do alto-falante: d acesso aos controles de volume de som (tanto do som que se ouve nas caixas de som, como dos sons que entram no computador por meio dos microfones).
Alm destes cones, possvel verificar a existncia de uma pequena setinha apontando para cima na extremidade esquerda desta rea. Esta setinha, quando clicada, permite o acesso aos demais programas residentes (programas que ficam abertos sempre) na memria.
Figura 4.26 Demais cones da rea de Notificao
4.3.1.6. cones
So todos os pequenos smbolos grficos que representam objetos utilizveis no Windows. So os cones que, quando abertos, iniciam programas, jogos, documentos etc. Na rea de trabalho (desktop) do Windows, h vrios cones j colocados pelo prprio sistema e outros que o usurio pode colocar para facilitar sua vida (os atalhos).
Figura 4.27 Alguns cones na rea de trabalho.
-
www.acasadoconcurseiro.com.br34
Um cone pode ser aberto (executado) de vrias maneiras:
a) Aplicando um duplo clique nele.
b) Clicando uma vez nele (para selecion-lo) e pressionando a tecla ENTER.
c) Clicando no mesmo com o boto direito do mouse e acionando o comando Abrir.
4.3.1.7. Janelas
Quando um cone aberto, ele se transforma em uma janela. Basicamente, todos os programas em execuo (em funcionamento) so apresentados como janelas.
Figura 4.28 Janela do Computador (programa Windows Explorer).
Algumas janelas apresentam itens diferentes, com formatos diferentes. Vamos nos ater, primeiramente, aos componentes mais tradicionais das janelas, como as que vamos ver agora (no exemplo, a janela do programa Bloco de Notas).
Figura 4.29 Janela do Bloco de Notas
-
TRT-Brasil Informtica Prof. Joo Antonio
www.acasadoconcurseiro.com.br 35
4.3.2. Componentes de uma janela
A seguir, veremos os componentes que formam uma janela.
4.3.2.1. Barra de ttulo
a barra superior da janela (ela apresenta o nome do programa e/ou documento que est aberto). Apresenta, em sua extremidade esquerda o cone de Controle e direita os botes Minimizar, Maximizar e Fechar.
Figura 4.30 Barra de Ttulo da janela.
S para lembrar, caro leitor: nem todas as janelas possuem barra de ttulo exatamente como esta. (d para perceber isso na figura 4.28, mais acima).
4.3.2.2. Barra de menus
o conjunto de menus (listas de opes) dispostos horizontalmente, abaixo da barra de ttulo. Cada item desta barra pode ser aberto com um nico clique.
Figura 4.31 Barra de Menus
Algumas janelas parecem no possuir barra de menus (alguns poucos programas realmente no a tem). Mas a maioria simplesmente aparenta no possuir, ou seja, eles tm a barra de menus, mas normalmente no mostram isso!
Quando o usurio pressiona a tecla ALT, cada item do menu apresenta uma de suas letras sublinhada. Basta acionar a letra sublinhada no menu desejado (ainda com a tecla ALT pressionada) e esse menu se abrir. Exemplo: o menu Arquivo fica com a letra A sublinhada; portanto, a combinao de teclas ALT+A serve para abri-lo.
Nas janelas onde a barra de menus escondida, pressionar a tecla ALT faz com que ela aparea, conforme se pode ver na figura a seguir:
Figura 4.32 Janela do Computador mostrando a Barra de Menus
-
www.acasadoconcurseiro.com.br36
4.3.2.3. Barra de ferramentas
a barra horizontal que apresenta alguns botes de comandos que acionam comandos existentes nos menus. Os comandos desta barra normalmente existem nos menus, mas mais rpido execut-los por esse meio.
Figura 4.33 Barra de Ferramentas.
bom lembrar que nem todas as janelas e/ou programas apresentam a barra de ferramentas. Pode-se ver claramente que o Bloco de Notas (figura 4.29) no a possui!
4.3.2.4. Barra de endereo
Apresenta o endereo do local cujo contedo est sendo visualizado na janela. No nosso caso, estamos visualizando o contedo do item Computador. Nesse local, podemos digitar um endereo de uma pasta do seu computador, uma unidade de disco, outro computador da rede ou at mesmo um site da Internet.
No Windows Explorer do Windows 7, a barra de endereos mesclada com a Barra de Ttulo ( tudo uma coisa s!) E a barra de endereo ainda possui um segredinho novo (que os Windows anteriores no possuam).
Vamos abordar isso no tpico que fala do Windows Explorer, mais adiante!
Figura 4.34 Barra de endereo + Campo de Pesquisa
Algumas janelas trazem, ao lado da Barra de Endereo, um campo para fazer Pesquisas no computador, conforme mostrado acima! Vamos conhecer todos esses detalhes no Windows Explorer, mais pra frente!
4.3.2.5. Barra de status
Apresenta algumas informaes sobre o contedo da janela em questo. Ateno, pois a Barra de status um dos mais importantes componentes das janelas, j que pode trazer uma srie de informaes interessantes para resolver questes de provas (especialmente, aquelas que utilizam fotos das janelas).
Figura 4.35 Barra de Status da janela.
-
TRT-Brasil Informtica Prof. Joo Antonio
www.acasadoconcurseiro.com.br 37
4.3.3. Principais operaes com janelas
4.3.3.1. Movendo uma janela
Para mover uma janela (alterar sua posio na tela), basta clicar na barra de ttulo da janela e arrast-la at a posio desejada. Observe que o arrasto tem de ser feito pela Barra de Ttulo da janela.
Figura 4.36 Para mover uma janela, deve-se arrast-la pela barra de ttulo.
4.3.3.2. Redimensionando uma janela
Redimensionar uma janela significa alterar seu tamanho (largura ou altura). Para fazer isso, basta clicar em uma das bordas da janela (o ponteiro do mouse se transformar em uma seta dupla) e arrastar at a forma desejada para a janela.
Figura 4.37 Redimensionando uma janela.
O usurio poder usar uma das bordas laterais (esquerda ou direita) para fazer o dimensionamento horizontal (como mostra a figura anterior) ou pode usar as bordas superior
-
www.acasadoconcurseiro.com.br38
e inferior para um dimensionamento vertical. Posicionar o ponteiro do mouse em um dos quatro cantos (diagonais) da janela permite o dimensionamento livre (horizontal e/ou vertical simultaneamente).
Outra forma de dimensionar uma janela para que ela fique exatamente com o tamanho equivalente metade do tamanho total da tela (sim, exatamente MEIA TELA) arrast-la (pela barra de ttulo) at uma das extremidades laterais da tela (direita ou esquerda).
Figura 4.38 Arrastando a janela para a lateral esquerda
Figura 4.39 Janela j dimensionada (Metade da Tela)
4.3.3.3. Minimizando uma janela
Minimizar uma janela significa faz-la recolher-se ao seu boto presente na barra de tarefas do Windows. Para minimizar uma janela, basta clicar no boto Minimizar, em sua barra de ttulo.
Figura 4.40 Clicar no boto Minimizar de uma janela a faz recolher-se ao Boto
-
TRT-Brasil Informtica Prof. Joo Antonio
www.acasadoconcurseiro.com.br 39
Para fazer a janela minimizada voltar a aparecer (chamamos isso de restaurar), basta um clique simples no seu boto correspondente na Barra de tarefas. Tambm possvel minimizar uma janela clicando diretamente nesse boto (na barra de tarefas), se for a janela ativa (aquela que est na frente das demais janelas).
H tambm formas de minimizar todas as janelas abertas de uma nica vez. Para fazer isso, basta acionar o boto Mostrar rea de Trabalho, que fica na extremidade direita da Barra de Tarefas (ao lado do Relgio).
Figura 4.41 Boto Mostrar a rea de Trabalho
Se voc posicionar o mouse sobre este boto (sem clicar), todas as janelas ficam momentaneamente transparentes (como se fossem de vidro) neste momento, tirar o mouse far as janelas voltarem a ser opacas. E se voc clicar no boto, as janelas realmente minimizam, mostrando a rea de trabalho permanentemente.
Um novo clique neste boto (quando todas as janelas estiverem minimizadas) far com que todas as janelas sejam restauradas a seus estados originais.
Veja na sequncia de figuras a seguir:
Figura 4.42 Todas as janelas abertas
Figura 4.43 Janelas translcidas, enquanto o mouse est no boto Mostrar rea de Trabalho
-
www.acasadoconcurseiro.com.br40
Para minimizar todas as janelas, possvel, tambm, acionar a combinao de teclas WINDOWS + M (isso minimiza todas, mas no consegue restaur-las) ou WINDOWS + D (isso minimiza todas e, se acionado novamente, restaura todas a seus estados originais).
4.3.3.4. Maximizando uma janela
Maximizar uma janela faz-la redimensionar-se para tomar todo o espao possvel da tela. Para fazer isso, clique no boto Maximizar.
Figura 4.44 Boto Maximizar.
Quando uma janela maximizada, o boto maximizar substitudo pelo boto Restaurar Tamanho, que faz a janela retornar ao tamanho que tinha antes da maximizao.
Figura 4.45 Boto Restaurar Tamanho.
Maximizar (e restaurar abaixo) uma janela pode ser feito aplicando-se um clique duplo na Barra de Ttulos da janela.
Tambm possvel maximizar uma janela (novidade no Windows 7) arrastando-a, por meio da Barra de Ttulo, para a extremidade superior da tela (o movimento semelhante ao redimensionar para tela, que j vimos... apenas com a diferena de que a gente deve arrastar para CIMA!).
4.3.3.5. Fechando uma janela
Para fechar uma janela, clique no boto fechar (X) no canto superior direito da janela. Essa ao far as informaes da janela serem retiradas da memria RAM do computador e, com isso, o programa associado quela janela ser fechado.
Figura 4.46 Boto fechar.
-
TRT-Brasil Informtica Prof. Joo Antonio
www.acasadoconcurseiro.com.br 41
Outra maneira de fechar uma janela acionando a combinao ALT+F4 no teclado do computador. Essa ao fechar apenas a janela que estiver com o foco (janela ativa).
Tambm possvel solicitar o fechamento da janela ao acionar um DUPLO CLIQUE no cone de Controle da janela (o pequeno cone que fica localizado na extremidade esquerda da barra de ttulo).
Figura 4.47 cone de Controle, duplo clique fechar a janela.
Atravs desse cone tambm possvel acionar os outros comandos vistos at aqui, basta aplicar um CLIQUE SIMPLES no mesmo e o menu se abrir.
Figura 4.48 Um nico clique abrir esse menu.
Outra forma de abrir o menu de controle da janela acionando a combinao de teclas ALT + BARRA DE ESPAO.
4.3.3.6. Trabalhando com vrias janelas abertas
Podemos abrir diversas janelas ao mesmo tempo no Windows, embora s seja possvel manipular uma delas por vez. Para alternar entre janelas abertas, passando o foco de uma para outra, basta acionar ALT+TAB.
Bom, a forma certa de usar segurar a tecla ALT e, mantendo-a pressionada, acionar TAB tantas vezes quantas forem necessrias at o foco estar na janela que se deseja trazer para a frente. Voc poder ver quem est com o foco por meio da pequena janela que aparece enquanto a tecla ALT est pressionada.
Quando voc segura ALT e pressiona o TAB pela primeira vez, o painel abaixo mostrado. A cada TAB que voc pressionar posteriormente, a prxima miniatura de janela selecionada! Ao soltar o ALT, justamente esta janela que vir para a frente!
Figura 4.49 Painel da Alternncia entre Janelas (ALT+TAB).
-
www.acasadoconcurseiro.com.br42
Outra forma de alternar diretamente entre as janelas abertas (sem que se abra o painel mostrado acima) atravs das teclas ALT+ESC (alternncia direta)!
A terceira, e mais enfeitada forma de alternncia chamada de Flip 3D. conseguida segurando a tecla WINDOWS e acionando TAB vrias vezes (ou seja, WINDOWS+TAB).
Figura 4.50 Flip 3D alternncia com estilo
4.4. Principais Programas do Windows
Caro leitor, agora que voc foi apresentado aos conceitos bsicos do sistema operacional Windows (mais precisamente, na verso 7), hora de conhecer os programas que o acompanham e suas principais funes.
4.4.1. Windows Explorer
O Windows Explorer o programa gerenciador de arquivos do sistema operacional Windows. atravs do Windows Explorer que podemos manipular os dados gravados em nossas unidades, copiando, excluindo, movendo e renomeando os arquivos e pastas das nossas unidades de armazenamento.
Sem dvida alguma, o Windows Explorer a mais importante ferramenta pertencente ao Windows cobrada em provas! Se h um nico assunto a ser estudado sobre Windows, este assunto o Windows Explorer.
-
TRT-Brasil Informtica Prof. Joo Antonio
www.acasadoconcurseiro.com.br 43
4.4.1.1. Conhecendo a interface do Explorer
Figura 4.51 O Windows Explorer.
O Windows Explorer apresenta sua interface dividida em duas partes: o painel da navegao (ou rea das pastas), localizado esquerda da janela, e o painel do contedo (a rea grande direita).
O Painel de Navegao (tambm chamado de rea da rvore) o painel que mostra a estrutura completa do computador, hierarquicamente, pasta por pasta, unidade por unidade, como um grande organograma. Na rea das pastas no so mostrados arquivos.
O Painel de Navegao tambm mostra Bibliotecas (falaremos sobre elas mais adiante), lista de locais favoritos (no topo) e acesso aos computadores da rede, seja diretamente (mostrado na parte de baixo), seja pelo Grupo Domstico (vamos citar este recurso interessante tambm!).
Figura 4.52 Detalhe do Painel de Navegao
A rea do contedo apresenta o que h na pasta selecionada da rvore. Na rea de contedo pode aparecer todo tipo de objeto (arquivos, pastas, unidades). Ou seja, quando se clica em algum item no Painel de Navegao, automaticamente seu contedo mostrado no Painel de Contedo.
-
www.acasadoconcurseiro.com.br44
No Windows Explorer, sempre deve haver um local explorado, ou seja, o programa sempre estar visualizando o contedo de algum diretrio (pasta ou unidade). Para escolher o diretrio cujo contedo ser mostrado, basta clicar nele na rvore.
Na figura seguinte, possvel ver o usurio escolhendo uma pasta para visualizar seu contedo. Lembre-se: apesar de o clique ter sido dado no painel de navegao ( esquerda), o contedo ser mostrado no painel direita (rea do contedo).
Figura 4.53 Um clique na Biblioteca Imagens permite ver seu contedo
Para saber qual o local (pasta, biblioteca, unidade etc.) que est sendo explorado no momento (que interessante para as provas de concurso que apresentam fotografias, como as do Cespe/UnB), basta ler na barra de endereos do programa.
No caso da figura a seguir, estamos explorando uma pasta chamada Support, localizada dentro da pasta ATI, que, por sua vez, se encontra dentro da Unidade (C:). Simples, no?
Tudo isso pode ser lido, simplesmente na Barra de Endereos, localizada na barra de ttulo da janela do Windows Explorer! No se esquea disso! Essa barra (endereos) muito importante!
Figura 4.54 Identificando o local que est sendo explorado.
Entendendo a Barra de Endereos do Windows 7
No Windows Explorer do Windows 7, a barra de endereos trouxe algumas diferenas em relao a suas verses anteriores.
-
TRT-Brasil Informtica Prof. Joo Antonio
www.acasadoconcurseiro.com.br 45
Em primeiro lugar, as setinhas. Perceba que a cada novo nvel, h uma setinha entre ele e o anterior. Essa setinha no s a indicao de que h nveis (do tipo um dentro do outro) entre aqueles locais. Mas vamos comear vendo isso dessa forma:
Figura 4.55 A Barra de Endereos
Sabe o que ela significa?
a) estamos, neste momento, explorando a pasta Quarto 2. Dica: sempre estamos explorando o ltimo nome mostrado na barra! Ou seja, o ltimo nome mostrado na Barra de Endereos , sem dvidas, o nome da pasta (do local) que estamos explorando naquele momento.
b) Quarto 2 est dentro de Casa. Casa, por sua vez, dentro da Unidade de disco F:, que, como toda unidade, est dentro do item Computador.
c) Quarto 2 tem subpastas (ou seja, existem pastas dentro da pasta Quarto 2) Ahhh! Por essa voc no esperava, n? Olha o detalhe: se o ltimo nome (que, j sabemos, indica a pasta em que estamos) estiver seguido de uma setinha (e t l!), sinal de que a pasta em questo (Quarto 2), tem subpastas (pastas dentro dela!).
No levou f? Olha a foto a seguir!
Figura 4.56 Armrio e Bancada so subpastas de Quarto 2
Isso pode ser visto tanto no Painel de Navegao (com as pastas Armrio e Bancada sendo vistas abaixo subordinadas da pasta Quarto 2) quanto no prprio Painel do contedo, que mostra as duas, provando que so contedo (esto dentro) da pasta Quarto 2.
As setinhas so botes que permitem acessar as subpastas de qualquer item presente na barra de endereos! Por isso que eu digo: se seguido por uma setinha, tem subpastas!.
Para exemplificar o uso das setinhas para navegar entre subpastas: estamos na pasta Quarto 2, mas se quisermos ir para a pasta Cozinha (que subpasta de Casa, assim como Quarto 2), basta clicar na setinha aps Casa e escolher Cozinha na lista! Sim! Sim! Clicar na setinha! Saca s:
-
www.acasadoconcurseiro.com.br46
Figura 4.57 Usando a setinha para acessar outras subpastas
Note, tambm, que cada nome na barra de endereo um boto, em si, que, se clicado, leva para aquela pasta em questo (ou seja, clicar em Casa, leva voc pasta Casa!). As setinhas, por sua vez, tambm so botes, mas que levam s subpastas daquela pasta anterior a elas!
Se voc clicar no cone que aparece esquerda da barra de endereos, a barra, em si, passar a apresentar o endereo em questo de um jeito antigo, como era normal se apresentar no DOS e nos Windows (at o XP).
Figura 4.57 Endereo em seu formato tradicional
O formato que sempre foi usado no Windows para enderear pastas sempre este: o endereo sempre inicia com a unidade de disco em questo e segue entrando em cada pasta, separando, sempre, os diretrios (pastas) dos subdiretrios (suas subpastas) por meio do sinal de \ (barra invertida, ou contra-barra).
Ento, s como mais um exemplo, uma pasta chamada Porta-Luvas, dentro de uma pasta chamada Carro, que est, por sua vez, dentro uma pasta chamada Garagem, que fica dentro da unidade C:, seria referenciada por meio do endereo C:\Garagem\Carro\Porta-Luvas.
Os Endereos na rvore
Note, abaixo, a rvore que indica o endereo F:\Casa\Quarto 2\Bancada. Sabemos que Bancada subdiretrio (subpasta) de Quarto 2. Esta, por sua vez, subpasta de Casa. Casa, por fim, est dentro da unidade F:.
Figura 4.58 O que significa F:\Casa\Quarto 2\Bancada
-
TRT-Brasil Informtica Prof. Joo Antonio
www.acasadoconcurseiro.com.br 47
O termo subdiretrio (ou subpasta) usado para definir uma relao entre um diretrio e o seu nvel imediatamente superior. No caso da figura anterior, Bancada e Armrio so subdiretrios (subpastas) da pasta Quarto 2.
Note ainda que algumas pastas apresentam, sua esquerda, um triangulo (que pode ser branco ou preto) e outras simplesmente no apresentam tais sinais. As pastas que possuem tringulo possuem subpastas, j as pastas que no possuem tringulo, no possuem subpastas (mas no podemos afirmar que estaro vazias, porque podem conter arquivos!!! Fique ligado!).
Figura 4.59 Pastas que contm (com sinais) e no contm (sem sinais) subpastas
Um clique no tringulo branco far a pasta em questo ser expandida na prpria rvore, mostrando suas subpastas (e o tringulo se transforma no preto). Quando se clica no tringulo preto, este far a pasta em questo ser contrada, escondendo novamente suas subpastas na rvore (e ele volta a ser o tringulo branco).
Note: expandir e contrair so os verbos utilizados para descrever o ato de mostrar ou esconder as subpastas de uma determinada pasta em questo. Mostrando (expandir) suas ramificaes ou escondendo-as (contraindo).
Figura 4.60 Expandir versus Contrair...
No Exemplo da figura anterior, as pastas Arquivo de Retorno, Casa, Quarto 1 e Quarto 2 possuem subpastas (Quarto 2 foi expandida no exemplo, mostrando suas subpastas). As demais pastas do exemplo no possuem subpastas.
Expandir e Contrair so aes que so realizadas e acontecem apenas no Painel de Navegao (ou seja, apenas na parte esquerda do Windows Explorer). Quando usamos a expresso Abrir ou Explorar, consiste em dizer que a pasta est sendo visualizada, ou seja, que o seu contedo est sendo visto (isso, claro, acontece no Painel do contedo).
-
www.acasadoconcurseiro.com.br48
Outros Detalhes da Interface (rea do Contedo)
Veja, a seguir, o contedo da pasta Quarto 1. Ou seja, neste momento, a pasta Quarto 1 est sendo Explorada!
Figura 4.61 Pasta Quarto 1 contm uma pasta e dois arquivos
Os cones do Painel de Contedo podem ser apresentados de vrias formas, basta clicar no boto Modo de Exibio, localizado direita na Barra de Ferramentas. Veja todas as opes:
Figura 4.62 Boto para alterao do Modo de Exibir os cones
Um dos formatos mais interessantes o Detalhes, que mostra os objetos em lista vertical, acompanhados de vrias informaes interessantes sobre eles (das quais, claro, se pode extrair inmeras questes de prova!).
Figura 4.63 Exibio em modo Detalhes
-
TRT-Brasil Informtica Prof. Joo Antonio
www.acasadoconcurseiro.com.br 49
Cada modo de exibio, porm, tem seu prprio charme e sua prpria caracterstica (que, diga-se de passagem, assunto de questes de prova, tambm!). Visite-os, teste-os! Vai ser enriquecedor! Se quiser mais dicas, claro (macetes), visite o site da Editora Elsevier, l voc encontrar um vdeo explicativo sobre este contedo, especialmente preparado para voc, leitor!
Aproveitando que estamos naquela parte da janela, eis que se apresenta o boto Mostrar Painel de Visualizao, que permite ligar/desligar o terceiro painel do Windows Explorer: o painel que permite visualizar rapidamente o contedo de um arquivo selecionado na rea de contedo.
Sem precisar abrir o arquivo para ver seu contedo (parte dele), s clicar no arquivo e o painel de visualizao (se estiver aberto, claro!) mostrar a primeira pgina, o primeiro slide, os primeiros trechos do arquivo em questo!
Figura 4.64 Painel de Visualizao em ao
O ltimo item que necessrio conhecer acerca da cara do Windows Explorer a Barra de Status, ou, hoje, Painel de Informaes. a rea que fica na parte de baixo da janela, mostrando informaes sobre o arquivo que estiver selecionado! Prepare-se para prestar bem ateno a ela, t? Daqui, saem muitas questes de prova! O_o
Figura 4.65 Painel de Informaes do Windows Explorer
Alm das informaes naturais normais do arquivo (como tamanho, tipo, data de modificao), o Painel de Informaes traz uma coisinha nova: as Marcas. Marcas so palavras-chave relacionadas ao arquivo, como termos que indicam a que o arquivo est associado.
Adicionar marcas ao arquivo poder facilitar o agrupamento e a pesquisa de arquivos no seu computador. Basta clicar onde est Adicionar uma marca, e o campo se abrir! Voc poder colocar diversas marcas, separadas por ponto-e-vrgula. Veja a seguir as marcas sendo adicionadas ao arquivo:
Figura 4.66 Adicionando uma Marca
-
www.acasadoconcurseiro.com.br50
Note que os campos Ttulo e Autores tambm podero ser alterados: experimente clicar neles para testar!
4.4.1.2. Usando o Windows Explorer
Depois de conhecer os principais tpicos da interface do Windows Explorer, devemos aprender a trabalhar com ele, realizando algumas operaes bsicas com pastas e arquivos, como criar, renomear, excluir, copiar e mover.
A seguir, as principais operaes que podemos realizar com o auxlio do Windows Explorer:
Criando uma pasta ou arquivo
Para criar uma pasta ou um arquivo, primeiro certifique-se de estar explorando a pasta ou unidade onde quer que o objeto seja criado. Acione o menu Arquivo (para que ele aparea, necessrio pressionar a tecla ALT), e, dentro dele, acione o submenu Novo e, por fim, clique no nome do objeto que deseja criar (em Pasta, por exemplo, ou no tipo de arquivo desejado).
Figura 4.67 Criando uma Pasta.
Aps a seleo do tipo de objeto, o novo objeto ser criado na pasta local, mas ele ainda precisa de um nome, basta digit-lo (e, lgico, pressionar ENTER) e o objeto ter sido confirmado.
Figura 4.68 Confirmando a criao da Pasta (ENTER depois de digitar o nome!).
-
TRT-Brasil Informtica Prof. Joo Antonio
www.acasadoconcurseiro.com.br 51
Esse procedimento tanto serve para pastas (conforme mostrado) como para arquivos (no submenu Novo h vrios tipos de arquivos disponveis para criar, como pode ser visto na figura 4.67).
Outra maneira de criar uma pasta usando o boto direito do mouse numa rea em branco do Painel de Contedo: o Menu de contexto vai se abrir (alis, o que sempre acontece quando clicamos com o boto direito do mouse em alguma coisa) e, nele, haver a opo Novo, que rplica do submenu Novo l do menu Arquivo.
Lembre-se disso: sempre haver uma forma de fazer operaes no Windows 7 com o uso do boto direito (tambm chamado de boto auxiliar, ou boto secundrio) do mouse. Ou seja, em qualquer comando aqui mostrado, sempre haver um jeitinho de fazer com o boto direito! No o subestime!
Figura 4.69 Menu de Contexto (aberto por meio do boto direito)
Portanto, para criar uma pasta, faz-se: clicar com o boto direito (numa rea vazia do painel de contedo); clicar no submenu Novo; clicar em Pasta... Depois s digitar o nome e ENTER para confirmar! ;-)
O menu que se abre em decorrncia do clique com o boto direito chamado de menu de contexto porque ele se adapta ao contexto! Ou seja, ele muda suas opes (comandos apresentados) de acordo com o local onde clicado!
Portanto, o segredo do boto direito no como us-lo ( s clicar), e sim, ONDE US-LO (onde clicar).
Figura 4.70 Vrios Menus de Contexto diferentes (locais diferentes)
-
www.acasadoconcurseiro.com.br52
No Windows 7, porm, h uma forma muito mais simples de criar pastas (s pastas, ao contrrio do que se viu, em que podamos criar arquivos tambm, por meio das opes do submenu Novo). Basta acionar o boto Nova Pasta, na barra de ferramentas, e seguir com a digitao do nome e a confirmao! Fcil, n?
Figura 4.71 Ta, ! Facim, facim!
Renomeando um arquivo ou pasta
Renomear um objeto significa mudar o nome previamente definido para ele. Para mudar o nome de um arquivo (ou pasta), siga estes passos:
1. Selecione o objeto desejado.
2. Acione o comando para renomear (h cinco maneiras):
a. Acione o menu Arquivo / Renomear;b. Acione a tecla F2 (no teclado);c. Acione um clique no nome do objeto;d. Boto direito (no objeto) / Renomear (no menu de contexto);e. Clique no boto Organizar (barra de ferramentas) / Renomear;
3. Digite o novo nome para o objeto (pois no nome estar altervel);
4. Confirme (pressionando ENTER ou clicando fora do objeto).
Figura 4.72 Usando o boto Organizar para renomear
Note uma coisa: no item c acima listado, diz-se um clique no Nome. Sim! um clique s! E tem que ser no nome (no no cone). Faa o teste!
-
TRT-Brasil Informtica Prof. Joo Antonio
www.acasadoconcurseiro.com.br 53
Excluindo um arquivo ou pasta
Excluir um arquivo ou pasta significa retirar este objeto da unidade de armazenamento, liberando o espao ocupado por ele para poder ser usado na gravao de outro.
Ou seja, matar o objeto, seja ele um arquivo ou uma pasta! S lembre-se de que apagar uma pasta significa, por definio, apagar todo o seu contedo (todas as pastas e arquivos dentro dela).
A seguir temos um passo a passo simples para apagamento (excluso) de um objeto:
1. Selecione o objeto desejado (ou, no caso, indesejado);
2. Acione o comando de excluso (h quatro maneiras de acion-lo):
a. Acione o menu Arquivo / Excluir;
b. Pressione a tecla Delete (no teclado, claro!);
c. Acione a opo Excluir do menu de contexto (clicando com o boto direito do mouse sobre o objeto a ser apagado, claro!);
d. Acione o boto Organizar / Excluir;
Figura 4.73 Acionando o comando Excluir do Boto Direito
3. Confirme a operao (uma pergunta ser feita em uma caixa de dilogo e toma-se por confirmao a resposta afirmativa).
Figura 4.74 Solicitao de confirmao de envio de um arquivo para a lixeira.
-
www.acasadoconcurseiro.com.br54
Em primeiro lugar, meu amigo leitor (ou amiga leitora), Enviar para a Lixeira NO Excluir! Isso uma coisa que precisa ser bem explicada! Ou seja, mesmo que a resposta pergunta acima mostrada seja SIM, o arquivo em questo (Como fazer Sushi.docx) no ser excludo, e sim, enviado para a Lixeira.
Outra forma de enviar um arquivo para a lixeira arrast-lo diretamente para o cone da lixeira, no painel de Navegao (ou para o cone da Lixeira na rea de Trabalho).
Figura 4.75 Arquivo arrastado diretamente para a lixeira.
Mas, Afinal, o que a Lixeira?
A Lixeira uma pasta especial que o sistema Windows utiliza para o processo de excluso de arquivos e pastas dos discos rgidos do computador. A lixeira, em suma, serve para guardar arquivos que a gente tenta apagar!
Mas a lixeira s guarda arquivos que estavam em discos rgidos (HDs) ou discos de estado slido (SSDs), que funcionam como HDs. No importando se so discos rgidos internos ou externos (HD externo, transportvel, conectado pela porta USB, por exemplo). Qualquer arquivo apagado de qualquer um desses dispositivos ser, prioritariamente, armazenado na Lixeira quando se tentar apag-lo.
Arquivos armazenados em outros tipos de mdias (unidades) removveis (como pendrives, disquetes se ainda houver ou cartes de memria, por exemplo) no tm direito de ir para a Lixeira, ou seja, so imediatamente apagados (definitivamente).
Olha o que acontece com um arquivo armazenado num pendrive quando se tenta apag-lo (compare a mensagem da imagem seguinte com a mensagem apresentada antes, na Figura 4.74):
Figura 4.76 ia! Que medo! Agora Srio!
-
TRT-Brasil Informtica Prof. Joo Antonio
www.acasadoconcurseiro.com.br 55
Algumas verdades e mitos sobre a lixeira:
a. A lixeira tem um tamanho mximo (definido pelo sistema, mas pode ser alterado por voc, usurio). Sempre que a lixeira estiver cheia (de arquivos), atingindo seu tamanho pr-definido, ela no aceitar mais arquivos.
b. A lixeira mantm os arquivos armazenados nela por tempo indeterminado! Ou seja, nada de dizer por a que a lixeira apaga arquivos automaticamente depois de 3 dias! O que voc manda para a lixeira fica l at que voc apague de vez (esvaziando a lixeira, por exemplo) ou quando voc recupera o arquivo (restaura-o para seu local original ou para outra pasta).
c. Cada unidade de disco rgido (HD) (inclua SSD nisso, ok?) tem necessariamente sua prpria lixeira. Ou seja, se um computador tem mais de uma unidade de disco rgido reconhecida (podem ser parties no mesmo disco j que cada uma delas vai ser entendida como uma unidade diferente), cada uma delas (unidades) vai ter sua prpria lixeira.
Sim: estou falando de uma pasta diferente em cada unidade de disco rgido! Essas pastas so, normalmente, invisveis, restando, apenas, visvel, a pasta Lixeira no Desktop (rea de Trabalho). Essa lixeira central consolida os contedos de todas as lixeiras das Unidades!
Figura 4.77 O computador tem duas unidades de Disco Rgido reconhecidas
No exemplo do computador acima, as unidades C: e F: possuem, cada uma delas, sua prpria lixeira. So duas pastas distintas, cada uma em sua prpria unidade, que so vistas juntas na Lixeira principal, l no Desktop.
d. Os objetos presentes na Lixeira (dentro dela) no podem ser abertos (experimenta dar duplo-clique em qualquer um deles! No abre!!!).
e. Os objetos presentes na Lixeira podem ser recuperados ou excludos definitivamente. Quando se recupera um deles, ele sai da lixeira e vai para alguma outra pasta (volta a conviver com os demais).
Quando ele apagado definitivamente, para o Windows, no tem mais volta!
-
www.acasadoconcurseiro.com.br56
Figura 4.78 O que se pode fazer...
Vamos analisar alguns dos comandos da lixeira (que podem ser encontrados no Menu Arquivo, no boto Organizar, na Barra de Ferramentas ou por meio do Boto Direito do Mouse):
1. Esvaziar Lixeira: apaga, definitivamente, todos os objetos existentes na Lixeira, ou seja, caixo e vela preta (termo normalmente usado por mim para significar NO TEM MAIS JEITO!).
2. Excluir: apaga, definitivamente, apenas o arquivo selecionado;
3. Restaurar este item (ou Restaurar): envia o arquivo selecionado de volta para a pasta de onde ele foi apagado (se esta j foi apagada, ela recriada);
4. Restaurar todos os itens: envia todos os arquivos da lixeira de volta para seus locais originais (pastas de onde haviam sido apagados);
Um objeto que est na lixeira tambm pode ser arrastado para qualquer outro local fora da lixeira, sem necessariamente ir para o local de onde foi apagado.
E, ainda sobre as verdades e mitos da Lixeira...
f. possvel ignorar a lixeira! Sim! Possvel abdicar do direito de enviar um objeto para a lixeira!
Faa o seguinte: realize o procedimento de apagamento j apresentado segurando, simultaneamente ao comando, a tecla SHIFT.
(Por exemplo: SHIFT + DELETE, ou SHIFT + Arquivo / Excluir, ou SHIFT + Organizar / Excluir... etc.)
Quando voc acionar o comando (4 formas vistas) segurando a tecla SHIFT, o arquivo em questo, mesmo tendo direito de ir para a Lixeira, ser convidado a ser apagado definitivamente (ou seja, a mensagem que aparecer diz claramente deseja excluir o arquivo permanentemente?).
O Apagamento Definitivo mesmo Definitivo?
Bem, para comear, sabemos que os arquivos que foram enviados para a lixeira podem ser recuperados, no mesmo?
Sim, Joo, deu pra perceber!
-
TRT-Brasil Informtica Prof. Joo Antonio
www.acasadoconcurseiro.com.br 57
Mas se a pergunta fosse: Arquivos apagados definitivamente (por exemplo, de pendrives) podem ser recuperados?
E a, Joo? O que eu respondo?
A resposta, caro leitor, DEPENDE!
O Windows, em si, no consegue reconhecer a existncia de arquivos que foram apagados definitivamente. Ou seja, o Windows no consegue recuper-los sozinho (fazendo uso apenas de seus prprios meios e programas).
Mas h programas especiais que conseguem recuperar arquivos apagados definitivamente, mesmo de pendrives, disquetes, cartes de memria, HDs e SSDs! Tais programas podem ser achados na prpria Internet... Muitos deles acompanham conjuntos de programas de segurana (como antivrus e firewalls).
Mas, pera Joo! Se os arquivos so recuperveis, sinal de que eles no foram apagados! Como possvel?
Fcil, caro leitor! Vimos que os arquivos so armazenados em reas chamadas clusters (ou unidades de alocao), nas memrias permanentes (os discos). Vimos tambm que esses clusters so gerenciados (organizados, controlados) por um ndice normalmente chamado tabela de alocao (no Windows, comum cham-lo de FAT).
Qualquer que seja a forma escolhida para se excluir definitivamente um arquivo ou pasta do seu computador, no importando se do disco rgido, do disquete ou de pendrives, ela apenas afetar a FAT; ou seja, um arquivo apagado ainda manter seus dados nos clusters do disco, mas para o sistema operacional ele no existe porque a FAT informa que aqueles clusters esto vazios.
como se, ao invs de destruir uma plantao, o sujeito destri apenas a escritura da terra a plantao est l... intacta! Mas o terreno no tem mais dono! Poder ser usado a qualquer momento para reforma agrria. Em suma, apagar arquivos no destru-los... desapropri-los!
Como j foi dito, h programas que conseguem ler os clusters diretamente procura de arquivos supostamente apagados e, com isso, informar novamente FAT sobre a presena dos mesmos (e, com isso, fazer o sistema operacional enxerg-los novamente). Esses programas so, por exemplo, usados pela Polcia Federal e Secretarias da Fazenda para vasculhar informaes em computadores suspeitos de onde dados foram apagados.
H, claro, tambm, programas que prometem DESTRUIR de verdade os arquivos (fazendo o que o Windows no faz), ou seja, queimar a plantao. Tais programas fazem o trabalho de destruir os dados nos clusters, sobrescrevendo-os com dados aleatrios, tornando bem mais difcil (promete-se impossvel) recuperar tais dados, mesmo pelos programas de recuperao.
-
www.acasadoconcurseiro.com.br58
Figura 4.79 Opo Destruidor de Arquivos a matar de vez!
A opo Destruidor de Arquivos, mostrada na figura anterior, vem junto com o programa BitDefender Total Security, um conjunto de programas para segurana, que envolve antivrus, firewall e uma coleo de outros programas interessantes! Usando essa opo, pouco provvel que qualquer programa (mesmo os mais especiais) consiga recuperar o objeto destrudo.
T querendo esconder o que, Joo? Ein? Desembucha!
Bom... vamos prosseguir... ;-D
Ateno: Enquanto a tabela de alocao considerar que os clusters de um arquivo esto vazios (mesmo havendo ainda dados neles), eles sero considerados utilizveis. A est o problema! Se algum novo arquivo for gravado naquela rea em que havia dados do arquivo anterior, a recuperao do arquivo anterior fica comprometida (talvez at impossibilitada) o mesmo princpio do programa destruidor, s que sem querer!
Aviso: se voc no faz ideia do que sejam clusters ou tabela de alocao, leia o captulo anterior (a Parte 3 deste livro), que fala justamente desse assunto.
Copiando e Movendo Objetos
possvel, atravs do Windows Explorer, alterar a posio de um arquivo de uma determinada pasta para outra ou criar cpias de um determinado arquivo ou pasta em outros locais.
Mover significa mudar um objeto de local, tirando-o do local original onde se contra e posicionando-o em outro local (pasta). Copiar, por sua vez, o procedimento que cria uma cpia exata de um determinado objeto em outro local (ou no mesmo local, desde que com outro nome).
possvel mover e copiar arquivos e pastas usando, simplesmente, o movimento de arrasto do mouse, olha s:
Para copiar um arquivo: arraste o arquivo, de seu local de origem para a pasta de destino, enquanto pressiona a tecla CTRL no teclado.
Para mover um arquivo: arraste o arquivo, de seu local original para a pasta onde deve ser colocado, enquanto pressiona a tecla SHIFT, no teclado.
-
TRT-Brasil Informtica Prof. Joo Antonio
www.acasadoconcurseiro.com.br 59
Figura 4.80 Ao arrastar o arquivo com a tecla CTRL pressionada, o arquivo copiado (note o indicador junto ao cone arrastado).
Figura 4.81 Arrastando com a tecla SHIFT pressionada, o objeto ser movido
Ento, hora de voc perguntar, com a





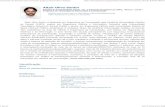









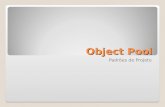

![[object Object]](https://static.fdocumentos.com/doc/165x107/55cf9ab6550346d033a3077d/object-object.jpg)

