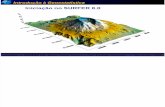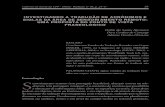Iniciando o Galileo Explorer - travelportbrasil.com.br809A169A-2856-41AC-B50E... · Administrador...
Transcript of Iniciando o Galileo Explorer - travelportbrasil.com.br809A169A-2856-41AC-B50E... · Administrador...

Índice Iniciando o Galileo Explorer 02 O que é o Galileo Galileo Explorer ? 02 Requisitos de Plataforma e Suporte 03
• Requisitos Mínimos de Hardware 03 • Requisitos Mínimos de Software 03
Limitações mais conhecidas do Navegador 03 Configuração do Browser 04 Suporte 05 Hierarquia de Acesso 06 Administrador da Agência 06 Agente - Usuário 06 Glossário e acrônimos 07 Iniciando – Nível Administrador 07 Interface do Sistema administrativo do Usuário 08 Entrada de Administradores 09 Administradores fornecidos pelo Galileo® 09 Administradores criados pelo nível administrador 10 Botões do Menu 12 Visão hierárquica da estrutura da agência 12 Mantendo Administradores e agentes 14 Administradores 14 Alteração de Senha – Administradores 16 Usuários – Nível Agente 19 Gerenciando a agência 22 Mensagens 23 Incluindo uma imagem 26 Comandos Armazenados 28 Mapeamento do teclado – teclado Windows ® 29 Comando Editar/Deletar 30 Configurações de Menu 31 Acrescentar menu 32 Menu de Idiomas 34 Editar/Deletar Menu 34 Mudar Layout 36 Estrutura do Menu 37 Mantendo a barra de ferramentas do agente 38 Editar/Deletar barra de ferramentas 40

2
Iniciando o Galileo Explorer
Este manual é dirigido ao agente de viagem e ao gerente / supervisor da agência. Ele contém informações de uso do Galileo Explorer. Este manual inclui os seguintes tópicos:
• O que é o Galileo Explorer ?
• Requisitos de Plataforma e Suporte
• Iniciando – Administrador
Nota: O Iniciando Galileo Explorer – Nível Agente está disponível como um documento independente. O que é o Galileo Explorer ? Com o Galileo Explorer você pode acessar os terminais de emulação do Galileo através de um navegador da Internet.
• Faça o log on em qualquer computador, acesse o Galileo Explorer, assine e você está pronto para começar.
• Você não precisa de circuitos dedicados ou instalações de software.
É como fazer uma reserva pelo Focalpoint® , a diferença é que agora isso pode ser feito on line! Usando o Galileo Explorer, você pode acessar o Galileo® de qualquer lugar onde tiver acesso à Internet; um escritório, de sua casa, uma estação remota. Todos aqueles que usam o FocalpointNet ™ serão muito beneficiados. Este é um aplicativo disponível na Internet. Não é preciso fazer download.

3
Requisitos de Plataforma e Suporte
Requisitos mínimos de Hardware: • Intel ® Pentium® ou superior (Recomendado: Pentium® III 750 Mhz, 128
MB de RAM). • Super VGA (800 x600) ou monitor de alta resolução com 256 cores (mínimo
sugerido é de 1024X768 com qualidade igual ou superior a 16 -bit). • Conexão direta a internet ou através de modem e linha telefônica;
Microsoft® Mouse, Microsoft InlelliMouse ®, ou equipamento compatível • Conectividade: 28,8 kbps (discada) (mínimo sugerido é de 56kps)
Requisitos Mínimos de Software:
• Windows® 2000 ou Windows® XP, Linux Redhat 9.0 (ou Linux OS ‘flavors’) • Internet Explorer 6.0, Netscape ® 7.2, Mozilla 1.7 (e navegadores
comparáveis Mozilla ‘flavors’incluindo o Firefox) ou Opera 7.5 Limitações mais conhecidas do Navegador Diferenças do browser Opera
• A tecla de retorno funciona como um “Visualize a Página Anterior” Quando você pressiona a tecla retorno dentro da tela do Terminal de Entrada (TE) (por exemplo: quando você comete um erro de digitação em um formato e quer retornar para corrigi-lo), o navegador retorna a página anterior da Rede.
• As teclas de seta não permitem rolagem. No Opera, elas apenas mudam
uma posição e param. (Quando você está no IE, Mozilla ou Netscape® e mantiver as teclas de seta pressionadas, elas fazem a rolagem pela tela do TE)
• As teclas numéricas produzem caracteres dobrados.

4
Se você usar uma tecla numérica da direita, elas se duplicam na tela. Por exemplo, se você pressionar /, ela digita //.
• Na janela TE, quando você avança até uma parada de tabulação na janela
do host, o cursor vai para o lugar certo mas o foco vai para uma tabulação diferente na janela do browser. Portanto, você vai precisar clicar no cursor antes de pressionar <enter> para se certificar que está entrando no formato e não para onde o foco do browser se moveu. A próxima foto mostra isso.
• No Opera não estão disponíveis as teclas DELETE, HOME E END.
Configuração do Navegador O Galileo Explorer está configurado para responder usando o Gzip. Quando os conteúdos estão “zipados”, as respostas são reduzidas para até 1/8 do seu tamanho normal. Muitos navegadores conseguem trabalhar com o Gzip, mas para o Gzip funcionar, os requisitos do HTTP devem:
• Especificar o adequado accept-encoding header (automaticamente determinado pelo browser)
• Requisita ser uma versão http 1.1 (definida automaticamente pelo browser , mas alguns mapas HTTP1.1 requerem http 1.0, o que exclui respostas zipadas).
Configurando para otimizar a performance Configure o navegador da Rede para otimizar a performance:
• Habilite cookies em seu navegador. O Galileo Explorer requer cookies. No Internet Explorer selecione ferramentas/Opções da Internet e selecione Privacidade.

5
• Se possível use HTTP 1.1. Isso tende a agilizar as respostas No IE - Internet Explorer, selecione Ferramentas/Opções na Internet e selecione Avançado.
Acessar o website Galileo Explorer através de servidores via proxy vai diminuir a velocidade de resposta. Nós não recomendamos esse tipo de acesso.
• O Galileo Explorer tem melhor performance se o cache estiver habilitado. No Internet Explorer, selecione Ferramentas /Opções na Internet, selecione Geral e em seguida: Configurações. Selecione a opção “Automaticamente”.
Suporte
• Para começar, entre em contato com o seu Executivo de Conta no Galileo
• Para Suporte técnico, acesse o chat através do link: www.galileobrasil.com.br/suportevirtual
• AJUDA – tente a AJUDA

6
• Quando você encontrar um problema na interface do Galileo Explorer,
clique o link da AJUDA no canto superior direito da página. A função AJUDA vai mostrar informações pertinentes e inseridas no contexto, sobre a página, seus componentes e seu funcionamento.
O administrador da agência pode apagar senhas para os agentes. A partir do Menu do usuário, selecione Editar/Excluir usuário da agência. Clique em AJUDA para instruções específicas. Hierarquia de Acesso Para cada agência, existem dois níveis de acesso definidos: Administrador da agência (nível administrativo) e Usuário da Agência (nível de agente) Administrador da Agência Os administradores usam uma interface separada para realizar t arefas administrativas. A interface desse usuário permite que o administrador visualize/edite qualquer coisa relacionada à agência (PCC). Um administrador pode posicionar agentes e/ou outros administradores dentro da agência e designar níveis de autoridade para cada um. Barras de ferramentas, comandos armazenados e menus para sua agência podem também ser criados dentro dos aplicativos administrativos da agência. Agente Usuário O nível de acesso de agente é dado aos agentes de viagem, Esse tipo de usuário não tem autoridade administrativa e, portanto não pode entrar nos aplicativos administrativos. Eles não têm o mesmo direito de acesso dos agentes administrativos. Informações adicionais sobre os aplicativos do agente estão disponíveis no documento chamado Iniciando Galileo Explorer - Nível Agente. Nota: Um indivíduo pode ser designado em ambas as funções – agente e administrador.

7
Glossário e Acrônimos GI Galileo Internacional GDS Sistema de Distribuição Global CRS Sistema de Reservas por Computador (Ex. Sistema
Galileo) NDC Companhia Nacional de Distribuição SMO Organização de Marketing e Vendas PCC Código Galileo da Agência AM Região das Américas AP Região da Ásia e Pacífico EMEA Região da Europa, Oriente Médio e África SGTID Identificação do Terminal Galileo (Fixo) GTID Identificação do Terminal Galileo (Dinâmico) HAS Serviço de Acesso do host TE Terminal de Emulação User Usuário individual do produto, como um agente de
viagens
HAP (Host Access Profile) Este é o perfil criado no ADMIN para o usuário da agência. Depois de inserir as informações pertinentes do agente usuário, os campos do HAP incluem o Sistema de Reserva, PCC, nome do perfil (deve ser exclusivo dos aplicativos do browser Galileo Explorer), Identificação do log on do Host e Identificação da senha. do Host.
Iniciando – Administrador O aplicativo administrativo fornece aos administradores da agência acesso às funções administrativas do Galileo Explorer. Os seguintes tópicos serão discutidos nesta sessão:
• Interface do Sistema administrativo do Usuário • Gerenciando Administradores e Agentes

8
• Gerenciando a Agência
• Promoções e Mensagens
• Comandos Armazenados • Configuração de Menu
• Mantendo a barra de ferramentas
Interface do Sistema Administrativo do Usuário O Galileo Explorer pode efetuar as seguintes atividades em seu sistema administrativo:
• Modificar ou incluir agentes ou Galileo Explorer administradores
• Excluir ou bloquear agentes ou outros administradores
• Desbloquear um agente e/ou um usuário administrativo que tenha sido previamente bloqueado dos aplicativos Galileo Explorer, fornecendo-lhes uma senha nova temporária.
• Visualizar o número de GTIDs disponíveis para incluir novos agentes de
uma determinada agência.
• Incluir, excluir e manter Promoções e Mensagens para agentes usuários (Você também pode receber mensagens e promoções do Galileo®.)
• Criar, excluir e manter Comandos Armazenados por agentes usuários. • Criar, excluir e manter Menus para agentes.
• Criar, excluir e manter barra de ferramentas para agentes.

9
Entrada dos Administradores Os acessos dos administradores são criados por um representante do Galileo como parte do processo de fornecimento. A partir desse primeiro, a agência pode criar outros. O caminho do login para cada um desses tipos difere. Antes que você possa fazer o login no seu Administrador Galileo Explorer, o Galileo® precisa fornecer um acesso administrador para a sua agência. Para fazer o login, acesse a página do administrador do Galileo Explorer : https://gdiaadmin.galileo.com Administradores fornecidos pelo Galileo® Os acessos adminstradores que forem fornecidos pelo Galileo® vão seguir o seguinte processo de login:
Na página de Login:
1. Entre com login e a senha fornecida pelo Galileo ®
Na primeira vez que você fizer o login, a tela de atualização de dados com o seu perfil aparece.

10
2. Atualize todos os campos obrigatórios
Mude sua senha usando o campo: Old Password / New Password (Senha antiga/Senha nova).
As regras de senha são as seguintes: • As senhas apresentam distinção entre maiúscula e minúscula • As senhas devem incluir um numeral ou espaço • As senhas devem incluir ao menos uma letra maiúscula e uma minúscula
2. Clique Update (Atualizar) e sua senha estará atualizada.
Administradores criados por um administrador da agência Para fazer o login, acesse a página do administradores do Galileo Explorer: https://gdiaadmin.galileo.com
1. Entre com o Login e a senha fornecida pelo administrador da agência:

11
I INSERIR FIGURAINSERIR FIGURASERIR FIGURA!!!
A página de boas vindas aparece. Na primeira vez que assinar, um administrador que tenha sido criado por outro de sua própria agênc ia não é convidado a mudar de senha.
2. Clique no link Update Profile (atualizando seu perfil) para acessar o seu perfil.
3. Mude a sua senha conforme foi demonstrado na sessão anterior.
Veja informações adicionais na seção chamada: Mantendo usuários Administradores e Agentes

12
Botões do Menu Os botões do menu dispostos na parte superior da tela de boas vindas fornecem um acesso fácil para as seguintes opções:
Título da barra de ferramenta
Função
Usuários Incluir, excluir, editar, desbloquear ou bloquear usuários
Mensagens Criar, excluir ou editar mensagens Comandos Armazenados Criar, excluir ou editar comandos armazenados Scripts Incluir, excluir scripts Menus Personalizar menus Barra de ferramentas Personalizar Barra de ferramentas Agência Modificar informações da agência Visão hierárquica da estrutura da agência No lado esquerdo da página administrativa está a Visão da Agência. Esta é uma visualização da estrutura hierárquica da agência. Para a maioria dos administradores, a agência aparece no topo da tela. Abaixo do nível da agência está uma lista de todos os agentes que têm seus perfis construídos para ela.

13
Quando você está trabalhando no nível da agência, todos os menus listados na seção do Menu estão disponíveis para uso. Quando você clica no nome de um agente, a visualização muda para o nível do agente. Apenas os menus relacionados aos aplicativos do agente estão disponíveis, agora. Isso inclui o menu de usuários e o de comandos armazenados.
Barra de ferramentas do Usuário Quando você, enquanto administrador clica no nome de um agente na Tree View, e depois clica o menu do usuário, sua opção é o Editar o perfil do usuário da agência.
Quando este perfil é selecionado, você tem as seguintes opções:
• Excluir o perfil
• Apagar a senha
• Bloquear um agente
• Editar detalhes do perfil

14
Barra de Comandos Armazenados Quando você, enquanto administrador clica em um agente na Tree View, e em seguida clica no menu dos Comandos Armazenados, você pode:
• Incluir um novo comando
• Editar/excluir um comando(s) previamente armazenado(s) Quaisquer que sejam as mudanças feitas, elas vão mudar as opções disponíveis aos agentes na sua área de trabalho do Galileo Explorer no Terminal de Emulação do Agente (TE)
Comandos armazenados são discutidos com mais detalhamento na sessão intitulada: Comandos Armazenados.
Mantendo administradores e agentes Administradores Como administrador você pode criar, excluir ou manter outros administradores e perfis de logon para a sua agência. Quando você exclui um administrador aparece uma mensagem pedindo que você confirme essa exclusão. O administrador e o agente são entidades separadas. São necessários dois acessos diferentes quando uma mesma pessoa requer permissão como administrador e como agente. O Administrador cria todos logons de usuários no nível de agente. Como administrador você vai acrescentar nome, sobrenome e telefone relativos a cada novo administrador que você incluir.

15
Para acessar: Clique no menu de usuário e selecione Add Admin User (Incluir usuário administrador)
Este é um exemplo de tela do Add Admin User
Clique em Ajuda para instruções de como usar esta caixa de diálogo Para incluir uma ID de um Usuário administrativo, o administrador deve preencher as informações abaixo: Campo Obrigatório
? Explicação
Login sim O nome do usuário para o Galileo Explorer. O Login deve ser globalmente exclusivo. Endereços

16
de e-mail são recomendados porque são únicos. Um login deletado não deve ser reutilizado. Se o administrador for responsável pelo Galileo Explorer de duas ou mais agências, deve ter um login exclusivo para cada uma delas.
CRS (Sistema de reserva)
não Indica o sistema do host a ser utilizado (Galileo®)
Primeiro Nome sim Primeiro nome do administrador Sobrenome sim O sobrenome do administrador Código internacional de discagem
não Entre com o código internacional de discagem do país do administrador
Código de área sim O código de área do telefone do administrador telefone sim O telefone de contato do administrador Ramal não O ramal do telefone do administrador Endereço eletrônico
não E-mail do administrador. Uma senha temporária é enviada para este e-mail quando ele/ela esquece sua senha. Se nenhum e-mail for fornecido, a senha deve ser zerada por um administrador em seu escritório.
Senha sim O sistema determina automaticamente uma senha temporária.O Administrador deve trocar sua senha assim que se cadastrar no Galileo Explorer. Ela deve ter no mínimo 8 e no máximo 24 caracteres, devendo incluir ao menos um valor numérico ou um espaço, ao menos uma letra maiúscula e uma minúscula. O usuário não pode repetir a mesma senha antes de completar um ciclo de 5 trocas. Depois de 3 tentativas incorretas, ocorre o bloqueio.
Idioma sim Escolha o idioma de sua preferência em seu menu
Mudanças na senha do Administrador Apagando a Senha Para apagar a senha de um administrador são necessários dois passos.

17
1. Bloquear o usuário 2. Desbloquear o usuário.
Para bloquear o usuário, siga as instruções:
1. Nos aplicativos do Administrador, clique em usuários, liste e selecione Edit/Delete Admin User. A lista de usuários administrativos aparece:
2. Clique para selecionar aquele nome que você quer apagar .
3. Clique no menu Action drop down ao lado no nome e selecione Lock.
4. Clique “SIM” para a pergunta: “Você quer bloquear um administrador?”
5. Aparece um cadeado ao lado do nome indicando, o bloqueio.
Para desbloquear o usuário, siga estas instruções:

18
1. Clique em Actions drop-down e selecione Unlock 2. Aparece o usuário administrativo desbloqueado 3. Clique, arraste o cursor e copie (crtl+c) a senha e cole (crtl +v) em
um e-mail do administrador que você está alterando a senha.
4. Clique Unlock.
Alterando uma Senha administrativa pré-determinada Enquanto administrador, você tem direito a uma senha gerada pelo sistema, provavelmente, enviada pelo administrador que o cadastrou. Para preservar a segurança da senha e tornar mais fácil a recuperação de uma senha esquecida, é uma boa idéia atualizar o perfil do seu usuário com uma nova senha, assim que você se cadastrar pela primeira vez no aplicativo. Uma pergunta com sua respectiva resposta é enviada, caso você clique no link “Esqueci minha senha”. Para alterar sua própria senha dentro do Admin , siga as seguintes instruções: 1. Conecte-se ao aplicativo do Admin com o seu novo ID de usuário e
sua senha. 2. Clique no link do Perfil, no topo direito da página A tela de atualização de perfil aparece:

19
3. Insira sua antiga senha, nova senha, digite novamente a senha,
digite a pergunta para a dica da senha, a resposta e clique para atualizar em Update.
Sua senha foi alterada com sucesso. Usuários - Nível Agente Enquanto administrador, você pode criar, modificar e deletar um agente. Quando deletar um agente, uma mensagem de aviso aparece para confirmar que está sendo apagado. Para acessar: Clique em Users Menu (menu do usuário) e selecione Add Agency User (incluir Usuário de Agência)
Este é um exemplo da tela Add Agent User:

20
Clique Ajuda para instruções de como usar este diálogo. Para incluir o ID de um usuário – nível agente, o administrador preenche as informações a respeito do usuário no seguinte quadro: Campo Obrigatório ? Explicação Login sim O nome do usuário para o Galileo Explorer. O
Login deve ser globalmente exclusivo. Endereços de e-mail são recomendados porque são únicos.O administrador deve copiar e colar o login e mandar para o agente por e-mail junto à sua senha
Endereço eletrônico
não Preencha um endereço eletrônico de contato
Primeiro Nome sim Primeiro nome do agente Sobrenome sim O sobrenome do agente Idioma sim Escolha o idioma de sua preferência em seu
menu Senha -- O sistema determina automaticamente uma
senha temporária. O Agente é estimulado a trocá-la quando entra no Galileo Explorer. O Adminstrator deve copiar e colar o login junto a sua senha e mandar para o agente via e-mail. Ela deve ter no mínimo 8 e no máximo 24 caracteres. Deve incluir ao menos um valor numérico ou um espaço, ao menos uma letra maiúscula e uma minúscula. O usuário não pode repetir a mesma senha antes de completar um ciclo de 5 trocas. Depois de 3 tentativas incorretas, ocorre o bloqueio.
Código internacional de discagem
não Entre com o código internacional de discagem do país do agente
Código de área sim O código de área do telefone do agente telefone sim O telefone de contato do agente Ramal não O ramal do telefone do agente Tipo de usuário sim Selecione o tipo de usuário – nível agente, na
listagem do menu. Por exemplo: o agente pode ser corporativo e/ou de lazer. Selecione mais de um tipo se necessário, ou selecione Todos, ou

21
Geral Além dessas, Informações do HAP (Perfil de Acesso ao Host) são requeridas.
Campo Obrigatório
Explicação
CRS (Sistema de Reserva)
sim Selecione o sistema do Host em que o usuário vai trabalhar, Apollo® ou Galileo®. É necessário um login diferente para cada usuário.
Código Galileo da Cidade
sim Selecione o PCC do Host dentre as opções listadas no menu. Os agentes conseguem se emular em outros PCC’s quando necessário.
Perfil de Acesso ao Host
Sim Nome associado ao HAP (Perfil de Acesso ao Host). O nome é exibido no login caso o usuário tenha mais de um HAP, durante o login o usuário vai visualizar uma lista.
Este campo deve ser globalmente exclusivo. Uma sugestão para esta nomeação é: CRS_PCC_AGENTHOSTSINE Ex. APOLLO_1234_KR ou GALILEO_XX1_ZG10
Identificação do log on do Host
Sim Assinatura criada para eles no sistema host (Z...). Se a assinatura de um agente no Apollo® for SON/ZJL, o admin faria a inserção ZJL. Se a assinatura de um agente no Galileo ® for SON/ZXX1/G10, a inserção seria ZG10. Use sempre maiúsculas.
Senha do Host Assinatura do Host
não A senha do Host do agente. Use sempre maiúsculas. Nota: Esta senha deve ser compatível com aquela que o usuário insere

22
para acessar o host (ex. no Galileo Explorer ou FocalPoint®), caso contrário, o usuário não conseguirá se conectar com sucesso.
GTIDS Disponíveis
-- Esta é uma lista de GTIDs disponíveis para o PCC. Se o agente requerer uma assinatura para cada Host, um GTID diferente será requisitado para cada assinatura. Não pode haver adição de novos agentes sem um GTID.
Gerenciando a Agência As informações sobre a Agência são preenchidas durante o processo de fornecimento de dados. No entanto, você pode modificar o tipo de sua agência. Um nome de agência é requisitado e um tipo de agência deve ser selecionado. No papel de administrador de agência, você pode atualizar o tipo da sua agência. Os tipos de agência disponíveis incluem:
• Corporativa • Turismo • Segmentadas • Consolidadores • Cruzeiros • Atacado • On Line • Gerais ou Total (padrão)
Para acessar: Clique no Agency Menu (Menu da agência) e selecione Modify Agency Info (Modificar Informações sobre a Agência):
Tanto o Nome como o Tipo da Agência são campos obrigatórios. Este é um exemplo de diálogo do Modify Agency Info

23
Clique em Ajuda para instruções de como usar esse diálogo.
Mensagens Enquanto administrador, você tem a habilidade de selecionar grupos específicos de usuários dentro de sua agência através das Mensagens. Isso significa que seus usuários - nível agente recebem mensagens de seu interesse, permitindo assim que eles maximizem seus ganhos e/ou forneçam melhores serviços aos seus clientes. Você pode criar, mudar e deletar as mensagens que aparecem para o agente Galileo Explorer. Você pode acessar em primeira mão mensagens que estejam sendo criadas/editadas e a partir da página de preview, você é capaz de editá -las. As mensagens podem ser direcionadas para os agentes de acordo com sua necessidade e tipo de uso. Você pode selecionar um ou vários tipos de usuários para enviar uma simples mensagem. Para acessar: Clique em Mensagens e selecione incluir mensagens:
Este é um exemplo da tela de Add New Messages

24
Clique em Ajuda para instruções de como usar esta caixa de diálogo.
Nota: As mensagens aparecem apenas para os agentes quando eles assinam para se conectar ao Galileo Explorer. Se a mensagem for adicionada após a assinatura, o agente não vai recebe-la até que ele se desconecte e refaça o processo de assinatura, etc. As mensagens devem conter a seguinte informação de Detalhes da mensagem, quando criada: Campo Obrigatório
Explicação
Tipo de mensagem
Sim Os tipos de mensagem incluem: • Avisos Urgentes • Artigos Promocionais • Recados • Anúncios • Dicas de Produtos /atalhos • Treinamento • Diversos
CRS (Sistema de Reserva)
Sim Acesso ao host Galileo®
Data inicial Sim Insira a data em que você deseja que a mensagem apareça
Data final Sim Insira a data em que a mensagem deve expirar
Tipo de Usuário Sim • Todos ou Geral (exceção dos

25
Administradores Galileo Explorer) • Back Office • Corporativo • Cruzeiros • Administradores Galileo Explorer • Lazer • Gerentes • Mid Office • Proprietários • Especiais • Emissores de Bilhetes • Turismo
Tipo de Agência Sim Selecione um ou mais tipos de agência da lista fornecida.
Mensagens incluem um código de Idioma e uma série de códigos de países no formato UTF. Para aqueles que operam em vários locais, um idioma padrão deve ser definido. As mensagens podem conter apenas texto ou incluir imagens. Se você quiser incluir uma imagem, ele deve existir na Internet e ser acessível via URL. Como administrador, você pode inserir uma mensagem em HTML ou texto simples. Se usar o HTML, você deve especificar a inclusão de uma imagem e sua URL. O aplicativo administrativo cria uma marca de imagem HTML com sua URL especificada no ponto de seleção. Essas URLs estão embutidas na mensagem. Além disso, são necessárias informações de especificações sobre o idioma e Mensagem: Campo Obrigatório Explicação Assunto sim Título do assunto da mensagem Mensagem sim O texto da mensagem em HTML ou
texto simples Incluir imagem não Clique em Add Image... para inlcuir uma
imagem na mensagem. Veja maiores informações abaixo.
Idioma sim Selecione o idioma adequado à mensagem

26
Incluindo uma imagem: Quando você cria uma mensagem, você pode incluir imagens. Nota: Você não pode transferir imagens para o servidor. Para incluir uma imagem, ela precisa existir na Internet e ser acessível via URL.
• Para fazer isso, você deve digitar sua mensagem na área de mensagem e então clicar em Adicionar (Add Image).
Quando você fizer isso, as propriedades da imagem aparecem na tela. Este é um exemplo de tela de propriedades de imagem:
Para visualizar como a mensagem vai aparecer para os usuários do Galileo Explorer (com imagens reais e não apenas links, por exemplo)
Selecione Close para retornar à tela Add New Messages (Incluir novas mensagens), depois selecione Preview (visualizar).
Clique em ajuda para instruções de como usar esta caixa de diálogo.
Os seguintes campos de diálogo vão aparecer:

27
Campo Obrigatório Explicação
URL Sim Inserir a URL para a imagem
Dica de ferramentas
Sim Inserir uma dica de ferramenta. Este texto aparece quando os usuários passam o cursor sobre a URL
Valores para as opções abaixo são opcionais. Os valores numéricos definem em que lugar da área de trabalho do agente a imagem aparece, quando ele clicar na URL. Os valores são armazenados em pixels com exceção do Alinhar na Vertical e Horizontal.
Aqueles que não estiverem familiarizados com a construção de páginas na Web, ou se utilizar de gráficos em vários aplicativos podem achar tentativa e erro a melhor forma de determinar os valores desejados. Neste caso, o uso da opção de visualizar a tela Add New Messages pode ser muito útil.
Campo Obrigatório Explicação Altura Não Indica a altura da imagem em pixels
largura Não Indica a largura da imagem em pixels Alinhar horizontalmente Não Alinhamento horizontal, esquerda, centro,
direita Alinhar Verticalmente
Não Alinhamento vertical, esquerda, centro, direita.
Delimitar Não Indica a largura da borda ao redor da imagem
Espaço Horizontal Não Margem horizontal em pixels Espaço Vertical Não Margem vertical em pixels

28
Comandos Armazenados
Um comando armazenado inclui uma ou mais inserções nos terminais Galileo® que já foram previamente armazenados assim o agente poderá usá -los, executando tarefas sem precisar redigitá-los. Enquanto administrador, você pode criar, deletar e manter Comandos Armazenados para os agentes usuários do Galileo Explorer em sua agência.
Para acessar:
Clique em Comandos Armazenados e selecione Add Command (adicionar comando):
Este é um exemplo de tela para Incluir Comandos:
Uma vez que você tenha criado os Comandos Armazenados, uma lista de todos os comandos armazenados disponíveis serão exibidos no Admin.
Clique Ajuda para instruções de como usar esta caixa de diálogo.

29
Todos os Comandos Armazenados criados devem incluir o seguinte:
Campo Obrigatório Explicação Nome do Comando Sim O agente vai ver este texto na lista Texto do comando Sim Esta é a área do Comando do Host. O
comando vai transmitir e incluir automaticamente o SOM. Não inclua o SOM na sua entrada.
CRS (Sistema de Reserva)
Sim Selecione Galileo®
Mapeamento do Teclado – Teclado Windows®
Galileo Explorer usa o mapeamento padrão do teclado Windows®. O teclado tradicional do Galileo® com caracteres especialmente mapeados não funciona no Galileo Explorer. A tabela abaixo traduz os caracteres para você:
Galileo®
Para inserir o caracter mapeado
Pressione esta combinação de teclas
Para exibir o Galileo Explorer como:
Finalizar item Shift + \ backslash | Barra vertical Começo da mensagem Shift + . (ponto final) > maior que Arroba Shift + 2
Crtl + J @
Asterisco Shift + 8 * Cifrão Shift + 4 $ Dois pontos Shift + ponto e vírgula :
Pressione esta combinação de teclas
Para exibir:
Shift + . (ponto final) > maior que Shift + \ backslash Barra vertical

30
Editar/Deletar Comando Quando você selecionar Edit/Delete Command, uma lista de comandos armazemados será exibida. Para acessar: Clique em Stored Commands e selecione Add Command:
Nos casos em que for aplicável, a lista de Comandos aparece. Clique em Edit Details na coluna Action
A tela de editar e deletar comandos aparece:

31
Clique em Ajuda para instruções de como usar este diálogo Nota: A lista de Comandos Armazenados disponível também é exibida na área de Comandos Armazenados do terminal de emulação do Galileo Explorer – para agentes. Os agentes também têm a possibilidade de customizar seus comandos no terminal de emulação.
Configuração de Menu Como administrador, você pode criar, alterar e manter layouts de menu para sua agência. Os menus organizam e fornecem acesso à links e informações que os agentes mais precisam. (Ex. um web site, documentos, aplicativos com base na Web.) A hierarquia do menu pode ter até três níveis: Main menu Menu principal Pode exibir um sub-menu ou
executar uma tarefa Level 1 Sub Menu Primeiro nível de sub-
menu Pode exibir um sub-menu ou executar uma tarefa
Level 2 Sub Menu Segundo nível de sub-menu
Pode apenas executar uma tarefa

32
No terminal de emulação do Galileo Explorer para agentes, os menus aparecem no Menu tab à esquerda:
Clique em Ajuda para instruções de como usar esta caixa de diálogo. Acrescentar Menu Para acessar:
• Clique em Menus e selecione Add Menu (incluir menu):
Este é um exemplo da tela de Editar Menu:

33
Clique em Ajuda para instruções de como usar esta caixa de diálogo.
Abaixo estão os atributos que se aplicam na criação de menus:
Campo Obrigatório Explicação URL Não Para Menu principal e Primeiro nível de sub-
menu Nome do Menu Sim Insira o nome que vai aparecer na tabela do
menu Idioma Sim Selecione o idioma do Menu Descrição Curta Sim Insira uma breve descrição.
Para o segundo nível do sub-menu, insira a localização do menu URL (Web site ou aplicativo)
Descrição Longa Não Uma descrição detalhada do que faz o menu Indicador de bloqueio
Não Menus podem ser bloqueados. Se você vir o item de menu com o indicador de bloqueio, você não poderá ocultar ou alterá-lo. Você vai poder, no entanto acrescentar itens a um menu bloqueado. Clique Ajuda para visualizar o resumo das opções de menu herdadas.
Indicador Oculto Não Se a sinalização de “oculto” estiver ativada, o menu principal ou item de menu correspondente não será exibido para o agente, certifique-se de que ele não seja ativado. Use este atributo

34
apenas quando você quiser esconder itens de menu dos usuários da sua agência. Clique Ajuda para visualizar o resumo das opções de menu herdadas.
Não Cada nível tem uma sinalização herdada. Se a sinalização herdada for verdadeira, os itens naquele nível vieram de níveis superiores na hierarquia
Menu de Idiomas
Os menus são apresentados em um idioma específico. Os seguintes atributos são armazenados para as línguas disponíveis.
• Texto do Menu
• Descrição Curta
• Descrição longa
Você pode inserir o texto do menu em idiomas diferentes. Por isso, o agente pode exibir um menu contendo itens em vários idiomas. Quando um menu é criado em vários idiomas, você deve selecionar um padrão. Quando exibir um item de menu para um agente, ele será exibido no idioma de preferência do agente, quando disponível. Caso contrário, será usado o padrão.
Clique em Ajuda para instruções de como usar este diálogo.
Editar/Deletar Menu
Para acessar:
• Clique em menus e selecione Editar/Deletar Menu:

35
Clique em Ajuda para instruções de como usar esta caixa de diálogo.
Incluir Top Level Menu leva você de volta ao diálogo Incluir Menu (apresentados na seção Incluir Menu)
Incluir Sub-menus leva você de volta ao diálogo Edit Menu (editar menu) para o item específico.

36
Visualizar Detalhes: View details leva você ao diálogo Edit Menu (editar menu) para o item específico.
Mudança de Layout
A Mudança de layout é usada para alterar a hierarquia vigente do menu. Você só pode fazer alterações no seu próprio nível.

37
Para acessar:
• Clique em menus e selecione mudar layout. Ele também pode ser acessado do menu Edit/Delete
Este é um exemplo da tela de mudança de layout:
Clique em ajuda para instruções de como usar este diálogo.
Pré-Visualizar Menu
Usado para visualizar como o Sistema de menu (todos os layouts do menu) ao usuário do Galileo Explorer. O nível máximo de itens do menu é o primeiro a aparecer. Os níveis inferiores vão aparecer sempre que você segurar o mouse sobre um desses níveis do topo ou nos itens do primeiro sub-nível. Você também pode acessá-los a partir do menu Edit/Delete.
Para acessar:
Clique em menus e selecione Preview (Pré-visualizar) o Menu:

38
Clique em ajuda para instruções de como usar este diálogo.
Preview menu mostra a estrutura do menu. Clique em um item para l istar os itens do menu.
Mantendo a barra de ferramentas do Agente A barra de ferramentas do Galileo Explorer fornece acesso em um clique a todas as ferramentas de uso freqüente. Links de barra de ferramentas devem ter ferramentas que o agente possa precisar para fazer seu trabalho durante o dia. Pode dar ao agente acesso a qualquer recurso que o admin considere útil. Apenas o administrador tem a habilidade de criar uma barra de ferramentas. Considerações cuidadosas devem ser feitas ao se criar essa barra de ferramentas pois o espaço é limitado. Devem ser usados nomes curtos. Enquanto administrador, você pode manter entradas de barra de ferramentas para agentes de sua agência. Isso inclui alterar e apagar uma barra de ferramentas para a sua agência.

39
Para acessar:
Clique em menu de barra de ferramentas e selecione Add Toolbar
Este é um exemplo do diálogo Add New toolbar :
Clique em ajuda para instruções de como usar este diálogo. Os seguintes campos abaixo estão disponíveis no diálogo Add New Toolbar:
Campo Obrigatório Explicação Comando URL Sim Insira a URL completa ou a localização do item que
você deseja que o botão desta barra exiba. Você deve incluir http://
Título Sim Insira um título ao botão da barra. Aparecerá no botão no Galileo Explorer.
Descrição Sim Insira uma descrição do botão da barra de ferramentas. Vai aparecer no Galileo Explorer quando o mouse passar por cima do botão da barra
Idioma (local) Sim O título e a descrição podem ser inseridos em

40
idiomas diferentes. Isso permite que o agente visualize a barra de ferramentas em vários idiomas. Você vai especificar um idioma padrão para cada entrada da barra de ferramentas. Selecione o idioma do web site, documento, etc.
Editar/Deletar Barra de ferramentas Use editar/deletar barra de ferramentas para visualizar e/ou apagar barras de ferramentas. Você pode apenas editar botões da barra de ferramentas que foram criados por você ou outro administrador da sua agência.
Nota: Há uma quantidade limitada de espaço visual para barras de ferramentas. Por esta razão, você deve limitar o número de barras de ferramenta que criar. Para maximizar o uso do espaço, tente abreviar ou use no mes curtos.
Para acessar:
• Clique no menu barra de ferramentas (Toolbar) e selecione Editar/Deletar barra (Edit/delete toolbar):
Este é um exemplo do diálogo Edit/Delete:

41
• Selecione Add new (Incluir Novo gráfico mostrado abaixo, ou edite detalhes (edit details).
Clique Ajuda para instruções de como usar esta caixa de diálogo.