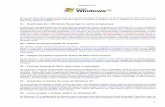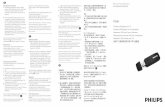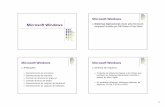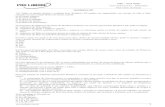Instalação do Windows XP Passo a passo
-
Upload
nilton-sobral -
Category
Documents
-
view
87 -
download
0
Transcript of Instalação do Windows XP Passo a passo

Instalação do Windows XP Passo a passo
Em primeiro lugar, dê boot com o cd de instalação do Windows XP. Ao carregar a tela de instalação, temos a seguinte configuração:

Nesse passo, aperte “ENTER”, seguido de “F8”. Logo após, a tela abaixo é exibida, contendo a atual configuração do disco rígido, que neste caso, está com várias partições.
Apague todas as partições apertando a tecla “D”. Ao final deve esta como a imagem abaixo. Dê um “ENTER” para instalar.
Agora vamos colocar a data no padrão “DD/MM/AAA”. Observe as imagens.


DÊ OK e OK denovo.
Agora vamos alterar o layout do teclado.
Deixaremos somente o layout Português (Brasil ABNT2). Veja a imagem abaixo.

Dê ok e Avançar para terminar a instalação.
Preencha a próxima tela como na imagem abaixo.
Nome do computador será sempre o nome do usuário. A senha do administrador: admin

Não há necessidade de mudar essa parte. Clique em avançar.
Aguarde o término da instalação.

Pronto! O Windows XP já está instalado. Porém só o básico.

Vamos, agora deixar ele “afiado” para o usuário. Primeiro vamos instalar os drives que o Windows não reconheceu.
Vá em Iniciar -> clique com o botão direito do mouse em “Meu Computador” e clique em “Gerenciar” no menu que irá
aparecer.
Agora vá em Gerenciador de dispositivos. Irá aparecer uma tela como essa abaixo.

Repare que existem dispositivos com ícone de ponto de interrogação amarelo. Esses dispositivos são desconhecidos
para o Windows. Para corrigir precisamos instalar os drivers desses dispositivos.
No caso cd PC da Dell é bem simples. Junto com o PC da Dell vem um cd com os drivers ou os drivers podem ser
baixados no site de suporte da Dell
http://support.dell.com (Site em inglês)
http://support.dell.com/support/index.aspx?c=br&l=pt&s=gen&~ck=cr (Site em português do Brasil)
Instalação e configuração dos softwares padrão Marsil.
1. Instalação do antivírus.
Depois dos drivers instalados vamos instalar o anti-virus.
Vá até o diretório \\srvfile\instsoft\utilitarios\Aplicativos\Seguranca\AntiVirus\MSE
Lá terá 3 versões do Microsoft Security Essentials.
mssefullinstall-x86fre-pt-br-xp.exe -> para Windows XP 23bits
mssefullinstall-x86fre-pt-br-vista-win7.exe -> para Windows Vista/Sete 32bits
mssefullinstall-amd64fre-pt-br-vista-win7.exe -> para Windows Vista/Sete 64bits
Instale o mais adequado ao sistema.
2. Windows Update.
Agora vamos atualizar o Windows. É necessário estar conectado à internet.
Vá em Iniciar -> Windows Update. Irá abrir o site http://windowsupdate.microsoft.com/
Clique em instalar agora.

Quando aparecer a tela abaixo, clique em “Personalizada”.
Clique em Baixar e Instalar agora.

Irá abrir uma tela igual a esta abaixo.
Iremos ver essa tela várias vezes.
Na atualização personalizada podemos instalar atualização de drivers, antivírus (MSE) e Windows Live Essentials.
Marque todos (Ficar atento ao Windows Live Essentials pois não é instalado em todos os pcs).