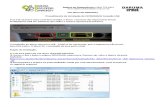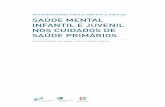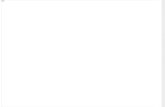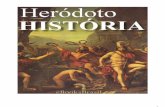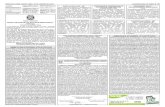Instalando o CSP e Enviando Os Arquivos Do Painel
-
Upload
marks-kelmer -
Category
Documents
-
view
475 -
download
22
Transcript of Instalando o CSP e Enviando Os Arquivos Do Painel
-
8/16/2019 Instalando o CSP e Enviando Os Arquivos Do Painel
1/18
...::Instalando o CSP e enviando os arquivos do painel::...
Envie as pastas CSP para /usr/local
Envie a pasta WWW para a pasta /var
===============================================
Após isso é só digitar ou copiar e colar os comandos abaixo (obs. Para colocar no Putty click
com o botão direito do mouse dentro do terminal);
echo "deb http://ppa.launchpad.net/webupd8team/java/ubuntu precise main" >
/etc/apt/sources.list.d/webupd8team-java.list
echo "deb-src http://ppa.launchpad.net/webupd8team/java/ubuntu precise main" >>
/etc/apt/sources.list.d/webupd8team-java.list
apt-key adv --keyserver keyserver.ubuntu.com --recv-keys EEA14886
apt-get update
apt-get install oracle-java7-installer sudo -y
chmod +x /usr/local/csp/cardproxy.sh.ubuntu-autostart
/usr/local/csp/cardproxy.sh.ubuntu-autostart start
chmod -R 777 /var/www/*
===============================================
Comando para deixar automático quando iniciar o servidor ou reiniciar;Se caso tiver algo escrito nesta tela segure control + k, até apagar o que já tem escrito e em
seguida copiar esta parte aqui EMBAIXO e com botão direto do mouse apertado o arquivo vai
ser colado.
Após copiado aperta control + x para salvar em seguida Y ou S para confirmar a modificação.
===============================================
#!/bin/sh -e
#
# rc.local
#
# This script is executed at the end of each multiuser runlevel.
# Make sure that the script will "exit 0" on success or any other
# value on error.
#
# In order to enable or disable this script just change the execution
# bits.
#
# By default this script does nothing.
/usr/local/csp/cardproxy.sh.ubuntu-autostart start
exit 0
===============================================
Caso precise REINICIAR o CSP use o comando abaixo:
/usr/local/csp/cardproxy.sh.ubuntu-autostart restart
===============================================
-
8/16/2019 Instalando o CSP e Enviando Os Arquivos Do Painel
2/18
Caso precise PARAR o CSP use o comando abaixo:
/usr/local/csp/cardproxy.sh.ubuntu-autostart stop
===============================================
Para ajustar a hora no servidor use o comando abaixo:
dpkg-reconfigure tzdata
#############################################################################
-
8/16/2019 Instalando o CSP e Enviando Os Arquivos Do Painel
3/18
...::Instalando painel cspadm no ubuntu 12.04::...Preparando o servidor para receber o painel
1 - Após a instalação do sistema operacional acesse como root o sistema (em caso de vps,
cloud ou dedicado acesse utilizando o putty).
2 – Atualiza o pacote apt-get do ubuntu com o comando: sudo apt-get update
-
8/16/2019 Instalando o CSP e Enviando Os Arquivos Do Painel
4/18
3 – Instale o php 5.3.10 com o comando: sudo apt-get install libapache2-mod-php5
e concorde com a instalação:
4 – Reinicie o serviço do apache com o comando: sudo service apache2 restart
-
8/16/2019 Instalando o CSP e Enviando Os Arquivos Do Painel
5/18
5 – Instale o banco de dados de sua preferência, geralmente é utilizado o MySQL que você
instala com o comando: apt-get install mysql-server
concorde com a instalação.
6 – Durante a instalação é requisitado uma senha para o banco de dados para o usuário root,
coloque a de sua preferência:
-
8/16/2019 Instalando o CSP e Enviando Os Arquivos Do Painel
6/18
7 – Depois repita a mesma senha para confirmação:
8 – Instale o gerenciador de banco de dados de sua preferência, nesse caso vou ensinar a
instalar o phpmyadmin, utilize esse comando:
apt-get install libapache2-mod-auth-mysql php5-mysql phpmyadmin
Concorde com a instalação:
-
8/16/2019 Instalando o CSP e Enviando Os Arquivos Do Painel
7/18
9 – Deixe a opção apache marcada e confirme as opções:
-
8/16/2019 Instalando o CSP e Enviando Os Arquivos Do Painel
8/18
10 – Insira a mesma senha criada para o banco anteriormente:
11 – Insira uma senha para o acesso ao phpmyadmin, é recomendado colocar a mesma senha
do banco de dados para evitar problemas de trocas de senha:
-
8/16/2019 Instalando o CSP e Enviando Os Arquivos Do Painel
9/18
12 – Confirme a senha.
13 – Agora temos que editar um arquivo de configuração do phpmyadmin para ter acesso
externo a ele (/usr/share/phpmyadmin/libraries/config.default.php), vamos trabalhar com
um programa que acessa o Linux com uma melhor interface para uma edição mais fácil, o
nome do programa é: WinSCP, ele pode ser baixado nesse link:
http://winscp.net/eng/download.php
http://winscp.net/eng/download.phphttp://winscp.net/eng/download.phphttp://winscp.net/eng/download.php
-
8/16/2019 Instalando o CSP e Enviando Os Arquivos Do Painel
10/18
14 – Após colocar os dados de acesso clique em login e concorde com o acesso clicando em
update:
15 – Acesse o diretório /usr/share/phpmyadmin/libraries/ e abra o arquivo
config.default.php com duplo clique.
-
8/16/2019 Instalando o CSP e Enviando Os Arquivos Do Painel
11/18
16 – Edite a linha “$cfg['PmaAbsoluteUri'] = 'http://ip ou url/phpmyadmin';” e clique no
ícone do disket para salvar:
17 – Para que o phpmyadmin seja acessado corretamente é necessário editar o arquivo do
apache /etc/apache2/apache2.conf e insira a esses dados em uma linha em branco:
Include /etc/phpmyadmin/apache.conf
e salve.
-
8/16/2019 Instalando o CSP e Enviando Os Arquivos Do Painel
12/18
18 – Reinicie o apache com o comando:
sudo service apache2 restart
e já é possível abrir o phpmyadmin para trabalhar com o banco de dados.
19 – Instar o plugin CURL com o comando:
sudo apt-get install curl libcurl3 libcurl3-dev php5-curl
e confirme quando requisitado, quando terminar reinicie o sistema com o comando
reboot
-
8/16/2019 Instalando o CSP e Enviando Os Arquivos Do Painel
13/18
20 – Após o sistema reiniciar acesse a pasta www do servidor pelo WINSCP e apague a página
index.html que estiver lá, em seguida envie seu painel:
21 – Acesse o phpmyadmin para a instalação da base de dados do painel
http://seu_ip_ou_sua_url/phpmyadmin
-
8/16/2019 Instalando o CSP e Enviando Os Arquivos Do Painel
14/18
22 – Crie um usuário para seu novo banco de dados clicando em privilégio e em seguida
adicionar novo usuário:
23 – Coloque o nome de usuário e senha, o servidor deve ser localhost se o banco de dados
ficar no mesmo servidor que o arquivo que vai acessá-lo, em seguida em privilégios globais
clique em Marcar todos:
-
8/16/2019 Instalando o CSP e Enviando Os Arquivos Do Painel
15/18
24 – Verifique se seu usuário foi criado e se ele possui todos os privilégios (ALL PRIVILEGES):
25 – Importe a base de dados do painel para seu banco clicando em Importar e depois em
Escolher arquivo:
-
8/16/2019 Instalando o CSP e Enviando Os Arquivos Do Painel
16/18
26 – Selecione o arquivo com a extensão .sql e clique em abrir e depois em Executar, vai
aparecer uma mensagem de sucesso na parte superior da tela e seu banco já está
funcionando.
27 – Agora temos que configurar o arquivo do painel que faz a comunicação com o banco de
dados que fica em Amfphp/Services/conexao.php, vamos editar o arquivo com o WINSCP,
coloque o usuário e senha que você criou anteriormente e salve.
-
8/16/2019 Instalando o CSP e Enviando Os Arquivos Do Painel
17/18
28 – Habilite o register_globals (register_globals = on) do php acessando
/etc/php5/apache2/php.ini com o WINSCP e depois salve:
-
8/16/2019 Instalando o CSP e Enviando Os Arquivos Do Painel
18/18
29 - Entre com a url ou ip do servidor e o diretório onde foi instalado o painel que no nosso
caso foi o cspadm, o usuário e senha são admin (tanto usuário quanto senha são admin):