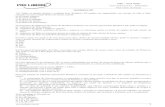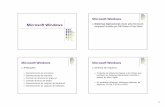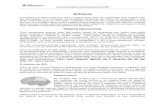Instalação de Máquina Virtual e modo XP em uma máquina com Windows 7 · 2019-04-25 · 5 6....
Transcript of Instalação de Máquina Virtual e modo XP em uma máquina com Windows 7 · 2019-04-25 · 5 6....

1
INSTALAÇÃO DE MÁQUINA VIRTUAL E MODO XP EM
UMA MÁQUINA COM WINDOWS 7
Essa é uma ferramenta de apoio às empresas que encontram dificuldades para instalação dos sistemas Mapas e Cadastro distribuídos pela Polícia Federal. Como sabido, esses sistemas só funcionam corretamente em um ambiente com Windows XP e como não se consegue atualmente instalá-lo com facilidade, encontramos uma solução gratuita e confiável de instalação através do site da Microsoft.
Para que tudo funcione perfeitamente, devem ser seguidos alguns passos a fim de se verificar se seu computador está preparado para criar essa máquina virtual e, logo após, a instalação dos sistemas da PF.
Vamos ao processo de verificação e instalação.
VERIFICAÇÃO DO SISTEMA
Antes de iniciar o processo de instalação, temos que verificar se seu computador atende aos requisitos para instalação dos aplicativos, tais como: sistema operacional, tipo de processador e memória. Assim, siga os seguintes passos para coleta destas informações:
� Com o computador ligado e pronto para uso, pressione simultaneamente as teclas
“Windows” + a letra “R”.
� Irá surgir uma janela chamada “Executar”. Digite MSINFO32 e pressione “OK”;
� Irá surgir uma janela como a seguir. Verifique essas informações:

2
De posse dessas informações, vamos prosseguir com a análise dos requisitos para instalação da virtualização.
PRÉ-REQUISITOS PARA INSTALAÇÃO
Os pré-requisitos para instalação do sistema de virtualização e modo XP são os seguintes:
1. Sistema Operacional: Windows 7 – Versões: Professional, Enterprise ou Ultimate;
2. Tipo de Processador: 32 ou 64 bits.
3. Espaço livre no HD: pelo menos 2 GB;
4. Memória RAM: é recomendável pelo menos 2 GB de memória RAM para que o sistema rode satisfatoriamente;
5. Fazer o download dos seguintes arquivos:
Criação da Máquina Virtual e Modo XP
Windows XP Mode Arquivo: WindowsXPMode_pt-br.exe Download: https://www.microsoft.com/pt-br/download/details.aspx?id=8002
Windows Virtual PC Versão 32 bits Arquivo: Windows6.1-KB958559-x86-RefreshPkg.msu Download: https://www.microsoft.com/pt-br/download/details.aspx?id=3702
Versão 64 bits Arquivo: Windows6.1-KB958559-x64-RefreshPkg.msu Download: https://www.microsoft.com/pt-br/download/details.aspx?id=3702
Esses aplicativos são soluções desenvolvidas pela Microsoft para quem necessita utilizar programas baseadas em Windows XP, mas em uma versão mais recente do Windows (Windows 7). Todos esses arquivos estão disponíveis no site da empresa e são de livre download e utilização. Salientamos a necessidade de se utilizar produtos originais e licenciados, livres de vírus e atualizados.
De posse dessas informações e após o download dos arquivos, daremos agora início ao processo de instalação. Recomendamos antes de iniciar esse processo, que seja realizado um backup dos dados de seu computador. Ressaltamos também que, esse processo, apesar de simples, deve ser realizado por um profissional capacitado.
PROCESSO DE INSTALAÇÃO
O processo de instalação consta de algumas etapas em que deve se atentar para segui-las na ordem em que estamos apresentando. Só passe para a etapa seguinte caso a que esteja em curso seja concluída com sucesso.
As etapas a serem seguidas são:
1. Instalação do Windows Virtual PC 2. Instalação do Modo XP 3. Instalação dos Aplicativos PF
Vamos ao passo a passo.

3
INSTALAÇÃO DO WINDOWS VIRTUAL PC
1. A primeira etapa é instalar a máquina virtual de acordo com o tipo de processador de seu computador. Execute o arquivo correspondente.
Para 32 bits, execute: Windows6.1-KB958559-x86-RefreshPkg.msu
Para 64 bits, execute: Windows6.1-KB958559-x64-RefreshPkg.msu
2. Irá surgir um aviso como o seguinte, clique em “Sim”.
3. Surgirá uma janela com os “Termos de Licença” de uso do aplicativo da Microsoft. Caso concorde, clique em “Aceito”. Consideraremos para efeito prático que você concorde com esses termos e assim prosseguiremos com a instalação.
4. Ao se clicar em “Aceito”, abrirá uma nova janela onde será mostrado o processo de instalação.
5. Se não houver problemas com a sua instalação a próxima janela apresentada será a da conclusão da instalação e a solicitação para reiniciar a máquina. Clique em “Reiniciar Agora”.
6. Por se tratar de uma atualização do Windows, seu computador poderá reiniciar algumas vezes até a completa instalação. Aguarde até que ele finalize todo esse processo.
Ao término, essa etapa estará concluída.

4
INSTALAÇÃO DO MODO XP
1. A segunda etapa é instalar o Modo XP em seu computador. Execute o arquivo WindowsXPMode_pt-br.exe.
2. Irá surgir a tela de apresentação do sistema. Clique em “Avançar”.
3. A próxima janela é a de confirmação do local de instalação. Recomendamos que não altere esse local. Clique em “Avançar”.
4. A janela seguinte mostra o progresso do processo de instalação.
5. A próxima janela apresenta o status da instalação. Se tudo ocorreu normalmente, ela apresentará uma mensagem de “Instalação Concluída”. Marque a opção “Iniciar Windows XP Mode” e clique em “Concluir”.

5
6. Surgirá uma janela com o “Contrato de Licença do Windows XP Mode” do aplicativo da Microsoft. Caso concorde, marque a opção “Aceito os termos da licença” e clique em “Avançar”. Consideraremos para efeito prático que você concorde com esses termos e assim prosseguiremos com a instalação.
7. Na janela seguinte é solicitado que se indique a pasta onde será instalado o sistema (recomendamos que não se altere a pasta padrão, já sugerida pelo próprio sistema). Será solicitado também que se crie uma senha para inicializar a máquina virtual. Crie uma senha. Marque a opção “Lembrar credenciais” e clique em “Próxima”.
ATENÇÃO! Salve esse usuário e senha. Toda vez que você for executar a Máquina Virtual XP será solicitado esse usuário e senha. O Usuário é “XPMUser” e a senha é a que você criou. Sem esses dados não será possível acessar a máquina virtual.

6
8. O próximo passo é sobre a proteção da Máquina Virtual. Marque a opção “Ajudar a proteger o meu computador, ligando as Atualizações Automáticas” e clique em “Próxima”.
9. A próxima janela é uma informação que as unidades de disco e rede existentes em seu computador original, serão compartilhadas com a máquina virtual. Ou seja, sua leitora de CD/DVD, seu drive de disquete, seus mapeamentos de rede, tudo isso poderá também ser utilizado dentro de sua máquina virtual. Clique em “Iniciar Configuração” para continuar.
10. As janelas seguintes são para informações sobre a aplicação, enquanto o sistema é instalado.

7
11. Após o fim da instalação irá surgir a Máquina Virtual com Modo XP, como a figura abaixo.
Mas, o que seria essa Máquina Virtual com Modo XP? Como ela funciona?
É como ter um computador dentro de outro computador. No seu computador físico você tem instalado o Windows 7, já no computador virtual você tem o Windows XP.
Você tem que ter em mente que essa máquina com Windows XP é como se fosse um computador novo, ou seja, não tem nada instalado nela, a não ser os aplicativos padrão da Microsoft. Dessa forma, tudo que você precisar para rodar algum programa, você terá que instalar dentro dessa máquina.
Esse é um computador como qualquer outro. Tem que ser ligado e desligado corretamente (só que não é através de botão liga/desliga, e, sim, através do aplicativo); instalar aplicativos necessários ao seu uso; cuidado com segurança,...
Caso julgue necessário, existem diversos tutoriais na internet ensinando a trabalhar com máquina virtual, faça uma pesquisa e aprenda mais sobre o assunto.
Como faço para desligar ou reiniciar a máquina virtual?
O processo de desligar a máquina virtual é feito através do menu “Ação” que fica no canto superior esquerdo da tela. É só clicar em “Fechar” que ele desliga o computador virtual.
Também é nesse menu que você reinicia ou coloca a máquina no processo de hibernação.

8
Como faço para dar um CTRL + ALT + DEL na máquina virtual?
Caso seja necessário realizar o procedimento de dar “Ctrl + Alt + Del” neste computador, o processo também é diferente. Basta clicar no menu superior no O processo de desligar a máquina virtual é feito através do menu “Ação” que fica no canto superior esquerdo da tela. É só clicar em “Fechar” que ele desliga o computador virtual.
Como faço para iniciar a máquina virtual?
O processo para ligar a máquina virtual é bem simples. Em seu computador físico, localize o Menu Iniciar (geralmente fica no canto inferior esquerdo da tela inicial), clique sobre “Todos os Programas”, localize a pasta “Windows Virtual PC” e clique sobre o link “Windows XP Mode”, conforme ilustração abaixo.
Caso minha máquina virtual esteja bloqueada ou pedindo nome de usuário e senha, o que devo fazer?
Esse é o momento em que se utiliza aquela senha que pedimos pra ser salva durante a instalação do sistema. Você deverá inserir como nome de usuário “XPMUser” e a senha é a que você criou.
Pronto! Agora já concluímos a segunda etapa do processo. Vamos partir para instalação dos aplicativos da Polícia Federal.
> Menu Iniciar
> Todos os Programas
> Pasta: Windows Virtual PC
> Programa: Windows XP Mode

9
INSTALAÇÃO DOS APLICATIVOS DA POLÍCIA FEDERAL
A terceira e última etapa é baixar e instalar os aplicativos Mapas e Cadastro do site da Polícia Federal. Para isso, siga os passos abaixo:
1. Inicie a Máquina Virtual em seu computador (procedimento já explicado anteriormente);
2. Localize o ícone do Internet Explorer na área de trabalho de sua máquina virtual e clique 2x sobre o mesmo. Isso fará com que se abra a janela do navegador;
3. Na barra de navegação, digite “http://www.pf.gov.br/servicos-pf/produtos-quimicos/programas” e pressione a tecla “Enter”. Você será direcionado para a página de download de programas dos Produtos Químicos, como na janela abaixo;
4. Realize o download do programa desejado;

10
Para instalação do Programa Cadastro é necessário realizar o download dos seguintes arquivos:
Arquivo 1: CPQ.exe (Instalação Completa) Arquivo 2: CNAECpq.exe (Atualização CNAE – Cadastro)
Já para instalação do Programa Mapas é necessário realizar o download dos seguintes arquivos:
Arquivo 1: Mapas.exe (Instalação Completa) Arquivo 2: CNAEMp.exe (Atualização CNAE – Mapas)
5. Após realizar os downloads necessários, pode fechar o navegador;
6. Agora daremos início ao processo de instalação dos aplicativos.
Roteiro de instalação do Programa Cadastro
1. Vá até o local onde você salvou os arquivos baixados e clique 2x sobre o arquivo CPQ;
2. Irá surgir uma janela como a seguir, clique em “Continuar”;
3. A próxima janela é a solicitação de confirmação da pasta onde serão descompactados os arquivos de instalação. Recomendamos não alterá-la, pois todo nosso roteiro está configurado nas configurações padrões do sistema. A pasta padrão é “C:\Recadastramento”. Clique em “Ok”;
4. O sistema irá informar que essa pasta não existe e pergunta se você deseja criá-la, clique em “Sim”;
5. Logo após, o sistema irá criar a pasta e descompactar os arquivos. Após essa operação, irá surgir uma janela concluindo esse processo, clique em “Ok”;

11
6. Dando prosseguimento, clique e arraste o mouse sobre os seguintes links: Iniciar ���� Todos os programas ���� Acessórios ���� Windows Explorer (clicando sobre este). Isso abrirá o aplicativo “Windows Explorer”;
7. Irá surgir um aplicativo como o da imagem a seguir. Repare que no lado esquerdo tem um campo chamado “Meu computador” e ao lado dele tem um sinal “+”. Ao clicar neste sinal ele irá expandir os dispositivos e pastas de seu computador. Clique sobre esse sinal;
8. Expanda “Meu computador” � “Disco Local (C:)” e logo após clique sobre a pasta “Recadastramento”. Deverá ficar com uma estrutura parecida com a da imagem abaixo:

12
9. Clique 2x sobre o arquivo “INSTALAR” no painel direito. Esse ato faz com que se inicie o processo de instalação do programa Cadastro;
10. Como dissemos anteriormente, como esse é um roteiro que visa a instalação padrão de seus sistemas, você deve apenas confirmar todas as solicitações que surgirem na tela do aplicativo, clicando em “Próximo” até finalizar a instalação. A última janela apresentada é a de conclusão do processo, como mostra a imagem a seguir. Não marque a opção “Sim, executar o arquivo do programa”, pois ainda temos que atualizar a tabela CNAE. Clique apenas em “Finalizar”;

13
11. Vá até o local onde você salvou os arquivos baixados e clique 2x sobre o arquivo CNAECpq. Irá surgir uma janela como a seguir. Assim como no programa CPQ, é só confirmar todas as solicitações que surgirem no aplicativo até a finalização de sua instalação.
12. Ao terminar a instalação irá surgir uma janela como a seguinte:
13. Pronto! Você já tem o programa Cadastro instalado em sua máquina virtual.
14. Para executá-lo você deve seguir o seguinte caminho: clique e arraste o mouse sobre os seguintes links: Iniciar ���� Todos os programas ���� DPF ���� CPQ (clicando sobre este). Isso abrirá o aplicativo “Cadastro”;

14
Roteiro de instalação do Programa Mapas
1. Vá até o local onde você salvou os arquivos baixados e clique 2x sobre o arquivo Mapas;
2. Irá surgir uma janela como a seguir, clique em “Continuar”;
3. A próxima janela é a solicitação de confirmação da pasta onde serão descompactados os arquivos de instalação. Recomendamos não alterá-la, pois todo nosso roteiro está configurado nas configurações padrões do sistema. A pasta padrão é “C:\MAPAS”. Clique em “Ok”;
4. O sistema irá informar que essa pasta não existe e pergunta se você deseja criá-la, clique em “Sim”;
5. Logo após, o sistema irá criar a pasta e descompactar os arquivos. Após essa operação, irá surgir uma janela concluindo esse processo, clique em “Ok”;
6. Dando prosseguimento, clique e arraste o mouse sobre os seguintes links: Iniciar ���� Todos os programas ���� Acessórios ���� Windows Explorer (clicando sobre este). Isso abrirá o aplicativo “Windows Explorer”;

15
7. Irá surgir um aplicativo como o da imagem a seguir. Repare que no lado esquerdo tem um campo chamado “Meu computador” e ao lado dele tem um sinal “+”. Ao clicar neste sinal ele irá expandir os dispositivos e pastas de seu computador. Clique sobre esse sinal;
8. Expanda “Meu computador” � “Disco Local (C:)” e logo após clique sobre a pasta “MAPAS”. Deverá ficar com uma estrutura parecida com a da imagem abaixo:

16
9. Clique 2x sobre o arquivo “INSTALAR” no painel direito. Esse ato faz com que se inicie o processo de instalação do programa Cadastro;
10. Como dissemos anteriormente, como esse é um roteiro que visa a instalação padrão de seus sistemas, você deve apenas confirmar todas as solicitações que surgirem na tela do aplicativo, clicando em “Próximo” até finalizar a instalação. A última janela apresentada é a de conclusão do processo, como mostra a imagem a seguir. Marque a opção “Sim, eu quero reiniciar o meu computador agora” e clique em “Finalizar”. Aguarde sua máquina virtual reiniciar para dar prosseguimento à instalação;

17
11. Assim que sua máquina virtual reiniciar, vá até o local onde você salvou os arquivos baixados e clique 2x sobre o arquivo CNAECMp. Irá surgir uma janela como a seguir. Assim como no programa Mapas, é só confirmar todas as solicitações que surgirem no aplicativo até a finalização de sua instalação.
12. Ao terminar a instalação irá surgir uma janela como a seguinte:
13. Pronto! Você já tem o programa Mapas instalado em sua máquina virtual.
14. Para executá-lo você deve seguir o seguinte caminho: clique e arraste o mouse sobre os seguintes links: Iniciar ���� Todos os programas ���� DPF ���� Mapas (clicando sobre este). Isso abrirá o aplicativo “Mapas”;

18
Como utilizar Pendrive na Máquina Virtual?
Para que a máquina virtual reconheça um pendrive é necessário seguir esse passo a passo:
1. Coloque o pendrive em seu computador;
2. Após ele ser reconhecido pelo seu computador físico, vá até a sua máquina virtual e clique e arraste o mouse sobre os seguintes links: Iniciar ���� Todos os programas ���� Acessórios ���� Windows Explorer (clicando sobre este). Isso abrirá o aplicativo “Windows Explorer”;
3. Expanda o campo “Meu computador”. Repare que o pendrive não é reconhecido automaticamente pela máquina virtual.
4. Na barra de ações da máquina virtual, clique sobre o link “USB”. Caso seu pendrive tenha sido identificado, irá surgir um link para compartilhamento entre as máquinas (física e virtual). Clique sobre ele.
5. Irá surgir essa mensagem de confirmação, informando que o pendrive será desconectado de sua máquina física e só será visualizado em sua máquina virtual. Isso não causa danos ao pendrive, o que ocorre é que o mesmo deixará de ser visto em seu computador físico enquanto estiver nesse processo. Ao retirá-lo fisicamente da máquina e reinseri-lo, ele volta ao status anterior, ou seja, é visto apenas pela máquina física. Clique em “Sim”.

19
6. Ao clicar em “Sim”, repare que uma nova unidade irá surgir em sua máquina virtual:
7. Essa unidade serve para que você possa gravar seu arquivo XML para entrega junto à Polícia Federal.