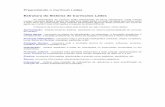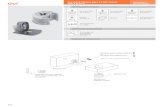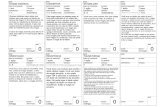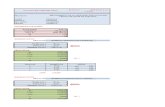INSTITUTO FEDERAL DA BAHIA DEPARTAMENTO DE … · Na opção Block type, selecione Núcleo,...
Transcript of INSTITUTO FEDERAL DA BAHIA DEPARTAMENTO DE … · Na opção Block type, selecione Núcleo,...
1
INSTITUTO FEDERAL DA BAHIA
DEPARTAMENTO DE TECNOLOGIA EM ELETRO-ELETRÔNICA
COORDENAÇÃO DE ENGENHARIA INDUTRIAL ELÉTRICA
ENG413 – DISPOSITIVOS ELETROMAGNÉTICOS
INTRODUÇÃO A MANIPULAÇÃO DO PROGRAMA FEMM – PROBLEMA
PLANAR
TUTORIAL
HELDER HENRI SILVA E CALDAS
LUCIANO CARVALHO GUEDES
29/01/2015
2
Será utilizado, para fins didáticos, a figura com configuração que encontra-se no
problema 1.6, figura 1.25, página 57, do livro Máquinas Elétricas, 6ª ed, do
Fitzgerald.
Os valores serão definidos de forma arbitrária para que se possa simular e comparar
os resultados com os teóricos.
Dados:
A figura com suas respectivas medidas será:
3
20cm
3cm
1.6cm
3cm
20cm
9cm
1. Iniciando o Programa
Abra o programa e, em seguida, no canto superior esquerdo da tela clique em
“New” , abrindo a janela a baixo.
Selecione a opção “Magnetics Problem”, e clique em “Ok”. Aparecerá, então,
uma tela em branco, que será sua tela de trabalho.
Primeiro, deve-se inserir as definições do problema. Na barra de ferramentas,
selecione “Problem”. Uma janela irá se abrir, com as opções a serem definidas,
como na Figura abaixo.
4
Na janela, em “Problem Type” deve-se selecionar a opção “Planar” de acordo
com a disposição da figura do problema. E em “Length Units” a opção
“Centimeters” para melhor ajustar as medidas definidas acima. As demais
lacunas não devem sofrer qualquer alteração.
2. Construção do circuito magnético:
Para desenhar a figura de acordo com a geometria pedida, deve-se: Clicar no botão
representado pela figura para adicionar os pontos das extremidades da figura
que posteriormente serão utilizados como “nós”.
Os nós devem ser inseridos utilizando a tecla “Tab” do teclado para uma maior
precisão. Irá aparecer na sua tela uma janela “Enter Point”:
5
E você deverá preenchê-la com as coordenadas “x” e “y” descritas abaixo para
formar cada região da figura:
Obs.: Para facilitar a formação de cada figura, insira os pontos correspondentes e
ligue os “nós” clicando em , e posteriormente clicando sobre os dois pontos
que se deseja fazer a interligação.
a) Bobina:
P.1 (-2, 3) P.2 (0, 3) P.3 (0, -3) P.4 (-2, -3)
P.5 (3, 3) P.6 (5, 3) P.7 (5, -3) P.8 ( 3, -3)
b) Núcleo:
P.1 (0, 10) P.2 (20, 10) P.3 (20, 1) P.4 (20, -1)
P.5 (20, -10) P.6 (0, -10)
P.7 (3, 7) P.8 (17, 7) P.9 (17, 1) P.10 (17, -1)
P.11 (17, -7) P.12 (3, -7)
c) Entreferro:
P.1 (17, 0.8) P.2 (20, 0.8) P.3 (20, -0.8) P.4 (17, -0.8)
Observar os pontos inseridos de modo que fique semelhante à figura abaixo:
6
Obs.: O botão direito pode selecionar a reta ou ponto para excluir clicando em
“delete”.
Após a interligação de todos os pontos, formando cada figura distintamente, o
modelo deve apresentar tal forma:
Os pontos que formam o entreferro podem ser unidos aplicando o Zoom
e deve ficar separado do núcleo, conforme detalhe abaixo:
7
3. Definição dos materiais:
Deve-se preencher os espaços fechados com os materiais com os quais se
constituem. Neste problema, existem 3 tipos de materiais: Um metal no núcleo
com permeabilidade relativa muito alta, um condutor na bobina com 200 voltas e
o ar.
a) Núcleo
Para selecionar o material do núcleo, na barra de ferramentas selecione
“Properties” e depois “Materials”. Na janela que irá se abrir, clique em “Add
Property” para selecionar as propriedades do material. Em “Name” escreva o
nome do novo material. Vamos denominá-lo como “Núcleo”. Na opção
“Linear Material Properties”, deve-se completar as opções “Relative” nas
direções “x” e “y” com o valor da permeabilidade relativa (2500).
8
b) Bobina
Vamos criar um condutor. Na barra de ferramentas, clique em “Properties”,
“Materials” e “Add Property”. Preencha o nome como “Condutor e o restante
das opções como default.
c) Ar
Seguindo os mesmos passos acima é possível adicionar o ar. Em “Name” escreva
“Ar”. Como a permeabilidade relativa do ar é igual a 1, não há necessidade de
alteração nos demais campos.
9
4. Delimitação das Fronteiras:
Para o programa resolver os cálculos, é necessário que sejam determinadas as
fronteiras do problema, ou seja, o limite onde o FEMM realizará os cálculos das
equações. Qualquer ponto fora da fronteira definida será desprezado.
Logo, utilizando o botão abrirá a seguinte aba:
10
Este botão inserirá automaticamente fronteiras ao problema, formando várias
camadas de esferas que, para as definições da questão, é válido como limite. Deve-
se apenas clicar em “ok” nesta aba.
O resultado é:
5. Definir circuito da bobina:
Agora, é necessário criar um circuito que será introduzido no condutor. Na barra
de ferramentas, clique em “Properties” e, em seguida, “Circuits”. Na janela que
abrirá, clique em “Add property”, para criarmos um novo circuito. Será aberta uma
nova janela, na caixa “Name”, daremos um nome ao circuito. Complete-o com
“Bobina”. Para podermos selecionar o número de voltas da bobina, a opção
“Series” deverá estar selecionada. Em “Circuit Current, Amps” insira o valor da
corrente, em Amperes. Neste caso, usaremos 1 A. A caixa ficará como mostrada
abaixo:
11
6. Definindo os tipos dos materiais na figura:
Após a definição de todos os materiais que estarão no modelo, vamos rotular
os espaços que eles irão preencher. Clique no botão para poder inserir os
rótulos nos lugares adequados. Para adicionar um rótulo, basta clicar com o
botão esquerdo do mouse.
Obs.: Para cada material, clique com o botão direito para selecionar e aperta a
barra de espaço para abrir a caixa de propriedades de cada material.
12
a) Núcleo
Na opção “Block type”, selecione “Núcleo”, preenchendo assim os espaços
representados pelo rótulo com Núcleo. Clique “Ok”.
Obs.: O material “Núcleo” deve ser inserido dentro do núcleo e do entreferro.
b) Bobina
Na opção “Block type”, selecione “bobina”, preenchendo assim os espaços
representados pelo rótulo com bobina. Na opção “In Circuit” selecionar
“Bobina” e a opção “Number of Turns” deverá ser editada. É onde deve-se
inserir o número de voltas da bobina. Digite “200” no lado direito e “-200” no
lado esquerdo e, então, clique em “Ok.
13
c) Ar
Na opção “Block type”, selecione “Ar”, preenchendo assim os espaços
representados pelo rótulo com ar. Clique “Ok”.
Tendo feito todas as etapas, seu modelo deverá estar da seguinte maneira:
14
7. Rodar o programa e analisar os resultados:
Nesta etapa, o programa dele equacionar todas as variáveis e “rodar” o modelo.
Primeiro, através do botão , o programa irá dividir o espaço delimitado em
vários pequenos polígonos (triângulos, no caso do FEMM), para a realização dos
cálculos através da técnica dos elementos finitos. Tendo feito isso, clique em
para que o software realize as análises, e em para visualizar os resultados, que
deverão aparecer da seguinte maneira:
15
Para uma visualização colorida do resultado, clique em e, na janela que se
abre, marque a opção “Show density plot”. Será mostrada na tela uma plotagem da
densidade de fluxo magnético no problema com a respectiva legenda/escala
indicada ao lado.
Para aumentar a quantidade de linhas de fluxo no problema, clique em . No
campo “Number of Contours” digite “40” e clique em “ok”.
8. Resultados Teóricos:
a) Com os dados fornecidos anteriormente, pode-se calcular a intensidade do
campo e a densidade de fluxo no entreferro (GAP):
(1)
b) No núcleo, deve-se obter a intensidade do campo magnético no núcleo, Hc, do
programa e calcular a densidade de fluxo no núcleo:
16
(2)
d) E, com isso, pode-se deduzir a indutância do circuito, extraindo a energia
armazenada do FEMM, como sendo:
Obs.: Para encontrar a energia armazenada em todo sistema deve-se clicar em
“Operation” e selecionar “Areas” . Após isso, selecionar todo o desenho de
modo a obter algo semelhante à figura abaixo:
Após a seleção, clicar em “integrate” e selecionar a opção “Magnetic Field
Energy”.
17
Trazendo como resultado:
(3)
Lc=5,20112x10-3
9. Resultados Simulados:
a) Para obter os dados relativos ao GAP, seleciona o ponto na barra de
ferramentas e aperta TAB. Na caixa que abrir digita-se a coordenada
P (18.5, 0.9), vai na barra de ferramentas em view e seleciona a opção
Output Window. Irá aparecer a caixa com os seguintes valores:
18
b) Para obter os dados relativos ao núcleo, seleciona o ponto na barra de
ferramentas e aperta TAB. Na caixa que abrir digita-se a coordenada P
(10, 8.5), vai na barra de ferramentas em view e seleciona a opção Output
Window. Irá aparecer a caixa com os seguintes valores:
c) A indutância total no núcleo, deve ser extraída através da função “Circuit
Properties” , obtendo o seguinte valor:
19
10. Análise dos resultados:
Grandeza Teórica Simulada Erro (%)
Hg (A/m) 5x104 4,61822x104 7,64
Bg (T) 0,063 0,0580343 7,88
Hc (A/m) 24,8893 24,9137 0,01
Bc (T) 0,078 0,0782686 0,34
Indutância (H) 5,20112x10-3 5,36958x10-3 3,24
Ao analisar previamente a tabela 01, pode-se notar uma pequena divergência entre
os valores calculados teoricamente e os resultados obtidos através de simulação.
Este erro deve-se as considerações que foram feitas para realizar o cálculo teórico.
Tais efeitos são computados quando é feita a simulação virtual do problema,
levando a uma pequena discrepância no módulo dos valores.