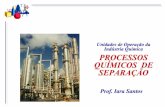TUTORIAL FEMM - ifba.edu.br · A figura deverá ficar parecida com a mostrada abaixo (para mais...
Transcript of TUTORIAL FEMM - ifba.edu.br · A figura deverá ficar parecida com a mostrada abaixo (para mais...
1
DTEE - CEIE
Disc.: Dispositivos Eletromagnéticos (ENG413) - 2014.2
Professor: Antonio Aguiar
Alunos: Ailton Pinto de Andrade Neto
Maiana Almeida Neves
Data: 28/01/2015
TUTORIAL FEMM
Este tutorial visa apresentar uma introdução à utilização do programa FEMM
(Finite Element Method Magnetics), um software que utiliza a modelagem por
elementos finitos para resolver problemas magnéticos. Como exemplo, será utilizada a
configuração que encontra-se no problema 1.15, página 60, do livro Máquinas Elétricas,
6ª ed, do Fitzgerald.
Figura 1: Ilustração do problema que será resolvido no FEMM
As definições do problema são:
R1 = 1,5 cm R2 = 4 cm R3 = 5,5 cm (arbitrário)
l = 2,5 cm h = 0,75 cm g = 0,5 mm
μ = 2500 μ0 N = 200 i = 1 A
Utilizaremos, agora, o software FEMM para a resolução da questão apresentada.
Abra o programa e, em seguida, no canto superior esquerdo da tela clique em “File” e
então “New”, e abrirá a janela mostrada a baixo.
2
Figura 2: Escolhendo o tipo de problema
Selecione a opção “Magnetics Problem”, e clique em “Ok”. Aparecerá, então,
uma tela em branco, que será sua tela de trabalho. Primeiro, iremos inserir as definições
relevantes ao problema. Na barra de ferramentas, selecione “Problem”. Uma janela irá
se abrir, com as opções a serem definidas, como na Figura 3.
Figura 3:Escolha de condições do problema
Em “Problem Type”, devemos escolher se o problema é planar ou axissimétrico.
Observe a Figura 1, e veja que o problema é simétrico em relação a um eixo traçado na
figura, ou seja, ele é axissimétrico. Logo, selecione a opção “Axisymmetric”. Em
“Length Units”, selecione qual será a unidade utilizada para as medidas de
comprimentos. Escolha “Centimeters”, já que os dados do problema estão, em sua
maioria, em centímetros. Como trata-se de um problema DC, em “Frequency (Hz)”
deve-se deixar o valor 0. As opções min Angle e AC Solver deverão ser deixadas como
default. Tendo feito isso, clique em “Ok”.
Depois de definir as propriedades do seu problema, iremos agora desenhar sua
geometria. Na parte superior da tela estarão algumas das opções que te ajudarão a
realizar esta etapa. Primeiro, clique no botão representado pela figura . Com esta
opção, você adicionará “nós” em todos os vértices da figura que irá ser desenhada. Os
nós deverão ser colocados nos lugares indicados pela Figura 4 (note que, pelo problema
ser definido como axissimétrico, apenas metade da figura será desenhada).
3
Figura 4: Vértices da figura a ser desenhada no FEMM
Os nós podem ser inseridos ao simples clique do botão esquerdo do mouse, mas,
para maior precisão utilize a tecla “Tab” do teclado. Irá aparecer na sua tela uma janela
“Enter Point”, e você deverá preenchê-la com as coordenadas “r” e “z” (coordenadas
cilíndricas, por tratar-se de um problema axissimétrico) na qual ele deverá ser inserido.
O eixo r = 0 deverá ser considerado como o eixo de simetria.
Coordenadas dos vértices acima: Vn = (r,z)
V1 = (0, 2.5) V2 = (5.5, 2.5) V3 = (1.5, 1.75) V4 = (4, 1.75)
V5 = (1.5, 0) V6 = (0, 0) V7 = (0, -0.05) V8 = (1.5, -0.05)
V9 = (4, -1.8) V10 = (1.5, -1.8) V11 = (5.5, -2.55) V12 = (0, -2.55)
Tendo digitado as coordenadas expostas, a disposição dos nós deverá ficar desta
maneira:
4
Figura 5: Disposição dos nós para o problema
Tendo colocado os nós em seus devidos lugares, o próximo passo é ligá-los
através de segmentos de retas, compondo assim o contorno da figura. Clique no símbolo
para poder interligar os nós. Clicando em um nó com o botão esquerdo do mouse
irá selecioná-lo, tornando-o vermelho. Clicando em outro, um segmento de reta será
formado entre eles. Interligue os nós de maneira devida, até que a figura assuma o
contorno exposto abaixo:
Figura 6: Contorno final da figura
OBS: Os nós denominados por V5 e V8 na Figura 4 deverão estar interligados para
delimitar, assim, o espaço ocupado pela bobina.
5
Para o FEMM poder resolver os cálculos, é necessário que seja determinada as
fronteiras do problema, ou seja, o limite onde o FEMM realizará os cálculos das
equações. Qualquer ponto fora da fronteira definida será desprezado. Utilizando o
mesmo raciocínio utilizado anteriormente, formaremos uma fronteira retangular de
vértices:
Va = (0, 4) Vb = (0, -4.05)
Vc = (7.5, 4) Vd = (7.5, -4.05)
Interligue todos os vértices, de maneira com que a figura fique parecida com a
demonstrada abaixo:
Figura 7: Resultado após a inserção da fronteira
Definidos o contorno e a fronteira, devemos agora preencher os espaços
fechados com os devidos materiais que eles são feitos. Neste problema, devemos inserir
3 tipos de materiais: Um metal no núcleo com permeabilidade relativa definida, um
condutor na bobina com um determinado número de voltas, e o ar.
NÚCLEO
Para selecionar o material do núcleo, na barra de ferramentas selecione
“Properties” e depois “Materials”. Na janela que irá se abrir, clique em “Add Property”
para selecionar as propriedades do material. Em “Name” escreva o nome do novo
material. Vamos denominá-lo como “Núcleo”. Na opção “Linear Material Properties”,
deve-se completar as opções “Relative” nas direções “r” e “z” com o valor da
permeabilidade relativa (2500), deixando o restante das opções como default. O
resultado deverá ficar como na Figura 8:
6
Figura 8: Propriedades do material "Núcleo"
BOBINA
Vamos criar um condutor. Repita o mesmo procedimento realizado na etapa
acima. Na barra de ferramentas, clique em “Properties”, “Materials” e “Add Property”.
Preencha o nome como “Condutor”, e na opção “Special Attributes” defina como “Not
laminated or stranded”, e o restante das opções como default, a fim de simplificar o
modelo.
Figura 9: Propriedades do material "Condutor"
7
AR
Seguindo os mesmos passos acima é possível adicionar o ar. Em “Name”
escreva “Ar”. Como a permeabilidade relativa do ar é igual a 1, não há necessidade de
alteração nos demais campos.
Agora, após termos selecionado os materiais, vamos criar um circuito que será
introduzido no condutor. Na barra de ferramentas, clique em “Properties” e, em seguida,
“Circuits”. Na janela que abrirá, clique em “Add property”, para criarmos um novo
circuito. Será aberta uma nova janela, como a mostrada abaixo:
Figura 10: Janela "Circuit Property"
Na caixa “Name”, daremos um nome ao circuito. Complete-o com “Bobina”.
Para podermos selecionar o número de voltas da bobina, a opção “Series” deverá estar
selecionada. Em “Circuit Current, Amps” insira o valor da corrente, em Amperes. Neste
caso, usaremos 1 A.
Tendo então escolhido todos os materiais que estarão no modelo, vamos rotular
os espaços que eles irão preencher. Clique no botão para poder inserir os rótulos
nos lugares adequados. Para adicionar um rótulo, basta clicar com o botão esquerdo do
mouse. A figura deverá ficar parecida com a mostrada abaixo (para mais precisão na
localização do rótulo 4, utilize o zoom na barra de ferramentas do canto esquerdo da
tela):
8
Figura 11: Localização dos rótulos no modelo
Os rótulos 1 e 4 deverão ser preenchidos com ar, por isso, selecione-os clicando
com o botão DIREITO do mouse, fazendo-os ficar na cor vermelha. Pressione, então, a
barra de espaço do teclado, e surgirá uma janela como a da Figura 11, que lhe permitirá
alteras as propriedades do bloco selecionado:
Figura 12: Propriedades do bloco
Na opção “Block type”, selecione “Ar”, preenchendo assim os espaços
representados pelo rótulo com ar. Clique “Ok”.
No rótulo número 3, devemos inserir os condutores que formarão a bobina.
Repita a operação e na opção “Block type” escolha “Condutor”, que representa os
condutores que escolhemos. Em “In Circuit”, vamos inserir um circuito nestes
condutores: o circuito “Bobina” criado anteriormente. A opção “Number of Turns”
poderá então ser editada, e é onde você deverá inserir o número de voltas da bobina.
Digite “200” e clique, então, em “Ok”.
9
Tendo feito todas as etapas, seu modelo deverá estar da seguinte maneira:
Figura 13: Modelo finalizado
Antes de seguir adiante, salve seu projeto. O próximo passo é pedir ao programa
que “rode” o nosso modelo. Primeiro, através do botão , o programa irá dividir o
espaço delimitado em vários pequenos polígonos (triângulos, no caso do FEMM), para
a realização dos cálculos através da técnica dos elementos finitos. Tendo feito isso,
clique em para que o software realize as análises, e em para visualizar os
resultados, que deverão aparecer da seguinte maneira:
Figura 14: Resultado da modelagem
10
Para uma visualização colorida do resultado, clique em e, na janela que se
abre, marque a opção “Show density plot”. Será mostrada na tela uma plotagem da
densidade de fluxo magnético no problema com a respectiva legenda/escala indicada ao
lado. Na mesma janela aberta anteriormente, marcando-se o item “Greyscale”, a
plotagem será feita em escalas de cinza.
Figura 15: Representações colorida e em escalas de cinza da densidade de fluxo no modelo
Com a simulação realizada, é possível extrair vários resultados. Para saber o
valor da densidade de fluxo magnético em determinado ponto, clique em e, com o
auxílio da tecla “Tab”, forneça as coordenadas que indicam a localização do ponto onde
você deseja conhecer determinado valor, por exemplo, o ponto (0.75, 1). Na janela
“FEMM Output” estarão explícitos todos os valores relacionados ao ponto escolhido.
11
Figura 16: Valores relacionados ao ponto escolhido
Para o cálculo da indutância, clique no botão e aparecerá uma janela
“Circuit Properties”, mostrando todas as informações de um determinado circuito do
sistema. Escolha o circuito que foi utilizado no nosso modelo (“Bobina”). O valor da
indutância é explicitado em “Flux/Current”. Veja:
Figura 4: Propriedades do circuito em estudo
É possível também definir uma densidade de fluxo normal a uma superfície.
Primeiramente, devemos determinar a região que será atravessada pelas linhas de fluxo.
Iremos criar uma linha entre os pontos (0,1) e (1.5). Observe que como o sistema é
axissimétrico, e esta linha formará um círculo. Clique em e, após, com o auxílio da
tecla “Tab”, introduza respectivamente as coordenadas dos pontos considerados, uma
após a outra. Será formada, então, uma linha vermelha entre estes pontos, como mostra
a figura abaixo:
12
Figura 18: Modelo mostrando a linha pela qual será atravessado o fluxo
Tendo feito isso, na barra de ferramentas superior clique na opção “Integrate” e
aparecerá uma janela chamada “Line Integrals”. Nesta janela, selecione a opção “B.n”,
pois sua intenção é calcular o fluxo normal a superfície selecionada. Será dado então o
resultado do fluxo normal e da média da densidade de fluxo normal, como na figura
abaixo:
Figura 19: Janela de resultado do Fluxo e da Densidade de fluxo
Pode-se também traçar um gráfico em função do comprimento da linha traçada.
Iremos, então, traçar uma nova linha. Para isso, é necessário pressionar a tecla “Esc” do
teclado para desfazer a linha traçada anteriormente. Então, você introduzirá outros
pontos, da mesma maneira da situação anterior, sendo agora as coordenadas (0,0) e
(5.5,0). Agora, clique na barra de ferramentas “Plot X-Y”. Na opção “Plot Type”,
apenas selecione “B.n” e deixe as outras opções como default. Clique em “Ok”. O
gráfico dado é mostrado abaixo:
13
Figura 20: Gráfico do Fluxo variando com a distância
Figura 21: A cor verde demonstra que determinada área foi selecionada
Na barra de ferramentas, clique em “Integrate” e selecione a opção “Magnetic
Field energy”. O resultado mostrado em tela (0.0366986 Joules) é o valor para a energia
armazenada. Através da fórmula (1), pode-se calcular a indutância do sistema através do
valor recém calculado para a energia armazenada:
(1)
Sendo E a energia acumulada, L a indutância e I a corrente que alimenta a bobina.
Logo: