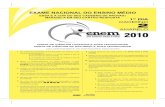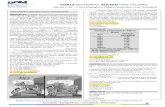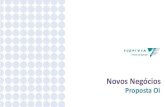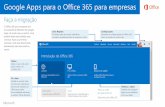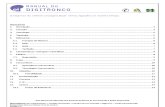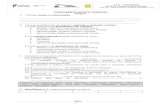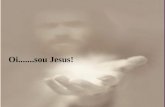Introduçãousuarios.upf.br/~ricardo/ApostilaWord.pdf · Microsoft Word de maneira semelhante ao...
Transcript of Introduçãousuarios.upf.br/~ricardo/ApostilaWord.pdf · Microsoft Word de maneira semelhante ao...

Microsoft Word2000
___________________________________________________________________________________________1
O editor de textos da Microsoft com total integração com a Internet
Introdução
O Word2000 é um processador de texto desenvolvido pela empresa Microsoft© que possui muita sofisticação em seus comandos e fácil operação. Nesta versão a integração com a Internet será o seu forte. Veja algumas de suas novidades: 9 O Assistente para Páginas Web permite a criação de sites com várias páginas e com mais
opções de fundo 9 Os usuários agora podem digitar seus textos em qualquer lugar da página, bastando dar um
clique duplo e começar a digitar 9 A área de transferência pode armazenar até doze trechos de documentos e as tabelas
podem ser colocadas em qualquer lugar da página, além de ser permitido criar uma tabela dentro de uma célula de outra tabela
9 O Word 2000 também detecta automaticamente o idioma do texto que está sendo digitado, permitindo que um único documento contenha vários idiomas.
9 Você pode enviar uma cópia de um documento pelo correio eletrônico diretamente do Microsoft Word de maneira semelhante ao envio de uma mensagem. Na verdade, o documento é a mensagem de correio eletrônico. Isso facilita a colaboração em um documento por correio eletrônico porque você pode editar o documento diretamente, sem ter que abrir ou salvar um anexo. Mensagens do Word são em formato HTML, de modo que seus destinatários não necessitem de software especial para exibir a mensagem.
Atenção: O ministério da trabalho adverte: Dominar ou não o processador de textos mais usado do mundo, pode ser a diferença entre uma boa colocação no mercado de trabalho ou você prefere ficar reclamando do governo, do desemprego, da seleção, dos jogadores que ganham R$ 600.000,00 por mês, etc. Então não estude, domine. Boa sorte.

Microsoft Word2000
___________________________________________________________________________________________2
Novo Assistente de ajuda Este é o clip mágico que vai ajuda-lo em seu curso e no seu trabalho, se você quiser escolher outros ajudantes, aponte o ponteiro do mouse no clip, clique no botão esquerdo do mouse e escolha a opção "Escolher ajudante"
Abrindo o Word2000 Clique no vídeo Abrindo o Word2000
Passo a Passo 1º passo (Dê um clique no Botão iniciar) 2º passo (Siga o Cursor em Programas até o ícone de Microsoft Word2000)
Após esta operação será apresentado a tela de abertura do Word2000 e após, a tela inicial .

Microsoft Word2000
___________________________________________________________________________________________3
Conhecendo o Word2000 Clique no vídeo conhecendo o Word2000
Word2000 é constituído por uma área que denominamos de área de trabalho, que é composta pelos principais elementos : • Régua, • Barra de Título, • Barra de Menu, • Barra de Ferramentas, • Barra de Status, • Ponto de Inserção (uma novidade que o ponto de inserção indica a formatação de textos)
Dependendo do modo de exibição utilizado, diferentes elementos da tela estarão disponíveis. Alguns desses elementos podem ser também exibidos ou ocultados.
• Barra de Título:
É utilizada para informar o nome do aplicativo e o nome que se encontra ativo no momento.

Microsoft Word2000
___________________________________________________________________________________________4
• Barra de Menu: É utilizada para apresentar os nomes dos comandos que o Word2000 utiliza para realizar
uma ação, fica localizada também o menu de Controle. • Barra de Ferramentas:
É utilizada para exibir 18 barras de ferramentas, produzindo uma rápida execução dos comandos com somente alguns cliques do mouse. • Régua É utilizada para atuar sobre os parágrafos no que se trata de recuos, ajuste de margens, alteração da largura das colunas de uma tabela e podemos elaborar paradas de tabulação.
Você pode definir novas margens arrastando-as sobre a régua horizontal ou régua vertical no modo layout da página de modo a visualizar a impressão . Quando o ponteiro do mouse se transformar numa seta de duas pontas, você pode arrastar os limites da margens. • Barra de Status
Através dos seus indicativos nos mostra o estado atual do teclado, texto e outros recursos em uso.
Por meio do Menu Rápido Interativo alguns comandos também podem ser acessados. Para visualizar este menu basta clicar, no botão direito do mouse, em qualquer parte da área do texto. Ele é sensitivo a região onde se está trabalhando. Tem a opção de Hyperlink para colocar o texto como vínculo em uma página.
Menu de comando/ Barra de menus Clique no vídeo barra de menus
Observe que os menus não são abertos totalmente, existe uma seta indicando mais comandos embaixo, isto é uma novidade no Word2000 Temos da esquerda para a direita: Arquivo
No geral, arquivo é um conjunto de dados. No Word2000 ele é o nosso documento.

Microsoft Word2000
___________________________________________________________________________________________5
Podemos criar um arquivo novo, abrir, fechar, salvar, salvar em HTML, exibir como HTML, imprimir, Enviar, sair do Word2000, etc.
Editar No Editar temos a opção de “desfazer ou refazer a última operação” recurso útil à correção de erros e enganos. Ainda temos as seguintes opções: cortar, copiar, colar, colar especial..., preencher, limpar, excluir..., indicador..., localizar...substituir..., ir para..., vínculo, objeto.
Exibir Permite o controle de apresentação na tela da Barra de Ferramentas; Barra de Status; Barra de Fórmulas; Tela inteira e ZOOM, normal, tópico, layout de página, Layout da WEB, cabeçalhos e rodapés, notas.
Inserir Através deste menu podemos mesclar em nosso documento arquivos, figuras, objetos, banco de dados, notas, legenda, data e hora, etc. Ainda podemos inserir quebra de página, campo, campo de formulário e referência cruzada e Hyperlink.
Formatar Temos a opção de formatar fonte, parágrafo, tabulação, borda e sombreamento. E outro tipos de formatação.
Ferramentas Temos facilidades que permitem aprimorar nosso trabalho: auto correção, verificar ortografia, envelopes e etiquetas. Etc.
Tabela Este menu nos permite inserir tabela, escolher a quantidade de linhas e colunas, formatar as suas linhas e/ou células, etc.
Janela Nesta série de comandos como o nome já indica, lidamos com janelas para melhor visualizarmos o nosso documento: ordenar, ocultar, nova janela, etc.

Microsoft Word2000
___________________________________________________________________________________________6
Movimentando sobre o seu texto Usar o mouse para deslocar-se por um documento. Depois de deslocar-se, clique sobre a localização onde deseja começar a digitar.
Para Faça o Seguinte: Deslocar-se uma tela acima Clique acima Deslocar-se uma linha abaixo
Clique sobre Deslocar-se uma linha acima Clique sobre Deslocar-se uma tela abaixo Clique abaixo Deslocar-se para a esquerda, depois da margem, no modo normal Pressione SHIFT+
Deslocar-se para a esquerda Clique sobre
Deslocar-se para a direita Clique sobre
Deslocar-se para cima ou para baixo uma página no modo de layout de página
Clique sobre
Movimentando-se no Documento com o Mouse Podemos nos movimentar pelo documento com o mouse. Através de sucessivos cliques
nas setas de rolamento acima e abaixo, nos deslocamos uma linha (acima ou abaixo). Nas setas à direita e à esquerda mudamos a posição do texto na tela. E com o uso dos botões de rolamento, conseguimos o efeito de movimentação de maneira muito mais rápida.
Encerrando o Word2000 Clique no vídeo encerrando o Word2000
Para abandonarmos o Word2000 os procedimentos são simples: 1. Na linha de Menu de Comandos clicamos em Arquivo. 2. Escolhemos o último comando: Sair . 3. Se os documentos aberto não foram salvos, é apresentada janela:
4. Se for um documento importante é necessário salvá-lo (veremos como fazer isso mais à
frente). 5. Caso contrário clique em “Não.” 6. Saímos do Word2000.

Microsoft Word2000
___________________________________________________________________________________________7
Novos recursos do Word2000
Fique deslumbrado com as novidades do último Word do milênio, este editor de texto ficará padrão nos computadores pessoais por muito tempo.
menus e barras de ferramentas personalizadas Clique no vídeo menus e barras de ferramentas personalizadas
O Word20000 exibe apenas comandos que você usa com mais freqüência nos novos menus e barras de ferramentas personalizados. Você pode facilmente expandir os menus para revelar todos os comandos do word2000. Após clicar em um comando, ele aparece no menu personalizado. As barras de ferramentas compartilham espaço em uma única linha de forma que há mais espaço na tela disponível para trabalho. Ao clicar em um botão em uma barra de ferramentas, o botão é adicionado às barras de ferramentas personalizadas na tela.
Criando atalhos Clique no vídeo criando atalhos
Você pode criar atalhos para arquivos, pastas e páginas na Web usando hyperlinks ou a pasta Favoritos. Personalize botões nas suas barras de ferramentas do Word2000 para vincular o conteúdo específico da companhia e os recursos que você mais usa.
Anotações________________________________________________________________________________________________________________________________________________________________________________________________________________________

Microsoft Word2000
___________________________________________________________________________________________8
O Assistente do Office melhorado Clique no vídeo criando assistente do Office
Oi, eu sou no novo assistente do word2000, eu ocupo menos espaço na tela, forneço toda a ajuda necessária. Se eu não puder responder a sua pergunta, pode levá-lo à Web para obter mais informações. Você também pode permitir que a Microsoft saiba quais perguntas não são respondidas (o que ajuda a melhorar versões futuras do Word2000). Me use como o seu guia e sempre estarei do seu lado.

Microsoft Word2000
___________________________________________________________________________________________9
Abrir e salvar os documentos do Office
CCll iiqquuee nnoo vvííddeeoo aabbrr iirr ee ssaallvvaarr ooss ddooccuummeennttooss ddoo OOff ff iiccee
No Word2000 com o uso das caixas de diálogo Arquivo Abrir e Arquivo Salvar melhoradas, você pode ter acesso a mais arquivos ao mesmo tempo.Use Barra de locais para ir às pastas e aos locais mais usados. Clique em Histórico para ver os últimos 20 a 50 documentos e pastas com os quais trabalhou. Em seguida, clique no botão Voltar para retornar facilmente para arquivos e pastas abertos previamente.
AutoCorreção CCll iiqquuee nnoo vvííddeeoo AAuuttooCCoorr rr eeççããoo
No Word2000, você pode usar o recurso AutoCorreção para detectar e corrigir erros tipográficos, palavras incorretas, erros gramaticais e aplicação de maiúsculas incorreta. O Word vem com uma lista de correções interna (chamada entradas de AutoCorreção), mas você pode facilmente adicionar ou remover entradas.Agora, a AutoCorreção tem mais poder para detectar e corrigir erros de ortografia comuns. Isso se deve ao fato de que, agora, a AutoCorreção usa o dicionário principal do verificador ortográfico em vez de uma lista predefinida de correções ortográficas. Você pode usar a lista de exceções da AutoCorreção para evitar correções ortográficas indesejadas.

Microsoft Word2000
___________________________________________________________________________________________10
AutoFormatar ao digitar CCll iiqquuee nnoo vvííddeeoo AAuuttooffoorr mmaattaarr
O Word pode formatar texto automaticamente enquanto você digita.e automatiza a ênfase de fala inicial — isto é, detecta a formatação aplicada ao primeiro item da lista e aplica a mesma formatação ao próximo item. Por exemplo:
1. O Word 2000 é inteligente! Ele faz o trabalho para você.
2. O Word 2000 é demais! Ele faz seu documento parecer excepcional.
O Word traduz padrões de digitação comuns em formatação mais rica — por exemplo, o Word altera *Negrito* para Negrito e _Sublinhado_ para Sublinhado.
Quando você digita +----+----+, o Word cria uma tabela com uma coluna para cada par de sinais de +.
O Word detecta espaços de preenchimento que correspondem à margem esquerda do parágrafo com marcadores ou numerado acima e altera a indentação esquerda para você.
AutoCompletar CCll iiqquuee nnoo vvííddeeoo AAuuttooccoommpplleettaarr
O Word2000 pode oferecer sugestões automaticamente para o resto da palavra ou frase que você está digitando, incluindo datas e entradas de AutoTexto.
AutoResumo CCll iiqquuee nnoo vvííddeeoo AAuuttoorr eessuummoo
No Word2000, você pode usar o recurso AutoResumo para resumir automaticamente os pontos-chave de um documento. O Word analisa seu documento estatística e lingüisticamente para determinar as frases mais importantes e lhe oferece um resumo personalizado com base nessa análise. Usando o AutoResumo, você pode realçar os pontos-chave de um documento on-line e exibir esses pontos em diferentes níveis de detalhamento. Você também pode criar um resumo ou síntese separada de qualquer tamanho automaticamente.

Microsoft Word2000
___________________________________________________________________________________________11
Criação e visualização automática de estilo
O Word 2000 inclui diversas melhorias de estilo..
99Ele cria um estilo automaticamente quando você aplica nova formatação ao seu texto.
99Ele redefine estilos automaticamente para refletir as alterações recentemente aplicadas.
9 Ele fornece uma visualização rápida de cada estilo da lista Estilo na barra de ferramentas Formatação.
Assistente de carta Clique no vídeo assistente de carta
No Word 2000, o Assistente de carta do pode ajudá-lo a escrever uma nova carta de modo rápido e fácil ou pode ajudá-lo a alterar e adicionar elementos em uma carta existente. O Assistente de carta inclui:
Caixa de diálogo Assistente de carta Acessível no menu Ferramentas, essa caixa de diálogo fornece opções de elementos de carta para ajudá-lo a criar sua carta. Se você já tiver iniciado uma carta, essa caixa de diálogo exibe as informações adequadas de sua carta para que você obtenha uma rápida visualização do que você possui e do que precisa. Além disso, o Word guarda o nome das pessoas para quem você enviou cartas e armazena todas as informações relativas, como nomes de contato, endereços e títulos em uma lista. Ao enviar uma carta para um destinatário anterior, tudo que você tem que fazer é selecionar o nome dessa pessoa em uma lista e o Word preenche automaticamente o resto das informações para você.

Microsoft Word2000
___________________________________________________________________________________________12
Fácil reutilização de texto Depois que você usa o Assistente de carta, o Word adiciona estrutura e estilos automaticamente à sua carta convertendo os elementos da carta em campos da Lista AutoTexto. Por exemplo, o texto de encerramento "Atenciosamente" é convertido em um campo de encerramento. Quando você clica com o botão direito do mouse na palavra "Atenciosamente", é exibido um menu oferecendo encerramentos alternativos, como "Os mais sinceros votos" e "Cordialmente". Você pode substituir facilmente "Atenciosamente" por qualquer um desses encerramentos clicando no encerramento desejado.
Clicar e digitar CCll iiqquuee nnoo vvííddeeoo ccll iiccaarr ee ddiiggii ttaarr
No Word2000, use o recurso Clicar e digitar para inserir texto, elementos gráficos, tabelas ou outros itens rapidamente na área em branco de um documento. O recurso Clicar e digitar aplica automaticamente a formatação necessária para posicionar o item no local em que você clicou duas vezes. Por exemplo, para criar uma página de título, clique duas vezes no meio de uma página em branco e digite um título centralizado.
Verificação ortográfica e gramatical No Word 2000 oferece verificadores ortográfico e gramaticais melhorados. Por exemplo, agora o verificador ortográfico reconhece uma gama muito maior de nomes de pessoas, organizações e empresas, cidades e países, endereços da Internet e de arquivos e muito mais. Agora, o verificador ortográfico sinaliza erros e oferece sugestões de gramática e reescritura mais eficazes e amigáveis.
Além disso, o Word fornece várias maneiras de verificar a ortografia e a gramática:

Microsoft Word2000
___________________________________________________________________________________________13
Corrigir ortografia e gramática automaticamente No Word 2000, para corrigir erros ortográficos e gramaticais sem ter que confirmar cada correção, use o recurso AutoCorreção., a AutoCorreção é mais poderosa para corrigir erros ortográficos comuns automaticamente.
Verificar a ortografia e gramática do texto em outro idioma Para verificar texto em outro idioma, é necessário instalar as ferramentas de ortografia e gramática daquele idioma. No Word 2000, certifique-se de que o idioma esteja ativado para edição. Daí em diante, o Word detectará automaticamente o idioma em seus documentos e usará as ferramentas de ortografia e gramática corretas.
Localizar (e substituir) todas as formas da palavra No Word 2000, você pode usar localizar e substituir todas as formas gramaticalmente flexionadas de uma palavra. Por exemplo, se desejar substituir a palavra "serra" pela palavra "martelo" em todo o documento, o Word inteligentemente altera não somente "serra" para "martelo", mas também "serrando" para "martelando" e "serrado" para "martelado".
Tabelas aninhadas
Clique no vídeo tabelas aninhadas No Word 2000, você pode criar tabelas aninhadas — tabelas dentro de outras tabelas. Clique e arraste para desenhar uma tabela aninhada da mesma forma como faria para uma tabela qualquer.

Microsoft Word2000
___________________________________________________________________________________________14
Novos estilos de bordas
Mais de 150 novos estilos de bordas, incluindo estilos em tridimensionais (3D) e vários estilos para publicação que permitem bordas com várias linhas.
Bordas de páginas
Além dos 150 novos estilos de linhas de bordas, o Word2000 oferece mais de 160 estilos para bordas de páginas das Bordas artísticas coloridas do Microsoft Publisher. As bordas de páginas também são altamente personalizáveis.
Office Art Clique no vídeo OfficeART
Você pode facilmente embelezar o seu texto e elementos gráficos usando as 100 AutoFormas ajustáveis, 4 tipos de efeitos de preenchimento — gradiente multicolorido, de textura, transparente e de figura — efeitos de sombra à direita e efeitos 3D. O Office Art é um nível de desenho rico e sofisticado que substitui o nível de desenho do Word e é compartilhado por todos os aplicativos do Microsoft Office.
Objetos de figura do Office Art Você pode colocar figuras facilmente em qualquer lugar em seu documento, inclusive alinhando-as com o texto, arrastando-as. Você também pode modificar a ordem Z de objetos de figura ou escolher Enviar para trás do texto para criar um elemento gráfico de plano de fundo ou efeito de marca d'água.

Microsoft Word2000
___________________________________________________________________________________________15
Caixas de texto Sendo uma substituição das molduras de texto, as caixas de texto oferecem o conjunto completo dos recursos de Office Art, como efeitos 3D, preenchimentos, segundos planos, rotação, dimensionamento e corte.
Marcadores de figura Você pode usar qualquer imagem ou figura como um marcador em um documento ou página da Web. Insira um clip-art ou uma figura do Clip Gallery ou insira uma figura ou foto digitalizada importada de outros programas ou locais. Você pode editar qualquer marcador de figura depois de tê-lo inserido.
O novo Clip Gallery O novo Clip Gallery, você pode organizar figuras em categorias personalizadas, atribuir palavras-chave a figuras, arrastar imagens para seus documentos do Office e deixar o Clip Gallery aberto em uma janela menor enquanto trabalha em seus documentos. O novo Clip Gallery também pode armazenar sons e vídeos.
Criação de página da Web
Clique no vídeo criando páginas na WEB O Word 2000 oferece um vasto conjunto de recursos que você pode utilizar para tirar proveito da World Wide Web e da Internet.

Microsoft Word2000
___________________________________________________________________________________________16
Personalizar suas páginas da Web Altera rapidamente a maneira como o Office 2000 gera e formata páginas da Web através da caixa de diálogo Opções da Web (menu Ferramentas, guia Geral, botão Opções da Web). Por exemplo, você pode personalizar o local em que os elementos gráficos e outros arquivos de suporte são armazenados e especificar o formato em que os elementos gráficos serão salvos para uso em páginas da Web. Quando possível, as opções são compartilhadas entre todos os programas do Microsoft Office.
Criar uma presença internacional Se você cria páginas da Web para uso internacional, o Office 2000 salva arquivos usando a codificação de texto internacional adequada, de modo que os usuários de qualquer sistema do idioma possa exibir os caracteres corretos.
Criar uma página da Web moderna O Word2000 fornece suporte WYSIWYG ("O formato exibido é o formato final") para criação de páginas da Web com marcas comumente usadas como tabelas, fontes e som de fundo. Não é necessário olhar o código HTML que cria a página da Web. Mas se desejar ver o código HTML, basta clicar em Código fonte HTML (menu Exibir ).
Usar discussões No Word2000, você pode usar o recurso Discussões, você e seus colegas podem inserir lembretes no mesmo documento sem que haja necessidade de circular o documento ou reconciliar comentários de diversos revisores. Você pode ter uma discussão sobre uma parte específica do documento ou sobre o documento em geral.

Microsoft Word2000
___________________________________________________________________________________________17
Suporte a idiomas múltiplos O Word2000 em várias línguas
Abrir e salvar arquivos multilíngües
Como o Microsoft Word está baseado no padrão de codificação Unicode, você pode usar o Word para abrir e salvar arquivos em padrões de codificação para diferentes idiomas. Por exemplo, você pode usar o Word para abrir um arquivo de texto codificado em um padrão de codificação grego ou japonês em um sistema em inglês. Documentos asiáticos Se você receber um documento que contenha texto em um idioma asiático, você poderá exibi-lo, editá-lo e imprimi-lo. Além disso, você poderá usar recursos de idioma asiático, como linha e linhas de grade de caracteres para layout de texto, caracteres de meia largura e de largura total, opções tipográficas para quebras de linha e espaçamento de caracteres e ferramentas de verificação e conversão.
99Documentos em árabe ou hebraico Você pode usar a versão em inglês do Word 2000 para ditar um documento escrito em árabe ou hebraico. Seu computador deve ter um sistema operacional que forneça suporte para árabe ou hebraico.
Autodetecção de idioma
O Word2000 pode detectar o idioma do texto automaticamente para diversos idiomas quando você abre um documento ou insere texto. Ao detectar um idioma, o Word mostra o nome do idioma na barra de status e usa os dicionários de ortografia e gramática, regras de pontuação e convenções de classificação daquele idioma.
99Inserir símbolo de moeda do euro Você pode inserir o símbolo da moeda européia usando o comando Símbolo (menu Inserir ) ou pressionando ALT+0123. (Você deve usar uma fonte que inclua o símbolo do euro.) Em um teclado europeu, você pode inserir o símbolo do euro mantendo pressionadas as teclas ALT+CTRL e pressionando E.
¼ (euro - a moeda europeu)

Microsoft Word2000
___________________________________________________________________________________________18
99Inserir datas e horas em diversos idiomas - No Word2000 quando você insere a data ou hora, (menu Inserir, comando Data e hora), o Word exibe uma lista de formatos de data e hora correspondente ao idioma do texto atual. O Word também fornece uma opção de tipos de calendários para alguns idiomas asiáticos e de escrita da direita para a esquerda
Vimos até agora as novidades desta versão do Word2000, agora vamos trabalhar e utilizar de A até Z todos os recursos deste editor de texto.
Atenção: No mercado de informática ficar obsoleto significa dar as cartas fora do baralho.
Então: Internet, revistas, jornais são ótimos instrumentos para ficar atualizado.

Microsoft Word2000
___________________________________________________________________________________________19
Edição de Textos AAAbbbrrriiinnndddooo uuummm AAArrrqqquuuiii vvvooo
Clique no vídeo abrindo um arquivo Criamos um documento para você utilizar os principais recursos do Word2000, é um texto simples, com vários erros gramaticais e sem formatação. Então vamos lá... 1. Dê um clique no Menu Arquivo. 2. Se o arquivo foi recentemente utilizado, o seu nome virá logo abaixo do comando Imprimir. É
só dar um duplo clique no seu nome ou em seu número. Caso contrário, clique em Abrir, teremos a seguinte tela:
3. Interessante: Clicando em Histórico, você terá um histórico de todos o arquivos abertos
recentemente. 4. você pode ainda procurar seu arquivo mas pastas pastaWEB. Favoritos, área de trabalho e
personal 5. No botão abrir você poderá abrir de diversas maneiras, inclusive abrir em um navegador
(explorer e Netscape)
6. Procure o diretório onde está o arquivo teste de quociente.doc 7. Se você tiver dificuldade clique no botão localizar

Microsoft Word2000
___________________________________________________________________________________________20
8. você pode procurar na WEB clique no botão 9. Encontrando o arquivo, clique nele e pressione o botão abrir.

Microsoft Word2000
___________________________________________________________________________________________21
10. No menu arquivo, clique no comando fechar 11. Vamos abrir este mesmo arquivo utilizando a Barra de Ferramentas. Clique no ícone “Abrir”. Para fechá-lo vamos fazê-lo usando as teclas CTRL+F4.
VVViii sssuuuaaalll iii zzzaaarrr TTTeeexxxtttooosss
Podemos visualizar os nossos documentos de diversas maneiras do Microsoft Word2000. Encontramos os comandos para esta visualização dentro do menu de comandos Exibir, veja a tela abaixo: Normal É a forma de visualização de texto mais
comum, a mais utilizada. Ela ajuda na digitação pois o texto, em sua largura, é mostrado integralmente na tela, e além disso, é a forma mais rápida de se trabalhar.
Layout de web o Microsoft Word2000 otimiza a página da Web para que você possa ver qual será sua aparência ao ser publicada na Web ou na intranet. No modo de exibição de layout da Web, você pode ver planos de fundo, AutoFormas e outros efeitos usualmente encontrados em documentos da Web ou documentos visualizados na tela
Tópicos É a melhor forma para se trabalhar com textos que tenham uma estrutura mais complexa.
Layout de impressão É a forma mais lenta para se executar um trabalho no entanto exibe a tela da mesma maneira como ela será impressa, com os cabeçalhos, rodapés, notas, etc.
Tela inteira fica presente na tela somente o documento, e dependendo de outras definições também podem ficar presentes a Barra de Ferramenta e a Formatação.
Para se alterar esta visão de tela inteira, devemos clicar na parte superior da tela, na direção aonde estaria o menu de comandos Exibir, se estivesse presente. A partir daí mudamos a forma de visualização. Na parte inferior da tela, no lado esquerdo temos os ícones que funcionam como atalhos para as formas de visualização: 1 2 3 4
1 Normal.

Microsoft Word2000
___________________________________________________________________________________________22
2 Layout on line. 3 Layout de Página. 4 Tópicos. Visualizar em tela Cheia o seu documento passo a passo 1. No Menu Exibir, clique em Tela inteira. 222... Clique em “Fechar tela inteira”.
333... AAA gggooorrr aaa vvviii sssuuuaaalll iii zzzeee ooo ssseeeuuu ttt eeexxxttt ooo eeemmm ttt ooodddooosss ooosss mmmooodddooosss dddeee eeexxxiii bbbiii çççãããooo
CCCrrr iiiaaannndddooo uuummm NNNooovvvooo dddooocccuuummmeeennntttooo CLIQUE NO VÍDEO CRIANDO UM NOVO DOCUMENTO .AVI
Em primeiro lugar temos que ter um ponto de apoio para continuarmos a nossa lição e este
ponto de apoio será criar um documento em branco. Criar um novo documento 1) No menu Arquivo, clique sobre Novo. 2 )Para criar um novo documento vazio, clique sobre a guia “Geral” e, em seguida, clique sobre o ícone “Documento em branco”.

Microsoft Word2000
___________________________________________________________________________________________23
Para criar um documento baseado em um modelo ou assistente, clique sobre a guia do tipo de documento que deseja criar e clique sobre o nome do modelo ou assistente desejado.
Dica : Para criar um novo documento vazio baseado em um modelo padrão, clique sobre . Observação: Se você não vir o modelo ou assistente desejado na caixa de diálogo Novo, poderá visualizar uma lista completa dos modelos e assistentes do Microsoft Word2000 e instalar aqueles que preferir.
Documentos que o Word2000 pode criar para mim
O Word2000 inclui diversos modelos e assistentes para que você economize tempo na criação de muitos tipos comuns de documentos. Por exemplo, você pode usar o Assistente de Carta para criar cartas pessoais ou comerciais. Se você instalou os modelos de cartas comerciais fornecidos com o Word2000, o Assistente de Carta também poderá ajudá-lo a preparar cartas para diversas situações comerciais comuns.
Para criar um dos documentos na lista a seguir, clique sobre Novo no menu Arquivo e selecione um modelo ou assistente adequado. Se você quiser um conjunto de documentos relacionados que tenham formatação semelhante, use os modelos da mesma família Profissional, Elegante ou Contemporâneo. Por exemplo, se usar o modelo Currículo Profissional, utilize o modelo Carta Profissional para criar uma folha de rosto.
Se você não visualizar o modelo ou assistente desejado na caixa de diálogo Novo, execute
novamente o Programa de Instalação para instalá-lo. Clique sobre esta guia Para selecionar um modelo ou assistente
para
Cartas e Fax Cartas comerciais Folhas de rosto de fax

Microsoft Word2000
___________________________________________________________________________________________24
Memorandos Memorandos Relatórios Relatórios Publicações Folhetos
Diretórios de nomes e endereços Manuais Circulares Lançamentos Teses
Paginas na WEB Páginas na WEB Outros Documentos Agendas para reuniões
Certificados de honra ao mérito Calendários Faturas Petições legais Ordens de compra Curriculum vitae Planilhas semanais
Exercício de fixação
Como exercício vamos criar um modelo de FAX PROFISSIONAL 1. Escolha NOVO no menu Arquivo e escolha a opção cartas e fax 2. Escolha Assistente de FAX PROFISSIONAL
Após a confirmação do procedimento será apresentado o modelo, então você deverá dar um clique sobre os campos pré - definidos e digitar o que está sendo solicitado. Nas outras partes do documento, se desejar, poderá realizar modificações.

Microsoft Word2000
___________________________________________________________________________________________25
Criando o seu documento Agora que já aprendemos a criar um documento em branco, você já pode a começar a
digitar o seu texto que servirá de base para os procedimentos e exercícios que veremos no decorrer de nosso aprendizado.
Digitando o texto Podemos digitar o nosso texto sem nenhuma preocupação com sua estética(que no
Word2000 chamamos de “formatação”). O Word reconhece que se chegou ao final da linha e, automaticamente, já posiciona nosso texto na linha seguinte.
A tecla Enter é utilizada para terminar um parágrafo. E se a necessidade é de mudar de página, deve-se teclar CTRL e, mantendo-a pressionada apertar a tecla
ENTER. Deverá aparecer no texto uma linha pontilhada, isso significa que ali existe uma quebra de página. Para excluí-la é só posicionar o cursor nela e teclar DELETE.
Quando o Word2000 for iniciado, um documento em branco será apresentado, pronto para você iniciar a digitação. Uma barra vertical intermitente chamada ponto de inserção indica onde o texto será exibido ao ser digitado. Não é necessário iniciar uma nova linha ao atingir a margem direita (como em máquinas de escrever), pois o Word2000 automaticamente passa o texto para a linha seguinte. Você pressiona a tecla ENTER somente para iniciar um novo parágrafo. Os caracteres à esquerda ou direita do ponto de inserção podem ser excluídos. A maioria dos documentos contêm mais texto do que pode ser visto na tela de uma vez. Para exibir as partes do documento que você não pode ver, utilize o mouse ou o teclado para mover o ponto de inserção. Você pode exibir barras de rolagem ao longo do lado direito ou inferior das janelas de documento, que podem ser usadas para a movimentação rápida por um documento.
Revisando Quando houver necessidade de alterar algo no documento, primeiro marque o texto a ser alterado. Isto chama-se selecionar. Uma maneira comum de selecionar é manter pressionado o botão esquerdo do mouse e mover o ponteiro do mouse sobre o texto a ser selecionado para realçá-lo. A seleção de um item pode também significar simplesmente o posicionamento do ponto de inserção no item, por exemplo, em um parágrafo a ser centralizado. Depois de selecionar o texto, você pode exclui-lo do documento, criar uma cópia a ser inserida em outro local ou exclui-lo de seu local atual e movê-lo para um outro lugar. Você pode copiar e mover texto dentro de um documento, entre documentos e a partir de outros aplicativos Windows95/98.

Microsoft Word2000
___________________________________________________________________________________________26
AAAccceeennntttuuuaaaçççãããooo nnnooo WWWooorrr ddd222000000000
A maneira de se colocar o acento, exigida pelo Microsoft Word2000, é a mesma que utilizamos em uma máquina de escrever: teclamos o acento e depois a vogal que receberá o acento.
Para que isso aconteça é necessário que, através do Windows’98 (Iniciar, Painel de Controle, teclado, Idioma) configuremos o teclado como é mostrado na tela seguinte: EEEXXX EEERRRCCCÍÍÍ CCCIII OOOSSS PPPRRRÁÁÁ TTT III CCCOOOSSS 1. Abra um documento em branco. 2. Observa se o modelo de visualização é normal (Clique em Exibir , e em Normal, se não for) 3. Digite o seu nome completo e tecle (ENTER) para mudar de linha. 4. Digite o seu endereço, teclando (ENTER) antes de digitar sua cidade. 5. Digite :
Mude o seu mundo através da mudança dos seus pensamentos.
6. Use o TAB no começo e o ENTER a final de cada linha, para conseguir esse efeito. 7. Clique na primeira posição da linha. 8. Tecle CTRL e ENTER. 9. Veja se surgiu a quebra de páginas
Texto n. º 1 Digite o texto não se preocupando com a formatação.
Faça o que digo, mas não o que faço Qual a maior missão dos profissionais de recursos humanos dentro da empresa? Cuidar do capital humano. Só que,enquanto se preocupam com o bem estar de todo mundo, do faxineiro ao presidente, muitos profissionais de RH estão se esquecendo de alguém especial: eles mesmos. Sua saúde não vai bem. Estas é a conclusão da pesquisa feita pela CPH Tecnologia em Saúde com 140 executivos das área que comparecem a um dos guia exame - As melhores empresas para você trabalhar. Dores de cabeça e de estômago, crises de enxaquecas, alergias, resfriados e gripes, distúrbio intestinais, gastrite e úlcera são apenas algumas das queixas mais freqüentes. "Gerenciar pessoas implica saber gerenciar a si próprio, e esses executivos não estão conseguindo fazer isso", diz o médico Ricardo De Marchi, sócio da CPH e um dos responsáveis pela pesquisa. Sinta só p drama dos profissionais de recursos humanos. 99Muito trabalho - mais de 60% dos executivos trabalham de 9 e 10 horas diárias. Cerca de
20% chegam a ficar 11 ou mais horas por dia no escritório.

Microsoft Word2000
___________________________________________________________________________________________27
99Pouca diversão - mais de 40% estão insatisfeito por não conseguirem equilibrar vida pessoal e profissional. Quase 65% não fazem exercícios regularem, que servem para atenar o estresse.
As conseqüências, segundo De marchim, são previsíveis: baixo desempenho profissional, queda na qualidade do trabalho e problemas nas relações socioafetivas
Mauro Silveira
Agora você acabou de dar o primeiro passo para o aprendizagem do Word2000, agora continue lendo, fazendo os procedimentos e os exercícios, que você vai descobrir que aprender o Word2000 é mais fácil do que se imagina.
Salvando o seu documento Clique no salvando um arquivo.AVI
Para evitar a perda de seu documento, é muito importante salvar o seu documento. Para
fazer isto basta seguir estes procedimentos. Salvar um documento novo, sem nome:
1) Clique sobre .
2) Para salvar o documento em um local diferente da pasta Meus Documentos, clique sobre um outro nome de unidade de disco ou nome de pasta.
Para salvar o documento em uma nova pasta, clique sobre . 3) Na caixa “Nome do arquivo” , digite um nome para o documento. 4) Clique sobre “Salvar”. Observação: Se você desejar acessar rapidamente este documento, poderá salvá-lo na pasta Favoritos.

Microsoft Word2000
___________________________________________________________________________________________28
Para exibir a pasta Favoritos na caixa “Salvar em”, clique sobre Se você desejar manter o documento em uma pasta diferente, mas sem perder o acesso rápido a ele, poderá criar um atalho para o arquivo ou pasta. Salvar um documento para usá-lo em outro aplicativo: 1)No menu Arquivo, clique sobre Salvar Como. 2)Na caixa “Nome do arquivo”, digite um nome para o documento. 3)Na caixa “Salvar como tipo”, clique sobre o formato do arquivo que você deseja. 4)Clique sobre “Salvar”.
VVV aaammmooosss pppaaarrr aaa aaa ppprrr áááttt iii cccaaa:::
1. Salve o seu documento com o nome de Nome: vida profissional e pessoal 2. No menu Arquivo,clique em Salvar como:. 3. Em nome do arquivo Digite: vida profissional e pessoal .doc. 4. Salve na pasta favoritos 5. Clique em Ok ou pressione Enter .
IIImmmppprrreeessssssãããooo sssiiimmmpppllleeesss dddeee dddooocccuuummmeeennntttooosss CCClll iiiqqquuueee nnnooo vvvííídddeeeooo iiimmmppprrreeessssssãããooo...aaavvviii
Todos os textos que fazemos com certeza serão impressos. Mais à frente veremos como
melhorar a aparência desses textos para que tenhamos uma impressão mais atraente. Vamos imprimir o documento que acabamos de criar. 1. Para conseguirmos imprimir um documento, ele tem que está aberto. 2. Abra o arquivo teste de qucociente.doc 3. É sempre conveniente visualizar a impressão para evitar gastos e tempo perdido, clique no
ícone ou Arquivo Visualizar Impressão

Microsoft Word2000
___________________________________________________________________________________________29
Você vai ter uma tela semelhante a esta:
4. Passe o cursor em cima do texto e veja que ele se transforma em uma lupa, dê um clique e
perceba que o tamanho do texto foi aumentado. Clique novamente e verá que o texto é outra vez diminuído.
Clique em para sair da visualização de impressão.
Clique no menu de comandos Arquivos. Clique no comando Imprimir.

Microsoft Word2000
___________________________________________________________________________________________30
5. Vem a seguinte tela : 6. Os primeiros cuidados é verificar se o nome da impressora está correto, se não, clique na seta
para baixo em nome da impressora e defina a impressora correta. 7. Em seguida a quantidade de cópias, clicando na seta acima acresce a quantidade, e na seta
abaixo decresce.
8. A própria tela traz instruções de como selecionar trechos do documento (seleção), todo o
documento (todos) ou apenas a página que está na tela (Página atual). 9. Preocupe-se em selecionar o tamanho do papel, cor (se impressora colorida) e definição de
impressão (rascunho, 300 ou 600 BPI). 10. Pronto para impressão é só clicar em OK ou teclar ENTER. Agora pense um pouco antes de responder: • Qual a diferença existente entre “Salvar” e “Salvar Como”? • O que você deve fazer antes de imprimir o seu documento? • O que fazer para ver o seu documento em tamanho maior quando se está na visualização?
Editorando o seu documento CCoorr rr eeççããoo ddee tteexxttooss
Talvez o recurso mais utilizado na correção de textos seja a tecla BackSpace: à medida
que venhamos a cometer um erro, imediatamente, retrocedemos o cursor apagando (BackSpace) o que digitamos com erro e digitamos o texto de maneira correta.

Microsoft Word2000
___________________________________________________________________________________________31
Uma das outras maneira de correção é através do uso da tecla DELETE que apaga o símbolo gráfico à direita do cursor ou o texto pintado, marcado, selecionado. Uma outra maneira de apagar, principalmente textos longos, é: selecionarmos o texto (pressionando o botão esquerdo o mouse e passarmos o cursor sobre o texto desejado) e teclamos DELETE ou qualquer outra tecla, a diferença é que o uso da outra tecla vai provocar o efeito da sua digitação.
Há vezes em que precisamos escrever sobre textos já digitados e sendo comum deixar a tecla de Inserir caracteres habilitada, vamos ter a necessidade de teclar em INSERT . A Partir deste ato tudo o que digitarmos se sobrepõe ao que já está escrito. Para readquirimos a capacidade de inserção de caracteres é só teclar novamente em INSERT.
QQuueebbrraa ee UUnniiããoo ddee PPaarráággrraaffooss A Criação de um parágrafo é devida a existência da marca de ENTER ao seu final. Esta
marca pode ser vista quando clicamos no ícone EXIBIR/OCULTAR marcas.
Então, para unirmos dois parágrafos, temos de apagar esta marca. Uma das maneiras de fazê-lo é posicionar o cursor na última posição do primeiro parágrafo e dar um toque em DELETE. A marca será apagada e os dois parágrafos unidos.
A outra maneira de uní-los é posicionar o cursor na primeira posição do segundo parágrafo e teclarmos BACKSPACE produzirá o mesmo efeito.
E, quando desejamos quebrar um parágrafos em dois, seja pelo seu tamanho, para clareza e por realce, fazemos o seguinte: no ponto de quebra desejado posicionamos o cursor e teclamos ENTER. Passamos a ter dois parágrafos ao invés de um.
Desfazendo e repetindo a digitação O erro é inerente à pessoa humana, prevendo isso o Microsoft Word2000 apresenta o
recurso de anularmos uma ação errada: através do menu de comando Editar, na sua primeira linha, clicamos em Voltar...(ação errada), ou então, com o uso das teclas de atalho CTRL e Z obtemos o mesmo efeito.
Se você está trabalhando em algum texto e quiser desfazer alguma ação para verificar algum erro, favor seguir estes procedimentos: Desfazer erros:
1) Clique sobre a seta junto a para exibir uma lista das ações mais recentes que você pode desfazer. 2) Selecione a ação que você deseja desfazer. Se não a vir, role pela lista. Ao desfazer uma ação, você também desfaz todas as ações acima dela na lista.
Dica : Se, mais tarde, você decidir que não queria desfazer uma ação, clique sobre

Microsoft Word2000
___________________________________________________________________________________________32
Repetir minha última ação
• No menu Editar, clique sobre Repetir. O comando Repetir muda para Impossível Repetir
se não for possível repetir a última ação.
Selecionando Textos No uso de um processador de Textos, a habilidade para selecionar textos é de uma
importância fundamental. Temos no Microsoft Word2000 uma série de comandos que se aplicam ao texto inteiro, a
parágrafos, a arquivos, etc., mas uma boa quantidade de comandos vai ser aplicado em pedaços do texto evidenciados pela “Seleção”.
Podemos destacar as ações abaixo, que, na maioria das vezes, são utilizadas em trechos selecionados: • cópia, recorte e colagem de texto. • formatação com sublinhado, itálico, negrito e normal. • Apagar um trecho de caracteres. • Movimentação de parágrafos dentro do texto. SSeelleeççããoo aatt rr aavvééss ddoo MM oouussee Para selecionar Aponte para
Um trecho qualquer Clique no início ou no final e arraste o mouse para o sentido contrário, mantendo o botão do mouse pressionado.
Uma palavra Coloque o cursor em qualquer ponto da palavra desejada e dê um duplo clique.
Uma sentença Clique em qualquer parte da sentença, pressionando a tecla CTRL dê um clique.
Uma linha Posicione o ponteiro do mouse ao lado esquerdo da linha, de modo que ele se transforme em uma seta para a direita, então dê um clique.
Um parágrafo Posicione o ponteiro do mouse ao lado esquerdo do parágrafo de modo que se

Microsoft Word2000
___________________________________________________________________________________________33
transforme em uma seta para a direita, então dê um duplo clique.
Todo o documento Através do menu de comandos Editar, dar um clique em Selecionar tudo...,ou, pressionando a tecla CTRL dar um clique.
Selecionando Colunas Uma coluna CTRL+SHIFT+F8 marca o início da
seleção de uma coluna, que tanto pode estar à direita quanto à esquerda do ponto inicial. Após a marca do ponto inicial da seleção é só percorrer como o cursor o espaço desejado. Note que na linha de Status aparecem as letras “COL”, de coluna.
ESC Cancela o trecho selecionado, um clique também cancela seleção.
F8 estende a seleção a partir da palavra para a frase, para o parágrafo e para o texto inteiro à medida que é teclado.
SHIFT + F8 Funciona no sentido inverso de F8, ou seja, reduz a seleção.

Microsoft Word2000
___________________________________________________________________________________________34
Recortando e colando um texto
Clique no vídeo recortando e colando um texto Se você está trabalhando em seu texto e quiser mover alguma parte dele para algum
determinado lugar ou também para outros textos, favor seguir estes procedimentos: Mover ou copiar texto e elementos gráficos a longas distâncias ou para outros documentos. 1) Selecione o texto e elementos gráficos que você deseja mover ou copiar.
2) Para mover a seleção, clique sobre .
Para copiar a seleção, clique sobre . 3) Se desejar mover ou copiar o texto e elementos gráficos para outro documento, mude para esse documento. 4) Clique sobre a posição em que deseja que o texto ou elemento gráfico seja exibido.
5) Clique sobre :
Mover ou copiar texto ou elementos gráficos a uma curta distância dentro de uma janela 1) Selecione o texto ou os elementos gráficos que você deseja mover ou copiar. 2) Para mover a seleção, arraste-a para a posição em que deseja colá-la. Para copiar a seleção, mantenha pressionada a tecla CTRL enquanto arrasta a seleção para a posição em que deseja colá-la.

Microsoft Word2000
___________________________________________________________________________________________35
Observação : Se você arrastar a seleção para fora da janela visível, o documento rolará na mesma direção. Movendo e Copiando parte do Texto
O modo de edição do tipo arrastar-e-soltar é a maneira mais fácil de mover ou copiar uma seleção para uma distância curta. Para mover ou copiar uma seleção para uma distância maior, use os comandos Recortar, Copiar ou Colar.
Para mover texto e elementos gráficos utilizando o modo de edição do tipo arrastar e soltar: 1. Selecione o texto e os elementos gráficos a serem movidos. 2. Mantendo pressionado o botão do mouse, aponte para o texto e elementos gráficos
selecionados. Quando o ponteiro de arrastar-e-soltar for exibido, arraste o ponto de inserção pontilhado para o novo local e libere o botão do mouse.
Para copiar texto e elementos gráficos utilizando o modo de edição do tipo arrastar e soltar.
1. Selecione o texto e os elementos gráficos a serem copiados. 2. Mantenha pressionada a tecla CTRL, aponte para o texto e os elementos gráficos selecionados
e, em seguida, mantenha pressionado o botão do mouse enquanto arrasta o ponto de inserção pontilhado para o novo local.
Vamos para a Prática
Para treinarmos estes procedimentos, sugiro um exercício muito simples: basta você mover o primeiro parágrafo de seu texto para o final do texto e voltar a posição anterior. .
Editoração de Documento passo a passo
Clique no vídeo editoração
1. Abra o documento teste de quociente 2. Vamos selecionar a segunda linha. Existem várias maneira de fazer isso, por exemplo: a) posicione o cursor na primeira posição, clique o botão esquerdo do mouse e mantendo-o
pressionado leve-o até o fim do nome. Do fim para o começo você tem o mesmo efeito; b) a partir da primeira posição: pressione SHIFT e mantendo-a pressionada tecle -Æ . Ou, do fim
para o começo teclando Å c) leve o cursor para a posição mais à esquerda possível desta linha, o traço do cursor deve se
transformar numa seta apontando à direita, então, dê um clique e a linha inteira estará selecionada.
3 .Para cancelar qualquer seleção indesejada, basta clicar fora dela. 4.Se você cometer algum erro faça uso do recurso Editar, Voltar ou dos ícones de atalho. 5. Com a Segunda linha, selecionada clique em Editar e em Recortar ou Tecle CTRL + X, veja que o conteúdo da linha sumiu, é isso mesmo. 6. Vá até o final do texto, existem várias maneiras de fazer isso: a) – com o mouse use a barra de rolagem à direita (botão ou seta abaixo). b) – Tecle várias vezes a tecla para baixo.

Microsoft Word2000
___________________________________________________________________________________________36
c) -- Tecle a tecla PAGE DOWM. dd)) -- Tecle CTRL + END.
Localizando e substituindo um texto Clique no vídeo localizando e substituindo um arquivo.AVI
Em localizar, digitamos ou inserimos as informações que desejamos localizar. Também
teremos a direção e escolhemos se é para ser pesquisado o texto todo, a parte anterior à tela atual ou a parte posterior. Podemos especificar se queremos uma busca por coisas absolutamente coincidente, se parte ou se a palavra inteira e se não importa se as letras estejam em maiúscula e em minúscula. Em Localizar se realiza uma busca. Utilize os comandos Localizar e Substituir para: • Encontrar todas as ocorrências do texto especificado. Pode-se fazer com que o Word2000
procure somente pelas ocorrências de texto que possuam um determinado formato, como negrito, ou que possuam uma determinada combinação de letras maiúsculas e minúsculas. Por exemplo, pode-se localizar “Verde” mas não “verde”.
• Localizar e substituir as ocorrências de texto por texto diferente. Você também pode alterar a formatação ao mesmo tempo que altera o texto.
• Localizar e substituir formatação e estilos. Por exemplo, pode-se localizar todo texto sublinhado e substituir o formato de sublinhado por itálico, encontrar todos os parágrafos que possuem um certo estilo para que seja possível aplicar um estilo diferente ou alterar uma palavra ou frase (somente se ela ocorrer em um parágrafo que possui um certo estilo ou formato de parágrafo).
• No Word 2000, você pode usar localizar e substituir todas as formas gramaticalmente flexionadas de uma palavra.
Localizando texto e formatação
Qualquer ocorrência de caracteres poderá ser localizada, incluindo letras maiúsculas e minúsculas, palavras inteiras ou partes de palavras. Pode-se localizar qualquer texto formatado, formatos específicos, estilos ou idioma. Por exemplo,
pode-se localizar cada ocorrência de uma palavra que se encontre no formato negrito.
Você também pode excluir um formato específico quando procurar por um texto. Por exemplo, especifique “Negrito” para localizar qualquer formato com exceção de texto em negrito. Para encontrar texto e formatação No documento vida profissional e pessoal.doc 1. A partir do menu Editar, escolha Localizar.

Microsoft Word2000
___________________________________________________________________________________________37
2. Na caixa “Localizar”, siga um destes procedimentos: Para Localizar Siga este Procedimento Texto sem formatação Texto com formatação Somente formatação
Digite o texto. Se formatos estiverem exibidos abaixo da caixa “Localizar” escolha o botão “Sem formatação”. Digite o texto. Escolha o botão “Formatar” e escolha “Fonte”, “Parágrafo”, “Idioma” ou “Estilo”. Selecione os formatos desejados e, em seguida escolha o botão “OK”. Exclua qualquer texto da caixa “Localizar”. Posicione o ponto de inserção na caixa “Localizar”, escolha o botão “Formatar” e, em seguida, escolha “Fonte”, “Parágrafo”, “Idioma” ou “Estilo”. Selecione os formatos desejados e, em seguida, escolha o botão “OK”.
3. Selecione as outras opções para controlar a localização. 4. Escolha o botão “Localizar próxima”.

Microsoft Word2000
___________________________________________________________________________________________38
Se o Word2000 encontrar o texto ou formatação, o documento será rolado para exibir a página onde o texto foi encontrado. Pode-se editar o documento enquanto a caixa de diálogo Localizar estiver aberta e então continuar a localização escolhendo o botão “Localizar próxima”. 5. Para cancelar uma localização em andamento, pressione ESC. Para fechar a caixa de diálogo,
escolha o botão “Cancelar” ou “Fechar”. Substituindo Texto e Formatação
Você pode localizar e substituir texto e sua formatação, incluindo os estilos ou o idioma. Também pode-se substituir somente a formatação sem alterar o texto. É possível excluir um formato específico quando da localização de um texto. Por exemplo, especifique Negrito para encontrar texto em negrito ou Não Negrito para encontrar qualquer texto com exceção de texto em negrito. Para substituir o texto e a formatação 1- A partir do menu Editar, escolha Substituir. Se você estiver trabalhando com o comando Localizar a partir do menu Editar, escolha o botão “Substituir”. 2- Na caixa “Localizar”, siga um destes procedimentos: Para Localizar Siga este procedimento Texto sem formatação Texto com formatação Somente formatação Texto a ser excluído
Digite o texto. Se os formatos estiverem exibidos abaixo da caixa “Localizar”, escolha o botão “Sem formatação”. Digite o texto. Escolha o botão “Formatar” e, em seguida, escolha “Fonte”, “Parágrafo”, “Idioma” ou “Estilo”. Selecione os formatos desejados e, em seguida, escolha o botão “OK”. Exclua qualquer texto das caixas “Localizar” e “Substituir por”. Posicione o ponto de inserção na caixa “Localizar”, escolha o botão “Formatar” e, em seguida, escolha “Fonte”, “Parágrafo, “Idioma” ou “Estilo”. Selecione os formatos desejados e, em seguida, escolha o botão “OK”. Digite o texto. Deixe a caixa “Substituir por” em branco.
Na caixa “Localizar” ou “Substituir por”, pode-se também clicar sobre a seta para baixo e
selecionar a partir das últimas quatro localizações.

Microsoft Word2000
___________________________________________________________________________________________39
3- Na caixa “Substituir por”, repita a etapa 2. 4 - Selecione outras opções para controlar a localização. 5 -Escolha o botão “Localizar próxima”.
Se o Word2000 encontrar o texto ou formatação, o documento será rolado para exibir a página onde o texto foi encontrado. 6 - Siga um destes procedimentos: Para Escolha Substituir o texto ou formatação e encontrar a próxima ocorrência. Alterar todas as ocorrências, sem confirmação. Deixar o texto ou formatação inalterada e procurar próxima ocorrência
O botão “Substituir” O botão “Substituir todas” O botão “Localizar próxima”
7. Para cancelar uma localização em andamento, pressione ESC. Para fechar a caixa de diálogo, escolha o botão “Cancelar” ou “Fechar”.
Localizando e substituindo texto através de critérios avançados de localização
Você pode localizar padrões de caracteres, como por exemplo, inícios de palavras ou grupos de letras, utilizando expressões e operadores para que a localização seja mais específica. Uma expressão é uma combinação de caracteres e operadores que especifica um padrão e um operador é um símbolo que controla a localização. Uma vez que as ocorrências forem encontradas, pode-se substituí-las ou continuar a localização. Para localizar e substituir texto utilizando critérios de localização avançados: 1 - A partir do menu Editar, escolha Localizar ou Substituir. 2 - Na caixa “Localizar”, digite o critério de localização.
Pode-se escolher o botão “Especial” e então selecionar o operador ou digitar o operador desejado. Em seguida, digite texto adicional para ser utilizado com o operador. 4 - Para substituir as ocorrências que correspondem ao critério de localização, digite o texto
de substituição na caixa “Substituir por”. 5 - Escolha o botão “Localizar próxima”. 6 - Siga um destes procedimentos: Para Escolha

Microsoft Word2000
___________________________________________________________________________________________40
Substituir uma ocorrência que corresponde ao critério de localização e procurar pela próxima ocorrência. Alterar todas as ocorrências, sem confirmação. Deixar uma ocorrência que corresponde ao critério de localização inalterada e procurar próxima ocorrência
O botão “Substituir” O botão “Substituir todas” O botão “Localizar próxima”
7. Para cancelar uma localização em andamento, pressione ESC. Para fechar a caixa de diálogo, escolha o botão “Cancelar” ou “Fechar”. VVVaaammmooosss pppaaarrraaa aaa ppprrráááttt iii cccaaa
Uma utilização interessante do comando Localizar e Substituir é substituir o espaço entre a vírgula e a palavra. Para eliminar este espaço e muitos outros que devem ter no seu texto basta seguir estes procedimentos:
1. Abra o arquivo teste de Quociente.doc 2. Escolha o comando Substituir no menu Editar. 3. Na caixa de diálogo Localizar pressione a barra de espaços e digite uma vírgula. 4. Na caixa Substituir digite uma vírgula e pressione a barra de espaços. 5. Pressione o botão “Substituir todas”.
Corrigindo o seu texto Clique no vídeo corrigindo o seu texto.AVI
O Word2000 possui os recursos de verificação e correção dos erros ortográficos. Costuma-
se digitar o texto todo e, ao final, efetuar a busca e correção dos erros, embora tenhamos a opção de ligar a correção automática, que aponta o erro na medida em que a palavra é digitada, sublinhando-a com uma linha serrilhada na cor vermelha. O critério para o que é considerado erro corresponde ao do dicionário padrão que o Word2000 está usando. Podemos acrescentar palavras e siglas a este dicionário para personalizá-lo. Você pode desativar a verificação ortográfica automática ou ocultar as linhas vermelhas onduladas até terminar de escrever o documento.
Para desativar a verificação ortográfica automática, clique sobre Opções no menu Ferramentas, clique sobre a guia “Ortografia” e limpe a caixa de verificação “Verificação ortográfica automática”.
Para ocultar as linhas onduladas, clique sobre Opções no menu Ferramentas, clique sobre a guia “Ortografia” e selecione a caixa de verificação “Ocultar erros de ortografia no documento atual”. Para exibir as linhas onduladas novamente, limpe essa caixa de verificação.
Verificando a ortografia O Word2000 verifica a ortografia utilizando seu dicionário principal, que contém a
maioria das palavras comuns. Se o Word2000 encontrar uma palavra que não consta no dicionário principal, ele exibe a palavra e lhe fornece opções para corrigir o possível erro.

Microsoft Word2000
___________________________________________________________________________________________41
Você pode verificar a ortografia de uma palavra, uma seleção de texto ou um documento inteiro.
Verificação ortográfica e gramatical No Word 2000 oferece verificadores ortográfico e gramaticais melhorados. Por exemplo, agora o verificador ortográfico reconhece uma gama muito maior de nomes de pessoas, organizações e empresas, cidades e países, endereços da Internet e de arquivos e muito mais. Agora, o verificador ortográfico sinaliza erros e oferece sugestões de gramática e reescritura mais eficazes e amigáveis.
Além disso, o Word fornece várias maneiras de verificar a ortografia e a gramática:
Corrigir ortografia e gramática automaticamente No Word 2000, para corrigir erros ortográficos e gramaticais sem ter que confirmar cada correção, use o recurso AutoCorreção., a AutoCorreção é mais poderosa para corrigir erros ortográficos comuns automaticamente.
Para verificar a ortografia 1 - Siga um destes procedimentos: • Na barra de ferramentas Padrão, clique sobre o botão “Verificar ortografia”.
Botão “Verificar ortografia”. • A partir do menu Ferramentas, escolha Verificar Ortografia e gramática .
2. Para cada palavra que for exibida na caixa “Não foi encontrada”, selecione as opções desejadas.

Microsoft Word2000
___________________________________________________________________________________________42
Para Escolha Aceitar a palavra exibida na caixa “Alterar para”, substitua a palavra errada por uma seleção exibida na caixa “Sugestões” ou substitua a palavra com ortografia incorreta pela palavra que você digitar na caixa “Alterar para”. Substituir todas as ocorrências da palavra com ortografia incorreta no documento. Adicionar a palavra ao dicionário personalizado selecionado na caixa “Adicionar em”. Exibe uma lista de palavras substitutas propostas na caixa de “Sugestões”. Deixar a palavra inalterada. Deixar todas as ocorrências da palavra inalteradas quando você verificar ortografia neste documento ou em todos os documentos abertos nesta sessão do Word2000 . Adicionar a palavra com ortografia incorreta e sua correção à lista “Auto Correção” Personalizar a verificação ortográfica
O botão “Alterar”. O botão “Alterar todas”. O botão “Adicionar”. O botão “Sugerir”. O botão “Ignorar “. O botão Ignorar todas”. O botão “Auto Correção”. O botão Opções.
Clique em 3. Para voltar para o documento, escolha o botão “Fechar”.

Microsoft Word2000
___________________________________________________________________________________________43
Dica: Você pode verificar a ortografia de um documento, pressionando a tecla F7. Vamos para a prática 1. Abra o arquivo teste de quociente.doc 2. Posicione o cursor na primeira posição da primeira tela. 3. Clique em Ferramentas, Ortografia e Gramática..., você vai ter a janela:

Microsoft Word2000
___________________________________________________________________________________________44
4. No espaço destinado às ocorrência de erro “Não encontrada”: “é mostrada a palavra necessária
com a grafia errada. Mais abaixo em “Sugestões”, as sugestões para a correção: 5. Clique na palavra correta e em alterar. 6. Quando é uma sigla ou uma palavra estranha ao dicionário padrão, podemos ter 3
procedimentos: a) Ignorar- ignora apenas esta ocorrência; b) Ignorar todas- ignorar esta e passa a ignorar todas as outras ocorrências deste documento; e c) Através do botão Adicionar podemos acrescentar mais este termo ao nosso dicionário e, a
partir daí, ele não mais vai ser recusado. 7. Quando precisamos digitar a correção, clicamos na palavra selecionada, corrigimos e clicamos
no botão Iniciar, para continuar com a correção. 8. Com F7 também acessamos o verificador ortográfico.
Configuração de páginas Clique no vídeo Configuração de páginas
O Word2000 utiliza configurações padrão de tamanho de página, orientação, margens,
números de página e outras opções. É possível alterar essas configurações a qualquer momento. Entretanto, se você souber desde o início como deseja seu documento, é muito simples
definir essas opções antes de começar. As opções que influem na aparência do documento incluem as seguintes: • Tamanho do papel. • Orientação (retrato ou paisagem). • Margens. • Cabeçalhos e rodapés. • Números de página.

Microsoft Word2000
___________________________________________________________________________________________45
• Números de linha. • Alinhamento vertical.
Tamanho de papel e orientação de página
O Word2000 define as margens da página de acordo com o tamanho do papel utilizado. São duas as orientações de página: retrato (vertical) e paisagem (horizontal). Você pode alterar o tamanho do papel e a orientação da página para uma seção ou para todo o documento. Para selecionar o tamanho do papel e a orientação da página: 1º- Selecione o texto ou posicione o ponto de inserção na seção a ser alterada. 2º- No menu Arquivo, escolha Configurar Página. 3º- Selecione a guia “Tamanho do papel”. 4º- Siga todos os procedimentos a seguir: • Na caixa “Tamanho do papel”, selecione o tamanho do papel a ser utilizado para impressão. • Para usar um tamanho de papel personalizado, digite ou selecione as medidas desejadas nas
caixas “Largura” e “Altura”. • Em “Orientação”, selecione o botão de opção “Retrato” ou “Paisagem”. 5º- Na caixa “Utilizar”, selecione a parte do documento a ser impressa no tamanho de papel ou na
orientação selecionada e, em seguida, escolha o botão “OK”. Observação:
Se você utilizar com freqüência um tamanho de papel diferente do papel carta padrão, 21,59 por 27,94 centímetros, ou a orientação paisagem com maior freqüência que a orientação retrato, poderá economizar tempo alterando as configurações padrão. Depois de especificar as novas configurações, escolha o botão “Padrão”. Quando o Word2000 solicitar confirmação para

Microsoft Word2000
___________________________________________________________________________________________46
alterar o padrão, escolha o botão “Sim”. O Word2000 irá salvar as novas configurações padrão no modelo em que se baseia o documento. Todos os novos documentos baseados nesse modelo utilizarão automaticamente as novas configurações. Margens do documento
Você pode alterar as margens para determinadas seções ou para todo o documento. Pode-se, por exemplo, usar margens de 2,5 centímetros para a primeira seção do documento e de 4 centímetros para a última. Também é possível adicionar espaço extra nas margens internas para permitir encadernação ou selecionar “Margens espelho” para documentos impressos em ambos os lados do papel. Para definir margens com o comando Configurar Página 1. Selecione o texto cujas margens devem ser alteradas ou coloque o ponto de inserção na seção
cujas margens devem ser alteradas. 2. No menu Arquivo, escolha Configurar Página. 3. Selecione a guia “Margens”. 4. Siga um ou mais destes procedimentos: • Para mudar o tamanho das margens, digite ou selecione a medida para a margem a ser ajustada
na caixa “Superior”, “Inferior”, “Esquerda” ou “Direita”. • Quando você seleciona a caixa de verificação “Margens espelho”, os nomes das caixas
“Esquerda” e “Direita” mudam para “Interna” e “Externa”. As margens interna e externa serão então diferentes nas páginas pares e impares.
• Para adicionar espaço extra às margens internas de um documento que se deseja encadernar, digite ou selecione uma medida na caixa “Medianiz”.
5. Na caixa “Utilizar”, selecione a parte do documento à qual deseja aplicar as novas configurações de margem e, em seguida, escolha o botão “OK”. Observação:
Se as configurações padrão de margem não forem as normalmente utilizadas (“Superior” e “Inferior”, 2,5 cm: “Esquerda” e “Direita”, 3 cm), é possível alterá-las facilmente. Depois de especificar as novas margens, escolha o botão “Padrão”. Quando o Word2000 pedir confirmação da alteração das margens, escolha o botão “Sim”. O Word2000 salvará as novas configurações padrão no modelo em que se baseia o documento. Todos os novos documentos baseados nesse modelo utilizarão automaticamente as novas configurações de margem.
Definindo margens com a régua
Você pode definir novas margens arrastando os limites das margens sobre a régua horizontal ou régua vertical no modo de layout da página e no modo de visualizar impressão. Quando o ponteiro do mouse se transformar numa seta de duas pontas, você pode arrastar os limites das margens.

Microsoft Word2000
___________________________________________________________________________________________47
Limite da margem Para definir margens com a régua 1. No modo de layout da página ou visualizar impressão, posicione o ponto de inserção na seção
cujas margens devem ser alteradas. Se o documento não tiver várias seções, as margens serão mudadas para todo o documento.
2. Arraste os limites das páginas nas réguas horizontais e verticais. O Word2000 atualiza a exibição da página depois que você mover as margens.
Dica: Para exibir as medidas da área de texto e as margens enquanto ajusta a distância, mantenha pressionada a tecla ALT enquanto arrasta o limite da margem. Formatando uma seção
É possível dividir um documento em qualquer número de seções e formatá-las separadamente. A seção pode compreender desde um único parágrafo (por exemplo, a manchete de um periódico) até todo o documento. Você decide onde, cada seção, começa e termina.
O Word2000 separa cada seção com uma quebra de seção, exibida como uma linha pontilhada dupla através da tela. As características de formatação da seção são armazenadas na quebra de seção correspondente (localizada no final da seção). Quando você inicia um novo documento, não existem quebras de seção por que todo o documento consiste de uma seção. Você pode criar uma nova seção quando quiser alterar os seguintes elementos em partes do documento: • Margens, tamanho do papel ou orientação da página. • Número de colunas tipo jornalístico na página. • Alinhamento vertical do texto. • Números de linha, sua posição em relação ao texto, freqüência de aparecimento, número inicial
e reinicio da numeração. • Impressão, ou não, de notas de fim no final da seção selecionada ou no final de uma seção
subseqüente. • Texto, posição e formato de cabeçalhos e rodapés. • Formato, posição e seqüência de números de página. Observação:
O Word2000 automaticamente cria uma quebra de seção quando você altera o número de colunas ou cria um índice analítico, índice de figuras ou um índice remissivo.

Microsoft Word2000
___________________________________________________________________________________________48
Alinhamento dos parágrafos e os Recuos
A aparência de um documento depende da formatação que foi aplicada ao texto e, de uma maneira mais especifica, dos parágrafos individuais que o mesmo contém. Você pode alterar os seguintes aspectos da aparência de um parágrafo: alinhamento do texto, recuos, espaçamento entre linhas, espaçamento entre parágrafos, tabulações, bordas, sombreamento, marcadores e numeração.
No Word2000, um parágrafo é qualquer quantidade de texto, elementos gráficos, objetos (como equações e figuras), ou outros itens, seguido de uma marca de parágrafo.
As marcas de parágrafo não somente indicam o final de um parágrafo, como também armazenam a formatação que foi aplicada a cada parágrafo. Se uma marca de parágrafo for excluída, a formatação também será excluída. O texto daquele parágrafo então assumirá a formatação do próximo parágrafo do documento. Recuando parágrafos
O texto nos parágrafos estende-se normalmente da margem esquerda até a margem direita. Você pode recuar um parágrafo para destacá-lo do resto do texto. Para recuar parágrafos 1º - Selecione os parágrafos que você deseja recuar. 2º- Na barra de ferramentas Formatação, siga um dos seguintes procedimentos: Utilizando a régua - Selecione os parágrafos que você deseja recuar e, em seguida, arraste os marcadores de recuo na régua horizontal para o local desejado.
Para definir Arraste O recuo da primeira linha. O recuo esquerdo. O recuo da primeira linha e o recuo esquerdo. O recuo direito.
Utilizando o comando Parágrafo no menu Formatar - Você pode definir medidas exatas para os recuos de parágrafos utilizando o comando Parágrafo do menu Formatar.

Microsoft Word2000
___________________________________________________________________________________________49
Centralizando ou alinhando texto
O Word2000 está predefinido para alinhar texto à esquerda, produzindo uma margem direita irregular. Entretanto, existem opções para centralizar o texto, alinhando-o com o recuo direito ou expandindo os espaços em cada linha para alinhar o texto com ambas as margens, direita e esquerda. O alinhamento que for selecionado afetará todo texto dos parágrafos selecionados. Para centralizar ou alinhar o texto 1º- Selecione os parágrafos que você deseja centralizar ou alinhar. 2º- Na barra de ferramentas Formatação, clique sobre o botão que corresponde ao alinhamento
que você deseja aplicar.
Para alinhar texto Clique Com o recuo esquerdo. Centralizado entre os recuos. Com o recuo direito. Com ambos os recuos, direito e esquerdo (justificado).

Microsoft Word2000
___________________________________________________________________________________________50
Criando um cabeçalho e rodapé
Clique no vídeo cabeçalho e rodapé.AVI
Um cabeçalho ou rodapé é um trecho de texto ou elemento gráfico geralmente impresso no topo ou na base de todas as páginas do documento. O cabeçalho é impresso na margem superior; o rodapé, na margem inferior.
Você pode usar um cabeçalho ou rodapé único na primeira página do documento ou em cada seção, ou pode omitir um cabeçalho ou rodapé na primeira página do documento ou seção. Também pode usar cabeçalhos e rodapés diferentes para páginas pares e ímpares ou para cada seção de um documento. Criar um cabeçalho ou rodapé: 1) No menu Exibir, clique sobre Cabeçalho e Rodapé.
2) Na barra de ferramentas Cabeçalho e Rodapé, clique sobre para mover-se para a área de cabeçalho ou de rodapé. 3) Insira o texto ou elementos gráficos desejados. Para inserir Siga este procedimento Texto Digite o texto dentro da linha tracejada que
limita a área do cabeçalho ou rodapé. Números de página
Clique sobre

Microsoft Word2000
___________________________________________________________________________________________51
A data atual Clique sobre
A hora atual Clique sobre
Você não pode editar texto e elementos gráficos no documento enquanto as áreas de
cabeçalho ou de rodapé estiverem visíveis. Dica : Você pode criar uma marca d’água ¾ texto ou elemento gráfico que é impresso em todas as páginas ¾ inserindo um objeto de desenho no cabeçalho. Repetindo um elemento gráfico em todas as páginas
Você pode fazer com que texto, elementos gráficos ou bordas apareçam em todas as páginas de um documento, uma marca d’água. As marcas d’água são criadas quando a opção Cabeçalho e Rodapé, no menu Exibir, está ativada. Assim, da mesma maneira como ocorre com os cabeçalhos e rodapés, a marca d’água aparecerá automaticamente em todas as páginas. As marcas d’água são colocadas em molduras e o texto se ajusta a elas. Você também pode colocar marcas d’água em caixas de texto e fazer com que sejam mostradas atrás do texto.
1) Para exibir a barra de ferramentas Desenho, clique sobre 2) No menu Exibir, clique sobre Cabeçalho e Rodapé.
3) Para adicionar uma borda, clique sobre e, em seguida, arraste a borda.
Para adicionar texto ou elementos gráficos, clique sobre ou e arraste a moldura ou caixa de texto. 4) Digite o texto ou insira o elemento gráfico que você deseja que apareça em todas as páginas. 5) Para mover a moldura ou caixa de texto, selecione a borda e arraste-a para um novo local. 6) Para redimensionar a moldura ou caixa de texto, selecione-a e arraste uma alça de dimensionamento. 7) Na barra de ferramentas Cabeçalho e Rodapé, clique sobre “Fechar”. Dica : Se a marca d’água interferir na legibilidade do texto na página, você poderá clareá-la. Para fazer isto, escolha outra cor usando o comando Fonte do menu Formatar. Os objetos de desenho podem ser clareados usando-se o comando Objeto de Desenho do menu Formatar. Use outros aplicativos para modificar elementos gráficos importados. Vamos partir para a Prática
Agora, meu amigo, vamos colocar um cabeçalho e um rodapé em seu documento.

Microsoft Word2000
___________________________________________________________________________________________52
1. Escolha no menu Exibir o comando Cabeçalho e rodapé. 2. Digite na caixa de texto no Cabeçalho (Como passar no Vestibular) e coloque a DATA. 3. Alterne para o rodapé. 4. Digite o seu nome e coloque o número de páginas.
Utilizando os marcadores e numeração Clique no vídeo marcadores e numeração
Com o Word2000, é possível criar listas numeradas ou com marcadores rapidamente, para
que seja mais fácil ler e entender um documento. Você também pode criar listas de múltiplos níveis, contendo vários níveis de recuos e podendo conter tanto numeração como marcadores. As listas de múltiplos níveis são úteis para a criação de estruturas de tópicos e documentos técnicos e jurídicos. Você pode numerar todos os títulos de um documento cujos estilos foram aplicados com os estilos de títulos internos do Word2000. Se você adicionar, excluir ou reorganizar os itens de uma lista numerada, o Word2000 atualizará a numeração automaticamente. Para adicionar ou remover marcadores e números: 1º- Selecione os itens aos quais você deseja adicionar ou remover marcadores ou números.
Ao selecionar uma lista numerada ou com marcadores, não é possível selecionar os próprios números ou marcadores. 2º- Na barra de ferramentas Formatação, siga um destes procedimentos: • Para adicionar ou remover marcadores, clique sobre o botão “Marcadores”.
• Botão “Marcadores” • Para adicionar ou remover numeração, clique sobre o botão “Numeração”.
• Botão “Numeração”
Novidade Você poderá ter figuras e animações como marcadores, clique em Figura...

Microsoft Word2000
___________________________________________________________________________________________53
Observação:
Ao se pressionar ENTER para iniciar um novo parágrafo, o Word2000 aplica a formatação de lista para o próximo parágrafo. Por exemplo, em uma lista cujos itens são numerados de 1 a 5, o Word2000 exibe o número 6 quando você pressiona ENTER depois do quinto item. Modificar formatos de marcador ou número 1) Selecione os parágrafos cujo formato de marcador ou número deseja alterar. 2) No menu Formatar, clique sobre Marcadores e Numeração. 3) Altere qualquer uma das opções de formato desejadas.
Para modificar uma lista de vários níveis, selecione o nível a ser modificado na lista “Nível” e, em seguida, altere os formatos desse nível. Repita essa operação para cada nível a ser modificado.
O Word2000 pode criar automaticamente listas numeradas e com marcadores. Quando você começa uma lista com um número ou asterisco, o Word2000 insere automaticamente um número ou marcador na frente de cada item até que a lista esteja completa.
Inserindo uma Quebra de página Você pode inserir quebras de página manualmente sempre que quiser que uma página
tenha início em determinada posição (antes de iniciar um novo capítulo, por exemplo). As quebras de página inseridas por você mesmo são chamadas “manuais”. Quando se insere uma quebra de página manual, o Word2000 ajusta automaticamente as quebras de página seguintes.

Microsoft Word2000
___________________________________________________________________________________________54
Par a inserir uma quebra de página manual No menu Inserir clique em Quebra. Escolha Inseir Quebra de página e clique em OK.
Removendo uma quebra de página manual: Para alterar a posição onde a página começa ou termina, podem-se remover as quebras de página manuais. Para remover uma quebra de página manual: • No modo Normal, selecione a quebra de página a ser excluída e pressione BACKSPACE ou
DELETE. Dica:
Para localizar as quebras de página manuais, escolha Localizar no menu Editar. Escolha o botão “Especial”, selecione “Quebra de página manual” e, em seguida, escolha o botão “Localizar próxima”. Para localizar e excluir quebras de página manuais, escolha o botão “Substituir” na caixa de diálogo Localizar e deixe a caixa “Substituir por” em branco. Escolha o botão “Substituir” ou “Substituir todas”.
Observação:
O Word2000 repagina automaticamente o documento quando você escolhe o comando Layout da Página ou Visualizar Impressão. Quando você escolhe o comando Layout da Página do menu Arquivo, o Word2000 repagina até a página que contém o ponto de inserção ou seleção. • Dica: Quebras de páginas indesejadas no meio da página podem ser resultados de: • Um formato de parágrafo como “Quebrar página antes”, “Manter com o próximo” ou “Manter
linhas juntas”. • Uma nota de rodapé configurada para ser impressa na mesma página que a marca de referência
de sua nota. • Uma quebra de seção definida com a opção “Próxima página”. • Uma quebra de página formatada como texto oculto.

Microsoft Word2000
___________________________________________________________________________________________55
Inserindo ou excluindo uma quebra de seção
Para criar uma seção em um documento, insira uma quebra de seção. Toda a formatação da seção, como margens, números de página, cabeçalhos e rodapés serão armazenados na quebra de seção correspondente. Para inserir uma quebra de seção 1º- Posicione o ponto de inserção na posição onde deve ser iniciada uma nova seção. 2. No menu Inserir, escolha Quebra.
3º- Em “Quebras de seção”, selecione a opção correspondente à posição onde deve começar a próxima seção. Para maiores informações sobre as opções, consulte o Comando Quebra (menu Inserir). 4º- Escolha o botão “OK”. No modo normal, o Word2000 insere uma linha pontilhada dupla acima do ponto de inserção para marcar o final da seção anterior e o move até a próxima seção. Dica:
Quando o documento possui mais de uma seção, pode-se copiar a formatação da seção copiando a quebra de seção correspondente. Quando a quebra de seção é colada em outra posição, o texto localizado acima adota a formatação correspondente à quebra da seção.
Para excluir uma quebra de seção: • Selecione a quebra de seção a ser excluída e pressione BACKSPACE ou DELETE. Quando se
exclui uma quebra de seção, também se exclui a formatação do texto que a precede. Esse texto torna-se parte da seção subseqüente e assume sua formatação.

Microsoft Word2000
___________________________________________________________________________________________56
A Formatação de Textos
A barra de Ferramentas nos apresenta uma série muito grande de recursos que podem ser utilizados de uma maneira bastante rápida na formatação de textos. Conhecer bem a Barra de Ferramentas e saber utilizá-la corretamente nos fará profissionais de editoração de textos.
A essência da Barra de Ferramentas é que ela contém ícones( pequenos desenhos) que representam comandos complexos. Passando o cursor sobre eles é mostrado, com fundo amarelo, o que cada um representa.
Vamos ressaltar a parte superior da Barra de Ferramentas Acima estão as principais formatações que os caracteres, palavras, parágrafos e o próprio texto podem receber.
Da esquerda para a direta temos:
Estilo Indicativo do estilo em uso e o botão para a aplicação de padrões para títulos.
Fonte Indica a fonte em uso e o botão que disponibiliza a escolha de outra fonte.
Tamanho Indicativo do tamanho da fonte e o botão para alterá-la .

Microsoft Word2000
___________________________________________________________________________________________57
Negrito (N) Habilita ou desabilita a aplicação de negrito ao trecho selecionado.
Itálico (I) Habilita ou desabilita a aplicação de itálico ao trecho selecionado.
Sublinhados (S) Habilita ou desabilita a aplicação de sublinhado ao trecho selecionado.
Realce Clicando na seta abaixo são disponibilizadas as cores que podemos usar para realçar as palavras ou frases no texto.
Alinhamento Permite o alinhamento à esquerda, centralizado, à direita, ou justificado do texto.
Numeração e marcadores Destinados à inclusão de números ou marcas no início do parágrafo, para realce do texto.
Diminuir ou Aumentar Recurso que ajuda na estética do texto, com o aumento ou a diminuição do recuo da margem direita.
Borda externa Ícone que clicando, apresenta/oculta uma barra de ferramentas que possibilita a atribuição de bordas, principalmente usado em tabela ou desenhos.
Para aplicar ou remover formatos de caracteres: 1º- Selecione o texto que você deseja alterar ou posicione o ponto de inserção onde deseja iniciar
a digitação de texto com novos formatos. Para alterar o formato de uma única palavra, clique sobre a palavra. 2º- Na barra de ferramentas Formatação, siga um desses procedimentos: • Para alterar a fonte ou tamanho em pontos, selecione um nome de fonte ou tamanho em pontos
na caixa “Fonte” ou caixa “Tamanho da fonte” ou digite um nome de fonte ou tamanho em pontos e pressione ENTER.
• Para adicionar ou remover a formatação de negrito, itálico ou sublinhado, clique sobre o botão “Negrito”, “Itálico” ou “Sublinhado”.
• Botões “Negrito”, “ Itálico” e “Sublinhado” Utilizando o comando Fonte - Você pode aplicar ou remover outros formatos de caractere, como texto oculto, cor, sobrescrito e subscrito e o espaçamento entre os caracteres utilizando o comando Fonte no menu Formatar. Removendo toda formatação de caracteres

Microsoft Word2000
___________________________________________________________________________________________58
Existe uma maneira rápida de remover a formatação de caracteres do texto selecionado. Para remover toda formatação de caracteres: 1º- Selecione os caracteres cuja formatação você deseja remover. 2º- Pressione CTRL+BARRA DE ESPAÇOS.
O Word2000 removerá quaisquer formatos de caracteres que tenham sido aplicados com a barra de ferramentas Formatação, combinações de teclas ou o comando Fonte do menu Formatar. O Word2000 não remove os formatos de caracteres que fazem parte de um estilo de caracteres ou um estilo de parágrafo. Alterando a Formatação padrão de caracteres
Ao se iniciar a digitação de um novo documento, o Word2000 utilizará a fonte, tamanho em pontos e outros formatos que já foram pre-definidos para o estilo Normal (o estilo padrão para o corpo do texto). O Word2000 aplicará o estilo Normal ao texto até o momento que outro estilo seja escolhido.
Se você resolver utilizar um visual diferente para o texto, poderá alterar os formatos de caracter padrão utilizados para o estilo Normal. O Word2000 então utilizará os novos formatos em todos os novos documentos que forem criados a partir do modelo de documento atual. Para alterar a formatação de caracter padrão 1º- A partir do menu Formatar, escolha Fonte.
2º- Siga um desses procedimentos: • Para definir uma nova fonte padrão, digite ou selecione um nome de fonte na caixa “Fonte”. • Para definir um novo tamanho em pontos padrão, digite ou selecione o novo tamanho na caixa
“Tamanho”. 3º- Ao terminar de alterar os formatos de caracter padrão, escolha o botão “Padrão”.

Microsoft Word2000
___________________________________________________________________________________________59
4º- Quando o Word2000 exibir uma caixa de diálogo solicitando confirmação para alterar o estilo Normal do modelo atual, escolha o botão “Sim”.
O Word2000 imediatamente aplicará os novos formatos ao documento atual. Se o Word2000 posteriormente lhe pedir para confirmar alterações, escolha o botão “Sim” novamente.
O Word2000 baseia os padrões nas definições encontradas em ambas as guias “Fonte” e “Espaçamento de caracteres”. Ao se escolher o botão “Padrão” em qualquer uma das guias, o Word2000 utilizará as definições em ambas as guias para as novas definições padrões. Dica:
Para rapidamente alterar a formatação padrão, selecione texto que possui os formatos desejados. A partir do menu Formatar, escolha Fonte e, em seguida, escolha o botão “Padrão”.
Espaçamento de caracteres Clique na guia Espaçamento de caracteres e define a Dimensão, Espaçamento e Posição do caractere

Microsoft Word2000
___________________________________________________________________________________________60
Efeitos de texto Crie efeitos fantástico com esta guia.
Vamos partir para a prática
É fazendo que se aprende, partindo deste princípio vamos fazer uma série de exercícios
para treinarmos o que aprendemos: É com você agora: 1. Abra o arquivo teste de quociente. 2. Verifique em que estilo está o documento. 3. Verifique qual a fonte o seu texto e o tamanho. 4. Verifique qual o alinhamento (São estas as quatro formatações escolhidas para este texto.) 5. Selecione o título. 6. Selecione fonte “MATURA MT SCRIP CAPITALS” tamanho 20. 7. Alinhamento Centralizado em Itálico. 8. Em formatar fonte, escolha a cor da letra azul em Baixo Relevo. 9. Selecione o restante do texto. 10. Alinhamento Justificado. 11. Salve o documento.
Como fazer uma letra capitulada Clique no vídeo letra capitulada.AVI
Você se lembra quando abriu um livro e viu uma letra maior em algum parágrafo na margem esquerda. É lógico que lembra, pois aquela letra maior chamamos de letra capitulada. Agora, vamos capitular a primeira letra do seu texto.

Microsoft Word2000
___________________________________________________________________________________________61
Vamos para a prática: Abra o arquivo teste de quocinete.doc. Sublinhe a primeira letra de seu texto 1. Escolha o comando Capitular no menu Formatar. 2. Aparecerá a seguinte caixa de diálogo
4. Escolha a posição capitulada. 5. Você poderá modificar a fonte da letra, a altura e a distância do texto. 6. Após isto pressione o botão OK.

Microsoft Word2000
___________________________________________________________________________________________62
Auto Formatação de texto
Word2000 pode formatar o seu texto automaticamente, analisando o documento para
identificar elementos específicos e, em seguida, formata o texto aplicando estilo do modelo anexado. Para formatar automaticamente o seu documento, é necessário estes procedimentos:
1. Escolha o comando Auto formatação no menu Formatar ou clique no botão Auto
2. Formatação 3. Clique em OK para iniciar a auto formatação. Ativar ou desativar alterações automáticas
O Word2000 possui vários recursos que podem alterar texto automaticamente quando você digita. "AutoFormatação ao digitar" formata automaticamente cabeçalhos, listas numeradas e marcadas, bordas e números. O recurso de Auto Correção corrige automaticamente iniciais maiúsculas em frases e nomes dos dias da semana, corrige erros de ortografia comuns e muda as maiúsculas de letras colocadas incorretamente em minúsculas devido ao uso acidental da tecla CAPS LOCK. Você pode ativar e desativar as alterações automáticas, selecionando ou limpando

Microsoft Word2000
___________________________________________________________________________________________63
as caixas de verificação na guia “AutoFormatação” (na caixa de diálogo Opções) e na caixa de diálogo AutoCorreção. Revisar ou fazer alterações durante a utilização de AutoFormatação 1) Na caixa de diálogo AutoFormatação, clique sobre o botão “Revisar alterações”. 2) Para deslocar-se pelo documento e revisar as alterações, use a barra de rolagem vertical para selecionar um determinado parágrafo a ser revisado. Para rever ou revisar as alterações uma por uma, use os botões “Localizar”. 3) Para alterar o estilo do texto selecionado, clique sobre um estilo na caixa “Estilo” na barra de ferramentas Formatação.
Aplicando estilo de título
Word2000 pode aplicar automaticamente um estilo de título predefinido ao texto à medida que você o digita. Se você começar uma linha com uma marca de tabulação ou recuo de meio centímetro, o Word2000 aplicará o estilo Título 2 ao documento. Para alinhar títulos de forma automática, clique sobre Opções no menu Ferramentas clique sobre a guia Auto formatação e, em seguida, selecione a caixa de verificação Título. Certifique -se de que a opção Autoformatação ao digitar está selecionada. Utilizando o auto Texto
A facilidade proporcionada pelo Autotexto provoca, sem dúvidas, uma melhoria na produtividade de qualquer profissional do Word2000.
Por exemplo, vamos imaginar que somos empregados de uma firma chamada SUCESS UNDERTAKING LTDA . E, em nossos documentos, cartas, memorandos, avisos, fax, etc. temos que, volta e meia, fazer referência a este nome. Aí entra o Auto Texto: Digite o nome da empresa: 1. Clique em Inserir, Auto Texto.... e Auto Texto novamente, o Word2000 apresenta: 2. Selecione o nome da nossa empresa: SUCESS UNDERTAKING LTDA. 3. No campo Sugerir entrada de Auto Texto aqui digite a letra “e”, de empresa, sem as aspas. 4. Clique no botão inserir. 5. Agora, digite o texto abaixo da maneira como ele se apresenta: Digite: 23 de julho de 1997. A empresa (digite “e” sem as aspas e pressione a tecla F3) agradece a sua compra e tem a honra de tê-lo como cliente. 6. Viu o que aconteceu ? Criamos um tipo de senha que abrevia a digitação. 7. Tente fazer a mesma coisa com o CGC da sua empresa ou o seu CIC. 8. Para excluir qualquer senha, selecione-a, acione Editar, Auto Texto, em Auto Texto selecione-
a novamente, e clique no botão EXCLUIR.

Microsoft Word2000
___________________________________________________________________________________________64
Observação : Por padrão, o Word2000 torna a variável de AutoTexto disponível para todos os documentos. Se desejar que as variáveis de AutoTexto se limitem a documentos específicos, você poderá especificar um modelo para armazenar a entrada. Para isso, selecione o nome de um modelo na caixa “Tornar variáveis de AutoTexto disponíveis para”.
Para ativar o auto texto basta digitar a variável auto texto e pressionar a tecla F3.
AutoCompletar CCll iiqquuee nnoo vvííddeeoo AAuuttooccoommpplleettaarr
O Word2000 pode oferecer sugestões automaticamente para o resto da palavra ou frase que você está digitando, incluindo datas e entradas de AutoTexto.
AutoCorreção CCll iiqquuee nnoo vvííddeeoo AAuuttooCCoorr rr eeççããoo
No Word2000, você pode usar o recurso AutoCorreção para detectar e corrigir erros tipográficos, palavras incorretas, erros gramaticais e aplicação de maiúsculas incorreta. O Word vem com uma lista de correções interna (chamada entradas de AutoCorreção), mas você pode facilmente adicionar ou remover entradas.Agora, a AutoCorreção tem mais poder para detectar e corrigir erros de ortografia comuns. Isso se deve ao fato de que, agora, a AutoCorreção usa o dicionário principal do verificador ortográfico em vez de uma lista predefinida de correções ortográficas. Você pode usar a lista de exceções da AutoCorreção para evitar correções ortográficas indesejadas.
Inserir número de página, data e hora
Para Inserir o número de página, data e hora basta seguir estes procedimentos:
Como inserir a data atual: 1. Abra o arquivo teste de quociente.doc

Microsoft Word2000
___________________________________________________________________________________________65
2. Localiza a parte de seu documento que você quer inserir a data. 3. Escolha o comando Inserir data e hora no menu Inserir. A caixa de diálogo Inserir Data aparecerá:
Você pode também Inserir a data no cabeçalho e no rodapé.
Word2000 insere um campo DATA quando você clica sobre na barra de ferramentas Cabeçalho e Rodapé. A data será exibida no formato selecionado na guia “Data” da caixa de diálogo Propriedades de Configurações Regionais do Painel de Controle do Windows, a menos que você selecione um formato diferente.
Observação: Os campos DATA e HORA podem exibir uma data, uma hora, ou ambas, dependendo do formato especificado em um formato data-hora. Para inserir uma hora com o comando Inserir Hora: 1. Localiza a parte de seu documento que você quer inserir a hora. 2. Escolha o comando Inserir hora no menu Inserir. 3. A caixa de diálogo Inserir hora aparecerá:

Microsoft Word2000
___________________________________________________________________________________________66
Insere a hora atual no cabeçalho e rodapé.
O Word2000 insere um campo HORA quando você clica sobre o botão “Hora” da barra de ferramentas Cabeçalho e Rodapé. A menos que você especifique um formato data-hora, a hora será exibida no formato selecionado na guia “Hora” da caixa de diálogo Propriedades de Configurações Regionais do Painel de Controle do Windows.
Você poderá escolher os dois simultaneamente. Para inserir os números de página:
Pode-se numerar as páginas do documento inserindo números de páginas como parte de um cabeçalho ou rodapé. Além disso, podem-se incluir outras informações, como nome do autor e data. Para inserir números de página: 1. No menu Inserir, escolha Números de Página.
2. Siga um ou mais destes procedimentos:

Microsoft Word2000
___________________________________________________________________________________________67
• Para especificar a posição onde o Word2000 deve imprimir os números de páginas, selecione uma posição na caixa “Posição”.
• Para especificar como o Word2000 deve alinhar os números de páginas, selecione a caixa “Alinhamento”.
• Para mudar o formato dos números de páginas (1, 2, 3), incluir os números de capítulos junto aos números de páginas e definir outras opções, escolha o botão “Formatar”.
3. Escolha o botão “OK”.
Se o documento já tiver um cabeçalho ou rodapé, o número da página será ali incluído. O Word2000 não exibe os números de páginas no modo normal. Para exibir os números
de páginas, escolha Layout da Página ou Cabeçalho e Rodapé no menu Exibir ou Visualizar Impressão no menu Arquivo. Dica:
Quando você adiciona um número de página com o comando Números de Páginas, o Word2000 enquadra o número de página em uma moldura, que lhe permite arrastar o número selecionado para um novo local quando você está no modo de layout da página. Vamos para a prática Repita a operação de Inserir a Data, a hora e o número de página.
Inserir figuras
Você pode inserir figuras dr um arquivo ou inserir um clip-art, gráficos, do Scanner ou câmera no seu documento, para fazer isto basta: Seguir estes procedimentos: 1. Clique sobre o lugar em que deseja inserir o elemento gráfico. 2. No menu Inserir, clique sobre Figura.

Microsoft Word2000
___________________________________________________________________________________________68
3. Clique duas vezes sobre o elemento gráfico que você deseja inserir. 4. Insira um elemento gráfico em seu documento.
Clip-art Insira figuras ou filmes no seu texto
Inserir Arquivos
Insere toda ou parte de um determinado arquivo e cria um vínculo com o arquivo especificado para que possa ser atualizado. Por exemplo, você pode inserir arquivos de texto, outros arquivos do Word2000 ou arquivos que você cria com outros programas.

Microsoft Word2000
___________________________________________________________________________________________69
Para inserir um arquivo basta seguir estes procedimentos: 1. Escolha no menu Inserir o comando Arquivo. 2. Clique no lugar que você quer inserir o arquivo. 3. Clique no arquivo que você deseja inserir. 4 .Clique em OK.
Inserir Moldura
Cria uma caixa de moldura em volta de uma área específica de um documento de forma que você possa posicionar com precisão um item nessa área.
Esta função é muito útil para inserir uma moldura no contorno de uma figura, fazendo que o texto contorne esta figura. VVVaaammmooosss pppaaarrraaa aaa ppprrrááátttiii cccaaa::: Para utilizar esta função: 1. Abra o documento teste de quociente.doc 2. Clique no objeto que você quer inserir a moldura. 3. Escolha no menu Formatar a opção “Bordas e Sombreamento”. 4. Escolha a disposição de sua moldura e escolha OK. A diferença entre uma moldura e uma caixa de texto: Uma moldura é usada para posicionar texto ou elementos gráficos em um local específico de um documento. Quando você insere uma moldura, ela é exibida como uma caixa. Nessa caixa, você pode adicionar itens como um bloco de texto, um elemento gráfico ou um gráfico. Também pode inserir uma moldura ao redor de um texto ou elemento gráfico selecionado. As molduras não são usadas para posicionar objetos de desenho. Você deve alternar para o modo de layout da página para exibir o layout correto do texto emoldurado. Após adicionar uma moldura, é possível alterar sua posição ou tamanho conforme a necessidade. Quando a moldura é inserida no texto na página, o texto se encaixa na moldura. As molduras são úteis quando você deseja manter certos itens elementos gráficos e legendas, por exemplo separados do texto. Também são adequadas para adicionar a uma página uma barra lateral, um artigo separado de um documento. Quando você adiciona um texto ou elemento gráfico a uma moldura, ela é redimensionada automaticamente.

Microsoft Word2000
___________________________________________________________________________________________70
Você também pode usar uma caixa de texto para posicionar texto ou uma figura inserida em uma página. Ao contrário do que ocorre com uma moldura, uma caixa de texto não força o texto da página a se encaixar nela. Uma caixa de texto é usada quando você deseja colocar o texto ou um elemento gráfico atrás ou na frente do texto principal. As caixas de texto não são redimensionadas automaticamente quando você adiciona texto ou elementos gráficos. Um elemento gráfico adicionado à uma caixa de texto se redimensiona para se ajustar à caixa de texto. Se digitar mais texto do que a caixa de texto pode conter, você deverá redimensioná-la para tornar o texto visível. Inserindo bordas e sombreamento
Você pode adicionar bordas ou réguas a qualquer lado de um parágrafo. Você também pode aplicar bordas aos limites das células de tabelas, elementos gráficos e molduras. Para aplicar ou remover bordas: 1º- Selecione os parágrafos, células de tabela ou molduras aos quais você deseja aplicar ou
remover bordas. Para aplicar uma borda a Siga este procedimento Um parágrafo, podendo estar dentro de uma célula de tabela ou de uma moldura. Uma célula de tabela. Um elemento gráfico ou moldura.
Selecione somente o parágrafo. Selecione a célula inteira, incluindo o marcador de fim-de-célula. Clique sobre o elemento gráfico ou moldura.

Microsoft Word2000
___________________________________________________________________________________________71
2. Na barra de ferramentas Padrão, clique sobre o botão “Bordas e tabelas”. 3. Na caixa “Estilo da linha”, selecione o estilo de linha que você deseja aplicar à borda. 4. Siga um destes procedimentos: Para clique Adicionar uma borda acima de um parágrafo. célula ou moldura. Adicionar uma borda abaixo de um parágrafo, célula ou moldura. Adicionar uma borda ao longo do lado esquerdo de um parágrafo, célula ou moldura. Adicionar uma borda ao longo do lado direito de um parágrafo, célula ou moldura. Adicionar uma borda entre parágrafos ou células de uma tabela. Adicionar uma borda a parágrafos, células ou uma moldura selecionada. Remover todas as bordas.
Utilizando o comando Bordas e Sombreamento - Você pode atribuir uma variedade de formatos de bordas predefinidos e personalizados utilizando o comando Bordas e Sombreamento do menu Formatar. Aplicando ou removendo sombreamento
O sombreamento preenche o fundo dos parágrafos, células de tabela e molduras. Você pode usar sombreamento e bordas ao mesmo tempo para enfatizar texto e elementos gráficos, como por exemplo, aplicar sombreamento e bordas a um parágrafo na margem de um documento para realçar um ponto importante ou para criar uma barra lateral. Para aplicar ou remover sombreamento 1º- Selecione os parágrafos, células de tabela ou molduras que você deseja aplicar ou remover sombreamento. Para aplicar sombreamento a Siga este procedimento Um parágrafo; podemos estar dentro de uma célula de tabela ou de uma moldura. Uma célula de tabela.
Selecione somente o parágrafo. Selecione a célula inteira, incluindo o

Microsoft Word2000
___________________________________________________________________________________________72
Uma moldura.
marcador de fim-de-célula. Selecione a moldura.
2º- Na barra de ferramentas Padrão, clique sobre o botão “Bordas Tabela”. 3º- Siga um destes procedimentos: • Para aplicar sombreamento, selecione o padrão de sombreamento desejado na barra de
ferramentas Bordas. • Para remover sombreamento, selecione o botão de opções “Nenhum” na guia “Sombreamento”
na caixa de diálogo Bordas e Sombreamento (menu Formatar). Utilizando o comando Bordas e Sombreamento - Você pode alterar as cores de primeiro plano e de segundo plano utilizando o comando Bordas e Sombreamento do menu Formatar. Observação:
Você pode alterar a largura de uma área sombreada ajustando os marcadores de recuo na régua horizontal.
O Word2000 pode criar uma borda automaticamente . Por exemplo, se você digitar três ou mais hífens consecutivos (-) e, em seguida, pressionar ENTER, O Word2000 irá substituí-los por uma linha de borda fina . Se você digitar três ou mais sinais de igualdade (=) em uma linha e pressionar ENTER, O Word2000 inserirá uma linha de borda dupla. VVVAAAMMM OOOSSS PPPAAARRRAAA AAA PPPRRRÁÁÁ TTTIIICCCAAA No documento teste de quociente.doc: 1. Sublinhe o título. 2. Coloque uma borda Três-D no último estilo na cor Violeta em 4 ½ pt. E um sombreamento
5%. 3. Coloque uma borda de página, verifique os estilos de Arte no Botão ARTE, escolha uma bem
bonita. 4. Escolha o botão OK e pressione ENTER.
Utilizando o Word Art em seu documento Clique no vídeo Wordart.AVI
Com este incrível aplicativo você pode criar efeitos especiais inclinando, girando ou dobrando o texto. VVaammooss ppaarraa aa pprrááttiiccaa

Microsoft Word2000
___________________________________________________________________________________________73
1. No Documento vida profissional e pessoal.doc 2. Escolha no comando Figura do menu Inserir a opção Word Art. 3. Selecione o estilo do Wordart e pressione o botão OK.
Digite o seu texto, escolha a fonte de letra e pressione OK.

Microsoft Word2000
___________________________________________________________________________________________74
Inserindo MarcaD`agua
Clique no vídeo marca d`água.AVI Para inserir uma marca d`agua 1)No menu Exibir, clique em Cabeçalho e rodapé. 2) Na barra de ferramentas Cabeçalho e rodapé, clique em Mostrar/ocultar texto do documento para ocultar o texto e elementos gráficos no documento principal.
3) Insira um elemento gráfico ¾ um objeto de desenho como uma AutoForma, ClipArt, WordArt, figuras e arte importada ¾ que ele aparecerá em todas as páginas.
4) clique na figura, e clique no botão direito do mouse: 5) Na guia figura, Controle de imagem, cor, marca d'água

Microsoft Word2000
___________________________________________________________________________________________75
Para formatar o elemento gráfico a fim de que o texto do documento flua acima do elemento gráfico em vez de ao redor dele, clique em Figura ou Objeto (menu Formatar). Na guia Disposição, clique em Nenhum. 6)Na barra de ferramentas Cabeçalho e rodapé, clique em Fechar.
Criando Colunas
Você pode rapidamente formatar texto em múltiplas colunas. No modo normal, o Word2000 exibe uma coluna de cada vez. No modo de Layout de
página e no modo de visualizar impressão, o Word2000 exibe as colunas lado a lado. Para criar colunas com larguras iguais: 1. No modo de layout de página, siga um destes procedimentos: • Se o documento possui somente uma seção e você quiser formatar o documento inteiro em
colunas, posicione o ponto de inserção em qualquer lugar no documento. • Se você quiser formatar somente uma parte do documento em colunas, selecione o texto a ser
formatado em colunas. • Se o documento possui mais de uma seção, posicione o ponto de inserção na seção onde deseja
formatar o texto em colunas. 2. Na barra de ferramentas Padrão, clique sobre o botão “Colunas”, arraste com o mouse para a
direita a fim de selecionar o número de colunas desejado e, em seguida, solte o botão do mouse.
Botão “Colunas” Linhas verticais entre as colunas
Para enfatizar a separação entre colunas, pode-se adicionar linhas verticais entre as mesmas. O comprimento das linhas corresponderá ao comprimento da coluna mais longa da página ou, no caso da página possuir mais de uma seção, o comprimento da coluna mais longa da

Microsoft Word2000
___________________________________________________________________________________________76
seção. As linhas podem ser exibidas no modo de layout de página ou no modo de visualizar impressão. Para adicionar linhas verticais entre as colunas: 1. No modo de layout de página, posicione o ponto de inserção na seção que contém as colunas
entre as quais você deseja inserir linhas. 2. A partir do menu Formatar, escolha Colunas.
Colunas do Tipo Jornalístico
Você pode alterar a aparência de seu documento formatando todo o texto, ou apenas parte dele, em colunas de tipo jornalístico. Utilize seções para definir quais partes do documento devem ser exibidas em colunas. O texto de cada seção poderá ser formatado em tantas colunas quantas você desejar.
Word2000 aplica a formatação de colunas à seção que contém o ponto de inserção. Se você não dividiu o documento em seções, o documento inteiro será considerado uma única seção e a formatação de colunas afetará todo o documento. Se você já inseriu as quebras de seção no documento, posicione o ponto de inserção em qualquer lugar na seção a ser formatada.
Um outro método consiste em selecionar o texto a fim de que o Word2000 crie uma nova seção na qual a formatação de colunas será aplicada. Quando você seleciona o texto, o Word2000 insere uma quebra de seção no início e no final do texto selecionado e formata somente o texto daquela nova seção em colunas. Criar colunas de tipo jornalístico 1) Mude para o modo de layout da página. 2) Para formatar o documento inteiro em colunas múltiplas, clique sobre Selecionar Tudo no menu Editar.
Para formatar parte do documento em colunas múltiplas, selecione o texto que você deseja formatar. Para formatar uma seção do documento em colunas múltiplas, clique sobre qualquer lugar na seção que você deseja formatar. 3) No menu Formatar, clique sobre Colunas.

Microsoft Word2000
___________________________________________________________________________________________77
Dica : Para criar colunas com a mesma largura rapidamente, siga os passos 1 e 2 e, em seguida, clique sobre e arraste para selecionar o número de colunas desejado. Observação: As colunas de tipo jornalístico não podem ser usadas em cabeçalhos, rodapés, anotações nem molduras. Para organizar o texto nessas áreas, use uma tabela. Alterar a largura de colunas de tipo jornalístico 1) Mude para o modo de layout da página. 2) Se o documento contiver seções, clique sobre qualquer lugar na seção que você deseja alterar. 3) Arraste o marcador de coluna na régua horizontal. 4) Se não conseguir alargar uma coluna porque há uma coluna adjacente ocupando espaço, reduza a largura da coluna adjacente primeiro. Observação: Se as larguras das colunas forem iguais, todas as colunas serão alteradas. Se as larguras das colunas não forem iguais, será alterada apenas a coluna que você estiver ajustando. Você pode se alternar entre colunas de largura igual ou diferente e especificar medidas exatas para a largura das colunas e o espaço entre elas. Para isso, use o comando Colunas do menu Formatar.
Plano de fundo Você poderá escolher um plano de fundo para o seu texto
1) Escolha Formatar, plano de fundo
2) Escolha e pressione OK
Idioma

Microsoft Word2000
___________________________________________________________________________________________78
Abrir e salvar arquivos multilíngües
Como o Word2000 está baseado no padrão de codificação Unicode, você pode usar o Word para abrir e salvar arquivos em padrões de codificação para diferentes idiomas. Por exemplo, você pode usar o Word para abrir um arquivo de texto codificado em um padrão de codificação grego ou japonês em um sistema em inglês. Documentos asiáticos Se você receber um documento que contenha texto em um idioma asiático, você poderá exibi-lo, editá-lo e imprimi-lo. Além disso, você poderá usar recursos de idioma asiático, como linha e linhas de grade de caracteres para layout de texto, caracteres de meia largura e de largura total, opções tipográficas para quebras de linha e espaçamento de caracteres e ferramentas de verificação e conversão.
99Documentos em árabe ou hebraico Você pode usar a versão em inglês do Word 2000 para ditar um documento escrito em árabe ou hebraico. Seu computador deve ter um sistema operacional que forneça suporte para árabe ou hebraico.
Definindo o idioma
1) Clique em Ferramentas, Idioma
Autodetecção de idioma O Word2000 pode detectar o idioma do texto automaticamente para diversos idiomas quando você abre um documento ou insere texto. Ao detectar um idioma, o Word mostra o nome do idioma na barra de status e usa os dicionários de ortografia e gramática, regras de pontuação e convenções de classificação daquele idioma.
99Inserir símbolo de moeda do euro Você pode inserir o símbolo da moeda européia usando o comando Símbolo (menu Inserir ) ou pressionando ALT+0123. (Você deve usar

Microsoft Word2000
___________________________________________________________________________________________79
uma fonte que inclua o símbolo do euro.) Em um teclado europeu, você pode inserir o símbolo do euro mantendo pressionadas as teclas ALT+CTRL e pressionando E.
¼ (euro - a moeda europeu)
99Inserir datas e horas em diversos idiomas - No Word2000 quando você insere a data ou hora, (menu Inserir, comando Data e hora), o Word exibe uma lista de formatos de data e hora correspondente ao idioma do texto atual. O Word também fornece uma opção de tipos de calendários para alguns idiomas asiáticos e de escrita da direita para a esquerda
Criação de tabela Clique no vídeo Criação de tabela.AVI
Tabela é um excelente recurso do Word2000, e tão importante que até ganhou um menu de comandos próprio. A importância da tabela deve-se à visualização que ela nos proporciona agrupando textos e números em linhas e colunas. Vamos fazer uma: 1. Clique me tabela, Inserir Tabela. Coloque 3 em número de Colunas e 6 em Número de linhas. 2. Clique em OK ou Enter.

Microsoft Word2000
___________________________________________________________________________________________80
3. Selecione a tabela: Tabela, Selecionar Tabela, ou com o Mouse. 4. Temos 6 linhas (espaços horizontais) e 3 colunas (espaços verticais). O encontro de uma linha
com uma coluna é chamada de célula. Temos, então, 18 células. 5. Nos referimos à primeira linha como “linha1”, à Segunda como “Linha2” e assim para as
demais, sempre acrescentando um. 6. E nos referimos às colunas através das letras do alfabeto, por exemplo: primeira coluna é a
“coluna A”. 7. Movimente-se pela tabela com as tabela com as teclas direcionais e com TAB para
deslocamento de uma célula à direita e TAB + SHIFT para deslocamento à esquerda. 8. Posicione o cursor na célula A1 e digite “Discriminação da Despesa”, na B1 digite “Valor” e
na C1 “Dia do Pagamento”. Discriminação da Despesa Valor Dia do Pagamento 9. Vamos diminuir a largura da célula B: posicione o ponteiro do mouse sobre a linha que separa
a célula B da C. Ele (o ponteiro) se transforma em uma cruz, neste momento pressione o botão esquerdo do mouse e, mantendo-o pressionado arraste-o para a esquerda diminuindo o tamanho da célula B, faça o mesmo com a célula C.

Microsoft Word2000
___________________________________________________________________________________________81
10. Posicione o cursor na primeira posição da célula A2, clique e mantendo clicado, arraste o mouse para baixo pintando as 5 linhas inferiores da coluna A. Dê um clique no ícone do alinhamento pela esquerda.
11. Alinhe as 5 linhas da célula B pela direita e a célula C alinhe pelo centro. 12. Para acrescentar mais uma linha ao final da tabela existem duas maneiras: com o cursor na
última posição, clique em Tabela, Inserir linhas ou o cursor fora da tabela, bem ao lado dela, direita, tecle Enter.
13. Digite os seguintes dados: Aluguel 300,00 10 Mercado 150,00 20 Condução 98,00 10 Água 16,00 05 Luz 49,00 17 Feira 23,00 10 Carro- gasolina 85,00 10 Gastos pessoais 290,00 10 Diversos 56,00 10 14. Acrescente uma linha ao final, e na coluna A desta linha digite: SOMA 15. Posicione o cursor na coluna B desta última linha e clique em Tabela, Fórmula...vem a janela: 16. No espaço destinado à Fórmula vem “=SOMA (ACIMA)”, é exatamente isto que queremos. 17. Clique na setinha de “Formato de número” e escolha a Segunda opção. 18. Clique em OK ou Enter e você vai ter uma tabela mais ou menos assim: Discriminação da Conta
Valor
Dia do Vencimento
Aluguel 300,00 10 Mercado 150,00 20 Condução 98,00 10 Água 16,00 05 Luz 49,00 17 Feira 23,00 10 Carro- gasolina 85,00 10 Gastos pessoais 290,00 10 Diversos 56,00 10 SOMA R$1067,00

Microsoft Word2000
___________________________________________________________________________________________82
19. Salve este documento com o nome de Tabela.Doc. Faça uma tabela diferente desta.
Auto Formatação de Tabelas Temos um excelente recurso para nos ajudar a melhorar a aparência de nossas tabelas: 1. Abra o arquivo Tabela.doc, criado no passo a passo anterior. 2. Posicione o cursor sobre qualquer célula da tabela. 3. Clique em Tabela, Auto Formatação de Tabelas...
4. Selecione no campo Formatos, Clássico 4 e, 5. Em Utilizar formatos especiais, acione a Última linha. 6. Em Visualização são mostrados as alterações na tabela. 7. Tecle Enter ou clique OK, teremos algo semelhante a:

Microsoft Word2000
___________________________________________________________________________________________83
Discriminação da Conta Valor Dia do Vencimento
Aluguel 300,00 10 Mercado 150,00 20 Condução 98,00 10 Água 16,00 05 Luz 49,00 17 Feira 23,00 10 Carro- gasolina 85,00 10 Gastos pessoais 290,00 10 Diversos 56,00 10 SOMA R$1º067,00
Tabelas aninhadas No Word 2000, você pode criar tabelas aninhadas — tabelas dentro de outras tabelas. Clique e arraste para desenhar uma tabela aninhada da mesma forma como faria para uma tabela qualquer.
Mala direta A mala direta envolve: • Uma carta contendo uma parte fixa (os dizeres da carta) e uma parte variável ( o nome do
cliente); • Uma banco de dados para armazenar os destinatários da carta; • A mesclagem nos dados com a carta e os destinatários; • A confecção do envelope (nem sempre); • A impressão da etiqueta com os dados do destinatário (quando não são impressos já no
envelope).
O Word2000 em Ferramentas, Mala Direta... trata os três primeiros itens desta lista. E em ferramentas, Envelopes e Etiquetas... Trata os itens 4 e 5. Vamos ver todas. Documento Principal Diversas entidades: comerciais, industriais, associações de classe, políticos, governamentais, etc, se utilizam da Mala Direta para se comunicarem com os seus destinatários. O que chamamos de “Documento Principal” é a carta aonde se encontra a mensagem a ser transmitida. Em Documento Principal aprenderemos a construir esta carta aonde serão mesclados a mensagens e os dados do destinatário.

Microsoft Word2000
___________________________________________________________________________________________84
Origem de Dados
A partir daqui iremos definir e criar o nosso banco de dados para ser usado em conjunto com a carta do Documento Principal. Mesclar dados com o documento
Através desta guia podemos fazer o “Link”, a ligação entre a carta criada em Documento e o Banco de dados criado em Origem dos Dados. MMM AAALLL AAA DDDIIIRRREEETTTAAA PPPAAASSSSSSOOO AAA PPPAAASSSSSSOOO 1. Clique em Ferramentas, Mala Direta..
2. Acione Criar em Documento Principal. 3. Agora acione Cartas Modelo...vamos criar a nossa carta padrão: 4. Acione Novo.doc principal e depois em Editar. 5. Dê outro clique em Documento. 6. Vem a tela onde vamos digitar a nossa carta, antes disso veja que esta tela tem uma barra de
ferramentas apropriada à Mala Direta, passe o cursor lentamente sob os ícones para saber o que representa cada um.

Microsoft Word2000
___________________________________________________________________________________________85
7. Vamos digitar uma carta simples: Meu caro amigo(a) Muito obrigado pela sua compra. Seus comentários ou sugestões a respeito de nossos produtos e serviços certamente serão muitos apreciados. Utilize seu relato testemunhal abaixo para me escrever. Conte-me o que achou do produto; como foram suas experiência com ele. Obrigado. A direção. Relato Testemunhal 8. Vamos salvar este arquivo com o nome de CARTA.DOC.
Já criamos o nosso documento principal da Mala direta, vamos ver agora como fazemos para criar o nosso banco de dados: 1. Com o arquivo Carta.doc aberto em Ferramentas, Mala direta. 2. Em seguida clicar em Obter Dados:
3. Clique em Criar Fontes de dados...., vem a janela: 4. Nesta janela vamos construir o cabeçalho do nosso banco de dados, ou seja: selecionaremos os
nomes dos campos( variáveis) que determinarão o nosso banco de dados. 5. Vamos remover os campos desnecessários. O procedimento é simples: clicar no nome do
campo e depois em Remover nome do Campo. 6. Então vamos remover Cargo, Posição, Endereço2, País, Fone residencial e Fone Comercial. 7. Digite Fone e clique em Acrescentar Campo. 8. Em seguida clique em Ok ou tecle Enter.

Microsoft Word2000
___________________________________________________________________________________________86
9. Digite como nome do arquivo ARQUIVO1 , clique OK ou tecle Enter. Vem a tela de Salvar Origem de Dados, clique novamente em Ok ou tecle Enter.
10. Clique em Editar Origem de dados 11. Preencha um registro(conjunto de campos) .Clique em Ok ou tecle Enter. Depois feche o
arquivo. 12. Abra-o.
Com o uso da tecla TAB, você consegue o espaços para criar mais um registro. Crie mais alguns depois feche novamente o arquivo.
Mais uma etapa vencida: acabamos de criar o nosso banco de dados com o nome de Arquivo1.doc Mesclar dados com o documento
Já temos a carta padrão e também o banco de dados, vamos ver agora os procedimentos para mesclá-los: Passo a passo: 1. Com o arquivo Carta.Doc aberto, 2. Clique em Ferramentas, Mala direta... 3. Depois em Obter dados, Abrir Fonte de Dados. 4. É aberta a janela para selecionar o Arquivo1.doc, selecione-o e clique em Ok. 5. O Word2000 vai indicar que não encontrou campos de mesclagem no documento principal. 6. Clique em Editar documento principal. 7. Estamos de volta ao documento Carta.doc. 8. Com o cursor após a palavra “Cliente “ clique na barra de ferramentas em Inserir Campo. 9. Clique em Nome e em Sobrenome para inserir estes campos após a palavra “Cliente”, deixe
um espaço entre os dois campos. 10. Clique em Mesclar para novo documento e você verá como vai ficar cada carta com os campos
preenchidos com os dados de Arquivo1.doc. 11. Se quiser exprimi-los clique em Mesclar para a impressora, na primeira vez, nas demais não há
a necessidade de mesclagem. 12. Salve ou não o novo documento.
Etiquetas de Endereçamento Uma das etapas da Mala Direta é a impressão das Etiquetas de Endereçamento. Existem
dentro do menu Ferramentas um comando próprio para a impressão de Etiquetas e Envelopes, mas vamos, primeiramente, ver a impressão de Etiquetas através do comando Mala Direta. 1. Abra um documento novo. 2. Clique em Ferramentas, Mala direta. 3. Clique agora em Criar, no Documento Principal. Clique em Etiquetas de endereçamento.

Microsoft Word2000
___________________________________________________________________________________________87
4. Acione Janela Ativa. Aparentemente voltamos à janela inicial de Mala Direta: 5. Clique em Obter Dados e após em Abrir fonte dos Dados. 6. Selecione Arquivo1.doc, clique OK. 7. Aparece a janela que pede a configuração do documento principal: 8. Clique em Definir o documento principal. 9. Podemos ativar a impressora e, principalmente, definir a folha de etiquetas, clique em
informações sobre a impressora. 10. Temos todos os recursos para moldar a folha de etiquetas com a qual vamos trabalhar.
Podemos adequar todas especificações. Clique em Ok. 11. Voltamos à janela anterior, clique também em OK. 12. Vamos selecionar os campos que vão compor a nossa etiqueta, clique em Inserir Campo: ¾ Na primeira posição da primeira linha selecione Nome e dê um espaço. ¾ Em seguida selecione Sobrenome e tecle Enter. ¾ Na terceira linha Endereço1. ¾ Na Quarta linha Cidade, dois espaços, Estado, dois espaços, CEP. 13. Clique em Ok, e o Word2000 retorna para Mala Direta, é só clicar em Mesclar e em Mesclar novamente. 14. Podemos visualizar como ficarão as etiquetas impressas e voltar e refazer se tiver errado. 11. Se está tudo Ok feche o arquivo criado e o imprima.

Microsoft Word2000
___________________________________________________________________________________________88
Envelopes e Etiquetas
A impressão em envelopes é um recurso bastante útil pois permite a personalização do envelope, bem como, dispensando o uso de etiquetas, imprimir os dados do destinatário no próprio envelope. 1. Em Ferramentas, clique em Envelopes e Etiquetas.
2. Na guia Envelopes preenchendo os dados do destinatário. 3. Podemos omitir (se o envelope já é personalizado) o remetente. 4. Clicando em Opções, temos Opções de Envelope: 5. Dimensionamos o tamanho certo do nosso envelope, assim como podemos alterar a fonte dos
caracteres, o estilo, a cor e o tamanho. Podemos também ajustar a colocação das informações no local que mais nos agrada, nos guiando pela Visualização do efeito.
6. Na guia Opções de Impressão podemos escolher a forma de alimentar a impressora a maneira de colocar o envelope (sempre com aba para cima). Se a impressora indicada na guia não é a que, no momento, está conectada, através de qualquer documento do Word2000 vá em Arquivo, Imprimir e especifique a impressora correta.
7. Inicie a Impressão. 8. Na guia destinada a Etiquetas podemos escolher se a impressão é de uma etiqueta ou de uma
página de etiquetas. 9. Em opções temos a possibilidade de escolha do tipo de etiqueta, já vimos esta janela. 10. Clicando em Detalhes, outra janela nossa conhecida. 11. Voltando à janela inicial, podemos imprimir se está tudo em ordem.

Microsoft Word2000
___________________________________________________________________________________________89
WEB no Word2000 Clique no vídeo WEB.AVI
No Word2000 existem recursos que permitem a utilização e o acesso à World Wide Web e
à Internet. Active Web
Você pode usar o Active Web ¾ (existentes em todo o pacote Office97), para criar, ou procurar documentos em uma intranet ou na Web. O Word2000 tem os seguintes Recursos: Hyperlinks: Vincular-se a qualquer arquivo Office, HTML ou outros arquivo em qualquer site da Web. Para acessá-los, basta clicar nos hyperlinks. Para criar um HiperLink 1. Selecione o texto que se transformará num Hiperlink; 2. Clique no botão de HiperLink ;
3. Digite o endereço que você quer acessar automaticamente; 4. Clique em Ok.
O texto de Hiperlink vai mudar de cor, e quando o cursor passar em cima desse texto, o mesmo se transformará em uma mão, indicando o Link, agora é só clicar neste Link, quando quiser acessar o endereço a ele associado. Barra de Ferramentas Web
Com a barra de ferramentas Web, você poderá abrir, pesquisar e procurar por qualquer documento, incluindo documento ou páginas da Web, com maior rapidez.
Você pode ir de um documento ou site para outro, avançar ou voltar entre os documentos abertos e adicionar os documentos que desejar à pastas favoritos.

Microsoft Word2000
___________________________________________________________________________________________90
Com o Assistente da Web, você poderá criar uma página da Web para você. O assistente fornece modelos Web personalizado que você pode alterar facilmente. Poderá também escolher um videoclipe para ser reproduzida, especificar opções de reproduções, como “ao abrir” ou “sem o mouse” ou ambas e, especificar a freqüência em que o clipe será reproduzido. Ou adicionar uma figura a uma página da Web, da mesma forma como adiciona uma figura a um documento do Word.
Para adicionar um letreiro em suas páginas da Web. Digite o texto que deseja nesse estilo e terá controle total sobre o tipo de animação, direção, velocidade, cor de segundo plano e tamanho.
Conteúdo on-line: O Word2000 oferece uma grande coleção de itens de criação da Web no site Word Web, que será atualizado regularmente. 1) No menu arquivo escolha novo; 2) Clique na guia Páginas da WEB
Escolha Assistente de página na WEB 3) Escolha aqui o tipo de página e pressione avançar;

Microsoft Word2000
___________________________________________________________________________________________91
4) Escolha aqui o tipo de layout, colunas, nomes e clique em avançar e por último em concluir.
5) Monte sua homepage e coloque na WEB

Microsoft Word2000
___________________________________________________________________________________________92
Personalizar suas páginas da Web
Altera rapidamente a maneira como o Office 2000 gera e formata páginas da Web através da caixa de diálogo Opções da Web (menu Ferramentas, guia Geral, botão Opções da Web). Por exemplo, você pode personalizar o local em que os elementos gráficos e outros arquivos de suporte são armazenados e especificar o formato em que os elementos gráficos serão salvos para uso em páginas da Web. Quando possível, as opções são compartilhadas entre todos os programas do Microsoft Office.
Criar uma presença internacional Se você cria páginas da Web para uso internacional, o Office 2000 salva arquivos usando a codificação de texto internacional adequada, de modo que os usuários de qualquer sistema do idioma possa exibir os caracteres corretos.
Criar uma página da Web moderna O Word2000 fornece suporte WYSIWYG ("O formato exibido é o formato final") para criação de páginas da Web com marcas comumente usadas como tabelas, fontes e som de fundo. Não é necessário olhar o código HTML que cria a página da Web. Mas se desejar ver o código HTML, basta clicar em Código fonte HTML (menu Exibir ).

Microsoft Word2000
___________________________________________________________________________________________93
Usar discussões No Word2000, você pode usar o recurso Discussões, você e seus colegas podem inserir lembretes no mesmo documento sem que haja necessidade de circular o documento ou reconciliar comentários de diversos revisores. Você pode ter uma discussão sobre uma parte específica do documento ou sobre o documento em geral.
Fim