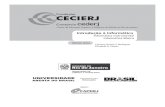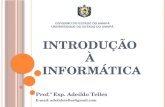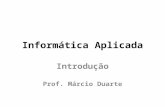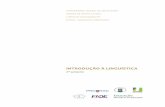INTRODUÇÃO À INFORMÁTICA - UFSM
Transcript of INTRODUÇÃO À INFORMÁTICA - UFSM

UNIVERSIDADE FEDERAL DE SANTA MARIACENTRO DE ARTES E LETRASCURSO DE GRADUAÇÃO A DISTÂNCIA EM LETRAS / PORTUGUÊS
INTRODUÇÃO À INFORMÁTICA1º semestre

Letras / Português Introdução à Informática
2
Presidente da República Federativa do BrasilLuiz Inácio Lula da Silva
Ministério da EducaçãoFernando HaddadMinistro do Estado da EducaçãoRonaldo MotaSecretário de Educação SuperiorCarlos Eduardo BielschowskySecretário da Educação a Distância
Universidade Federal de Santa MariaClóvis Silva LimaReitorFelipe Martins MullerVice-ReitorJoão Manoel Espina RossésChefe de Gabinete do ReitorAlberi VargasPró-Reitor de AdministraçãoJosé Francisco Silva DiasPró-Reitor de Assuntos EstudantisAilo Valmir SaccolPró-Reitor de ExtensãoJorge Luiz da Cunha Pró-Reitor de GraduaçãoNilza Luiza Venturini ZampieriPró-Reitor de PlanejamentoHelio Leães HeyPró-Reitor de Pós-Graduação e Pesquisa João Pillar Pacheco de CamposPró-Reitor de Recursos HumanosFernando Bordin da RochaDiretor do CPD
Coordenação de Educação a DistânciaCleuza Maria Maximino Carvalho AlonsoCoordenadora de EaDRoseclea Duarte MedinaVice-Coordenadora de EaDRoberto CassolCoordenador de PólosJosé Orion Martins RibeiroGestão Financeira
Centro de Artes e LetrasEdemur Casanova Diretor do Centro Artes e LetrasCeres Helena Ziegler BevilaquaCoordenadora do Curso de Graduação em Letras/Português a Distância Elaboração do ConteúdoEdgardo FernandezProfessor pesquisador/conteudista

Letras / Português Introdução à Informática
3
Equipe Multidisciplinar de Pesquisa e Desenvolvimento em Tecnolo-gias da Informação e Comunicação Aplicadas à Educação - ETICCarlos Gustavo Matins Hoelzel Coordenador da Equipe MultidisciplinarAna Cláudia SilukVice-Coordenadora da Equipe MultidisciplinarLuciana Pellin MielniczukCoordenadora da Comissão de Revisão de Estilo Ana Cláudia SilukCoordenadora da Comissão de Revisão PedagógicaCeres Helena Ziegler BevilaquaSilvia Helena Lovato do Nascimento Coordenadoras da Comissão de Revisão de PortuguêsAndré DalmazzoCoordenador da Comissão de IlustraçãoCarlos Gustavo Matins Hoelzel Coordenador da Comissão do Design de Interface Edgardo FernandezMarcos Vinícius Bittencourt de SouzaCoordenadores da Comissão de Desenvolvimento da PlataformaLigia Motta ReisGestão AdministrativaFlávia Cirolini WeberGestão do DesignEvandro BertolDesigner
ETIC - Bolsistas e ColaboradoresRevisão de EstiloAnaqueli RubinRenata Córdova da Silva
Revisão PedagógicaLuciana Dalla Nora dos SantosRaquel Santos da Silva
Revisão de PortuguêsMaria do Socorro de Almeida Farias
Projeto de IlustraçãoSonia Trois Design de Interface Bruno da Veiga ThurnerEvandro BertolIsac Corrêa RodriguesLucas Müller Schmidt
DiagramaçãoAdílson HeckFlávia Cirolini Weber
Desenvolvimento da Plataforma Adílson Heck Cleber RighiDiego Friedrich

Letras / Português Introdução à Informática
4
Sumário
Apresentação da disciplina ...................................................................................................... 5
UNIDADE A - INTRODUÇÃO À INFORMÁTICA ................................................................... 6 Objetivos ............................................................................................................... 6 Introdução ............................................................................................................ 6 1. Educação a distância mediada pelo computador ............................... 7 2. Introdução à terminologia básica ............................................................ 7 3. Noções básicas sobre arquitetura e organização de comp. ............ 9 4. Referências bibliográficas básicas da Unidade A ................................. 29 5. Referências bibliográficas complementares da Unidade A ............... 29
UNIDADE B - SISTEMAS OPERACIONAIS E APLICATIVOS .............................................. 30 Objetivos ............................................................................................................... 30 Introdução ............................................................................................................. 30 1. Conceitos e funções do sistema operacional ....................................... 31 2 Editores de texto ............................................................................................ 44 3 Editores de apresentação ............................................................................ 62 5. Referências bibliográficas básicas da Unidade B ................................. 83 6. Referências bibliográficas complementares da Unidade B ............... 83
UNIDADE C - NOÇÕES BÁSICAS SOBRE REDES DE COMUNICAÇÃO DE DADOS . 84 Objetivos ............................................................................................................... 84 Introdução ............................................................................................................. 84 1. INTRODUÇÃO À TERMINOLOGIA DE REDES DE COMPUTADORES 85 2 REDES LOCAIS DE COMPUTADORES ....................................................... 91 3 VISÃO GERAL SOBRE INTERNET E FORMAS DE NAVEGAÇÃO ........ 98 4. Referências bibliográficas básicas da Unidade C ................................. 115 5. Bilbiografia Complementar ......................................................................... 115
Lista de créditos de imagens .................................................................................................. 116

Letras / Português Introdução à Informática
5
Apresentação da disciplinaIntrodução à Informática é uma disciplina de 60 horas aula, que
tem como objetivo introduzir os alunos do Curso de Letras no mundo da Informática.
O conteúdo foi dividido em 3 unidades de aprendizagem. Na Uni-dade A, você aprenderá os principais termos usados em Informática, o funcionamento e os componentes do seu computador.
Na Unidade B, nosso foco será o software. Estudaremos o sistema operacional Windows XP e o editor de texto Word 2003 para auxiliá-lo no desenvolvimento dos seus trabalhos universitários, permitindo criar de forma fácil e rápida documentos com sumário, lista de figuras, tabe-las, cabeçalhos e rodapés personalizados, entre muitas outras coisas.Além disso, para concluir essa unidade, estudaremos o Power Point 2003, uma excelente ferramenta para a produção de apresentações e/ ou transparências.
Na última unidade, Unidade C, conheceremos um pouco sobre o mundo das redes de computadores para que você possa compreender o meio que lhe permite realizar este curso a distância. Você também receberá orientações sobre o uso de mecanismos de busca para Web que facilitarão suas pesquisas.
Ao final das três unidades, você será avaliado presencialmente. A avaliação será semelhante às atividades realizadas no decorrer da dis-ciplina, as quais serão avaliadas para determinar a sua aprovação na disciplina.

Letras / Português Introdução à Informática
6
UNIDADE A
INTRODUÇÃO À INFORMÁTICA
Objetivos
introduzir o aluno à Informática na Educação e apresentar as im- •plicações e mudanças de abordagem num processo de educação a distância;
apresentar a terminologia básica usada no mundo da Informática, •dando-lhe uma visão geral da área;
conhecer a arquitetura de microcomputadores, apresentando os com- •ponentes internos de um computador, sua função e relacionamento;
permitir ao aluno realizar cálculos de capacidade de armazenamento •em bits e bytes;
possibilitar ao aluno o conhecimento da ferramenta que o acompa- •nhará no decorrer do seu curso a distância, o computador.
Introdução
A unidade A, terá uma carga horária de 8 horas aula. Nela, você será introduzido no mundo da Informática, no qual aprenderá quais as aplicações desta no processo de educação e educação a distância. Você aprenderá sobre a terminologia básica usada pela informática, como bit, byte e sua aplicação no mundo da informática. Além disso, descobrirá como um computador funciona e quais os componentes que constituem um sistema de computador.

Letras / Português Introdução à Informática
7
1. Educação a distância mediada pelo computador
1.1 O computador na educação
É inegável o constante crescimento da informática e, conseqüen-temente, do uso de computadores no dia-a-dia do ser humano. Cada vez mais, precisamos lidar com equipamentos eletrônicos para realizar tarefas que, antigamente, levavam horas, por exemplo, tirar um extrato bancário, fazer um pagamento, saber o resultado do vestibular, ou me-lhor, corrigir as provas do vestibular.
Logo, pode pensar: se o computador facilita o acesso à informação, encurta distâncias quando o usamos ligado a uma rede de computa-dores, por que não usá-lo para mediar um processo educativo, que favoreça o trabalho do professor, enriquecendo e diversificando a sua forma de encaminhar o processo de ensino-aprendizagem.
O computador permite, por exemplo, a realização de simulações, de experiências e de eventos que não poderiam estar ao alcance de todos a não ser dessa forma. Logo, amplia os níveis de abordagem dos conteúdos estudados, seja pelos próprios recursos oferecidos por ele para a realização de atividades de estudo, seja pela facilidade de mediar um processo de pesquisa, de investigação quando interligado à rede mundial de computadores.
2. Introdução à terminologia básica
Você sabe me dizer o que é um computador? Não? Tem dúvidas?Podemos dizer que fisicamente ele é um conjunto de partes eletrô-
nicas e eletromecânicas. Bem, esta já é uma resposta, mas qual o objetivo da reunião dessas
partes?Você poderá responder, computar. O que é computar?Podemos entender computar (processar dados) como sendo a capacidade de, sistematicamente, coletar,
manipular e fornecer os resultados da manipulação de informações para um ou mais objetivos.
Por exemplo, quando você lê um livro e, posteriormente, lhe é soli-citado que fale sobre o tema lido, você está realizando o processamen-to do livro, e fornecendo como resultado os principais fatos e idéias
Atividade A1 - Para realizar a atividade, entre em contato com o professor da disciplina.
ATIVIDADE
Figura A.1- O computador: uma máquina de processar informações

Letras / Português Introdução à Informática
8
contidos no mesmo. Disso, podemos resumir que computar ou processar dados cor-
responde a uma série de atividades, ordenadamente realizadas (ler, compreender, destacar partes principais da historia, resumir e relatar), com o objetivo de produzir um arranjo determinado de informações a partir de outras obtidas inicialmente.
Ao tentar definir computador e seu processamento, deparamo-nos com os termos “dado” e “informação”. No mundo da informática estes termos podem ser considerados sinônimos ou termos distintos. Usa-mos o termo “dado” quando nos referimos à matéria-prima do pro-cessamento e “informação” como o resultado desse processo.Logo, informação pode ser compreendida como dados organizados segundo algum padrão para uma determinada aplicação, uso.
Muitas vezes ouve-se falar no termo sistema de computador ou sistema de processamento de dados, mas o que é sistema?
Para a informática, sistema denota um conjunto de partes coorde-nadas que concorrem para a realização de um determinado objetivo. Nesse contexto, podemos dizer que um sistema de processamento de dados compreende duas partes: o sistema de computação, com os computadores e seus programas básicos, e os sistemas de aplicação, desenvolvidos pelo usuário ou terceiros, especificamente para atender aos interesses do usuário.
O que é um programa? Como os programas são criados?Podemos definir programa como um conjunto de instruções (eta-
pas) elaboradas e executadas passo a passo. A execução dessas etapas pode ser manual ou automática.
Vejamos um exemplo:imagine que você quer gerar a tabuada do três, você precisará de uma calculadora, um papel para anotar os resul-tados e de alguém para fazer os cálculos.
Em primeiro lugar, precisamos definir as etapas desse processa-mento:
Figura A.2 - Exemplo de algoritmo que mostra os totais parciais da soma dos produtos dos números de 1 a 9 vezes 3.
O conjunto de etapas do exemplo constitui o que chamamos de algoritmo, que é o conjunto de etapas finitas, ordenadamente defini-das com o propósito de obter solução para um determinado problema.

Letras / Português Introdução à Informática
9
Algoritmo e programa são semelhantes, porém, quando falamos em programa de computador, o termo programa passa a significar a forma-lização de um algoritmo em linguagem inteligível pelo computador.
Agora, que sabemos o que é um programa de computador, pode-mos entender o significado dos termos programas básicos e programas aplicativos.
Devemos entender programa básico como aquele que irá mediar nossa interação com os componentes eletrônicos e eletromecânicos do computador. Um exemplo desse software é o sistema operacional o qual é responsável por permitir ao usuário o uso do computador tanto através de interfaces amigáveis para seu uso, como alocando os recur-sos do computador para que as solicitações sejam atendidas.
Por outro lado, temos os sistemas de aplicação, programas que in-crementam as funcionalidades do sistema operacional, tais como: edi-tor de texto, editor de apresentações, programa de contabilidade, entre outros.
Os programas de computador como vimos são escritos numa lin-guagem inteligível para o computador, conhecida como linguagem de máquina. Porém, essa é uma linguagem difícil de compreender e fá-cil de acarretar erros quando usada diretamente por seres humanos. Por essa razão, foram desenvolvidas outras linguagens mais próximas da linguagem humana que são chamadas linguagem de programação. Atualmente, existem inúmeras linguagens, entre elas podemos citar: COBOL, PASCAL, C, JAVA, DELPHI, PHP, ASP, VisualBasic, etc.
Essas linguagens possuem regras gramaticais fixas e rígidas, seme-lhantes à linguagem da comunicação humana.
Dessa forma, o programador ao escolher uma linguagem escreve o algoritmo desejado respeitando-a, mas fazer somente isso não trans-forma nosso algoritmo num programa que possa ser executado dire-tamente pelo computador. É preciso convertê-lo para a linguagem de máquina, que é feito através de um processo de compilação ou inter-pretação. O primeiro gera um programa em linguagem de máquina que pode ser executado diretamente no computador. O segundo precisará, a cada execução, de um programa interpretador para converter as ins-truções de programação para a linguagem de máquina.
Os programas de um computador são denominados software e a parte física do computador, aquela que a gente vê e pode tocar, de hardware.
3. Noções básicas sobre arquitetura e organização de computadores
No tópico anterior, vimos que o computador é composto de hardware e software e que o segundo faz com que o primeiro funcione, fornecendo

Letras / Português Introdução à Informática
10
os serviços de que precisamos.Neste tópico, vamos focar o estudo do hardware do computador
para que você possa compreender como esta máquina realmente fun-ciona.
Basicamente, um computador depende de três estruturas essen-ciais:
Processador •
Memória •
Dispositivos de entrada e saída •
Figura A.3 - Dispositivos de entrada e saída, processador e memória.
O que são essas estruturas? Veremos cada uma delas a seguir.
Vimos que o processamento é a tarefa de transformar dados brutos em dados organizados ou informações, o responsável por isso é o pro-cessador associado à memória.
O processador é o “cérebro” do computador, é ele que interpreta e executa as instruções contidas nos programas de computador, tais como cálculos e decisões lógicas de desvio, como as que vimos, na Figura A.2, linha 5. O processador, do ponto de vista físico, nada mais é que uma plaquinha de silício (chip) ou outro material gravados com muitos circuitos eletrônicos miniaturizados.
O processador para poder comunicar-se com a memória e com os dispositivos de entrada/saída precisa estar conectado a placas de circuitos. Em geral, são placas retangulares que contêm os sistemas eletrônicos, que permitem o funcionamento de todo o sistema de for-

Letras / Português Introdução à Informática
11
ma ordenada. O processador pode ser chamado de microprocessador quando
nos referimos ao chip único, que é responsável pelo processamento dos computadores pessoais ou microcomputadores.
Como o processador é a unidade central de processamento do nos-so computador, ele também é conhecido como CPU (Central Proces-sing Unit), quanto mais instruções o nosso computador for capaz de realizar, por segundo, melhor será seu desempenho. As unidades utili-zadas para informar essa capacidade ao usuário são: mips (milhões de instruções por segundo) ou mais comumente Hz (Hertz), uma unidade de freqüência.
Como já comentei, o processador não funcionaria sem a memória, já que ela guarda as informações (instruções e dados) com as quais trabalha. Essas informações são representadas eletronicamente no chip da memória e enquanto estão nela o computador pode acessá-las di-retamente.
A memória do computador é chamada de memória principal ou RAM (Random Access Memory – Memória de Acesso Aleatório). Esta memória é capaz de conter dados somente enquanto o computador está ligado, podemos dizer que é uma memória de trabalho. Para que os dados e programas de trabalho não sejam perdidos, precisamos possuir um outro tipo de memória, chamada de memória secundária ou de armazenamento, que usa dispositivos de armazenamento como discos rígidos, disquetes, Cds, DVDs, etc.
Quanto mais memória principal (RAM) o computador possuir, mais ele poderá fazer, ou seja, mais programas e dados poderão ser car-regados e executados paralelamente. Por isso, não podemos avaliar o desempenho de um computador somente pela qualidade de seu processador.
De nada serve termos um processador e uma memória suficiente se não tivermos dispositivos de entrada/saída, uma vez que são estes que nos permitem entrar com os programas e dados na memória, pos-sibilitando visualizar o resultado do seu processamento.
Logo, os dispositivos de entrada são responsáveis pela entrada de informação no computador, dentre esses dispositivos podemos listar o mouse, o teclado, a mesa digitalizadora, o joystick e o scanner.
Os dispositivos de saída são responsáveis por apresentar-nos os dados processados. Entre eles estão o monitor (tela de vídeo), a im-pressora e as caixas de som.
3.1 Conhecendo melhor as memórias
Até este momento, vimos que o processador tem seu desempenho medido pela relação do número de instruções executadas numa unida-
Você estará se perguntando: Por que usar um sistema binário no computador se os seus criadores usam o sistema decimal?A resposta a essa pergunta está relacionada à eletrônica e à ca-pacidade de variar a tensão ou corrente elétrica, uma vez que é dessa forma que os nossos da-dos são representados na me-mória principal do computador. É difícil para a eletrônica criar 10 variações de tensão ou corrente diferente, visto que problemas de estabilidade de tensão poderiam afetar os dados da memória, fa-zendo com que uma corrente ou tensão, que representa o valor 8, possa ser entendida como sendo 7 ou 9. Por isso, optou-se pelo sistema binário, que, por possuir somente dois estados, facilita a diferenciação entre eles, com uma boa margem de erro.
VOCÊ SABIA??

Letras / Português Introdução à Informática
12
de de tempo. Porém, saberiam me dizer como se mede a capacidade de armazenamento de uma memória, ou melhor, qual a unidade bási-ca de armazenamento?
Para responder a essa pergunta, primeiro, devemos compreender que os computadores, ao contrário dos humanos, não utilizam o sis-tema de numeração decimal ou base 10 e sim o sistema binário ou base 2.
Como o sistema de numeração no computador é o binário, o com-putador representa todos os números apenas com dois símbolos 0 ou 1 e não com os dez símbolos numéricos que estamos acostumados. Ao número 0 ou 1, quando sozinhos, chamamos de bit. Como pode-mos perceber, é a menor representação de uma informação, podendo representar verdadeiro ou falso, por exemplo. Vocês estarão se pergun-tando, como represento os outros números? Bem, a resposta está na combinação de vários bits. Vejamos a seguinte representação:
A partir da representação percebemos que conforme aumenta o número de bits combinados, maior é o número de símbolos que pode-mos representar, ou seja, com 1 bit, podemos representar dois valores, o zero e o um. Com 8 bits, podemos representar 256 valores diferentes (valores entre zero e 255). Se associarmos a cada número um caractere alfanumérico, bem como caracteres especiais como sinais de pontu-ação, de acentuação e símbolos matemáticos, percebemos que com 8 bits podemos representar todos os caracteres usados por nós para representar a informação. Dessa forma, a reunião de 8 bits tornou-se a unidade de armazenamento padrão e recebeu o nome de Byte, que, por sua vez, é combinada para formar dados mais representativos do que um único símbolo.
Vejamos um exemplo:Quantos bits preciso para representar a pa-lavra “bit”?
A palavra “bit” é representada por três símbolos: b, i e t.Como sabemos, cada símbolo é representado por 8 bits ou 1 byte.
Logo preciso de 3 bytes ou 3 X 8 bits, ou seja, 24 bits.Se ao invés de uma palavra for um texto? Terei que contar o núme-
21 = 2 símbolos
22 = 4 símbolos
23 = 8 símbolos
28 = 256 símbolos
29 = 512 símbolos
210 = 1.024 símbolos
220 = 1.048.576 símbolos
230 = 1.073.741.824 símbolos

Letras / Português Introdução à Informática
13
ro de letras e de espaços e lembrar que todos eles são representados por 8 bits ou por um byte e depois tenho que fazer o produto para obter o número de bits que ocupam.
Estão percebendo que quanto maior o volume de informação, maior é o número de bits que utilizo e a representação dessas quanti-dades fica absurdamente grande. Por exemplo, se eu perguntar: qual é o espaço ocupado em bits por um texto de 1 milhão de caracteres, a resposta é?
1.000.000 bytes x 8 bits = 8.000.000 de bits.Vocês não acham que são muitos zeros? É, por isso que na in-
formática usa-se uma notação abreviada para descrever esses valores. Kilo-bit, Mega-bit, Giga-bit são os termos mais comumente utilizados para esse fim.
(K) Kilo = mil(M) Mega = milhão(G) Giga = bilhãoLogo podemos afirmar que 8.000.000 de bits é igual a 8Mbits.Você saberia me dizer quantos bytes tem em 1Mbyte?Provavelmente, irá me responder que 1.000 bytes, porém, deve-
mos lembrar que não estamos representando as quantidades em po-tência de 10 e sim em potência de 2. Logo, 1Mbyte é igual a 1 x 210 que é igual a 1 x 1024, que resulta em 1.024 bytes e não em 1.000 como era esperado.
Assim sendo:1 KB = 210 = 1024 bytes1 MB = 220 = 210 x 210 = 1024 x 1024 = 1.048.576 bytes1 GB = 230 = 210 x 210 x 210 = 220 x 210 = 1.048.576 x 1024 =
1.073.741.824 bytes
Além do bit e do byte, há um outro conceito, também importante, relacionado com o armazenamento e a transferência de informações entre a memória principal (MP) e o processador (UCP) e especialmen-te relacionado ao processamento de dados. Trata-se do conceito de palavra.
Podemos definir a palavra como sendo um conjunto de bits que representa uma informação útil. Assim, uma palavra estaria associada ao tipo de interação entre MP e UCP, que é individual, informação por informação. Ou seja, a CPU processa instrução por instrução, armazena ou recupera número a número (cada um estaria associado a uma pa-lavra), e assim por diante.
Atividade A2 - Para realizar a atividade, entre em contato com o professor da disciplina.
ATIVIDADE

Letras / Português Introdução à Informática
14
3.2 Por dentro de um computador pessoal
Agora que conhecemos a arquitetura geral do computador e os conceitos gerais de memória e capacidade de armazenamento, vamos conhecer mais de perto os componentes de um computador pessoal.
Figura A.4 - 1) monitor, 2)placa mãe, 3)processador, 4) barramentos, 5) me-mória, 6) placas extensoras: fax-modem, rede, vídeo, som, 7) fonte de alimen-
tação, 8) CDROM, 9) drive de disquete, 10) disco rígido, 11) gabinete.
3.2.1 Gabinete
É a caixa externa do computador. No gabinete, são montados todos os dispositivos internos, como a placa de CPU, a placa de vídeo, a placa de som, o drive de disquetes, o drive de CD-ROM, o disco rígido, etc. Os gabinetes possuem, ainda, no seu interior, a fonte de alimentação. Ela é uma caixa metálica com circuitos que recebem a tensão da rede elétrica (110 ou 220 volts) e geram as tensões em corrente contínua necessárias para o funcionamento do computador.

Letras / Português Introdução à Informática
15
Figura A.5 - Gabinete de computador: visão frontal e interna de um gabinete
(Fonte: ver lista de créditos de imagens 01).
3.2.2 Placa mãe
Entre as placas (chips) de um computador, uma das mais impor-tantes é a placa mãe (mother board) ou placa de CPU. Nela, ficam localizados o processador, a memória RAM, a memória secundária e outros circuitos de grande importância. A ligação desses dispositivos à placa mãe dá-se através de encaixes chamados de slots, com formas diferentes de acordo com o tipo de dispositivo ao qual se destinam.
Figura A.6 - Placa mãe: A) slot do processador, B) 3 slots de memória ou bancos de memória, C) portas de conexão para periféricos, D) slots de expansão usados para estender as funções da placa mãe, E) slots IDE para conexão dos discos rígidos PATA e drive de disquete (Fonte: ver lista de créditos de imagens 02).

Letras / Português Introdução à Informática
16
3.2.3 Processador
Como já vimos, o processador é o componente responsável pela execução dos programas. Quanto mais rápido é o processador, mais rápida será a execução dos programas, desconsiderando a memória como comentado anteriormente. Alguns exemplos de processadores são: Pentium 4, Pentium III, Celeron, K6-2, Athlon e Duron.
Os processadores possuem na sua face inferior um grande número de pinos, cuja função e número variam de acordo com a tecnologia empregada. O objetivo desses pinos é interligar o processador à placa mãe, que possui uma interface especial para essa integração, chamada de socket. O socket varia de forma e aparência de acordo com a tecno-logia de processador suportada.
Figura A.7 - A) Processador: Intel Pentium “D” – Vista superior e inferior, B) encaixe para processador tipo Socket 7.
3.2.4 Memória: subsistemas de memória
Um sistema de computador não possui um único tipo de memória, mas vários, todos eles interligados de forma bem estruturada, consti-tuindo em si parte do sistema global de computação. Por isso, dizemos que o computador possui um subsistema de memórias.
A necessidade de um subsistema de memórias deve-se à necessi-dade de uma boa capacidade de armazenamento, com uma alta velo-cidade de armazenamento e recuperação de dados, aliado a um custo viável.
Por esse motivo, esse subsistema é projetado de modo que seus componentes sejam organizados hierarquicamente, conforme mostra-do na figura A.8.
Na base, temos as memórias mais lentas e baratas, porém com grande capacidade de armazenamento e, na extremidade oposta, os registradores integrados à placa da CPU, com pouca capacidade de armazenamento e com mais altas velocidades de acesso.

Letras / Português Introdução à Informática
17
Figura A.8 - Hierarquia de memórias
RegistradoresOs registradores são o elemento superior da pirâmide de memória,
porque possuem maior velocidade de transferência dentro do sistema, menor capacidade de armazenamento e maior custo. Eles ficam loca-lizados dentro da CPU e são fabricados com os mesmos componentes desta, por isso seu alto custo e velocidade. Se a velocidade da memória não acompanha-se a do processamento, de nada adiantaria acelerar os processadores. É uma memória volátil, ou seja, seu conteúdo é perdido quando o computador é desligado. Sua capacidade de armazenamen-to varia entre 8 a 64 bits, de acordo com a tecnologia do processador.
Memória CacheÉ um tipo de memória intermediária entre a CPU (registradores) e
a memória principal, cujo objetivo é minimizar a diferença de veloci-dade entre a CPU e a resposta da memória principal. Esta memória é fabricada com tecnologia semelhante à da CPU, conseqüentemente, possui tempos de acesso compatíveis, resultando numa considerável redução da espera da CPU no recebimento de dados e de instruções da cache, ao contrário do que acontece em sistemas sem cache. É uma memória volátil, e sua capacidade de armazenamento varia entre 16KB a 2MB.
Memória principalÉ a memória básica de um sistema de computador desde seus
primórdios. [Curiosidade: ver Von Neumann – projeto de arquitetura] É o dispositivo no qual o programa vai ser executado e seus dados

Letras / Português Introdução à Informática
18
são armazenados para que a CPU busque uma a uma as instruções. É uma memória volátil e sua capacidade de armazenamento varia entre 512KB a 1GB por placa de memória (pente).
Existem diferentes tecnologias de memória, mas não é objetivo desta disciplina explorá-las. A memória, assim como o processador, possui um slot (encaixe) especial na placa mãe, o qual varia de acordo com a tecnologia de conectorização da placa de memória.
Figura A.9 - A) quatro bancos de memória vazios na placa mãe, B) pente de
memória.
3.2.5 Memória secundária
A memória secundária, memória auxiliar ou memória de massa tem por objetivo garantir um armazenamento mais permanente à es-trutura de dados e de programas do usuário, razão pela qual deve, naturalmente, possuir maior capacidade que a memória principal.
Essa memória se caracteriza por possuir uma alta capacidade de armazenamento, que varia de poucos Megabytes a Terabytes, e pela baixa velocidade de acesso, quando comparada aos outros tipos de memória. Como os dados não podem ser perdidos, esta memória não é volátil e a tecnologia de armazenamento não é eletrônica, mas mag-nética ou ótica. A seguir, veremos alguns exemplos dessas tecnologias e suas características.
3.2.5.1 Discos magnéticos
Disco RígidoO disco rígido (hard disk ou HD) é um sistema lacrado que contém
discos de metal recobertos por material magnético. Nele os dados são
Figura A.10 - Modelos de memó-ria principal com diferentes encap-sulamentos (Fonte: ver lista de cré-ditos de imagens 03).

Letras / Português Introdução à Informática
19
gravados através de cabeças de leitura e de um processo eletrome-cânico, e revestidos, externamente, por uma proteção metálica presa ao gabinete do computador por parafusos. É nele que, normalmente, gravamos dados (informações) e a partir dele lançamos e executamos nossos programas mais usados. O principal fator que deve ser obser-vado ao adquirir um disco rígido é sua capacidade de armazenamento, porém também devemos observar a velocidade de transferência que irá influenciar no desempenho geral do nosso computador. Essa veloci-dade, entre outros fatores, dependerá da tecnologia de conectorização utilizada, entre elas encontramos: IDE/ATA, Serial ATA e SCSI.
As informações são armazenadas em trilhas concêntricas, divididas em setores nas superfícies do disco. O acionador movimenta os braços com as cabeças de leitura, que localizarão a informação a ser transfe-rida ou gravada.
Figura A.11 - A) disco rígido visão superior, B) disco rígido visão inferior (placa de circuito e interfaces de conexão), C) estrutura interna de um disco rígido
(Fonte: ver lista de créditos de imagens 04)..
Leitor de Disquete / Zip-driveAs unidades de disquete possuem características semelhantes às
das unidades de disco rígido, de maior capacidade. A diferença entre os dois reside na capacidade de armazenamento, na velocidade de acesso e no tempo de transferência de informações.
O disquete é um método de armazenamento removível, o que per-mite transportar a informação de um sistema para outro. As informa-ções são armazenadas de forma idêntica à dos discos rígidos.
Enquanto a capacidade de armazenamento de um disco rígido pode variar de alguns megas a teras, a capacidade de um disquete ou disco flexível está limitada ao máximo de 1.44MB ou, no caso de um

Letras / Português Introdução à Informática
20
disco de ZIP, à capacidade de 100MB.
Figura A.12- A) drive de disquete de 3½” , B) zip-drive interno de 3½” ,C) zip-drive externo, D) disquete de 3½” 1.44MB, E) disquete de 5¼” 360KB, F) disquete zip 100MB (Fonte: ver lista de créditos de imagens 05).
3.2.5.2 Discos Ópticos
Leitor de CD-ROM/ DVD-ROMA figura A.13 mostra um típico leitor ou drive de CD-ROM. Na parte
frontal, existe uma porta que dá acesso à bandeja, na qual é colocado o CD. Existe um botão para abrir e fechar a bandeja e um plugue P2 para conectar um fone, podemos ouvir CDs de áudio tocados diretamente do drive, mesmo que o computador não tenha uma placa de som. Exis-te um botão para regular o volume de saída para fones. Alguns drives possuem botões para controlar CDs de áudio, tais como Play, Stop, Pause, Next Track.
Outro drive que está se tornando bastante popular é o drive de DVD. Esse drive é capaz de ler todos os tipos de CDs que podem ser lidos por um drive de CD-ROM e, ainda, lê DVD-ROMs e reproduz filmes em DVD. Os programas armazenados em DVD-ROMs, ainda, são raros, mas os filmes em DVD são comuns. Para quem gosta de ver filmes, esta é uma boa aplicação para o computador.
A principal diferença entre CD e DVD está na forma do armazena-mento dos dados, o que permite ao segundo possuir uma capacidade muito superior a do primeiro. Enquanto o CDROM possui a capacidade máxima de 800MB, um DVDROM pode armazenar 4,5 GB de informa-ção.

Letras / Português Introdução à Informática
21
Figura A.13 - À esquerda, drive de CDROM e suas interfaces à direita. Drive de
CDROM no gabinete mostrando a bandeja com um CD.
3.2.6 Placa de vídeo
É uma placa responsável por gerar as imagens que aparecem na tela do monitor. Hoje em dia, existem muitas placas de CPU que pos-suem embutidos os circuitos de vídeo (vídeo on-board). Esses PCs, portanto, dispensam o uso de uma placa de vídeo. Essa placa liga-se à placa mãe através de um dos slots de expansão da placa mãe.
Figura A.14 - Placa de Vídeo (Fonte: ver lista de créditos de imagens 06).

Letras / Português Introdução à Informática
22
3.2.7 Placa de som
É uma placa responsável por captar e gerar sons. Todos os PCs atuais utilizam sons, portanto a placa de som é obrigatória. Existem muitas placas de CPU com “som onboard”, que dispensam o uso de uma placa de som.
Em geral, as placas de som possuem três interfaces: uma entrada para microfone, uma saída para fone de ouvido e uma entrada auxiliar. Outras placas possuem, além dessas três, uma porta de saída amplifi-cada. Esta placa liga-se à placa mãe através de um dos slots de expan-são da placa mãe.
Figura A.15 - Placa de Som (Fonte: ver lista de créditos de imagens 07).
3.2.8 Placa de fax-modem
O modem é um dispositivo que permite ao computador transmitir e receber dados para e de outros computadores através de uma linha telefônica. A principal aplicação dos modems é o acesso à Internet. A maioria das placas de fax-modem possui duas interfaces no padrão RJ11, uma de entrada para linha telefônica e outra para conexão de um aparelho de telefone. Essa placa liga-se à placa mãe através de um dos slots de expansão da placa mãe.

Letras / Português Introdução à Informática
23
Figura A.16 - Placa de fax-modem (Fonte: ver lista de créditos de imagens 08).
Esta placa permite que PCs próximos possam trocar dados entre si, através de um cabo apropriado. Ao serem conectados dessa forma, dizemos que os PCs formam uma “rede local” (LAN, ou Local Area Network). Isso permite enviar mensagens entre os PCs, compartilhar dados e impressoras. Essa placa liga-se à placa mãe através de um dos slots de expansão da placa mãe.
Figura A.17 - Placa de rede (Fonte: ver lista de créditos de imagens 09).

Letras / Português Introdução à Informática
24
3.2.10 Interfaces de entrada e saídaInterfaces ou portas de entrada e saída nada mais são que os dife-
rentes encaixes utilizados pelas placas já estudadas para conectarem-se aos periféricos. Veja a Figura A.18:
Figura A.18 - Portas de comunicação: A) mini DIM – mouse, B) mini DIM – teclado, C) porta paralela – impressora, D) conector serial DV9 (esquerda), conector SVGA (direita) – Monitor, E) RJ45 – cabo de rede, F) 4 portas USB – pen-drive, G) firewire – câmera digital , H) Saídas placa de som.
3.3 Periféricos
Até agora vimos alguns dos componentes internos do gabinete do computador, mas como podemos deduzir, somente com eles não é possível ver ou entrar com dados no computador. É por isso que ago-ra estudaremos os periféricos, que nada mais são que equipamentos externos ao gabinete do computador. Entre esses dispositivos encon-tramos:
teclado -
mouse -
monitor -
impressora -
3.3.1 Teclado
Possui pouco mais de 100 teclas, entre letras, números, símbolos especiais e funções. Alguns possuem botões para controle de áudio, para acesso à Internet e, ainda, botões para ligar o PC. São chamados de “teclado multimídia”. Este dispositivo conecta-se à placa mãe atra-vés da porta mini DIM ou USB.
Existem diferentes modelos de teclados que variam conforme a região do mundo, por exemplo, o teclado americano internacional não possui “ç”; o teclado espanhol possui o caracter “ñ”.
Os teclados de computador são semelhantes aos das máquinas de escrever, porém com recursos especiais como o teclado numérico,

Letras / Português Introdução à Informática
25
que é semelhante ao de uma calculadora (à direita), o de edição (no centro), muito útil para deslocar-se nos textos e editar documentos, e de função (parte superior) que servem de atalhos para realizar certas tarefas dentro das aplicações.
Figura A.19 - Teclado de computador destacando: teclado numérico, teclado alfa-
bético, teclas de edição e de função (Fonte: ver lista de créditos de imagens 10).
3.3.2 Mouse
É um dispositivo de entrada usado para apontar e ativar comandos na tela. Usar seus botões é o que chamamos de “clicar”. Com o mouse podemos realizar quatro ações: apontar (deslocar o ponteiro do mou-se sobre a área do aplicativo), clicar (pressionar um de seus botões e soltá-lo rapidamente), clique duplo (pressionar duas vezes um dos botões com uma certa velocidade) e arrastar (pressionar o botão do mouse e mantê-lo seguro enquanto se arrasta o ponteiro do mouse pela interface). Esse dispositivo conecta-se à placa mãe através da por-ta mini DIM ou USB.
O mouse possui de dois a três botões e, atualmente, o terceiro bo-tão foi transformado numa roda (scroll) que permite rolar o conteúdo de uma interface.
O mouse tradicional tem em sua base inferior uma bola envolvida em material plástico ou de borracha. Praticamente, todo o corpo dessa esfera fica dentro do mouse, sendo que apenas uma parte fica exposta. Essa parte exposta fica em contato com a superfície em que o mouse se encontra. Quando o dispositivo é movimentado, a bola também se move e aciona dois roletes (ou rolamentos), sendo que um é responsá-vel por movimentar a seta do mouse na tela do computador no sentido horizontal e o outro rolete é responsável por movimentar a mesma seta no sentido vertical. Como esses roletes operam em conjunto é possível fazer a seta seguir em todas as direções.
Figura A.20 - Mouse com três bo-tões: esquerdo, scroll, direito (Fon-te: ver lista de créditos de imagens 11).

Letras / Português Introdução à Informática
26
Figura A.21 - Estrutura interna de um mouse ótico-mecânico (Fonte: ver lista
de créditos de imagens 12).
O mouse óptico não opera com uma “bolinha” em sua base infe-rior. Ao invés disso, ele usa um sensor óptico, que é mais preciso. Além da precisão, esse tipo de mouse acumula menos sujeira e funciona em qualquer superfície, sendo que, em muitos, casos o uso de mousepad (tecido de borracha ou de plástico que serve como superfície para o mouse) chega a ser dispensável.
3.3.3 Monitor de vídeo
É um dispositivo de saída, cuja função é mostrar o resultado do processamento ao usuário. O monitor contém a “tela” do computador. A maioria dos monitores utiliza a tecnologia TRC (tubo de raios catódi-cos), a mesma usada nos televisores. Existem também os monitores de cristal líquido (LCD) nos quais a tela é semelhante à de um computador portátil (notebook). Esse dispositivo conecta-se à placa mãe através da porta SVGA ou DIV.
3.3.4 Impressora
Assim como o monitor de vídeo, a impressora é o periférico clás-sico de saída, em que as informações armazenadas, internamente, no computador sob a forma binária são de algum modo convertidas em símbolos impressos em um meio externo qualquer, e em um formato inteligível ao usuário. Esse dispositivo conecta-se à placa mãe através da porta paralela, firewire ou USB.
Existem diferentes tipos de impressoras quanto à tecnologia de im-pressão utilizada:
Figura A.22 - Vista inferior de um mouse ótico, a luz vermelha é o la-ser acionado.
Figura A.23 - À esquerda monitor TRC, à direita monitor LCD.

Letras / Português Introdução à Informática
27
de impacto (matricial) -
de jato de tinta -
a laser -
A impressora matricial funciona de forma muito semelhante a de uma máquina de escrever. Seu mecanismo de impressão consiste em um dispositivo, em geral uma cabeça de impressão com um conjunto de agulhas, que se projeta contra uma fita com tinta, imprimindo o símbolo no papel que está atrás. A qualidade de impressão é melhor de acordo com o número de agulhas da cabeça de impressão.
As impressoras a jato de tinta fazem uso de uma técnica diferente da anterior para criar um ponto no papel. Essa técnica se baseia numa cabeça de impressão especial em que não existem agulhas, mas pe-queninos tubos com um bico apropriado para permitir a saída das go-tas de tinta. A qualidade de impressão nesse modelo está relacionada ao número de bicos que ela possui. A tinta sai na forma de uma gota quando uma corrente elétrica aciona uma resistência que provoca a evaporação de parte da tinta que, ao expandir-se, produz a liberação de tinta.
Figura A.25 - Impressora HP jato de tinta, à esquerda cartucho/cabeça de impressão.
O mecanismo de impressão das impressoras laser é semelhante ao usado nas máquinas de xérox, isto é, consiste em formar, em um cilindro fotossensitivo, uma imagem da página que será impressa. Em seguida, um produto chamado toner, composto de partículas minúscu-las, é espalhado sobre a imagem criada no cilindro.
Finalmente, a imagem é transferida do cilindro para o papel e se-cada por intenso calor; depois disso, o cilindro é apagado e uma nova imagem é gerada para impressão de sucessivas páginas. A imagem é gerada no cilindro através de um feixe de laser que é aceso e apagado
Figura A.24 - Impressora matricial LX 300 9 agulhas

Letras / Português Introdução à Informática
28
a cada ponto do cilindro, conforme a configuração binária e a localiza-ção dos símbolos que se deseja imprimir.
Figura A.26 - Esquema de funcionamento de impressora laser; à direita, exem-plo de impressora, externamente semelhante as jato de tinta.
Neste texto, procurei apresentar os principais componentes e peri-féricos de um computador para que você compreenda melhor a ferra-menta que estará usando no decorrer do seu curso para interagir com seus professores e colegas.
Atividade A.3 - Para realizar a atividade, entre em contato com o professor da disciplina.
ATIVIDADE

Letras / Português Introdução à Informática
29
4. Referências bibliográficas básicas da Unidade A
MONTEIRO, MARIO A. Introdução à Organização de Computadores. 4ª ed., Rio Janeiro: LTC, 2001.
PALLOFF, Rena M. O aluno Virtual: um guia para trabalhar com estu-dantes on-line, Porto Alegre: Artmed, 2004.
5. Referências bibliográficas complementares da Unidade A
CAPRON, H.L. JOHNSON, J.A. Introdução à Informática, 8ª ed., São Paulo:Pearson Prentice Hall, 2004.
NORTON, P. Introdução à informática. São Paulo: Makron Books, 1997.
OLIVEIRA, Celina Couto de. Ambientes Informatizados de aprendiza-gem: Produção e avaliação de software educativo. São Paulo: Papirus, 2001.
TANEMBAUM, A. S. Organização estruturada de computadores. 3ª ed. Rio de Janeiro:LTC, 1999.
VELLOSO, F. C. Informática: conceitos básicos. 2ª ed. Rio de Janeiro: Campus,1997.

Letras / Português Introdução à Informática
30
UNIDADE B
SISTEMAS OPERACIONAIS E APLICATIVOS
Objetivos
• saber o que é um sistema operacional e quais suas funções;
• explorar os recursos oferecidos pelo sistema operacional Windows XP;
• conhecer os recursos oferecidos pelo processador de textos Word 2003;
• elaborar textos profissionais, usando os recursos do Word 2003;
• conhecer os recursos oferecidos pelo editor de apresentações Power Point 2003;
• elaborar apresentações profissionais, usando os recursos do Power Point 2003.
Introdução
Esta Unidade terá duração de 32 horas aula. Nela, você conhecerá as ferramentas de software com as quais você trabalhará no decorrer do seu curso. Os softwares que estudaremos são o sistema operacio-nal e alguns de seus aplicativos como o editor de texto Word 2003 e o Power Point 2003. No nosso estudo, você aprenderá os recursos que essas ferramentas oferecem para criar documentos e apresentações profissionais, bem como orientações sobre como usá-los.

Letras / Português Introdução à Informática
31
1. Conceitos e funções do sistema operacional
Nesta seção, iniciaremos o estudo do sistema operacional Windows XP, de propriedade da Microsoft Corporation. Você deve estar se per-guntando: o que é um sistema operacional?
Podemos entender sistema operacional como um conjunto de fer-ramentas de software necessárias para que um computador possa ser utilizado de forma adequada. A função do sistema operacional é servir de intermediário entre o hardware e os aplicativos do usuário, para que dessa forma, os programas não se tornem dependentes do hardware do computador. O sistema operacional cria uma interface de comunicação, baseada em software, padronizada para a comunicação com o hardware, dessa forma tornando as aplicações independentes do hardware.
Entre as responsabilidades de um sistema operacional. encontra-mos o gerenciamento de processos, o gerenciamento de memória, o controle dos dispositivos de entrada e saída,o controle dos sistemas de arquivos e a segurança das informações armazenadas.
Existem vários sistemas operacionais à disposição dos usuários, tanto de origem proprietária como livre. Um exemplo de software pro-prietário é o Windows XP que nós iremos estudar nesta seção.
O Windows XP é um sistema operacional que, além de pago, não nos dá acesso ao código fonte para podermos efetuar qualquer perso-nalização ou alteração. Por outro lado, existem os sistemas operacionais livres, tais como o GNU-Linux, um sistema operacional distribuído gra-tuitamente, junto com seus códigos fonte, o que permite aos usuários experientes estudarem-no e realizarem alterações e melhorias nele.
A escolha pelo ensino do sistema operacional (S.O.) Windows XP dá-se em função de ser um dos S.O. mais utilizados na atualidade e por ser comumente encontrado instalado nos computadores particulares, pela sua facilidade de instalação e porque possui uma interface amigá-vel para os usuários iniciantes.
1.1 Conhecendo a área de trabalho
O sistema operacional é o primeiro software carregado para a me-mória do computador quando o aparelho é ligado. Dessa forma, a pri-meira interface que vemos é a do sistema operacional.
O Windows XP, ao ligarmos o computador, apresenta a interface mostrada pela figura B.1, esta interface corresponde à área de trabalho do Windows.
Os sistemas operacionais modernos caracterizam-se pelo uso de interfaces gráficas iconográficas, ou seja, ao invés de digitar os nomes de programas para executá-los, simplesmente clicamos numa imagem (ícone) que o representa com a ajuda de um dispositivo apontador, o

Letras / Português Introdução à Informática
32
mouse.
Na tela, podemos destacar:
Área de trabalho ou Desktop -
Barra de tarefas -
Ícones – programas e atalhos para programas -
Bandeja -
Botão Iniciar -
Figura B.1 - Interface do Windows XP
Na barra de tarefas, aparecem todos os programas que estão em execução, na figura B.1. Vemos que, na barra de tarefas, temos o apli-cativo Adobe Reader.
A bandeja apresenta o relógio do sistema e alguns ícones de apli-cativos que estão em execução, nesse exemplo, aparece o antivírus AVAST e o MSN Messenger, um programa para troca de mensagens. Os ícones que aparecem na bandeja não estão na barra de tarefas, geralmente, são executados automaticamente pelo Windows quando este é iniciado.
Atividade B1 - Para realizar a atividade, entre em contato com o professor da disciplina.
ATIVIDADE

Letras / Português Introdução à Informática
33
O ícone é uma representação gráfica para um arquivo, quando este é um programa, o clicar nele com o mouse permite colocá-lo em exe-cução e ele aparecerá na barra de tarefas.
1.2 Explorando o Menu Iniciar
O menu iniciar nos dá acesso às funcionalidades do sistema ope-racional Windows, assim como aos programas aplicativos instalados nesse sistema.
Figura B.2 - Conteúdo do menu Iniciar.
Através do menu Iniciar, podemos ter acesso a serviços como:desligar o computador; -

Letras / Português Introdução à Informática
34
executar programas através da especificação do programa por escri- -to;
tirar dúvidas sobre o sistema operacional; -
pesquisar no computador por arquivos; -
realizar configurações e personalizações no sistema operacional; -
consultar os últimos documentos editados; -
acessar os programas instalados no computador. -
1.3 Desligar...
Para desligarmos o computador sem correr o risco de danificar a instalação do nosso sistema operacional e não perdermos nenhum dos dados armazenados no computador, é importante desligá-lo atra-vés da opção “Desligar...“ no menu Iniciar.
Ao clicar no menu iniciar, é mostrado o menu da B.2, nele escolhe-mos a opção Desligar e, ao clicarmos nela com o botão esquerdo do mouse, o Windows escurecerá e uma janela com opções de desligar nos será apresentada. Veja a figura B.3.
Através desta janela, podemos optar entre Desligar o computador, colocá-lo em espera ou reiniciar.
Se optarmos por “em espera”, o sistema operacional guarda as in-formações do estado atual e hiberna, não desligando completamente, mas reduzindo o consumo de energia. Alternativamente, podemos op-tar por “reiniciar”, ou seja, o computador desliga e liga novamente de forma automática.
1.4 Executar...
Ao clicar na opção “Executar...” do menu iniciar, a janela de diálogo mostrada na figura B.4 aparecerá. Se você digitar o nome de um pro-grama que esteja instalado no seu computador, este será executado pelo sistema operacional.
Experiência:Abra a janela executar e digite a palavra “calc” sem as aspas. Isso
irá executar a calculadora do Windows.
Figura B.3 - Janela Desligar o Windows
Abra a janela executar e digite a palavra “calc” sem as aspas. Isso irá execu-tar a calculadora do Windows.

Letras / Português Introdução à Informática
35
Figura B.4 - Caixa de diálogo Executar
1.5 Programas
Para selecionar um aplicativo, clique em Iniciar, Programas e sele-cione o aplicativo desejado.
Figura B.5 - Menu Iniciar->Programas – Listando os aplicativos instalados.
No menu Programas, encontramos o submenu acessórios, nele en-contramos aplicativos instalados pelo sistema operacional que fazem

Letras / Português Introdução à Informática
36
parte da sua distribuição. Entre eles, encontramos:
bloco de Notas, um editor de textos simples; -
paint, editor de imagens; -
calculadora, calculadora digital; -
WordPad, editor de texto com recursos de formatação; -
Windows Explorer, gerenciador de arquivos. -
1.6 Trabalhando com janelas e caixas de diálogo
O sistema operacional Windows é conhecido por ser um ambiente gráfico de janelas, que são as interfaces dos aplicativos que estão em execução, mas mesmo sendo aplicativos diferentes, eles conservam funções comuns.
Vamos conhecer essas funcionalidades.Todas as janelas possuem uma barra de título, com o nome do
aplicativo (janela) à esquerda, e um conjunto de botões à direita. O que diferencia uma caixa de diálogo de uma janela são esses botões e as bordas da janela.
Uma janela possui 3 botões na barra de títulos:
o botão minimizar é usado para esconder a janela, levando-a à barra -de tarefas. Esse botão não fecha o aplicativo, simplesmente reduz nos-sa janela a um botão na barra de tarefas;
o botão maximizar é usado para estender a área da janela cobrindo -toda a área de trabalho, ou seja, aumenta uma janela para que ocupe a tela inteira ou, quando a janela estiver modificada, permite voltar ao seu tamanho anterior;
o botão fechar é usado para fechar a janela e, conseqüentemente, -o aplicativo em questão, ou seja, retira a janela da tela, encerrando o programa.
As janelas podem ser arrastadas e reposicionadas na área de tra-balho a partir da barra de títulos. Para isso, posicione o ponteiro do mouse sobre a barra de títulos da janela desejada e clique no botão
Atividades B2 e B3 - Para realizar as atividades, entre em contato com o professor da disciplina.
ATIVIDADE

Letras / Português Introdução à Informática
37
esquerdo do mouse, desloque a janela para o seu destino e, uma vez lá, solte o mouse e ela terá mudado de lugar.
Você também pode redimensionar as janelas, para isso, posicione o ponteiro do mouse em uma das bordas da janela (borda esquerda, direita ou inferior), quando posicionado corretamente, o ponteiro do mouse mudará de forma, adquirindo o formato de uma seta dupla, então, clique com o botão esquerdo e mantenha-o pressionado en-quanto arrasta o mouse redimensionando a janela.
Caixas de diálogo, geralmente, não permitem redimensionamento e nem as opções de minimizar e maximizar janela.
Conforme a dimensão e o conteúdo da janela, poderão aparecer barras de rolagem, tanto na lateral esquerda como na base da janela, que permitem rolar o conteúdo para visualização. Para realizar essa ação, posicione o ponteiro do mouse sobre a barra de rolagem e clique com o botão esquerdo, mantenha-o pressionado enquanto movimen-ta o mouse, fazendo assim o rolamento do conteúdo.
Figura B.6 - Componentes de uma Janela
1.7 Trabalhando com ícones
Com o auxilio do mouse, podemos realizar várias ações sobre os ícones e a área de trabalho. Entre as ações que podemos realizar sobre um ícone encontramos: mover, excluir, renomear, abrir, executar, entre outros.

Letras / Português Introdução à Informática
38
1.7.1 Movendo ícones
Para mover um ícone de lugar, devemos clicar sobre ele com o botão esquerdo, e sem soltá-lo mover o mouse para a posição final desejada e, uma vez lá, soltar o botão.
1.7.2 Excluindo ícones
Antes de excluir um ícone, devemos estar cientes que ele não será mais necessário, pois como foi exposto, anteriormente, um ícone pode ser um documento, uma música, um aplicativo ou um atalho. Excluir um atalho não remove o arquivo a quem ele se relaciona, mas, ao contrário, inutiliza o atalho e o arquivo é perdido.
Um atalho é uma forma de ter um acesso rápido a programas ou arquivos que não estão na área de trabalho. O atalho nada mais é que uma referência a um arquivo, que ao ser clicado aciona (ativa) o referi-do arquivo para edição ou execução, de acordo com o tipo de arquivo, como veremos mais adiante.
Para saber se o que estamos excluindo é um atalho ou um arqui-vo, devemos olhar as propriedades do ícone. Para isso, selecionamos o ícone com o botão esquerdo e clicamos nele com o botão direito. Isso fará com que um menu apareça, contendo um item com o nome propriedades. Ao clicar nesse item, a janela de propriedades do ícone se abrirá, se nessa janela existir o guia atalho, o ícone representa um atalho, caso contrário um arquivo. Veja a figura B.7.

Letras / Português Introdução à Informática
39
Figura B.7 - Janela propriedade de um arquivo (esquerda) e de um
atalho(direita).
Agora que sabemos como diferenciar um ícone de atalho de um ícone de arquivo, vamos para a exclusão. Para excluir um ícone, clica-mos nele com o botão direito do mouse e selecionamos no menu a opção excluir.
1.7.3 Renomear ícone
Para renomear um ícone, clicamos sobre ele com o botão direito do mouse e selecionamos no menu, que aparecerá, a opção renomear. Posteriormente, digitamos o novo nome do ícone.
1.7.4 Abrir / executar ícone
Se o ícone é um programa ou atalho para um programa, pode-mos executá-lo clicando duas vezes sobre ele com o botão esquerdo. Se o ícone refere-se a uma pasta, então esta será aberta. Veremos a diferença entre arquivo e pasta na seção “Trabalhando com Pastas e Arquivos”.

Letras / Português Introdução à Informática
40
1.7.5 Organizando os ícones da área de trabalho
Criar ícones de programas e atalhos na área de trabalho torna o acesso aos arquivos mais fácil, porém acaba poluindo a área de tra-balho. Para manter certa ordem nos ícones você poderá clicar com o botão direito em uma área vazia da área de trabalho e, no menu sus-penso que aparecerá, escolha entre uma das opções de organização de ícones disponíveis no item “Organizar ícones”.
1.8 Ícones padrão da área de trabalho
1.8.1 Meu computador
Ao clicar duas vezes com o botão esquerdo sobre o ícone Meu computador uma janela é aberta contendo os dispositivos de arma-zenamento secundário do meu computador, tais como discos rígidos, discos flexíveis e CDROMS. Veja a figura B.8:
Figura B.8 - Meu computador
1.8.2 Lixeira
A lixeira é o local em que os arquivos apagados ou excluídos se
encontram. Um arquivo depois de excluído também pode ser recu-
perado. Para ter acesso ao conteúdo atual da lixeira é só clicar com o
botão esquerdo duas vezes sobre ela.

Letras / Português Introdução à Informática
41
Figura B.9 - Conteúdo da lixeira.
Para restaurar um dos itens da lixeira, clique com o botão direito do mouse sobre o item e, no menu, que aparecerá, selecione a opção restaurar.
1.8.3 Meus documentos
Local em que, geralmente, são armazenados documentos, músicas, imagens, entre outros arquivos de uso pessoal. É a pasta padrão para o armazenamento de documentos do usuário.
Figura B.10 - Meus Documentos
1.9 Trabalhando com pastas e arquivos
Antes de começar a usar arquivos e pastas, vamos definir o que é
um arquivo e o que é uma pasta, quais os tipos e funcionalidades.
Arquivos são os documentos que armazenamos no computador.
Esses documentos podem ser textos, imagens, esquemas, programas,
vídeos, animações, entre outros.
Geralmente, o tipo de informação encontrada dentro de um arqui-
vo pode ser previsto observando-se os últimos caracteres do seu nome,
que estão após o último ponto. Vejamos um exemplo:

Letras / Português Introdução à Informática
42
txt para arquivos de texto sem formatação; -
doc para documentos de texto do editor de textos Word; -
ppt para apresentações de slides do Powerpoint; -
avi para arquivos de vídeo; -
exe para arquivos executáveis, programas; -
htm para arquivos de páginas Web, entre outros. -
Esse conjunto de caracteres é chamado de extensão do arquivo.Os diretórios ou pastas existem para organizar os arquivos do com-
putador, visto que o número de arquivos de um computador é muito grande e deixá-los juntos confundiria os usuários.
Pense que o computador é um escritório e que as pastas são as gavetas da mesa da secretária, dentro de cada gaveta são guardados objetos, tais como: lápis, apontador, batom, borracha, brincos, folhas em branco, documentos de paciente, etc.
Considerando que esses objetos dizem respeito a arquivos de com-putador, o escritório estará mais organizado quanto melhor distribuí-dos por função estiverem os objetos nas gavetas ou os arquivos nas pastas.
Como vimos na Unidade A, os arquivos que usamos no nosso com-putador ficam armazenados numa memória secundária, geralmente, um disco rígido. O Windows reconhece os discos rígidos como unida-des as quais são identificadas com uma letra; em geral, a letra padrão é a C. Se a máquina possui mais de um dispositivo de armazenamento secundário, segue-se com as letras D, E, F e assim por diante.
Dessa forma, se desejamos ter acesso aos arquivos do nosso com-putador, precisamos abrir a Unidade C e navegar na sua estrutura de pastas. Para facilitar essa navegação, o Windows nos oferece uma ferra-menta para manipulação de arquivos chamada Windows Explorer, que estudaremos a seguir.
Antes de ver essa ferramenta, vamos estudar como se identifica a localização de um arquivo no nosso computador. Em primeiro lugar, é preciso especificar a unidade de armazenamento do nosso arquivo, posteriormente, se o arquivo estiver armazenado em uma pasta espe-cífica precisamos informar seu nome. Para isso, colocamos uma barra invertida (\), o nome da pasta, outra barra invertida e, posteriormente, o nome do arquivo.
Figura B.11 - Componentes de um caminho de arquivo.

Letras / Português Introdução à Informática
43
Agora que entendemos o que é um arquivo e uma pasta e para que servem, podemos entender que uma pasta poderá conter outras pastas e estas, por sua vez, arquivos e assim sucessivamente.
O Windows nos apresenta um aplicativo para nos ajudar a geren-ciar arquivos e pastas do nosso computador, esse aplicativo é o Win-dows Explorer.
1.10 Windows Explorer
Uma das responsabilidades do sistema operacional é o sistema de arquivos. Para realizar o gerenciamento desses arquivos, usamos o Windows Explorer. Clique em Iniciar -> Programas -> Acessórios e em Windows Explorer.
Figura B.12 - Windows Explorer
O Windows Explorer possui uma estrutura de árvore de pastas, ve-jamos a figura B.12. À esquerda da tela, encontram-se todas as unida-des de discos com as suas pastas e sub-pastas e, à direita, os arquivos dentro da unidade ou pasta selecionada à esquerda.
Dentro do gerenciador de arquivos, é possível abrir, mover, salvar, excluir (deletar), recortar, copiar, colar e pesquisar (procurar) arquivos.
Para executar as ações descritas acima, precisamos clicar com o bo-tão direito do mouse sobre o arquivo ou pasta e selecionar no menu, que aparecerá, a opção desejada.
Atividades B4 - Para realizar a atividade, entre em contato com o profes-sor da disciplina.
ATIVIDADE

Letras / Português Introdução à Informática
44
2 Editores de texto
Nesta seção, iniciaremos o estudo de um aplicativo de processa-mento de texto, este software será o Word XP, um editor e processador de textos, que pertence ao Pacote Office da Microsoft. Suas principais características são: criação de textos, cartas, memorandos, documen-tos, mala direta, tabelas, figuras, bem como a formatação deles, de forma fácil e intuitiva, facilitando as tarefas de escritório.
Esse editor possui inúmeros recursos disponíveis para facilitar e agilizar as tarefas que geram documentos profissionais. Nesta seção, exploraremos alguns desses recursos.
Como vimos na seção anterior, quando falamos sobre o uso de programas, para usar o Word, devemos ir ao botão Iniciar -> Progra-mas -> Microsoft Word. Esse caminho poderá variar de acordo com a instalação da sua máquina, mas não se desespere, explore o menu Programas durante sua busca.
2.1 Conhecendo a aparência do Word
Ao executá-lo, o Word é inicializado e a primeira tela contém um documento em branco, pronto para ser utilizado. Além disso, o docu-mento é cercado de um painel de botões, menus e outras ferramentas úteis. Veja a Figura B.13 para conhecer e identificar esses objetos.
Figura B.13 - Tela inicial do editor de textos Word.
A – Barra de menu: através dela temos acesso a todos os recursos do Word, todas as funcionalidades serão exploradas a partir dessa bar-ra.

Letras / Português Introdução à Informática
45
B – Barra padrão: barra de atalhos com as principais funcionalida-des do menu Arquivo, Editar e Exibir.
C – Barra Formatação: barra de atalhos para opções de formatação de fontes e parágrafos.
D – Réguas: auxiliam na formatação do documento, permitindo fixar o tamanho de margens, recuos de parágrafos e fixação de tabu-lações.
E – Documento: o documento propriamente dito.
F – Barra de desenho: apresenta as ferramentas para criação de figuras a partir de formas básicas.
G – Barra de Status: essa barra nos informa dados como número de páginas/seções do nosso documento, página atual. Posição do cursor na linha, idioma, entre outros dados úteis.
2.2 Trabalhando com documentos
2.2.1 Criando / Abrindo um documento
Existem duas formas de criar um documento novo no Word. Clique em Arquivo -> Novo..., ou no botão . Para abrir um documento exis-tente, você pode Clicar em Arquivo -> Abrir... ou no botão . Ao fa-zer isso, aparecerá uma caixa de diálogo semelhante à janela Windows Explorer, nela você localizará o documento que deseja abrir.
Figura B.14 - Opções da caixa de diálogo Abrir.

Letras / Português Introdução à Informática
46
2.2.2 Salvar / Salvar como... um documento
Salvar um documento significa que é possível guardar todo o tra-balho desenvolvido e abri-lo novamente. Para salvar, clique no menu Arquivo -> Salvar ou clique no botão . Você também poderá usar a opção Salvar Como..., se desejar salvar uma segunda cópia de um documento. Se escolher esta opção, a caixa de diálogo Salvar como será aberta e você poderá escolher o novo nome do arquivo e o local de seu destino.
Figura B.15 - Caixa de diálogo Salvar como.
2.2.3 Fechando um documento
Para fechar somente um documento, basta clicar no menu: Arquivo -> Fechar ou simplesmente clicar no botão , no final da barra de menu. Se as alterações feitas por você no documento aberto não tive-rem sido salvas, o Word o alertará e solicitará que salve as alterações, Figura B.16.
2.2.4 Fechando o Word
Para fechar o Word, clique no menu Arquivo -> Sair ou simples-mente clique no botão . Ao fazer isto, o Word fechará, assim como o documento em edição. Se você não tiver salvo as alterações feitas, você será solicitado a fazê-lo antes de fechar o aplicativo, Figura B.16.
2.3 Editando texto
2.3.1 Configurando a página
Para configurar o documento escolha no menu Arquivo -> Confi-gurar Página.
Abrirá a caixa de diálogo “Configurar página”, que contém os guias:
Figura B.16 - caixa de diálogo de alerta de alterações não salvas.

Letras / Português Introdução à Informática
47
Margens da página, Papel e Layout.
Figura B.17 - Caixa de diálogo Configurar página – Guia Margens
Figura B.18 - Caixa de diálogo Configurar página – Guia Papel
2.3.2 Selecionando texto para aplicar formatações
Após digitar um texto no Word, é possível formatá-lo, efetuar cor-reções, inserir uma tabela e melhorar a aparência do documento. Para fazer qualquer alteração, é necessário selecionar o texto com o mouse e escolher, através da barra de menu ou das barras de atalhos, a forma-tação a ser aplicada na seleção.
A seleção do texto dá-se pelo posicionamento do mouse no inicio da letra, palavra ou bloco de texto que se deseja personalizar; pos-teriormente, pressionando o botão esquerdo, e o mantendo seguro

Letras / Português Introdução à Informática
48
desloca-se o mouse até o fim do bloco e se solta o botão do mouse. Pronto, o texto desejado foi selecionado.
Figura B.19 - Como selecionar texto.
2.3.3 Excluindo um texto
Para excluir um texto, basta selecionar uma frase ou uma palavra
ou bloco de texto e pressionar a tecla Del ou Delete. Alternativamen-
te, você poderá clicar com o botão direito do mouse sobre a seleção
e escolher a opção Recortar no menu que aparecerá ou pressionar o
botão . Se desejar desfazer a ação, clique no botão ou aperte
as teclas CTRL + Z.
2.3.4 Copiando e colando
O botão copiar serve para copiar uma frase, uma palavra ou
um texto, esta cópia fica armazenada na área de transferência do Word
para uso imediato, alternativamente, você poderá usar as teclas CTRL
+ C. Depois de copiado, é possível colar, clicando no botão ou
usando as teclas CTRL + V. O texto excluído, usando a opção recortar,
poderá ser copiado, porém, se o texto foi excluído usando a opção
delete, isso não será possível.
2.3.5 Formatando fontes e parágrafos
Você pode usar diferentes fontes e formatos para destacar títulos,
enfatizar idéias, adequar o texto a necessidades específicas ou melho-
rar a aparência geral do documento. Se você não está acostumado com
os termos da área de informática, a fonte refere-se ao tipo de letra que
será usada no texto. Existem vários tipos de fontes, entre as mais co-
muns encontramos a Arial e a Times New Roman. Dessa forma, pode-

Letras / Português Introdução à Informática
49
mos personalizar nosso texto escolhendo a fonte que mais nos agrada,
além do seu tamanho e estilo: negrito, itálico, sublinhado, entre outras
combinações possíveis (ver figura B.20).Para usar estas formatações, é necessário primeiro selecionar o tex-
to que queremos aplicar estas formatações, seguindo as orientações vistas anteriormente.
O acesso às formatações mais comuns dá-se pela barra de forma-tação vista na figura B.21.
Figura B.21 - Barra de formatação: Formatação de Fonte
Mais opções de formatação de fonte podem ser usadas através do menu da barra de menu: Formatar->Fonte, que abrirá a caixa de diálo-go mostrada na Figura B.22.
Figura B.22 - Caixa de diálogo Formatar Fonte.
Agora que sabemos o que podemos fazer com a fonte do nosso documento, vamos explorar a formatação dos parágrafos. Entre as pos-
Figura B.20 - Estilos que podem ser aplicados às fontes.

Letras / Português Introdução à Informática
50
sibilidades de formatação de parágrafos, encontramos a determinação do espaçamento, o recuo e o alinhamento deles.
Vejamos como fazer isso:
selecione o parágrafo ou parágrafos que deseja formatar;1.
através da barra de formatação especifique o alinhamento, o es-2. paçamento de linhas e recuo do parágrafo ou, alternativamente, para mais opções use a caixa de diálogo formatar parágrafos, acessível atra-vés da barra de menu: Formatar-> Parágrafo.
Figura B.23 - Barra de formatação: formatação de parágrafos
Figura B.24 - Caixa de diálogo Formatar Parágrafo
2.3.6 Inserindo cabeçalhos e rodapé
Você pode inserir cabeçalhos e rodapés em seus documentos, per-sonalizando-os com logotipo, nome, endereço, data, número de pági-na ou outros elementos gráficos.
Para ter acesso ao cabeçalho ou rodapé do seu documento, localize na barra de menu: Exibir-> Cabeçalho e Rodapé e clique nele. Ao fazer isso, será mostrada a área de cabeçalho de sua página circunscrita por uma linha pontilhada e também será mostrada a barra de cabeçalho e rodapé, veja Figura B.25. Você poderá fazer no cabeçalho tudo que

Letras / Português Introdução à Informática
51
é possível fazer no corpo do documento. Na Figura B.26, você tem um exemplo de cabeçalho e, na Figura B.27, um exemplo de rodapé.
Figura B.25 - Barra de cabeçalho e rodapé
Figura B.26 - Exemplo de Cabeçalho em documento do Word
Figura B.27 - Exemplo de rodapé em documento do Word
Para sair do cabeçalho ou rodapé e voltar a editar o corpo do do-cumento, você pode clicar no botão “Fechar” da barra de cabeçalho e rodapé ou, alternativamente, você deve posicionar a seta do mouse sobre o corpo do texto e fazer um clique duplo.
2.3.7 Trabalhando com notas de rodapé e de fim
Um recurso importante para o desenvolvimento de trabalhos aca-

Letras / Português Introdução à Informática
52
dêmicos são as notas de rodapé, elas se referem a explicações ou co-mentários sobre um dos temas ou palavras usados no corpo do nosso texto.
Geralmente, as notas de rodapé são indicadas por uma marca de referência de nota do tipo numérica, que aparece no local do texto em que a nota é referenciada. Vejamos um exemplo na Figura B.28.
Figura B.28 - Exemplo de nota de rodapé, com destaque por numeração.
Se você repousar o ponteiro do mouse sobre a marca de nota de rodapé, por alguns segundos, o conteúdo da nota será exibido em uma caixa de destaque. Se clicar nessa marca com clique duplo, você será levado até a nota para editá-la.
Notas de fim de documento são iguais às notas de rodapé, porém, ficam todas no fim do documento e não no fim da página onde foram inseridas.
Para inserir uma nota de rodapé ou de fim de documento, vá até a barra de menu e pressione: Inserir->Referência->Notas..., abrirá a caixa de diálogo: “Nota de rodapé e de fim”. Veja a Figura B.29.
2.4 Inserindo imagens nos documentos
Um dos recursos mais utilizados na produção de textos é a inser-ção de figuras, imagens, gráficos para ilustrar e complementar as infor-mações dos textos. O Word possui um banco de imagens, chamado Clip-Art para lhe ajudar. Além deles, você pode inserir fotos ou outras imagens criadas por você em outras ferramentas, como o Paint visto na sessão 1 desta Unidade.
Antes de inserir uma imagem, é preciso posicionar o cursor ( “|” ) no local desejado do seu documento. Posteriormente, clique na barra de menu. No menu Inserir->Figura, logo você poderá optar entre inserir um Clip-Art ou uma imagem do arquivo. Vejamos como fazer as duas escolhas.
Figura B.29 - Caixa de diálogo Nota
de Rodapé e nota de fim.

Letras / Português Introdução à Informática
53
2.4.1 Inserindo Clip-Art
1. Em primeiro lugar, posicione o cursor no local que deseja inse-rir a imagem
2. No menu Inserir -> Figura -> Clip-Art abrirá uma barra lateral com imagens para você escolher.
3. Selecione a figura e clique sobre ela para inseri-la.Veja Figura B.30.
2.4.2 Inserindo imagens do arquivo1. Em primeiro lugar, posicione o cursor no local que deseja inserir
a imagem.2. No menu Inserir->Figura->Do arquivo...(abrirá a caixa de diálogo
Inserir Figura)3. Selecione a figura e clique no botão Inserir.Veja Figura B.31.
Figura B.30 - Barra lateral “Inserir clip-art”: A – Mecanismo de busca de ima-gens, B – Resultado da busca pelo termo “casa”.

Letras / Português Introdução à Informática
54
Figura B.31 - Caixa de diálogo “Inserir Figura”.
2.4.3 Inserindo legenda nas figuras
Em geral, todas as imagens de um documento devem possuir le-
genda, o Word permite fazê-lo, vamos ver como:
1. selecione a figura, dando um clique sobre ela;
2. na barra de menu, selecione: Inserir ->Referência ->Legenda;
3. devemos definir o texto da legenda. Veja a Figura B.32;
4. antes de confirmar, devemos indicar ao Word em que lugar, ou
seja, qual será a posição da legenda em relação à figura selecionada:
abaixo ou acima do item selecionado.
Figura B.32 - Caixa de diálogo: Legenda.

Letras / Português Introdução à Informática
55
2.5 Criando e usando tabelas
Um elemento de formatação muito utilizado em textos científicos
são as tabelas. Uma tabela é formada por linhas e colunas, cujo ponto
de encontro ou intersecção formarão as células, que poderão ser pre-
enchidas com texto e elementos gráficos.
Você poderá usar tabelas para alinhar números em colunas , em se-
guida, classificá-los e realizar operações com eles. As tabelas também
poderão ser usadas para organizar texto e elementos gráficos.
Para inserir uma tabela, você deverá clicar no menu tabela da barra
de menu, Tabela->Inserir->Tabela.... A caixa de diálogo “Inserir tabela”
abrirá. Veja Figura B.33.
Figura B.33 - Caixa de diálogo “Inserir tabela”.
Ao selecionar um objeto de texto do tipo tabela, a barra de tabela será ativada, ver Figura B.34.
Figura B.34 - Barra de ferramentas “Tabelas e Bordas”
Se você clicar na barra de título da barra de ferramenta Tabelas e bordas, você poderá arrastá-la para junto das outras barras e esta deixará de flutuar e passará a fazer parte das barras fixas de trabalho do Word.
VOCÊ SABIA??

Letras / Português Introdução à Informática
56
2.6 Mais Recursos
2.6.1 Marcadores e Numeração
Um recurso muito utilizado na edição de textos são os marcado-res ou numerações, que podem ser aplicados na criação de listas de itens.
Usando marcadores de parágrafosAo selecionar um ou mais parágrafos e clicar no botão marcadores,
os parágrafos são recuados e, no início de cada um, é inserido um sím-bolo especial, que deixará o parágrafo em destaque.
Pressionando a tecla <enter> ao final de um parágrafo com mar-cador, um novo parágrafo com marcador será iniciado. Se a pessoa não deseja continuar usando esse destaque, basta pressionar <enter>, novamente, e o Word voltará à formatação de parágrafo normal.
Para remover esta formatação, basta selecionar o texto com marca-ção e pressionar o botão marcação.
Vejamos um exemplo de marcação:
item 1; •
item 2; •
item 3; •
item 4. •
Usando numeração de parágrafosAo selecionar um ou mais parágrafos e clicar no botão numeração,
os parágrafos são recuados e, no início de cada um, é inserido um número seqüencial, que iniciará no número 1, por padrão, usando al-garitmos arábicos.
Como veremos no próximo tópico, essas configurações padrão po-derão ser mudadas para atender suas necessidades.
Pressionando a tecla <enter>, ao final de um parágrafo com nu-meração, um novo parágrafo será criado e dará continuidade à nume-ração do parágrafo anterior. Se você não deseja continuar usando a numeração, basta pressionar <enter>, novamente, e o Word voltará à formatação de parágrafo normal.
Para remover essa formatação, basta selecionar o texto numerado e pressionar o botão numeração.

Letras / Português Introdução à Informática
57
Vejamos um exemplo de numeração:
1. item 1;2. item 2;3. item 3;4. item 4.
Você poderá personalizar os símbolos e o estilo da marcação, ou o tipo de algaritmo e início de parágrafos numerados através da caixa de diálogo Marcadores e Numeração, acessível através da barra de menu: Formatar->Marcadores e Numeração.
Figura B.35 - Caixa de diálogo Marcadores e Numeração: A) guia com marca-
dores, B) guia Numerada, C)guia Vários níveis
O primeiro dos quatro guias da caixa de diálogo “Marcadores e numeração” (Figura B.35a) permite escolher o tipo de marcador. Você poderá personalizar o marcador através do botão “personalizar...”, veja Figura B.36.
O segundo guia (Figura b.35b) é o guia numerado, em que você poderá escolher entre números arábicos, gregos ou letras. Além desses, você poderá personalizar a numeração e a formatação, usando o botão “personalizar...”, veja Figura B.37.
O terceiro guia permite selecionar a numeração de parágrafos em vários níveis hierárquicos, alguns deles misturando tipos de numeração diferentes.

Letras / Português Introdução à Informática
58
Figura B.36 - Personalizar lista com marcadores
Figura B.37 - Personalizar lista numerada.
2.6.2 Quebra de página
Cada vez que você preenche uma página com texto ou imagens, o
Word realiza uma quebra de página automática para dar início a uma
nova página. Porém, algumas vezes desejamos iniciar uma nova página
sem termos preenchido a anterior, para isso existe a quebra de página
manual.
Para inserir uma quebra de página manual, selecione a área do tex-
to que deseja inseri-la e vá à barra de menu: Inserir->Quebra...
Ao clicar nesse menu, a caixa de diálogo inserir Quebra abrirá e
você poderá selecionar o tipo de quebra desejado. Veja figura B.38.
As opções de quebra de seção, quando usadas, permitem persona-
lizar o cabeçalho e o rodapé, bem como a orientação das páginas que Figura B.38 - Caixa de diálogo Quebra.

Letras / Português Introdução à Informática
59
fazem parte da mesma seção de páginas.
2.6.3 Bordas e sombreamento
Quando escrevemos um texto, muitas vezes gostaríamos de colo-
car certos parágrafos em destaque, com uma borda ou inserindo uma
borda personalizada numa página, para fazer um certificado ou atesta-
do. O Word apresenta esse recurso através da caixa de diálogo “Bordas
e Sombreamento”.
Para ter acesso a esse recurso vá até a barra de menu e localize o
menu Formatar->Bordas e Sombreamento... (figura B.39)
Figura B.39 - Caixa de diálogo: Bordas e sombreamento – guia Bordas.
Figura B.40 - Caixa de diálogo: Bordas e sombreamento – guia Borda da Página.

Letras / Português Introdução à Informática
60
Figura B.41 - Caixa de diálogo: Bordas e sombreamento – guia Sombreamento.
2.6.4 Gerando sumários/índices
De nada adiantaria ao Word permitir-lhe criar complexos documen-tos e na hora de gerar um sumário (índice) do documento este tivesse que ser criado de forma manual e qualquer alteração no número de páginas tivesse que ser corrigida à mão.
Por esse motivo, um dos recursos mais utilizados no Word, de for-ma profissional, é o Inserir Índices, acessível através da barra de menu: Inserir->Referência->Índices.... Temos 3 (três) tipos de índices: Remissi-vo, Analítico e de Ilustrações (Figuras).
Índice Remissivo: lista os termos e os tópicos abordados em um documento, juntamente com as páginas em que eles aparecem.
Índice Analítico: gerará um sumário, apresentando título destacado e a página em que ele se encontra, ordenado pelo número da página.
Índice de Figuras: gera um sumário das ilustrações destacadas no documento, ordenado pelo número da página.
Nesta disciplina, iremos trabalhar apenas com o índice analítico, que é o mais utilizado, porém, você poderá usar a ferramenta ajuda do Word para estudar o uso de outros índices.
Para gerar um índice analítico, é necessário, em primeiro lugar, apli-car um dos estilos de títulos disponibilizados pelo Word aos títulos do nosso documento.

Letras / Português Introdução à Informática
61
Figura B.42 - Barra de ferramentas – Com lista de estilos em destaque.
Para adicionar os estilos aos títulos que farão parte do índice analí-tico, devemos selecionar o título do nosso documento, como mostrado na figura B.19, e escolher um dos estilos do Word para título, como mostrado na figura B.42.
Você poderá personalizar os estilos oferecidos pelo Word, usando a barra de menu: Formatar->Estilos e Formatação.
Para cada estilo escolhido, ocorrerá uma hierarquia dentro do índi-ce em construção.
Após aplicar estilos aos títulos do texto, devemos inserir o cursor na página em que desejamos apresentar o Índice analítico. Para isso, vá até a barra de menu e escolha:
Inserir ->Referência ->Índices ->Guia Analítico, aparecerá a caixa de diálogo mostrada na figura B.44.
Figura B.43 - Caixa de diálogo Esti-
los e formatação.Por exemplo:Estilo “Título 1” – para o Word esse tipo de estilo irá representar todos os
elementos que ficarão em primeiro plano no alinhamento da página.Estilo “Título 2” – representa o estilo de segundo plano no alinhamento.Estilo “Título 3” – representa o estilo de terceiro plano no alinhamento.

Letras / Português Introdução à Informática
62
Figura B.44 - Caixa de diálogo: Índices – Guia Índice analítico
3 Editores de apresentação
O Power Point é um editor de apresentações pertencente ao Pacote Office da Microsoft. Suas principais características são: criação de apre-sentações de slides, que podem incluir vídeos, imagens, animações, entre outras.
Esse editor possui inúmeros recursos disponíveis para facilitar e agilizar as tarefas de gerar apresentações profissionais. Nesta seção, exploraremos alguns desses recursos.
Como vimos na seção 1, quando falamos sobre uso de programas, para usar o Power Point, devemos ir ao botão Iniciar -> Programas -> Microsoft Power Point. Esse caminho poderá variar de acordo com a instalação da sua máquina, mas não se desespere, explore o menu programas na sua busca.
3.1 Área de trabalho
Ao iniciarmos o Power Point, ele abrirá a janela, mostrada na figura B.45, que apresentará um slide em branco, no qual poderemos co-meçar a criação da nossa apresentação. Além disso, foram destacadas as barras de ferramentas e painéis que você usará no decorrer do seu
Atividades B5 - Para realizar a atividade, entre em contato com o profes-sor da disciplina.
ATIVIDADE

Letras / Português Introdução à Informática
63
estudo sobre Power Point. O slide inicial apresenta, por padrão, um layout para a inclusão de título e subtítulo, porém você não é obrigado a aceitá-lo, você poderá mudá-lo. Nas próximas seções, aprenderemos isso.
Figura B.45 - Tela inicial do Power Point.
3.2 Como criar uma apresentação
Para criar uma apresentação, precisaremos aprender a incluir novos slides, a incluir conteúdo e formatá-lo. Além disso, também será neces-sário aprendermos a definir o layout e o design da nossa apresentação, através da alteração do esquema de cores, mudando a estrutura do conteúdo e incluindo animações.
Tudo começa através da barra de menu e o menu: Arquivo-> Novo, que nos apresentará o painel lateral de nome “Nova apresentação”. Veja Figura B.46.
Figura B.46 - Painel lateral: Nova apresentação, com descrição de recursos.

Letras / Português Introdução à Informática
64
Para explorarmos com maiores detalhes os recursos do Power
Point, escolheremos a opção “apresentação em branco” e, no decorrer
do nosso estudo, iremos personalizando nosso slide, ao invés de esco-
lher um modelo pronto.
Quando você clicar na opção Apresentação em Branco, o painel
lateral mudará, apresentando-lhe opções de Layout de slide, ou seja,
formas prontas de inclusão de texto, imagens, texto e imagens. Você
poderá escolher o modelo que melhor se adequar à informação que
você quer divulgar, ou poderá optar por um layout em branco e criar
seu próprio layout, usando as ferramentas da barra de desenho que
veremos posteriormente.
Se você optou por um dos layouts prontos, eles lhe orientarão so-
bre a forma de seu preenchimento.
A figura B.47 apresenta o painel lateral: Layout do slide e suas op-
ções.
Vá até a opção Outros layouts na Painel lateral e escolha o layout
mostrado na figura B.48.
Isso fará com que o layout do slide em que trabalharemos mude
para o slide mostrado na figura B.49.
Figura B.49 - Slide de trabalho com o layout: titulo, texto e clip-art.
O próximo passo é clicar nas áreas de texto e inserir o nosso con-teúdo, você poderá copiar e colar seu texto ou editá-lo na própria área. Se o texto inserido ultrapassar o espaço da área, o Power Point redi-mensionará o tamanho da sua fonte para que o seu texto caiba na área. A formatação do texto segue as orientações dadas na seção 2 para o editor de texto Word. Além disso, você poderá usar todos os
Figura B.47 - Painel lateral: Layout do slide.
Figura B.48 - Escolhendo o layout: titulo, texto e clip-art.

Letras / Português Introdução à Informática
65
recursos da barra de formatação (figura B.50), estudada nesta unidade na seção 2.
Figura B.50 - Barra de Ferramentas: formatação
Uma vez concluída a edição do seu slide, você poderá inserir mais um slide através da barra de menu: Inserir->Novo Slide ou Duplicar Slide. Com a primeira opção, um slide em branco será inserido e você deverá escolher um novo layout para ele. Se você escolher a segunda opção, o slide será duplicado, conservando seu layout.
Quando tiver concluído sua apresentação, vá até a barra de menu: Arquivo-> Salvar. Sua apresentação será salva com a extensão ppt.
3.3 Formatando o slide
Na seção anterior, você aprendeu a criar um slide simples, usan-do de layouts prontos oferecidos pelo PowerPoint, nesta seção, você aprenderá a escolher um design para o seu slide, apresentação, ou seja, aprenderá a colocar uma imagem, uma textura ou uma cor como fundo. Isso tornará suas apresentações mais atrativas.
3.3.1 Painel design
Para ter acesso aos design de slide pré-formatados pelo Power Point, vá até a barra de menu e escolha “Formatar->Design do slide...”. Ao clicar nesse item, o painel lateral Design do Slide abrirá, veja as figuras B.51 e B.52, modelos de design e esquemas de cores respecti-vamente.

Letras / Português Introdução à Informática
66
Figura B.51 - Painel lateral: Design do Slide – mostrando Modelos de design.
Figura B.52 - Painel lateral: Design do Slide – mostrando esquemas de cores.
Ao passar o mouse por cima dos exemplos de design ou esquemas de cores, aparecera à direita do exemplo, um botão para acesso a um menu que oferecerá as opções de aplicar o esquema escolhido a todos os slides ou somente aos slides que você tiver selecionado. Você apren-derá a selecionar slides nas próximas seções.

Letras / Português Introdução à Informática
67
Figura B.53 - Menu suspenso para escolha de aplicação de esquemas de cores
ou design.
3.3.2 Plano de fundo
Alternativamente ao uso de designs ou esquemas de cores pron-tos, você pode criar seus próprios planos de fundo. Para isso vá até a barra de menu e escolha “Formatar->Plano de Fundo...”. Ao clicar nessa opção, abrirá a caixa de diálogo: Plano de Fundo (figura B.54) , através dela você poderá escolher uma cor de plano de fundo e um efeito de preenchimento.
Figura B.54 - Caixa de diálogo: Plano de Fundo.
Se você escolher a opção “Mais cores” a caixa de diálogo “Cores” lhe será apresentada. Veja figura B.55. Escolha a cor desejada com o auxílio do mouse ou crie a sua, usando o guia personalizar dessa caixa de diálogo.

Letras / Português Introdução à Informática
68
Figura B.55 - Caixa de diálogo: Cores.
Além da cor de fundo, você poderá escolher um efeito de preenchi-mento, clique na opção efeitos de preenchimento para abrir a caixa de diálogo: “Efeitos de preenchimento”. Nessa caixa, você poderá escolher entre os guias: gradiente, textura, padrão ou imagem.
Gradiente: este guia lhe permite combinar uma ou mais cores junto -a diferentes efeitos de sombreamento, o que possibilita a criação de vários padrões de preenchimento. Ver figura B.56.
Textura: a textura é uma imagem pré-definida pelo PowerPoint, você -poderá escolher entre texturas tipo mármore, granito e esteira. Ver fi-gura B.57.
Padrão: você poderá escolher entre vários padrões de preenchimen- -to e combiná-los com uma cor de fundo. Ver figura B.58.
Imagem: este guia permite inserir uma imagem como plano de fun- -do do slide. Ver figura B.59.
-
Figura B.56 - Caixa de diálogo: Efei-tos de preenchimento – Guia gra-diente.

Letras / Português Introdução à Informática
69
Figura B.57 - Caixa de diálogo: Efeitos de preenchimento – Guia Textura.
Figura B.58 - Caixa de diálogo: Efeitos de preenchimento – Guia Padrao.

Letras / Português Introdução à Informática
70
Figura B.59 - Caixa de diálogo: Efeitos de preenchimento – Guia Imagem.
3.4 Ferramentas de edição
Nesta seção, exploraremos algumas das principais ferramentas de edição do PowerPoint, entre elas temos e a barra de ferramentas “De-senho” e formas de inserir tabelas e vídeos (clips).
3.4.1 Barra de desenho
A principal ferramenta de edição do PowerPoint é a barra de ferra-mentas “Desenho”, ela dá acesso aos principais recursos para composi-ção de um slide. Vamos estudar os principais elementos componentes dessa barra tão importante.
Figura B.60 - Barra de ferramentas: desenho

Letras / Português Introdução à Informática
71
DesenhandoPara desenhar no Power Point, basta usar os recursos de desenho
oferecidos pela barra de desenho, entre eles: linha, seta, retângulo e círculo. Dentro do Menu de Autoformas, dessa mesma barra, você ain-da encontrará estrelas, triângulos entre outras formas.
Todas essas figuras são aplicadas ao nosso slide, clicando nelas, na barra de Desenho, e, na seqüência, ao posicionar o mouse sobre a área do slide, ele se transformará em uma pequena cruz (+). Agora é só selecionar o local que deseja iniciar o desenho e pressionar o bo-tão esquerdo do mouse, e assim mantê-lo, enquanto o arrasta até di-mensionar a figura no tamanho desejado. Fazendo isso, você vai notar que uma figura abrirá em seu slide, para parar é só soltar o botão do mouse, e pronto, sua figura foi criada. Combine outras formas e você poderá criar imagens muito interessantes.
Se desejar redimensionar o seu objeto, basta selecioná-lo, clicando com o mouse sobre ele. Aparecerão oito marcadores, ao redor do seu objeto, chamados de alças, clicando sobre eles e arrastando, você po-derá redimensionar seu objeto.
Junto a essas alças poderão aparecer alças na cor amarela, que permitirão personalizar características do objeto selecionado ou alças verdes que permitem rotacionar seu objeto.
Figura B.61 - Tipos de alças em objetos de desenho.
Agora que você aprendeu a criar desenhos, você poderá personali-zá-los, selecionando os objetos criados e aplicando variações de cor de fundo, de borda e até mesmo mudando a largura ou o estilo de suas bordas. Para isso, use os botões da barra de ferramentas “Desenho” mostrados na figura B.62.

Letras / Português Introdução à Informática
72
Figura B.62 - Barra de Ferramentas Desenho: (Visão)Ferramentas para personalizar
objetos
Caixas de texto Este recurso possibilita a entrada de texto no slide. Para usá-lo, bas-
ta clicar no botão correspondente a essa ferramenta na barra de ferra-mentas desenho e posicionar o mouse no slide, na posição desejada, então é só clicar. O ponteiro do mouse mudará de forma (I) e você poderá iniciar a digitar o seu texto.
Inserindo clip-artClip-arts são figuras que acompanham os produtos microsoft office
para a ilustração dos documentos. Os procedimentos para inserção de um clip-art no slide seguem as orientações feitas para o editor de texto Word.
Inserindo wordart O Wordart permite criar textos com design personalizado, para usar
esse recurso, clique no botão WordArt na barra de ferramentas dese-nho. A caixa de diálogo “WordArt Gallery” abrirá (figura B.63), escolha, com a ajuda do mouse, um dos modelos apresentados. Após sua esco-lha, uma nova caixa de diálogo abrirá “Editar Texto do WordArt” (figura B.64). Use essa caixa de diálogo para escrever seu texto e selecionar o estilo da fonte e o seu tamanho. Posteriormente, clique no botão “Ok” e o seu WordArt será inserido no slide (figura B.65). Perceba que o Wor-dArt poderá ser girado ou alterado usando as alças especiais. Se desejar modificar o texto, basca clicar duas vezes com o mouse sobre ele.
Figura B.64 - Caixa de diálogo: “Editar texto da WordArt”.
Figura B.63 - Caixa de diálogo: “WordArt Gallery”.

Letras / Português Introdução à Informática
73
3.4.2 Adicionando tabelas
Assim como vimos no estudo do editor de texto Word, o Power
Point também permite inserir tabelas. Para fazê-lo, vá até a barra de
menu e clique no item: “Inserir->Tabela...”.
A caixa de diálogo inserir tabela abrirá, ver figura B.66. Nela, você
poderá especificar o número de linhas e colunas da sua tabela.
Após clicar no botão “OK”, a tabela será inserida e uma nova barra
de ferramentas aparecerá: “Tabelas e Bordas”, ver figura B.67.
Através das ferramentas dessa barra, você poderá inserir novas li-
nhas, colunas e personalizar as células da sua tabela. Além disso, você
poderá personalizar as bordas da tabela e o alinhamento vertical do
conteúdo das células. Cabe a você explorar todos os recursos ofereci-
dos por esta barra.
Figura B.67 - Barra de Ferramentas: Tabelas e Bordas.
3.4.3 Adicionando filmes e sons
Você poderá inserir Filmes e Sons às suas apresentações, para isso,
vá à barra de menu e selecione o Item: “Inserir->Filmes e Sons->Filme
do Mídia Gallery”. Ao clicar nesse item, o Painel lateral “Clip-Art” será
aberto. (Ver Figura B.68).
Para localizar o filme ou GIF animado, disponibilizado pelo Power
Point, siga as orientações dadas para esse painel quando apresentado
no editor de texto Word.
O Power Point considera imagens animadas como Filmes, na re-
alidade são conhecidas como GIF animados, sua extensão é “.gif”, os
filmes poderão possuir extensões “.avi”, “.mov”, “.mpg”, etc.
Para visualizar a animação ou assistir ao filme você deverá primei-
ro sair do modo de edição, no qual você se encontra e passar para o
modo de apresentação. Você aprenderá a fazer isso posteriormente.
3.5 Cabeçalho e rodapé
Para inserir ou editar um cabeçalho ou rodapé no slide, vá à barra
de menu e selecione o item: “Exibir->Cabeçalho e Rodapé”. A caixa de
diálogo cabeçalho e rodapé se abrirá. Veja figura B.69.
Figura B.65 - Exemplo de WordArt inserido no slide.
Figura B.66 - Caixa de diálogo: In-serir tabela.
Figura B.68 - Painel Lateral: Clip-Art.

Letras / Português Introdução à Informática
74
Figura B.69 - Caixa de diálogo: Cabeçalho e Rodapé.
Através da caixa de diálogo, você poderá escolher se deseja mostrar a data e hora, número do slide e uma mensagem de rodapé. Uma vez definido o conteúdo do cabeçalho e do rodapé, você poderá clicar no botão “Aplicar”, para aplicar suas alterações nos slides selecionados ou aplicá-las a todos os slides através do botão “Aplicar a todos”.
As configurações feitas no guia “Slide” serão visualizadas na apre-sentação do slide, já as alterações feitas no guia “Anotações e folhetos” serão visualizadas na impressão do slide nesses formatos.
3.6 Classificando Slides e preparando para apresentação
Depois de montados os slides, é preciso organizá-los e verificar se é necessário alterar sua seqüência de apresentação. Essas tarefas, assim como a aplicação de efeitos de transição, serão o alvo do nosso estudo, que será apresentado passo a passo.
3.6.1 Modo de exibição dos slides.
Para melhor visualizar os slides, podemos escolher uma forma de exibi-los diferente da atual (Exibição por slide). Escolheremos para o
Atenção- Se você não deseja que as informações apareçam no slide do título, mar-que a caixa de seleção “Não mostrar no slide de título”. - Se você estiver usando vários modelos de design, ao selecionar o botão “Aplicar a todos” na caixa de diálogo “Cabeçalho e rodapé”, as configurações serão aplicadas a todos os designs da apresentação.

Letras / Português Introdução à Informática
75
nosso trabalho a Exibição por Classificação de Slides. Nesse modo de exibição, o Power Point nos apresenta miniaturas de slides, que vão compor nossa apresentação, mostrando o número do slide e os efeitos aplicados nele.
Para ter acesso a este modo de exibição, vá à barra de menu e se-lecione “Exibir->Classificação de Slides”. Ver figura B.70.
Figura B.70 - Modo de exibição “Classificação de Slides”.
3.6.2 Efeitos de transição de slides
A passagem de um slide para o outro é chamada de transição de slides. O Power Point permite aplicar um efeito de transição diferente para cada slide. Dessa forma, um slide pode ser configurado para abrir de uma forma, o segundo de outra e, assim, sucessivamente.
A configuração da transição poderá ser feita de duas maneiras:1. Clicando com o botão direito do mouse sobre um dos slides
e selecionando o Item “Transição de slides” no menu suspenso; figura B.71.
2. Na barra de ferramentas: Classificação de slides, clicar no botão transição. Figura B.72.
Seguindo qualquer uma das opções, o painel lateral “Transição de slides” (figura B.73), se abrirá.
Figura B.72 - Barra de ferramentas: Transição de Slides.
Figura B.71 - Propriedades do sli-de, menu suspenso.

Letras / Português Introdução à Informática
76
Figura B.73 - Painel Lateral: Transição de Slides.
Através do painel lateral “Transição de slides”, você poderá especifi-car o efeito de transição a ser aplicado ao(s) slide(s) selecionado(s), a velocidade dessa transição e o som associado a ela. Além disso, poderá determinar a maneira como se dará a mudança dos slides, se automati-camente num tempo pré-determinado ou manualmente, clicando com o mouse ou teclado.
3.6.3 Configurando a apresentação
Após ter configurado os slides com suas transições e tempos au-tomáticos, ou não, resta configurar a apresentação, ou seja, como os slides serão apresentados com relação à seqüência; se vão ser apresen-tados continuamente, (sem parar – no caso da transição ter sido defi-nida como automática), ou se a apresentação será comandada através do teclado.
Para configurar a apresentação, vá à barra de menu e selecione: “Apresentações->Configurar apresentação”, isso abrirá a caixa de diá-

Letras / Português Introdução à Informática
77
logo “Configurar apresentação”, figura B.74, no qual você terá acesso a várias opções de configuração.
Figura B.74 - Caixa de diálogo: Configurar apresentação
Você poderá controlar a passagem de slides, usando o teclado ao invés do mouse. Veja na figura B.75 a relação de teclas e suas funções. Você terá acesso à Caixa de diálogo “Ajuda da apresentação de slides”, pressionando a tecla F1 durante a apresentação dos slides.
Figura B.75 - Caixa de diálogo: Ajuda da apresentação de slides.

Letras / Português Introdução à Informática
78
3.6.4 Apresentando os slides
No decorrer do nosso estudo, você aprendeu a criar um slide, a inserir novos slides para compor uma apresentação, também viu como personalizar seu slides, definindo cores de fontes e fundo, a inserir ima-gens e muitas outras coisas. Agora resta aprender como iniciar a apre-sentação dos slides.
Fazê-lo é uma tarefa fácil, vejamos a seguir.A forma mais simples de iniciar a apresentação é através do botão
“apresentação de slides”, que está presente na parte inferior esquerda da janela do Power Point, ver figura B.76.
Figura B.76 - Power Point, destaque canto inferior esquerdo: Botão apresen-
tação de slides.
Alternativamente, você poderá acionar a apresentação através da barra de menu “Exibir->Apresentação de slides”,ver figura B.77.
Figura B.77 - Barra de menu “Exi-bir”, destaque ao item “Apresenta-ção de slides”.

Letras / Português Introdução à Informática
79
Você também pode fazer através da barra de menu selecionando o Item “Apresentações->Exibir apresentação”, (que também iniciará, na tela, a apresentação dos slides, ver figura B.78).
Figura B.78 - Barra de menu “Apresentação”, destaque ao item “Exibir apre-
sentação”.
3.7 Configurando a impressão
Resta aprendermos como imprimir nossa apresentação. O proces-so é muito simples, vejamos passo a passo.
Vá até a barra de menu e selecione o item: “Arquivo->Configurar Página”, ao clicar nesse item, a caixa de diálogo “Configurar página” abrirá (figura B.79). Através dela, você poderá definir as dimensões do papel, altura e largura, bem como se sua orientação, retrato ou paisa-gem. Além disso, poderá especificar como será feita a numeração dos slides.
Ao escolher a orientação, você poderá selecionar uma orientação para os slides e outra para as anotações, folhetos e tópicos. Anotações são textos acrescentados aos slides que não serão mostrados na hora de uma apresentação. Para inserir uma anotação, vá ao menu “Exibir->Anotações”, a área de edição mudará, mostrando o slide e uma área de texto reservada para inclusão da anotação. Ao concluir as anotações, volte ao modo de visualização de slides.
Figura B.79 - Caixa de diálogo: Configurar página.

Letras / Português Introdução à Informática
80
Depois de ter formatado a página e ter incluído suas anotações, res-
ta imprimir os slides. Você poderá ver o resultado da impressão através
da opção visualizar impressão. Para tal, vá à barra de ferramentas menu
e escolha o item “Arquivo-> Visualizar impressão”.
A janela do Power Point mudará para o modo visualização de Im-
pressão. Veja figura B.80.
Figura B.80 - Janela Power Point no modo visualizar impressão.
Na barra de ferramentas “Visualizar impressão”, no item “Imprimir”,
você poderá escolher a forma como os slides serão impressos: Slides
(um por página, usando toda a área do papel); Folhetos (possuem mar-
gens pré-definidas e você poderá escolher o número de slides a serem
visualizados, entre 1 e 9);. Anotações (imprime as anotações feitas por
você para cada slide); Estrutura (lista os títulos dos seus slides).
Você também poderá especificar se os seus slides serão impressos
com cor ou em escala de cinza. Para isso, na barra de ferramentas im-
pressão, vá ao item “opções->Cor/escala de cinza“ e selecione uma das
opções (figura B.81).

Letras / Português Introdução à Informática
81
Figura B.81 - Destaque menu “opções” na seleção da cor.
Após ter feito essas configurações, pressione o botão “Imprimir...” e
a caixa de diálogo abrirá (figura B.82).
Figura B.82 - Caixa de diálogo: Imprimir.
Alternativamente, você poderá acessar a caixa de diálogo “Imprimir” através da barra de ferramentas menu, pelo item “Arquivo->Imprimir...”.
Detalhando a maneira de imprimir os slides.Assim, chegamos ao fim do nosso estudo sobre o Power Point e ao
fim da Unidade B. Espero que você tenha aproveitado nosso estudo. Conhecer essas ferramentas tornará mais fácil a edição de trabalhos e

Letras / Português Introdução à Informática
82
documentos.
Atividades B6 e Atividade Final da Unidade - Para realizar as atividades, entre em contato com o professor da disciplina.
ATIVIDADE

Letras / Português Introdução à Informática
83
5. Referências bibliográficas básicas da Unidade B
OLIVEIRA, Karina, REHDER, Wellington da S. Windows XP. 5ª ed., São Paulo: Viena, 2002.
REHDER, Wellington da S., ANDRADE, Denise de F. Microsoft Office Power Point 2003, São Paulo: Viena, 2005.
VARGAS, Elton da S., ANDRADE, Denise de F. Microsoft Office Word 2003, 2ª ed., São Paulo: Viena, 2004.
6. Referências bibliográficas complementares da Unidade B
MICROSOFT, MONDIAL, Seja mais produtivo com Microsoft Office, CDROM, Manaus: Sonopress, 2005. <http://office.microsoft.com/pt-br/> Visitado em 25/01/2007.
Apostilas disponibilizadas na Internet

Letras / Português Introdução à Informática
84
UNIDADE C
NOÇÕES BÁSICAS SOBRE REDES DE COMUNICA-ÇÃO DE DADOS
Objetivos conhecer a definição de rede de computadores e os principais termos •
dessa área de estudo;
estudar as características das redes locais de computadores e o har- •dware envolvido;
saber o que é a Internet e usar alguns dos recursos por ela oferecidos, •como pesquisa e envio de e-mail;
destacar algumas das ameaças virtuais trazidas pela Internet e co- •nhecer algumas formas que garantem a segurança dos computadores e das informações.
Introdução
Nada seria mais oportuno para um estudante na modalidade a dis-tância, que faz uso do computador e da Internet como meio de intera-ção com o professor e os conteúdos de estudo, do que saber o que é, e como funcionam as redes de computadores.
Para tanto, esta Unidade foi dividida em três seções que buscam introduzir o aluno nessa área de estudo. Assim, começamos pela ter-minologia usada em redes de computadores, em que vemos os com-ponentes de um processo de comunicação e verificamos que para uma maior integração tecnológica foi adotado um modelo de referência para sistemas abertos de interconexão.
Num segundo momento, estudaremos o que é uma rede local e qual o hardware envolvido na sua implementação. Para introduzir o estudo sobre a grande rede mundial, a Internet. Veremos um pouco do seu histórico, de suas características particulares e sobre as tecnologias envolvidas para sua existência.
Além disso, aprenderemos a usar ferramentas de pesquisa para In-ternet, a criar e usar uma conta de e-mail, realizar download e upload de arquivos e, por último, veremos algumas dicas de segurança para esse mundo virtual.

Letras / Português Introdução à Informática
85
1. INTRODUÇÃO À TERMINOLOGIA DE REDES DE COMPUTADORES
As redes de computadores surgiram com o objetivo de facilitar o compartilhamento de conhecimento e de recursos, tanto de hardware como de software. Para iniciar nosso estudo, irei apresentar os princi-pais conceitos envolvidos num processo de comunicação.
Para termos um processo de comunicação, precisamos de inter-locutores, que estarão, alternadamente, nos papéis de transmissor (quem transmite uma mensagem) e receptor (aquele que recebe uma mensagem), no nosso caso, pelo menos 2 computadores.
Figura C.1- Redes confinadas, computador 1 na casa do João, computador 2 na casa de Maria
Para que possa existir comunicação, precisamos determinar o meio de comunicação a ser utilizado. Os seres humanos usam o ar como meio de comunicação, para a fala, meio pelo qual trafega aquilo que querem transmitir. No mundo dos computadores essa comunicação dá-se por meio de fios (cabos) ou através do ar com o uso de rádios.
Figura C.2 – Rede local, os computadores de João e Maria interligados através
de um cabo.

Letras / Português Introdução à Informática
86
Agora que definimos o meio de comunicação, devemos determinar qual será/serão a(s) interface(s) de transmissão e recepção. Quando duas pessoas estão conversando, as principais interfaces de comunica-ção são a boca, usada para transmitir uma mensagem, e o ouvido, usa-do para receber essa transmissão. Os computadores também possuem interfaces para esses fins. Tanto a transmissão como a recepção ficam encapsuladas num mesmo componente, a placa de rede que como estudaremos possui características específicas para cada meio físico a ser usado para a interlocução.
Figura C.3 - Os computadores de João e Maria conectados por um cabo ligado
a placa de rede.
Neste ponto, já definimos os principais componentes da comuni-cação, porém está faltando definir um elemento muito importante: a linguagem que será utilizada. Não adiantaria nada estabelecer um pro-cesso de comunicação entre um japonês e um americano se cada um falasse seu idioma e não entendesse o do outro. No mesmo contexto, devemos enquadrar a forma de tratamento da informação, por exem-plo, dar um aperto de mão, um abraço, um beijo. Cada interlocutor possui um meio de iniciar e concluir uma conversa. Esses padrões re-cebem o nome de protocolo. Da mesma forma que o ser humano, os computadores devem possuir um protocolo comum tanto de lingua-gem como de comportamento, no tratamento da informação, para que a comunicação ocorra efetivamente.

Letras / Português Introdução à Informática
87
Figura C.4 – Os computadores de João e Maria conectados segundo um mes-
mo protocolo.
Por último, mas não menos importante, temos a mensagem em si. A mensagem a ser transmitida, como veremos no decorrer desta Unidade, nem sempre viaja inteira, em geral ela é separada em pe-daços menores que serão recolhidos e reconstituirão a mensagem no receptor.
1.1 A busca de uma padronização
Até este ponto, temos uma idéia geral dos componentes envolvi-dos num processo de comunicação de computadores. Sabemos que precisamos de cabos ou equipamentos transmissores de rádio para servirem de meio para transmissão de mensagens. Sabemos que a transmissão e recepção das mensagens dão-se através das placas de rede e que elas precisam seguir um protocolo para transmitir e inter-pretar os dados da mensagem.
Neste ponto, devemos lembrar do passado, quando as redes de computadores começaram, no final dos anos 60 e princípios dos anos 70. Não existia o conceito de computador pessoal, e sim o conceito de um computador principal, chamado de servidor, muitas vezes referen-ciado como supercomputador ou mainframe, no qual estavam ligados vários terminais burros .
A partir dos anos 80, com o aparecimento dos primeiros computa-dores pessoais, surgiu a necessidade de interligar entre si esses com-putadores para compartilhar planilhas, gráficos, bases de dados. Várias
Terminal burro refere-se a um tipo especial de computador, inferior aos computadores pes-soais que conhecemos atu-almente, cujo papel era o de disponibilizar ao usuário uma interface de comunicação com o computador principal, main-frame ou servidor, o qual era responsável pelo processamen-to das informações. O terminal não era capaz de processar ou executar programas, ele só con-trolava o envio das teclas pres-sionadas pelo usuário.
GLOSSÁRIO

Letras / Português Introdução à Informática
88
empresas surgiram com soluções para a interligação, porém essas so-luções não seguiam um padrão comum, pois eram sistemas proprietá-rios, logo, não eram compatíveis umas com as outras. Dessa forma, se eu comprasse um computador da marca X, só poderia ligá-lo em rede com outros computadores da marca X, com os equipamentos, cabos e padrões seguidos para a marca X.
Os usuários e proprietários de redes demandavam interoperabilidade dos sistemas proprietários que haviam adquirido. Dessa forma, surgiu o modelo OSI (Open System Interconection Reference Model) ou modelo de referência de interconexão de sistemas abertos, publicado em 1978, pela Organização de Padrões Internacionais ISO – International Standartization Organization. Ela passou a definir normas (protocolos) para a confecção de meios físicos, conectores, linguagem, entre outros padrões necessários, de modo que sistemas de diferentes proprietários permitissem que seus equipamentos se comunicassem uns com os outros.
A ISO é a maior organização de padronização do mundo. Ela é respon-sável pelo desenvolvimento de padrões em várias áreas do conhecimen-to. O modelo OSI, proposto pela ISO, era definido em camadas funcio-nais que podem ser incorporadas aos sistemas abertos de comunicação. Quando os sistemas são abertos, eles podem se comunicar com outros sistemas, mesmo sendo de diferentes fabricantes, os quais fazem seus sis-temas tornarem-se compatíveis, aderindo às normas de desenvolvimento do Modelo OSI.
Esse modelo é baseado em camadas. Cada camada possui seu papel dentro dos procedimentos e normas do modelo OSI.Dessa forma, uma camada (B) presta serviços à camada superior (C) e usa os serviços da camada inferior (A). Assim, cada camada superior faz uso dos recursos disponibilizados pela camada inferior.
Figura C.5 - As pilhas de protocolos e a comunicação entre computadores.

Letras / Português Introdução à Informática
89
Para que a comunicação ocorra, ambos os computadores que desejam comunicar-se devem possuir as mesmas camadas, já que a comunicação se dá entre as camadas adjacentes, ou seja, de mesma função.
O modelo OSI possui 7 camadas organizadas na seguinte hierar-quia, da camada inferior a superior: física, enlace, rede, transporte, ses-são, apresentação e aplicação.
A camada física caracteriza-se pela transmissão de sinais elétricos -e pelo meio de transmissão, que pode ser elétrico, óptico (fibra ópti-ca) ou sinais de rádio. Essa camada é tipicamente implementada por hardware e define dispositivos como: transceivers, modems, placas de rede e outros que permitem a comunicação de estação a estação.
A camada de enlace é responsável por prover a transferência dos -dados por meio de uma simples conexão, de uma estação com outra. Essa conexão se dá pela especificação do endereço do computador de destino, chamado de endereço físico ou MAC (Media Access Con-trol), está gravado na placa de rede ou no dispositivo utilizado pelo computador para conectar-se em rede. Dessa forma, essa camada é responsável por colocar na mensagem transmitida o endereço do des-tinatário para que a mensagem chegue a seu destino. Associado a essa função, ainda executa a sincronização, detecção e recuperação de erros de transmissão.
A camada de rede ocupa-se do roteamento de mensagens, ou seja, -ela encontra a rota/ caminho a partir do endereço de destino, que a mensagem deve seguir para encontrar o seu destinatário.
A camada de transporte é a quarta camada do modelo OSI. Ela ga- -rante o transporte seguro de dados entre o transmissor e destinatário e gerencia a transferência de dados entre as aplicações de origem e de destino. Para tal, ela fragmenta a mensagem e a numera de forma que a camada de transporte da estação receptora possa recompor a mensagem de origem.
A camada de sessão está voltada para as aplicações e programas. Ela -organiza e gerencia dados trocados entre as aplicações e estabelece pontos de sincronização nesse diálogo, o que permite a sincronização e controle das diversas sessões que podem ser criadas entre aplica-ções, por exemplo, o processo de identificação e desconexão.
A camada de apresentação tem por função codificar e decodificar os -dados de acordo com um formato definido pelas aplicações. Essa ca-mada utiliza uma forma canônica (padrão) de codificação para igualar

Letras / Português Introdução à Informática
90
os dados entre os mais diversos sistemas. Dessa forma, máquinas com
características diferentes podem conversar sem problemas, usando sua
própria linguagem que será codificada por esta camada para um código
comum.
A camada de aplicação esconde a complexidade das camadas infe- -
riores para as aplicações, permitindo que os programas possam acessar
o sistema de interconexão para troca de informações. Nessa camada,
encontramos especificações para serviços como correio, transferência
de arquivos, gerenciamento de rede e emulação de terminais.
Como vimos, todo o conhecimento de redes é englobado pelo mo-
delo OSI, na forma de especificações a serem seguidas pelos fabrican-
tes de hardware e software de rede. Esse modelo foi apresentado para
tornar mais simples a explicação sobre as redes locais, a Internet e
sobre recursos oferecidos por estas.
1.2 Dimensão de uma rede de computadores
De acordo com o tamanho da rede, ela poderá ser classificada em
rede local (LAN – Local Area Network), rede metropolitana (MAN – Me-
tropolitan Area Network) ou rede de longo alcance (WAN – Wide Area
Network).
Por exemplo, os computadores da nossa sala de aula, que estão
ligados em rede, formam uma rede local, ou seja, uma rede de compu-
tadores particular, que ocupa um espaço físico relativamente pequeno.
Porém, quando pensamos que esta sala pode estar ligada a outras sa-
las da nossa cidade, as dimensões da nossa rede aumentam e passam
a definir as dimensões de uma cidade, daí o termo rede metropolitana.
Porém, se pensarmos que nossa rede local não só está ligada à rede da
nossa cidade, mas também à rede de computadores conhecida por In-
ternet, que interliga os computadores do mundo todo, podemos definir
esta rede como uma rede de longo alcance.
Redes de longo alcance são mantidas por instituições públicas de-
vido ao alto custo de manutenção, fazendo uso de satélites e cabos
submarinos para interconexão de continentes. Já as redes locais e me-
tropolitanas são, em geral, particulares, sua área de abrangência é limi-
tada a poucos quilômetros, porém possuem uma velocidade muito alta
de transmissão quando comparada às redes de longo alcance.

Letras / Português Introdução à Informática
91
Figura C.6 – A:Rede local (LAN), B:ligada à rede metropolitana (MAN), C: ligada à rede mundial (WAN).
2 REDES LOCAIS DE COMPUTADORES
As rede locais, em geral, baseiam-se no padrão Ethernet (IEEE 802.3)/Fast Ethernet (IEEE 802.3u) , definido pela camada física do modelo OSI, em que a taxa de transmissão varia entre 10Mbps a 100Mbps respectivamente, e dizem respeito a padrões que usam ca-bos metálicos como meio de transmissão. Atualmente, outros padrões estão sendo utilizados como os padrões Wireless (IEEE 802.11 a, b ou g), padrões para rede sem fio com velocidades respectivamente de 54Mbps, 11Mbps, 54Mbps, sendo o primeiro de sinalização analógica e os dois últimos de sinalização digital.
Formas de Interligar computadores em redes locaisNuma rede local, o modo como as estações ligam-se umas com
as outras forma uma espécie de desenho, cuja forma ou topologia é definida como:
Barramento: - esta topologia consiste em um único cabo compartilha-
do por todos os computadores da rede. Podemos fazer uma analogia com a coluna vertebral, na qual os computadores seriam as costelas. Nessa topologia, os equipamentos soltam a informação a ser transmi-tida no cabo e os equipamentos que a compartilham verificam se essa informação é ou não para eles. Como é um cabo compartilhado, a falha de um dos equipamentos ligados a ele não interferirá no funcionamen-
Atividade C1 - Para realizar a atividade, entre em contato com o professor da disciplina.
ATIVIDADE

Letras / Português Introdução à Informática
92
to da rede. Essa topologia pode interromper o funcionamento da rede, caso o cabo arrebente.
Figura C.7 - Topologia barramento
Estrela: - Essa topologia caracteriza-se por possuir um equipamen-to central ao qual todos os equipamentos da rede se ligam através de um enlace individual. Os equipamentos não compartilham mais um barramento comum. Nesta topologia, a quebra de um dos enlaces ou equipamentos ligados aos enlaces não inutiliza toda a rede, mas tão somente o equipamento ligado a esse enlace. Porém, a falha do equipamento central, poderá inutilizar toda a rede. Esse equipamento central poderá realizar a função de um concentrador ou de um comu-tador.
-
-
-
-
-
Figura C.8 - Topologia estrela

Letras / Português Introdução à Informática
93
Anel: - essa topologia conecta os equipamentos uns aos outros for-mando um círculo fechado, sem terminações, ao contrário do barra-mento. Os sinais trafegam de um computador para o outro, ou seja, o sinal é regenerado ao passar por cada equipamento entre o equipa-mento de origem e destino. Logo, caso um dos equipamentos da rede falhe, toda a rede será comprometida, pois o sinal não será passado adiante.
-
-
-
-
Figura C.9 - Topologia Anel
O uso de uma ou outra topologia depende do cabeamento e dos equipamentos que serão utilizados, bem como do investimento e de-sempenho esperado da rede, uma vez que cada uma dessas topolo-gias possui um objetivo de uso e um custo associado a ele.
A topologia Barramento, por fazer uso de um único meio comum de comunicação entre as estações, acaba por determinar uma comu-nicação do tipo MULTIPONTO, em que vários equipamentos comparti-lham um mesmo meio físico, o que pode levar à lentidão no tráfego de dados, visto que quanto mais equipamentos houver no mesmo meio, maior será a espera para a transmissão. Já as topologias Estrela e Anel caracterizam-se por uma comunicação PONTO A PONTO (P2P – point to point), em que cada enlace comunica somente dois equipamentos. Nesse caso, o tempo de espera para transmissão diminui, permitindo interligar um maior número de máquinas que o anterior.
Dessas três topologias básicas, podemos obter outras, por exem-plo, a topologia árvore ou grafo.

Letras / Português Introdução à Informática
94
Figura C.10 - Diagrama conceitual topologia árvore.
Meios físicos de comunicação usados em redes locaisA topologia acaba por definir o tipo de cabeamento a ser utilizado,
entre eles encontramos o cabo coaxial, par trançado e a fibra ótica. A rede da nossa sala de aula no pólo em que você estuda faz uso de cabo coaxial e a topologia utilizada é a estrela. Vamos conhecer um pouco mais sobre os tipos de cabos.
Cabo Coaxial: este cabo se caracteriza por possuir em seu centro um -fio de cobre rígido e, concentricamente a esse fio, algumas camadas de proteção, como podemos ver na figura abaixo. Esse tipo de cabo dei-xou de ser utilizado em redes locais e não faz mais parte de projetos de cabeamento estruturado. É usado na topologia barramento.
-
Figura C.12 - A) revestimento de plástico, B)malha de cobre, C) isolador dielétrico,
D) núcleo de cobre, E) conector BNC (Fonte: ver lista de créditos de imagens 13).
Cabo Par Trançado: caracteriza-se por possuir um grupo de 2 a quatro -pares de cabos, trançados, para diminuir o ruído no sinal transmitido por eles. O ruído refere-se à interferência do meio externo, tais como campos eletromagnéticos gerados por fontes de tensão, por exemplo estabilizadores, nobreaks, reatores de lâmpadas fluorescentes. Esse
Figura C.11 - Diagrama conceitual topologia grafo.

Letras / Português Introdução à Informática
95
cabo pode atingir uma distância máxima de 100 metros e só pode interligar 2 equipamentos de uma única vez. É usado nas topologias estrela e anel.
Cabo de Fibra Ótica: não é nada mais que um cabo coaxial cujos -elementos internos são constituídos de outros materiais, o núcleo é feito de vidro ou sílica fundida, no qual são transmitidos pulsos de luz em vez de sinais elétricos. Esse cabo é utilizado nas topologias estrela e anel. O sinal, nesse cabo, pode ser propagado por até 10000 metros. Da mesma forma que o cabo de par trançado, o cabo de fibra ótica só permite a ligação de 2 equipamentos por segmento.
2.1 Interligando computadores
Uma vez que a topologia barramento não é mais implementada e que o cabo coaxial não faz mais parte dos padrões de cabeamento estruturado, podemos concluir que as redes da atualidade se baseiam nas topologias estrela e/ou anel.
Em geral, as redes locais fazem uso em sua grande maioria, da to-pologia estrela que, como vimos, baseia-se num dispositivo central em que todos os equipamentos se ligam através de cabos de par-trançado ou fibra ótica.
Que dispositivo central é esse, como ele funciona? Como mencio-nei, anteriormente, esse pode ser um concentrador ou um comutador, geralmente, conhecido como HUB ou SWITCH , respectivamente.
A diferença entre eles concentra-se na forma de tratar o sinal re-cebido, em que o primeiro o disponibiliza para todas as suas portas e o segundo o destina para a porta que o equipamento de destino se encontra. Logo, podemos concluir que o HUB funciona como uma rede do tipo barramento, em que o sinal transmitido é visto por todos e o SWITCH gera uma comunicação do tipo ponto a ponto, entre a máqui-na de origem e destino.
Figura C.15 - Exemplo de um HUB de 8 portas (Fonte: ver lista de créditos de
Figura C.13 - a) cabo par trança-do UTP 4 pares, visão do conector RJ45 instalado no cabo com e sem protetor plástico.
Figura C.14 - fibra ótica montada em cabo com conector ST.
HUB: é um equipamento de rede de computadores, com-posto de várias portas de co-municação em que os compu-tadores são ligados através dos cabos de rede apropriados. O sinal transmitido para uma de suas portas é repetido em todas as portas.
SWITCH: é um equipamento semelhante a um hub, conhe-cido como comutador, uma vez que o sinal recebido por uma de suas portas e redirecionado para a porta em que está ligado o computador de destino e não é distribuído para todas as por-tas como acontece com o Hub.
GLOSSÁRIO

Letras / Português Introdução à Informática
96
imagens 14).
Com base nisso, podemos dizer que é uma rede estrela, do ponto
de vista físico, também poderá comportar-se como uma rede barra-
mento, do ponto de vista dos sinais quando o seu equipamento cen-
tral for um HUB, ou poderá comportar-se como estrela quando for um
switch.
É preciso chamar a atenção para um detalhe muito importante no
uso de hubs e switches, em função da forma como os computadores
de uma rede local fazem uso do meio. Os computadores de uma rede
local seguem o método de acesso ao meio conhecido como CSMA/CD
(Carrier Sense Multiple Access with Collision Detection), que se carac-
teriza por não ter um controle centralizado de permissão de transmis-
são, ou seja, todas as máquinas são autorizadas a transmitir a qualquer
momento, porém, se isso acontecesse, teríamos uma colisão entre os
sinais e esses seriam perdidos. Assim, antes de transmitir às máquinas,
verificam se o meio está livre de tráfego e, só nesse caso, elas devem
transmitir.
Imagine o atraso de transmissão que ocorre numa rede que faz uso
de um hub em comparação ao uso de um switch. No primeiro, os sinais
são replicados a todas as portas. Logo, se uma máquina está transmi-
tindo todas as outras precisam ficar esperando. Isso não acontece com
o segundo, pois como a comunicação se dá entre pares de portas, mais
de um computador pode transmitir, ao mesmo tempo, desde que não
tenha o mesmo destinatário.
Os hubs foram muito utilizados até pouco tempo atrás, devido ao
seu baixo custo, porém eles vêm, cada vez mais, sendo substituídos
pelos switches, que possuem um melhor desempenho e, atualmente,
um custo menos proibitivo.
Portanto, podemos concluir que o equipamento central tem grande
importância na definição de uma rede local, de acordo com o número
de máquinas que desejamos ligar a ela e do tipo de tráfego esperado.

Letras / Português Introdução à Informática
97
Figura C.16 - a) estrutura de uma rede local e sua interligação através de um hub ou switch, b) conexão através de hub numa topologia lógica de barra, c) conexão através de switch com topologia lógica de estrela.
Uma rede de computadores tem o objetivo de compartilhar, logo, uma rede local tem o mesmo objetivo, compartilhar impressoras, ar-quivos, pastas, fotos, trabalhos, ou seja, não só recursos físicos, mas documentos eletrônicos. Porém, como já vimos na Unidade B, o res-ponsável por esse compartilhamento é o sistema operacional e cada sistema operacional possui suas características específicas para fazê-lo.
Para saber mais sobre com-partilhamento de recursos de rede, no sistema operacio-nal windows, visite: http://
www2.iq.usp.br/sti/faq/index.
SAIBA MAIS
Atividade C2 - Para realizar a atividade, entre em contato com o professor da disciplina.
ATIVIDADE

Letras / Português Introdução à Informática
98
3 VISÃO GERAL SOBRE INTERNET E FORMAS DE NAVEGAÇÃO
3.1 História da Internet
Figura C.17 - Internet e a Guerra Fria
A Internet surgiu durante a Guerra Fria com fins militares, já que as redes conhecidas, naquela época, não se baseavam em computadores pessoais, como os que conhecemos hoje, ligados através de uma das topologias descritas anteriormente. Pelo contrário, nessa época, as re-des baseavam-se num grande computador chamado servidor de rede, que presta serviços para outros computadores, estações de trabalho li-gadas a ele. Essas estações dependiam completamente do computador central para funcionarem; logo, se ocorresse um ataque e o computa-dor central fosse destruído, todo o controle militar sobre os armamen-tos seria perdido.
Nessa época, o princípio de funcionamento da Internet surgiu como a solução para esse problema, apresentando uma rede descentraliza-da, na qual não existia mais o conceito de computador central, mas o de computadores individuais interconectados. A quebra de um com-putador não influenciaria no funcionamento de outro. A rede Internet baseia-se na topologia de grafo, logo, tem-se acesso a qualquer ponto mesmo que um dos acessos seja danificado.
No início, essa rede era conhecida como ARPANET e permaneceu sob o controle militar até o final da Guerra Fria, quando foi passada para

Letras / Português Introdução à Informática
99
uso dos cientistas que já o faziam com fins de aperfeiçoamento militar e mais tarde para as universidades. A Internet chegou ao Brasil, em 1991, sob o controle da RNP (Rede Nacional de Pesquisa) e mais tarde, em 1995, ao uso público geral através dos provedores de acesso.
Nos dias de hoje, não é mais um luxo ou simples questão de opção uma pessoa utilizar e dominar os serviços disponíveis na Internet, pois ela é considerada o maior sistema de comunicação desenvolvido pelo homem.
Porém, a Internet nada seria sem o surgimento da grande rede de alcance mundial (WWW -World Wide Web). Foi com essa tecnologia que o conteúdo da rede ficou mais atraente com a possibilidade de incorporar imagens e sons. Um novo sistema de localização de arquivos criou um ambiente em que cada informação tem um endereço único e pode ser encontrada por qualquer usuário da rede.
Resumindo, podemos dizer que a Internet é uma rede de computa-dores de alcance mundial, que se baseia num conjunto de protocolos de comunicação específico para alcançar os objetivos de descentraliza-ção da comunicação. O sistema de páginas, pelo qual a Internet se tor-nou famosa e difundida pelo mundo inteiro, é conhecido como WWW ou sistema Web, e baseia-se num sistema de endereços eletrônicos, que veremos posteriormente, conhecido como URL.
3.1.1 A Internet tem dono?
A Internet não tem dono. Ela é constituída por milhões de redes lo-cais, particulares e públicas, interligadas entre si através dos provedores de acesso.
3.2 Como me conecto a Internet?
Como já descrito anteriormente, os computadores ligam-se à In-ternet através de um provedor de acesso, ou seja, ele intermedia a sua conexão com a Internet.
Existem várias formas para se conectar a um provedor de acesso,
entre as mais utilizadas hoje encontramos:
Telefone – é o estilo de conexão mais comum no Brasil, dá-se através -
de uma placa de fax-modem instalada no seu computador, ele, então,
discará para o provedor, informando o nome de usuário e a senha, e
assim será conectado à grande rede. Esse método oferece uma cone-
xão considerada lenta em relação as outras formas de conexão que
veremos. Alternativamente, existe outra forma de conexão através de
telefone, que usa uma conexão dedicada, mais conhecida como ADSL,
com uma velocidade superior a anterior e que não deixa a linha telefô-
O provedor de acesso ( em inglês Internet Service Provi-der, ISP) oferece principalmen-te serviço de acesso à internet, agregando a ele outros serviços relacionados, tais como “e-mail”, “hospedagem de sites” ou blo-gs, entre outros. Geralmente, um ISP cobra uma taxa mensal ao consumidor que tem acesso à internet embora a velocidade de transferência dos dados varie largamente.
GLOSSÁRIO
A História da Internet - Como Tudo Começou... (Kellen Cristi-na Bogo) no endereço: http://kplus.cosmo.com.br/materia.
asp?co=11&rv=Vivencia
SAIBA MAIS

Letras / Português Introdução à Informática
100
nica ocupada como na primeira opção.
Via Cabo - outra maneira de entrar na rede, é utilizando a mesma -
estrutura das televisões a cabo. Não faz uso de linha telefônica e a velo-
cidade da conexão é superior ao método anterior. Esse serviço não está
disponível em todas as cidades ou regiões de uma cidade.
Rádio – através de uma antena, colocada no telhado da sua casa e de -
uma placa de rede do tipo sem fio, consegue-se acessar à Internet, des-
de que exista um provedor de acesso de rede sem fio na sua cidade. A
qualidade da conexão dependerá da distância entre sua casa a antena
de distribuição de sinal do seu provedor e do número de obstáculos
no trajeto do sinal.
3.3 A estrutura dos endereços utilizados na Internet
Os endereços da Internet possuem uma sintaxe específica que re-
cebe o nome de URI (‘Universal Resource Identifier’ / Identificador Uni-
versal de Recursos). A URI identifica recursos na web, como páginas,
serviços, documentos, imagens, músicas, arquivos, caixas de e-mail,
notícias, entre outros. Há um grande número de formas de endereça-
mento e outras podem ser, ainda, incorporadas com o tempo.
As URIs tipicamente consistem de três partes:
o esquema de nomenclatura do mecanismo usado para acessar o -
recurso;
o nome da máquina hospedeira do recurso; -
o nome do próprio recurso fixado como um nome-de-caminho. -
Vejamos um exemplo usando um tipo especifico de URI muito uti-
lizado. atualmente, o URL (‘Uniform Resource Locator’ / Localizador
Uniforme de Recursos), cuja sintaxe é descrita a seguir:
Figura C.18

Letras / Português Introdução à Informática
101
3.4 Internet e WWW
A Internet é um conjunto de redes de computadores interligadas que tem em comum um conjunto de protocolos e serviços, de tal for-ma que os usuários conectados possam usufruir de serviços de infor-mação e comunicação de alcance mundial.
A WWW ou Web fornece informação em forma de hipermídia, como vídeos, sons, hipertextos e figuras. Para ver a informação, pode-se usar um software chamado navegador para descarregar informações, cha-madas “documentos” ou “páginas”, de servidores de internet, “sites/domínios” e mostrá-los na tela do usuário. O usuário pode então seguir os links, referências internas, da página para outros documentos ou mesmo enviar informações de volta para o servidor a fim de interagir com ele. O ato de seguir links é comumente chamado de “navegar” ou “surfar” na Web.
Como vimos, a Internet cresceu com o surgimento da Web, tecnolo-gia que possibilitou a introdução de imagens e sons a páginas de puro
O nome da máquina hospedeira do recurso pode ser interpretado da seguinte forma:
www.mec.gov.br
www – é o nome de um computador, dentro de uma organização, respon-sável pelo serviço de servidor de páginas Web. Portanto, nem sempre um endereço iniciará com www;
mec - é o nome do site, ou seja, a marca registrada do site na Internet, garantindo que não haja duplicidade de endereço. Também chamado de domínio do site;
gov – é a área de atuação da organização que possui o computador regis-trado na Internet;
Por exemplo:.gov – sites do governo;.com – sites comerciais;.edu – sites educacionais;.mil – sites militares;
br - caracteriza o país onde está localizada a organização que possui o computador registrado. Endereços que não possuem essas duas letras es-tão com o endereço registrado nos Estados Unidos.
Atividade C3 - Para realizar a atividade, entre em contato com o professor da disciplina.
ATIVIDADE
Segundo Laufer & Scavetta, hiper-mídia (ou Hipermédia em Portu-gal) é a reunião de várias mídias num suporte computacional, su-portado por sistemas eletrônicos de comunicação.
Em computação, hipertexto é um sistema para a visualização de informação cujos documentos contêm referências internas para outros documentos (chamadas de hiperlinks ou, simplesmente, links) e para a fácil publicação, atualização e pesquisa de infor-mação. O sistema de hipertexto mais conhecido, atualmente, é a World Wide Web.
Um navegador (também conhe-cido como web browser ou sim-plesmente browser, termos em inglês) é um programa que ha-bilita seus usuários a interagirem com páginas Web. É a ferramenta que você está usando para ter acesso ao conteúdo deste curso.
Um servidor é um sistema de computação que fornece serviços a uma rede de computadores. Es-ses serviços podem ser de várias naturezas, por exemplo, arquivos e correio eletrônico. Os compu-tadores que acessam os serviços de um servidor são chamados clientes.
GLOSSÁRIO

Letras / Português Introdução à Informática
102
texto, mas isso só foi possível com o surgimento da linguagem HTML (Hipertext MArkup language – Linguagem de marcação de hipertexto), que você estudará ainda este semestre, que permite formatar os con-teúdos das páginas Web. O navegador nada mais faz que interpretar esse código de formatação em HTML e mostrar a página devidamente formatada.
3.5 Navegadores
Para navegar é necessário somente informar o endereço da página desejada e o navegador se ocupa de localizá-lo. Uma vez que o nave-gador recebe o endereço que ele deve buscar, esse faz uma solicitação ao servidor do referido recurso, o qual responde enviando a página solicitada. Esse processo é chamado de carga de uma página.
Figura C.19 - Interface do navegador Mozilla
Vejamos algumas características do navegador Mozilla Firefox, estes recursos podem ser encontrados em outros navegadores:
A. Menu principal: nos menus ali listados, você terá acesso a vá-rias opções, tais como salvar, salvar como..., imprimir, copiar e colar, etc.
B. Indicador de progresso: a animação indica que a página está sendo carregada.
C. Campo de endereço: digite o endereço do site que deseja visi-tar e tecle “enter”.
D. Botões de navegação: servem para avançar e retroceder entre as páginas visitadas.
E. Botão atualizar/recarregar: serve para forçar nova busca da pá-gina visualizada.
F. Botão Parar: interrompe o carregamento de uma página.G. Botão Página principal: mostra a página definida pelo usuário

Letras / Português Introdução à Informática
103
como principal, que é carregada de forma automática pelo navegador sempre que este é aberto.
H. Campo de pesquisa: permite fazer buscas diretamente na base de dados do Google (site de busca)
I. Esta é a área em que a página especificada na barra de ende-reços será mostrada.
J. Barra de status: informa a situação da carga de páginas.
3.6 Sites de busca/pesquisa/consulta
Se lhe fosse solicitado acessar uma página Web com o tema Inter-net, muito provavelmente você iria se questionar, como faço isso, eu não sei nenhum endereço a respeito?!. De nada adiantaria se o obje-to da consulta mudasse, pois também você teria o mesmo problema, porque para ter acesso aos conteúdos da Internet, devemos saber o endereço daquilo que queremos.
É por esse motivo que, hoje em dia, vemos tantas empresas divul-gando seus endereços Web na televisão, e cada vez mais encontramos anúncios e links para outras páginas nos sites que consultamos.
Porém, mesmo com a possibilidade de divulgar os endereços, fica difícil para o público memorizar um sem fim de endereços e seus res-pectivos temas, logo é por isso que surgem os sites de busca.
Um site de busca, motor de busca, máquina de busca ou busca-dor é um website especializado em buscar e listar páginas da Internet a partir de palavras-chave indicadas pelo utilizador.
Os motores de busca surgiram logo após o aparecimento da Inter-net, com a intenção de prestar um serviço extremamente importante: a busca de qualquer informação na web, apresentando os resultados de uma forma organizada e também com a proposta de fazer isso de maneira rápida e eficiente.
Entre os principais sites de busca, encontramos o AltaVista, Google, Yahoo, Cadê, entre outros. No Brasil, o mais utilizado é o Google, e, portanto, vamos dar uma atenção a ele.
Atividade C4 - Para realizar a atividade, entre em contato com o professor da disciplina.
ATIVIDADE
Um site (lê-se como “sai-te”) ou sítio é um conjunto de páginas Web, isto é, de hipertextos aces-síveis, geralmente, pelo protocolo HTTP na Internet. O conjunto de todos os sites públicos existentes compõem a World Wide Web. As páginas num site são organiza-das a partir de um URL básico, em que fica a página principal e, geralmente, residem no mesmo diretório de um servidor
GLOSSÁRIO

Letras / Português Introdução à Informática
104
3.6.1 Realizando consultas usando o Google
Figura C.20 - Interface de consulta do Google
Para começar, vejamos como realizar uma busca simples, para isso fazemos:
1. digite a(s) palavra(s) chave(s), palavras objetos da pesquisa, na caixa de busca;
2. clique no botão Pesquisa Google para obter uma lista com os resultados relevantes.
O Google pesquisa apenas páginas que correspondam exatamente ao texto digitado na pesquisa. Portanto, se você grafar uma palavra incorretamente, ele procurará exatamente o termo informado por você. Atualmente, o Google apresenta uma sugestão de consulta quando ele percebe que o termo digitado possui algum tipo de erro de grafia.
As buscas no Google não são sensíveis a maiúsculas e minúsculas. Todas as palavras, independentemente da forma como forem escritas, serão entendidas como minúsculas. Por exemplo, buscas por “google”, “GOOGLE” ou “GoOgLe” trarão os mesmos resultados.
As pesquisas padrões do Google não são sensíveis a acentos ou si-nais diacríticos, ou seja, [Muenchen] e [München] encontrarão as mes-mas páginas. Se você quiser discriminar as duas palavras, use um sinal + tanto para [+Muenchen] como para [+München].
Refinar ou estreitar sua busca consiste simplesmente em adicionar mais palavras aos termos que você já incorporou. Ao adicionar mais palavras, seus resultados vão conter um subconjunto específico das páginas retornadas pela consulta original, ampla demais.
Realizar consultas usando busca simples, tende a retornar um gran-de número de páginas como resposta, que nem sempre contém aquilo que realmente estamos procurando. É por isso que o Google oferece recursos para realizar consultas mais otimizadas. Vejamos algumas for-mas de otimizar nossas consultas.

Letras / Português Introdução à Informática
105
Escolhendo a língua desejada - – clique no link “Ferramenta de Idio-mas”, e no menu “qualquer idioma” escolha a língua especifica para realizar sua busca.
Exemplo: se você deseja encontrar documentos referentes a Picaso somente na língua espanhola, escolha essa língua. A busca somente mostrará páginas escritas em espanhol que contenham a palavra Pi-caso.
Figura C. 21 - Interface de configuração da ferramentas de idiomas do Google.
Consultas automáticas com “E” - – se você informar mais de uma palavra chave no campo de busca, o Google adiciona automaticamente o conectivo “e” entre as palavras inseridas, assim os resultados mos-trarão somente páginas que incluam todos os termos da pesquisa. O Google também prefere páginas nas quais os termos de consulta rela-cionados estejam próximos uns dos outros.
Pesquisando frases - – com o Google, você pode pesquisar frases adi-cionando aspas. Palavras entre aspas duplas (“assim”) serão exibidas juntas em todos os outros documentos retornados. Isso facilita a busca de citações. Determinados caracteres servem como conectores de frases, entre eles: hífens, barras, pontos finais, sinais de igual e apóstrofos.
Por exemplo: o substantivo Bem-Vindo será tratado como uma fra-se, mesmo se as duas palavras não estiverem entre aspas.
Excluindo palavras da sua pesquisa - – de acordo com o objeto da sua pesquisa, pode ser útil escolher determinadas palavras ou frases para serem excluidas dela. A pesquisa mostrará todos os resultados relevantes, exceto os que contenham uma determinada palavra ou fra-se. O Google suporta essa funcionalidade “não” com o sinal de menos (“-”). Aplique esse sinal diretamente na frente da palavra que deseja ex-cluir da sua consulta. Por exemplo: liste a palavra que deseja procurar, dê um espaço e coloque o sinal de menos, imediatamente, coloque a palavra ou frase que deseja excluir da consulta. Se você colocar espaço depois do sinal de menos, o Google realizará uma pesquisa do tipo “E”.

Letras / Português Introdução à Informática
106
Veja os exemplos.
Palavra Pesquisada Retorno da Pesquisa(26 de fevereiro de 2006)Informática 115.000.000Informática – redes 22.600.000Informática – redes 3.870.000Informática redes 3.870.000
Restringindo o domínio - – pode ser que desejemos buscar uma pa-lavra ou frase num determinado domínio ou site Web, por exemplo, no site da Microsoft. Para tanto, usamos a seguinte grafia: “site: microsoft.com”; a palavra “site” seguida de “:” faz com que todas as buscas pas-sem a ser realizadas no domínio especificado imediatamente após os dois pontos.
Por exemplo, para buscar a frase “educação a distância” no domí-nio da UFSM digitamos:
Figura C.22 - Realizando consultas por domínio no Google
3.6.2 Analisando a página de resultados
Figura C.23 - Resultado de uma consulta no Google.

Letras / Português Introdução à Informática
107
A. Guias: clique na aba do tipo de procura que você precisa. Esco-lha entre pesquisar na Web, somente imagens, grupos (arquivo de dis-cussão Usenet) ou o diretório Google (a Web organizada em categorias navegáveis).
B. Botão “Pesquisa Google”: clique esse botão para submeter ou-tra pesquisa. Você também pode fazê-lo pressionando a tecla ‘Enter’.
C. Pesquisa Avançada: liga a uma página que lhe permite restringir a sua pesquisa, se necessário.
D. Campo de Pesquisa: para solicitar uma pesquisa no Google, simplesmente digite algumas palavras-chave sobre o assunto a pesqui-sar. Aperte Enter ou clique no botão “Pesquisa Google” para obter sua lista de resultados relevantes.
E. Preferências: liga a uma página que lhe permite definir suas preferências, incluindo o número padrão de resultados por página, o idioma da interface, e se os resultados são filtrados usando o recurso do google de SafeSearch ou busca segura.
F. Barra de Estatísticas: essa linha descreve a sua pesquisa e indica o número de resultados retornados, assim como a quantidade de tem-po que levou para completá-la.
G. Dicas de Pesquisa: liga a informações que lhe ajudarão a pes-quisar de forma mais eficiente.
H. Título da Página: a primeira linha do resultado é o título da pá-gina Web encontrada. Ocasionalmente, em vez de um título, haverá um URL, o que significa que essa página não tem título, ou que o Google não indexou todo o conteúdo dessa página.
I. Texto debaixo do título: esse texto é um excerto da página-
resultado com os seus termos de consulta em negrito. Esses excertos permitem-lhe prever o contexto no qual os seus termos de pesquisa aparecem na página, antes de clicar no resultado.
J. URL do Resultado: esse é o endereço Web do resultado.
K. Tamanho: esse número é o tamanho da parte texto da página Web encontrada. É omitido para sites que ainda não foram indexados

Letras / Português Introdução à Informática
108
pelo Google.
L. Em Cache: clicar o link em cache (memorizado) permitirá ver o conteúdo da página tal como era no momento em que foi indexado. Se, por alguma razão, o link do site não conecta você à página corrente, você ainda pode recuperar a versão em cache e ali encontrar a infor-mação de que necessita. Os seus termos pesquisados são realçados na versão em cache (conteúdo armazenado).
M. Páginas similares: quando você seleciona o link de Páginas Similares para um determinado resultado, o Google automaticamente explora a Web para encontrar páginas relacionadas com esse resulta-do.
N. Resultado endentado: quando o Google encontra múltiplos re-sultados para um mesmo website, o resultado mais relevante é listado primeiro, com as outras páginas relevantes desse mesmo site enden-tadas abaixo dele.
O. Mais resultados: Se existirem mais de dois resultados de um mesmo site, os resultados podem ser vistos no link “Mais resultados de...”.
Além da visualização de páginas, que outros recursos a Internet oferece?
3.7 Download e Upload
Além de compartilhar conteúdos através de páginas Web, é possí-
vel trocar arquivos. Essa troca se dá através do envio (upload) ou re-
cepção de arquivos (download). Para disponibilizar um arquivo através
da Internet, somente precisamos criar o link para ele. O arquivo deve
estar armazenado em um servidor Web, caso contrário ele não poderá
ser acessado. Logo, precisamos enviar o arquivo que está no nosso
computador para um servidor Web, o processo de envio é o upload, e
a forma de fazê-lo varia de acordo com as ferramentas disponibilizadas
Atividade C5 - Para realizar a atividade, entre em contato com o professor da disciplina.
ATIVIDADE

Letras / Português Introdução à Informática
109
pelo servidor Web.
Um exemplo prático disso pode ser visto nas atividades disponi-
bilizadas no nosso ambiente de estudos, veja a atividade anterior que
apresenta um exemplo de envio de arquivo. Nela é preciso enviar um
arquivo para a plataforma, este arquivo fica armazenado no servidor
do ambiente e fica disponível para download pelo aluno ou seu pro-
fessor.
3.8 Mensagens Eletrônicas – e-mail
Além das páginas e das trocas de arquivo, outro recurso muito uti-
lizado é o e-mail.
E-mail, correio-e, ou correio eletrônico, ou ainda email é um méto-
do que permite compor, enviar e receber mensagens através de siste-
mas eletrônicos de comunicação. O termo e-mail é aplicado tanto aos
sistemas que utilizam a Internet, como àqueles sistemas conhecidos
como intranets, redes locais que implementam serviços de Internet,
como e-mail, servidor de páginas, entre outros.
Para você ser capaz de enviar um e-mail, primeiramente, você deve
estar cadastrado em algum servidor de e-mail. Este pode ser o da em-
presa em que você trabalha, da sua universidade, do seu provedor de
acesso, ou algum dos tantos servidores de e-mail gratuitos que es-
tão disponíveis na Internet. No decorrer da unidade, você aprenderá
a cadastrar-se num servidor de e-mail, ou seja, a criar um endereço
particular de e-mail ou caixa postal eletrônica.
Quando você se cadastrar, você receberá um endereço de e-mail,
diferente dos endereços eletrônicos (URL) que vimos anteriormente,
vejamos um exemplo de sua sintaxe:
Figura C.24 - Formato de um endereço de e-mail.

Letras / Português Introdução à Informática
110
Logo, os endereços de e-mail caracterizam-se por possuírem o sím-bolo de “@”, arroba, separando o nome do usuário (antônio) do ende-reço do servidor de e-mail (mail.ufsm.br). Assim, o nosso servidor de e-mail sabe com que servidor deve se comunicar para realizar a entrega da sua mensagem, e esse servidor, por sua vez, sabe em que caixa pos-tal deve deixar a mensagem.
Figura C.25 - Exemplo do envio de um e-mail.
Na figura C.25, vemos que Alice escreveu um e-mail para Bob, cujo endereço de e-mail é [email protected], e sabemos que Alice possui o en-dereço de email [email protected]; logo, pertencem a servidores de e-mail diferentes. Neste caso, o servidor de e-mail da Alice (a.org) entra em contato com o servidor de email do Bob (b.org) que recebe a mensa-gem e a guarda na caixa postal particular do usuário Bob, que poderá visualizar a mensagem quanto acessar seu servidor de e-mail.
3.8.1 Enviando um e-mail
Para poder enviar um e-mail, você precisa estar cadastrado em um servidor de e-mail. Atualmente, os sistemas mais utilizados são os webmails, serviços de e-mail via páginas web. Antigamente, os e-mail precisavam ser baixados para a máquina do usuário, o computador em questão precisava ter instalado um programa específico para receber e enviar e-mail.
Porém, esse tipo de programa caiu em desuso devido às vantagens do webmail, já que com este pode-se enviar e visualizar os e-mails sim-plesmente usando um navegador, sem necessidade de ter programas instalados e, principalmente, sem a necessidade de fazer o download de todas as mensagens recebidas pelo servidor. O que geralmente le-vava muito tempo.

Letras / Português Introdução à Informática
111
Considerando que você possui um endereço de e-mail e está co-nectado ao seu serviço de webmail, você poderá compor uma nova mensagem. Uma mensagem possui um conjunto de informações que devem ser especificadas e que são mostradas a seguir:
Figura C.26 - Interface do gmail para nova mensagem.
A. Para – aqui deve ser listado os endereços de e-mail dos desti-natários, separados por vírgula quando há mais de um.
B. Cópia Carbono (CC) – você pode especificar endereços de des-tinatários que receberam uma cópia do e-mail. Exemplo: você coloca no campo PARA: o endereço de seu chefe, e no campo CC: o endereço dos seus colegas de trabalho, isso indica que o principal destinatário é o chefe, mas que foram enviadas cópias para outras pessoas.
C. Cópia Carbono Oculta (CCo)– os destinatários de e-mail lista-dos neste campo receberão uma cópia da mensagem, porém, não sa-berão se outras cópias foram enviadas. O servidor de e-mail envia uma mensagem individual para cada usuário e não mostra a lista completa de destinatários.
D. Assunto – é um relato breve do objetivo do e-mail, ele é mos-trado ao destinatário antes do e-mail poder ser aberto. Logo, se a men-sagem é urgente, especifique isso nesse campo. Você poderá encontrar termos como fw:, res:, entre outros especificados antes do assunto pro-

Letras / Português Introdução à Informática
112
priamente dito, isso indica que a mensagem foi redirecionada ou que é uma resposta a um e-mail anterior.
E. Anexo - através deste link, somos habilitados a anexar arqui-vos a nossa mensagem, que serão listados abaixo para possibilitar sua remoção. Os arquivos são anexados através de um processo de uplo-ad semelhante ao visto na atividade anterior. Os destinatários farão o download do anexo através de um link disponibilizado junto à mensa-gem. O tamanho e número máximo de anexos dependerão do serviço de e-mail do remetente.
F. Barra de ferramentas de edição – o conteúdo desta barra va-ria de acordo com o seu servidor de webmail, ela possui as opções de formatação do texto contido no corpo da mensagem.
G. Corpo da mensagem – corresponde ao espaço onde você po-derá digitar sua mensagem de e-mail.
H. Enviar – botão que enviará seu e-mail aos destinatários.I. Salvar mensagem – você poderá salvar sua mensagem como
rascunhos para poder modificá-la e enviá-la futuramente.J. Descartar - caso tenha desistido da edição da sua mensagem
de e-mail, você pode cancelá-la usando o botão descartar.
3.9 Segurança na Internet
Como vimos, a Internet nos oferece uma série de recursos e van-tagens de uso, como é o caso de consulta a documentos, vídeos, ima-gens, interação com outras pessoas através de ambientes como esse que você está usando para estudar ou para trocar mensagens eletrôni-cas como e-mail. Assim, como no mundo real, a Internet oculta delin-qüentes que exploram a ingenuidade dos usuários deste mundo virtual além de roubarem informações pessoais para praticarem golpes ou até mesmo destroem os dados contidos no computador, simplesmente por maldade.
Fugir desses e de outros prejuízos decorrentes do uso da Internet não é uma tarefa fácil, a não ser que não usemos a Internet, mas isto seria radical frente ao mundo de vantagens trazidas por uma rede de alcance mundial.
Entre os principais problemas decorrentes do uso inadvertido da In-ternet podemos nos deparar com: vírus, spywares, malware, trojans, worms, spam, engenharia social entre outros.
Você estará se perguntando, como vou me proteger disso tudo. Você
Vírus: no jargão da informática um vírus é um programa malicioso de-senvolvido por programadores que, como um vírus biológico, infecta o sistema, faz cópias de si mesmo e tenta se espalhar para outros com-putadores, utilizando-se de diversos meios.
Spyware: consiste em um progra-ma automático de computador, que recolhe informações sobre o usuá-rio, sobre seus costumes na Internet e transmite esta informação a uma entidade externa na Internet, sem o seu conhecimento nem consen-timento.
Malware: o termo Malware é prove-niente do inglês Malicious Software; é um software que se infiltra em um sistema de computador alheio, de forma ilícita com o intuito de causar algum dano ou roubo de informa-ções. Neste contexto, encontramos os vírus de computador, trojans, spyware.
Trojan: cavalos de Tróia permitiam que o micro infectado pudesse re-ceber comandos externos, sem o conhecimento do usuário. Desta forma, o invasor poderia ler, copiar, apagar e alterar dados do sistema. Atualmente, os cavalos de Tróia agora procuram roubar dados con-fidenciais do usuário, como senhas bancárias. Os trojans ficaram famo-sos na Internet pela sua facilidade de uso, fazendo qualquer pessoa possuir o controle de um outro computador apenas com o envio de um arquivo.
Worm: com o interesse de fazer um vírus se espalhar da forma mais abrangente possível, seus criadores, por vezes, deixaram de lado o desejo de danificar o sistema dos usuários infectados e passaram a programar seus vírus de forma que apenas se repliquem, sem o objetivo de causar graves danos ao sistema.
Spam: Spam é uma mensagem ele-trônica não-solicitada enviada em massa.
GLOSSÁRIO
Atividade C6 - Para realizar a atividade, entre em contato com o professor da disciplina.
ATIVIDADE

Letras / Português Introdução à Informática
113
deve tomar alguns cuidados e atitudes que listarei a seguir, assim você diminuirá e muito o risco de ser prejudicado por uma dessas ameaças.
Vejamos a seguir algumas dicas:
Instale e mantenha atualizado um programa de - antivírus. Atualmen-te, existe uma grande variedade, e muitos deles são gratuitos, portanto não é desculpa para não ter um. A atualização deve ser feita todos os dias, pois novos vírus surgem diariamente.
Além do antivírus, instale um firewall pessoal e programas anti-spywa- -re. O firewall irá impedir que programas maliciosos que, por ventura, tenham se instalado no seu computador possam ficar ligados à Internet aguardando o acesso pelo seu criador. Já o anti-spyware impede que esses programas maliciosos se instalem na sua máquina.
Assim, como o programa antivírus, outros programas instalados no -seu computador precisam ser atualizados com freqüência, principal-mente o sistema operacional e o navegador. Programas sem atuali-zação podem possuir falhas de programação (bugs) que são explora-das por harckers e serão usadas para gerar uma nova ameaça ao seu computador. Neste contexto, é importante destacar as atualizações de segurança, do sistema operacional que, como vimos, é a porta de inte-ração do nosso computador conosco e com o mundo.
Se você receber um e-mail de remetente desconhecido, exclua-o, -caso o abra não saia clicando nos links ou anexos nele contidos, pois muito, provavelmente, eles referenciam vírus ou outros tipos de ame-aças que irão prejudicar o bom funcionamento do seu computador ou roubar informações sigilosas como senhas de banco.
Se você receber e-mails do tipo corrente ou que contenham frases -como estas “se você leu esta mensagem e gostou envie para mais 100 amigos” ou “caso você não envie esta mensagem para 100 pessoas você nunca casará” ou parecidas, não faça o que elas pedem, esse tipo de mensagem é conhecida como SPAM e só serve para congestionar as caixas postais dos servidores de e-mail de seus amigos. Não colabore com o SPAM.
Você também deve tomar cuidado com suas senhas. Senhas simples -com palavras de dicionários ou dados pessoais são facilmente des-cobertas, procure sempre usar letras, números e símbolos misturados para compô-la. Em senhas de banco, nunca use datas de nascimento, pois são as primeiras a serem testadas por um hacker.
Não coloque dados pessoais em páginas Web, blogs, sites de rela- -cionamento, pois estes podem ser usados em engenharia social, ou mesmo para praticar crimes como os falsos seqüestros ou para praticar outros tipos de golpes.
GLOSSÁRIO
Engenharia social: embora se te-nha dado um grande avanço no sentido de se tornar sistemas com-putacionais cada vez mais seguros, isso pode de nada valer frente às engenharias sociais, que são téc-nicas para convencer o usuário a entregar dados como senhas ban-cárias, número do cartão de cré-dito, dados financeiros, em geral, seja numa conversa informal e des-preocupada em uma sala de bate papo, em um menseger, em que, geralmente, costumam ocorrer tais atos, e até mesmo pessoalmente.Por isso, NUNCA se deve fornecer qualquer tipo de senha de qual-quer espécie, pois é a porta de en-trada para a perda de informações, espionagem, furto de dinheiro em uma conta bancária. Detalhes pessoais podem cair nas mãos de pessoas desconhecidas, que não se sabe qual destino podem dar a essas informações.
Antivírus são programas desenvol-vidos por firmas de segurança, com o objetivo de detectar e eliminar vírus encontrados no computador. Os antivírus possuem uma base de dados contendo as assinaturas dos vírus a que podem eliminar. Dessa forma, somente após a atualização de seu banco de dados, os vírus recém-descobertos podem ser de-tectados.
Hacker: na língua comum, o termo designa programadores maliciosos e ciberpiratas que agem com o intuito de violar ilegal ou imoral-mente sistemas cibernéticos. Sai-ba mais: http://gul.linux.ime.usp.br/~rcaetano/docs/hacker-howto-pt.htm

Letras / Português Introdução à Informática
114
Nos links abaixo, você terá acesso a mais informações sobre fraudes na Internet, trechos de código malicioso, formas de prevenção entre outras informações de segurança.
http://cartilha.cert.br/fraudes/
http://cartilha.cert.br/malware/
http://cartilha.cert.br/prevencao/
http://cartilha.cert.br/privacidade/
http://cartilha.cert.br/bandalarga/
SAIBA MAIS
ATIVIDADE FINAL - Para realizar a atividade, entre em contato com o pro-fessor da disciplina.
ATIVIDADE

Letras / Português Introdução à Informática
115
4. Referências bibliográficas básicas da Unidade C
HAYAMA, Marcelo M., Montagem de Redes Locais: Prático e Didático, São Paulo: Érica, 2001.
MORAES, Alexandre F. de, CIRONE, Antonio C., Redes de computado-res: da Ethernet à Internet, São Paulo: Érica, 2003.
OLIVEIRA, Karina, REHDER, Wellington da S. Redes de Computadores. 1ª ed., São Paulo: Viena, 2006.
TÖPKE, CLAUS R., Provedor Internet – Arquitetura e Protocolos, São Paulo: MAKRON Books, 1999.
VASCONCELOS, Laércio, Curso Prático de Redes, em CDROM, disponí-vel em <http://www.laercio.com.br> Acesso em 27 de fev. de 2007.
5. Bilbiografia Complementar
CERT.br, Cartilha de Segurança para Internet, versão 3.1 / CERT.br – São Paulo: Comitê Gestor da Internet no Brasil,.
WIKIPÉDIA. Desenvolvido pela Wikimedia Foundation. Apresenta con-teúdo enciclopédico. Disponível em: <http://pt. 2006wikipedia.org >. Acesso em 27 fev. 2007.

Letras / Português Introdução à Informática
116
Lista de créditos de imagens
01 – Figura A.5Título: The tower of an Evesham (UK) 3 GHz computerAutor: Adrian PingstoneData: Janeiro de 2004Acesso em: 19 de junho de 2007Disponível em: http://upload.wikimedia.org/wikipedia/com-
mons/thumb/b/b6/Computer.tower.750pix.jpg/342px-Computer.tower.750pix.jpg
Título: Stripped Computer CaseAutor: Norman RogersData: Novembro de 2003Acesso em: 19 de junho de 2007Disponível em: http://upload.wikimedia.org/wikipedia/
commons/2/2d/Stripped-computer-case.JPG
02 – Figura A.6Título: Asus CUSL2-C MotherboardAutor: ThefirstMAcesso em: 19 de junho de 2007Disponível em: http://upload.wikimedia.org/wikipedia/en/
thumb/d/dc/Cusl2c.png/800px-Cusl2c.png
03 – Figura A.10Título: Diferentes tipos de RAMAutor: ToporyAcesso em: 19 de junho de 2007Disponível em: http://upload.wikimedia.org/wikipedia/
commons/d/d3/RAM_n.jpg
04 – Figura A.11Título: Hard disk WD 400Autor: DarkoneData: Julho de 2005Acesso em: 19 de junho de 2007Disponível em: http://upload.wikimedia.org/wikipedia/commons/
thumb/8/81/Hard_disk_WD_400.jpg/800px-Hard_disk_WD_400.jpg
Título: Hard DriveAutor: RjtAcesso em: 19 de junho de 2007Disponível em: http://upload.wikimedia.org/wikipedia/
commons/4/49/Hdd_od_srodka.jpg

Letras / Português Introdução à Informática
117
05 – Figura A.12Título: 3.5” DisketteAutor: Andreas FrankData: Julho de 2005Acesso em: 19 de junho de 2007Disponível em: http://upload.wikimedia.org/wikipedia/
commons/8/81/3%2C5%27%27-Diskette.jpg
Título: 5.25” Diskette without sleeveAutor: Andreas FrankData: Julho de 2005Acesso em: 19 de junho de 2007Disponível em: http://upload.wikimedia.org/wikipedia/
commons/d/d6/5%2C25%27%27-Diskette.jpg
Título: Floppy disk driveAutor: LeipnizkeksData: Janeiro de 2005Acesso em: 19 de junho de 2007Disponível em: http://upload.wikimedia.org/wikipedia/
commons/9/95/Diskettenlaufwerk.jpg
Título: Zip drivesAutor: HephaestosData: Fevereiro de 2004Acesso em: 19 de junho de 2007Disponível em: http://upload.wikimedia.org/wikipedia/
commons/1/18/ZipDrives.jpeg
Título: An Internal Zip DriveAutor: TomchiukcData: Novembro de 2005Acesso em: 19 de junho de 2007Disponível em: http://upload.wikimedia.org/wikipedia/
commons/b/be/MVC-135F.JPG
Título: The underside of a Zip discAutor: lainfAcesso em: 19 de junho de 2007Disponível em: http://upload.wikimedia.org/wikipedia/
commons/8/83/Zip-disc-back.jpg

Letras / Português Introdução à Informática
118
06 – Figura A.14Título: CxlkjvldksjoieoiruoieAutor: Felipe Micaroni Lalli Acesso em: 19 de junho de 2007Disponível em: http://upload.wikimedia.org/wikipedia/
commons/f/fb/Cxlkjvldksjoieoiruoie.png
07 – Figura A.15Título: A colorful PCI stereo soundcardAutor: MboverloadAcesso em: 19 de junho de 2007Disponível em: http://upload.wikimedia.org/wikipedia/
commons/6/61/PCI-Soundcard-Stereo.jpg
08 – Figura A.16Título: Fax Modem 9600Baud AT-BusAutor: MOS6502Data: Março de 2007Acesso em: 19 de junho de 2007Disponível em: http://upload.wikimedia.org/wikipedia/
commons/2/23/Fax_Modem_9600_Baud_AT-Bus.JPG
09 – Figura A.17Título: Network cardAutor: en:wikipediaAcesso em: 19 de junho de 2007Disponível em: http://upload.wikimedia.org/wikipedia/
commons/9/9e/Network_card.jpg
10 – Figura A.19Título: Cherry keyboard 105 keysAcesso em: 20 de junho de 2007Disponível em: http://upload.wikimedia.org/wikipedia/
commons/3/3c/Cherry_keyboard_105_keys.jpg
11 – Figura A.20Título: 3 Tastenmaus von MicrosoftAutor: DarkoneData: Julho de 2005Acesso em: 20 de junho de 2007Disponível em: http://upload.wikimedia.org/wikipedia/
commons/a/aa/3-Tastenmaus_Microsoft.jpg

Letras / Português Introdução à Informática
119
12 – Figura A.21Título: Souris ordinateurAutor: SadorAcesso em: 20 de junho de 2007Disponível em: http://upload.wikimedia.org/wikipedia/
commons/d/d1/Souris_ordinateur.png
13 – Figura C.12Título: Cable coaxial RG-59.Autor: HeronData: Outubro de 2004Acesso em: 28 de junho de 2007Disponível em: http://upload.wikimedia.org/wikipedia/
commons/7/73/RG-59.jpg
14 – Figura C.15Hub 8 portas Encore 10/100/1000 SwitchAcesso em 29 de agosto de 2007Disponível em:http://www.pcfloripa.com.br/loja/images/hub_8portas_1000.jpg