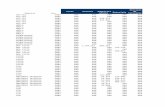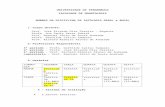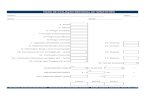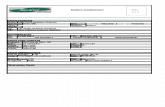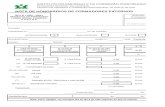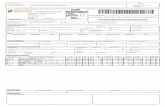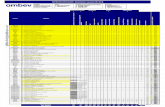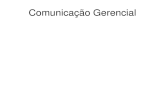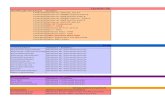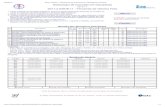IST_SW_MAP_04
description
Transcript of IST_SW_MAP_04


SolidWorks Modelamento Avançado - Lofts
2
www.istsistemas.com.br
Sumário 4.1 O que é um loft? ...................................................................................................................................... 3
4.2 Criando um loft básico ............................................................................................................................. 4
4.3 Curvatura e Continuidade ....................................................................................................................... 7
4.4 Aplicando continuidade em lofts ........................................................................................................... 14
4.5 Linha de divisão ..................................................................................................................................... 20
4.6 Linha de centro ...................................................................................................................................... 27
4.7 Cópia de esboço. ................................................................................................................................... 29
4.8 Loft fechado ........................................................................................................................................... 38
4.9 Resumo .................................................................................................................................................. 42

SolidWorks Modelamento Avançado - Lofts
3
www.istsistemas.com.br
4.1 O que é um loft?
O Loft é um recurso que cria componentes complexos, assim como uma
varredura. A diferença básica entre os dois, é que em uma varredura, conseguimos
definir muito bem os caminhos pelos quais o perfil passa, e no loft, conseguimos
definir muito bem diversos perfis por onde fazemos o modelo passar.
Uma varredura se cria seguindo um caminho e se ajustando por curvas-guias.
Um loft se cria passando por diversos perfis e se ajustando por curvas-guias.
Para ver a diferença entre eles, vamos abrir um arquivo de peça chamado
“Varredura e Loft”:
Temos duas configurações dessa peça. Em ambas temos perfis e curvas-
guias.
Na varredura, selecionamos um perfil quadra que está em vermelho, seguimos
o caminho amarelo e ajustamos as curvas-guias azuis.
No loft, selecionamos o primeiro quadrado vermelho, depois o círculo vermelho
e o outro quadrado vermelho. Por fim, ajustamos as curvas-guias azuis.
Você pode ver que o resultado é sensivelmente diferente. Se a intenção é
seguir a risca as curvas-guia e o caminho, teremos uma melhor condição aplicada na
varredura. Mas se a intenção é no meio do modelo realmente ter um perfil circular,
veja que o loft cria isso com perfeição, enquanto na varredura o meio do modelo não
se torna o círculo desejado.

SolidWorks Modelamento Avançado - Lofts
4
www.istsistemas.com.br
4.2 Criando um loft básico
Abra um arquivo de peça chamado “Loft”:
Temos nesta peça apenas 3 esboços criados. Eles são os perfis que serão
unidos pelo loft. Vamos então selecionar a ferramenta de loft no caminho mostrado
abaixo:
O comando se assemelha em partes ao comando de varredura. Mas a seleção
principal que vamos fazer neste momento, são os 3 esboços já criados.
Selecione cada um deles na área de gráficos selecionando os pontos frontais
das elipses:

SolidWorks Modelamento Avançado - Lofts
5
www.istsistemas.com.br
Veja que a sequência de seleção reflete a sequência em que o loft é criado.
Podemos alternar a sequência das seleções marcando o esboço na caixa “Perfis” e
mandando ele para cima ou para baixo utilizando as setas ao lado da caixa:
Logo abaixo da caixa de “Perfis” existe um campo chamado “Restrições
inicial/final”.
Dentro dela podemos escolher como será o início e o fim do loft com quatro
regras primárias na atual situação, “Valor predeterminado” “Nenhum”, “Vetor de
direção” e “Normal ao perfil”.
Alterne ambos entre as condições “Valor predeterminado” e “Nenhum”:
A mudança é suave, mas a curvatura dos modelos é significativamente
diferente.

SolidWorks Modelamento Avançado - Lofts
6
www.istsistemas.com.br
O modo “Valor predeterminado” cria uma curva mais parabólica ao longo do
loft.
Isso faz com que o modelo fique mais suave e natural. Na imagem abaixo
temos na sequência a condição “Valor predeterminado” e depois “Nenhum”:
Ainda manipulando as condições de “Restrições inicial/final”, vamos agora
selecionar a condição “Normal ao perfil”:
Nesse modo, o SolidWorks cria um tendência ao modelo ser criado saindo
normal ao perfil no começo e no final do loft. Dentro desta condição podemos definir
um ângulo de referência para que o loft siga este ângulo. Deixe este valor como “0”
tanto na condição inicial como na final. Ainda podemos definir o valor do comprimento
da tangência. Poderíamos dizer que este valor define uma intensidade da condição
“Normal ao perfil”. Mude este valor para “2” para visualizar o resultado. Após isso
volte o valor para “1”. Também temos que nos atentar se a direção do vetor está
correta. Caso contrário, podemos modifica-la clicando sobre o comando “Inverter
direção de tangente” que está na frente do valor da tangência.

SolidWorks Modelamento Avançado - Lofts
7
www.istsistemas.com.br
Confirme o comando e veja o resultado:
O modelo pode parecer até bem homogêneo. Mas existem ferramentas que
ajudam a verificar a qualidade e continuidade de superfícies complexas.
A seguir vamos conhecer estas ferramentas a fim de que os próximos modelos
criados com loft sejam sempre analisados e qualificados.
Salve e feche o modelo que criamos.
4.3 Curvatura e Continuidade
Comentamos anteriormente no curso quando estávamos falando de splines,
que as splines são curvas complexas e que podemos verificar elas visualizando os
pontos de inflexão e os pentes de curvatura.
O mesmo acontece com superfícies. Mas como identifica-las e visualiza-las?.
Antes de responder esta pergunta. Vamos entender melhor o que é a curvatura
e a continuidade.
A curvatura é o inverso do valor do raio. Observe a imagem abaixo e analise as
quatro partes de quatro círculos distintos:
A primeira parte, um círculo vermelho, possui um raio pequeno e quase
conseguimos ver ela inteira. Em função disso, a linha preta dela é bastante curvada.
À medida que vamos vendo os demais círculos, vamos ver que o raio vai
aumentando e quando chegamos ao círculo azul a linha preta que o circula começa a
ficar cada vez mais retilínea. Se seguirmos está lógica, quando tivermos um círculo
com um raio muito grande, nem vamos conseguir perceber que a linha preta é uma
curva. Ela vai parecer uma linha reta.

SolidWorks Modelamento Avançado - Lofts
8
www.istsistemas.com.br
Se isso for verdade, uma linha completamente reta é um círculo com um raio
infinito. Esta condição, que só pode ser concebida pela imaginação, serve para
termos ideia do que é o valor que será mostrado quando começarmos a analisar
curvaturas de peças.
Apenas para quantificar, em um filete com valor de 2, o valor da curvatura será
de 0,5. Ou seja, ele realmente é inversamente proporcional, não só conceitualmente
como matematicamente. Vamos ver isso abrindo um arquivo de peça chamado
“Curvatura”:
Vamos analisar a curvatura desta peça. Para isso vamos até a aba “Avaliar” e
vamos clicar sobre o comando “Curvatura”:

SolidWorks Modelamento Avançado - Lofts
9
www.istsistemas.com.br
Ao clicar sobre este comando você verá que a peça vai mudar de cor. A
variação de cores representa a variação de curvaturas. O valor da curvatura aparece
ao lado do mouse quando o passamos sobre uma região da peça.
Veja que o mostrado com a transição de curvatura é exatamente o que
acontece com a geometria. Temos um retângulo que é feito de quatro linhas e quatro
curvas que no final todas vão para a mesma cor bege que representa a curvatura do
círculo que está a frente.
A vantagem de utilizar este método, é que eventualmente não temos uma
perfeita visualização ou entendimento de como o modelo está. Com esta ferramenta
temos a perfeita visão da variação de curvatura graças as cores.
Podemos selecionar novamente o comando “Curvatura” para desabilitar o
comando.
Salve e feche o modelo.
Agora que entendemos bem o que é a curvatura, vamos conversar um pouco
sobre continuidade.
A continuidade pode ser simplificada como a condição em que realizamos uma
transição entre diversas curvaturas. Essas transições podem acontecer de forma
drástica ou então de formas suaves.

SolidWorks Modelamento Avançado - Lofts
10
www.istsistemas.com.br
Quando temos uma curvatura “A” e queremos ir até a curvatura “E”, existe uma
ou mais valores de curvaturas intermediárias, que poderíamos chamar de “B”, “C” e
“D”:
No exemplo acima isso é fácil e contínuo, já que o loft aqui é de um círculo ao
outro aonde apenas a curvatura, ou o raio, vai variando.
Mas no dia a dia, uma continuidade pode acontecer entre entidades distintas.
Tomemos como exemplo a união entre duas linhas retas. Podemos uni-las com
uma spline. No primeiro momento deixarmos a spline sem nenhuma condição de
controle e teremos uma linha reta. Que é o menor caminho entre dois pontos. No
segundo momento, temos a condição anterior, mas pedimos para que a spline seja
tangente as linhas. E no terceiro momento temos a condição anterior e ainda
pedimos que a spline possua a mesma curvatura das linhas. Veja estas três
condições abaixo respectivamente com os pentes de curvatura:

SolidWorks Modelamento Avançado - Lofts
11
www.istsistemas.com.br
A segunda e a terceira condição são muito parecidas, mas elas na realidade
criam um resultado muito distinto.
Isso acontece porque a continuidade foi definida de maneira diferente. Existem
3 tipos de continuidade funcionais dentro de softwares de CAD 3D:
Antes de falar dos 3 modos, vamos falar justamente da descontinuidade.
No exemplo abaixo temos a espiral como a geometria base e outra
entidade que nem ao menos toca nela. Isso é uma descontinuidade:
O primeiro modo de continuidade é o contato. Veja que temos a espiral
base e a outra entidade que toca a espiral. O simples fato de tocar a
espiral faz com que ela esteja na condição “C1 – Contato”:

SolidWorks Modelamento Avançado - Lofts
12
www.istsistemas.com.br
A segunda forma de continuidade é a tangência. Veja que saindo da
espiral existe uma entidade que mantêm a tangência da espiral. Ela está
direcionada em função da espiral e não apenas toca-a. Esta condição de
se orientar em função da entidade anterior cria a condição “C2 –
Tangência”:
A terceira forma de continuidade é a curvatura. Além de ser tangente a
espiral, a condição da espiral força não só a direção, mas a forma da
outra entidade. O fato de se ajustar dando uma perfeita continuidade ao
modelo original, cria a condição “C3 – Curvatura”:
Agora que vimos também as condições de curvatura, vamos conhecer a
ferramenta utilizada para avaliar a continuidade.

SolidWorks Modelamento Avançado - Lofts
13
www.istsistemas.com.br
Assim como o recurso “Curvatura” na aba “Avaliar”, existe um comando
dentro da mesma aba chamado “Listras de zebra”:
Mantendo as mesmas condições de cores utilizadas no exemplo anterior,
temos uma transição feita com continuidade C1, C2 e C3 nas cores vermelho,
amarelo e verde:
Ao selecionar o comando “Listras de zebra”, vamos ver o modelo se
apresentando com litras em preto e branco:

SolidWorks Modelamento Avançado - Lofts
14
www.istsistemas.com.br
O conceito é simples. Imagine que os corpos sólidos são todos espelhados.
Então acima deles temos um teto com muitas lâmpadas fluorecentes tubulares em
paralelo. O modo que estas lâmpadas refletem na peça nos dão dicas sobre a
continuidade do modelo.
Podemos verificar pelos detalhes abaixo como a peça reage a essas lâmpadas
nas transições:
Com o simples contato, a sequência das cores se quebra, com a tangência, a
sequência das cores se mantém, mas ela muda abruptamente de direção, e com a
curvatura a cor se mantém mesmo depois do limite e as faixas comaçam a mudar de
posição de forma suave.
Estas condições são importantes porque muitas vezes quando criamos um loft
queremos um modelo continuo e elegante. Mas isso depende de sua intenção de
projeto. Eu posso sim querem um modelo que possua apenas uma continuidade C1
ou C2 sem ter que usar uma continuidade C3.
Por isso dizemos que esta ferramenta serve apenas para avaliação e não
existe uma condição certa ou errada. Isso depende unicamente de sua necessidade.
4.4 Aplicando continuidade em lofts
Vamos aplicar algumas das condições que vimos sobre continuidade. Abra o
arquivo de peça chamado “Escova_loft”:

SolidWorks Modelamento Avançado - Lofts
15
www.istsistemas.com.br
Vamos criar dois lofts neste modelo. O primeiro dele vai aplicar condições de
loft entre face e ponto de esboço.
Na parte de trás da escova veja que temos um ponto de esboço.
Vamos então selecionar o comando de loft e clicar sobre a face posterior e
sobre este ponto:
Podemos ver pela prévia que mesmo sem nenhum controle um resultado pode
ser obtido por esta seleção. Mas devemos modificar as condições de restrição inicial
e final para melhorar essa condição.

SolidWorks Modelamento Avançado - Lofts
16
www.istsistemas.com.br
Aqui a face foi a primeira seleção, portanto ela é a restrição inicial. Sendo
assim, vamos modificar a sua condição para “Tangente a face”:
Mas apenas este controle não resulta em uma condição satisfatória. Então
vamos aplicar um controle também a restrição final.
Este controle será o “Vetor direção”. Com isso aplicamos uma restrição de
tangência baseada em uma entidade selecionada que será usada como referência de
direção.
Vamos então aplicar esta condição e selecionar como referência o plano
direito:

SolidWorks Modelamento Avançado - Lofts
17
www.istsistemas.com.br
Para concluir, vamos modificar o comprimento da tangência, ou a intensidade
da tangência de “1” para “3,5”:
Uma vez concluido, confirme o comando.
Vamos agora no meio da escova e vamos realizar a transição que vai unir as
duas partes distintas.
Vamos selecionar a face do cabo e a face da cabeça do modelo. Mas neste
momento vamos fazer isso de uma maneira epecífica. Vamos selecionar do cabo
clicando mais na região superior direita dela e na face da cabeça mais na região
inferior direita:
Fizemos dessa forma para geram um problema. É possível ver duas
pequenas esferas verdes que estão em pontos nas faces, e essas esferas são
conectadas por uma linha.

SolidWorks Modelamento Avançado - Lofts
18
www.istsistemas.com.br
Este conjunto se chama conector. Existem diversos conectores ocultos neste
momento e um que fica visível após a seleção.
Os conectores mostram quais são os vértices que o loft vai tentar unir. Isso
pode dar certo ou errado. Em muitos casos provoca uma torção do modelo.
Vamos arrastar o conector de uma das faces até que ele fique no local correto.
Faça isso apenas segurando a esfera e arrastando-a para outra aresta. Veja abaixo a
evolução da posição até chegar no ponto desejado:

SolidWorks Modelamento Avançado - Lofts
19
www.istsistemas.com.br
Podemos inclusive visualizar o demais conectores clicando com o botão direito
e sobre a área de gráficos e selecionar a opção “Exibir todos os conectores”:
Veja que agora vemos todos os conectores que unem os vérctices das faces
selecionadas:
Defina as tangências das faces como mostra a imagem abaixo:

SolidWorks Modelamento Avançado - Lofts
20
www.istsistemas.com.br
Desmarque também a opção “Mesclar faces tangentes” no campo opções:
Ao fazer isso, confirme o comando. A opção “Mesclar faces tangentes” que foi
desmarcada faz com que as faces criadas pelo loft tentem se unir e virem uma única
entidade. Em muitos casos o resultado visual não fica tão agradável. Isso acontece
no nosso caso. Compare pelas imagens abaixo. O nosso modelo deve estar como o
segundo modelo, com o “Mesclar faces tangentes” desmarcado:
Salve e feche o modelo.
4.5 Linha de divisão
Criamos lofts utilizando faces e esboços. Mas em muitos momentos, vamos
querer criar lofts e transições em corpos que não possuem faces separadas. Para
este e outros fins existe o comando de linha de divisão.
Abra o arquivo de peça “Linha_divisão”:

SolidWorks Modelamento Avançado - Lofts
21
www.istsistemas.com.br
Veja que temos uma esfera, que por consequência de sua criação, possui uma
única face.
Queremos criar o seguinte modelo:
Então o problema é ter uma face, ou esboço na esfera para conseguir criar o
loft.
Para isso, temos um círculo feito em um esboço convencional. O que
queremos é projetar este esboço em uma face e dividi-la.
Vamos então selecionar o comando “Linha de divisão”:
Temos 3 modos de utilizar esse comando, “Projeção”, “Silhueta” e
“Interseção”:
No modo projeção, que é o mais utilizado no dia a dia, é possível projetar um esboço em uma superfície;
No modo silhueta, cria-se uma linha de divisão em uma peça cilíndrica em função de um plano que define a posição da silhueta;
No modo interseção, é possível dividr faces que sejam interceptadas por um sólido, superfície, face, plano ou spline de superfície.

SolidWorks Modelamento Avançado - Lofts
22
www.istsistemas.com.br
Vamos utilizar o modo “Projeção”, selecionar o círculo do esboço como
entidade a projetar, a face da esfera como face dividir e vamos marcar a opção
“Única direção” e “Inverter direção”:
Confirme o comando e veja que como resultado, temos uma esfera com a face
dividida:
Com isso, crie um loft com curvatura na face da esfera com valor de “0,5” e
uma tangência com valor de “1” na face do cubo:

SolidWorks Modelamento Avançado - Lofts
23
www.istsistemas.com.br
Se você prestar atenção, verá que neste momento, temos dificuldade de definir
o ponto correto do conector do lado da esfera, pois ele pode ir para qualquer local.
Como resultado, o modelo pode ficar torcido.
Cancele a criação do loft e vamos tentar melhorar as características da face
que foi criada.
Edite o esboço da linha de divisão:
O que queremos de certa forma, é que este círculo seja dividido em quatro
entidades para que elas coincidam com as quatro arestas da face do quadrado.
Deixe o esboço normal à vista e clique com o botão direito sobre o círculo. Na
janela flutuante clique na opção “Dividir entidades”:

SolidWorks Modelamento Avançado - Lofts
24
www.istsistemas.com.br
Com isso, clique em quatro pontos. Você verá que não estará adicionando
pontos no círculo, mas sim dividindo o círculo em diversas entidades.
Para ajustar os pontos, vamos criar um quadrado com linhas de construção
como é mostrado abaixo:
Uma relação de “Igual” foi adicionada entre uma linha vertical e uma linha
horizontal para criar o quadrado.
Feito isso, confirme o comando.

SolidWorks Modelamento Avançado - Lofts
25
www.istsistemas.com.br
Tente novamente criar o loft com as condições especificadas anteriormente.
Tente selecionar, como foi comentado anteriormente, em regiões de mesmo
quadrante para que o SolidWorks já encaixe os conectores de forma organizada.
Veja o resultado agora:
Feito isso confirme o comando.
Analise o resultado com o comando “Listras de zebra” e veja a região de
transição destacada. Principalmente a área em que as listras são constantes e mais a
frente as listras vão se quebrando:

SolidWorks Modelamento Avançado - Lofts
26
www.istsistemas.com.br
Agora, para ver como é a interação das faces de transição, podemos utilizar a
“Análise de desvio”:
Clique sobre este comando.
Dentro do comando, selecione uma das arestas da transição, ajuste o número
de pontos de amostra com a barra deslizante para aproximadamente ¼ do total e
clique em calcular:
Com as cores nas setas o SolidWorks mostra como está a inclinação entre as
duas faces que formam a aresta. Veja que o valor, neste caso, vai de 90º até 0º.

SolidWorks Modelamento Avançado - Lofts
27
www.istsistemas.com.br
Salve e feche o modelo.
4.6 Linha de centro
Uma linha de centro em um loft é uma entidade que serve de guia.
Diferentemente de uma curva-guia, a linha de centro possui uma função mais
parecida com a de um caminho em uma varredura, pois ela realmente orienta o loft.
Para ver como ela funciona abra uma peça chamada “Linha”:
Vamos criar um loft entre os dois círculos:
Veja que a primeira tentativa é a criação de um loft que uma os perfil com o
caminho mais curto possível.

SolidWorks Modelamento Avançado - Lofts
28
www.istsistemas.com.br
Está condição não é a desejada, e com temos o esboço 3D que seria um
“caminho”. Vamos tentar selecionar este esboço como curva-guia:
Infelizmente esta ação não solucionou o nosso problema.
Vamos então excluir esta seleção do campo de curva guia e vamos adicionar
este esboço 3D como “Linha de centro”:
Agora sim temos uma prévia do que desejávamos. A linha de centro
praticamente funcionando como um caminho em uma varredura, mas que aqui une
as entidades como um loft deve ser.

SolidWorks Modelamento Avançado - Lofts
29
www.istsistemas.com.br
Podemos agora confirmar o comando e ver o resultado final:
Salve e feche o modelo.
4.7 Cópia de esboço.
Em muitos casos, nós precisamos repetir um esboço em um segundo plano
para depois criar um loft. Isso pode ser feito simplesmente com um “Ctrl+C” no
esboço na árvore de projetos e depois pressionando o comando “Ctrl+V” sobre um
plano.
Mas existem outras condições possíveis. Vamos conhece-las agora.
Abra uma peça chamada “Esboço”:

SolidWorks Modelamento Avançado - Lofts
30
www.istsistemas.com.br
Primeiro, vamos utilizar o copiar e colar, que é o procedimento mais comum.
Selecione o “Esboço1” e realize o comando “Ctrl+C”:
Depois, selecione o “Plano1” e execute o comando “Ctrl+V”:

SolidWorks Modelamento Avançado - Lofts
31
www.istsistemas.com.br
Agora edite o esboço que foi criado. Veja que ele é um esboço subdefinido.
Vamos então ajusta-lo e tornar o ponto médio da linha inferior coincidente com a
origem. Ao final ele ficará como o esboço original:
Mas o que acontece, é que queremos que este esboço fique inclinado 25º em
função do original. Para realizar essa modificação vamos utilizar o comando “Girar
entidades”:
Na PropertyManager selecione todas as entidades de esboço com uma caixa
de seleção para adiciona-las no campo “Entidades a girar”. E como centro de
rotação selecione a origem. Então ajuste o valor para “-25º”.

SolidWorks Modelamento Avançado - Lofts
32
www.istsistemas.com.br
Confirme o comando:
O esboço se moveu, mas agora está mais subdefinido. Devemos então
posiciona-lo novamente e adicionar a dimensão que especifica a inclinação:
A vantagem de utilizar este método para copiar um esboço, é o fato de que a
cópia não possui relação direta com o original. Portanto podemos realizar
modificações no modelo.
Altere o valor do raio de 35mm para 40mm e a distância de 75mm para 65mm:

SolidWorks Modelamento Avançado - Lofts
33
www.istsistemas.com.br
Confirme o esboço.
Agora no “Plano2” vamos inserir um esboço chamado “Derivado”.
Selecione com o “Ctrl” O esboço original e o “Plano2”. Uma vez que o esboço
que desejamos derivar e o plano onde desejamos derivar este esboço estão
selecionados, vamos até o caminho “Inserir – Esboço derivado”:
Para selecionar este comando é realmente necessário que o esboço e o plano
estejam selecionados simultaneamente. Caso contrário o comando “Esboço
derivado” não ficará disponível.
Veja que já entramos em um esboço subdefinido. O Esboço derivado fica
totalmente vinculado ao esboço original quanto as suas características dimensionais
e geométricas. Tanto que não aparecem dimensões no modelo, mas conseguimos
movimentá-lo pelo espaço livremente:

SolidWorks Modelamento Avançado - Lofts
34
www.istsistemas.com.br
O que vamos fazer para deixar este modelo na posição desejada é utilizar o
comando “Modificar” que está no caminho “Ferramentas – Ferramentas de
esboço”:
Ao selecionar o comando vamos ver uma nova janela e um ícone no meio do
esboço. O principal método de modificação do esboço é utilizar este ícone e o
mouse:

SolidWorks Modelamento Avançado - Lofts
35
www.istsistemas.com.br
Existem 3 condições do mouse:
Com o mouse afastado do modelo, podemos mover o esboço pelo
espaço utilizando o botão esquerdo ou racioná-lo em função do centro do
ícone utilizando o botão direito do mouse:
Com o mouse sobre a esfera lateral ou superior do ícone, podemos
“espelhar” o esboço com o botão direito do mouse. O botão esquerdo
ainda movimenta o esboço pelo espaço:
Com o mouse sobre a esfera central do ícone, podemos arrastar o
próprio ícone e posiciona-lo em qualquer local. Com isso podemos
espelhar ou girar o esboço em qualquer posição, já que o ícone é a
referência para estas ações:

SolidWorks Modelamento Avançado - Lofts
36
www.istsistemas.com.br
No nosso modelo, vamos apenas girá-lo um pouco e posiciona-lo como mostra
a imagem seguinte. A origem é coincidente como nos esboços anteriores e para
deixa-lo totalmente definido adicione 25º entre este esboço e o anterior:
Confirme o esboço e crie um loft entre as 3 entidades. Antes de confirmar o loft,
veja que quando clicamos com o botão direito do mouse sobre a área de gráficos
temos muitas opções de visualização de controle disponíveis:

SolidWorks Modelamento Avançado - Lofts
37
www.istsistemas.com.br
Exibir todos os conectores fará com que todos os pontos de conexão de
loft sejam exibidos e manipulados simplesmente arrastando-os. Caso
você os modifique e não goste do resultado, é possível clicar novamente
sobre a tela com o botão direito do mouse e selecionar uma opção que
aparecerá chamada “Redefinir todos os conectores”. Isso fará com
que eles voltem a condição normal.
Visualizar malhar é o item responsável pela visualização prévia da
malha, que são as linhas pretas ao longo da prévia do loft.
Visualização de listras de zebra ativa o comando “Listras de zebra” já na
prévia do loft para uma análise do modelo.
Visualização opaca retira a transparência da prévia do loft.
Com todas essas opções modificadas, podemos ter uma prévia de loft bem
diferente da padrão. Cabe a nós escolher quando utilizar cada uma dessas opções:
Ainda antes de confirmar o comando, vale lembrar que podemos criar um loft
com a condição de recurso fino. Esta opção é a última disponível no
PropertyManager. Selecione o recurso fino e especifique o valor de “5mm” para
dentro do esboço original. Feito isso, confirme o comando:
Salve e feche o modelo.

SolidWorks Modelamento Avançado - Lofts
38
www.istsistemas.com.br
4.8 Loft fechado
Uma condição ainda não vista dentro do comando de Loft é a aplicação de uma
opção chamada fechar loft.
Para aplicar este opção vamos utilizar uma peça chamada “Assento”:
Vamos realizar um loft realizando a sequência de seleção como é mostrado
abaixo:
Com isso teremos o seguinte resultado:

SolidWorks Modelamento Avançado - Lofts
39
www.istsistemas.com.br
Podemos também selecionar as curvas-guia, que são o “Esboço1” e o
“Esboço2”:
Mas ainda falta fechar o loft para que o modelo fique completo. Se tentarmos
selecionar novamente o primeiro perfil, nós vamos desmarca-lo.
Então, vamos até o campo “Opções” no PropertyManager e vamos marcar a
opção “Fechar loft”:
Ao fazer isso, teremos a seguinte prévia:
Confirme o comando e veja o resultado final:

SolidWorks Modelamento Avançado - Lofts
40
www.istsistemas.com.br
Ainda não discutimos sobre como as curvas-guia se comportam dentro dos
recursos de loft. Basicamente elas exercem a mesma função de quando estão ativas
em uma varredura. Sendo que aqui elas possuem alguns controles que chamamos
de “Influência”.
Abra um arquivo de peça chamado “Influência”:
Creu um loft que uma as duas geometrias fechadas:
Veja que temos duas linhas que podem servir como curvas guia. A intenção
aqui é utilizar cada uma delas de uma vez para ver como são os controles que temos
quando apenas uma curva-guia é selecionada.
Selecione uma das curvas-guia.

SolidWorks Modelamento Avançado - Lofts
41
www.istsistemas.com.br
Veja pela imagem anterior como o loft se comporta antes e depois da seleção
da curva guia. Os dois lados do loft se movem em função da curva-guia. Mas veja
que dentro do campo de “Curvas-guia” existe um campo chamado “Tipo de
influência das curvas no guia”, e dentro desse campo temos 4 condições
diferentes:
Vejamos abaixo como funcionam essas influências:
“Para próxima guia”. Estende a influência da curva-guia somente à próxima curva-guia;
“Até a próxima aresta viva”. Estende a influência da curva-guia somente até a próxima aresta viva;
“Para próxima aresta”. Estende a influência da curva-guia somente à próxima aresta;
“Global”. Estende a influência da curva-guia a todo o lote.
Alternando essas condições podemos ver que o modelo se comporta de
maneira diferente.

SolidWorks Modelamento Avançado - Lofts
42
www.istsistemas.com.br
A melhor maneira de obter o perfeito controle do modelo, quando isso é crucial,
é desenvolver uma curva-guia para cada aresta que precise de precisão de caminho.
Você verá que se adicionarmos a segunda curva-guia, não teremos mudanças
mesmo alternando os modos de influência:
Com as duas curvas-guia adicionadas confirme o comando
Salve e feche o modelo.
4.9 Resumo
Está lição tratou os seguintes tópicos:
Conhecendo o recurso de loft;
Criação de um loft básico;
Utilização de restrições iniciais e finais de um loft;
Entendendo o conceito de curvatura;
Analise de curvatura;
Entendendo o conceito de continuidade;
Verificação de continuidade com pentes de curvatura em splines;
Verificação de continuidade com as listras de zebra;
Criação de loft entre face e ponto;
Controle de continuidade e condição inicial em um mesmo loft;
Controlando os conectores de um loft;
Exibição de conectores de loft;
Opção de mesclar faces tangentes;

SolidWorks Modelamento Avançado - Lofts
43
www.istsistemas.com.br
Recurso de Linha de divisão;
Recurso de divisão de entidades de esboço;
Ferramenta de análise de desvio;
Utilização de linha de centro em lofts;
Criação de cópia de esboço;
Ferramentas para mover entidades de esboço;
Criação de esboço derivado;
Utilização da ferramenta Modificar;
Modos de visualização prévia de um loft;
Criação de um loft fechado com a utilização de curvas-guia;
Modificação de influência das curvas-guia em um loft.
Assista ao vídeo para acompanhar o processo de criação dos modelos e
descobrir informações adicionais sobre as ferramentas utilizadas.