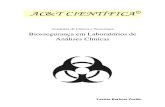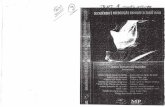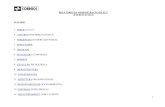Lab ect 01 pt
-
Upload
smartsolutionsteleccom -
Category
Technology
-
view
511 -
download
7
description
Transcript of Lab ect 01 pt

Lab-1
Instalação do Elastix Laboratório 1.1 Descrição: Neste laboratório prepararemos uma máquina virtual no software VM VirtualBox para a instalação do Elastix. Objetivo: Instalação de maquina virtual Tempo Máximo: 15 minutos. Instruções: Executar a VM VirtualBox. Clicaremos em “New / Nova” para criar uma máquina virtual.
Veremos o ecrã / janela de boas vindas do VirtualBox para configurar uma nova máquina virtual. Clicaremos em “Next/Seguinte”.

Lab-1
Colocaremos como nome na máquina virtual ELASTIX-ECTE. Selecione o Linux como sistema operativo e Red Hat como versão. Clicaremos em “Next/Seguinte”.
Selecione o valor de memória RAM, para este caso 512 MB. Clicaremos em “Next/Seguinte”.

Lab-1
Virtual Hard Disk: criaremos um novo disco duro virtual. Clicaremos em “Next/Seguinte”.
Virtual Disk Creation Wizard: Deixaremos por defeito para criar uma VDI (Imagem de disco de VirtualBox). Clicaremos em “Next/Seguinte”.

Lab-1
Virtual Disk Storage details: Configuramos o tipo para Fixed Size/Tamanho fixo. Clicaremos em “Next/Seguinte”.
Localidade e tamanho de disco virtual: Deixaremos a localidade por defeito e configuraremos o tamanho máximo do disco a 8 GB. Clicaremos em “Next/Seguinte”.

Lab-1
Revisaremos o sumário dos parâmetros do disco virtual que estamos criando para nossa máquina virtual e clicaremos no botão Create/Criar para iniciar o processo de criação do novo disco virtual.
Depois deste processo concluído, criaremos a máquina virtual clicando no botão Create/Criar para iniciar o processo.

Lab-1
Antes de iniciar o processo de instalar Elastix, é importante revisar a configuração de rede.
Para este efeito devemos ir a: Setting → Network (Configuração → Rede) Selecionamos Bridged Adapter (Adaptador Bridged)

Lab-1
Depois disso verificamos o dispositivo de rede que se encentra conectado na rede do nosso curso e selecionamos.
Nota: No caso deste exemplo o dispositivo ativo é en0: Ethernet – No caso do aluno poderá utilizar um dispositivo WiFi ou outro. Agora estamos prontos para iniciar o processo de instalação. Clicaremos em “Start/Iniciar” para iniciar a nova máquina virtual.

Lab-1
Um assistente aparecerá. Clicaremos em "Next/Seguinte" para selecionar através do boot para a máquina virtual.
Select Installation Media: Navegue pelos ficheiros do seu computador / portátil para localizar e selecionar o ficheiros ISO Elastix 2.2. Depois clicaremos em “Next/Seguinte” verá um sumário da informação de boot para a máquina virtual.

Lab-1
Clicaremos em “Start/Iniciar” VirtualBox carregará o ficheiros ISO e observaremos o inicio do processo de instalação do Elastix. Continue no seguinte laboratório (1.2).

Lab-1
Instalação do Elastix Laboratório 1.2 Descrição Neste laboratório instalaremos o Elastix numa máquina virtual. Nota: Numa instalação real para produção o processo de instalação formatará todo o disco duro. Objetivo: Conhecer o processo de instalação do Elastix Tempo Máximo: 30 minutos. Instruções:
Executamos a máquina virtual com a ISO selecionada tal como se realizou no laboratório anterior. O ecrã / janela de instalação do Elastix aparecerá, pressionamos ENTER para iniciar o processo.
Nota: Durante este processo não podermos utilizar o rato / mouse, devemos utilizar as teclas Tab, Barra de Espaço e ↑↓→←.

Lab-1
No ecrã / janela seguinte escolhemos a linguagem para o processo de instalação. → Aceitar
Escolhemos o formato do teclado. → Aceitar
Nota: para teclado em inglês onde queira utilizar em português, é útil selecionar a opção “us-acentos”, como mostrado na imagem.

Lab-1
Selecionamos o tipo de particionamento. Neste caso verá unicamente a partição da máquina virtual. Selecionamos a primeira opção e avançamos. → Aceitar
Confirmamos que vamos a apagar a partição (Sim).

Lab-1
Revisar e Modificar o particionamento (Não)
Selecione (Sim) para configurar a interface de rede

Lab-1
Selecione “Altivar ao inicio” e “Ativar suporte Ipv4”. → Aceitar
Selecione “Configuração de IP dinâmica (DHCP). → Aceitar

Lab-1
Adicione o hostname (este pode ser assignado de maneira automática via DHCP). → Aceitar
Selecione a zona horária apropriada → Aceitar

Lab-1
Agora adicione a sua password do utilizador root (utilizador Linux) que utilizará quando o sistema estiver instalado. É muito importante que não esqueça esta password, por tanto escreva e memorize. → Aceitar
Pronto. Colocamos todas as informações necessárias por agora. Pode sentar e esperar.

Lab-1
Num determinado momento da instalação, o sistema nos pedirá que coloquemos a password para o utilizador root de MySQL. É importante também que não esqueça esta password, portanto escreva e memorize. → Aceitar
Insira a password do utilizador root MySQL

Lab-1
O processo pedirá que insira uma password para o utilizador admin de da Interface Web do Elastix. É importante também que não esqueça esta password, portanto escreva e memorize. Esta password é a mesma para outros componentes como: FreePBX, Vtiger e A2Billing. É importante que esta password seja suficientemente forte para evitar problemas de intrusão posterior. → Aceitar
Digite novamente a password do utilizador admin da Interface Web de Elastix. → Aceitar Uma vez o sistema instalado podemos administrar-lo a partir da consola do Elastix. Digitamos (login) como utilizador root. pbx login: root Password: XXXXXXXXX

Lab-1
Na consola podemos observar o IP do servidor central na rede assignado ao Elastix via DHCP. Neste exemplo é a IP 192.168.5.217. Abrimos um browser e digitamos o IP com o seguinte formato: https://192.168.5.217 (no seu caso deverá colocar o IP que tem na sua consola) É muito provável que o seu browser mostre um error de segurança relacionado com os certificados emitidos pelo servidor Elastix. Continuamos e aceitamos o certificado.
Imediatamente acederemos ao login da interface Web de Elastix. Fazemos login com o utilizador "admin" e a password que colocamos durante o processo de instalação do Elastix.