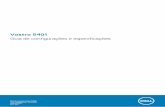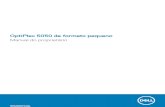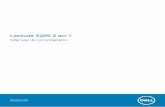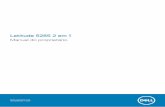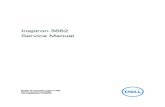Latitude 3190 2 em 1 - topics-cdn.dell.com · Desconecte o botão liga/desliga, pressione-o e...
Transcript of Latitude 3190 2 em 1 - topics-cdn.dell.com · Desconecte o botão liga/desliga, pressione-o e...
Notas, avisos e advertências
NOTA: Uma NOTA indica informações importantes que ajudam você a usar melhor o seu produto.
CUIDADO: um AVISO indica possíveis danos ao hardware ou a possibilidade de perda de dados e informa como evitar o
problema.
ATENÇÃO: uma ADVERTÊNCIA indica possíveis danos à propriedade, lesões corporais ou risco de morte.
© 2018 2019 Dell Inc. ou suas subsidiárias. Todos os direitos reservados. A Dell, a EMC, e outras marcas são marcas comerciais daDell Inc. ou suas subsidiárias. Outras marcas podem ser marcas comerciais de seus respectivos proprietários.
2020 - 01
Rev. A01
1 Visão do chassi............................................................................................................................. 6Vista aberta frontal................................................................................................................................................................6Vista esquerda........................................................................................................................................................................7Vista direita............................................................................................................................................................................. 7Vista do apoio para as mãos.................................................................................................................................................8Vista inferior........................................................................................................................................................................... 9Principais componentes do sistema...................................................................................................................................10
2 Como trabalhar no computador.................................................................................................... 12Precauções de segurança................................................................................................................................................... 12
Proteção contra ESD (ElectroStatic Discharge [descarga eletrostática])............................................................. 12Kit de manutenção em campo contra descarga eletrostática.................................................................................. 13Transporte de componentes sensíveis........................................................................................................................ 14
Antes de trabalhar na parte interna do computador....................................................................................................... 14Após trabalhar na parte interna do computador.............................................................................................................. 15
3 Desmontagem e remontagem.......................................................................................................16Ferramentas recomendadas............................................................................................................................................... 16Lista de tamanhos de parafusos.........................................................................................................................................16Tampa da base..................................................................................................................................................................... 16
Como remover a tampa da base.................................................................................................................................. 16Como instalar a tampa da base.....................................................................................................................................18
Bateria....................................................................................................................................................................................18Cuidados com a bateria de íons de lítio........................................................................................................................18Como remover a bateria................................................................................................................................................ 18Como instalar a bateria.................................................................................................................................................. 19
Teclado e frame do teclado................................................................................................................................................20Como remover o teclado.............................................................................................................................................. 20Como instalar o teclado................................................................................................................................................ 22
placa de SSD M.2................................................................................................................................................................ 23Como remover a unidade de estado sólido M.2........................................................................................................ 23Como instalar a unidade de estado sólido M.2...........................................................................................................23
Placa da chave liga/desliga................................................................................................................................................ 24Como remover a placa do interruptor de alimentação..............................................................................................24Como instalar a placa da chave liga/desliga...............................................................................................................24
Placa de áudio......................................................................................................................................................................25Como remover a placa de áudio.................................................................................................................................. 25Como instalar a placa de áudio.................................................................................................................................... 25
Touchpad..............................................................................................................................................................................26Como remover o touchpad.......................................................................................................................................... 26Como instalar o touchpad.............................................................................................................................................28
Porta do conector de alimentação.................................................................................................................................... 28Como remover a porta do conector de alimentação................................................................................................ 28Como instalar a porta do conector de alimentação.................................................................................................. 29
Índice
Índice 3
Bateria de célula tipo moeda.............................................................................................................................................. 29Como remover a bateria de célula tipo moeda.......................................................................................................... 29Como instalar a bateria de célula tipo moeda............................................................................................................ 30
Alto-falante...........................................................................................................................................................................30Como remover os alto-falantes................................................................................................................................... 30Como instalar os alto-falantes..................................................................................................................................... 32
Conjunto da tela...................................................................................................................................................................32Como remover o conjunto da tela............................................................................................................................... 32Como instalar o conjunto da tela................................................................................................................................. 34
Tampa traseira da tela.........................................................................................................................................................34Como remover a tampa traseira.................................................................................................................................. 34Como instalar a tampa traseira da tela....................................................................................................................... 36
Placa de sistema..................................................................................................................................................................36Como remover a placa de sistema.............................................................................................................................. 36Como instalar a placa de sistema................................................................................................................................ 39
Câmera voltada para trás................................................................................................................................................... 40Como remover a câmera voltada para trás................................................................................................................40Como instalar a câmera voltada para trás..................................................................................................................40
Apoio para as mãos.............................................................................................................................................................. 41Como recolocar o apoio para as mãos.........................................................................................................................41
4 Especificações técnicas.............................................................................................................. 43Processador......................................................................................................................................................................... 43Memória................................................................................................................................................................................43Armazenamento.................................................................................................................................................................. 44Especificações de áudio......................................................................................................................................................44Vídeo..................................................................................................................................................................................... 44Câmera..................................................................................................................................................................................45Comunicação....................................................................................................................................................................... 45Portas e conectores............................................................................................................................................................45Tela........................................................................................................................................................................................45Teclado................................................................................................................................................................................. 46Touch pad.............................................................................................................................................................................46Bateria...................................................................................................................................................................................46Adaptador de energia..........................................................................................................................................................47Dimensões e peso................................................................................................................................................................47
5 Tecnologia e componentes.......................................................................................................... 48DDR4.....................................................................................................................................................................................48Recursos de USB.................................................................................................................................................................49HDMI 1.4................................................................................................................................................................................51
6 Opções de configuração do sistema............................................................................................. 52Sequência de inicialização.................................................................................................................................................. 52Teclas de navegação...........................................................................................................................................................53Visão geral da configuração do sistema........................................................................................................................... 53Como acessar a configuração do sistema........................................................................................................................53Opções da tela gerais..........................................................................................................................................................53Opções da tela de configuração do sistema.................................................................................................................... 54
4 Índice
Opções da tela de vídeo..................................................................................................................................................... 55Opções da tela de segurança.............................................................................................................................................55Opções da tela de inicialização segura............................................................................................................................. 56Opções da tela de Intel Software Guard Extensions...................................................................................................... 57Opções da tela de desempenho........................................................................................................................................ 57Opções da tela de gerenciamento de energia..................................................................................................................57Opções da tela de comportamento do POST................................................................................................................. 58Opções da tela de suporte à virtualização....................................................................................................................... 59Opções da tela de rede sem fio.........................................................................................................................................59Opções da tela de manutenção.........................................................................................................................................60Opções da tela de log do sistema......................................................................................................................................60Resolução do sistema SupportAssist................................................................................................................................60Como atualizar o BIOS no Windows................................................................................................................................. 60Senhas do sistema e de configuração............................................................................................................................... 61
Como atribuir uma senha de configuração do sistema..............................................................................................61Como apagar ou alterar uma senha de configuração existente.............................................................................. 62
7 Software................................................................................................................................... 63Configurações do sistema operacional............................................................................................................................. 63Como fazer o download de drivers do .............................................................................................................................63
8 Como diagnosticar e solucionar problemas................................................................................... 64Avaliação de pré-inicialização do sistema aprimorada: diagnóstico ePSA....................................................................64
Como executar o diagnóstico ePSA............................................................................................................................64Redefinição do relógio de tempo real................................................................................................................................64
9 Como entrar em contato com a Dell............................................................................................. 66
Índice 5
Visão do chassi
Vista aberta frontal
1. Câmera 2. Luz de status da câmera
3. Microfone 4. Painel LCD
1
6 Visão do chassi
Vista esquerda
1. Porta do conector de alimentação 2. Porta HDMI
3. Porta USB 3.1 de 1ª geração com PowerShare 4. Porta USB 3.1 de 1ª geração
Vista direita
1. Tomada universal de áudio 2. Luz de status da bateria
3. Botão liga/desliga 4. Botão de controle de volume
5. Encaixe da trava Noble Wedge
Visão do chassi 7
Vista do apoio para as mãos
1. Microfone dianteiro 2. Luz de status da câmera dianteiro
3. Câmera voltada para a dianteira 4. Teclado
5. Apoio para as mãos 6. Touchpad
8 Visão do chassi
Principais componentes do sistema
1. Tampa da base2. Placa de sistema3. Bateria4. Alto-falante5. Suporte de metal do touch pad6. Apoio para as mãos7. Touch pad
10 Visão do chassi
8. Conjunto da tela9. Placa de áudio10. Placa da chave liga/desliga11. Solid state drive M.212. Bateria de célula tipo moeda
NOTA: A Dell fornece uma lista de componentes e seus números de peça para a configuração original do sistema
adquirida. Essas peças são disponibilizadas de acordo com as coberturas de garantia adquiridas pelo cliente. Entre em
contato com o representante de vendas Dell para obter as opções de compra.
Visão do chassi 11
Como trabalhar no computador
Tópicos:
• Precauções de segurança• Antes de trabalhar na parte interna do computador• Após trabalhar na parte interna do computador
Precauções de segurançaO capítulo sobre precauções de segurança apresenta em detalhes as principais etapas que devem ser adotadas antes de executarqualquer instrução de desmontagem.
Veja as precauções de segurança a seguir antes de executar qualquer procedimento de reparo ou instalação que envolvam desmontagemou remontagem:
• Desligue o sistema e todos os periféricos a ele conectado.• Desconecte o sistema e todos os periféricos conectados da energia CA.• Desconecte todos os cabos de rede, o telefone ou as linhas de telecomunicações do sistema.• Use um kit de serviço em campo contra descargas eletrostáticas ao manusear a parte interna do notebook para evitar danos causados
pelas descargas.• Após remover um componente do sistema, coloque-o com cuidado em um tapete antiestático.• Use calçados com sola de borracha que não seja condutiva para reduzir a chance de ser eletrocutado.
Alimentação do modo de esperaOs produtos Dell com alimentação em modo de espera devem ser desconectados antes de abrir o gabinete. Os sistemas que incorporamalimentação em modo de espera são essencialmente alimentados enquanto estão desligados. A energia interna permite que o sistema sejaativado (Wake on LAN) e colocado em modo de suspensão remotamente, além de contar com outros recursos para gerenciamento deenergia avançados.
Desconecte o botão liga/desliga, pressione-o e segure-o por 15 segundos para descarregar a energia restante da placa de sistema.
UniãoA ligação é um método para conectar dois ou mais condutores de aterramento ao mesmo potencial elétrico. Isso é feito com um kit deserviço de ESD (ElectroStatic Discharge, Descarga eletrostática) em campo. Ao conectar um fio de ligação, certifique-se de que estáconectado a uma superfície bare-metal, e nunca a uma superfície pintada ou que não seja de metal. A pulseira antiestática deve estarpresa e em total contato com sua pele. Além disso, não se esqueça de remover qualquer tipo de joia, como relógios, braceletes ou anéis,antes de se conectar ao aparelho.
Proteção contra ESD (ElectroStatic Discharge [descargaeletrostática])A descarga eletrostática é uma das principais preocupações ao manusear componentes eletrônicos, principalmente dispositivos sensíveis,como placas de expansão, processadores, DIMMs de memória e placas de sistema. Cargas muito leves podem danificar circuitos demaneira não muito evidente, como problemas intermitentes ou redução da vida útil do produto. Como a indústria incentiva o menorconsumo de energia e o aumento da densidade, a proteção ESD é uma preocupação crescente.
Devido ao aumento da densidade dos semicondutores usados em produtos mais recentes da Dell, a sensibilidade a danos estáticos agora émaior que a de produtos anteriores da Dell. Por esse motivo, alguns métodos previamente aprovados quanto ao manuseio de peças nãosão mais aplicáveis.
Os dois tipos reconhecidos de danos de descarga eletrostática são falhas catastróficas e falhas intermitentes.
2
12 Como trabalhar no computador
• Catastrófica - as falhas catastróficas representam aproximadamente 20% das falhas relacionadas a descargas eletrostáticas. O danocausa uma perda imediata e completa da funcionalidade do dispositivo. Um exemplo de falha catastrófica é um DIMM de memória querecebeu um choque estático e gera imediatamente um sintoma de "No POST/No Video" (Sem POST/Sem Vídeo), com a emissão deum código de bipe para uma memória com defeito ou ausente.
• Intermitente: falhas intermitentes representam quase 80% das falhas relacionadas a descargas eletrostáticas. A alta taxa de falhasintermitentes indica que, na maior parte do tempo em que ocorrem os danos, eles não são imediatamente reconhecidos. O DIMMrecebe um choque estático, mas o funcionamento da linha de interconexão é meramente enfraquecido e não produz imediatamentesintomas externos relacionados ao dano. A linha de interconexão enfraquecida pode demorar semanas ou meses para se decompor,enquanto isso, pode causar degradação da integridade da memória, erros de memória intermitentes, etc.
O tipo de dano mais difícil de reconhecer e corrigir é a falha intermitente (também chamada de latente ou de "tipo paciente de baixaprioridade").
Siga as etapas a seguir para evitar danos causados por descargas eletrostáticas:
• Utilize uma pulseira antiestática contra ESD com fio adequadamente aterrada. O uso de pulseiras antiestáticas sem fio não é maispermitido; elas não fornecem proteção adequada. Tocar no chassi antes de manusear as peças não garante a proteção adequadacontra descarga eletrostática em peças com maior sensibilidade.
• Manuseie todos os componentes sensíveis a estática em uma área sem estática. Se possível, use tapetes antiestáticos e painéis debancada.
• Ao remover da embalagem de papelão um componente sensível a estática, não remova o componente da embalagem antiestática atéque você esteja pronto para instalá-lo. Antes de retirar a embalagem antiestática, descarregue a eletricidade estática do seu corpo.
• Antes de transportar um componente sensível a estática, coloque-o em uma embalagem antiestática.
Kit de manutenção em campo contra descargaeletrostáticaO kit de serviço de campo não monitorado é o mais comumente usado. Cada kit de manutenção em campo inclui três componentesprincipais: tapete antiestático, pulseira antiestática e fio de ligação.
Componentes de um kit de manutenção em campo contra ESDOs componentes de um kit de manutenção em campo contra ESD são:
• Tapete antiestática – o tapete antiestática é dissipativo e as peças podem ser colocadas sobre ele durante os procedimentos deserviço. Ao usar um tapete antiestático, sua pulseira antiestática deve estar ajustada, e o fio de ligação deve estar conectado ao tapetee diretamente ao sistema em que se está trabalhando. Quando dispostas corretamente, as peças de serviço podem ser removidas dabolsa antiestática e colocadas diretamente no tapete. Itens sensíveis à descarga eletrostática estão seguros nas suas mãos, no tapeteantiestático, no sistema ou na dentro da bolsa.
• Pulseira e fio de ligação – A pulseira antiestática e o fio de ligação podem ser conectados diretamente entre seu pulso e o hardwarecaso não seja necessário usar o tapete antiestático ou conectados ao tapete antiestático para proteger o hardware que estátemporariamente colocado no tapete. A conexão física da pulseira antiestática e do fio de ligação entre a pele, o tapete antiestático e ohardware é conhecida como ligação. Use apenas kits de manutenção em campo com uma pulseira antiestática, um tapete e um fio deligação. Nunca use tiras pulseiras antiestáticas wireless. Lembre-se sempre de que os fios internos de uma pulseira antiestática sãopropensos a danos provocados pelo uso e desgaste normais e devem ser regularmente verificados com um testador de pulseiraantiestática para evitar danos acidentais ao hardware contra descarga eletrostática. Recomenda-se testar a pulseira antiestática e o fiode ligação pelo menos uma vez por semana.
• Testador de pulseira antiestática – Os fios dentro de uma pulseira antiestática são propensos a danos ao longo do tempo. Ao usarum kit não monitorado, recomenda-se testar regularmente a pulseira antes de cada chamada de serviço e, pelo menos, uma vez porsemana. O uso de um testador de pulseira antiestática é o melhor método para fazer esse teste. Se você não tiver seu própriotestador, verifique com o seu escritório regional para saber se eles têm um. Para executar o teste, conecte o fio de ligação da pulseiraantiestática no testador enquanto ela estiver colocada em seu pulso e pressione o botão para testar. Um LED na cor verde acenderáse o teste for bem-sucedido; um LED na cor vermelha acenderá e um sinal sonoro será emitido se o teste falhar.
• Elementos isolantes – É essencial manter os dispositivos sensíveis a descargas eletrostáticas, como invólucros plásticos dedissipador de calor, afastados de peças internas isolantes e que muitas vezes estão altamente carregados.
• Ambiente de trabalho – Antes de utilizar o kit de manutenção em campo contra descarga eletrostática, avalie a situação no local docliente. Por exemplo, o uso do kit em um ambiente de servidor é diferente daquele empregado em um ambiente de desktops oucomputadores portáteis. Normalmente, os servidores são instalados em um rack dentro de um data center; desktops ou computadoresportáteis geralmente são colocados em mesas de escritório ou compartimentos. Procure sempre uma grande área de trabalho plana eaberta que esteja organizada e seja grande o suficiente para utilizar o kit contra descarga eletrostática e tenha espaço adicional paraacomodar o tipo de sistema que está sendo reparado. A área de trabalho também não deve conter isolantes que possam causar umadescarga eletrostática. Sobre a área de trabalho, isolantes como isopor e outros plásticos devem ser sempre movidos a pelo menos 12polegadas ou 30 centímetros de distância de peças sensíveis antes de fisicamente manusear componentes de hardware
Como trabalhar no computador 13
• Embalagem antiestática – Todos os dispositivos sensíveis a descargas eletrostáticas devem ser enviados e recebidos em umaembalagem sem estática. É preferível usar embalagens de metal com proteção estática. Porém, lembre-se de sempre devolver a peçadanificada no mesmo invólucro ou embalagem de ESD na qual a peça foi enviada. O invólucro de ESD deve ser dobrado e fechado comfita adesiva e todo material de embalagem de poliestireno deve ser usado na caixa original na qual a nova peça foi enviada. Osdispositivos sensíveis a descargas eletrostáticas devem ser removidos da embalagem apenas para serem colocados em uma superfíciede trabalho protegida contra descargas eletrostáticas, e as peças jamais devem ser colocadas em cima do invólucro contra descargaseletrostáticas, pois apenas a parte interna do invólucro é blindada. Sempre mantenha as peças em sua mão, no tapete antiestático, nosistema ou dentro da embalagem antiestática.
• Transporte de componentes sensíveis – Ao transportar componentes sensíveis à descarga eletrostática, tais como peças desubstituição ou peças a serem devolvidas à Dell, é essencial colocar essas peças em bolsas antiestáticas para transporte seguro.
Resumo da proteção contra descargas eletrostáticasÉ recomendado que todos os técnicos de serviço em campo usem a tradicional pulseira antiestática com aterramento e com fio, além detapete antiestático protetor, todas as vezes que prestarem serviço em produtos Dell. Além disso, é essencial que os técnicos mantenhamas peças sensíveis separadas de todas as peças isolantes ao executar serviços e utilizem bolsas antiestáticas para transportar peçassensíveis.
Transporte de componentes sensíveisQuando for transportar componentes sensíveis a descargas eletrostáticas, como peças de reposição ou peças a serem devolvidas à Dell, éessencial colocar essas peças nas bolsas antiestáticas para garantir um transporte seguro.
Levantamento de equipamentosSiga as seguintes diretrizes para quando estiver levantando equipamentos pesados:
CUIDADO: Não levante mais do que 50 libras. Sempre utilize recursos adicionais ou um dispositivo de levantamento
mecânico.
1. Pise de maneira firme e equilibrada. Mantenha seus pés afastados para formar uma base estável, com os pés virados para fora.2. Contraia os músculos do estômago. A musculatura abdominal suporta a sua coluna quando você levanta, compensando a força da
carga.3. Levante com as pernas, não com as costas.4. Mantenha a carga próxima. Quanto mais próxima estiver da sua coluna, menos força exercerá sobre as suas costas.5. Mantenha sua coluna ereta tanto para levantar como para baixar uma carga. Não adicione o peso do seu corpo à carga. Evite girar seu
corpo e suas costas.6. Siga as mesmas técnicas na ordem inversa para descer a carga.
Antes de trabalhar na parte interna do computador1. Certifique-se de que a superfície de trabalho está nivelada e limpa para evitar que a tampa do computador sofra arranhões.
2. Desligue o computador.
3. Se o computador estiver conectado a um dispositivo de acoplamento (acoplado), desacople-o.
4. Desconecte todos os cabos de rede do computador (se disponível).
CUIDADO: Se o computador tiver uma porta RJ45, primeiro desconecte o cabo de rede pelo cabo do computador.
5. Desconecte o computador e todos os dispositivos conectados de suas tomadas elétricas.
6. Abra a tela.
7. Pressione e mantenha pressionado o botão liga/desliga por alguns segundos para aterrar a placa de sistema.
CUIDADO: Para evitar choques elétricos, desconecte o computador da tomada antes de realizar a Etapa 8.
CUIDADO: Para evitar descarga eletrostática, elimine a eletricidade estática do seu corpo usando uma pulseira
antiestática ou tocando periodicamente em uma superfície metálica sem pintura enquanto estiver tocando em um
conector na parte de trás do computador.
8. Remova quaisquer ExpressCard ou cartão inteligente instalados dos respectivos slots.
14 Como trabalhar no computador
Após trabalhar na parte interna do computadorApós concluir qualquer procedimento de substituição, certifique-se de conectar todos os dispositivos, placas e cabos externos antes deligar o computador.
CUIDADO: Para evitar danos ao computador, use somente a bateria projetada para este computador Dell. Não use
baterias projetadas para outros computadores Dell.
1. Conecte os dispositivos externos, como replicador de portas ou bases de mídia, e recoloque quaisquer placas, como a ExpressCard.
2. Conecte os cabos de telefone ou de rede ao computador.
CUIDADO: Para conectar um cabo de rede, conecte-o primeiro ao dispositivo de rede e só depois o conecte ao
computador.
3. Conecte o computador e todos os dispositivos conectados às suas tomadas elétricas.
4. Ligue o computador.
Como trabalhar no computador 15
Desmontagem e remontagem
Ferramentas recomendadasOs procedimentos descritos neste documento podem exigir as seguintes ferramentas:
• Chave Phillips nº 0• Chave Phillips nº 1• Haste plástica
NOTA: A chave de fenda nº 0 é para os parafusos 0-1 e a chave de fenda nº 1 é para os parafusos 2-4.
Lista de tamanhos de parafusosTabela 1. Lista de tamanhos de parafusos
Componente
M2,5 x 7 M2 x 3M2,5 x 2,5,
cabeça largaM2X2 cabeça
largaM2,5x5
Tampa da base 7
Bateria 3
Placa de sistema 5
placa de SSD M.2 1
Placa da chave liga/desliga 2
Placa de áudio 1
Porta do conector dealimentação
2
Touchpad 1 6
Suporte do cabo da tela 2
Suporte E/S 2
WLAN 1
Montagem da tela 6
Tampa da base
Como remover a tampa da base1. Siga o procedimento descrito em Antes de trabalhar na parte interna do computador.
2. Para remover a tampa da base:
a) Solte os 7 parafusos prisioneiros M2,5x7 que prendem a tampa da base ao computador [1] .b) Erga a tampa da base nas reentrâncias nas bordas superiores e continue ao longo de todo o sistema [2].
NOTA: Use um estilete plástico para erguer a tampa da base das reentrâncias nas bordas superiores.
3
16 Desmontagem e remontagem
Como instalar a tampa da base1. Coloque a tampa da base para alinhar com os suportes de parafuso no sistema.
2. Pressione as bordas da tampa até encaixá-la no lugar.
3. Recoloque os 7 parafusos M2,5x7 que prendem a tampa da base ao computador.
4. Siga o procedimento descrito em Após trabalhar na parte interna do computador.
Bateria
Cuidados com a bateria de íons de lítioCUIDADO:
• Tenha cuidado ao manusear baterias de íons de lítio.
• Descarregue a bateria tanto quanto possível antes de removê-la do sistema. Isso pode ser feito ao desconectar o
adaptador CA do sistema para permitir que a bateria se esgote.
• Não esmague, derrube, mutile ou penetre na bateria com objetos estranhos.
• Não exponha a bateria a altas temperaturas nem desmonte baterias e células.
• Não aplique pressão na superfície da bateria.
• Não incline a bateria.
• Não use ferramentas de qualquer tipo para forçar contra a bateria.
• Certifique-se de que durante as operações de revisão deste produto, nenhum parafuso seja perdido ou extraviado,
para evitar perfuração acidental ou danos à bateria e outros componentes do sistema.
• Se uma bateria ficar presa dentro de seu computador como resultado de um inchaço, não tente soltá-la, pois pode
ser perigoso perfurar, dobrar ou esmagar uma bateria de íon de lítio. Nesse caso, entre em contato com o suporte
técnico da Dell para obter assistência. Consulte www.Dell.com/contactdell.
• Sempre compre baterias originais de www.dell.com ou parceiros e revendedores autorizados da Dell.
Como remover a bateria1. Siga o procedimento descrito em Antes de trabalhar na parte interna do computador.
2. Remova a/o:
a) tampa da base
3. Para remover a bateria:
a) Desconecte o cabo da bateria do respectivo conector na placa de sistema [1].b) Remova os três parafusos M2x3 que prendem a bateria ao computador [2].c) Retire a fita adesiva que prende a bateria ao sistema [3].d) Segure a fita um pouco e levante a bateria para liberá-la da fita adesiva que se encontra debaixo dela [4].
18 Desmontagem e remontagem
e) Levante a bateria para fora do computador.
Como instalar a bateria1. Insira a bateria no respectivo slot no computador.
Desmontagem e remontagem 19
2. Fixe as fitas adesivas para prender a bateria ao sistema.
3. Conecte o cabo da bateria ao conector na bateria.
4. Recoloque os três parafusos M2x3 que fixam a bateria no computador.
5. Instale:
a) tampa da base
6. Siga o procedimento descrito em Após trabalhar na parte interna do computador.
Teclado e frame do teclado
Como remover o teclado1. Siga o procedimento descrito em Antes de trabalhar na parte interna do computador.
2. Remova a/o:
a) tampa da baseb) bateria
3. Desconecte o cabo do teclado do conector na placa de sistema [1].
4. Segure firmemente nas laterais do apoio para as mãos enquanto pressiona nos dois orifícios de liberação usando uma haste plástica ouuma chave de fenda [ 2].
5. Retire a parte inferior do teclado usando um estilete de plástico para a liberar o teclado.
20 Desmontagem e remontagem
6. Deslize o teclado para fora, longe do computador e levante e retire o teclado do computador.
Como instalar o teclado1. NOTA: Insira o conector do teclado por meio do vão no apoio para as mãos.
Alinhe o acabamento do teclado com as abas no computador e pressione-o até encaixá-lo no lugar com um clique.
2. Conecte o cabo do teclado à placa de sistema.
22 Desmontagem e remontagem
3. Instale:
a) bateriab) tampa da base
4. Siga o procedimento descrito em Após trabalhar na parte interna do computador.
placa de SSD M.2
Como remover a unidade de estado sólido M.21. Siga o procedimento descrito em Antes de trabalhar na parte interna do computador.
2. Remova a/o:
a) tampa da baseb) bateria
3. Para remover a SSD:
a) Remova o parafuso M2x3 que prende a placa SSD [1].A SSD se solta.
b) Deslize e levante o cartão SSD da placa de sistema [2].
Como instalar a unidade de estado sólido M.21. Alinhe o entalhe na placa SSD com a guia no conector da placa SSD e deslize a placa no slot.
2. Alinhe o orifício de parafuso na placa SSD com o orifício de parafuso na placa de sistema.
3. Recoloque o parafuso que prende a placa SSD na placa de sistema.
Desmontagem e remontagem 23
4. Instale:
a) bateriab) tampa da base
5. Siga o procedimento descrito em Após trabalhar na parte interna do computador.
Placa da chave liga/desliga
Como remover a placa do interruptor de alimentação1. Siga o procedimento descrito em Antes de trabalhar na parte interna do computador.
2. Remova a/o:
a) tampa da baseb) bateria
3. Para remover a chave liga/desliga:
a) Desconecte o cabo do interruptor de alimentação da placa do interruptor de alimentação [1].b) Remova os dois parafusos M2x3 que prendem a placa do interruptor de alimentação ao computador [2].c) Levante a placa do interruptor de alimentação, retirando-a do computador [3].
Como instalar a placa da chave liga/desliga1. Alinhe o orifício de parafuso na placa do interruptor de alimentação com o suporte do parafuso no slot do computador.
2. Recoloque os dois parafusos M2X3 que prendem a placa do interruptor de alimentação ao computador.
3. Conecte o cabo da chave liga/desliga no conector da placa da chave liga/desliga.
4. Instale:
24 Desmontagem e remontagem
a) bateriab) tampa da base
5. Siga o procedimento descrito em Após trabalhar na parte interna do computador.
Placa de áudio
Como remover a placa de áudio1. Siga o procedimento descrito em Antes de trabalhar na parte interna do computador.
2. Remova a/o:
a) tampa da baseb) bateria
3. Para remover a placa de áudio:
a) Desconecte o cabo da tela do conector na placa de áudio [1].b) Remova o parafuso M2x3 que prende a placa de áudio ao sistema [2].c) Deslize e levante a placa de áudio do sistema [3].
Como instalar a placa de áudio1. Insira a placa de áudio no respectivo slot do computador.
2. Recoloque o parafuso M2x3 que prende a placa de áudio ao computador.
3. Conecte o cabo de áudio no conector da placa de áudio.
4. Instale:
a) bateria
Desmontagem e remontagem 25
b) tampa da base
5. Siga o procedimento descrito em Após trabalhar na parte interna do computador.
Touchpad
Como remover o touchpad1. Siga o procedimento descrito em Antes de trabalhar na parte interna do computador.
2. Remova a/o:
a) tampa da baseb) bateria
3. Para remover o cabo do touchpad:
a) Levante a trava e desconecte o cabo do touch pad do conector no touch pad [1].b) Retire a fita adesiva do cabo para soltá-lo do suporte do touch pad [2].
4. Para remover o suporte metálico do touchpad:
a) Remova os seis parafusos M2x2 e um parafuso M2x3 que prendem o suporte metálico ao sistema.
NOTA: Remova a fita adesiva que prende o cabo do alto-falante no suporte metálico.
26 Desmontagem e remontagem
b) Remova as fitas adesivas que prendem o suporte ao touch pad [1]. Levante a tampa, retirando-a do sistema [3].
5. Remova o touchpad do computador.
Desmontagem e remontagem 27
Como instalar o touchpad1. Coloque o touch pad no slot no sistema.
2. Alinhe e coloque o suporte do touch pad sobre suporte de plástico e recoloque os seis parafusos M2x2 e um parafuso M2x3 paraprendê-lo no sistema.
3. Fixe as fitas adesivas para prender o suporte do touch pad
4. Conecte o cabo do touch pad ao conector e fixe a fita adesiva — do cabo apoiado para prendê-lo ao touch pad.
5. Instale:
a) bateriab) tampa da base
6. Siga o procedimento descrito em Após trabalhar na parte interna do computador.
Porta do conector de alimentação
Como remover a porta do conector de alimentação1. Siga o procedimento descrito em Antes de trabalhar na parte interna do computador.
2. Remova a/o:
a) tampa da baseb) bateria
3. Para remover a porta do conector de alimentação:
a) Desconecte o cabo do conector de alimentação do respectivo conector na placa de sistema [1].b) Remova os dois parafusos M2x3 que prendem a porta do conector de alimentação ao computador [2].c) Deslize e levante a porta do conector de alimentação do computador [3].
28 Desmontagem e remontagem
Como instalar a porta do conector de alimentação1. Insira a porta do conector de alimentação no slot no computador.
2. Recoloque os dois parafusos M2x3 que prendem a porta do conector de alimentação no computador.
3. Conecte o cabo do conector de alimentação ao respectivo conector na placa de sistema.
4. Instale:
a) bateriab) tampa da base
5. Siga o procedimento descrito em Após trabalhar na parte interna do computador.
Bateria de célula tipo moeda
Como remover a bateria de célula tipo moeda1. Siga o procedimento descrito em Antes de trabalhar na parte interna do computador.
2. Remova a/o:
a) tampa da baseb) bateria
3. Para remover a bateria de célula tipo moeda:
a) Desconecte o cabo da bateria de célula tipo moeda do respectivo conector na placa de sistema [1].b) Levante a bateria de célula tipo moeda para soltá-la do adesivo e retire-a do computador [2].
Desmontagem e remontagem 29
Como instalar a bateria de célula tipo moeda1. Insira a bateria de célula tipo moeda no slot do computador.
2. Conecte o cabo da bateria de célula tipo moeda ao conector na placa de sistema.
3. Instale:
a) bateriab) tampa da base
4. Siga o procedimento descrito em Após trabalhar na parte interna do computador.
Alto-falante
Como remover os alto-falantes1. Siga o procedimento descrito em Antes de trabalhar na parte interna do computador.
2. Remova a/o:
a) tampa da baseb) bateria
3. Para remover o alto-falante:
NOTA: Ao remover o alto-falante, a FFC da placa filha de áudio precisa ser desconectada da placa de sistema e, em
seguida, retirada do apoio para as mãos para remover os pedaços de fita adesiva transparente.
a) Desconecte o cabo do alto-falante do conector na placa de sistema [1].b) Remova as fitas adesivas que fixam o cabo do alto-falante no computador [2,3].
30 Desmontagem e remontagem
NOTA: Use um estilete plástico e as mãos para remover as fitas adesivas.
c) Desfaça o roteamento do cabo do alto-falante do canal de roteamento.
4. Levante os alto-falantes do computador.
Desmontagem e remontagem 31
Como instalar os alto-falantes1. Coloque os alto-falantes nos respectivos slots no computador.
2. Passe o cabo do alto-falante pelos clipes de retenção através do canal de roteamento.
3. Coloque a fita adesiva para prender o cabo do alto-falante no computador.
4. Conecte o cabo do alto falante ao conector na placa de sistema.
5. Instale:
a) bateriab) tampa da base
6. Siga o procedimento descrito em Após trabalhar na parte interna do computador.
Conjunto da tela
Como remover o conjunto da tela1. Siga o procedimento descrito em Antes de trabalhar na parte interna do computador.
2. Remova a/o:
a) tampa da baseb) bateria
3. Para remover cabos:
a) Remova o parafuso M2x3 [1] e levante o suporte de metal que prende a placa WLAN na placa de sistema [2].b) Desconecte os cabos de WLAN [3].c) Remova os dois parafusos M2x3 [4] e levante o suporte de metal que prende o cabo da tela no computador [5].d) Levante a trava e desconecte o cabo [6].
32 Desmontagem e remontagem
4. Desconecte o cabo do sensor da placa de sistema [1]. Abra o apoio para as mãos, vire o sistema e coloque-o em um ângulo de 90 grauscom o teclado voltado para a mesa [2].
5. Para remover o conjunto da tela:
a) Remova os seis parafusos M2,5x5 que fixam o conjunto da tela no computador [1].b) Levante o conjunto da tela do computador [2].
Desmontagem e remontagem 33
Como instalar o conjunto da tela1. Coloque o conjunto da tela alinhado aos suportes de parafuso no computador em 90 graus com o teclado voltado para a mesa.
2. Recoloque os seis parafusos M2,5x5 que prendem as dobradiças da tela ao conjunto do apoio para as mãos.
3. Vire o computador.
4. Conecte o cabo da tela ao conector na placa de sistema.
5. Coloque o suporte do cabo da tela sobre o conector do cabo da tela e recoloque os parafusos M2x3 para prender o cabo da tela aocomputador.
6. Conecte os cabos WLAN.
7. Coloque o suporte de metal sobre a placa WLAN e recoloque o parafuso M2x3 para prender o suporte de metal na placa de sistema.
8. Instale:
a) bateriab) tampa da base
9. Siga o procedimento descrito em Após trabalhar na parte interna do computador.
Tampa traseira da tela
Como remover a tampa traseira1. Siga o procedimento descrito em Antes de trabalhar na parte interna do computador.
2. Usando um estilete plástico, retire a borda superior da tampa traseira da tela e continue retirando no sentido horário em toda a bordaexterna da tampa da tela.
34 Desmontagem e remontagem
Como instalar a tampa traseira da tela1. Alinhe a tampa traseira da tela com as abas do computador e pressione-o até encaixá-lo no lugar com um clique.
2. Siga o procedimento descrito em Após trabalhar na parte interna do computador.
Placa de sistema
Como remover a placa de sistema1. Siga o procedimento descrito em Antes de trabalhar na parte interna do computador.
2. Remova a/o:
a) tampa da baseb) bateriac) Placa de SSD
3. Desconecte os seguintes cabos:
a) cabo do sensor [1]b) Remova o parafuso que prende o cabo da câmera à placa de sistema e retire a fita adesiva para liberar o cabo da placa do sistema
[2]c) cabo da câmera voltada para trás [3]d) cabo da bateria de célula tipo moeda [4]e) cabo de áudio e placa de alimentação [5]f) cabo do alto-falante [6]g) cabo do teclado [7]h) cabo do touch pad [8]i) cabo do conector de alimentação [9]
36 Desmontagem e remontagem
4. Para remover o suporte de metal na placa de sistema:
a) Remova os dois parafusos M2x3 do suporte de metal que prende a placa de sistema [1].b) Remova o suporte de metal da placa de sistema [2].
5. Remover o suporte de metal (WLAN e o cabo da tela):
a) Remova o parafuso M2x3 e levante o suporte de metal que prende a placa WLAN na placa de sistema [1,2]b) Desconecte os cabos de WLAN [3].c) Remova os parafusos M2x3 e levante o suporte de metal que prende o cabo da tela no computador [4,5].d) Levante a trava e desconecte o cabo [6]
Desmontagem e remontagem 37
6. Para remover a placa de sistema:
a) Remova os cinco parafusos M2x3 que prendem a placa de sistema à montagem do apoio para as mãos [1].b) Levante a placa de sistema e remova-a do apoio para as mãos [2].
38 Desmontagem e remontagem
Como instalar a placa de sistema1. Alinhe a placa de sistema com o orifício dos parafusos no apoio para as mãos.
2. Recoloque os cinco parafusos M2x3 que prendem a placa de sistema no conjunto do apoio para as mãos.
3. Conecte o cabo da tela ao conector na placa de sistema.
4. Coloque o suporte de metal sobre o conector e recoloque os dois parafusos M2x3 para prender o cabo da tela à placa do sistema.
5. Conecte os cabos WLAN.
6. Coloque o suporte de metal na placa WLAN, e recoloque o parafuso M2x3 para prender o cabo de WLAN na placa WLAN.
7. Coloque o suporte de metal na placa do sistema e recoloque os dois parafusos M2x3 para prendê-lo na placa de sistema.
8. Conecte os seguintes cabos:
a) cabo do conector de alimentaçãob) cabo do touch padc) cabo do tecladod) cabo do alto-falantee) cabo de áudio e placa de alimentaçãof) cabo da bateria de célula tipo moedag) cabo da câmera voltada para trásh) Recoloque o parafuso que prende o cabo da câmera à placa de sistema e fixe a fita adesiva para prender o cabo da placa do
sistemai) cabo do sensor
9. Instale:
a) Placa de SSDb) bateriac) tampa da base
10. Siga o procedimento descrito em Após trabalhar na parte interna do computador.
Desmontagem e remontagem 39
Câmera voltada para trás
Como remover a câmera voltada para trás1. Siga o procedimento descrito em Antes de trabalhar na parte interna do computador.
2. Remova a/o:
a) tampa da baseb) bateriac) Placa de SSDd) placa de sistema
3. Para remover a câmera voltada para trás:
a) Levante a câmera, afastando-a da montagem do apoio para as mãos.
Como instalar a câmera voltada para trás1. Insira a câmera no slot no computador.
2. Instale:
a) placa de sistemab) Placa de SSDc) bateriad) tampa da base
3. Siga o procedimento descrito em Após trabalhar na parte interna do computador.
40 Desmontagem e remontagem
Apoio para as mãos
Como recolocar o apoio para as mãos1. Siga o procedimento descrito em Antes de trabalhar na parte interna do computador.
2. Remova a/o:
a) tampa da baseb) bateriac) tecladod) Placa de SSDe) placa do interruptor de alimentaçãof) áudiog) conector de alimentaçãoh) bateria de célula tipo moedai) Alto-falantej) montagem da telak) placa de sistemal) câmera voltada para trás
NOTA: Touchpad não é um componente autônomo e é montado junto com o apoio para as mãos.
NOTA: O componente que resta é o apoio para as mãos.
3. Instale os seguintes componentes no novo apoio para as mãos:
a) câmera voltada para trásb) placa de sistemac) montagem da telad) Alto-falantee) bateria de célula tipo moedaf) conector de alimentaçãog) áudio
Desmontagem e remontagem 41
h) placa do interruptor de alimentaçãoi) Placa de SSDj) tecladok) baterial) tampa da base
4. Siga o procedimento descrito em Após trabalhar na parte interna do computador.
42 Desmontagem e remontagem
Especificações técnicasNOTA: As ofertas podem variar por região. Para obter mais informações sobre a configuração do computador no:
• Windows 10, clique ou toque em Iniciar > Configurações > Sistema > Sobre.
Tópicos:
• Processador• Memória• Armazenamento• Especificações de áudio• Vídeo• Câmera• Comunicação• Portas e conectores• Tela• Teclado• Touch pad• Bateria• Adaptador de energia• Dimensões e peso
ProcessadorProdutos de Padrão Global (GSP) são um subconjunto de produtos de relacionamento Dell gerenciados para obter informações sobredisponibilidade e transições sincronizadas em todo o mundo. Eles asseguram que a mesma plataforma está disponível globalmente paracompra. Isso permite que os clientes reduzam o número de configurações gerenciadas mundialmente o que reduz os seus custos. Alémdisso, permitem que as empresas implementem padrões globais de TI definindo configurações específicas de produto em todo o mundo.Os processadores GSP identificados a seguir estarão disponíveis para os clientes Dell.
NOTA: Os números de processador não são uma medida de desempenho. A disponibilidade do processador está sujeita a
alterações e podem mudar conforme a região/país.
Tabela 2. Especificações do processador
Tipo Gráficos da UMA
Processador Intel Pentium N5000 (6W, cache de 4 M, até 2,7GHz)
Intel HD Graphics 605
Processador Intel Celeron N4100 (6W, cache de 4 M, até 2,4 GHz) Intel HD Graphics 600
MemóriaTabela 3. Especificações da memória
Recursos Especificações
Configuração mínima de memória 4 GB
Configuração máxima de memória 8 GB
4
Especificações técnicas 43
Recursos Especificações
Tipo DDR4 (memória integrada)
Velocidade 2400 MHz
ArmazenamentoTabela 4. Especificações de armazenamento
Unidade principal/deinicialização
Unidade secundária Interface Opção de segurança Capacity (Capacidade)
SSD M.2 SATA SIM Até 256 GB
eMMC M.2 2230 MMC SIM 64 GB
Especificações de áudioRecurso Especificação
Tipos High-definition audio
Controlador Realtek ALC3246
Conversão estéreo Saída de áudio digital através de HDMI: áudio até 7.1 compactado e não compactado
Interface interna Codec de áudio de alta definição
Interface externa Combinação de fones de ouvido estéreo/microfone
Alto-falantes Dois
Amplificadorinterno de alto-falante
2 W (RMS) por canal
Controles devolume
Teclas de atalho
VídeoTabela 5. Vídeo
Controlador Tipo Dependênciada CPU
Tipo dememóriagráfica
Capacity(Capacidade)
Suporte a monitorexterno
Resolução máxima
Intel UHDGraphics 605
UMA Pentium N5000 Integrada Memória dosistemacompartilhada(até 8 GB)
HDMI 1.4
EDP (interno)
HDMI 1,4 (UMA):4096 x 2160 @ 30Hz
Intel UHDGraphics 600
UMA Celeron N4100 Integrada Memória dosistemacompartilhada(até 8 GB)
HDMI 1.4
EDP (interno)
HDMI 1,4 (UMA):4096 x 2160 @ 30Hz
44 Especificações técnicas
CâmeraTabela 6. Especificações da câmera
Recursos Especificações
Resolução Câmera:
• Imagem estática: 1 megapixel• Vídeo: 1280x720 a 30 fps
Câmera voltada para trás:
• Imagem estática: 1 megapixel• Vídeo: 1920x1080 a 30 fps
Ângulo de visão digonal 74 graus
ComunicaçãoTabela 7. Comunicação
Recursos Especificações
Adaptador de rede Rede wireless Intel Dual Band-AC 8265 802.11ac 2x2 Wi-Fi + BT4.2 LE soldado na placa
Portas e conectoresTabela 8. Portas e conectores
Recursos Especificações
USB Dois USB 3.1 de 1ª geração
(uma com PowerShare)
Segurança Encaixe da trava Noble Wedge
Audio • Tomada universal de áudio• Microfones de array com redução de ruído
Vídeo HDMI 1.4
TelaTabela 9. Especificações da tela
Recursos Especificações
Tipo HD Touch Ultrafino
Altura (área ativa) 5,67 polegadas (144 mm)
Largura (área ativa) 10,08 polegadas (256,12 mm)
Diagonal 11,6 polegadas (294,64 mm)
Especificações do painel sensível ao toque Multitoque
Luminância/brilho (comum) HD de 200 nits
Especificações técnicas 45
Recursos Especificações
Taxa de atualização 60 Hz
Ângulo de visualização horizontal 80/-80 graus
Ângulo de visualização vertical (H/L) 80/-80 graus
TecladoTabela 10. Especificações do teclado
Recursos Especificações
Número de teclas • 82 (EUA)• 83 (Europa)• 84 (Brasil)• 86 (Japão)
Tamanho Tamanho normal
• X= distância entre teclas de 19,05 mm• Y = distância entre teclas de 18,05 mm
Teclado com iluminação traseira NA
Layout QWERTY/AZERTY/Kanji
Touch padTabela 11. Especificações do touchpad
Recursos Especificações
Resolução • Horizontal: 1221• Vertical: 661
Dimensões • Largura: 100 mm (3,93 pol.)• Altura: 55 mm (2,16 pol.)
Multitoque Suporta até quatro dedos. O suporte a gestos depende do sistemaoperacional.
BateriaTabela 12. Especificações da bateria
Recursos Especificações
Tipo Bateria de 3 células de íon-lítio/Polímero, 42 Wh, compatível comExpressCharge
Dimensões • Comprimento: 184 mm (7,24 polegadas)• Largura: 97 mm (3,82 polegadas)• Altura: 5,9 mm (0,232 polegada)
Peso (máximo) 0,185 kg (0,4 lb)
Tensão 11,4 VCC
46 Especificações técnicas
Recursos Especificações
Vida útil 300 ciclos de descarga/recarga (padrão) e 1.000 ciclos dedescarga/recarga (ciclo longo)
Tempo de carga quando o computador está desligado(aproximado)
2 – 4 horas
Tempo de operação Varia de acordo com as condições de operação e pode reduzirbastante em determinadas condições de uso intensivo de energia
Intervalo de temperatura: operacional • Carga: 0 °C a 35 °C (32 °F a 95 °F)• Descarga: 40 °C a 65 °C (40 °F a 149 °F)
Intervalo de temperatura: armazenamento -40 °C a 65 °C (-4 °F a 149 °F)
Bateria de célula tipo moeda ML1220
Adaptador de energiaTabela 13. Especificações do adaptador de energia
Recursos Especificações
Tipo Adaptador de 65 W
Tensão de entrada 100 para 240 V CA
Corrente de entrada (máxima) 65 W – 1,7 A
Tamanho do adaptador Tipo cilíndrico de 7,4 mm
Frequência de entrada 50 Hz a 60 Hz
Corrente de saída 3,34 A (contínua)
Tensão de saída nominal 19,5 V CC
Faixa de temperatura (operacional) 0°C a 40°C (32°F a 104°F)
Faixa de temperatura (não operacional ) -40 a 70 °C (-40 a 158 °F)
Dimensões e pesoTabela 14. Dimensões e peso
Recursos Especificações
Altura • Altura frontal – 21,25 mm (0,83 pol.)• Altura traseira – 21,25 mm (0,83 pol.)
Largura 303,8 mm (11,96 pol.)
Profundidade 207,9 mm (8,18 pol.)
Peso Começando em 1,47 kg (3,25 lb)
Especificações técnicas 47
Tecnologia e componentesEste capítulo detalha a tecnologia e os componentes disponíveis no sistema.Tópicos:
• DDR4• Recursos de USB• HDMI 1.4
DDR4A memória DDR4 (double data rate de quarta geração) é uma sucessora de alta velocidade para as tecnologias DDR2 e DDR3 e permiteaté 512 GB de capacidade, comparado ao máximo de 128 GB por DIMM do DDR3. A memória de acesso aleatório dinâmica síncrona DDR4é codificada diferentemente de SDRAM e DDR para impedir que o usuário instale o tipo errado de memória no sistema.
A DDR4 precisa de 20% menos ou apenas 1,2 volts, em comparação com a DDR3, que requer 1,5 volts de energia elétrica para operar. ADDR4 também suporta um novo modo de desligamento profundo que permite que o dispositivo host entre no modo de espera semprecisar atualizar sua memória. Espera-se que o modo de desligamento profundo reduza o consumo de energia em espera de 40 a 50%.
Detalhes da DDR4Existem diferenças sutis entre os módulos de memória DDR3 e DDR4, conforme listado abaixo.
Diferença de entalhe chave
O entalhe chave em um módulo DDR4 está em um local diferente do entalhe em um módulo DDR3. Ambos os entalhes estão na borda deinserção, mas o local do entalhe no DDR4 é um pouco diferente, para evitar que o módulo seja instalado em uma placa ou plataformaincompatível.
Figura 1. Diferença de entalhe
Espessura aumentada
Os módulos DDR4 são ligeiramente mais espessos que o DDR3, para acomodar mais camadas de sinal.
Figura 2. Diferença de espessura
Extremidade curvada
5
48 Tecnologia e componentes
Os módulos DDR4 apresentam uma borda curva para ajudar na inserção e aliviar a tensão na placa durante a instalação da memória.
Figura 3. Extremidade curvada
Erros de memóriaErros de memória no sistema exibem o novo código de falha ON-FLASH-FLASH ou ON-FLASH-ON. Se toda a memória falhar, o LCD nãoligará. Solucione problemas de possíveis falhas de memória testando módulos de memória bons nos conectores de memória na parteinferior do sistema ou sob o teclado, como em alguns sistemas portáteis.
NOTA: A memória DDR4 está embutida na placa e não é um DIMM substituível como mostrado e referido.
Recursos de USBUniversal Serial Bus, ou USB, foi introduzido em 1996. Ele simplificou drasticamente a conexão entre computadores host e dispositivosperiféricos, como mouses, teclados, drivers externos e impressoras.
Tabela 15. A evolução do USB
Tipo Taxa de transferência de dados Categoria Ano de introdução
USB 2.0 480 Mbps Alta velocidade 2000
USB 3.0/USB 3.1 de 1ªgeração
5 Gbps SuperSpeed 2010
USB 3.1 Gen 2 10 Gbps SuperSpeed 2013
USB 3.0/USB 3.1 de 1ª geração (USB de supervelocidade)Durante anos, o USB 2.0 foi firmemente enraizado como o padrão de interface de fato no mundo dos PCs, com cerca de 6 bilhões dedispositivos vendidos, e ainda a necessidade de mais velocidade cresce com hardware de computação cada vez mais rápido e demandasde largura de banda ainda maiores. O USB 3.0/USB 3.1 de 1ª geração finalmente tem a resposta para as demandas dos consumidores,teoricamente 10 vezes mais rápido do que seu antecessor. Em resumo, os recursos do USB 3.1 de 1ª geração são os seguintes:
• Taxas de transferência mais altas (até 5 Gbps)• Maior máximo de energia de barramento e corrente de dispositivpara acomodar dispositivos de alto desempenho• Novos recursos de gerenciamento de energia• Transferências de dados “Full-duplex” e suporte para novos tipos de transferência• Compatibilidade com versões anteriores (USB 2.0)• Novo conectores e cabo
Os tópicos abaixo cobrem algumas das perguntas mais comuns sobre USB 3.0/USB 3.1 de 1ª geração
VelocidadeAtualmente, existem 3 modos de velocidade definidos pela mais recente especificação USB 3.0/USB 3.1 de 1ª geração. Eles são Super-Speed, Hi-Speed e Full-Speed. O novo modo SuperSpeed tem uma taxa de transferência de 4,8 Gbps. Enquanto a especificação mantém
Tecnologia e componentes 49
o modo USB de Hi-Speed e Full-Speed, comumente conhecido como USB 2.0 e 1.1 respectivamente, os modos mais lentos ainda operam a480 Mbps e 12 Mbps, respectivamente, e são mantidos para manter a compatibilidade com versões anteriores.
O USB 3.0/USB 3.1 de 1ª geração atinge um desempenho muito superior pelas alterações técnicas abaixo:
• Um barramento físico adicional que é adicionado em paralelo com o barramento USB 2.0 existente (consulte a imagem abaixo).• O USB 2.0 anteriormente tinha quatro fios (energia, terra e um par para dados diferenciais); O USB 3.0/USB 3.1 de 1ª geração
acrescenta mais quatro para dois pares de sinais diferenciais (recepção e transmissão) para um total combinado de oito conexões nosconectores e cabeamento.
• O USB 3.0/USB 3.1 de 1ª geração utiliza a interface de dados bidirecional, em vez do arranjo half-duplex do USB 2.0. Isto dá umaumento de 10 vezes na largura de banda teórica.
Com as crescentes demandas atuais de transferências de dados com conteúdo de vídeo de alta definição, dispositivos de armazenamentode terabytes, câmeras digitais de alta contagem de megapixels, etc., o USB 2.0 pode não ser rápido o suficiente. Além disso, nenhumaconexão USB 2.0 poderia se aproximar da taxa de transferência máxima teórica de 480 Mbps, fazendo a transferência de dados em tornode 320 Mbps (40 MB/s) - o máximo do mundo real real. Da mesma forma, as conexões USB 3.0/USB 3.1 de 1ª geração nunca atingirão4.8Gbps. Provavelmente veremos uma taxa máxima do mundo real de 400MB/s com despesas gerais. A essa velocidade, o USB 3.0/USB3.1 de 1ª geração é uma melhoria de 10x em relação ao USB 2.0.
AplicativosUSB 3.0/USB 3.1 de 1ª geração abre as faixas de rodagem e fornece mais espaço livre para dispositivos para proporcionar uma melhorexperiência geral. Onde o vídeo USB era dificilmente tolerável anteriormente (tanto de uma resolução máxima, latência e perspectiva decompressão de vídeo), é fácil imaginar que com 5-10 vezes a largura de banda disponível, as soluções de vídeo USB devem funcionarmuito melhor. O DVI de link único requer uma taxa de transferência de quase 2 Gbps. Onde 480Mbps era limitante, 5Gbps é mais do quepromissor. Com sua velocidade prometida de 4.8 Gbps, o padrão vai encontrar o seu caminho em alguns produtos que anteriormente nãoeram território USB, como sistemas de armazenamento RAID externos.
Estão listados abaixo alguns dos produtos SuperSpeed USB 3.0/USB 3.1 de 1ª geração disponíveis:
• Discos rígidos externos para desktop USB 3.0/USB 3.1 de 1ª geração• Discos rígidos portáteis USB 3.0/USB 3.1 de 1ª geração• Docks e adaptadores USB 3.0/USB 3.1 de 1ª geração unidade• Drives Flash e leitores USB 3.0/USB 3.1 de 1ª geração• Unidades de estado sólido USB 3.0/USB 3.1 de 1ª geração• RAIDs USB 3.0/USB 3.1 de 1ª geração• Unidades de mídia óptica• Dispositivos multimídia• Rede• Placas Adaptadoras e Hubs USB 3.0/USB 3.1 de 1ª geração
CompatibilidadeA boa notícia é que o USB 3.0/USB 3.1 de 1ª geração foi cuidadosamente planejado desde o início para coexistir pacificamente com o USB2.0. Em primeiro lugar, enquanto o USB 3.0/USB 3.1 de 1ª geração especifica novas conexões físicas e, portanto, novos cabos paraaproveitar a maior capacidade de velocidade do novo protocolo, o conector permanece com a mesma forma retangular com os quatro
50 Tecnologia e componentes
contatos USB 2.0 na exata mesma localização de antes. Cinco novas conexões para transportar dados recebidos e transmitidos de formaindependente estão presentes nos cabos USB 3.0/USB 3.1 de 1ª geração e só entram em contato quando conectados a uma conexãoUSB SuperSpeed adequada.
HDMI 1.4Este tópico explica o HDMI 1.4 e seus recursos, juntamente com as vantagens.
Interface Multimídia de Alta Definição (HDMI) é uma interface de áudio/vídeo completamente digital, não compactada, suportada pelaindústria. A HDMI fornece uma interface entre qualquer fonte de áudio/vídeo digital compatível, como um DVD player ou receptor A/V eum monitor de vídeo e/ou de áudio digital compatível, como uma TV digital (DTV). Aplicativos feitos para TVs e DVD players HDMI. Aprincipal vantagem primária é a redução de cabos e a proteção de conteúdo. A HDMI suporta vídeo padrão, aprimorado ou de altadefinição, além de áudio digital de multicanais em um único cabo.
NOTA: O HDMI 1.4 fornecerá suporte de áudio de canal 5.1.
Recursos do HDMI 1.4• Canal Ethernet HDMI - Adiciona rede a alta velocidade HDMI de um link, permitindo que os usuários a aproveitar plenamente os seus
IP-os dispositivos ativados sem um cabo Ethernet separado• Canal de Retorno de áudio - Permite que um TELEVISOR ligado por HDMI com um sintonizador incorporado para enviar dados de
áudio "ascendentes" para um sistema de áudio surround, eliminando a necessidade de um cabo áudio em separado• 3D - Define entrada/saída protocolos para os principais formatos de vídeo 3D, abrindo o caminho para true (verdadeiro) jogos 3D e
aplicativos 3D home theater• Content Type (Tipo de conteúdo): a sinalização em tempo real de tipos de conteúdo entre o monitor e os dispositivos da fonte,
permitindo que a TV otimize as configurações de imagem com base no tipo de conteúdo• Espaços de cores adicionais - Adiciona suporte para outros modelos de cor usados em fotografia digital e vídeo de computador• Suporte para 4K: permite resoluções de vídeo muito além de 1080p, com suporte para telas de próxima geração que concorrerão
com os sistemas de cinema digital usados na maioria das salas de cinema comerciais• Conector micro HDMI - Um conector novo e menor para telefones e outros dispositivos portáteis, com suporte para resoluções de
até vídeo 1080p• Sistema de conexão para automotivos - Novos cabos e conectores para sistemas de vídeo para automotivos, projetados para
atender às necessidades únicas de o ambiente automobilismo ao mesmo tempo que fornecem qualidade de alta definição
Vantagens do HDMI• O HDMI de qualidade transfere áudio e vídeo digital sem compressão, para uma qualidade de imagem a mais alta e definida.• HDMI de baixo custo fornece a qualidade e a funcionalidade de uma interface digital enquanto suporta formatos de vídeo
descompactados, de uma forma simples e de baixo custo• O áudio HDMI suporta vários formatos de áudio, desde estéreo padrão até som surround multicanal.• HDMI combina áudio e vídeo de multicanal e em um único cabo, eliminando o custo, a complexidade e a confusão de vários cabos
atualmente usado em sistemas A/V• HDMI suporta a comunicação entre a fonte de vídeo (como um DVD player) e o DTV, permitindo novas funcionalidade
Tecnologia e componentes 51
Opções de configuração do sistemaNOTA: Dependendo do computador e dos dispositivos instalados, os itens listados nesta seção poderão ser exibidos ou
não.
Tópicos:
• Sequência de inicialização• Teclas de navegação• Visão geral da configuração do sistema• Como acessar a configuração do sistema• Opções da tela gerais• Opções da tela de configuração do sistema• Opções da tela de vídeo• Opções da tela de segurança• Opções da tela de inicialização segura• Opções da tela de Intel Software Guard Extensions• Opções da tela de desempenho• Opções da tela de gerenciamento de energia• Opções da tela de comportamento do POST• Opções da tela de suporte à virtualização• Opções da tela de rede sem fio• Opções da tela de manutenção• Opções da tela de log do sistema• Resolução do sistema SupportAssist• Como atualizar o BIOS no Windows• Senhas do sistema e de configuração
Sequência de inicializaçãoCom a sequência de inicialização, é possível ignorar a ordem do dispositivo de inicialização definida na configuração do sistema e inicializardiretamente um dispositivo específico (por exemplo: unidade óptica ou disco rígido). Durante o POST (Power-On Self Test, TesteAutomático de Ligação), quando o logotipo da Dell aparece, você pode:
• Acessar a Configuração do sistema pressionando a tecla F2• Pressionar a tecla F12 para acessar o menu de inicialização a ser executada uma única vez.
O menu de inicialização a ser executada uma única vez exibe os dispositivos dos quais você pode inicializar, incluindo a opção dediagnóstico. As opções do menu de inicialização são:
• Removable Drive (Unidade removível, se aplicável)• STXXXX Drive (Unidade STXXXX)
NOTA: XXXX identifica o número da unidade SATA.
• Unidade óptica (se disponível)• Unidade de disco rígido SATA (se disponível)• Diagnósticos
NOTA: Se você selecionar Diagnostics, a tela ePSA diagnostics será exibida.
A tela de sequência de inicialização exibe também a opção de acessar a tela da configuração do sistema.
6
52 Opções de configuração do sistema
Teclas de navegaçãoNOTA: Para a maioria das opções de configuração do sistema, as alterações efetuadas são registradas, mas elas só serão
aplicadas quando o sistema for reiniciado.
Teclas Navegação
Seta para cima Passa para o campo anterior.
Seta para baixo Passa para o próximo campo.
Enter Seleciona um valor no campo selecionado (se aplicável) ou segue o link no campo.
Barra de espaço Expande ou recolhe uma lista suspensa, se aplicável.
Guia Passa para a próxima área de foco.
Esc Passa para a página anterior até que você veja a tela principal. Pressione Esc na tela principal para exibir umamensagem que pede para salvar as mudanças feitas e reiniciar o sistema.
Visão geral da configuração do sistemaA configuração do sistema permite a você:
• Alterar as informações de configuração do sistema após adicionar, alterar ou remover qualquer hardware no seu computador.• Definir ou alterar uma opção que pode ser selecionada pelo usuário, por exemplo, a senha do usuário.• Ler a quantidade atual de memória ou definir o tipo de disco rígido instalado.
Antes de usar a configuração do sistema, é recomendável que você anote as informações das telas de configuração do sistema parareferência futura.
CUIDADO: A menos que você seja um especialista em computadores, não altere as configurações do programa. Certas
alterações podem causar o funcionamento incorreto do computador.
Como acessar a configuração do sistema1. Ligue (ou reinicie) o computador.
2. Pressione F2 imediatamente após o logotipo branco da Dell ser exibido.
A tela System Setup (Configuração do sistema) é exibida.NOTA: Se você esperar demais e o logotipo do sistema operacional for exibido, aguarde até que a área de trabalho
seja exibida. Em seguida, desligue ou reinicie o computador e tente novamente.
NOTA: Após o logotipo da Dell aparecer, você também pode pressionar F12 e, em seguida, selecionar BIOS Setup
(Configuração do BIOS).
Opções da tela geraisEsta seção lista os recursos principais de hardware do seu computador.
Opção Descrição
Informações dosistema
Esta seção lista os recursos principais de hardware do seu computador.
• Informações do sistema: exibe a versão do BIOS, a etiqueta de serviço, a marca do ativo, a etiqueta depropriedade, a data de propriedade, a data de fabricação, o código de serviço expresso e a atualização dofirmware assinado (habilitada por padrão).
• Memory Information (Informações da memória): exibe Memory Installed (Memória instalada), MemoryAvailable (Memória disponível), Memory Speed (Velocidade da memória), Memory Channels Mode (Modo decanal da memória), Memory Technology (Tecnologia da memória)
• Informações sobre o processador: exibe informações sobre o tipo do processador, o número de núcleos, aidentificação do processador, a velocidade atual do relógio, a velocidade mínima do relógio, a velocidademáxima do relógio, o cache L2 do processador, a compatibilidade com a tecnologia HT a tecnologia de 64 bits
Opções de configuração do sistema 53
Opção Descrição
• Informações sobre o dispositivo: exibe informações sobre o disco rígido principal, SATA, o pass-through MACAddress, o controlador de vídeo, a versão de BIOS do vídeo, a memória de vídeo, o tipo de painel, a resoluçãonativa, o controlador de áudio, o dispositivo Wi-Fi e o dispositivo Bluetooth
BatteryInformation
Exibe o status da integridade da bateria e se o adaptador CA está instalado.
Boot Sequence Permite alterar a ordem na qual o computador tenta localizar um sistema operacional.
• Gerenciador de Inicialização do Windows (padrão)• Boot List Option
• Legacy (Herança)• UEFI (padrão do sistema)
Advanced BootOptions
Esta opção permite que as Option ROMs antigas sejam carregadas. Por padrão, as opções Habilitar OptionROMs legadas e Habilitar a Pilha de Rede UEFI estão desativadas. A opção Habilitar tentativa deinicialização legada está habilitada por padrão.
Segurança docaminho deinicialização UEFI
• Sempre, exceto HDD interno (padrão)• Sempre• Nunca
Date/Time Permite alterar a data e a hora.
Opções da tela de configuração do sistemaOpção Descrição
Drives Permite habilitar ou desabilitar as unidades na placa.
• SATA-0– padrão• eMMC– padrão
Smart Reporting A opção é desabilitada por padrão.
USB Configuration Este recurso é opcional.
Este campo configura o controlador USB integrado. Se o Suporte à inicialização estiver habilitado, o sistema tempermissão para inicializar qualquer tipo de dispositivo USB de armazenamento em massa (HDD, pen drive,disquete).
Se a porta USB estiver ativada, o dispositivo conectado a esta porta estará ativado e disponível para o SO.
Se a porta USB não estiver ativada, o SO não conseguirá reconhecer qualquer dispositivo conectado a esta porta.
As opções são:
• Habilitar suporte à inicialização: habilitada por padrão• Habilitar porta USB externa: habilitada por padrão
NOTA: o mouse e o teclado USB sempre funcionarão na configuração do BIOS,
independentemente destas configurações.
USB PowerShare Este campo configura o comportamento do recurso USB PowerShare. Esta opção permite que você carreguedispositivos externos usando a energia armazenada na bateria do sistema através da porta USB PowerShare. Estaopção está desabilitada por padrão.
Audio Este campo ativa ou desativa o controlador de áudio integrado. Por padrão, a opção Ativar áudio estáselecionada. As opções são:
• Habilitar microfone - padrão• Habilitar o alto-falante interno - padrão
Touchscreen Esse campo controla se a tela sensível ao toque está ativada ou desativada. A opção está ativada por padrão.
54 Opções de configuração do sistema
Opção Descrição
MiscellaneousDevices
Permite ativar ou desativar os seguintes dispositivos:
• Webcam voltada para o usuário (padrão ativado)• Câmera voltada para mundo (padrão ativado)
Opções da tela de vídeoOpção Descrição
LCD Brightness Permite que você configure o brilho da tela dependendo da fonte de alimentação: bateria e alimentação CA. Obrilho do LCD é independente para bateria e adaptador CA. Ele pode ser configurado com o controle deslizante.
Opções da tela de segurançaOpção Descrição
Admin Password(Senha doadministrador)
Permite definir, alterar ou apagar a senha de administrador (admin).NOTA: é preciso definir a senha de admin antes de definir a senha do sistema ou do disco rígido. A
exclusão da senha de admin apaga automaticamente a senha do sistema e a senha do disco rígido.
NOTA: as mudanças de senha executadas com êxito são aplicadas de imediato.
Configuração padrão: Not set (Não definida)
System Password(Senha dosistema)
Permite definir, alterar ou apagar a senha do sistema.
NOTA: as mudanças de senha executadas com êxito são aplicadas de imediato.
Configuração padrão: Not set (Não definida)
Internal HDD-0Password (Senhado HDD-0 interno)
Permite definir, alterar ou excluir a senha do administrador.
NOTA: as mudanças de senha executadas com êxito são aplicadas de imediato.
Configuração padrão: Not set (Não definida)
Strong Password(Senha forte)
Permite reforçar a opção de sempre definir senhas fortes.
Configuração padrão: Enable Strong Password (Habilitar senha forte) não é selecionada.
NOTA: Se a senha forte estiver habilitada, as senhas do administrador e do sistema deverão conter
pelo menos uma letra maiúscula, uma letra minúscula e ter no mínimo 8 caracteres.
PasswordConfiguration(Configuração dasenha)
Permite que você especifique os tamanhos mínimo e máximo das senhas do administrador e do sistema.
• Mín.-4 — por padrão: se você quiser alterar, pode aumentar o número.• Máx.-32 — você pode diminuir o número.
Password Bypass(Ignorar senha)
Permite que você habilite ou desabilite a permissão de ignorar a senha do sistema e do disco rígido (HDD) interno,quando definidas. As opções são:
• Desabilitada: habilitada por padrão• Reboot bypass (Ignorar a senha na inicialização)
Password Change Permite habilitar a permissão de desabilitar as senhas do sistema e do disco rígido quando a senha de adminestiver definida.
Configuração padrão: Allow Non-Admin Password Changes (Permitir alterações de senha que não sejamdo administrador) é selecionada.
Non-Admin SetupChanges
Permite que você determine se as alterações nas opções de configuração são permitidas quando há uma senha deadministrador definida. Se esta opção estiver desabilitada, as opções de configuração estarão bloqueadas pelasenha de administrador.
Opções de configuração do sistema 55
Opção Descrição
A opção "permitir alterações no comutador da rede sem fio" não está selecionada por padrão.
UEFI CapsuleFirmware Updates(Atualizações defirmware dacápsula UEFI)
Permite habilitar ou desabilitar. Esta opção controla se este sistema permite atualizações do BIOS através depacotes de atualização de cápsula UEFI. As opções são:
• Habilitar atualizações de firmware de cápsula UEFI - habilitada por padrão
PTT Security Esta opção permite controlar se o recurso de Tecnologia Plataforma Confiável (PTT) fica visível no sistemaoperacional.
• PTT ativo - habilitada por padrão• Clear (Desmarcar)• PPI Bypass for Clear Commands (Ignorar PPI para comandos de apagamento)
Computrace Permite ativar ou desabilitar o software opcional Computrace. As opções são:
• Deactivate (Desativar)• Desativar• Ativar: habilitada por padrão
NOTA: As opções Activate (Ativar) e Disable (Desabilitar) ativarão ou desabilitarão
permanentemente o recurso e não serão permitidas alterações adicionais.
CPU XD Support Permite habilitar o modo de desativação de execução do processador.
Habilitar suporte ao XD da CPU - habilitada por padrão
Admin SetupLockout (Bloqueioda configuraçãopeloadministrador)
Permite evitar que os usuários acessem a Configuração do sistema quando houver uma senha de administradordefinida.
Configuração padrão: a opção está desabilitada
Bloqueio de senhaprincipal
Esta opção não está habilitada por padrão.
Atenuação desegurança doSIMM
Essa opção habilita ou desabilita as proteções de atenuação do SMM UEFI. A opção é desabilitada por padrão.
Opções da tela de inicialização seguraOpção Descrição
Secure BootEnable (Ativarinicializaçãosegura)
Esta opção habilita ou desabilita o recurso da Secure Boot (Inicialização segura).
• Desativado• Enabled (Habilitado) (configuração padrão)
Expert KeyManagement(Gerenciamentode chavesespecializadas)
Permite que você manipule os bancos de dados de chave de segurança somente se o sistema estiver em CustomMode (Modo personalizado). A opção Enable Custom Mode (Ativar modo personalizado) está desativada porpadrão. As opções são:
• PK: habilitada por padrão• KEK• db• dbx
Se você habilitar o Modo personalizado, serão exibidas as opções relevantes para PK, KEK, db e dbx. Asopções são:
• Save to File (Salvar em arquivo) - Salva a chave em um arquivo selecionado pelo usuário• Replace from File (Substituir do arquivo) - Substitui a chave atual por uma chave de um arquivo
selecionado pelo usuário
56 Opções de configuração do sistema
Opção Descrição
• Append from File (Anexar do arquivo): Adiciona uma chave ao banco de dados atual a partir de um arquivoselecionado pelo usuário.
• Delete (Excluir): Exclui a chave selecionada.• Reset All Keys (Redefinir todas as chaves): Restabelece as configurações padrão.• Delete All Keys (Excluir todas as chaves): Exclui todas as chaves.
NOTA: Se você desabilitar o Modo personalizado, todas as alterações feitas serão apagadas e as
chaves serão restauradas às configurações padrão.
Opções da tela de Intel Software Guard ExtensionsOpção Descrição
Intel SGX Enable(Ativar Intel SGX)
Este campo especifica que você deve fornecer um ambiente seguro para a execução de código/armazenamentode informações confidenciais no contexto do sistema operacional principal. As opções são:
• Desativado• Ativada• Software Controlled (Controlado por software): padrão
Enclave MemorySize (Tamanho damemória reservade enclave)
Esta opção define o SGX Enclave Reserve Memory Size (Tamanho da memória reserva de enclave). Asopções são:
• 32 MB• 64 MB• 128 MB
Opções da tela de desempenhoOpção Descrição
Intel SpeedStep Permite habilitar ou desabilitar o recurso Intel SpeedStep.
• Enable Intel SpeedStep (Habilitar a tecnologia SpeedStep da Intel)
Configuração padrão: a opção está habilitada.
C-States Control(Controle dosestados deenergia)
Permite habilitar ou desabilitar os estados adicionais de suspensão do processador.
• C states (Estados de energia)
Configuração padrão: a opção está habilitada.
Intel TurboBoost Permite habilitar ou desabilitar o modo Intel TurboBoost do processador.
• Enable Intel TurboBoost (Habilitar a tecnologia TurboBoost da Intel)
Configuração padrão: a opção está habilitada.
Opções da tela de gerenciamento de energiaOpção Descrição
AC Behavior Permite habilitar ou desabilitar a opção de ligar o computador automaticamente quando o adaptador CA estáconectado.
Configuração padrão: Wake on AC (Ativar com a CA) não está selecionada.
Auto On Time Permite definir a data que o computador deve ligar automaticamente. As opções são:
• Desativado
Opções de configuração do sistema 57
Opção Descrição
• Todos os dias• Weekdays (Dias da semana)• Select Days (Selecionar dias)
Configuração padrão: Disabled (Desabilitada).
USB WakeSupport
Permite habilitar o recurso de fazer com que dispositivos USB reativem o sistema a partir do estado de suspensão.NOTA: este recurso só funciona quando o adaptador CA está conectado. Caso o adaptador de
energia CA seja removido durante o modo de espera, a instalação do sistema removerá a energia de
todas as portas USB para conservar a carga da bateria.
• Enable USB Wake Support
Configuração padrão: a opção está desabilitada.
Ativar no WLAN Permite habilitar ou desabilitar o recurso que liga o computador a partir do estado Desligado quando acionado porum sinal da LAN.
• Desabilitado (padrão)• WLAN Only (Somente WLAN)
Block Sleep Esta opção permite bloquear a entrada no modo de suspensão do ambiente do sistema operacional.
Configuração padrão: a opção está desabilitada
Peak Shift Esta opção permite que você minimize o consumo de energia CA durante períodos do dia de picos de energia.Depois de habilitar essa opção, o sistema funciona somente com bateria mesmo se a CA estiver conectada.
• Enable peak shift (Habilitar desvio de pico)• Set battery threshold (15% to 100%) (Definir limite da bateria (15% a 100%)) - 15% (habilitada por padrão)
Advanced BatteryChargeConfiguration
Esta opção permite que você maximize a integridade da bateria. Ao habilitar essa opção, o sistema usa o algoritmode carregamento padrão e outras técnicas durante as horas sem trabalho para melhorar a integridade da bateria.
Configuração padrão: Disabled (Desabilitada).
Primary BatteryChargeConfiguration
Permite selecionar o modo de carregamento da bateria. As opções são:
• Adaptativa - habilitada por padrão• Standard (Padrão) — Carrega totalmente a bateria a uma velocidade padrão.• ExpressCharge — A bateria é carregada em um período mais curto usando a tecnologia de carga rápida da
Dell. Esta opção será habilitada por padrão.• Primarily AC use (Uso principalmente em CA)• Personalização
Se Custom Charge (Carregamento personalizado) estiver selecionado, também é possível configurar CustomCharge Start (Início do carregamento personalizado) e Custom Charge Stop (Parada do carregamentopersonalizado).
NOTA: Nem todos os modos de carregamento poderão estar disponíveis para todas as baterias.
Para habilitar essa opção, desative a opção Advanced Battery Charge Configuration (Configuração
avançada da carga da bateria).
Opções da tela de comportamento do POSTOpção Descrição
Adapter Warnings Permite habilitar ou desabilitar as mensagens de advertência da configuração do sistema (BIOS) quando sãousados certos adaptadores de energia.
Configuração padrão: Enable Adapter Warnings (Habilitar advertências de adaptador)
Numlock Enable Permite habilitar a opção Numlock quando o computador é inicializado.
Habilitar rede. Esta opção está habilitada por padrão.
58 Opções de configuração do sistema
Opção Descrição
Keypad Essa opção permite escolher um de dois métodos para ativar o teclado numérico incorporado no teclado interno.
opções:
• Fn Key Only (Somente tecla Fn) (padrão)• By Numlock
Mouse/Touchpad Essa opção define como o sistema lida com mouse ou do touch pad.
Touchpad/PS-2 Mouse (Touch pad/Mouse PS-2, padrão)
Fn Lock Options Permite que a combinação de teclas de atalho Fn + Esc alterne o comportamento principal de F1-F12 entre suasfunções padrão e secundária. Se você desabilitar esta opção, não poderá alternar dinamicamente ocomportamento principal dessas teclas. As opções disponíveis são:
• Modo de bloqueio desabilitar/padrão — habilitada por padrão• Modo de bloqueio habilitar
Fastboot Permite acelerar o processo de inicialização ao ignorar algumas etapas de compatibilidade. As opções são:
• Mínima — habilitada por padrão• Thorough (Completa)• Automático
Extended BIOSPOST Time
Permite que você crie uma demora adicional de pré-inicialização. As opções são:
• 0 segundos — habilitada por padrão.• 5 seconds (5 segundos)• 10 seconds (10 segundos)
Opções da tela de suporte à virtualizaçãoOpção Descrição
Virtualization Permite habilitar ou desabilitar a tecnologia de virtualização da Intel.
Enable Intel Virtualization Technology (Habilitar a tecnologia de virtualização da Intel) - essa opção está ativadapor padrão.
VT for Direct I/O Habilita ou desabilita o Virtual Machine Monitor (VMM, [monitor de máquina virtual]) para a utilização dosrecursos de hardware adicionais fornecidos pela Intel® Virtualization Technology for Direct I/O (tecnologia devirtualização da Intel® para E/S direta).
Enable VT for Direct I/O (Habilitar VT para I/O direta) - essa opção está ativada por padrão.
Opções da tela de rede sem fioOpção Descrição
Wireless DeviceEnable (Ativardispositivo semfio)
Permite habilitar ou desabilitar os dispositivos sem fio internos.
• WLAN• Bluetooth
Todas as opções estão habilitadas por padrão.
Opções de configuração do sistema 59
Opções da tela de manutençãoOpção Descrição
Service Tag(Etiqueta deserviço)
Exibe a etiqueta de serviço do computador.
Asset Tag(Etiqueta deativo)
Permite a criação de uma etiqueta de patrimônio do sistema, se ainda não tiver sido definida. Essa opção não estádefinida por padrão.
BIOS Downgrade(Desatualizaçãodo BIOS)
Este campo controla a atualização do firmware do sistema para versões anteriores. A opção Allows BIOSDowngrade (Permitir rebaixamento do BIOS) fica habilitada por padrão.
Data Wipe(Limpeza dedados)
Este campo permite que os usuários apaguem com segurança os dados de todos os dispositivos dearmazenamento internos. A opção "Wipe on Next boot" (Apagar na próxima inicialização) não está habilitada porpadrão. A seguir, há uma lista de dispositivos afetados:
• HDD/SSD SATA interna• SDD SATA M.2 interna• SSD PCIe M.2 interna• Internal eMMC (eMMC interno)
BIOS Recovery Esta opção habilita à recuperação de certas condições do BIOS corrompido a partir de um arquivo de recuperaçãono disco rígido principal do usuário ou de uma unidade USB externa.
• BIOS Recovery from Hard Drive (Recuperação de BIOS do disco rígido) - habilitada por padrão• BIOS Auto-Recovery (Autorecuperação do BIOS)
Opções da tela de log do sistemaOpção Descrição
BIOS Events(Eventos do BIOS)
Permite exibir e apagar os eventos de POST da Configuração do sistema (BIOS).
Thermal Events Permite exibir e apagar os eventos (térmicos) da Configuração do sistema.
Power Events Permite exibir e apagar os eventos (de energia) da Configuração do sistema.
Resolução do sistema SupportAssistOpção Descrição
Auto OS RecoveryThreshold
A opção de configuração Limite de recuperação automática do sistema operacional controla o fluxo de inicializaçãoautomática do Console de resolução do sistema SupportAssist e da Dell OS Recovery Tool
• DESLIGADO• 1• 2 (padrão)• 3
Como atualizar o BIOS no WindowsÉ recomendável atualizar o BIOS (configuração do sistema) ao substituir a placa de sistema ou se uma atualização estiver disponível. Emnotebooks, certifique-se de que a bateria do computador esteja com plena carga e que o computador esteja conectado a uma tomadaelétrica antes de iniciar a atualização do BIOS.
NOTA: Se o BitLocker estiver ativado, deverá ser suspenso antes da atualização do BIOS do sistema e, em seguida,
reativado depois que a atualização do BIOS estiver concluída.
60 Opções de configuração do sistema
1. Reinicialize o computador.
2. Visite Dell.com/support.
• Digite a etiqueta de serviço ou o código de serviço expresso e clique em Enviar.• Clique em Detect Product (Detectar produto) e siga as instruções na tela.
3. Se você não conseguir detectar ou encontrar a etiqueta de serviço, clique em Choose from all products(Escolher de todos osprodutos).
4. Escolha a categoria Produtos na lista.
NOTA: Escolha a categoria adequada para ir até a página do produto
5. Selecione o modelo de seu computador e a página de Suporte ao produto de seu computador será exibida.
6. Clique em Obter drivers e, em seguida, em Drivers e downloads.A seção Drivers e downloads será aberta.
7. Clique em Encontrar sozinho.
8. Clique em BIOS para exibir as versões do BIOS.
9. Identifique o arquivo do BIOS mais recente e clique em Download.
10. Selecione o método de download de sua preferência na janela Selecione seu método de download abaixo , clique em Fazerdownload do arquivo.A janela Download de arquivo é exibida.
11. Clique em Salvar para salvar o arquivo em seu computador.
12. Clique em Executar para instalar as configurações atualizadas do BIOS em seu computador.
Siga as instruções na tela.
Senhas do sistema e de configuraçãoTabela 16. Senhas do sistema e de configuração
Tipo de senha Descrição
System password Senha que precisa ser informada para fazer login no sistema.
Senha de configuração Senha que presisa ser informada para que se possa ter acesso eefetuar alterações nas configurações do BIOS do computador.
É possível criar uma senha do sistema e uma senha de configuração para proteger o computador.
CUIDADO: Os recursos das senhas proporcionam um nível básico de segurança para os dados no computador.
CUIDADO: Qualquer um pode acessar os dados armazenados em seu computador se este não estiver bloqueado e for
deixado sem supervisão.
NOTA: O recurso de senha do sistema e de configuração está desativado.
Como atribuir uma senha de configuração do sistemaÉ possível atribuir uma nova Senha do sistema somente quando o status está em Não definida.
Para entrar na configuração do sistema, pressione F2 imediatamente após uma ativação ou reinicialização.
1. Na tela BIOS de sistema ou Configuração do sistema, selecione Segurança e pressione Enter.A tela Security (Segurança) é exibida.
2. Selecione Senha do sistema/administrador e crie uma senha no campo Digite a nova senha.
Use as diretrizes a seguir para atribuir a senha do sistema:
• Uma senha pode ter até 32 caracteres.• A senha pode conter os números de 0 a 9.• Somente letras minúsculas são válidas, letras maiúsculas não são permitidas.• Apenas os caracteres especiais a seguir são permitidos: espaço, ("), (+), (,), (-), (.), (/), (;), ([), (\), (]), (`).
Opções de configuração do sistema 61
3. Digite a senha do sistema que foi digitada anteriormente no campo Confirm new password (Confirmar a nova senha) e clique emOK.
4. Pressione Esc e será exibida uma mensagem solicitando-o a salvar as alterações.
5. Pressione Y para salvar as alterações.O computador reinicializa.
Como apagar ou alterar uma senha de configuraçãoexistenteCertifique-se de que o Status da senha esteja desbloqueado (na Configuração do sistema) antes de tentar excluir ou alterar a senha dosistema e de configuração existente. Não é possível apagar ou alterar uma senha de sistema ou de configuração existente se a opçãoStatus da senha estiver Bloqueada.
Para entrar na configuração do sistema, pressione F2 imediatamente após uma ativação ou reinicialização.
1. Na tela BIOS de sistema ou Configuração do sistema, selecione Segurança do sistema e pressione Enter.A tela System Security (Segurança do sistema) é exibida.
2. Na tela System Security (Segurança do sistema), verifique se o Password Status (Status da senha) é Unlocked(desbloqueada).
3. Selecione Senha do sistema, altere ou apague a senha do sistema existente e pressione Enter ou Tab.
4. Selecione Senha de configuração, altere ou apague a senha de configuração existente e pressione Enter ou Tab.
NOTA: Se você alterar a senha do sistema e/ou de configuração, digite novamente a nova senha quando for
solicitado. Se você excluir a senha do sistema e de configuração, confirme a exclusão quando for solicitado.
5. Pressione Esc e será exibida uma mensagem solicitando-o a salvar as alterações.
6. Pressione Y para salvar as alterações e saia da configuração do sistema.O computador será reinicializado.
62 Opções de configuração do sistema
SoftwareEste capítulo apresenta em detalhes os sistemas operacionais compatíveis, além de instruções sobre como instalar os drivers.Tópicos:
• Configurações do sistema operacional• Como fazer o download de drivers do
Configurações do sistema operacionalEste tópico lista o sistema operacional suportado por Latitude 3190 2-em-1.
Tabela 17. Sistemas operacionais
Recursos Especificações
Microsoft Windows 10 Pro de 64 bits RS4
Como fazer o download de drivers do1. Ligue o notebook.
2. Visite Dell.com/support.
3. Clique em Product Support (Suporte ao Produto), digite a Etiqueta de Serviço do seu notebook e clique em Submit (Enviar).
NOTA: Se você não tiver a etiqueta de serviço, use o recurso de detecção automática ou procure manualmente no
seu modelo de notebook.
4. Clique em Drivers and Downloads (Drivers e Downloads).
5. Selecione o sistema operacional instalado no notebook.
6. Role para baixo na página e selecione o driver a ser instalado.
7. Clique em Download File (Baixar arquivo) para fazer download do driver para seu notebook.
8. Depois que o download estiver concluído, navegue até a pasta onde salvou o arquivo do driver.
9. Clique duas vezes no ícone do arquivo do driver e siga as instruções na tela.
7
Software 63
Como diagnosticar e solucionar problemas
Avaliação de pré-inicialização do sistemaaprimorada: diagnóstico ePSAO diagnóstico ePSA (também chamado de diagnóstico de sistema) executa uma verificação completa do seu hardware. O ePSA éincorporado ao BIOS e executado internamente pelo BIOS. O diagnóstico de sistema incorporado fornece um conjunto de opções paradeterminados dispositivos ou grupos de dispositivos que permite:
O ePSA Diagnostics pode ser iniciado pelos botões FN+PWR ao ligar o computador.
• Executar testes automaticamente ou em um modo interativo• Repetir testes• Exibir ou salvar os resultados dos testes• Executar testes abrangentes de forma a introduzir opções de testes adicionais para fornecer informações suplementares sobre o(s)
dispositivo(s) com falha• Exibir mensagens de status que informam se os testes foram concluídos com êxito• Exibir mensagens de erro que informam sobre os problemas encontrados durante a realização dos testes
NOTA: Alguns testes para dispositivos específicos exigem interação do usuário. Não se esqueça de sempre estar
presente no terminal do computador quando os testes de diagnóstico forem executados.
Como executar o diagnóstico ePSAChame a inicialização do diagnóstico por meio de qualquer um dos métodos sugeridos abaixo:
1. Ligue o computador.
2. Na inicialização do computador, pressione a tecla F12 assim que o logotipo da Dell for exibido.
3. Na tela do menu de inicialização, use seta para cima/para baixo para selecionar a opção Diagnostics (Diagnóstico) e, em seguida,pressione Enter.
NOTA: A janela Enhanced Pre-boot System Assessment (Avaliação de pré-inicialização do sistema ePSA) é exibida,
mostrando todos os dispositivos detectados no computador. O diagnóstico inicia a execução dos testes em todos os
dispositivos detectados.
4. Pressione a seta no canto inferior direito para ir para a listagem de página.Os itens detectados são listados e testados.
5. Para executar um teste de diagnóstico em um dispositivo específico, pressione Esc e clique em Yes (Sim) para interromper o teste dediagnóstico.
6. Selecione o dispositivo no painel à esquerda e clique em Run Tests (Executar testes).
7. Se houver qualquer problema, códigos de erro serão exibidos.Anote o código de erro e entre em contato com a Dell.
ou
8. Desligue o computador.
9. Pressione e mantenha pressionada a tecla Fn enquanto pressiona o botão liga/desliga e, em seguida, libere ambos ao mesmo tempo.
10. Repita as etapas de 3 a 7 acima.
Redefinição do relógio de tempo realCom a função de redefinição do relógio de tempo real (RTC), você pode recuperar o sistema Dell em casos de No POST/No Boot/NoPower (Sem POST/Sem inicialização/Sem alimentação). Para iniciar a redefinição do RTC do sistema, verifique se o sistema estádesligado e está conectado na fonte de alimentação. Pressione e segure o botão liga/desliga por 25 segundos e depois solte-o. Vá paracomo redefinir o relógio de tempo real.
8
64 Como diagnosticar e solucionar problemas
NOTA: Se a alimentação CA estiver desconectada do sistema durante o processo ou o botão liga/desliga for mantido
pressionado por mais do que 40 segundos, o processo de redefinição do RTC será anulado.
A redefinição do RTC redefinirá o BIOS ao padrão, desprovisionará o Intel vPro e redefinirá a data e a hora do sistema. Os itens a seguirsão afetados pela redefinição do RTC:
• Service Tag (Etiqueta de serviço)• Asset Tag (Etiqueta de inventário)• Ownership Tag (Etiqueta de propriedade)• Admin Password (Senha admin)• System Password (Senha do sistema)• HDD Password (Senha HDD)• TPM ligado e ativo• Bancos de dados principais• System Logs (Logs do sistema)
Os itens a seguir podem ou não ser redefinidos com base na sua configuração personalizada do BIOS:
• The Boot List (A lista de inicialização)• Enable Legacy OROMs (Habilitar OROMs legados)• Secure Boot Enable (Ativar inicialização segura)• Allow BIOS Downgrade (Permitir Downgrade do BIOS)
Como diagnosticar e solucionar problemas 65
Como entrar em contato com a DellNOTA: Se não tiver uma conexão Internet ativa, você pode encontrar as informações de contato na sua fatura, nota de
expedição, nota de compra ou no catálogo de produtos Dell.
A Dell fornece várias opções de suporte e serviço on-line ou através de telefone. A disponibilidade varia de acordo com o país e produto ealguns serviços podem não estar disponíveis na sua área. Para entrar em contacto com a Dell para tratar de assuntos de vendas, suportetécnico ou serviço de atendimento ao cliente:
1. Vá até Dell.com/support.
2. Selecione a categoria de suporte.
3. Encontre o seu país ou região no menu suspenso Choose a Country/Region (Escolha um país ou região) na parte inferior dapágina.
4. Selecione o serviço ou link de suporte adequado, com base em sua necessidade.
9
66 Como entrar em contato com a Dell