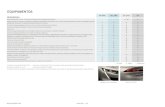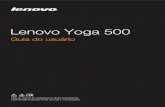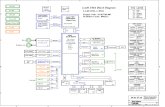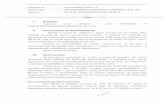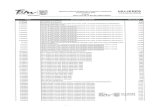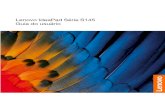Lenovo Série Z/P€¦ · V1.1_pt-BR Lenovo Série Z/P Leia os avisos de segurança e dicas...
Transcript of Lenovo Série Z/P€¦ · V1.1_pt-BR Lenovo Série Z/P Leia os avisos de segurança e dicas...

V1.1_pt-BR
Lenovo Série Z/P
Leia os avisos de segurança e dicas importantes nosmanuais inclusos antes de usar o computador.
©Lenovo C
hina 2012
Guia do Usuário V1.0

Primeira Edição (Setembro 2012)
© Copyright Lenovo 2012.
Antes de usar o produto, certifique-se de ler primeiro o Guia de informações gerais e de segurança Lenovo.
Os recursos descritos neste guia são comuns para a maioria dos modelos. Alguns recursos podem não estar disponíveis no seu computador ou seu computador pode incluir recursos que não são descritos neste Guia do usuário.
Algumas instruções neste guia podem considerar que você está usando o Windows® 8. Se você estiver usando outro sistema operacional Windows, algumas operações podem ficar ligeiramente diferentes. Se você estiver usando outros sistemas operacionais, algumas operações podem não aplicar-se a você.
Observações
•
•
•
As ilustrações neste manual podem apresentar diferenças em relação ao produto. Consulte o produto.
•
Este manual serve os seguintes modelos: Lenovo Z400/Z500/Z400 Touch/Z500 Touch/ P400 Touch/P500/P500 Touch. As ilustrações usadas neste manual são para o Lenovo Z500, salvo indicação em contrário.
•
O Aviso Regulatório fornece informações sobre a radiofrequência e os padrões de segurança. Certifique-se de o ler antes de utilizar dispositivos sem fio no seu computador.
Para consultá-lo, vá para http://www.lenovo.com, clique em Support, e em seguida, clique em User’s guides and manuals.
Aviso Regulatório
•
•

i
Capítulo 1. Conhecendo seu computador ....................................................................................... 1Visão superior................................................................................................................................................ 1Visão do lado esquerdo................................................................................................................................ 6Visão do lado direito..................................................................................................................................... 9Visão frontal................................................................................................................................................. 10Visão inferior................................................................................................................................................ 11
Capítulo 2. Começando a usar o Windows 8................................................................................. 12Configurando o sistema operacional pela primeira vez ....................................................................... 12Operar as interfaces do sistema ................................................................................................................ 12Os Charms.................................................................................................................................................... 13Desligar ou hibernar o computador ......................................................................................................... 15Operação em tela de toque (nos modelos selecionados) ....................................................................... 17Conectando-se a uma rede local sem fios................................................................................................ 21Ajuda e suporte ........................................................................................................................................... 22
Capítulo 3. Lenovo OneKey Recovery system.............................................................................. 23Capítulo 4. Solução de problemas.................................................................................................. 24
Perguntas mais frequentes......................................................................................................................... 24Solução de problemas................................................................................................................................. 26
Marcas Registradas ......................................................................................................................... 29
Conteúdo


1
Capítulo 1. Conhecendo seu computador
Visão superior - - - - - - - - - - - - - - - - - - - - - - - - - - - - - - - - - - - - - - - - - - - - - - - - - - - - - - - - - - - - - - - - - - - - - - - - - - - - - - - - - - - - - - - - - - - - - - - - - - - - - - - - - - -
Z400
1
2
3
4
5
6

2
Capítulo 1. Conhecendo seu computador
Z500/P500
Observação: As áreas tracejadas indicam as partes que não são visíveis externamente.
Atenção:• Ao fechar o painel, tenha cuidado para não deixar canetas ou quaisquer outros objetos entre a tela e o
teclado. Caso contrário, a tela poderá ser danificada.
1
2
3
4
5
6
�

Capítulo 1. Conhecendo seu computador
3
Câmera integrada Use a câmera para comunicação para comunicação por vídeo ou capturar fotos.
Microfone embutido Captura de som que pode ser utilizado para videoconferência, narração de voz ou gravação de áudio.
Antenas de rede local sem fio
Conecte-se ao adaptador de rede local sem fio para enviar e receber rádio sem fio.
Tela do computador A tela do computador com retroiluminação LED oferece uma saída visual e brilhante.
Observação: Modelos selecionados podem ter tela multi-toque. Consulte o produto. Para saber mais detalhes, veja “Operação em tela de toque (nos modelos selecionados)” na página 17.
Botão de ligar/desligar Pressione este botão para ligar o computador.
Tela sensível ao toque A tela sensível ao toque funciona como um mouse convencional.
Tela sensível ao toque: Para mover o ponteiro na tela, deslize a ponta de seu dedo sobre a tela na direção em que você deseja mover o ponteiro.Botões da tela sensível ao toque: As funções do lado esquerdo/direito correspondem ao do botão de esquerda/direita em um mouse convencional.
Observação: Você pode ativar/desativar a tela sensível ao toque pressionando F6.
a
b
c
d
e
f

4
Capítulo 1. Conhecendo seu computador
Atalhos rápidos As teclas de atalho rápido estão localizadas na linha de teclas funcionais no teclado. Você pode acessar algumas configurações do sistema rapidamente pressionando as teclas de atalho rápido apropriadas.
Z400
Z500/P500
: Silencia/retorna o som. : Ativa/desativa o modo avião.
: Diminui o nível de volume. :Mostra todos os aplicativos ativos no momento.
: Aumenta o nível de volume. :Liga/desliga a retroiluminação da tela LCD.
:Fecha a janela ativa no momento. :
Alterna a exibição entre o computador e um dispositivo externo.
:Atualiza a área de trabalho ou a janela ativa no momento. : Diminui o brilho da tela.
:Ativa/desativa a tela sensível ao toque. : Aumenta o brilho da tela.

Capítulo 1. Conhecendo seu computador
5
Combinações de teclas de função
Através do uso de teclas de função, é possível alterar os recursos operacionais instantaneamente.
Para usar essa função, pressione e segure Fn ; e, em seguida, pressione uma das teclas de
função .
Z400
Z500/P500
As seguintes opções descrevem os recursos de cada tecla de função.
Fn + PgUp: Ativa/desativa a trava de rolagem.
Fn + PgDn: Ativa a solicitação do sistema.
Fn + Home: Ativa a função de pausar.
Fn + End: Ativa a função de parar.
Fn + Espaço (nos modelos selecionados):
Ativa/desativa a retroiluminação do teclado.
a
b

6
Capítulo 1. Conhecendo seu computador
Visão do lado esquerdo - - - - - - - - - - - - - - - - - - - - - - - - - - - - - - - - - - - - - - - - - - - - - - - - - - - - - - - - - - - - - - - - - - - - - - - - - - - - - - - - - - - -
Conector do adaptador de energia CA
Conecte o adaptador de energia CA aqui.
Botão Novo Quando o computador estiver desligado, pressione este botão para iniciar o sistema de recuperação da Lenovo ou o utilitário de configuração da BIOS, ou para entrar no menu de inicialização.
Observação: Para saber mais detalhes, veja “Lenovo OneKey Recovery system” na página 23.
Respiros da ventoinha Dissipam o calor interno.
Observação: Certifique-se de que nenhum dos respiros da ventoinha estejam bloqueados, do contrário um superaquecimento do computador poderá ocorrer.
Porta VGA Conecta-se a dispositivos de exibição externa.
Porta RJ-45 Esta porta contecta o computador a uma rede Ethernet.
Porta HDMI Conecta dispositivos com entradas HDMI, como um televisor ou monitor externo.
Porta USB Se conecta a dispositivos USB.
Observação: Para saber mais detalhes, veja “Conexão de dispositivos USB” na página 8.
Entrada de cartão de memória
Insira cartões de memória (não fornecidos) aqui.
Observação: Para saber mais detalhes, veja “Uso de cartões de memória (não fornecidos)” na página 8.
87654321
a
b
c
d
e
f
g
h

Capítulo 1. Conhecendo seu computador
7
Conexão com uma rede local com fioConexões com fio são uma forma confiável e segura de conectar o computador à Internet.
Conexão de hardware:Cabo DSL
Configuração de softwareConsulte seu provedor de serviços de internet (ISP) para obter mais informações sobre como configurar seu computador.
Cabo • Os serviços de internet a cabo usam um modem a cabo conectado à linha de TV a cabo residencial.
DSL • A DSL é uma família de tecnologias relacionadas que trazem o acesso de rede de alta velocidade a casas e pequenos negócios através de linhas telefônicas comuns.
Observação: Os diagramas acima são somente para consulta. O método de conexão real pode variar.
*
*
* *
Cabo da TV
Divisor *
Modem a cabo *
* Não fornecidos.
Linha telefônica
Divisor *
Modem DSL *

8
Capítulo 1. Conhecendo seu computador
Conexão de dispositivos USBSeu computador vem com duas portas USB compatíveis com dispositivos USB.
A primeira vez que você conecta um dispositivo USB em uma porta USB especial no seu computador, o Windows instala automaticamente um driver para esse dispositivo. Depois que o driver foi instalado, você pode desconectar e reconectar o dispositivo sem executar nenhuma etapa adicional.
Antes de desconectar um dispositivo de armazenamento USB, verifique se o computador terminou a transferência de dados por esse dispositivo. Clique no ícone Remover o Hardware com Segurança na área de notificação do Windows para remover o dispositivo antes de desconectar.
Uso de cartões de memória (não fornecidos) Seu computador suporta os seguintes tipos de cartão de memória:• Cartão Secure Digital (SD)• MultiMediaCard (MMC)
Inserindo um cartão de memória
1 Empurre o cartão falso até ouvir um clique.2 Puxe cuidadosamente o cartão falso para fora da porta de entrada de cartão de memória.
3 Deslize o cartão de memória até que ele se encaixe no lugar.Removendo um cartão de memória
1 Empurre o cartão de memória falso até ouvir um clique.2 Puxe cuidadosamente o cartão de memória para fora da porta de entrada.
Observação: Normalmente, o Windows detecta um novo dispositivo após conectá-lo, e então instala o driver automaticamente. No entanto, alguns dispositivos podem exigir que você instale o driver antes de conectar. Verifique a documentação fornecida pelo fabricante do dispositivo antes de ligar o dispositivo.
Observação: Se o dispositivo USB usa um cabo de alimentação, conecte o dispositivo a uma fonte de alimentação antes de ligá-lo. Caso contrário, o dispositivo pode não ser reconhecido.
Observações:• Insira somente um cartão na entrada de cada vez.• Este leitor de cartões não suporta dispositivos SDIO (por exemplo, SDIO Bluetooth etc.).
Observação: O cartão falso é usado para prevenir que poeira e pequenas partículas entrem no interior do seu computador quando a entrada para cartão de memória não está em uso. Guarde o cartão falso para uso futuro.
Observação: Antes de remover o cartão de memória, desative-o usando o Removedor de Hardware com Segurança do Windows e ejete a utilidade de mídia para evitar corrupção de dados.

Capítulo 1. Conhecendo seu computador
9
Visão do lado direito - - - - - - - - - - - - - - - - - - - - - - - - - - - - - - - - - - - - - - - - - - - - - - - - - - - - - - - - - - - - - - - - - - - - - - - - - - - - - - - - - - - - - - - - - - - -
Prender uma trava de segurança (não fornecidos) Você pode prender uma trava de segurança ao computador para evitar que ele seja removido sem sua permissão. Para mais detalhes sobre a instalação da trava de segurança, consulte as instruções enviadas junto à trava de segurança comprada.
Conector de combo de áudio
Se conecta a fones.
Observações: • O conector do combo de áudio não suporta microfones convencionais.• A função de gravação não pode ser suportada se fones de ouvido terceirizados estiverem conectados,
devido aos diferentes padrões da indústria.
Porta USB Se conecta a dispositivos USB.
Observação: Para saber mais detalhes, veja “Conexão de dispositivos USB” na página 8.
Unidade óptica Lê/grava discos ópticos.
Entrada Kensington Prenda a trava de segurança (não fornecidos) aqui.
Observações:• Antes de comprar qualquer produto de segurança, verifique se ele é compatível com esse tipo de furo
de segurança.• Você é responsável por avaliar, selecionar e implementar os dispositivos de travamento e recursos de
segurança. A Lenovo não oferece quaisquer opiniões ou garantias com relação a função, qualidade ou desempenho dos dispositivos de travamento ou recursos de segurança.
1 42 3
a
b
c
d

10
Capítulo 1. Conhecendo seu computador
Visão frontal - - - - - - - - - - - - - - - - - - - - - - - - - - - - - - - - - - - - - - - - - - - - - - - - - - - - - - - - - - - - - - - - - - - - - - - - - - - - - - - - - - - - - - - - - - - - - - - - - - - - - - - - - - - - - - -
Indicadores do status do sistema
Símbolo Indicador Status do indicador
Status de carga Significado
Ligar/Desligar
Ligado (branco sólido)
--- O computador está ligado.
Piscando ---O computador está no modo suspenso e está conectado ao adaptador de energia CA.
Desligado --- O computador está ligado.
Bateria
Ligado (branco sólido)
CarregandoA bateria possui mais de 80% de carga.
DescarregandoA bateria possui mais de 20% de carga.
Ligado (âmbar sólido)
DescarregandoA bateria possui entre 5% e 20% de carga.
Piscando devagar (branco)
Carregando
A bateria possui entre 20% e 80% de carga. Quando a bateria atinge 80% de carga, a luz irá parar de piscar. Entretanto, a carga continuará a acontecer até que a bateria esteja carregada por completo.
Piscando devagar (âmbar)
Carregando
A bateria possui menos de 20% de carga. Quando a carga da bateria atinge 20%, a cor piscando mudará para branco.
Piscando rapidamente (âmbar)
Carregando/Descarregando
A bateria possui menos de 5% de carga.
1
a

Capítulo 1. Conhecendo seu computador
11
Visão inferior - - - - - - - - - - - - - - - - - - - - - - - - - - - - - - - - - - - - - - - - - - - - - - - - - - - - - - - - - - - - - - - - - - - - - - - - - - - - - - - - - - - - - - - - - - - - - - - - - - - - - - - - - - - - - -
Z400
Z500/P500
Alto-falantes Fornece saída de áudio.
Observação: As áreas tracejadas indicam as partes que não são visíveis externamente.
1
1
a

12
Capítulo 2. Começando a usar o Windows 8
Configurando o sistema operacional pela primeira vez - - - - - - Você pode precisar configurar o sistema operacional quando usá-lo pela primeira vez. O processo de configuração pode incluir os procedimentos a seguir:• Aceitar a licença do usuário final• Configurar a conexão com a Internet• Registrar o sistema operacional• Criar uma conta de usuário
Operar as interfaces do sistema - - - - - - - - - - - - - - - - - - - - - - - - - - - - - - - - - - - - - - - - - - - - - - - - - - - - - - - - - - - - - - - Windows 8 vem com duas interfaces de usuário principais: a tela de Início e a área de trabalho do Windows.
Para alternar entre a tela inicial e o desktop do Windows, faça o seguinte:• Selecione o tile (barra) do desktop do Windows na tela de Início.• Pressione a tecla Windows + D.
Para mudar da área de trabalho para a tela inicial, faça o seguinte:
• Selecione Iniciar nos Charms.
• Mova o ponteiro para o canto inferior esquerdo e em seguida, selecione o ícone da Tela Inicial quando for exibido.
Tela Inicial Área de Trabalho

Capítulo 2. Começando a usar o Windows 8
13
Os Charms - - - - - - - - - - - - - - - - - - - - - - - - - - - - - - - - - - - - - - - - - - - - - - - - - - - - - - - - - - - - - - - - - - - - - - - - - - - - - - - - - - - - - - - - - - - - - - - - - - - - - - - - - - - - - - - - - - - -Os cinco Charms promovem meios novos e mais rápidos de realizar várias tarefas básicas, e sempre estão disponíveis independentemente de qual aplicativo você está usando.
Para mostrar os Charms, faça um dos passos a seguir:• Mova o ponteiro para o canto superior direito ou inferior direito até que a barra de Charms
seja exibida.• Pressione a tecla Windows + C.• Use um dedo para deslizar da borda direita da tela até que a barra de Charms seja exibida.
(nos modelos selecionados)
Charm de Pesquisa
O charm de Pesquisa é um poderoso e novo jeito de encontrar o que você está procurando, incluindo aplicativos, configurações e arquivos.

14
Capítulo 2. Começando a usar o Windows 8
Charm de Compartilhamento
O charm de Compartilhamento deixa você enviar links, fotos, e muito mais para seus amigos e redes sociais sem ter que sair do aplicativo em que você se encontra.
Charm Inicial
O charm Inicial é um jeito rápido de ir para a tela Inicial.
Charm de Dispositivos
O charm de Dispositivos permite que você se conecte ou envie arquivos para qualquer dispositivo externo, como câmeras digitais, TV, ou impressoras.
Charm de Configuração
O charm de Configuração permite que você realize tarefas básicas, como configurar o volume ou desligar o computador. Você também pode ir para o Painel de Controle pelo charm de Configuração quando usar a tela de Desktop.

Capítulo 2. Começando a usar o Windows 8
15
Desligar ou hibernar o computador - - - - - - - - - - - - - - - - - - - - - - - - - - - - - - - - - - - - - - - - - - - - - - - - - - - - - - - -Quando terminar de trabalhar com seu computador, você pode colocá-lo para hibernar ou desligá-lo.
Colocar o computador para hibernar
Caso venha estar longe do computador por um curto período, coloque o computador para hibernar. Quando o computador estiver em modo de hibernação, você poderá rapidamente acordá-lo para retomar o uso.Para colocar o computador para hibernar, faça um dos passos a seguir:• Feche a tela.• Pressione o botão Ligar/Desligar.
• Abra os Charms então selecione Configurações → Desligar → Hibernar.
Para acordar seu computador, faça um dos passos a seguir:• Pressione o botão Ligar/Desligar.• Pressione qualquer tecla no teclado.
Observação: Aguarde até que a luz indicadora de energia comece a piscar (indicando que o computador está em modo de hibernação), antes de mover o computador. Mover o computador enquanto o disco rígido estiver girando, poderá danificar o disco rígido, causando perda de dados.

16
Capítulo 2. Começando a usar o Windows 8
Desligar o computador
Se você não vai usar o computador por muito tempo, desligue-o.Para desligar o computador:
1 Abra os Charms e em seguida selecione Conÿgurações .
2 Selecione Power → Desligar.
1
2

Capítulo 2. Começando a usar o Windows 8
17
Operação em tela de toque (nos modelos selecionados) - - - - - - - - - - - - - - -O painel de controle pode aceitar entradas como um tablet, utilizando a tela de multi toque, ou como um notebook tradicional, usando o teclado e teclado de toque.
Gestos para multi toqueVocê pode tocar a tela com um ou mais dedos para executar uma variedade de tarefas.
Gestos frequentemente usados Tarefas executadasTocarTocar uma vez em um item
Faz uma ação, como iniciar um aplicativo, abrir um link, ou realiza um comando. Similar a clicar com o botão esquerdo do mouse.
Encostar e segurarColoque seu dedo no item e deixe-o lá por um momento.
Permite que você veja informações detalhadas antes de selecionar uma ação. Você também pode abrir um meno com mais opções. Similar a clicar com o botão direito do mouse.

18
Capítulo 2. Começando a usar o Windows 8
(continua)
Gestos frequentemente usados Tarefas executadasApertarJunte e separe dois dedos enquanto tocam a tela.
Aproxima e afasta em aplicativos visuais, como fotos e mapas. Também pode pular para o início e para o final de uma lista.
RodarColoque dois dedos ou mais em um item e então gire suas mãos.
Gira um objeto. (Observação: Nem todos os itens podem ser rodados, depende do aplicativo.)
DeslizarArraste o dedo pela tela.
Passa por listas e páginas. Também pode mover um objeto ou ser usado para desenhar ou escrever, dependendo do aplicativo. Semelhante a pressionar e segurar e rolar com um mouse.

Capítulo 2. Começando a usar o Windows 8
19
(continua)
Gestos frequentemente usados Tarefas executadasArrastarComece a partir de qualquer canto da tela, em seguida, arraste em direção do centro.
Arrastando abaixo da borda superior ou acima da borda inferior exibe uma barra de tarefas na parte inferior da tela com os comandos de aplicativos, incluindo salvar, editar e excluir.
Se você tem um aplicativo aberto, você pode:
• Arraste a partir da borda superior até a metade da tela sem levantar o dedo para encaixar esse aplicativo no lado esquerdo ou direito da tela. Isto permite-lhe manter os dois aplicativos abertos simultaneamente em um formato de tela dividida.
• Arraste a partir da borda superior em linha reta até a borda inferior da tela continuamente, sem levantar o dedo para fechar o aplicativo aberto no momento.

20
Capítulo 2. Começando a usar o Windows 8
(continua)
Gestos frequentemente usados Tarefas executadasArrastando a partir da borda esquerda pode:
• Trazer e abrir um aplicativo em execução em segundo plano.
Se houver mais de um aplicativo aberto, você pode:• Arraste da esquerda para trazer em um
aplicativo e, sem levantar o dedo, empurre o aplicativo de volta para fora da borda esquerda da tela rapidamente. Isso exibe uma lista das aplicativos sendo executados em segundo plano.
Arrastando a partir da borda direita da tela mostra os Charms.

Capítulo 2. Começando a usar o Windows 8
21
Conectando-se a uma rede local sem fios - - - - - - - - - - - - - - - - - - - - - - - - - - - - - - - - - - - - - - - -Ativação da conexão sem fio
Para confirmar que o modo avião está desativado, vá para a área de trabalho e verifique a área de notificação.
Se você vê o ícone mostrado no canto inferior direito, então o modo avião está ligado. Caso
contrário, a função sem fio está ativada.
Se o modo avião estiver ativado, faça o seguinte para ativar a função sem fio:• Pressione F7 para desativar o modo avião.
• Abra os Charms e selecione Configurações → para abrir a página de configuração
de rede e, em seguida, alternar a opção de modo avião em Desligado.
Conectar-se a uma rede local sem fios
Após a rede sem fio estar ativada, o computador irá verificar automaticamente as redes sem fio disponíveis e as exibirá na lista de redes locais sem fio. Para se conectar a uma rede sem fio, clique no nome da rede na lista e clique em Conectar.
Observação: O modo avião deve ser desabilitado por padrão.
Observação: Algumas redes exigem uma chave de segurança de rede ou a senha de conexão. Para se conectar a uma dessas redes, pergunte ao administrador da rede ou o fornecedor de acesso à Internet (ISP) sobre a chave de segurança ou senha.

22
Capítulo 2. Começando a usar o Windows 8
Ajuda e suporte - - - - - - - - - - - - - - - - - - - - - - - - - - - - - - - - - - - - - - - - - - - - - - - - - - - - - - - - - - - - - - - - - - - - - - - - - - - - - - - - - - - - - - - - - - - - - - - - - - - - - - - Se você tiver problemas ao usar o sistema operacional, consulte a Ajuda e Suporte do Windows em seu computador. Para abrir a Ajuda e Suporte do Windows em seu computador, faça o seguinte:• Selecione o charm de Configurações e selecione Ajuda.• Pressione a tecla Windows + F1.
Você pode ler o arquivo de a Ajuda e Suporte do Windows em seu computador. Você também pode obter ajuda e suporte on-line clicando em um dos dois links listados em Mais para explorar.

23
Capítulo 3. Lenovo OneKey Recovery system
O Lenovo OneKey Recovery system foi concebido para o backup e restauração do seu computador. É possível usá-lo para restaurar a partição do sistema ao seu status original no caso de uma falha no sistema. E pode também criar cópias de segurança do usuário para se obter uma restauração fácil, se necessário.
Cópia de segurança da partição do sistema
É possível fazer uma cópia de segurança da partição do sistema em um arquivo de imagem. Para fazer a cópia de segurança da partição do sistema:
1 Pressione o botão Novo para iniciar o Lenovo OneKey Recovery system.
2 Clique em Backup do Sistema.
3 Selecione uma localização de backup e clique em Seguinte para iniciar o backup.
Restauração
Pode escolher restaurar a partição do sistema ao seu status original ou para um ponto de restauração criado previamente. Para restaurar a partição do sistema:
1 Pressione o botão Novo para iniciar o Lenovo OneKey Recovery system.
2 Clique em Recuperação do Sistema. O computador vai reiniciar o ambiente de recuperação.
3 Siga as instruções na tela para restaurar a partição do sistema ao seu status original ou para um ponto de restauração criado previamente.
Se não conseguir iniciar o Windows, siga os passos abaixo para iniciar o Lenovo OneKey Recovery system:
1 Desligue o computador.
2 Pressione o botão Novo. Do menu do botão Novo, selecione o Lenovo OneKey Recovery system e pressione Enter.
Observação: A fim de utilizar os recursos do OneKey Recovery system, o seu disco rígido já inclui uma partição padrão oculta para armazenar um arquivo de imagem de sistema e arquivos de programas do OneKey Recovery system. Esta partição padrão está oculta por razões de segurança e é a causa para que o espaço disponível em disco seja menor do que a declarada.
Observações:• Pode escolher uma localização de backup no disco externo local ou em um dispositivo de
armazenamento externo. • O processo de backup pode levar algum tempo.• O processo de backup só está disponível quando o Windows pode ser iniciado normalmente.
Observações:• O processo de recuperação é irreversível. Certifique-se de que fez uma cópia de segurança de
quaisquer dados que quer salvar na partição do sistema antes de iniciar o processo de recuperação. • O processo de recuperação pode levar algum tempo. Certifique-se de que conectou o adaptador CA ao
seu computador durante o processo de recuperação.• As instruções acima devem ser seguidas quando o Windows pode ser iniciado normalmente.

24
Capítulo 4. Solução de problemas
Perguntas mais frequentes - - - - - - - - - - - - - - - - - - - - - - - - - - - - - - - - - - - - - - - - - - - - - - - - - - - - - - - - - - - Esta seção lista as perguntas mais frequentes por categoria.
Localização de informações
Quais precauções de segurança devo seguir ao utilizar meu computador?O Guia de informações gerais e de segurança da Lenovo que veio com seu computador possui precauções de segurança para utilizar o computador. Leia e siga todas as precauções ao usar o computador.
Onde posso encontrar as especificações de hardware para o meu computador?Você pode encontrar as especificações de hardware para o seu computador nos panfletos impressos que vieram com seu computador.
Onde posso encontrar informações sobre a garantia?Para a garantia aplicável ao seu computador, incluindo o período de garantia eo tipo de serviço de garantia, consulte o folheto de garantia limitada Lenovo que veio com seu computador.
Drivers e software pré-instalado
Onde estão os discos de instalação para o software pré-instalado da Lenovo (desktop)?Seu computador não veio com os discos de instalação para o software pré-instalado da Lenovo. Se você precisar reinstalar qualquer software pré-instalado, você pode encontrar o programa de instalação localizado na partição D de seu disco rígido. Se você não consegue encontrar o programa de instalação lá, você também pode baixá-lo do site de suporte ao consumidor da Lenovo.
Onde posso encontrar drivers para os vários dispositivos de hardware do meu computador?Se o seu computador está pré-instalado com um sistema operacional Windows, a Lenovo fornece drivers para todos os dispositivos de hardware que você precisa na partição D de seu disco rígido. Você também pode baixar os drivers mais recentes a partir do site de suporte ao consumidor da Lenovo.
Lenovo OneKey Recovery system
Onde estão os discos de recuperação?O seu computador não veio com discos de recuperação. Use o Lenovo OneKey Recovery system se necessitar de restaurar o sistema ao status original de fábrica.
O que posso fazer se o processo de backup falhar?Se você consegue iniciar o recurso de backup sem problema, mas ele falha durante o processo de backup, tente os seguintes passos:
1 Feche todos os programas e, em seguida, reinicie o processo de backup.
2 Verifique se o meio de destino está danificado. Se estiver, substitua o meio danificado. Caso contrário, selecione outro destino e tente novamente.
Quando preciso restaurar o sistema para o status de fábrica?Use esta funcionalidade quando o sistema operacional não iniciar. Se tiver dados importantes no seu computador que queira salvar, faça uma cópia de segurança antes de iniciar o processo de recuperação.

Capítulo 4. Solução de problemas
25
Utilitário de configuração do BIOS
O que é o utilitário de configuração do BIOS?O utilitário de configuração do BIOS é um programa com base na memória ROM. Apresenta informações básicas do computador e fornece opções para configurar dispositivos de inicialização, modo de hardware e outras preferências do usuário.
Como posso iniciar o utilitário de configuração do BIOS?Para iniciar o utilitário de configuração do BIOS:
1 Desligue o computador.
2 Pressione o botão Novo e, em seguida, selecione Configuração BIOS.
Como posso alterar o modo de inicialização?Existem dois modos de inicialização principais: UEFI e Legacy. Para alterar o modo de inicialização, inicie o utilitário de configuração do BIOS e defina o modo de inicialização para UEFI ou Legacy no menu de inicialização.
Quando preciso alterar o modo de inicialização? O modo de inicialização predefinido para o seu computador é o modo UEFI. Se escolher instalar um sistema operacional Windows (ou seja, qualquer sistema operacional anterior ao Windows 8) no seu computador, tem de alterar o modo de inicialização para Legacy. Um sistema operacional Windows Legacy não pode ser instalado até que o modo de inicialização seja alterado.
Recebendo ajuda
Como posso contactar o centro de suporte ao cliente?Veja “Capítulo 3. Obtendo ajuda e assistência” do Guia de informações gerais e de segurança da Lenovo.

26
Capítulo 4. Solução de problemas
Solução de problemas - - - - - - - - - - - - - - - - - - - - - - - - - - - - - - - - - - - - - - - - - - - - - - - - - - - - - - - - - - - - - - - - - - Problemas com a tela
Quando eu desligo o computador, nada aparece na tela.
• Se a tela estiver em branco, certifique-se que:- O adaptador de energia CA está conectado ao computador e o cabo
de alimentação está conectado a uma tomada elétrica.- O computador está ligado. (Pressione o botão novamente para
confirmação.)• Se esses itens estiverem definidos apropriadamente e a tela
continuar em branco, faça a manutenção do computador.
Quando ligo o computador,a tela vazia exibe apenas um cursor branco.
• Restaure a partição do sistema ao seu status original ou para um ponto de recuperação previamente criado usando o OneKey Recovery system. Se você ainda só conseguir enxergar o cursor na tela, o computador precisará de reparos.
A tela fica em branco enquanto o computador está ligado.
• A proteção de tela ou o gerenciamento de energia podem estar habilitados. Execute uma das etapas a seguir para sair da proteção de tela ou retomar o computador do modo de suspensão:- Pressione qualquer tecla no teclado. - Pressione o botão Ligar/Desligar.- Pressione F9 para confirmar se a luz de fundo da tela de LCD foi
desligada.
Problemas de senhaEsqueci minha senha. • Se esquecer a sua senha, peça ao administrador do sistema
para limpar a sua senha de usuário. • Se você não lembra da senha da unidade de disco rígido, o
centro de serviço autorizado Lenovo não poderá redefinir sua senha ou recuperar os dados do disco rígido. Leve o computador a um centro de serviço autorizado Lenovo ou a um representante de marketing para a substituição da unidade de disco rígido. É necessário um recibo de compra e uma tarifa será cobrada por peças e serviços.
• Caso não lembre da senha de supervisor, o centro de serviço autorizado Lenovo não poderá redefinir sua senha. Leve o computador a um centro de serviço autorizado Lenovo ou a um representante de marketing para substituir a placa do sistema. É necessário um recibo de compra e uma tarifa será cobrada por peças e serviços.
Problemas de HibernaçãoA mensagem de erro crítico de baixa energia aparece e o computador desliga imediatamente.
• A carga da bateria está baixa. Conecte o adaptador CA ao computador.

Capítulo 4. Solução de problemas
27
O computador entra no modo de suspensão imediatamente após o POST.
• Certifique-se que: - A bateria está carregada.- A temperatura de operação está dentro do intervalo aceitável. Veja
“Capítulo 2. Informação de uso e cuidado” do Guia de informações gerais e de segurança da Lenovo.
Observação: Se a bateria estiver carregada e a temperatura estiver dentro da margem, faça manutenção no computador.
O computador não retorna do modo hibernar e o computador não funciona.
• Se seu computador estiver no modo de suspensão, conecte o adaptador CA ao computador, e pressione qualquer tecla ou o botão de ligar/desligar.
• Se o sistema não retornar do modo de hibernação, o sistema parou de responder, e você não pode desligar o computador; reinicie o computador. Os dados não salvos podem ser perdidos. Para reiniciar o computador, pressione e mantenha pressionado o botão de desligar por 4 segundos ou mais. Se o computador ainda não tiver reiniciado, remova o adaptador de energia CA.
Problemas com a tela do computadorA tela está em branco. • Faça o seguinte:
- Se você estiver utilizando o adaptador CA ou a bateria e o indicador de status da bateria estiver ativado, pressione F12 para aumentar o brilho da tela.
- Se o indicador de energia estiver piscando, pressione o botão de desligar para retornar do modo de suspensão.
- Se o problema persistir, execute a solução do seguinte problema “A tela está ilegível ou distorcida”.
- Pressione F9 para confirmar se a luz de fundo da tela de LCD foi desligada.
A tela está ilegível ou distorcida.
• Certifique-se que: - O driver do dispositivo de tela esteja instalado corretamente.- A resolução da tela e a qualidade de cor estejam definidas
corretamente. - O tipo do monitor está correto.
Aparecem caracteres incorretos na tela.
• Você instalou o sistema operacional ou os programas corretamente? Se eles estiverem instalados e configurados corretamente, envie o computador para manutenção.
Problemas de somNenhum som pode ser ouvido pelo alto-falante, mesmo quando o volume está ligado.
• Certifique-se que:- A função Mudo está desligada.- O conector do fone de ouvido não está sendo utilizado.- Os alto-falantes estão escolhidos como dispositivo de reprodução.
Problemas com a bateriaO computador desliga antes do indicador de status da bateria aparecer vazio.-ou-O computador continua operando depois que o indicador de status da bateria aparece vazio.
• Descarregue e carregue a bateria.

28
Capítulo 4. Solução de problemas
O computador não funciona com a bateria totalmente carregada.
• O protetor contra sobretensão da bateria pode estar ativo. Desligue o computador por um minuto para reiniciar o protetor e ligue-o novamente.
Problemas com a unidade de disco rígidoA unidade de disco rígido não funciona.
• No menu de Inicialização no Utilitário de configuração do BIOS, certifique-se de que a unidade de disco rígido esteja incluída na EFI/Boot device priority (prioridade de dispositivo de inicialização) corretamente.
Problema de inicializaçãoO sistema operacional Microsoft ® Windows não inicia.
• Use o OneKey Recovery system para restaurar a partição do sistema ao seu status original ou para um ponto de backup criado previamente. Para obter detalhes sobre o OneKey Recovery system, veja “Lenovo OneKey Recovery system” na página 23.
Problemas de backup O backup não pode ser feito. • Você não está usando um sistema operacional Windows.
• Não há espaço suficiente para armazenar os dados do backup. Vai precisar de liberar mais espaço no dispositivo de destino.
Outros problemasSeu computador não responde.
• Para desligar o computador, pressione e segure o botão de desligar por 4 segundos ou mais. Se o computador ainda não responder, remova o adaptador de energia CA.
• O computador pode travar quando entra em modo de espera durante uma operação de comunicação. Desative o timer de hibernação quando você estiver trabalhando na rede.
O computador não inicia a partir de um dispositivo especificado.
• Consulte o menu de Inicialização do Utilitário de configuração do BIOS. Certifique-se de que a EFI/Boot device priority (prioridade de inicialização do dispositivo) no utilitário de configuração do BIOS esteja definido para que o computador inicie a partir do dispositivo que escolher.
• Pressione o botão Novo quando o computador está desligado e selecione o Menu de inicialização do dispositivo. Depois, selecione o dispositivo a partir do qual quer que o computador inicialize.
O dispositivo externo conectado não funciona.
• Não conecte ou desconecte nenhum cabo de dispositivo externo que não seja USB enquanto o computador estiver ligado, do contrário, o computador poderá ser danificado.
• Ao utilizar dispositivos externos com alto consumo de energia, como uma unidade de disco óptico USB, use um adaptador de energia externo para o dispositivo. Caso contrário, o dispositivo poderá não ser reconhecido ou poderá ocorrer o desligamento do sistema.

29
Marcas Registradas
Os seguintes termos são marcas registradas da Lenovo nos Brasil, outros países, ou ambos.
Lenovo Onekey
Microsoft e Windows são marcas registradas da Microsoft Corporation nos Estados Unidos e/outros países, ou ambos.

Primeira Edição (Setembro 2012)
© Copyright Lenovo 2012.
Antes de usar o produto, certifique-se de ler primeiro o Guia de informações gerais e de segurança Lenovo.
Os recursos descritos neste guia são comuns para a maioria dos modelos. Alguns recursos podem não estar disponíveis no seu computador ou seu computador pode incluir recursos que não são descritos neste Guia do usuário.
Algumas instruções neste guia podem considerar que você está usando o Windows® 8. Se você estiver usando outro sistema operacional Windows, algumas operações podem ficar ligeiramente diferentes. Se você estiver usando outros sistemas operacionais, algumas operações podem não aplicar-se a você.
Observações
•
•
•
As ilustrações neste manual podem apresentar diferenças em relação ao produto. Consulte o produto.
•
Este manual serve os seguintes modelos: Lenovo Z400/Z500/Z400 Touch/Z500 Touch/ P400 Touch/P500/P500 Touch. As ilustrações usadas neste manual são para o Lenovo Z500, salvo indicação em contrário.
•
O Aviso Regulatório fornece informações sobre a radiofrequência e os padrões de segurança. Certifique-se de o ler antes de utilizar dispositivos sem fio no seu computador.
Para consultá-lo, vá para http://www.lenovo.com, clique em Support, e em seguida, clique em User’s guides and manuals.
Aviso Regulatório
•
•

V1.1_pt-BR
Lenovo Série Z/P
Leia os avisos de segurança e dicas importantes nosmanuais inclusos antes de usar o computador.
©Lenovo C
hina 2012
Guia do Usuário V1.0
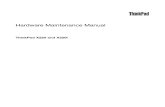
![D ^WZK& Ð D Z/ 1>/ /& E' Z DWK yW Z/ E / W &W/ í r · ^ ] D µ v ] ] o µ } D ^WZK& Ð D Z/ 1>/ /& E' Z _ >hEK ~ z z z z z z z z z z z z z z z z z z z z z z z z z z z z z z z z](https://static.fdocumentos.com/doc/165x107/60424deb8ee6026fbb00a908/d-wzk-d-z-1-e-z-dwk-yw-z-e-w-w-r-d-v-.jpg)