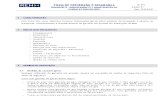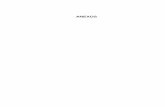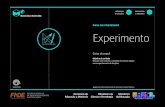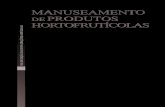FPS 85 - Transporte, manuseamento e armazenagem de garrafas sob pressão Ed01
LFX - download.p4c.philips.com · Recomendações para o papel 10 Carregamento do papel no...
Transcript of LFX - download.p4c.philips.com · Recomendações para o papel 10 Carregamento do papel no...
LFF6020
Car
o cl
ient
eCaro clienteAntes de qualquer utilização e para o seu conforto e segurança, aconselhamos-lhe a leitura do capítulo Segurança.
Ao comprar este terminal multifunções, você optou por um produto de Philips qualidade. O seu aparelho satisfaz as várias especificidades de uma ferramenta informática moderna.
Este aparelho permite-lhe digitalizar documentos a cor, imprimir e copiar a preto e branco. Pode ligar o aparelho multifunções ao seu PC (Microsoft Windows/2000/XP/Vista).
Para utilizar o aparelho multifunções como impressora, instale o software que o acompanha. Além disso, através do seu PC, poderá digitalizar, editar e guardar documentos. Para a comunicação com um computador individual sem fio, dispõe de uma ligação com adaptador WLAN (equipamento opcional).
WLAN é uma opção que funciona apenas com um adaptador de origem que poderá obter junto do seu revendedor. Encontrará mais informações no nosso site: www.sagem-communications.com.
Junte potência, usabilidade e simplicidade de utilização, graças ao seu navegador e ao seu acesso multi-tarefas.
Os LFF6020 terminais multifuncionais vêm com um scanner de 600 dpi e uma impressora laser preto e branco com uma velocidade de impressão de 20 ppm. O software Companion Suite Pro permite que você utilize seu terminal multifuncional como um scanner e uma impressora a partir de um computador pessoal. Também lhe permite gerir o seu terminal multifunções.
ConsumíveisConsulte a secção Características, página 50.
LFF6020
Índi
ce
ÍndiceCaro cliente IConsumíveis ISegurança 1
Instruções de segurança 1EMC 1
Nota aos utilizadores nos Estados Unidos da América 1Declaração de conformidade 1Conformidade EME para o Canadá 2
Informações de Segurança do Laser 2Para a Europa/Ásia 2Para a América do Norte 2
Posição das etiquetas de segurança no aparelho 3Símbolos do interruptor de alimentação 3Informações Regulatórias 4
Certificações na Europa 4Informações de Rastreabilidade da Marcação CE (Apenas para países da União Européia) 4
Ambiente 5A embalagem 5As pilhas e as baterias 5O produto 5
Licença de uso do software 6Definição 6Licença 6Propriedade 6Duração 6Garantia 6Responsabilidade 6Evolução 6Lei aplicável 7
Marcas registradas 7Cópias proibidas 7
Instalação 8Condições para a instalação 8
Precauções de utilização 8Informações de Segurança 9
Segurança Durante a Operação 9Alimentação de Energia 10
Recomendações para o papel 10Carregamento do papel no tabuleiro principal 10Manuseamento do papel 10Controle de humidade 10
Manuseamento do aparelho 10Choque do operador 10Movimentando a unidade 10Manuseamento do Cartucho de Toner 10
Regras para usar os símbolos 11Descrição do terminal 12Painel de comando 13Navegar dentro dos menus 13Conteúdo da embalagem 14Instalação do aparelho 14Inserir o papel no tabuleiro principal 14Installar o cartucho 15Batente de receção do papel 15
Colocação em serviço do seu aparelho 16Ligar o aparelho 16Configuração Inicial do aparelho 16
Inserir papel na bandeja de entrada manual 16
Utilização de envelopes 17
Copiar 18Cópia simples 18Cópia em modo Economia de Toner 18Cópia elaborada 18Modo de cópia Bilhete de identidade 18Definições particulares para copiar 19
Definir a resolução 19Definir o zoom 19Definir a origem de análise 20Definir o contraste 20Definir a luminosidade 20Definir o tipo de papel 20Selecionar a bandeja de papel 20Configuração das margens da análise Flat-bed 20Definir as margens de impressão esquerda e direita 20Definir as margens de impressão alta e baixa 21Definir formato de papel 21
Parâmetros/Definições 22Definir a língua de apresentação 22Parâmetros técnicos 22Imprimir o guia das funções 23Imprimir a lista das definições 23Bloqueio 23
Bloqueio do teclado 23Bloqueio do serviço de Mídia 23
Levantamento dos contadores 23Contador de páginas escaneadas 23Contador de páginas impressas 24
Apresentar o estado do consumível 24Calibrar o scanner 24
Jogos 25Sudoku 25
Imprimir uma grelha 25Imprimir a solução de uma grelha 25
Características da rede 26Tipo de rede de rádio 26
Rede de rádio de infra-estrutura 26Rede de rádio ad hoc 26
Rede de rádio (WLAN) 26Ligar o adaptador WLAN 27Configurar a sua rede 27
Criar ou juntar-se a uma rede 27Consultar ou modificar os seus parâmetros de rede 28
Exemplo de configuração de uma rede AD-HOC 29
Configuração do terminal multifunções 29Configuração do PC 30
Pen Drive USB 31Utilização da Pen Drive USB 31
Imprimir os seus documentos 31Imprimir a lista de arquivos localizados no pen drive 31
- I -
LFF6020
Índi
ce
Imprimir os arquivos localizados no pen drive 31
Apagar os ficheiros presentes na Pen Drive 32
Analisar o conteúdo da sua Pen Drive USB 32Guardar um documento na sua Pen Drive USB 32
Funções PC 34Introdução 34Configurações requeridas 34Instalação do software 34
Instalando o pacote de software completo 34Instalando apenas drivers 36
Instalação dos drivers utilizando o software Companion Suite Pro 36Instalando os drivers manualmente 37
Ligações 38Supervisão do terminal multifunções 39
Verificar a ligação entre o PC e o terminal multifunções 39
Companion Director 39Apresentação gráfica 39Ativação dos utilitários e das aplicações 39
Companion Monitor 39Apresentação gráfica 39Gerenciamento de dispositivos 39
Selecionando o dispositivo atual 39Estado da conexão 40Parâmetros do dispositivo 40Removendo um dispositivo 40
Visualizar o estado do consumível 40Funcionalidades do Companion Suite Pro 41
Análise de um documento 41Análise com Scan To 41
Impressão 42Imprimindo na impressora multifuncional 42Imprimindo no modo duplex com a impressora multifuncional 42
Desinstalação do Software 43Desinstalar o software do seu PC 43Desinstalar os drivers de seu PC 43
Desinstale os drivers utilizando o software Companion Suite Pro 44Desinstalar os drivers manualmente 44
Manutenção 46Manutenção 46
Generalidades 46Substituição do toner 46Incidentes com o chip 47
Limpeza 47Limpeza dos dispositivos de leitura do scanner 47
Limpeza da impressora 47Limpeza do exterior da impressora 47
Incidentes impressora 47Mensagens de erro 47
Papel encravado 48Problemas de impressão do PC 48
Impressão do PC através da conexão USB 48
PC imprimindo através da conexão WLAN 49
Atualização do Firmware 49Características 50
Características físicas 50Características elétricas 50Características ambientais 50Características do periférico 50Características dos consumíveis 51
- II -
LFF6020
1 - S
egur
ança
- A
mbi
ente
- Li
cenç
a de
uso
do
softw
are
SegurançaInstruções de segurançaAntes de ligar o seu aparelho, verifique que a tomada de corrente à qual vai ligar o aparelho esteja conforma às indicações do rótulo sinalético exibido (tensão, corrente, freqüência da rede elétrica). Este aparelho deve ser ligado a um esquema de alimentação monofásico. O aparelho não deve ser instalado no chão.
As pilhas e baterias, as embalagens e os equipamentos elétricos e eletrônicos (EEE), devem ser jogados no lixo em conformidade com as instruções do capítulo AMBIENTE deste manual.
Conforme o modelo do aparelho, a ficha de tomada de corrente do aparelho pode ser a única forma de o desligar da rede elétrica, sendo assim é imperativo aplicar as instruções seguintes: O aparelho deve ser ligado a uma tomada de corrente situada a proximidade. A tomada deve ficar de fácil acesso.
O seu aparelho é fornecido com um cabo equipado de uma ficha de corrente com terra. Uma ficha de corrente com terra deve ser imperativamente ligada a uma tomada de parede com uma terra ligada à terra de proteção do edifício.
Para as condições de instalação e as precauções de utilização, refere-se ao capítulo Instalação, página 8.
EMC
Nota aos utilizadores nos Estados Unidos da AméricaEste equipamento foi testado e concluiu-se que está em conformidade com os limites para um dispositivo digital da Classe B, de acordo com a Secção 15 das Normas da FCC. Estes limites foram concebidos para fornecer uma protecção razoável contra as interferências nocivas em instalações residenciais.
Este equipamento gera, utiliza e pode irradiar energia de radiofrequência e se não for instalado e utilizado de acordo com as instruções, pode provocar interferências perigosas nas comunicações por rádio. No entanto, não há qualquer garantia de que não ocorram interferências numa determinada instalação.
Se este equipamento provocar interferências perigosas na recepção de rádio ou televisão, que podem ser determinadas ao ligar e desligar o equipamento, pede-se ao utilizador que tente corrigir a interferência através de uma ou mais medidas:
1. Oriente novamente ou mude a antena de recepção de sítio.2. Aumente a distância entre o equipamento e o receptor.3. Ligue o equipamento a uma tomada num circuito diferente daquele a que o receptor está ligado.4. Consulte o vendedor ou peça ajuda de um técnico de rádio / TV experiente.
Declaração de conformidadeEste dispositivo está em conformidade com a Parte 15 das Regras da FCC. A operação está sujeita às duas seguintes condições:
1. Este dispositivo não pode causar interferência prejudicial, 2. este dispositivo deve aceitar qualquer interferência recebida, inclusive a que pode causar a operação
indesejada.
Reparação-manutenção: Faça executar todas as intervenções de reparação e manutenção por um técnico qualificado. Nenhum dos elementos internos pode ser reparado pelo utilizador. Para evitar qualquer perigo de eletrocussão, não deve tentar proceder a essas operações, pois, ao abrir ou ao retirar as tampas, poderá expor-se a um duplo perigo:
- a intercepção dos raios laser pelo olho humano pode provocar ferimentos irremediáveis.
- o contato com as partes ligadas pode provocar um choque elétrico cujas conseqüências podem ser extremamente graves.
- 1-
LFF6020
1 - S
egur
ança
- A
mbi
ente
- Li
cenç
a de
uso
do
softw
are
Conformidade EME para o CanadáEsse aparelho digital de Classe "B" está em conformidade com o ICES-003 Canadense.
Cet appareil numérique de la classe "B" est conforme à la norme NMB-003 du Canada.
Informações de Segurança do LaserCUIDADO: O uso dos controles, ajustes ou a realização de outros procedimentos que não os especificados neste guia podem resultar em exposição perigosa a raios.
Este equipamento está em conformidade com os padrões de segurança internacional e está classificado como um Produto de Laser Classe 1.
Especialmente em relação aos lasers, o equipamento está em conformidade com os padrões de desempenho de produtos de laser determinados pelos órgãos governamentais, nacionais e internacionais como um Produto Laser de Classe 1. Ele não emite raios perigosos, uma vez que o feixe é totalmente coberto durante todas as fases da operação e manutenção do cliente.
Para a Europa/ÁsiaEsta máquina está em conformidade com o padrão IEC 60825-1:1993+A1:1997+A2:2001, é considerada como um aparelho a laser de classe 1 e cuja utilização em escritórios/processamento electrónico de dados é segura. A máquina contém 1 díodo laser da classe 3B, 10,72 milliwatt, 770-795 nanómetros de comprimento de onda e otro díodo laser da classe 1 (280 µW, 639 nm).
O contacto directo (ou indirecto, reflectido) do raio laser com os olhos pode provocar lesões oculares graves. As precauções de segurança e mecanismos de bloqueio foram concebidos para evitar qualquer exposição do operador a raios laser.
Para a América do NorteRegulamentos CDRH.
Este equipamento está em conformidade com os FDA performance standards para produtos laser excepto para as derrogações relativas a Laser Notice No.50, datada do 24 de Junho 2007 e contém 1 díodo laser da classe 3B, 10,72 milliwatt, 760-780 nanómetros de comprimento de onda e otro díodo laser da classe 1 (280 µW, 639 nm).
Este equipamento não emite qualquer luz perigosa, uma vez que o raio está completamente fechado durante todos os modos de operação e manutenção do cliente.
- 2-
LFF6020
1 - S
egur
ança
- A
mbi
ente
- Li
cenç
a de
uso
do
softw
are
Posição das etiquetas de segurança no aparelhoPor questões de segurança, as etiquetas de aviso foram colocadas no aparelho nos lugares indicados em baixo. Para sua segurança, você nunca deve tocar estas superfícies quando remover o encravamento de papel ou quando for substituir o cartucho de Toner.
Símbolos do interruptor de alimentaçãoDe acordo com a norma IEC 60417, o aparelho utiliza símbolos do interruptor de alimentação seguintes :
- significa LIGAR ;
- significa DESLIGAR
- 3-
LFF6020
1 - S
egur
ança
- A
mbi
ente
- Li
cenç
a de
uso
do
softw
are
Informações RegulatóriasCertificações na Europa
Informações de Rastreabilidade da Marcação CE (Apenas para países da União Européia)Fabricante:
Sagem Communications Le Ponant de Paris 27 rue Leblanc 75015 PARIS - FRANCE
CE A marca do CE aplicada a este produto simboliza a declaração de conformidade da Sagem Communications SAS (designada abaixo como Sagem Communications) com as seguintes Diretrizes da União Européia, a partir das datas indicadas:
12 de Dezembro de 2006:
Diretiva do Conselho 2006/95/EC conforme modificado. Aproximação das leis dos estados membros relacionados a equipamentos de baixa voltagem.
15 de Dezembro de 2004:
Diretiva do Conselho 2004/108/EC conforme modificado. Aproximação das leis dos estados membros relacionados à compatibilidade eletromagnética.
9 de Março de 1999: Diretiva do Conselho 99/5/EC, no equipamento de rádio e equipamentos do terminal de telecomunicações e o reconhecimento mútuo de conformidade.A declaração de conformidade pode ser consultada no site www.sagem-communications.com, no parágrafo "support" ou pode ser requerida através da morada:
Sagem Communications - Customer relations department27, rue Leblanc - 75512 PARIS CEDEX 15 - France
- 4-
LFF6020
1 - S
egur
ança
- A
mbi
ente
- Li
cenç
a de
uso
do
softw
are
AmbienteA preservação do ambiente é uma preocupação essencial do fabricante. O fabricante deseja explorar instalações que respeitem o ambiente e escolheu integrar o desempenho ambiental no conjunto do ciclo de vida dos seus produtos, da fase de fabricação à colocação em serviço, à utilização e à eliminação.
A embalagemA presença do logótipo (ponto verde) significa que é paga uma contribuição a um organismo nacional autorizado, para melhorar as infraestruturas de recuperação e de reciclagem das embalagens.
Para facilitar essa reciclagem, respeite as normas de triagem implementadas localmente para esse tipo de detritos.
As pilhas e as bateriasCaso o seu produto contenha pilhas ou baterias, estas devem ser depositadas nos pontos de recolha designados.
O produtoO símbolo do caixote de lixo riscado exibido no produto significa que pertence à família dos equipamentos eléctricos e electrónicos.
Assim sendo, a regulamentação europeia pede-lhe para proceder à recolha selectiva:-Nos pontos de distribuição em caso de compra de um equipamento equivalente.-Nos pontos de recolha colocados à sua disposição localmente (lixeira, recolha selectiva, etc.).
Dessa forma, participará à reutilização e à valorização dos Detritos de Equipamentos Eléctricos e Electrónicos que podem ter efeitos potenciais no ambiente e na saúde humana.
O objectivo do programa Internacional ENERGY STAR® é o de promover o desenvolvimento e conhecimento do equipamento de escritório que economiza energia.Como Parceiro da ENERGY STAR®, a Sagem Communications determinou que este produto respeita todas as normas de eficácia de energia da ENERGY STAR®.Seu equipamento será entregue com um temporizador para alternar para o Modo de Economia de Energia após a última cópia/impressão, configurado de 5 a 10 minutos, dependendo do modelo. Uma descrição mais detalhada deste recurso pode ser encontrada na Seção de Configuração do Equipamento deste manual.
- 5-
LFF6020
1 - S
egur
ança
- A
mbi
ente
- Li
cenç
a de
uso
do
softw
are
Licença de uso do softwareLEIA ATENTAMENTE TODOS OS TERMOS E CONDIÇÕES DA PRESENTE LICENÇA ANTES DE ABRIR O ENVELOPE SELADO QUE CONTÉM O SOFTWARE. A ABERTURA DESSE ENVELOPE IMPLICA A ACEITAÇÃO
DESSES TERMOS E CONDIÇÕES.
Caso não aceite os termos desta licença, devolva ao seu revendedor a embalagem do CD-ROM, sem a ter aberto, bem como as outras componentes do produto. O preço pago pelo produto lhe-será reembolsado. Não haverá reembolso para os produtos com a embalagem do CD-ROM aberta ou no caso de faltarem componentes ou caso o pedido de reembolso seja efetuado após um período de dez (10) dias a contar da data de entrega, comprovada pela cópia do talão.
DefiniçãoO software designa os programas e a documentação associada.
Licença- Esta licença permite-lhe utilizar o software em computadores pessoais ligados a uma rede local. Tem apenas o direito de utilizar o software para imprimir num só terminal multifunções, não pode emprestar ou conceder um direito de uso do software a terceiros.
- Tem autorização para efetuar uma cópia de salvaguarda.
- Esta licença não é exclusiva nem transferível.
PropriedadeO fabricante ou os seus fornecedores conservam o direito de propriedade do software. Apenas se torna proprietário do CD-ROM. Não deverá modificar, adaptar, descompilar, traduzir, criar obras derivadas, alugar ou vender o software ou a documentação. Todos os direitos não expressamente concedidos são reservados pelo fabricante ou pelos seus fornecedores.
DuraçãoEsta licença permanecerá válida até que seja cancelada. Você pode cancelá-la destruindo o programa e a documentação, assim como todas as cópias deles. Esta licença será automaticamente rescindida caso não respeite os seus termos. Em caso de rescisão, compromete-se a destruir todas as cópias do programa e da documentação.
GarantiaO software é fornecido « no estado » sem garantia alguma, nem expressa, nem implícita, inclusive de forma não limitativa, sem garantia de adaptação comercial e de aptidão a um uso particular; todos os riscos relativos aos resultados e desempenho deste software são assumidos pelo comprador. Caso o programa demonstre defeitos, todas as despesas de reparação serão da responsabilidade do comprador.
Todavia, o titular da licença beneficia da seguinte garantia: o CD-ROM no qual está gravado o software está garantido sem defeito de material ou de fabricação nas condições de utilização e de funcionamento normal durante um período de noventa (90) dias a contar da data de entrega, comprovada pela cópia do talão. Caso o defeito do CD-ROM aconteça em conseqüência de um acidente ou de uma utilização errada, esse CD-ROM não será trocado no âmbito da garantia.
ResponsabilidadeSe o CD-ROM não estiver funcionando de maneira adequada, envie-o para o fornecedor juntamente com uma cópia do recibo. É responsabilidade exclusiva do fornecedor substituir o CD-ROM. Nem o fabricante nem quem quer que seja implicado na criação, na realização, na comercialização ou na entrega deste programa poderá ser tido como responsável pelos danos diretos, indiretos ou imateriais, tais como, esta lista não sendo limitativa, perda de informação, perda de tempo, perda de trabalho, perda de receitas, perda de clientela, devido à utilização ou à incapacidade de utilização do programa.
EvoluçãoCom a preocupação de um melhoramento constante, o fabricante reserva-se o direito de fazer evoluir as características do software sem aviso prévio. Em caso de evolução, o seu direito de utilização não lhe confere o direito a atualizações gratuitas.
- 6-
LFF6020
1 - S
egur
ança
- A
mbi
ente
- Li
cenç
a de
uso
do
softw
are
Lei aplicávelEsta licença é regida pelo direito francês. Qualquer litígio devido à interpretação ou à execução desta licença será submetido aos Tribunais de Paris.
Tendo em conta a evolução permanente da tecnologia, o fabricante reserva-se o direito de modificar as características técnicas indicadas para este produto, a todo o momento, sem aviso prévio, e/ou de interromper a produção deste produto. Todos os nomes de produtos e de marcas podendo ser marcas registradas pelos respectivos detentores são reconhecidos nas presentes.
Marcas registradasDado a evolução técnica, a Sagem Communications se reserva o direito de modificar as especificações técnicas deste produto e/ou de suspender sua produção a qualquer momento sem notificação prévia. Companion Suite Pro é uma marca registrada da Sagem Communications.
Adobe® e os produtos Adobe® referidos são marcas registradas de Adobe Systems Incorporated.
PaperPort11SE é uma marca registrada de ScanSoft.
Microsoft® Windows 2000®, Microsoft® Windows Server 2003®, Microsoft® Windows XP®, Microsoft® Windows Vista® e qualquer outro produto Microsoft® citado aqui são marcas registradas Microsoft Corporation registradas e/ou usadas nos Estados Unidos e/ou em outros países.
Todas as outras marcas ou nomes de produtos referidos a título de exemplo ou de informação são marcas registradas dos respectivos detentores.
As informações contidas neste manual de instruções estão sujeitas a alterações sem aviso prévio.
Cópias proibidasNunca copiar ou imprimir documentos cuja reprodução seja proibida por lei.
Imprimir e copiar os documentos seguintes são geralmente proibidos pela legislação local:
- notas ;- cheques ;- obrigações ;- certificados de depósito ;- títulos de empréstimo ;- passaportes ;- licenças de condução.
A seguinte lista é dada a título de exemplo, mas não é exaustiva. Em caso de dúvida da legalidade da cópia ou da impressão de certos documentos, consulte um consultor jurídico.
- 7-
LFF6020
2 - I
nsta
laçã
o
InstalaçãoCondições para a instalaçãoEscolha um local apropriado para preservar a duração de vida do seu aparelho. Verifique se o local selecionado apresenta as seguintes características :- Escolher um local bem arejado.- Verificar que os orifícios de ventilação situados dos lados direito e à esquerdo do aparelho não estejam obtruídos.
Aquando da instalação, colocar o aparelho a uns trinta centímetros de todos os objetos para facilitar a abertura das diferentes tampas.
- Verificar que o local não apresente riscos de emissão de amoníaco ou doutros gases orgânicos. - A tomada elétrica com terra (refere-se às instruções de segurança apresentadas no capítulo Segurança) à qual
pretende ligar o terminal deve situar-se a proximidade deste e ser facilmente acessível.- Verificar que o terminal não esteja diretamente exposto aos raios solares.- Verificar que o aparelho não esteja colocado numa zona exposta a correntes de ar produzidas por um sistema de
ar condicionado, de aquecimento ou de ventilação, nem numa zona sujeita a grandes diferenças de temperatura ou de humidade.
- Escolher uma superfície sólida e horizontal que não expõe o aparelho a vibrações fortes. - Mantenha a máquina longe de qualquer objeto que possa obstruir suas portas de ventilação.- Não colocar o aparelho a proximidade de tecidos ou outros objectos combustíveis- Escolher um local onde os riscos de salpicos de água ou doutros líquidos sejam limitados.- Verificar que o local esteja seco, limpo e sem poeira.
Precauções de utilizaçãoTer em conta as importantes precauções descritas mais abaixo aquando da utilização do aparelho.
Ambiente de utilização :
- Temperatura: de 10 °C a 27 °C [50 °F a 80,6 °F] com uma umidade ambiente incluída entre 15 e 80% (até 32°C [89,6 °F] com a humidade ambiente incluída entre 15 e 54%).
Terminal:
A seção mais abaixo descreve as precauções a tomar aquando da utilização do terminal:
- Não desligar o terminal ou abrir as tampas com a impressão a decorrer.- Nunca utilizar a proximidade do terminal gazes ou líquidos inflamaveis, ou objetos que possam produzir um
campo magnético.- Ao desligar o cabo de alimentação, puxar a fiche evitando puxar pelo cabo. Poderia danificar o cabo e criar um
risco de incêndio ou de descarga elétrica.- Nunca tocar o cabo de alimentação com as mãos húmidas. Arrisca-se a receber um choque elétrico.- Desligar sempre o cabo de alimentação antes de deslocar o terminal. Poderia danificar o cabo e criar um risco de
incêndio ou de descarga elétrica.. - Desligar sempre o cabo de alimentação quando o terminal estiver sem funcionar durante um período prolongado. - Nunca colocar objetos em cima do cabo de alimentação, não o puxar nem o dobrar. Poderia criar um risco de
incêndio ou de descarga elétrica. - Verificar que o terminal nunca esteja pousado no cabo de alimentação ou cabos de comunicação de qualquer
outro aparelho elétrico.- Verificar também que nenhum cabo seja introduzido no mecanismo do terminal. Poderia expô-lo a um risco de
mau funcionamento do terminal ou a um risco de incêndio. - Verificar que a impressora está desligada antes de ligar ou desligar um cabo de interface (utilizar um cabo de
interface blindado).- Nunca tentar remover um painel ou uma tampa fixada. O terminal contém circuitos de alta tensão. Qualquer
contato com esses circuitos pode provocar um risco de descarga elétrica.- Nunca tentar modificar o terminal. Poderia criar um risco de incêndio ou de descarga elétrica.
- 8 -
LFF6020
2 - I
nsta
laçã
o
- Verificar que os clipes, agrafes ou outros objetos metálicos não penetrem no terminal pelos orifícios de ventilação ou por outras aberturas. Tais objetos criam um risco de incêndio ou de descarga elétrica.- Evitar que água ou qualquer outro líquido se espalhe em cima do terminal ou perto dele. Qualquer contato do terminal com água ou líquido pode criar um risco de incêndio ou de descarga elétrica.
- Caso líquido ou um objeto metálico penetrem acidentalmente no terminal, pará-lo imediatamente, desligar o cabo de alimentação e contatar o revendedor. Caso contrário, poderá expor-se a um risco de incêndio ou de descarga elétrica.
- Em caso de emissão de calor, de fumo, de odores anormais ou de ruídos anormais, desligar o terminal, desligar o cabo e contatar o revendedor. Qualquer contato da máquina com água ou líquido pode causar risco de incêndio ou de um choque elétrico.
- Evitar utilizar o terminal durante uma "trovoada elétrica", pode apresentar um risco de choque elétrico causado pelos raios.
- Não deslocar o aparelho durante a impressão.- Levantar o terminal quando o quiser deslocar.
Informações de SegurançaQuando utilizar seu produto, as seguintes precauções de segurança devem sempre ser obedecidas.
Segurança Durante a OperaçãoNesta seção de informações, os seguintes símbolos são utilizados:
AVISO
- Conecte o cabo de energia diretamente na tomada da parede e nunca utilize um cabo de extensão.- Desconecte o plugue de força (puxando o plugue, não o cabo) caso o cabo de energia ou o plugue fique
desgastado ou, de alguma maneira, danificado.- Para evitar o risco de choque elétrico ou exposição ao raio laser, não remova nenhum dos parafusos ou tampas
além dos especificados nas instruções de Operação.- Desligue a energia e desconecte o plugue (puxando o plugue, não o cabo) caso alguma das condições exista:
• Você derramou algo dentro do produto.• Você acredita que sei equipamento precisa de serviços ou reparo.• A tampa de seu produto foi danificada.
- Não queime o toner derramado ou utilizado. O pó do toner pode inflamar quando for exposto à uma chama exposta.
- O descarte pode ser feito em nosso revendedor autorizado ou em outros locais apropriados de coleta.- O descarte do cartucho de toner (ou garrafa) utilizado deve ser feito de acordo com a legislação local.
CUIDADO
- Proteja o produto de umidade ou tempo molhado, como chuva, neve, etc.- Desconecte o cabo de energia da parede antes de movimentar o equipamento. Ao movimentar o equipamento,
você deve ter cuidado para que o cabo de energia não seja danificado sob o produto.
Verificar que o aparelho se encontre num local bem arejado. Pois, o funcionamento da impressora pode libertar uma pequena quantidade de ozono. A impressora pode libertar um odor desagradável quando funciona de forma intensiva num local mal arejado. Para uma utilização segura, verificar que o aparelho esteja colocado num local bem ventilado.
AVISO:Indica uma situação de potencial risco em que, caso as instruções não sejam seguidas, pode resultar em morte ou ferimentos graves.
CUIDADO:Indica uma situação de potencial risco em que, caso as instruções de segurança não sejam seguidas, pode resultar em ferimentos mínimos ou leves ou danos Á propriedade.
- 9 -
LFF6020
2 - I
nsta
laçã
o
- Ao desconectar o plugue de energia da tomada, puxe o plugue (não o cabo).- Não deixe que clipes de papel, grampos ou outros objetos metálicos caiam dentro do equipamento.- Mantenha o toner (usado ou não), cartuchos de toner (ou garrafa), tinta ou cartucho de tinta fora do alcance decrianças.- Cuidado para não se cortar com nenhuma das quinas quando estiver mexendo no interior do equipamento para
remover os controladores ou folhas de papel alimentadas de maneira incorreta.- Por razões ambientais, não descarte o produto ou a sucata de suprimentos gastos no ponto de coleta de sucata.
O descarte pode ser feito em nosso revendedor autorizado ou em outros locais apropriados de coleta.- Nossos produtos são projetados para atingir os mais altos padrões de funcionalidade e qualidade e
recomendamos que você utilize apenas os suprimentos consumíveis em um revendedor autorizado.
Alimentação de EnergiaA tomada deve ser instalada próxima ao produto e deve ser de fácil acesso.
Recomendações para o papel
Carregamento do papel no tabuleiro principal• Inserir sempre o papel com o lado a imprimir para baixo e ajustar as guias do papel ao formato do papel para evitar
problemas de alimentação e encravamento de papel.• A quantidade de papel carregado não deve exceder a capacidade de carregamento. Caso contrário, poderá
provocar problemas de alimentação e de encravamento de papel.• Acrescentar papel à pilha pode provocar uma dupla alimentação.• Quando estiver retirando o tabuleiro da unidade principal, sempre a segure com as duas mãos para evitar queda.• Caso utilize papel já impresso pelo seu terminal ou por outra impressora, a qualidade de impressão pode não ser
ideal.
Manuseamento do papel • Corrigir a ondulação do papel antes da impressão.• A ondulação (ou curvatura) do papel não deve exceder os 10 mm• Nunca utilizar papel húmido ou papel que tenha sido deixado numa embalagem aberta.• Guarde o papel com cuidado, para evitar problemas de alimentação e as falhas na imagem devido ao papel ter
ficado em condições de humidade elevadas..
Controle de humidade• Não utilize papéis que tenham ficado húmidos ou que tenham sido deixado sem uso durante muito tempo.• Após a abertura da embalagem, conservar o papel num saco de plástico.• Nunca utilizar papel com extremidades onduladas, papel plissado ou qualquer outro tipo de papel com relevo.
Manuseamento do aparelho
Choque do operadorDurante a impressão, não deve ser aplicado choque na cassete de alimentação de papel, bandeja e outras partes da máquina.
Movimentando a unidadeQuando for movimentar a unidade em uma mesa, ela deve ser levantada e não arrastada.
Manuseamento do Cartucho de Toner• Nunca colocar o cartucho de toner na sua extremidade. Nunca colocar o cartucho de toner do lado avesso.• Não deve ser agitado fortemente.
- 10 -
LFF6020
2 - I
nsta
laçã
o
Regras para usar os símbolosAVISOIndica notas importantes de segurança.Ignorar estas notas pode resultar em ferimentos graves ou morte. Leia-as. Elas podem ser encontradas na seção Informações de Segurança deste manual.
CUIDADOIndica notas importantes de segurança.Ignorar estas notas pode resultar em ferimentos mínimos ou moderados ou dano ao equipamento ou à propriedade. Leia-as. Elas podem ser encontradas na seção Informações de Segurança deste manual.
ImportanteIndica os pontos que devem ser observados ao utilizar o equipamento e explicações para prováveis causas de alimentação indevida de papel, dano aos originais ou perda de dados. Leia-as.
NotaIndica explicações adicionais sobre as funções do equipamento e instruções sobre como solucionar erros do usuário.
- 11 -
LFF6020
2 - I
nsta
laçã
o
Descrição do terminalPartes Frontal e Traseira
1. Painel de comando
2. Tampa papel encravado
3. Conexão do cabo de energia
4. Interruptor Ligar/Desligar
5. Conexão USB secundária (para PC)
6. Conexão USB principal (USB key)
7. Guias de configuração de alimentação de papel manual
8. Bandeja de entrada manual
9. Bandeja papel
10. Tampa de acesso ao toner
11. Dobre a tampa para baixo para a entrega do papel
12. Saída papel
13. Ponto de inserção do smart Card
- 12 -
LFF6020
2 - I
nsta
laçã
o
Painel de comandoNavegar dentro dos menusTodas as funções e todos os parâmetros do terminal estão identificados e acessíveis através dos menus. Por exemplo, a impressão da lista de funções está identificado pelo menu 51 (a lista de funções descreve a lista dos menus, sub-menus e os números de identificação).
Dois métodos estão disponíveis para acessar os itens de menu: o método passo a passo ou o método por atalhos.
Para imprimir a lista de funções com o método Passo a passo:
1 Pressione .2 Utilize o botão ou para navegar até o menu e selecione 5 - IMPRIMIR. Confirme com OK.3 Utilize o botão ou para navegar até o menu IMPRIMIR e selecione 51-LISTA DE FUNÇÕES. Confirme com OK.
Para imprimir a lista de funções com o método de atalho:
1 Premir .2 Introduzir 51 com o teclado numérico para imprimir diretamente a lista das funções.
1. Tela2. Teclado numérico.
3. Tecla : análise dos documentos para o PC ou uma mídia (USB key).
4. Tecla : cópia local.
5. Tecla : interrompe a tarefa de impressão atual.
6. Tecla : Validação.7. Tecla OK: confirma a seleção exibida.8. Tecla : acesso ao menu e navega nos menus abaixo.9. Tecla C: retorna para o menu anterior e correção da
entrada.10. Tecla : navegação dos menus acima.
11. Tecla : Interrompe a operação atual.
12. Tecla : configura o prazo de ativação e o tonersave no modo cópia.
13. Tecla : acesso ao menu de impressão (lista defunções de impressão, configurações do equipamento,etc.).
14. Tecla : configuração da resolução da análise.
15. Tecla : configuração do contraste.
16. Ícone : resolução "Qualida Texto".17. Ícone : resolução "Foto".18. Ícone : resolução "Texto".19. Ícone :modo colorido.
- 13 -
LFF6020
2 - I
nsta
laçã
o
Conteúdo da embalagemA embalagem contém os elementos seguintes:Aparelho multifunções
1 cartucho de toner
1 Guia de Instalação
1 CD ROM de instalação no PC e 1 CD ROM do Software OCR PC (dependendo do modelo)
1 cabo de alimentação
Instalação do aparelho1 Retirar o aparelho da embalagem.2 Instalar o aparelho respeitando as recomendações
de segurança presentes no início do presente manual.
3 Remover todos os adesivos presentes no terminal.4 Remover a película de proteção plástica da tela.
Inserir o papel no tabuleiro principal
Seu dispositivo aceita um número de formatos e tipos de papéis (refere-se ao parágrafo Características, página 50).
1 Remova o tabuleiro de alimentação de papel completamente.
2 Empurrar o tabuleiro inferior para baixo até encaixar.
ImportanteAntes de inserir o papel, refere-se ao parágrafo Recomendações para o papel, página 10.
ImportanteVocê pode utilizar um papel com uma gramagem compreendida entre 60 e 105 g/m2.
- 14 -
LFF6020
2 - I
nsta
laçã
o
3 Ajustar a interrupção do tabuleiro do alimentador traseiro empurrando a alavanca "PUSH" (A). Então ajuste as guias laterais do papel para o formato do papel desejado empurrando a alavanca (B) localizada na guia da esquerda. Ajuste a guia de comprimento do papel para o formato de papel desejado empurrando a alavanca (C).4 Desfolhar uma pilha de papel e endireitar as folhas numa superficie plana.
5 Coloque o empilhador de papel no tabuleiro de alimentação (200 folhas de papel de 80 g/m², por exemplo).
6 Colocar novamente o tabuleiro.
Installar o cartucho1 Colocar o aparelho à sua frente.2 Pressionar o lado esquerdo e o lado direito da
tampa e puxe-a simultaneamente para si.
3 Retirar o novo cartucho da embalagem. Rodar cuidadosamente o cartucho 5 ou 6 vezes para
distribuir a tinta por igual dentro do cartucho. Uma boa mistura do cartucho irá garantir o número máximo de cópias por cartucho. Segure-a pelo cabo.
4 Inserir o cartucho no seu local empurrando-o até encaixar.(último movimento para baixo)
5 Fechar a tampa.
Batente de receção do papelAjustar o batente de receção do papel em função do formato de documento a imprimir. Não esquecer de levantar a parte desdobrável para impedir a queda das folhas.
- 15 -
LFF6020
2 - I
nsta
laçã
o
Colocação em serviço do seu aparelhoLigar o aparelho
1 Verificar que o interruptor Ligar/Desligar se encontra em Desligar (posição O).
2 Ligar o cabo de alimentação ao aparelho. Ligue o cabo de energia à tomada na parede.
3 Premir o botão Ligar/Desligar para ligar o aparelho (posição I).
Configuração Inicial do aparelhoApós alguns segundos, quando o equipamento estiver aquecido, a função Easy Install é carregada e a tela de LCD exibe a seguinte mensagem:
A função Easy Install ajudará você a configurar seu equipamento guiando você através das configurações básicas.
Caso deseje modificar as configurações exibidas, pressione o botão OK. Caso não deseje modificar as configurações exibidas, pressione o botão C: a função
Easy Install exibe então a próxima configuração básica.
1 Selecione o idioma desejado utilizando os botões ou e confirme com OK.
A configuração está completa e a lista de funções é automaticamente impressa.
A tela de LCD exibe a mensagem SEM PAPEL se o papel não tiver sido carregado na bandeja de papel (ver Carregamento do papel no tabuleiro principal, página 10). Assim que o papel for carregado, a impressão será retomada.
Inserir papel na bandeja de entrada manual
A bandeja de entrada manual permite que você utilize diversos formatos de papel com um peso maior do que o utilizado na cassete de alimentação de papel (refere-se ao parágrafo Características, página 50).
Inserir uma folha ou um envelope no alimentador manual de cada vez.
1 Abrir as guias da bandeja ao máximo..
2 Inserir uma folha ou um envelope na bandeja de entrada manual.
3 Ajuste as guias de papel contra as bordas da direita e da esquerda da folha ou do envelope.
4 Imprima certificando-se de ter escolhido o formato de papel que corresponde ao formato selecionado na impressora (consulte Copiar, página 18).
AVISOAntes de ligar o cabo de energia, é obrigatório visitar o Instruções de segurança, página 1.
AVISO
O cabo de alimentação é utilizado para cortar a alimentação. Como precaução, a tomada deve ser localizada próxima a um dispositivo e deve ser de fácil acesso em caso de perigo.
1 - FRANCAIS2 - ENGLISH
Nota
Caso não deseje conduzir a configuração inicial, pressione o botão
. Uma mensagem de configuração é
exibida. Pressione o botão novamente para confirmar.Para modificar manualmente e personalizar as configurações do equipamento, veja Parâmetros/Definições, página 22.
ImportanteAntes de inserir o papel, refere-se ao parágrafo Recomendações para o papel, página 10.
Importante Você pode utilizar um papel com peso entre 52 e 160 g/m2.
- 16 -
LFF6020
2 - I
nsta
laçã
o
Utilização de envelopes• Utilizar apenas a bandeja manual.• A área recomendada deve ser a área que exclui 15
mm da frente principal, 10 mm de ambos limites esquerdo e direito e borda posterior.
• Algumas linhas podem ser acrescentadas na plena cópia para evitar sobreposições.
• Envelopes que não são recomendados podem levar a uma impressão incorreta (refere-se ao parágrafo Características, página 50).
• Alisar manualmente um envelope que tenha ficado curvado após impressão.
• Pequenas dobras na borda maior de envelopes, sujeiras ou uma impressão menos limpa podem aparecer do lado oposto.
• Colocar o envelope pressionando a linha de dobra das quatro margens de forma apropriada depois de libertar o ar contido.
• Colocar o envelope em posição apropriada para evitar as dobras ou deformações.
• O condicionamento de papel não é permitido. E deve ser utilizado no ambiente de escritório normal.
- 17 -
LFF6020
3 - C
opia
r
CopiarO seu aparelho permite-lhe fazer cópias num ou em vários exemplares.Também pode definir vários parâmetros para realizar cópias à sua conveniência.
Cópia simplesNeste caso, são aplicados os parâmetros pré-definidos.
1 Posicione o documento a copiar, o lado a copiar contra o vidro e respeitando as indicações situadas em torno do vidro.
2 Pressione duas vezes a tecla A cópia é realizada tendo em conta os parâmetros pré-definidos.
Cópia em modo Economia de TonerO modo ECO permite diminuir a quantidade de toner consumida na página e reduzir assim os custos de impressão.
Quando este modo é utilizado, o consumo de toner é reduzido e a densidade de impressão é mais clara.
1 Posicione o documento a copiar, o lado a copiar contra o vidro e respeitando as indicações situadas em torno do vidro.
2 Pressione a tecla.
3 Pressione a tecla.
Cópia elaboradaA cópia elaborada permite fazer definições particulares na cópia em curso.
1 Posicione o documento a copiar, o lado a copiar contra o vidro e respeitando as indicações situadas em torno do vidro.
2 Pressione a tecla .
3 Insira o número de cópias desejado e confirme com a tecla OK
4 Escolha a bandeja de papel AUTOMÁTICA ou MANUAL com as teclas ou , e confirme com
a tecla OK.5 Escolha a opção de impressão com as teclas ou
(veja os exemplos abaixo) dependendo do modo de cópias desejado: 1 página para 1, 1 página para 4 ou 1 página para 9
Confirme com a tecla OK.6 Ajuste o nível de zoom desejado de 25% A 400%
com as teclas ou , confirme com a tecla OK(disponível apenas no modo de cópia 1 Página em 1).
7 Ajuste os valores de origem desejados com as teclas do teclado digital ou e confirme com a tecla OK.
8 Escolha a resolução dependendo da qualidade de impressão desejada AUTO, TEXTO, QUALIDA TEXTO ou FOTO com as teclas ou , e confirme com a tecla OK.
9 Ajuste o nível de contraste com as teclas ou , e confirme com a tecla OK
10 Ajuste o nível de contraste com as teclas ou , e confirme com a tecla OK
11 Escolha o tipo de papel NORMAL, ESPESSO com as teclas ou então confirme com a tecla OK.
Modo de cópia Bilhete de identidadeA função de copia Bilhete de Identidade é utilizada para copiar os dois lados dum Bilhete de Identidade ou de carta de condução numa folha A4 (tamanho original do documento < A5) ou numa folha de formato de carta (tamanho do documento original < normal).
A tela de LCD exibe instruções de operação úteis (quando o documento original pode ser posicionado, quando o documento deve ser virado, etc.) e solicita confirmação para continuar com a operação.
NotaPode iniciar a copia pressionando a
tecla a qualquer das etapas seguintes .
Nota
Após a fase 1, você pode inserir diretamente o número de cópias no teclado numérico e pressionar a tecla OK para validar. Em seguida, consulte a etapa 4.
Importante Os ajustes de Zoom e de Origem não estão disponíveis no modo de cópia.
- 18-
LFF6020
3 - C
opia
r
1 Pressione a tecla.2 Insira o número de cópias desejado e confirme com a tecla OK.
3 Escolha a bandeja de papel AUTOMÁTICA ou MANUAL com as teclas ou , e confirme com a tecla OK.
4 Escolha a opção de cópia de CARTAO ID. com as teclas ou e confirme com a tecla OK.
5 Escolha a resolução dependendo da qualidade de impressão desejada AUTO, TEXTO, QUALIDA TEXTO ou FOTO com as teclas ou , e confirme com a tecla OK Para melhores resultados com documentos de Identidade, selecione a resolução FOTO.
6 Ajuste o nível de contraste com as teclas ou , e confirme com a tecla OK
7 Ajuste o nível de contraste com as teclas ou , e confirme com a tecla OK
8 Escolha o tipo de papel NORMAL, ESPESSO com as teclas ou então confirme com a tecla OK. A tela de LCD exibe a seguinte mensagem:
9 Coloque seu bilhete de identidade ou qualquer outro documento de identificação oficial no vidro do scanner flatbed, conforme mostrado abaixo:
10 Pressione a tecla OK O documento é escaneado e a tela exibe a seguinte mensagem:
11 Vire seu documento e confirme com a tecla OK .
A máquina imprime a cópia de seu documento.
Definições particulares para copiarAs definições efetuadas por este menu tornam-se as definições pré-definidas do aparelho depois de confirmadas.
Definir a resoluçãoO parâmetro RESOLUÇÃO permite-lhe definir a resolução em fotocópia.
841 - FUNC AVANCADAS/COPIA/RESOLUÇÃO
1 Pressione , digite 841 utilizando o teclado.2 Escolha a resolução com as teclas ou de
acordo com a seguinte tabela:
3 Confirme sua escolha pressionando a tecla.OK
4 Saia deste menu pressionando a tecla .
Definir o zoomO parâmetro ZOOM permite reduzir ou ampliar uma parte de um documento escolhendo a origem e o valor do zoom a aplicar ao documento de 25 a 400 %.
842 - FUNC AVANCADAS/COPIA/ZOOM
1 Pressione , digite 842 utilizando o teclado.2 Insira o nível de zoom com o teclado alfanumérico
ou escolha entre os valores predefinidos com as teclas e .
3 Confirme sua escolha pressionando a tecla OK
4 Saia deste menu pressionando a tecla .
Importante
Copiar no modo de Bilhete de Identidade é possível somente no tamanho de papel A4 (tamanho original do documento < A5) ou Carta (tamanho do documento original < Normal). Certifique-se de que a bandeja de papel selecionada utiliza o tamanho de papel correto.
DIGITE CARTAO IDE TECLE OK
VIRE O DOCUM.E TECLE OK
Importante
Quando a qualidade da cópia já não lhe parece satisfatória, pode efetuar uma calibragem (Calibrar o scanner, página 24).
Parâmetro Significado Ícone
AUTO Baixa resolução. nenhum
TEXTOResolução standard para documentos que contêm texto e imagens.
QUALIDATEXTO
Resolução adaptada aos documentos que contêm texto.
FOTOResolução adaptada aos documentos que contêm fotografias.
NotaTambém pode definir a resolução com
a tecla
- 19-
LFF6020
3 - C
opia
r
Definir a origem de análiseSe o desejar, pode alterar a origem do scanner.Ao introduzir novos valores de X e Y expressos em (X<209 e Y<280), desloca a zona analisada como abaixo indicado.
843 - FUNC AVANCADAS/COPIA/ORIGEM
1 Pressione , digite 843 utilizando o teclado.2 Selecione as coordenadas X e Y com as teclas
ou 3 Configure as coordenadas desejadas com o
teclado numérico ou botões e .4 Confirme sua escolha pressionando a tecla OK
5 Saia deste menu pressionando a tecla .
Definir o contrasteO parâmetro CONTRASTE permite escolher o contraste em fotocópia.
844 - FUNC AVANCADAS/COPIA/CONTRASTE
1 Pressione , digite 844 utilizando o teclado.2 Configure o nível de contraste desejado com as
teclas e .3 Confirme sua escolha pressionando a tecla OK
4 Saia deste menu pressionando a tecla .
Definir a luminosidadeO parâmetro LUMINOSIDAD permite clarear ou escurecer o resultado.
845 - FUNC AVANCADAS/COPIA/LUMINOSIDAD
1 Pressione , digite 845 utilizando o teclado.2 Configure o brilho desejado com os botões e .3 Confirme sua escolha pressionando a tecla OK
4 Saia deste menu pressionando a tecla .
Definir o tipo de papel 851 - FUNC AVANCADAS/SCAN. E IMPR./PAPEL
1 Pressione , digite 851 utilizando o teclado.2 Selecione o papel NORMAL ou ESPESSO que
você utiliza com as teclas e .3 Confirme sua escolha pressionando a tecla OK.
4 Saia deste menu pressionando a tecla .
Selecionar a bandeja de papelA seleção Automática pode ter dois significados dependendo do formato do papel definido nas bandejas. A tabela seguinte descreve os diferentes casos.
852 - FUNC AVANCADAS/SCAN. E IMPR./TAB PAPEL
1 Pressione , digite 852 utilizando o teclado.2 Selecione a bandeja de papel padrão a ser
utilizada, AUTOMÁTICA ou MANUAL, com as teclas e .
3 Confirme pressionando a tecla OK.4 Saia deste menu pressionando a tecla .
Configuração das margens da análise Flat-bedPermite deslocar as margens laterais do documento para a esquerda ou para a direita ao fazer uma cópia com o scanner flatbed.
854 - FUNC AVANCADAS/SCAN E IMPR./MARG FLATBED
1 Pressione , digite 854 utilizando o teclado.2 Configure os deslocamentos das margens
esquerda/direita (em etapas de 0,5 mm) com as teclas e .
3 Confirme pressionando a tecla OK.
4 Saia deste menu pressionando a tecla .
Definir as margens de impressão esquerda e direitaPermite deslocar as margens laterais do seu documento para a esquerda ou para a direita aquando da impressão.
855 - FUNC AVANCADAS/SCAN E IMPR./MARG IMPRE
1 Pressione , digite 855 utilizando o teclado.2 Configure os deslocamentos das margens
esquerda/direita (em etapas de 0,5 mm) com as teclas e .
3 Confirme pressionando a tecla OK.4 Saia deste menu pressionando a tecla .
Bandeja predefinida
Bandeja utilizada para copiar
O mesmo formato de papel nas bandejas
AUTOMÁTICA
Seleção entre a bandeja principal e a bandeja manual.
manual É utilizada a bandeja manual.
Formato de papel diferente nas bandejas
AUTOMÁTICA
A bandeja principal é utilizada.
manual É utilizada a bandeja manual.
- 20-
LFF6020
3 - C
opia
r
Definir as margens de impressão alta e baixaPermite deslocar as margens laterais do seu documento para cima ou para baixo durante a impressão.856 - FUNC AVANCADAS/SCAN E IMPR./TOP IMPRE.
1 Pressione , digite 856 utilizando o teclado.2 Configure os deslocamentos das margens
esquerda/direita (em etapas de 0,5 mm) com as teclas e .
3 Confirme pressionando a tecla OK.
4 Saia deste menu pressionando a tecla .
Definir formato de papelEste menu permite que você defina o formato de papel padrão da bandeja manual e da bandeja principal. Poderá também definir a largura de digitalização predefinida.
857 - FUNC AVANCADAS/SCAN E IMPR./FORMATO DE PAPEL
1 Pressione , digite 857 utilizando o teclado.2 Selecione a bandeja de papel que deseja definir
para um formato de papel padrão com as teclas e .
3 Confirme pressionando a tecla OK.4 Escolha a resolução com as teclas ou de
acordo com a seguinte tabela:
5 Confirme pressionando a tecla OK.
6 Saia deste menu pressionando a tecla .
Bandeja papel Formato de papel disponível
BAN MAN. A5, Normal, A4, Legal e Carta
TAB AUTO. A5, Normal, A4, Legal e Carta
SCANNER Carta/Legal e A4
- 21-
LFF6020
4 - P
arâm
etro
s/D
efin
içõe
s
Parâmetros/DefiniçõesPode definir o seu terminal como desejar em função da sua utilização. Encontrará neste capítulo o descritivo das funções.Pode imprimir o guia das funções do seu terminal multifunções e as definições disponíveis.
Definir a língua de apresentaçãoPode selecionar outro idioma para a apresentação dos menus. O terminal está pré-definido em língua inglesa.
Para selecionar o idioma:
203 - PARAMETROS/GEOGRAFICO/IDIOMA
1 Pressione , digite 203 usando o teclado.2 Selecione o idioma necessário utilizando e ,
pressione a tecla OK para confirmar.
3 Para sair deste menu, pressione .
Parâmetros técnicosO terminal já está pré-definido quando o receber. Pode adaptá-lo como desejar configurando os parâmetros técnicos.
Para definir os parâmetros técnicos :
29 - PARAMETROS/TECNICAS
1 Pressione , digite 29 usando o teclado.2 Selecione o parâmetro desejado e confirme com
OK.3 Com as teclas ou , modifique as
configurações dos parâmetros através da seguinte tabela abaixo e pressione OK.
Nota
O desenvolvimento do seu terminal está em constante evolução, novas funções estão regularmente disponíveis.Para mais benefícios, visite nosso website www.sagem-communications.com. Você também pode utilizar a função de atualização disponível com o software Companion Suite Pro para efetuar o download das atualizações mais recentes (veja Atualização do Firmware, página 49).
Parâmetro Significado
8 - Eco Energia Escolher o intervalo de tempo para colocação do periférico em standby. No fim do intervalo de tempo (em minutos) de NÃO utilização ou durante o período da sua escolha, o periférico é colocado em standby.
Nota: você também pode acessar este parâmetro pressionando a
tecla na tecla inativa.
80 - Toner save Aclara as impressões de forma a economizar a tinta do cartucho toner
90 - Porta RAW Número de porta de impressão da rede RAW.
91 - Err.tempo Intervalo de tempo
92 - Tempo esp imp Intervalo de tempo dos dados em proveniência do PC após eliminar a tarefa em impressão PC.
93 - Recoloc format Alteração do formato da página. Permite imprimir um documento em formato CARTA em páginas A4 escolhendo o parâmetro CARTA/A4.
96 – Num. chaves WEP
Menu que permite declarar o número de chaves WEP autorizadas (entre 1 e 4).
- 22 -
LFF6020
4 - P
arâm
etro
s/D
efin
içõe
s
Imprimir o guia das funções51 - IMPRESSAO / GUIA
Pressione , digite 51 usando o teclado.
A impressão do guia das funções é iniciada.
Imprimir a lista das definições
Para imprimir a lista das definições56 - IMPRESSAO / PARAMETROS
Pressione , digite 56 usando o teclado.
A impressão da lista das definições é iniciada.
BloqueioEsta função permite impedir o acesso ao aparelho por parte de pessoas não autorizadas. Um código de acesso será solicitado sempre que uma pessoa quiser utilizar o aparelho. Após cada utilização, o aparelho bloqueia-se automaticamente.
Deve introduzir previamente um código de bloqueio.
811 - FUNC AVANCADAS / BLOQ. / CODIGO BLOQU
1 Pressione , digite 811 usando o teclado.2 Introduzir o código de bloqueio (4 dígitos) a partir
do teclado, confirmar com OK.
3 Introduza o código novamente (4 dígitos) a partir do teclado, confirmar com OK.
4 Saia deste menu com a tecla.
Bloqueio do tecladoTodas as vezes que utilizar seu equipamento, precisará inserir seu código.
812 - FUNC AVANCADAS / BLOQ. / BLOQ TECLADO
1 Pressione , digite 812 usando o teclado.2 Digite o código de bloqueio de quatro dígitos com
o teclado.3 Pressione OK para confirmar.4 Com os botões ou , escolha LIGADO e
confirme com OK.5 Saia deste menu com a tecla.
Bloqueio do serviço de MídiaEsta função bloqueia o acesso ao serviço Mídia. O código de acesso será solicitado todas as vezes em que alguém desejar utilizar as funções do pen drive USB:• análise do conteúdo de um pen drive USB,• imprimir a partir do pen drive USB, excluir arquivos.
Para acessar o menu de bloqueio do serviço Mídia :
816 - FUNC AVANCADAS / BLOQ. / BLOQUEIO DE MEDIA
1 Pressione , digite 816 usando o teclado.2 Digite o código de bloqueio de quatro dígitos com
o teclado.3 Pressione OK para confirmar.4 Com os botões ou , escolha LIGADO e
confirme com OK.5 Sair deste menu com a tecla.
Levantamento dos contadoresPode consultar a qualquer momento os contadores de atividades do seu aparelho.
Pode consultar os contadores de atividades seguintes :• número de páginas digitalizadas ;• número de páginas impressas.
Contador de páginas escaneadasPara consultar o contador de atividades :
823 - FUNC AVANCADAS / CONTADRORES / PÁGINAS ESCANEADAS
1 Pressione , digite 823 usando o teclado.2 O número de páginas escaneadas é apresentado
na tela.3 Saia deste menu com a tecla.
Importante Não é possível imprimir em formato de papel A5 (ou Statement).
NotaVocê também pode acessar o menu IMPRESSAO pressionando o botão
.
Importante Não é possível imprimir em formato de papel A5 (ou Statement).
NotaVocê também pode acessar o menu IMPRESSAO pressionando o
botão .
ImportanteSe já estiver um código gravado, introduza o antigo código antes de introduzir o novo.
- 23 -
LFF6020
4 - P
arâm
etro
s/D
efin
içõe
s
Contador de páginas impressasPara consultar o contador de atividades :824 - FUNC AVANCADAS / CONTADRORES / PÁGINAS IMPRESSAS
1 Pressione , digite 824 usando o teclado.2 O número de páginas impressas é apresentado na
tela.3 Saia deste menu com a tecla.
Apresentar o estado do consumívelPode consultar a qualquer momento a quantidade existente no toner. Esta avaliação aparece em percentagem.
86 - FUNC AVANCADAS / CONSUMIVEIS.
1 Pressione , digite 86 usando o teclado.2 A percentagem de tinta disponível aparece na tela.
3 Saia deste menu com a tecla.
Calibrar o scannerPode efetuar esta operação quando a qualidade dos documentos fotocopiados se tornar insatisfatória.
80 - FUNC AVANCADAS / CALIBRACAO
1 Pressione , digite 80 usando o teclado. Confirme com OK.
2 O scanner arranca e uma calibragem é realizada automaticamente.
3 No final da calibragem, o terminal volta à tela em standby.
- 24 -
LFF6020
- 25 -
5 - J
ogosJogos
SudokuO sudoku é um jogo de enigma japonês. O jogo apresenta-se na forma de uma grade de três quadrados sobre três repartidos em campos de zonas de 3 x 3. Em função do nível de dificuldade, estão inscritos mais ou menos dígitos no início do jogo. O objetivo do jogo é de preencher os quadrados com os números de 1 a 9, de forma a que cada número apareça só uma vez em cada linha, cada coluna, e em cada um dos nove blocos. Existe apenas uma solução.
Imprimir uma grelha
Existem 400 tabelas de Sudoku disponíveis no total, 100 para cada nível de dificuldade.
521 - IMPRESSAO / SUDOKU / PRINT GRID
1 Pressione , digite 5 utilizando o teclado. Confirme com OK.
2 Selecione SUDOKU utilizando o botão ou .3 Confirme com OK.4 Selecione PRT GRID utilizando o botão ou .5 Selecione o nível de dificuldade EASY, MEDIUM,
HARD e EVIL usando o botão ou .6 Confirme com OK.7 Escolha a grelha pretendida introduzindo o
respectivo número com o teclado numérico (1 a 100).
8 Confirme com OK.9 Escolha o número de exemplários desejado
introduzindo um número de 1 a 9 no teclado numérico.
10 Confirme com OK.
A grade é impressa conforme a quantidade pretendida.
Imprimir a solução de uma grelha
522 - IMPRESSAO / SUDOKU / PRT SOLUTION
1 Pressione , digite 5 utilizando o teclado. Confirme com OK.
2 Selecione SUDOKU utilizando o botão ou .3 Confirme com OK.4 Selecione PRT SOLUTION utilizando o botão
ou .5 Selecione o nível de dificuldade EASY, MEDIUM,
HARD e EVIL usando o botão ou .6 Confirme com OK.7 Escolha a grelha pretendida introduzindo o
respectivo número com o teclado numérico (1 a 100).
8 Confirme com OK.9 Escolha o número de exemplários desejado
introduzindo um número de 1 a 9 no teclado numérico.
10 Confirme com OK.
O número de cópias da solução para a grade solicitada é impresso.
Importante Não é possível imprimir em formato de papel A5 (ou Statementl).
NotaVocê também pode acessar o menu IMPRESSAO pressionando o
botão .
Importante Não é possível imprimir em formato de papel A5 (ou Statement).
NotaVocê também pode acessar o menu IMPRESSAO pressionando o
botão .
LFF6020
6 -
Car
acte
rístic
as d
a re
de
Características da redeVocê pode conectar sua impressora multifuncional a uma rede sem fio.As definições da rede podem exigir um bom conhecimento da sua configuração informática.Pode ligar o seu terminal a um PC ou a uma rede através de uma ligação USB ou de uma ligação sem fios (WLAN ou Wireless Local Area Network).
Tipo de rede de rádioFala-se de rede de rádio ou rede WLAN (Wireless Local Area Network) quando pelo menos dois computadores, impressoras e outros aparelhos adicionais comunicam entre eles dentro de uma rede via ondas de rádio (ondas de alta freqüência). A transmissão de dados na rede de rádio é baseada nas normas 802.11b e 802.11g. Conforme a estrutura da rede, fala-se de rede de infra-estrutura ou rede ad hoc.
Rede de rádio de infra-estruturaNuma rede de infra-estrutura, vários aparelhos comunicam via um ponto de acesso central (gateway, router). Todos os dados são enviados ao ponto de acesso (gateway, router) e daí redirecionados.
Rede de rádio ad hocNuma rede ad hoc, os aparelhos comunicam diretamente entre eles sem passar por um ponto de acesso. A velocidade de transmissão no conjunto da rede de rádio ad hoc depende da pior ligação da rede. A velocidade de transmissão depende também da distância espacial e dos obstaculos tais como paredes e tetos, entre emissor e recetor.
Rede de rádio (WLAN)São necessárias três etapas para incorporar seu equipamento em uma rede de rádio (WLAN):
1 Configurar a rede para o seu PC.2 Definir o terminal para que possa funcionar em
rede.3 Após configurar os parâmetros para seu
dispositivo, instale o software Companion Suite Pro em seu PC com os drivers necessários de impressão.
Assim que o equipamento estiver incorporado à rede WLAN, você poderá, a partir de seu PC:• imprimir documentos na impressora multifuncional a
partir de seus aplicativos normais, • escanear os documentos coloridos, em escala de
cinza ou preto e branco em seu PC.
Importante
Dispondo de um adaptador WLAN, poderá integrar o seu terminal como impressora de rede numa rede de rádio. Isto funciona apenas com um adaptador de origem que pode obter junto do nosso serviço de encomendas. Para mais informações: www.sagem-communications.com.
CUIDADO
Cuidado, aquando da utilização de uma ligação sem fio, alguns equipamentos médicos sensíveis ou de segurança podem ficar perturbados pelas transmissões de rádio do seu aparelho. Em todos os casos, aconselhamos-lhe a respeitar as recomendações de segurança.
ImportanteObserve que no modo ad hoc, o método de criptografia WPA/WPA2 não está disponível.
Importante
É necessário que o PC e todos os outros aparelhos estejam definidos para a mesma rede que a do terminal multifunções. Todos os detalhes necessários para a configuração do dispositivo, tais como os nomes da rede (SSID), o tipo de rede de rádio, a chave de criptografia, o endereço IP ou a máscara de sub-rede, devem corresponder às especificações da rede.
Encontrará essas indicações no seu PC ou no Ponto de acesso.
Para saber como definir o seu PC, consulte o guia de utilização do seu adaptador WLAN. Para as grandes redes, consulte o seu administrador de rede.
- 26-
LFF6020
6 -
Car
acte
rístic
as d
a re
de
Ligar o adaptador WLANO seu terminal pertence a uma nova geração de terminais que pode ser integrado a uma rede WLAN a partir de um dispositivo USB WLAN.
1 Ligar o dispositivo USB WLAN na porta USB do seu terminal.
Configurar a sua rede
Criar ou juntar-se a uma redeAntes de qualquer utilização de um adaptador WLAN no seu terminal, deve introduzir os parâmetros que vão permitir o reconhecimento do seu terminal numa rede WLAN.
Em sua máquina, você encontrará instruções simples que direcionam você passo a passo através da configuração de sua rede. Apenas as obedeça!
281 - PARAMETROS / WLAN / CONFIG. ASS.
1 Digite em , selecione o menu PARAMETROS usando as teclas ou e confirme com OK.
2 Selecione WLAN usando as teclas ou e confirme com OK.
3 Selecione CONFIG. ASS. usando as teclas ou e confirme com OK. O equipamento procura por redes existentes.
4 Selecione sua rede existente ou selecione NOVA REDE para criá-la usando as teclas ou e confirme com OK.
5 SSID aparece na tela, introduzir o nome da rede com o teclado numérico, pressionando sucessivamente nas teclas até obter o nome pretendido (32 caracteres no máximo) e confirmar com OK.
6 MODO AD-HOC ou MODO INFRA aparecem na tela. Refere-se ao início do capítulo para escolher. Selecionar um dos modos e confirmar com OK.- Se escolher MODO AD-HOC, surge o sub-
menu CANAL.Introduzir um número entre 1 e 13 (1 a 11 para os EUA) e confirmar com OK.
7 Selecione seu método de criptografia, NAO, WEP ou WPA e confirme comOK:
- Se escolher WEP, digite a chave WEP que está utilizando em sua rede.
- Se escolher WPA, digite a chave WPA ou WPA2 que está utilizando em sua rede.
8 CONF DE IP MANUAL ou CONF DE IP AUTOMÁTICA aparece na tela.
Nota
Uma comunicação perfeita é assegurada se utilizar também um adaptador de origem no seu PC.
Tudo sobre os drivers mais recentes para a impressora pode ser encontrado em nosso website juntamente com mais informações: www.sagem-communications.com.
Importante
O adaptador da rede de rádio do seu terminal transmite dados com o protocolo rádio IEEE 802.11g.
Também pode ser integrado na rede IEEE 802.11b existente. Para a ligação ao seu terminal, utilize exclusivamente o adaptador de origem. Os outros adaptadores de emissão e de recepção podem danificar o aparelho.
Independente de você utilizar seu equipamento em uma rede ad hoc ou infra-estrutura, você deve configurar alguns parâmetros de segurança e de rede (por exemplo, o Service-Set-ID SSID e a chave de criptografia). As definições devem corresponder às indicações da rede.
Nota
Uma pessoa com bons conhecimentos da sua configuração informática, modifique as definições da sua rede WLAN.
NotaSe escolher uma rede existente, as etapas 5 e 6 (e possivelmente a 7) são realizadas automaticamente.
ImportanteObserve que no modo ad hoc, o método de criptografia WPA/WPA2 não está disponível.
Nota
O número da chave WEP pode ser configurado no menu: 29 - PARAMETROS / TECNICAS / NUM CHAVE WEP.
- 27-
LFF6020
6 -
Car
acte
rístic
as d
a re
de
Caso escolha a configuração manual, refere-se ao parágrafo seguinte para introduzir os parâmetros ENDERECO IP, MSC SUB RED e GATEWAY.
9 Ao fim deste procedimento, você retornará ao menu principal de CONFIG. ASS.
10 Para sair deste menu pressione a tecla .
Quando a rede estiver configurada, o indicador luminoso da Pen USB WLAN deverá estar acesso.
Consultar ou modificar os seus parâmetros de redecada um dos parâmetros da rede pode ser modificada em função da evolução da sua rede.
2822 - PARAMETROS / WLAN / PARAMETROS / ENDEREÇO IP
1 Pressione , selecione o menu PARAMETROS usando as teclas ou e confirme com OK.
2 Selecione WLAN usando as teclas ou e confirme com OK .
3 Selecione PARAMETROS usando as teclas ou e confirme com OK.
4 Selecione o ENDEREÇO IP usando as teclas ou e confirme com OK .
5 O número de seu endereço IP aparecerá no formato 000.000.000.000. Insira o novo endereço IP para seu equipamento no formato exibido e confirme com OK .
6 Para sair deste menu pressione a tecla .
2823 - PARAMETROS / WLAN / PARAMETROS / MASCA SUB-REDE
1 Digite em , selecione o menu PARAMETROS usando as teclas ou e confirme com OK.
2 Selecione WLAN usando as teclas ou e confirme com OK .
3 Selecione PARAMETROS usando as teclas ou e confirme com OK.
4 Selecione a MASCA SUB-REDE usando as teclas ou e confirme com OK.
5 O número da sua máscara de sub-rede aparece no formato 000.000.000.000. Insira a nova sub-máscara de seu equipamento no formato exibido e confirme com OK.
6 Para sair deste menu pressione a tecla .
2824 - PARAMETROS / WLAN / PARÂMETROS / GATEWAY
1 Digite em , selecione o menu PARAMETROS usando as teclas ou e confirme com OK .
2 Selecione WLAN usando as teclas ou e confirme com OK.
3 Selecione PARAMETROS usando as teclas ou e confirme com OK.
4 Selecione GATEWAY usando as teclas ou e confirme com OK.
5 O número de seu gateway aparecerá no formato 000.000.000.000. Insira o novo gateway para seu equipamento no formato exibido e confirme com OK.
6 Para sair deste menu pressione a tecla .
2825 - PARAMETROS / WLAN / PARÂMETROS / SSID
1 Digite em , selecione o menu PARAMETROS usando as teclas ou e confirme com OK.
2 Selecione WLAN usando as teclas ou e confirme com OK.
3 Selecione PARAMETROS usando as teclas ou e confirme com OK.
4 Selecione SSID usando as teclas ou e confirme com OK.
5 O nome de sua rede aparecerá na tela. Digite o nome de sua rede e confirme com OK.
6 Para sair deste menu pressione a tecla .
2826 - CONFIGURAÇÃO / WLAN / PARÂMETROS / MODO
1 Digite em , selecione o menu CONFIGURAÇÕES usando as teclas ou e confirme com OK.
2 Selecione WLAN usando as teclas ou e confirme com OK.
3 Selecione PARÂMETROS usando as teclas ou e confirme com OK.
4 Selecione MODE usando as teclas ou e confirme com OK.
5 O símbolo >> indica que a rede está no modo ativo.6 Selecione um dos modos e confirme com OK
- Se escolher o MODO AD-HOC, o sub-menu CANAL aparecerá, insira um número entre 1 e 13 (1 a 11 para os EUA) e confirme com OK.
7 Para sair deste menu pressione a tecla .
Importante
Numa rede AD-HOC, os aparelhos comunicam diretamente entre eles sem passar por um ponto de acesso. A velocidade de transmissão no conjunto da rede de rádio AD-HOC depende da pior ligação na rede. A velocidade de transmissão depende também da distância espacial, dos obstáculos, tais como paredes e tetos, entre o emissor e o recetor.
- 28-
LFF6020
6 -
Car
acte
rístic
as d
a re
de
2827 - PARAMETROS / WLAN / PARAMETROS / SEGURANÇA
Este parâmetro permite que sua rede fique segura configurando o método de criptografia a ser utilizado em sua rede WLAN.
1 Digite em , selecione o menu PARAMETROS usando as teclas ou e confirme com OK.
2 Selecione WLAN usando as teclas ou e confirme com OK.
3 Selecione PARAMETROS usando as teclas ou e confirme com OK.
4 Selecione SEGURANÇA usando as teclas ou e confirme com OK.
5 Escolha WEP, WPA ou DESLIGADO e confirme com OK.- Caso escolha WEP, insira uma senha:
- Numa configuração de segurança de 64 bit, a senha deve conter exatamente 5 carateres.
. - Numa configuração de segurança de 128 bit, a senha deve conter exatamente 13 carateres
- Caso escolha o WPA, insira uma senha WPA ou WPA2 (min. 8 caracteres até o máximo de 63). A senha pode conter caracteres alfanuméricos - números e letras - e qualquer outro símbolo disponível no teclado. O único carater inválido é o "€" (símbolo da moeda euro).
6 Para sair deste menu pressione a tecla .
2828 - PARAMETROS / WLAN / PARAMETROS / HOSTNAME
O nome da máquina permite a identificação do seu terminal na rede por um PC (por exemplo com o nome "IMP-REDE-1)
1 Pressione , selecione o menu PARMETROS usando as teclas ou e confirme com OK.
2 Selecione WLAN usando as teclas ou e confirme com OK.
3 Selecione PARAMETROS usando as teclas ou e confirme com OK.
4 Selecione NOME MAQUINA usando as teclas ou e confirme com OK.
5 Selecione o nome pretendido (15 carateres no máximo) e confirme com OK.
6 Para sair deste menu pressione a tecla .
Assim que sua conexão estiver configurada, você deverá instalar o driver da impressora da rede em seu PC para que possa imprimir seus documentos. Consulte o parágrafo Instalação do software, página 34.
Exemplo de configuração de uma rede AD-HOCExemplo de configuração de uma rede Ad-hoc sem segurança com os parâmetros seguintes :
• nome da rede: "casa"• tipo rádio: "ad-hoc"• canal: "1"• endereço IP do PC: "169.254.0.1"• máscara de sub-rede do PC: "255.255.0.0"• gateway do PC: "0.0.0.0"• endereço IP do terminal multifunções: "169.254.0.2"• máscara de sub-rede do terminal multifunções:
"255.255.0.0"• Gateway do terminal multifunções: "0.0.0.0"
Configuração do terminal multifunções
1 Inserir a Pen Drive USB WLAN no conetor USB do terminal.
2 Pressione , selecione o menu PARAMETROS usando as teclas ou e confirme com OK.
3 Selecione WLAN usando as teclas ou e confirme com OK.
4 Selecione CONFIG. ASS. usando as teclas ou e confirme com OK.
5 Selecione o NOVA REDE usando as teclas ou e confirme com OK.
6 SSID aparece na tela, digite "casa" usando o teclado numérico e confirme com OK.
7 Selecione o MODO AD-HOC e confirme com OK.8 Digite "1" no campo CANAL e confirme com OK.9 Selecione NENHUM e confirme com OK.10 Selecione CONF DO IP MANUAL e confirme
com OK.11 Digite "169.154.0.2" no campo ENDEREÇO IP e
confirme com OK.12 Digite "255.255.0.0" no campo MÁSCARA DA
SUB-REDE e confirme com OK . 13 Digite "0.0.0.0" no campo GATEWAY e confirme
com OK.14 Ao final deste processo, você retornará para o
menu principal do ASS. CONFIG.15 Para sair deste menu pressione a tecla .
Configurada a rede, o indicador luminoso do dispositivo USB WLAN deve estar ligado.
Deve agora configurar o PC.
Nota
Também pode introduzir a palavra-passe em hexadecimal. No caso de : - Para uma configuração de segurança de 64 bytes, a palavra-passe deve comportar exatamente 10 caracteres hexadecimais.- Para uma configuração de segurança de 128 bit, a senha deve conter exatamente 26 carateres hexadecimais.
- 29-
LFF6020
6 -
Car
acte
rístic
as d
a re
de
Configuração do PCPara esta parte , consultar a documentação do construtor do dispositivo USB WLAN para o ajudar a procurar e aderir à rede "casa".
1 Se necessário, instale o software da pen drive USB no PC.
2 Inserir o dispositivo USB WLAN na porta USB do PC.
3 A partir do software do dispositivo USB WLAN, efetue uma deteção de rede.
4 Conecte à rede "casa" assim que for detectada.5 Agora configure a conexão de rede WLAN de
seu PC.
Para fazê-lo, você deve configurar o elemento Protocolo de Rede (TCP/IP) para a conexão WLAN que foi criada. Se esta componente estiver configurada para obter um endereço IP automaticamente, deverá passar para o modo manual para configurar o endereço TCP/IP ("169.254.0.1" no nosso exemplo), a mâscara de sub-rede ("255.255.0.0" no nosso exemplo) e a gateway predefinida ("0.0.0.0" no nosso exemplo).
6 Pressione OK.
Nota
Para o ajudar nesta etapa, refere-se à secção dedicada à parametragem de uma ligação da documentação do construtor.
- 30-
LFF6020
7 - P
en D
rive
USB
Pen Drive USBPode ligar uma Pen Drive USB na parte frontal do seu terminal. Os ficheiros guardados em formato TXT, TIFF e JPEG serão analisados e poderá realizar as operações seguintes :- imprimir os arquivos armazenados em seu pen drive
USB1,- apagar os ficheiros contidos na sua Pen Drive USB ;- iniciar uma análise do conteúdo da Pen Drive USB
inserida ;- digitalizar um documento para a sua Pen Drive USB.
Utilização da Pen Drive USB
Imprimir os seus documentos
Pode imprimir os ficheiros guardados ou uma lista dos ficheiros presentes na Pen Drive USB.
Imprimir a lista de arquivos localizados no pen drivePara imprimir a lista de arquivos localizados no pen drive:
01 - MEDIA / IMPRIMIR DOC. / LISTA
1 Insira o pen drive USB na parte frontal do equipamento respeitando o modo de inserção. ANALISE MEDIA surge na tela.
2 Selecionar IMPRIMIR DOC. com os botões ou e confirme com OK.
3 Selecione LISTA com os botões ou e confirme comOK.
4 A lista dos ficheiros é impressa numa tabela com as informações seguintes :- os arquivos analisados são anexados em 1
adicional por 1 pedido,- os nomes dos ficheiros com a respectiva
extensão ;- a data da última modificação guardada nos
ficheiros;- o peso dos ficheiros em Koctets.
Imprimir os arquivos localizados no pen drivePara imprimir os arquivos localizados no pen drive
01 - MEDIA / IMPRIMIR DOC. / ARQUIVO
1 Insira o pen drive USB na parte frontal do equipamento respeitando o modo de inserção. ANALISE MEDIA surge na tela.
2 Selecionar IMPRIMIR DOC. com os botões ou e confirme com OK .
3 Selecione ARQUIVO com os botões ou e confirme com OK.
4 Dispõe de três possibilidades para imprimir os seus ficheiros :- TUDO, para imprimir todos os ficheiros
presentes na Pen Drive USB. Selecione TODOS com os botões ou e confirme com OK. A impressão é iniciada automaticamente.
- SÉRIE, para imprimir vários ficheiros presentes na Pen Drive USB. Selecione SÉRIE com os botões ou e confirme com OK. PRIM.FICHEIRO e o primeiro ficheiros ordenado aparece na tela. Selecione com os botões ou o primeiro arquivo da série a ser impresso e confirme com OK. Uma estrela (*) aparece no lado esquerdo do arquivo. ÚLTIM.FICHEIRO aparece na tela. Selecionar com a tecla ou o último arquivo da série a ser impresso e confirme com OK.
Premir a tecla . NÚMERO DE CÓPIAS aparece na tela, insira o número desejado de cópias com o teclado numérico e confirme com OK. Selecione o formato de impressão (para arquivos JPEG): A4 ou CARTA (dependendo do modelo), ou FOTO e confirme com OK. Selecionar o formato de impressão : ESPESSO ou NORMAL e confirme com OK. A impressão é iniciada.
- SELEÇÃO, para imprimir vários ficheiros presentes na Pen Drive USB. Selecione com os botões ou o arquivo a ser impresso e confirme com OK. Uma estrela (*) aparece no lado esquerdo do arquivo. Repetir a operação para os outros ficheiros a imprimir.
Premir a tecla . NÚMERO DE CÓPIAS aparece na tela, insira o número desejado de cópias com o teclado
1. É possível que certos ficheiros Tiff gravados na sua chave USB não possam ser impressos devido a uma limitação de formatos de dados.
Importante
Introduzir sempre a Pen Drive USB respeitando o sentido de inserção.Nunca desligar a sua Pen Drive USB numa operação de leitura ou de gravação.
Importante Não é possível imprimir em formato de papel A5 (ou Statement).
- 31 -
LFF6020
7 - P
en D
rive
USB
numérico e confirme com OK. Selecione o formato de impressão (para arquivos JPEG): A4 ou CARTA (dependendo do modelo), ou FOTO e confirme com OK. Selecionar o formato de impressão : ESPESSO ou NORMAL e confirme com OK. A impressão é iniciada.
5 Sair deste menu com a tecla.
Apagar os ficheiros presentes na Pen DrivePode apagar ficheiros presentes na sua Pen Drive USB.
06 - MEDIA / APAGAR / MANUAL
1 Insira a pen drive USB na parte frontal do equipamento respeitando o modo de inserção. ANALISE MEDIA surge na tela.
2 Selecione APAGAR com os botões ou e confirme com OK.
3 Selecione MANUAL com os botões ou e confirme com OK.
4 Dispõe de três possibilidades para apagar os seus ficheiros:- TUDO para apagar todos os ficheiros presentes
na Pen Drive USB. Selecione TODOS com os botões ou e confirme com OK. Volta ao menu anterior.
- SÉRIE, para excluir os arquivos localizados no Pen Drive USB. Selecione SÉRIE com os botões ou e confirme com OK. PRIM.FICHEIRO e o primeiro ficheiros ordenado aparece na tela. Selecione com os botões ou o primeiro arquivo da série a ser excluído e confirme com OK. Uma estrela (*) aparece no lado esquerdo do arquivo. ÚLTIMO ARQUIVO aparece na tela, selecione com os botões ou o último arquivo da série a ser excluído e confirme com OK. Uma estrela (*) aparece no lado esquerdo do arquivo.
Premir a tecla . Volta ao menu anterior.
- SELEÇÃO, para eliminar vários ficheiros presentes na Pen Drive USB. Selecione com os botões ou o arquivo a ser excluído e confirme com OK . Uma estrela (*) aparece no lado esquerdo do arquivo. Repetir a operação para os outros ficheiros a eliminar.
Premir a tecla . Volta ao menu anterior.
5 Saia deste menu com a tecla.
Analisar o conteúdo da sua Pen Drive USBApós um período sem atividade, o seu terminal volta ao menu principal. Pode visualizar novamente o conteúdo da sua Pen Drive USB. Para tal, proceder da seguinte forma.
07 - MEDIA / ANÁLISE DE MÍDIA
1 Pressione , digite 07 usando o teclado.2 A análise da Pen é iniciada.3 Pode imprimir ou apagar os ficheiros reconhecidos
presentes na sua Pen Drive USB. Refere-se aos capítulos anteriores.
Guardar um documento na sua Pen Drive USBEsta função permite que você digitalize e salve o documento diretamente na pasta MF Printer Laser Pro LL2\SCAN em um pen drive USB. A pasta MF Printer Laser Pro LL2\SCAN é criada pelo aplicativo.
1 Colocar o documento para copiar, face para copiar contra o vidro.
2 Insira o pen drive USB na parte frontal do equipamento respeitando o modo de inserção. A análise da Pen é iniciada. Quando a análise estiver concluída, o menu MEDIA é exibido.
3 Selecione SCAN TO com os botões ou e confirme com o botão OK.
4 Escolha entre SCAN P&B ou SCAN COLORIDO com os botões ou e confirme com OK.
5 Com o teclado alfanumérico, atribua um nome para o arquivo escaneado (até 20 caracteres) e confirme com OK.
Importante
Antes de digitalizar um documento, certifique-se de que há espaço disco suficiente na Pen Drive USB. Caso não, você pode excluir os arquivos manualmente, veja parágrafo Apagar os ficheiros presentes na Pen Drive, página 32.
Importante
Também pode aceder a esta função de duas outras maneiras:
• pressionando o botão e selecionando SCAN-TO-MEDIA.
• pressionando o botão na tela de proteção e digitando 03 no teclado numérico.
- 32 -
LFF6020
7 - P
en D
rive
USB
6 Escolha o formato do arquivo escaneado entre IMAGEM e PDF e confirme para iniciar o escaneamento e a gravação do arquivo. IMAGEM permite que você obtenha o mesmo tipo de arquivo de foto. PDF é um formato para a criação de documentos digitais.
O botão de início imediatamente inicia o escaneamento e envia um arquivo para o suporte com os parâmetros definidos no formato da análise.
Importante
Com o formato IMAGEM, se você selecionou:• BRANCO&PRETO, a imagem
será salva no formato TIFF.• COLORIDA, a imagem será salva
no formato JPEG.Você pode escolher a resolução com que a imagem será digitalizada para o pen drive USB, a resolução padrão é AUTO.
Pressione o botão diversas vezes e selecione a resolução desejada:
• Escaneando em BRANCO&PRETO:
- ícone: resolução do texto.- ícone: resolução da foto.- sem ícone: resolução
automática.• Escaneando COLORIDO:
- ícone: resolução do texto.- sem ícone: resolução
automática.
- 33 -
LFF6020
8 -F
unçõ
es P
C
Funções PCIntroduçãoO software Companion Suite Pro permite a conexão de um computador pessoal com um terminal multifunções.A partir do PC, pode:• gerir um terminal multifunções e configurá-lo
conforme as suas necessidades ;• imprimir os seus documentos no terminal multifunções
a partir das suas aplicações habituais ;• digitalizar documentos coloridos, em escala de cinza
ou preto e branco, e editá-los com o seu PC.
Configurações requeridasO seu computador individual deve apresentar, no mínimo, as características seguintes:
Sistemas operacionais suportados:• Windows 2000 com o Serviço Pack 4 no mínimo,• Windows XP x86 (Home e Pro) com o Serviço Pack 1
no mínimo,• Windows 2003 server apenas para o driver de
impressão,• Windows Vista.
Um processador de:• 800 MHz para o Windows 2000,• 1 GHz para Windows XP x86 (Home e Pro).• 1 GHz para o Windows 2000,
Um leitor de CD-ROM.
Uma porta USB livre.
600 Mbytes de espaço livre em disco para a memória RAM de Instalação:• 128 Mbytes no mínimo para o Windows 2000,• 192 Mo no mínimo para Windows XP x86 (Home e
Pro),• 1 GByte para o Windows 2000.
Instalação do softwareEsta seção descreve os seguintes processos de instalação:
• instalação completa do software Companion Suite Pro,
• Instalação apenas dos drivers.
Instalando o pacote de software completoLigue seu PC. Abra uma seção de conta com direitos de administrador.
1 Abrir o leitor de CD-ROM, colocar o CD-ROM de instalação e fechar o leitor.
2 O processo de instalação é iniciado automaticamente. Caso não inicie, clique duas vezes em setup.exe na raiz do CD-ROM.
3 Uma tela chamada COMPANION SUITE PRO LL2 aparece. Essa janela permite-lhe instalar os softwares, aceder aos guias de utilização dos produtos ou explorar o conteúdo do CD-ROM.
4 Posicione seu cursor em INSTALAR PRODUTOS e confirme clicando com o botão esquerdo do mouse.
5 A janela de instalação dos Produtos aparece. Posicione seu cursor em TODOS OS PRODUTOS e confirme com o clique do botão esquerdo do mouse.
Nota
A instalação completa copia o software necessário para o bom funcionamento do kit Companion Suite Pro para seu disco rígido, o pacote completo é: - Companion Suite Pro (software de gerenciamento de máquina, drivers de impressora, scanner,...), - Adobe Acrobat Reader ;- PaperPort.É possível já tenha uma versão de um dos softwares presentes no CD-ROM de instalação. Neste caso utilize a instalação PERSONALIZADA, selecione o software que deseja instalar em seu disco rígido e confirme sua opção.
- 34 -
LFF6020
8 -F
unçõ
es P
C
6 Surge a tela de bem vindo. Clique no botão AVANÇAR para executar a instalação do kit Companion Suite Pro em seu PC.
7 Para prosseguir com a instalação, é obrigado a ler e aceitar o contracto de licença proposto.
8 Clicar em AVANÇAR.
9 A instalação final está pronta para ser iniciada. Clicar em INSTALAR.
A tela seguinte aparece para indicar o progresso da instalação.
10 Clique em OK para concluir a instalação.
Seu kit Companion Suite Pro foi instalado com sucesso em seu PC.
Agora você pode conectar seu terminal multifunções, refere-se ao parágrafo Ligações, página 38.
Você pode iniciar o software de gerenciamento do terminal multifuncional no menu INICIAR > TODOS OS PROGRAMAS > COMPANION SUITE > COMPANION SUITE PRO LL2 > COMPANION DIRECTOR ou clicando no ícone do COMPANION DIRECTOR em sua área de trabalho.
- 35 -
LFF6020
8 -F
unçõ
es P
C
Instalando apenas driversEsta seção descreve os seguintes processos de instalação:• Instalação dos drivers utilizando o software Companion Suite Pro,
• instalação manual dos drivers.
Instalação dos drivers utilizando o software Companion Suite ProLigue seu PC. Abra uma seção de conta com direitos de administrador.
1 Abrir o leitor de CD-ROM, colocar o CD-ROM de instalação e fechar o leitor.
2 O processo de instalação é iniciado automaticamente. Caso não inicie, clique duas vezes em setup.exe na raiz do CD-ROM.
3 Uma tela chamada COMPANION SUITE PRO aparece. Essa janela permite-lhe instalar os softwares, aceder aos guias de utilização dos produtos ou explorar o conteúdo do CD-ROM.
4 Posicione seu cursor em INSTALAR PRODUTOS e confirme clicando com o botão esquerdo do mouse.
5 A janela de instalação dos Produtos aparece. Posicione seu cursor em PERSONALIZADO e confirme com o clique do botão esquerdo do mouse.
6 Posicione seu cursor em INSTALAR PRODUTOS e confirme clicando com o botão esquerdo do mouse.
7 Surge a tela de bem vindo. Clique no botão AVANÇAR para executar a instalação do kit Companion Suite Pro em seu PC.
8 Para prosseguir com a instalação, é obrigado a ler e aceitar o contracto de licença proposto.
9 Clicar em AVANÇAR.10 Selecione INSTALAR DRIVERS na lista e clique no
botão AVANÇAR.
- 36 -
LFF6020
8 -F
unçõ
es P
C
11 Selecione a pasta de destino para a instalação e clique no botão AVANÇAR.12 A instalação final está pronta para ser iniciada. Clicar em INSTALAR.
13 Uma janela indica o estado de adiantamento da instalação.
14 Clique em OK para concluir a instalação.
O software Companion Suite Pro está instalado em seu PC.
Agora você pode conectar seu terminal multifunções, refere-se ao parágrafo Ligações, página 38.
Instalando os drivers manualmenteVocê pode instalar os drivers da impressora e do scanner manualmente sem executar o software de setup.
1 Encontrar os conectores do cabo USB e fazer a ligação da seguinte forma :
2 Ligar o terminal multifunções. O PC detecta o dispositivo.
3 Clique em LOCALIZAR E INSTALAR O SOFTWARE DO DRIVER (RECOMENDADO).
A seguinte tela aparece:
4 Abrir o leitor de CD-ROM, colocar o CD-ROM de instalação e fechar o leitor. Os drivers são detectados automaticamente.
Nota Este modo de instalação é possível apenas no Windows 2000, XP e Vista.
- 37 -
LFF6020
8 -F
unçõ
es P
C
5 Selecione LASER PRO LL2 na lista e clique em AVANÇAR.6 Uma tela informa que os drivers foram instalados. Clique no botão CANCELAR.
Já pode utilizar o terminal multifunções para imprimir ou digitalizar os seus documentos.
LigaçõesVerifique que o seu terminal multifunções está desligado. A ligação entre o PC e o terminal deve ser realizada com um cabo USB 2.0, blindado e com um comprimento máximo de 3 metros.
1 Encontrar os conectores do cabo USB e fazer a ligação da seguinte forma :
2 Ligar o terminal multifunções. O PC detecta o dispositivo e os drivers são instalados automaticamente.
3 Assim que a instalação for concluída, uma mensagem indica que os drivers foram instalados corretamente.
Já pode utilizar o terminal multifunções para imprimir ou digitalizar os seus documentos.
Importante
É recomendada a instalação do software Companion Suite Pro antes de conectar o cabo USB à sua máquina (veja Instalando o pacote de software completo, página 34).
Se você conectar o cabo USB antes de instalar o software Companion Suite Pro o sistema de reconhecimento (plug and play) identifica automaticamente que um novo hardware foi adicionado. Para iniciar a instalação dos drivers de seu terminal, refere-se ao parágrafo Instalando os drivers manualmente, página 37 e siga as instruções da tela. Quando utilizar este procedimento, apenas as funções de impressora e de scanner são ativadas.
- 38 -
LFF6020
8 -F
unçõ
es P
C
Supervisão do terminal multifunçõesO software que você instalou contém dois aplicativos de gerenciamento de impressora multifuncional, o COMPANION DIRECTOR e COMPANION MONITOR, que lhe permitem:• verificar se o terminar multifunções está devidamenteligado ao PC ;• monitorar as atividades da impressora multifuncional,• seguir o estado dos consumíveis do terminal
multifunções a partir do PC ;• acessar rapidamente os aplicativos de editoração
gráfica.
Para gerenciar a impressora multifuncional, execute o aplicativo Companion Director clicando no ícone localizado em sua área de trabalho ou no menu INICIAR >TODOS OS Programas > COMPANION SUITE > COMPANION SUITE PRO LL2 > COMPANION DIRECTOR.
Verificar a ligação entre o PC e o terminal multifunçõesPara verificar se a conexão entre os dispositivos é boa, execute o software COMPANION MONITOR a partir do ícone localizado na área de trabalho e verifique se as mesmas informações são exibidas na impressora multifuncional.
Companion DirectorEsta Interface gráfica permite iniciar os utilitários e os softwares a fim de gerir o seu terminal multifunções.
Apresentação gráficaExecute o aplicativo clicando no ícone do COMPANION DIRECTOR localizado na sua área de trabalho ou no menu INICIAR >TODOS OS Programas > COMPANION SUITE > COMPANION SUITE PRO LL2 > COMPANION DIRECTOR.
Ativação dos utilitários e das aplicaçõesA interface gráfica do COMPANION SUITE Pro permite que você execute os seguintes softwares e utilitários:
• obter AJUDA a partir da presente documentação ;• iniciar o software PAPERPORT (Doc Manager).Para executar o software ou utilitário do kit COMPANION SUITE PRO, posicione o cursor e clique com o botão esquerdo do mouse.
Companion Monitor
Apresentação gráficaExecute o aplicativo clicando no ícone do COMPANION MONITOR localizado na sua área de trabalho ou no menu INICIAR >Todos os Programas > Companion Suite > COMPANION SUITE > COMPANION SUITE PRO LL2 > COMPANION MONITOR.
A partir desta janela poderá seguir as informações ou configurar o seu terminal multifunções a partir dos separadores :
• SELEÇÃO DE DISPOSITIVO: Exibe a lista dos dispositivos gerenciados pelo PC.
• COMPANION: Apresenta a tela da impressora multifuncional (conexão USB apenas).
• CONSUMÍVEIS: Visualização do estado dos consumíveis ;
Gerenciamento de dispositivosEsta aba mostra a lista de dispositivos gerenciados pelo PC.
Selecionando o dispositivo atualApenas um dispositivo de cada vez pode estar conectado ao PC. O dispositivo atual pode ser selecionado clicando no botão de rádio correspondente ao dispositivo.
- 39 -
LFF6020
8 -F
unçõ
es P
C
Estado da conexãoO estado da conexão entre o dispositivo atual e o PC é indicado por uma cor. A tabela a seguir define os estados possíveis de conexão.Parâmetros do dispositivo
1 Selecione um dispositivo clicando em sua linha na lista e clique em PROPRIEDADES para configurar os parâmetros de escaneamento a serem aplicados para este dispositivo quando utilizar a função ESCANEAR PARA.
2 Selecione o MODO de escaneamento desejado no menu suspenso.
3 Selecione a RESOLUÇÃO de escaneamento desejado no menu suspenso.
4 Clique em OK para confirmar os novos parâmetros.
Removendo um dispositivo
1 Selecione o dispositivo na lista e clique no sinal de menos ou no botão REMOVER.
2 Para confirmar a remoção do dispositivo e clique em SIM. Para cancelar a remoção, clique em NÃO.
O dispositivo não é mais exibido na lista.
Visualizar o estado do consumívelA partir da guia CONSUMÍVEIS, são dadas as seguintes informações:
• estado atual dos consumíveis,• número de páginas impressas,• número de páginas escaneadas.
Cor Estado
Amarelo Conexão em andamento.
Verde Conexão estabelecida.
VermelhoO PC não pode se conectar ao dispositivo.Verifique a conexão USB.
- 40 -
LFF6020
8 -F
unçõ
es P
C
Funcionalidades do Companion Suite ProAnálise de um documentoA análise de um documento pode ser efetuada de dois modos :
• tanto pela função SCAN TO (aplicativo acessível na janela do Companion Director ou no botão SCAN da máquina),
• ou diretamente de um aplicativo compatível padrão.
Análise com Scan ToExecute o aplicativo clicando no ícone do COMPANION Director localizado na sua área de trabalho ou no menu INICIAR >TODOS OS Programas > Companion Suite > Companion Suite Pro LL2 > Companion Director.
1 Clique na imagem gráfica SCAN TO ou pressione o botão SCAN na sua impressora e selecione SCAN-PARA-PC.
2 Uma janela permite acompanhar a numeração em curso.
3 No final da numeração, a imagem digitalizada aparece na janela de PaperPort.
Para analizar um documento a partir de PaperPort:
1 Clique em ARQUIVO > SCAN
2 Selecione o scanner.
3 Personalize as propriedades avançadas da digitalização clicando no link AJUSTAR A QUALIDADE DA IMAGEM DIGITALIZADA.
4 Ajuste os parâmetros desejados e clique no botão OK.
5 Clique no botão SCAN, você pode acompanhar a digitalização em andamento na tela.
Nota
Se o software PaperPort não estiver instalado no seu PC, a imagem escaneada aparecerá no seu ambiente de trabalho em formato TIFF.
- 41 -
LFF6020
8 -F
unçõ
es P
C
ImpressãoVocê tem a possibilidade de imprimir seus documentos através de uma conexão USB ou WLAN.Durante a instalação do software Companion Suite Pro, o driver da impressora LASER PRO LL2 será automaticamente instalado em seu PC.
Imprimindo na impressora multifuncionalImprimir um documento na impressora multifuncional a partir de seu PC é igual a imprimir um documento no Windows.
1 Utilize o comando IMPRIMIR no menu ARQUIVO do aplicativo atualmente aberto na tela.
2 Selecione a impressora LASER PRO LL2.
Imprimindo no modo duplex com a impressora multifuncionalA impressora oferece a possibilidade de imprimir um documento no modo duplex manual a partir de seu PC.
Para imprimir um documento no modo duplex manual:
1 Utilize o comando IMPRIMIR no menu ARQUIVO do aplicativo atualmente aberto na tela.
2 selecione a impressora LASER PRO LL2.
3 Marque a caixa Duplex e escolha entre os dois modos de ligação:
4 Clique no botão OK para iniciar a impressão.5 O dispositivo imprimirá as páginas ímpares (da
última até a página 1) e a tela de LCD exibirá:
6 Uma vez que as páginas ímpares forem impressas, a tela de LCD exibe a mensagem **COLOQUE AS FOLHAS NA BANDEJA DE PAPEL COM O LADO IMPRESSO PARA CIMA...:
7 Coloque as folhas na bandeja de papel conforme indicado na página de explicação e abaixo. As ilustrações a seguir descrevem as operações necessárias dependendo do modo de ligação:
CUIDADO
No modo duplex manual, a qualidade da impressão e o transporte do papel não são assegurados.
- Caso ocorra algum problema com o papel durante a impressão do primeiro lado, como uma dobra, orelha ou grampos, não utilize o papel para o modo duplex.- Quando Carregar o papel, alise o papel em uma superfície plana
Para obter melhores resultados, recomendamos que você utilize o papel A4 de 80 g/m² ou o papel Carta de 20 lbs/m².
Importante
O modo de impressão duplex está disponível apenas em um formato de papel gerenciado pela bandeja de papel.A bandeja manual não pode ser utilizada no modo de impressão duplex.
Modo de ligação Impressão
Lado longo
Lado curto
** IMPRIMINDO **** PC **
** COLOQUE A IMP... E PRESSIONE
<OK>
Importante
O PC gera e imprime uma página explicando como recolocar as folhas para um trabalho duplex. Leia cuidadosamente está página e coloque-a de volta, juntamente com as outras.É muito importante que você recoloque a página de explicação na bandeja para continuar a imprimir corretamente.
- 42 -
LFF6020
8 -F
unçõ
es P
C
• Lado longo• Lado curto
8 Pressione OK no painel de comando para continuar a impressão.
9 As páginas pares serão impressas no outro lado das folhas. Uma vez que todas as páginas estiverem impressas, remova a página de explicação.
Desinstalação do SoftwareEsta seção descreve os seguintes processos:
• desinstalação completa do software Companion Suite Pro,
• desinstalação apenas dos drivers.
Desinstalar o software do seu PCLigue seu PC. Abra uma seção de conta com direitos de administrador.
Execute a remoção dos programas no menu INICIAR >TODOS OS PROGRAMAS > COMPANION SUITE >COMPANION SUITE PRO LL2 > DESINSTALAR.
1 Aparece uma janela de confirmação. Clique no botão SIM para continuar a remoção do programa Companion Suite Pro.
2 O programa de desinstalação é executado. Pode anular a remoção clicando em CANCELAR.
3 Clique no botão OK.
4 No final do processo, deverá reiniciar o seu sistema. Clique no botão SIM.
Desinstalar os drivers de seu PCLigue seu PC. Abra uma seção de conta com direitos de administrador.
Dependendo do modo de instalação utilizado, selecione o modo de desinstalação necessário:• Caso você tenha instalado os drivers com o software
Companion Suite Pro, veja o parágrafo Desinstale os drivers utilizando o software Companion Suite Pro.
• Se você instalou os drivers manualmente, veja o parágrafo Desinstalar os drivers manualmente.
Importante
Caso ocorra um encravamento de papel ou um erro de formato de página, o trabalho é cancelado. Você deve então reenviar o trabalho de impressão.
- 43 -
LFF6020
8 -F
unçõ
es P
C
Desinstale os drivers utilizando o software Companion Suite ProExecute a remoção dos programas no menu INICIAR >TODOS OS PROGRAMAS > COMPANION SUITE >COMPANION SUITE PRO LL2 > DESINSTALAR.1 Aparece uma janela de confirmação. Clique no botão SIM para continuar a remoção do programa dos drivers do Laser Pro LL2.
2 O programa de desinstalação é executado. Pode anular a remoção clicando em CANCELAR.
Desinstalar os drivers manualmenteOs drivers a seguir devem ser removidos:
• driver da impressora• driver do scanner• driver do modem
Para remover o driver da impressora:
1 Abra a janela de IMPRESSORAS (INICIAR > Painel de Controle > IMPRESSORAS E FAXES ou INICIAR > PAINEL DE CONTROLE > HARDWARE E SOM > IMPRESSORAS, dependendo do sistema operacional).
2 Exclua o ícone LASER PRO LL2.3 Na janela IMPRESSORAS, clique com o botão direito
do mouse e selecione EXECUTAR COMO ADMINISTRADOR > PROPRIEDADES DO SERVIDOR.
4 Selecione a aba DRIVERS.5 Selecione o driver da LASER PRO LL2 e clique no
botão REMOVER.
6 Selecione a opção REMOVER DRIVER E PACOTE DE DRIVER e clique no botãoOK.
7 Aparece uma janela de confirmação. Clique no botão SIM para continuar.
8 Clique no botão EXCLUIR para confirmar a remoção.
Para remover os drivers do scanner e do modem:
1 Abra a janela do GERENCIADOR DE DISPOSITIVO (INICIAR >PAINEL DE CONTROLE > SISTEMA > HARDWARE > GERENCIADOR DE DISPOSITIVO ou INICIAR >PAINEL DE CONTROLE > HARDWARE E SOM > GERENCIADOR DE DISPOSITIVOS, dependendo do sistema operacional).
2 No submenu OUTROS DISPOSITIVOS, selecione o item MF PRINTER LASER PRO LL2 e clique com o botão direito do mouse.
Nota
Você também pode desinstalar os driver do LASER PRO LL2 utilizando a ferramenta ADICIONAR/REMOVER PROGRAMAS no painel de controle do Windows.
- 44 -
LFF6020
8 -F
unçõ
es P
C
3 Selecione DESINSTALAR no menu e clique com o botão esquerdo do mouse.4 Clique no botão OK para confirmar a remoção.5 No submenu DISPOSITIVOS DE IMAGEM, selecione o
item SCANNER PRO LL2 e clique com o botão direito do mouse.
6 Selecione DESINSTALAR no menu e clique com o botão esquerdo do mouse.
7 Clique no botão OK para confirmar a remoção.
- 45 -
LFF6020
9 -M
anut
ençã
o
ManutençãoManutençãoGeneralidades
Para assegurar as melhores condições de utilização do seu aparelho, é recomendado proceder periodicamente à limpeza do interior.
O uso normal do aparelho implica o respeito das regras seguintes:
- Nunca deixar a tampa do scanner aberta sem necessidade.
- Nunca tentar lubrificar o aparelho.- Nunca fechar a tampa do scanner violentamente e
nunca submeter o aparelho a vibrações.- Nunca abrir a tampa de acesso ao toner com uma
impressão em curso.- Não tente desmontar o equipamento.- Não utilize papel que tenha ficado por muito tempo na
bandeja.
Substituição do tonerO seu terminal está equipado do sistema de gestão do consumível colocado. Indica-lhe quando o toner chegou quase ao fim do ciclo.
As mensagens seguintes aparecerão na tela de seu equipamento quando o cartucho de toner atingir um limite crítico (menos de 10% restante do cartucho) e quando estiver vazio:
Entretanto você pode trocar o cartucho de toner a qualquer momento, antes de atingir o final do ciclo.
Para substituir o toner, proceda como indicado.
1 Insira o smart card fornecido com o novo cartucho de toner conforme mostrado na imagem abaixo.
Aparece a mensagem seguinte:
2 Pressione OK. Aparece a mensagem seguinte:
3 Colocar-se frente ao aparelho.4 Pressione o lado esquerdo e o lado direito da
tampa e puxe-o simultaneamente para si.5 Levantar e remover o toner do terminal
multifunções.6 Desembalar o toner novo e inseri-lo no
compartimento como indicado na ilustração a seguir.
7 Fechar a tampa. Aparece a mensagem seguinte:
CUIDADO
Para a sua segurança, refere-se imperativamente às instruções de segurança apresentadas no capítulo Segurança, página 1.
TONER PRÓXIMO DO TONER VAZIO.FIM SUBSTITUIR <OK>
Importante
Sempre utilize o smart card fornecido quando for substituir o cartucho de toner. O smart card contém as informações necessárias para redefinir o nível de toner. A substituição do cartucho de toner sem utilizar o smart card pode resultar na imprecisão do Sistema de gerenciamento de consumíveis.
SUBSTITUIR ONER?SIM=OK - NÃO=C
ABR TAMPA FRENTSUBSTITUIR TONER
VOCÊ SUBSTITUIUO TONER? <OK>
- 46 -
LFF6020
9 -M
anut
ençã
o
8 Pressione OK. Uma mensagem de espera aparece.O chip é lido.
9 Remover o chip do leitor, o seu terminal encontra-se de novo pronto para imprimir.
Incidentes com o chipCaso utilize um chip já usado, o terminal apresenta:
a seguir,
Caso utilize um chip defeituoso, o terminal apresenta:
a seguir,
Caso prima a tecla C durante a leitura do chip, o terminal apresenta:
Limpeza
Limpeza dos dispositivos de leitura do scannerQuando aparecem um ou vários traços verticais nas cópias, efetue uma limpeza do espelho do scanner.
1 Abrir a tampa scanner até manter-se em posição vertical.
2 Limpar o vidro com um pano suave não felpudo embebido em álcool isopropilo.
3 Fechar a tampa do scanner.4 Efetuar uma cópia para verificar se os sintomas
desapareceram.
Limpeza da impressoraA presença de poeira, de sujidade e de resíduos de papel nas superfícies externas e no interior da impressora pode prejudicar o seu funcionamento. Limpe-a regularmente.
Limpeza do exterior da impressoraLimpar o exterior da impressora com um pano suave embebido em detergente de limpeza neutro.
Incidentes impressora
Mensagens de erroQuando a impressora encontra um dos problemas descritos mais abaixo, a mensagem correspondente aparece na tela do terminal.
AGUARDEPOR FAVOR
TONER NOVOREMOVER CARTÃO
AGUARDEPOR FAVOR
REMOVER CARTÃOJÁ UTILIZADO
AGUARDEPOR FAVOR
CARTÃO DESCONHREMOVER CARTÃO
AÇÃO ANULADAREMOVER CARTÃO
Mensagem Ação
VERIF TONER Verifique a presença do cartucho toner no terminal.
APROX FIM TON Assinala o fim próximo do seu consumível.
COLOCAR PAPEL Adicionar papel na bandeja de papel.
PRÉ-AQUECIMENTO
Mensagem que aparece no arranque do terminal.
FECHAR A TAMPA DA IMPRESSORA IMPRESSORA
TONER VAZIOSUBSTITUIR <OK>
Substituir o catucho de toner
PAPEL ENCRAVADO
REMOVER TONER
Uma folha está encravada no terminal. Retirar o cartucho do toner e remover a folha. Retirar a bandeja de papel e remover a folha encravada. A seguir, abrir e fechar a tampa do consumível.
PAPEL ENCRAVADO
EXTERNO
Uma folha está encravada no terminal. Abrir a tampa de papel encravado. Remover a folha presa. A seguir, abrir e fechar a tampa do consumível.
SEM PAPEL Adicionar papel na bandeja de papel.
Nota
Após uma das mensagens de erro listadas acima ser mostrada, pode ser que a tarefa de impressão seja cancelada (ver Problemas de impressão do PC, página 48).
- 47 -
LFF6020
9 -M
anut
ençã
o
Papel encravadoAquando da impressão, é possível ficar uma folha presa na impressora ou na bandeja, encravando a impressora.Em caso de papel encravado no terminal, aparece a mensagem seguinte:
1 Abrir a tampa de papel encravado situada atrás do terminal.
2 Remover a folha presa e feche novamente a tampa.
3 Abra e feche a tampa frontal. A impressora reinicia-se automaticamente.
Em caso de papel encravado, aparece a mensagem seguinte:
1 Retirar o cartucho do toner, verificar se uma folha está presa.
2 Remover a folha que provoca o encravamento.3 Colocar novamente o cartucho no terminal ou
retirar a bandeja e remover a folha presa.4 Verificar que as folhas presentes na bandeja
estejam devidamente colocadas.
5 Colocar novamente a bandeja no terminal.
Problemas de impressão do PCEsta seção detalha como o equipamento trata uma solicitação de impressão após encontrar um problema (encravamento de papel, perda de conexão, etc.).
Consulte as seções abaixo para saber se a impressão de seu documento será continuada ou será cancelada, dependendo:• da conexão com o PC,• do problema encontrado durante a impressão.
Impressão do PC através da conexão USB
PAPEL ENCRAVADOEXTERNO
CUIDADO
A unidade de fusão pode atingir uma temperatura muito elevada durante o funcionamento. Para evitar qualquer ferimento, não tocar nesta zona. Para mais detalhes, consulte Posição das etiquetas de segurança no aparelho, página 3.
PAPEL ENCRAVADOREMOVER TONER
Problema encontrado
Tratamento da solicitação de impressão
Sem Papel
Assim que o problema for solucionado, a impressão continua a partir da primeira página não impressa.
Sem alimentação de papel
Assim que o problema for solucionado, a impressão continua a partir da primeira página não impressa.Exceção: Se o documento deveria ser impresso no modo duplex manual, a impressão do documento é cancelada.
Papel encravado
Problema do formato do papel
O toner está vazio
A impressão do documento ativo foi cancelada. Os documentos em espera para impressão, entretanto, serão impressos após o cartucho de toner ser substituído.
Pausa solicitada pelo spooler
O equipamento muda para o modo inativo após o intervalo de tempo (30 segundos por padrão). A impressão do documento ativo foi cancelada. Documentos esperando para ser impresso, entretanto, serão impressos.
Perda da conexão USB
Assim que o problema for resolvido, a impressão do documento será reiniciada desde o início, independente do número de páginas impressas antes da perda da conexão.
- 48 -
LFF6020
9 -M
anut
ençã
o
PC imprimindo através da conexão WLAN Atualização do FirmwareAtualizar o firmware do equipamento exige que o software Companion Suite Pro esteja instalado em seu PC e que seu PC esteja conectado à ele (veja Funções PC, página 34).Visite nosso website www.sagem-communications.com para verificar se as atualizações do firmware de seu equipamento e efetue o download do arquivo de atualização apropriado em seu PC.
Então, acesse o utilitário de atualização (INICIAR > TODOS OS Programas > COMPANION SUITE > COMPANION SUITE PRO LL2 > COMPANION - ATUALIZAÇÃO DO FIRMWARE),selecione o arquivo transferido por download e execute a atualização.
Consulte www.sagem-communications.com para novas versões deste manual após o software ser atualizado.
Problema encontrado
Tratamento da solicitação de impressão
Sem Papel
Assim que o problema for solucionado, a impressão continua a partir da primeira página não impressa.
Sem alimentação de papel
Assim que o problema for solucionado, a impressão continua a partir da primeira página não impressa.Exceção: Se o documento deveria ser impresso no modo duplex manual, a impressão do documento é cancelada.
Papel encravado
Problema do formato do papel
O toner está vazio
A impressão do documento ativo foi cancelada. Documentos esperando para ser impresso, entretanto, serão impressos.ouA impressão reinicia a partir da primeira página não impressa.
Pausa solicitada pelo spooler
O equipamento muda para o modo inativo após o intervalo de tempo (30 segundos por padrão). A impressão do documento ativo foi cancelada. Documentos esperando para ser impresso, entretanto, serão impressos.
Perda da conexão WLAN
Assim que o problema for resolvido, a impressão do documento será reiniciada desde o início, independente do número de páginas impressas antes da perda da conexão.
- 49 -
LFF6020
9 -M
anut
ençã
o
CaracterísticasCaracterísticas físicas
Características elétricas
Características ambientais
Características do periféricoImpressora
Copiador
Scanner
Suportes de impressão
Ligação PC
Dimensões : 344 x 447 x 386 mmPeso: 11,6 kg
Alimentação de energia (veja a placa de classificação): Monofásico 220-240 V - 50/60 Hz - 4,5 A
Consumo elétrico: 10 W Característico da economia de energia33 W Característico do modo de espera450 W média durante a impressão (pico de 900W)
Temperatura ambiente de funcionamento : 10 °C a 27 °C [50 °F to 80,6 °F] com umidade ambiente incluída entre 15 e 80% (até 32°C [89,6 °F] com uma umidade ambiente incluída entre 15 e 54%)
Tipo: Laser (em papel normal)Resolução: 600 dpiVelocidade: Máximo de 20 ppma
a. A velocidade de impressão pode variar dependendo do sistema operacional utilizado, das especificações do computador, aplicativos de software, modos de conexão (USB ou WLAN), formatos de papel, assim como tipos e tamanhos de arquivo.
Tempo de pré-aquecimento : 21 sTempo de impressão da primeira página : 13s
Tipo: Autónomo Preto e BrancoVelocidade de cópia: Máximo de 20 ppmResolução: 600 dpiCópias múltiplas: 99 páginas máximoZoom: 25 % a 400 %
Tipo: Scanner em coresIntensidade das cores: 36 bitsResolução: 600 dpi (óptico)
2400 dpi (interpolado)Compatibilidade software: TWAIN, WIAFormato de papel máximo: Carta
Capacidade bandeja papel principal : 250 folhas máx.(60 g/m2), 200 folhas máx.(80 g/m2),Capacidade bandeja de saída: 50 folhasFormato de papel para a bandeja principal: A4, A5, Normal, Ofício, Carta
Papel 60 a 105 g/m²Formato de papel para impressão manual: A4, A5, Normal, Ofício, Carta, B5, exec, A6
Papel 52 a 160 g/m²
Porta USB 2.0 secundária (ligação PC)Porta USB 2.0 principal (conexão Wlan, leitor, leitor de pen drive USB)Sistema Operacional: Windows 2000 ≥ SP4, Windows XP x86 ≥ SP1, Windows Vista, Windows 2003 server (apenas para impressão)
- 50 -
LFF6020
9 -M
anut
ençã
o
Características dos consumíveisPapel de referênciaCartucho toner
As especificações são susceptíveis de ser alteradas para fins de melhoramentos sem aviso prévio.
Scanner: Inapa tecno SPEED A4Impressora: Ricoh T6200 A4
Referência PFA821PFA822
- 51 -
E-Mail: [email protected]: www.sagem-communications.com
SAGEM COMMUNICATIONSPrinting Terminals
Headquarters : Le Ponant de Paris27, rue Leblanc · 75015 Paris · FRANCETél. : +33 1 58 11 77 00 · Fax : +33 1 58 11 77 77www.sagem-communications.comLimited company · Capital 158.291.895 Euros · 440 294 510 RCS PARIS
LFF6020PT
253118294-A
PHILIPS and the PHILIPS’ Shield Emblem are registered trademarks of Koninklijke Philips Electronics N.V. and are used by SAGEM COMMUNICATIONS under license from Koninklijke Philips Electronics N.V.