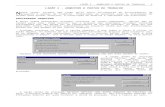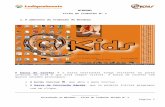Linux na escola conceitos de hardw e softw - gerenc pastas e arquivos
-
Upload
jorge-dantas -
Category
Education
-
view
991 -
download
2
description
Transcript of Linux na escola conceitos de hardw e softw - gerenc pastas e arquivos


Faculdade Cenecista de Sete Lagoas – MG Projeto Linux na escola: formação de professores Tópico 1: Conceitos básicos de hardware e software
1. O que é hardware?
Chamamos de Hardware a parte física do computador. São todas as partes que podem ser “tocadas”. Ainda podemos dividi-lo em dois tipos diferentes:
• Periféricos de entrada – responsáveis pela entrada de dados no computador. Ex: teclado, mouse... • Periféricos de saída – responsáveis pela saída de dados e informações do computador. Ex: monitor
de vídeo, caixas de som... ►Tipos de computadores:
Desktops: Um desktop é um tipo de computador definido para trabalhar sobre uma mesa. É composto basicamente pela unidade de sistema (o gabinete) e seus periféricos (que se conectam a ele), como o monitor, teclado, mouse, caixas de som, impressora, scanner, dentre outros.
Notebooks ou laptops: Um notebook é um computador portátil, leve e projetado para ser utilizado em qualquer lugar com facilidade. Assim como um desktop, um notebook possui também uma unidade de sistema, monitor, teclado, mouse e caixas de som. Porém estes componentes são integrados e ficam armazenados em um mesmo “corpo”, sendo interligados internamente.
Netbooks: Um netbook é um computador portátil que possui dimensões reduzidas, pouco peso, baixo custo e pouco poder de processamento. Geralmente são destinados a usuários que trabalham exclusivamente com navegação na internet, e-mails e programas de escritório (edição de textos, planilhas e apresentações).
2. O que é um software?
Chamamos de Software toda a parte lógica do computador, a parte que não pode ser “tocada”. São os programas de computador.
►Tipos de software:
de sistema: denominado de sistema operacional. É o software comandante maior no ambiente do computador. Todos os outros software dependem dele para funcionarem. Ex. Windows; Linux.
aplicativo: software utilizados para execução de tarefas bem específicas, por exemplo, editores de texto (Word, Write); planilhas eletrônicas (Excel, Calc); de apresentação (Power Point, Impress), navegadores de internet (FireFox, Internet Explorer).
linguagem de programação: software utilizado por especialistas (programadores) na criação de software especiais, por exemplo, para criar um software de controle de estoque, de controle acadêmico. Ex: Java, C++.
►Existe uma classificação interessante de ser conhecida para software: proprietário e livre. Software proprietário é aquele que pertence a alguém, a alguma empresa. Por exemplo, o Windows pertence a Microsoft. Portanto, para fazermos uso deste software temos que adquiri-lo, comprá-lo no mercado. Existe então um controle de distribuição. Quanto se distribui software proprietário sem autorização, sem pagamento, está se praticando pirataria de software. Software livre é aquele que a distribuição é gratuita, obedecendo a quatro liberdades: liberdade para usar, liberdade para copiar (sem cometer crime de pirataria), liberdade de estudar o funcionamento do programa, e se tiver conhecimento, adaptá-lo as suas necessidades e redistribuí-lo para a comunidade, de modo que todos se beneficiem de sua melhoria. Exemplo: Linux e todas as suas conhecidas distribuições (Debian, Big Linux, Ubuntu).
3. Outros conceitos importantes
DADO: é um registro sobre alguma coisa. Isoladamente um dado não diz nada e seu valor depende da pessoa que o está avaliando. 10/12/2001; Ana Maria; Chuvoso; Paula e José. INFORMAÇÃO: é um conjunto de dados que, dentro de um determinado contexto, possui significado e importância para as pessoas e/ou empresas que estão inseridas neste contexto. Ana Maria, filha de Paula e José, nasceu em um dia chuvoso, em 12/05/2001. CONHECIMENTO: é o resultado das experiências individuais ou coletivas associado ao conjunto de informações acumuladas sobre diversos ambientes durante um período de tempo. O computador é uma máquina que possui capacidade de “entrada” e “saída”. O usuário realiza a alimentação do computador com conjuntos de dados (entrada). Esses dados são processados pelo computador através de diversas operações, cálculos, e instruções. Ao final do processamento o computador apresenta como saída as informações resultantes do processamento.

DOWNLOAD: significa transferir um arquivo de um computador remoto para um computador local.
UPLOAD: é a ação de enviar dados de um computador local para um computador remoto.
VÍRUS: em informática, um vírus de computador é um software malicioso desenvolvido por programadores que, tal
como um vírus biológico, infecta o sistema, faz cópias de si mesmo e tenta se espalhar para outros computadores,
utilizando-se de diversos meios.
A maioria das contaminações ocorre pela ação do próprio usuário, executando o arquivo infectado recebido como
um anexo de um e-mail. A contaminação também pode ocorrer por meio de arquivos infectados em pen drives ou
CDs
Instale um antivírus em seu computador. Tenha cuidado em seus procedimentos.
Tópico 2: Gerenciando arquivos e pastas Imagine um armário de dispensa com as compras toda jogada, de qualquer jeito. Quando precisar de um pacote de açúcar, por exemplo, pode até acontecer de jurar que não tem mais e na verdade está lá, bem escondidinho. No computador, todo o nosso trabalho (texto, imagens, vídeos, etc) são guardados como arquivos. É preciso ter organização para guardar os arquivos em lugares adequados, para quando precisarmos deles, sabermos onde estão. Para o problema do armário de dispensa, a solução é guardar as coisas em prateleiras e gavetas e administrar, sabendo onde as coisas estão guardadas. No computador, guardamos os nossos arquivos em pastas. Da mesma forma precisamos fazer um adequado gerenciamento desses arquivos. Para isso, existe um programa denominado ‘gerenciador de arquivos e pastas’. No Linux Ubuntu esse gerenciador tem o nome de “Navegador de arquivos”. Veja, esta é a tela principal do Ubuntu.
Logo acima, tem uma barra mais clara. À
esquerda dessa barra, tem algumas opções
de acesso (Aplicativo, Locais, Sistema,
etc...).
Nos interessa, agora, a opção ‘Locais’.
Coloque o cursor em cima da opção ‘Locais’
e clique uma vez no botão da esquerda do
mouse.

Aparecerá então, por sobre a primeira tela, uma lista de novas opções: Veja vem, quando você estiver ‘logado’ no Linux, a ‘Pasta pessoal’ que estiver aberta é a sua. Ninguém mais ‘enxerga’ os arquivos que ali estão guardados. Esta pasta já vem de alguma forma organizada, ou seja, guarde os arquivos de vídeo na pasta ‘Videos’, os arquivos de imagens na pasta ‘Imagens’, e assim sucessivamente. Clique agora, na pasta ‘Documentos’. Criando uma pasta:
Clique com o botão esquerdo do mouse
na primeira opção, ou seja, ‘Pasta
Pessoal’.
Logo em seguida vai aparecer então
outra tela, como abaixo.
Esta é a tela em que você visualiza
primeiramente como estão organizadas
as suas pastas.
Para facilitar a sua visualização, logo a
esquerda, clique em ‘Locais’. Irá
aparecer uma nova lista de opções.
Clique em ‘Árvore’.
O que iremos fazer agora é criar uma nova
pasta dentro da pasta ‘Documentos’.
Clique então na opção ‘Arquivo’, logo acima.
Aparecerá uma nova lista de opções.
Clique em ‘Criar pasta’.

Criando um arquivo texto vazio, para exemplo. Clique então, na pasta ‘Textos’. Em seguida, clique em ‘Arquivo’ , em seguida em ‘Criar documento’ e ‘Arquivo vazio’. Aparecerá então o arquivo criado, bastando informar qual o nome ele receberá. Digite ‘Texto1’. Como exercício, crie agora mais dois novos arquivos e lhes dê, respectivamente, os nomes de ‘Texto2’ e ‘Texto3’. A sua tela deverá ficar assim:
Aparecerá então a pasta criada. Bastará
digitar o nome desejado para a nova pasta.
Digite, por exemplo, ‘Texto’ como nome para
a pasta. Pronto.
Como exercício, crie mais duas novas
pastas dentro da pasta ‘Documento’. Uma
com o nome de ‘Turma A’ e outra com o
nome de ‘Turma B’.
A sua tela, depois disso, deverá ficar como
ao lado.

Apagando um arquivo de uma pasta Você pode, vez por outra, desejar apagar, ‘jogar no lixo’, algum arquivo que não queira mais. Isso é muito fácil, mas é preciso ter cuidado. Na tela, como exemplo, vamos apagar o arquivo ‘Texto3’. Existem situações em que após você ter feito essa operação, descobre que um determinado arquivo foi ‘apagado’ de forma equivocada. Não era para ter sido apagado. Ufa! Ainda existe solução. Para isso, logo na faixa clara inferior da tela, bem no cantinho direito, existe um ícone. Passe o mouse por cima dele. Veja, o nome do ícone é ‘Lixeira’. Clique uma vez nele com o botão esquerdo do mouse. Aparecerá a seguinte tela. Copiando arquivo de uma pasta para outra pasta Se você desejar, poderá copiar um determinado arquivo que está em uma pasta para outra. Primeiramente, posicione-se na pasta de origem do arquivo que deseja copiar. Como exemplo, vamos copiar o arquivo ‘Texto01’ da pasta ‘Textos’. Em seguida, clique com o segundo botão do mouse em cima do arquivo desejado (‘Texto01’). Aparecerá então a seguinte tela:
Primeiramente, clique uma vez sobre o arquivo que deseja apagar, no caso, o arquivo ‘Texto3’. Esteja certo que fez a indicação do arquivo que realmente será ‘apagado’. Clique uma vez com o botão da direita do mouse por sobre o arquivo. Aparecerá então a tela ao lado. Clique com o botão da esquerda do mouse em ‘Mover para a lixeira’. Pronto, arquivo apagado.
Nesta tela são mostrados os arquivos que
foram anteriormente ‘apagados’ e que estão
na ‘lixeira’.
Existe, nesse instante, a oportunidade de se
recuperar algum dos arquivos que estão na
lixeira.
Clique com o segundo botão do mouse em
cima do arquivo desejado.
Aparecerá a tela de opções.
Atenção: se você clicar em ‘Excluir
permanentemente’, o arquivo será apagado
definitivamente, sem chance de recuperação
futura.
Se clicar em “Restaurar’, o arquivo será
recuperado e movido para a sua pasta de
origem.

Movendo arquivo de uma pasta para outra pasta Supondo que você queira agora, mover o arquivo ‘Texto01’ que está na pasta ‘Turma A’ para a pasta ‘Turma B’. Faça então o seguinte. Posicione-se na pasta ‘Turma A’, clicando com o botão esquerdo do mouse no nome da pasta. Em seguida, clique com o botão direito do mouse em cima do arquivo ‘Texto01’. Dessa vez, como você estará movendo o arquivo, clique em ‘Recortar’ na lista de opções que aparecerá. Em seguida, clique com o cursor no nome da pasta ‘Turma B’. Leve o cursor do mouse para dentro da parte branca da pasta. Clique então com o botão direito do mouse. Clique então em ‘Colar’. Verifique que o arquivo ‘Texto01’ está na pasta ‘Turma B’. Verifique também que ele não está mais na pasta ‘Turma A’. você moveu ele de ‘Turma A’ para ‘Turma B’. Diferente de copiar.
Sobre o uso de pendrives O gerenciador de arquivos também pode ser utilizado para fazer as mesmas coisas com arquivos que estão ‘guardados’ em CDs ou em pendrives. No caso de pendrives existe uma recomendação muito importante. Toda vez inserir um pendrive no computador, depois de fazer uso dele e desejar retirá-lo da unidade de leitura, primeiramente é necessário ‘anunciar’ ao computador que vai retirar o pendrive. De que forma? Vamos ver. Primeiramente, inserindo um pendrive no computador. O Ubuntu logo anuncia, fazendo aparecer a tela de gerenciamento de arquivos.
Com o botão esquerdo do mouse, clique em
‘Copiar’.
Em seguida, clique com o botão esquerdo
do mouse na pasta ‘Turma A’.
Então, na área clara, clique com o botão
direito do mouse. Aparecerá uma nova lista
de opções.
Com o botão esquerdo do
mouse, clique em ‘Colar’.
Verifique que na pasta ‘Turma A’
agora existe uma cópia do
arquivo ‘Texto01’.
Verifique também que na pasta
‘Textos’ a cópia original continua
lá.

Aqui você pode fazer uso, da mesma forma,
de todos os recursos que aprendemos até
agora.
Criando pastas no pendrive, copiando /
movendo arquivos e pastas no próprio
pendrive ou até mesmo do pendrive para o
HD do computador, e vice-versa.
Então, depois, quando você desejar retirar o
pendrive da unidade de leitura no
computador, primeiramente deve clicar com
o botão direito do mouse no nome do
pendrive que aparece na relação a esquerda
na tela.
Na lista de opções que aparecer em
seguida, você deve clicar com o botão
esquerdo do mouse em ‘Desmontar volume’.
Pronto, pode retirar o pendrive com
segurança.