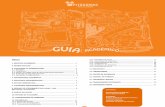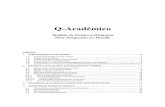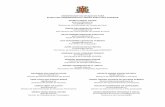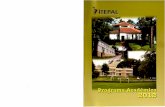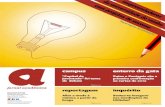Manual Academico Web - Aluno Cefetse
-
Upload
irla-karoline -
Category
Documents
-
view
102 -
download
4
Transcript of Manual Academico Web - Aluno Cefetse

Manual Q-Acadêmico 2.0 © Qualidata 2005 1
CENTRO FEDERAL DE EDUCAÇÃO TECNOLÓGICA DE SERGIPE
Manual Q-Acadêmico 2.0 Módulo Web – Aluno

Manual Q-Acadêmico 2.0 © Qualidata 2005 2
Índice
1 Acessando o sistema via internet ........................................................................... 3 2 Funcionalidades .................................................................................................... 5
2.1 Horário Individual ......................................................................................... 6 2.2 Calendário Acadêmico................................................................................... 7 2.3 Meus Diários ................................................................................................. 8 2.4 Boletim ......................................................................................................... 9 2.5 Estágio ........................................................................................................ 10 2.6 Histórico Escolar ......................................................................................... 11 2.7 Minha Matriz Curricular.............................................................................. 12 2.8 Pedido de Alteração de Dados Cadastrais .................................................... 13 2.9 Seleção de FAQS......................................................................................... 15 2.10 Material de Aula.......................................................................................... 17 2.11 Questionários .............................................................................................. 18 2.12 Alterar Senha............................................................................................... 19

Manual Q-Acadêmico 2.0 © Qualidata 2005 3
1 Acessando o sistema via internet O sistema Q-Acadêmico 2.0 Web é uma moderna solução que se adequa a realidade do dia-a-dia de alunos e professores. Através da internet, o professor e o aluno participam de atividades escolares de forma rápida e fácil.
O aluno pode através desse sistema verificar seu horário individual de aulas, consultar o calendário acadêmico (eventos escolares, provas, etc.), visualizar as ofertas de estágios para o seu curso, efetuar pedidos de matrícula, consultar seu histórico escolar, consultar material do professor disponibilizado para download, etc. Essas são algumas das inúmeras atividades que podem ser realizadas através do Q-Acadêmico 2.0 Web.
Para acessar o sistema, digite o endereço do mesmo na barra de endereços do seu navegador na Internet (http://qacademico.cefetse.edu.br/qacademico/index.asp?t=1001).
A tela de login irá aparecer de forma a permitir e autenticar o acesso do aluno às informações do sistema. O login do aluno e a respectiva senha deverão ser digitados para a verificação de permissão do usuário no acesso aos dados do sistema. O login do aluno é a sua matrícula. Se for o primeiro acesso ao sistema, a senha padrão é 123, o aluno pode então entrar no sistema digitando sua matrícula no login e a senha 123 e depois alterar sua senha.
Se os dados forem autenticados a tela contendo todas as funcionalidades que o aluno pode realizar irá aparecer (Fig. 1.2).
Fig. 1.1

Manual Q-Acadêmico 2.0 © Qualidata 2005 4
A navegação entre as páginas do sistema pode ser feita de três maneiras:
� Clicando nas setas Voltar e Avançar do seu navegador;
� Clicando nos links das páginas que aparecem na parte central;
� Clicando nos ícones que aparecem na parte superior direita.
Fig. 1.2
Ícones Botões de navegação

Manual Q-Acadêmico 2.0 © Qualidata 2005 5
2 Funcionalidades
Os links para as funcionalidades do sistema (ver Fig. 1.2), que ficam na página inicial, são a porta de acesso às atividades que serão realizadas pelo aluno no que se diz respeito ao seu dia-a-dia escolar.
As funcionalidades apresentadas englobam as seguintes atividades:
� emissão de respostas de questionários;
� acompanhamento do horário individual de aula;
� acompanhamento dos calendários acadêmicos;
� consulta de datas de provas, trabalhos e exercícios de cada disciplina;
� consulta de boletim;
� consulta de estágios disponíveis para o curso;
� consulta de histórico escolar;
� consulta de matriz curricular;
� pedido de alteração de dados cadastrais;
� consulta de perguntas mais freqüentes enviadas a professores;
� download de materiais disponibilizados pelos professores;

Manual Q-Acadêmico 2.0 © Qualidata 2005 6
2.1 Horário Individual
O link do horário individual mostra ao aluno a relação entre os dias/hora de cada disciplina que o mesmo irá assistir durante o período.
Se o plano de aula das matérias estiver disponível o aluno pode visualizá-lo clicando no nome da matéria cujo plano deseja ver.
Fig. 2.1.0
Fig. 2.1.1

Manual Q-Acadêmico 2.0 © Qualidata 2005 7
Fig. 2.2.0
2.2 Calendário Acadêmico
Ao clicar no link acima o aluno visualizará o calendário acadêmico com as datas de eventos da sua escola, do seu curso e da sua turma.
Fig. 2.2.1

Manual Q-Acadêmico 2.0 © Qualidata 2005 8
Fig. 2.4.0
Fig. 2.4.1
2.3 Meus Diários
O link de Meus Diários mostra por disciplina todas as atividades que serão efetuadas (avaliações, listas de exercícios, etc...). e o peso que cada uma terá nas notas de avaliações do aluno.

Manual Q-Acadêmico 2.0 © Qualidata 2005 9
Fig. 2.5.0
Fig. 2.5.1
2.4 Boletim
Se o aluno quiser saber todas as suas notas por componente curricular, quantidade total de faltas, média final de cada disciplina, média ponderada, situação (cursando, reprovado, aprovado, etc...), tudo isso filtrado por ano e por período; basta que ele clique no link acima (Fig. 2.5.0), escolha o ano, depois escolha o período e clique em “Exibir Boletim”. Automaticamente o sistema buscará os seus dados e os mostrará em forma de uma tabela na página.

Manual Q-Acadêmico 2.0 © Qualidata 2005 10
Fig. 2.6.0
Fig. 2.6.1
2.5 Estágio
No link acima o aluno pode conferir se há ofertas de estágio para o seu curso. Ao aparecerem novas ofertas de estágio, o sistema informará com uma mensagem logo abaixo do link Fig. 2.6.0 . Para visualizá-las o aluno deve clicar no link, que uma tabela informando os detalhes da oferta aparecerá, conforme Fig. 2.6.1.

Manual Q-Acadêmico 2.0 © Qualidata 2005 11
Fig.2.8.0
Fig.2.8.1
2.6 Histórico Escolar
Através do link de histórico escolar o aluno pode conferir todas as componentes curriculares que cursou com respectivas situações (aprovado, reprovado, cursando, dispensado, etc...), período e ano que cursou, carga horária, percentual de faltas. O link mostra também todas as componentes curriculares que faltam serem concluídas pelo aluno.

Manual Q-Acadêmico 2.0 © Qualidata 2005 12
Fig. 2.9.0
Fig. 2.9.1
2.7 Minha Matriz Curricular
Clicando nesse link uma página com todas as componentes curriculares necessárias para a conclusão do curso que o aluno está matriculado aparecerão, com respectivas cargas horárias necessárias e siglas de identificação, juntamente com as informações de pré-requisitos para cada matéria que os tiver.

Manual Q-Acadêmico 2.0 © Qualidata 2005 13
Fig. 2.10.0
Fig. 2.10.1
Fig. 2.10.2
2.8 Pedido de Alteração de Dados Cadastrais
Esse link encaminha o aluno a uma página onde ele atualiza seus dados e envia ao setor de registro da escola uma solicitação de alteração de registros cadastrais. O setor de registro analisará os dados modificados e validará a alteração, só então os novos dados estarão atualizados na internet.
Para conferir e realizar uma solicitação de alteração dos dados, quando estes não conferirem com a realidade, o aluno deverá clicar no link como o indicado na Fig.2.10.0, então, a seguinte página aparecerá:

Manual Q-Acadêmico 2.0 © Qualidata 2005 14
No exemplo da Fig.2.10.1 como o aluno casou-se, o mesmo solicitou a alteração do seu estado civil. O usuário que possui permissão para fazer essa modificação receberá então pelo sistema uma mensagem de solicitação de alteração dos dados enviados pelo professor. Esse usuário analisará a alteração efetuada e a modificará. Só então os dados serão atualizados na Web. Observe na Fig. 2.10.2 que antes de efetuar o envio da alteração, o aluno justificou o motivo da sua solicitação de atualização dos seus dados cadastrais.

Manual Q-Acadêmico 2.0 © Qualidata 2005 15
Fig. 2.11.0
2.9 Seleção de FAQS
O link de FAQs permite ao aluno enviar perguntas a qualquer professor das matérias nas quais está matriculado. Suas perguntas e as respostas do professor ficarão disponíveis para todas as pessoas da sua turma.
Na parte de “Minhas perguntas sem Resposta“ ficarão listadas todas as perguntas do aluno que ainda não foram respondidas pelo professor. Em “Minhas Perguntas Respondidas” ficarão listadas todas as perguntas efetuadas pelo aluno que foram respondidas pelo professor.
Em “Todas as FAQs por diário de Classe note que aparecem listadas todas as matérias que o aluno está cursando, e, na coluna “Perguntas” aparece um link com um número que indica a quantidade de perguntas que já foram feitas nessa matéria. Ao lado aparece um link “Enviar” ao clicar nele uma página como a da Fig. 2.11.1 aparecerá para que o aluno digite o assunto e a pergunta que deseja efetuar e enviar a FAQ. As perguntas todos os envolvidos na matéria poderão ver a pergunta e as respostas delas na FAQ., clicando no número que aparece na coluna “Perguntas”.

Manual Q-Acadêmico 2.0 © Qualidata 2005 16
Fig. 2.11.0

Manual Q-Acadêmico 2.0 © Qualidata 2005 17
Fig. 2.12.0
Fig. 2.12.1
2.10 Material de Aula
Todo o material (exercícios, apostilas e outros) que o professor disponibilizar na internet através do sistema Q-Acadêmico 2.0 Web ficará disponível na página que aparecerá ao clicar no link acima (Fig. 2.12.0).
Para fazer o download do arquivo (abrir ou salvar o arquivo da página na sua máquina) o aluno deve clicar em cima do nome do material, se for um arquivo “pdf” ou seja, do software Acrobat Reader, e se o mesmo estiver instalado na máquina, o arquivo se abrirá; se for outro tipo de arquivo então o aluno deve escolher se deseja abrir ou salvar o mesmo.

Manual Q-Acadêmico 2.0 © Qualidata 2005 18
Fig. 2.13.1
Fig. 2.13.0
2.11 Questionários
O link de questionários abre a página que dá ao aluno acesso aos questionários disponibilizados pela instituição para que os mesmos possam estar avaliando professores, instituição e outros quesitos.
Quando algum novo questionário estiver disponível para avaliação, o aluno irá perceber assim que abrir a página inicial. Uma janela aparecerá dizendo que há questionário novo a ser respondido, e o aluno pode acessar o mesmo através do link do questionário que aparecerá nesta janela, ou acessando o link conforme Fig. 2.13.0.
Acessado o questionário o aluno o responderá. Caso ele queira limpar todas as suas respostas, basta que ele clique no botão “Limpar tudo” que aparece logo abaixo do questionário. Para enviar as respostas a escola, o aluno deve então clicar no botão “Enviar Respostas”.

Manual Q-Acadêmico 2.0 © Qualidata 2005 19
Fig. 2.14.0
Fig. 2.14.1
2.12 Alterar Senha
Clicando no link “Alterar Senha” conforme mostrado no menu (Fig. 2.14.0), o sistema solicitará a senha antiga e a nova senha que deverá ser repetida no campo “confirme a nova senha”. Após digitados os dados, clique no botão “Confirmar”. Lembrando que a senha deve possuir no mínimo 5 caracteres.