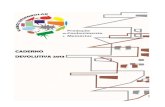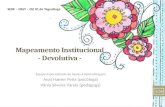Manual ArteComp Gestor - prefeitura.pbh.gov.br · 4.3.2 – Registro da devolutiva ... (módulo web...
Transcript of Manual ArteComp Gestor - prefeitura.pbh.gov.br · 4.3.2 – Registro da devolutiva ... (módulo web...

Belo Horizonte, 2019
Manual ArteComp
Gestor
Funções da plataforma ArteComp para a Avaliação de
Desempenho por Competências

Manual ArteComp – Perfil Gestor
1
Elaboração:
Equipe da Gerência de Gestão do Desempenho – GGDES
Diretoria Central de Políticas de Gestão Estratégicas de Pessoas – DGEP
Subsecretaria de Gestão de Pessoas – SUGESP
Secretaria Municipal de Planejamento, Orçamento e Gestão – SMPOG
Composição:
Adriana Cantarino
Bárbara Gabriela de Oliveira Santiago
Flávia Dias Campos de Mesquita
Marco Aurélio de Almeida
Tamiris Estefanie Rezende do Carmo
Documento disponível em meio eletrônico no sítio da Prefeitura Municipal de Belo Horizonte,
https://prefeitura.pbh.gov.br/planejamento/gestao-de-pessoas/desempenho-desenvolvimento/avaliacao-desempenho-competencias

Manual ArteComp – Perfil Gestor
2
Sumário Sumário ....................................................................................................................................................................................................................... 2
1 – Introdução ........................................................................................................................................................................................................... 3
2 – Acessando o Portal do Servidor: tela de login ...................................................................................................................................... 3
3 – Tela de abertura ............................................................................................................................................................................................... 6
4 – Menu Gestão por Competências ................................................................................................................................................................. 7
4.1 – Botões de ação ............................................................................................................................................................................................... 7
4.2 – Submenu Cadastro ....................................................................................................................................................................................... 8
4.2.1 – Anexar arquivo .......................................................................................................................................................................................... 9
4.2.1.1 – Atualizar um arquivo anexado....................................................................................................................................................... 13
4.2.1.2 – Pesquisar um arquivo anexado ..................................................................................................................................................... 15
4.3 – Submenu Avaliações ................................................................................................................................................................................. 16
4.3.1 – Responder avaliação .............................................................................................................................................................................. 16
4.3.2 – Registro da devolutiva .......................................................................................................................................................................... 19
4.4 – Submenu Relatórios .................................................................................................................................................................................. 21
4.4.1 – Resultado da avaliação ......................................................................................................................................................................... 22
4.4.2 – Rankings ..................................................................................................................................................................................................... 24
4.4.2.1 – Competências individual .................................................................................................................................................................. 24
4.4.2.2 – Competências por equipe ................................................................................................................................................................ 25
4.4.2.3 – Evidências .............................................................................................................................................................................................. 26
4.5 – Submenu Plano de Desenvolvimento ................................................................................................................................................. 28
4.5.1 – Elaboração ................................................................................................................................................................................................. 29
4.5.2 – Acompanhamento .................................................................................................................................................................................. 32
4.5.3 – Relatórios ................................................................................................................................................................................................... 35
5 – Delegação........................................................................................................................................................................................................... 37
5.1 – Delegar responsabilidade ....................................................................................................................................................................... 37
5.2 – Visualizar delegação .................................................................................................................................................................................. 41
5.2.1 – Visualização genérica ............................................................................................................................................................................ 41
5.2.2 – Visualização detalhada ......................................................................................................................................................................... 41
5.3 – Finalizar um processo de delegação ................................................................................................................................................... 43
6 – Orientações finais ........................................................................................................................................................................................... 45

Manual ArteComp – Perfil Gestor
3
1 – Introdução
O novo modelo de Avaliação de Desempenho por Competências tem como uma de suas premissas a
informatização de todo o processo de avaliação a fim de garantir mais agilidade na sua execução,
confiabilidade das informações e racionalização de recursos. Para tanto ele será operacionalizado através do
sistema ARTEComp (módulo web do sistema ARTERH denominado ARTE Competências) no Portal do
Servidor/menu Gestão por Competências.
Essa cartilha foi elaborada para que você conheça os menus que serão utilizados e consiga realizar todas as
etapas do processo de avaliação dos membros de sua equipe, bem como responder sua autoavaliação.
Para o sucesso desse novo modelo o seu papel como gestor de pessoas é de fundamental importância, não
só na divulgação da nova metodologia junto à equipe, mas também na gestão efetiva do desempenho e do
desenvolvimento de cada um dos seus membros.
Para que a leitura seja mais fluida e simples serão adotadas as seguintes denominações nessa cartilha:
Servidor: aqui estarão incluídos os servidores em estágio probatório, os servidores já estáveis,
aqueles ocupantes exclusivamente de cargos de provimento em comissão e os empregados
públicos;
Gestor: o termo será utilizado para se referir a todo servidor que seja responsável por uma
equipe de trabalho;
Ciclo de Avaliação: será utilizado para se referir às etapas de avaliação do estágio probatório,
bem como aos períodos avaliatórios anuais previstos para os demais servidores e empregados
públicos.
2 – Acessando o Portal do Servidor: tela de login
Para acessar o ARTEComp através do Portal do Servidor seu computador precisa ter o navegador Google
Chrome ou o Mozila Firefox instalado. Acesse como primeira opção o Google Chrome.

Manual ArteComp – Perfil Gestor
4
Se o seu computador não possuir nenhum desses navegadores, entre em contato com o ServiceDesk da
Prodabel e solicite sua instalação.
Se você já tem acesso à rede da Prefeitura Municipal de Belo Horizonte – PBH basta usar o login da rede
seguido da sua senha. São os mesmos login e senha utilizados para ligar o seu computador. Se você não tem
acesso à rede da PBH ou não sabe seu login e senha, siga as instruções abaixo:
1. Entre em http://trocasenha.pbh.gov.br e tente recuperar seu usuário/senha (alguns usuários já
possuem cadastro de celular/e-mail, podendo recuperar o acesso por este site).
2. Caso não consiga pelo item 1, localize seu usuário e senha em seu contra-cheque especial no Banco
Bradesco.
Para conseguir o login e senha via Internet Banking, acesse o site do Banco Bradesco e selecione Outros
Serviços. No campo Documentos escolha Comprovante Salarial, tipo F. ESPECIAL.

Manual ArteComp – Perfil Gestor
5
Para conseguir o login e senha via Caixa Eletrônico Bradesco, dirija-se ao Banco Bradesco e retire o
Comprovante Salarial do tipo F. ESPECIAL, nos caixas eletrônicos.
3. Se mesmo seguindo os passos 1 e 2 não conseguir seu usuário e senha, compareça na Gerência
Central de Atendimento (Av. Augusto de Lima 30, 1º andar – Centro).
Com seu login e senha em mãos e após localizar seu navegador digite na barra de endereços do mesmo o
link: https://portaldoservidor.pbh.gov.br.
A tela a seguir será a primeira a ser exibida. Informe seu usuário e senha e clique no botão
IMPORTANTE
Se o seu BM começa com 0 (zero), insira-o à frente dos demais números e não utilize o dígito do BM
no campo usuário. Exemplo: BM 88.302-X deve ser inserido da seguinte forma no campo usuário
pr088302;

Manual ArteComp – Perfil Gestor
6
Lembre-se de habilitar o pop-up na barra de endereços, pois o mesmo pode impedir a abertura de
algumas telas do Portal. Para tanto clique no ponto vermelho, conforme indicado abaixo:
3 – Tela de abertura
Após efetuar o login confira seus dados na parte superior da tela. No canto esquerdo, constam as opções de
menu onde a navegação ocorrerá e, no canto superior direito, as opções de perfil de acesso.

Manual ArteComp – Perfil Gestor
7
Antes de clicar no menu de navegação, selecione o perfil de acesso. Como gestor você terá duas opções de
acesso: Portal do Servidor e Portal do Gestor. Na primeira você poderá apenas realizar sua autoavaliação,
consultar o resultado de sua avaliação de desempenho e acompanhar seu Plano de Desenvolvimento. Na
segunda, além das funcionalidades disponíveis no perfil de acesso Portal do Servidor, você poderá realizar
todas as etapas do processo de avaliação dos membros de sua equipe.
ATENÇÃO
O sistema está configurado para exibir a hierarquia das unidades conforme o cadastro de Estrutura
Organizacional do ARTERH. Desta forma, você visualizará apenas aqueles servidores lotados na unidade
para a qual você está cadastrado como responsável no ARTERH. Se você está visualizando informações de
alguém que não faz parte de sua equipe ou se está faltando alguém, entre em contato com a unidade de
Recursos Humanos de seu órgão ou entidade para que o cadastro no sistema ARTERH seja corrigido.
4 – Menu Gestão por Competências
Para realizar as etapas previstas no processo de avaliação acesse o menu Gestão por Competências. Nele
será possível anexar documentos, preencher o Termo de Avaliação (tanto para sua autoavaliação quanto para
a avaliação dos membros de sua equipe), dar devolutiva da avaliação, criar, atualizar e acompanhar os
Planos de Desenvolvimento de sua equipe e emitir relatórios.
4.1 – Botões de ação Botões de ação são os ícones utilizados para navegação em algumas telas do menu Gestão por
Competências. São eles:
Botão pesquisar: pesquisa algum registro com ou sem filtro
Botão novo: cria um novo registro

Manual ArteComp – Perfil Gestor
8
Botão salvar: salva o registro criado ou alterado
Botões de navegação: primeiro registro, volta um registro, avança um
registro e último registro, respectivamente
Botão excluir: exclui um registro
Botão formulário: permite visualizar a tela no formato de formulário
Botão grid: permite visualizar a tela no formato de grid
Botão descartar: descarta uma alteração feita
A seguir serão apresentadas todas as funcionalidades disponíveis em cada submenu.
4.2 – Submenu Cadastro No submenu Cadastro você deve arquivar eletronicamente os formulários que farão parte do processo de
gestão do desempenho ou qualquer outro documento apresentado nos pedidos de reconsideração a você
encaminhados. Todos os formulários estão listados na Instrução Normativa IN 027/2019 e disponíveis no
endereço: www.pbh.gov.br/acesso rápido/sala do servidor/desempenho e desenvolvimento.
Faça o download do formulário que for utilizar, preencha-o e salve-o em uma pasta específica para a
Avaliação de Desempenho por Competências em seu computador. Para facilitar a organização dos
documentos a serem arquivados eletronicamente no sistema, sugerimos que você crie um padrão ao salvá-los
em seu computador, como por exemplo: ANO DA AVALIAÇÃO_NOME DO SERVIDOR_BM_NOME DO
FORMULÁRIO. Dessa forma ficará mais fácil identificá-los quando for arquivá-los no sistema ARTEComp, e
sempre que for necessário consultá-los. Outro ponto importante é que os documentos arquivados devem ser
salvos em PDF ou digitalizados, quando for o caso.
No processo de gestão de desempenho estão previstos os seguintes formulários:
Plano de Acompanhamento do Desempenho Profissional - PADP;
Comprovante de Notificação do Resultado da Avaliação de Desempenho;
Parecer Conclusivo;

Manual ArteComp – Perfil Gestor
9
Solicitação de Recurso (Reconsideração, Hierárquico e Contra o Parecer Conclusivo);
Termo de Avaliação (na impossibilidade de preenchê-lo eletronicamente no sistema
ARTEComp).
4.2.1 – Anexar arquivo Para arquivar eletronicamente um formulário ou qualquer outro documento siga o caminho: Gestão por
Competências/Cadastro/Anexar Arquivo. É importante lembrar que para arquivar um documento no
sistema ARTEComp ele já deve estar preenchido e salvo em PDF ou digitalizado no seu computador.
Após clicar em Anexar Arquivo, aguarde a nova tela abrir e acesse a pasta funcional eletrônica do servidor
através de pesquisa, utilizando um dos critérios abaixo:
Nome: A pesquisa poderá ser feita utilizando o nome completo, ou apenas o primeiro nome, ou prenome ou
sobrenome, bem como qualquer combinação entre eles. Neste caso, use % antes e após cada palavra. Clique
em pesquisar e aguarde a abertura da nova tela.
Caso tenha feito a pesquisa com parte do nome, na nova tela surgirá uma listagem com todos os servidores
de sua equipe que possuam a combinação digitada, exemplo: “Carlos” + “Andrade”. Para abrir a pasta do
servidor que deseja anexar um arquivo, clique por duas vezes em seu nome.
Código (BM). Para efetuar a pesquisa utilizando o BM do servidor você pode digitar o BM completo sem
pontos ou hífen (neste caso será preciso completar os campos à esquerda preenchendo com algarismo 0,
como no quadro acima), ou digitar parte do BM, inserindo % antes e após os números digitados. Clique em
pesquisar e aguarde a abertura da nova tela. Caso tenha feito a pesquisa com parte do BM, na nova tela
surgirá a listagem de todos os servidores de sua equipe com os números do BM que possuam a sequência
digitada.

Manual ArteComp – Perfil Gestor
10
Para abrir a pasta funcional eletrônica do servidor que deseja anexar um arquivo, clique por duas vezes em
seu nome ou BM. Caso não queira executar nenhuma pesquisa, deixe os campos em branco e clique em
pesquisar. Na nova tela surgirá uma listagem de todos os servidores de sua equipe. Para abrir a pasta
funcional eletrônica de um servidor que deseja anexar um arquivo, clique por duas vezes em seu nome ou
BM.
Após selecionar a pasta funcional eletrônica do servidor, clique em Anexar Arquivos, no canto inferior direito
da tela.
Será aberta a tela a seguir:

Manual ArteComp – Perfil Gestor
11
A navegação nessa tela ocorrerá pelos comandos . Veja seus significados no item 4.1. Uma vez
aberta a pasta funcional eletrônica do servidor clique em novo arquivo. A tela a seguir será aberta:
1
2
3
5 4

Manual ArteComp – Perfil Gestor
12
Clique em Procurar.... O gerenciador de arquivos de seu computador abrirá e você poderá localizar o
documento que deseja arquivar. Clique sobre ele e em seguida em abrir. Ao realizar essa operação o campo
Conteúdo (3) será preenchido automaticamente.
No campo Descrição Arquivo (1) você deve digitar o nome do documento a ser arquivado (a título de
sugestão os arquivos poderiam ter esse tipo de nomenclatura: ANO DA AVALIAÇÃO_BM DO
SERVIDOR_NOME DO FORMULÁRIO para facilitar pesquisas futuras). Esse campo é de preenchimento
obrigatório. O campo Texto Associado (2) não é de preenchimento obrigatório, mas nele você poderá digitar
uma breve descrição acerca do conteúdo anexado.
Caso você tenha anexado um arquivo incorretamente, clique em Limpar (4) e o registro será excluído. Para
finalizar o processo, clique em Carregar (5). Surgirá a mensagem abaixo confirmando que o processo foi
realizado corretamente.

Manual ArteComp – Perfil Gestor
13
4.2.1.1 – Atualizar um arquivo anexado Após um documento ser arquivado, ele poderá ser atualizado através do botão Atualizar. Essa opção deve
ser utilizada sempre que você desejar substituir ou realizar alterações ou atualizações no documento
originalmente arquivado, como é o caso dos acompanhamentos previstos em cada ciclo de avaliação, que
são registrados no formulário do Plano de Acompanhamento do Desempenho – PADP. Mas fique atento para
não utilizar essa funcionalidade em documentos que devem ter seus registros históricos preservados, pois, ao
clicar em Atualizar, o arquivo anterior será substituído por um novo documento, APAGANDO o arquivo
anexado anteriormente. Nessa operação não é possível desfazer ou resgatar o arquivo apagado. Para melhor
compreensão veja um exemplo:
Em fevereiro de 2019 você preencheu o PADP dos servidores de sua equipe e os arquivou nas
respectivas pastas funcionais eletrônicas;
Em junho de 2019 você fará o 1º acompanhamento da equipe e registrará suas observações e
encaminhamentos no mesmo PADP elaborado em fevereiro de 2019. Em outubro de 2019 fará o 2º
acompanhamento observando as mesmas orientações do 1º acompanhamento. Nesses dois casos
você deve utilizar a funcionalidade Atualizar, pois no formulário do PADP, referente ao ciclo de
avaliação 2019 estarão todas as informações das atividades/ações e projetos pactuados bem como o
registro dos dois acompanhamentos;
Em fevereiro de 2020 quando for preencher novamente o PADP, você deve utilizar o botão Novo, pois
nesse caso trata-se de um formulário do ciclo avaliatório 2020.

Manual ArteComp – Perfil Gestor
14
Para substituir ou atualizar um documento arquivado entre na pasta funcional eletrônica do servidor (vide
item 4.2.1 – Anexar Arquivo), selecione a opção Anexar Arquivos. Será aberta a tela de gerenciamento de
documentos abaixo:
Clique no botão Atualizar na linha do documento que você deseja atualizar. Abrirá uma janela para você
anexar o novo documento atualizado.

Manual ArteComp – Perfil Gestor
15
4.2.1.2 – Pesquisar um arquivo anexado Para realizar uma consulta em algum documento arquivado, entre na pasta funcional eletrônica do servidor
(vide item 4.2.1 – Anexar Arquivo), selecione a opção Anexar Arquivos. Será aberta a tela de gerenciamento
de documentos abaixo:
Em seguida, digite na caixa de pesquisa Nome do Arquivo (1) o nome do documento que deseja consultar e
clique no botão pesquisar (2). Clique sobre o nome do arquivo que deseja consultar e aguarde o arquivo ser
baixado automaticamente. Ao término consulte a pasta de seu computador em que você habitualmente realiza
downloads.

Manual ArteComp – Perfil Gestor
16
4.3 – Submenu Avaliações Neste submenu você poderá:
Preencher o seu Termo de Avaliação (autoavaliação);
Preencher o Termo de Avaliação dos membros de sua equipe;
Registrar a devolutiva de cada servidor avaliado.
4.3.1 – Responder avaliação Ao clicar em Responder Avaliação abrirá uma tela contendo um quadro com a lista de todos os servidores
de sua equipe que serão avaliados, inclusive você (autoavaliação). O cabeçalho do quadro traz algumas
informações básicas para você realizar o preenchimento dos Termos de Avaliação e acompanhar todo o
processo de avaliação. Veja o que significam:
Avaliado: são os servidores que preenchem os requisitos para serem avaliados naquele ciclo de
avaliação;
Data da Avaliação: é a data que a avaliação foi disponibilizada para ser respondida;
Tipo de Avaliador: é o responsável por avaliar aquele servidor, sendo: autoavaliação ou gestor;
Cargo: é o cargo que o servidor ocupa;
Função: é a função atribuída ao servidor;
Status: é o estágio que o processo de avaliação se encontra. Essa informação é a mais importante
dessa tela, pois através do status você saberá se finalizou todas as avaliações previstas para cada
ciclo avaliatório. O status é alterado automaticamente pelo sistema à medida que as etapas do
processo de avaliação vão sendo concluídas.

Manual ArteComp – Perfil Gestor
17
Veja o significado de cada tipo de status:
Status Significado
01 – Em elaboração Termo de Avaliação disponível para preenchimento
02 – Em avaliação Termo de Avaliação preenchido, porém não enviado
03 – Avaliação efetivada Termo de Avaliação preenchido e enviado
07 – Aguardando síntese Data limite para preenchimento do Termo de Avaliação
concluída.
Nesse status as avaliações serão apuradas, não sendo
mais possível realizar o preenchimento do Termo de
Avaliação
08 – Compilada Apuração da avaliação concluída. Aguardando devolutiva do
gestor
10 – Avaliação concluída Devolutiva do gestor registrada no sistema
Para preencher o Termo de Avaliação, clique no nome do servidor a ser avaliado cujo status encontra-se Em
elaboração. Abrirá a tela abaixo contendo a lista das competências a serem avaliadas e seus respectivos
comportamentos observáveis.
Para abrir todos os comportamentos, clique sobre “+”, localizado no cabeçalho do Termo de Avaliação, e
marque a opção que melhor represente a postura do servidor no dia a dia de trabalho.

Manual ArteComp – Perfil Gestor
18
Todos os comportamentos deverão ser avaliados e preenchidos, segundo seu critério, para que a avaliação
seja finalizada.
O campo Justificativa não é de preenchimento obrigatório, mas você pode registrar informações que
considere relevantes.
Se por algum motivo você não conseguir preencher todo o Termo de Avaliação, poderá salvar o que já foi
preenchido para finalizar em outro momento, desde que o finalize dentro do período disponibilizado para
responder a avaliação. Para tanto clique no botão Salvar. O status da avaliação continuará Em elaboração
até a conclusão dessa etapa.
Para finalizar a avaliação clique em Confirmar. O Termo de Avaliação é enviado e essa etapa do processo
concluída.
Se o Termo de Avaliação foi corretamente preenchido, ao clicar em Confirmar aparecerá a seguinte
mensagem:

Manual ArteComp – Perfil Gestor
19
Caso contrário aparecerá a mensagem abaixo. Neste caso, volte ao Termo de Avaliação, procure por algum
comportamento que ainda não foi avaliado e conclua seu preenchimento.
4.3.2 – Registro da devolutiva O Registro da Devolutiva (feedback) deve ser feito após a conclusão do preenchimento do Termo de
Avaliação, quando o processo da avaliação estiver no status Compilada. O registro da devolutiva deve ser
feito por você em conjunto com o servidor avaliado. Ambos devem preencher obrigatoriamente seus
respectivos campos na tela de Registro da Devolutiva, disponível apenas no seu perfil de acesso (Portal do
Gestor), pois o não preenchimento inviabiliza a conclusão do processo de avaliação e, consequentemente, o
resultado final da avaliação.
Para você registrar a devolutiva siga o caminho Gestão por Competências/Avaliações/Registro da
Devolutiva.

Manual ArteComp – Perfil Gestor
20
Abrirá uma tela onde você deverá selecionar o servidor para o qual registrará a devolutiva. Mas, atenção,
somente os Termos de Avaliação devidamente respondidos por gestores e servidores é que estarão
disponíveis para a devolutiva.
Verifique todos os servidores que estejam com o status da avaliação Compilada. Clique no nome daquele
que deseja realizar a devolutiva. Abrirá a tela abaixo:
No cabeçalho (01) da tela de Registro da Devolutiva você encontrará as informações sobre o processo
avaliatório e sobre o servidor que estará recebendo a devolutiva. Para fundamentar sua avaliação e as

Manual ArteComp – Perfil Gestor
21
ponderações do servidor avaliado, utilize os campos Considerações do Gestor e Considerações do
Colaborador (02).
Para facilitar a devolutiva é possível consultar o Termo de Avaliação compilado (considerando a sua avaliação
e a autoavaliação do servidor) clicando no botão Consultar Avaliação (03) no canto direito da tela.
Após registrar suas considerações e as do servidor avaliado, clique em Confirmar para finalizar o registro da
devolutiva.
Caso seja necessária a realização da devolutiva em mais de uma etapa, clique em Salvar. Assim, ficarão
registradas as informações já lançadas. Para finalizar a devolutiva, clique em Confirmar. O processo de
registro só será concluído após a confirmação.
IMPORTANTE
Se você optar por não registrar a devolutiva, é importante preencher os campos das considerações do
gestor e das considerações do servidor com o texto NÃO SE APLICA e Confirmar. Somente assim o ciclo
avaliatório será finalizado no sistema.
4.4 – Submenu Relatórios Neste submenu você poderá obter informações sobre o resultado da avaliação de desempenho de sua equipe
como um todo, ou de um servidor individualmente, em relação ao estágio de desenvolvimento das
competências que cada um se encontra, obtendo, assim, subsídios para propor os Planos de
Desenvolvimento.
IMPORTANTE
Lembre-se de habilitar o pop up de seu navegador. Só assim você poderá emitir relatórios.

Manual ArteComp – Perfil Gestor
22
4.4.1 – Resultado da avaliação Nesse submenu você poderá apenas consultar o resultado da avaliação, pois não é possível gerar relatórios
com as informações disponibilizadas. Ao realizar a consulta você obterá o resultado final da avaliação de cada
membro de sua equipe, ou seja, o resultado de sua avaliação e da autoavaliação do servidor. Para acessá-lo
siga o caminho Gestão por Competências/Relatórios/Resultado da Avaliação. Ao abrir a tela selecione o
processo que deseja consultar e clique em OK.
Abrirá uma nova tela com a lista dos membros de sua equipe. Clique sobre o nome do servidor que você quer
ver o resultado da avaliação.

Manual ArteComp – Perfil Gestor
23
Ao clicar sobre o nome do servidor abrirá a tela abaixo com as seguintes informações:
Identificação do processo e do avaliado (1);
Nota final da avaliação de desempenho e comentários registrados pelo gestor e pelo servidor durante
a devolutiva (2). É nesse relatório que você encontrará as informações para notificar cada servidor do
conceito ou nota (apenas no caso de servidores em estágio probatório) obtida na avaliação;
Conceito final atribuído a cada competência avaliada (3).

Manual ArteComp – Perfil Gestor
24
4.4.2 – Rankings Neste submenu você terá acesso aos seguintes relatórios:
Competências Individual – apresenta as competências de cada servidor de sua equipe organizadas
a partir da melhor avaliada para a pior;
Competências por Equipe – apresenta as competências de sua equipe organizadas a partir da
melhor avaliada para a pior;
Evidências (comportamentos observáveis) – apresenta os comportamentos avaliados de cada
competência para toda a equipe, organizados a partir do melhor avaliado para o pior.
4.4.2.1 – Competências individual Para acessar o relatório, siga o caminho: Gestão por Competências/Relatórios/Rankings/Competências
individual. Abrirá a tela a seguir:
Para gerar o relatório, selecione o processo de avaliação que deseja levantar as informações (1) e no campo
Avaliado (2) realize a pesquisa por BM ou por Nome (vide item 4.2.1).
O campo Classificação (3) não é de preenchimento obrigatório, mas você poderá selecioná-lo caso queira
obter informações de apenas um tipo de competência – Essenciais, Gerenciais ou Específicas.

Manual ArteComp – Perfil Gestor
25
Preenchidos os campos clique em OK. O sistema irá gerar um arquivo em PDF em uma nova janela.
(Certifique-se de que o bloqueador de pop up esteja autorizando a abertura destas janelas no Portal do
Servidor).
4.4.2.2 – Competências por equipe Para acessar o relatório siga o caminho: Gestão por Competências/Relatórios/Rankings/Competências
por Equipe. Abrirá uma tela com os seguintes campos:
Processo (1): processo de avaliação que deseja obter informações (preenchimento obrigatório);
Tipo Agrupador (2): utilize sempre o Custo Gerencial (preenchimento não obrigatório);
Agrupador (3): permite pesquisar, conforme o caso, pelo nome da Unidade Administrativa, Gerência,
Órgão, entre outros (preenchimento não obrigatório);
Classificação (4): permite pesquisa por grupo de competências que deseja obter informação –
Essenciais, Gerenciais ou Específicas (preenchimento não obrigatório).

Manual ArteComp – Perfil Gestor
26
O sistema irá gerar um arquivo em PDF em uma nova janela (certifique-se de que o bloqueador de pop up
esteja autorizando a abertura destas janelas no Portal do Servidor).
4.4.2.3 – Evidências O caminho para acessar o relatório é: Gestão por Competências/Relatórios/Rankings/Evidências. Abrirá a
tela abaixo:
Processo (1): processo de avaliação que deseja obter informações (preenchimento obrigatório);
01 02
03
04

Manual ArteComp – Perfil Gestor
27
Avaliado: permite pesquisar o servidor por BM (2) ou por Nome (2.1). Para realizar a pesquisa vide
item 4.2.1 (preenchimento não obrigatório);
Classificação (3): permite pesquisar as evidências de cada tipo de competência: Gerenciais,
Essenciais ou Específicas (preenchimento não obrigatório).
Após preencher os campos acima, clique em OK. O sistema irá gerar um arquivo em PDF em uma nova
janela (certifique-se de que o bloqueador de pop up esteja autorizando a abertura destas janelas no Portal do
Servidor).

Manual ArteComp – Perfil Gestor
28
4.5 – Submenu Plano de Desenvolvimento O submenu Plano de Desenvolvimento permite que você defina, em conjunto com cada servidor de sua
equipe, os tipos e ações de desenvolvimento a serem executadas, bem como acompanhe sua execução.
O servidor terá acesso apenas ao que foi pactuado e poderá informar que concluiu uma ação proposta,
solicitar seu cancelamento ou até mesmo renegociar um novo prazo.
A elaboração e o acompanhamento do Plano de Desenvolvimento ocorrem em dois momentos distintos:
Elaboração: inicia com a abertura do prazo para criação das ações de desenvolvimento para os
servidores de sua equipe. Como gestor você deverá concluir a elaboração do Plano de
Desenvolvimento antes do término do período destinado para tal;

Manual ArteComp – Perfil Gestor
29
Acompanhamento: neste momento, os servidores poderão acessar o sistema através do Portal do
Servidor e identificar as ações de desenvolvimento pactuadas para execução. À medida que for
concluindo as ações, o servidor deverá atualizar seu Plano de Desenvolvimento com as datas de
conclusão. Ele também poderá solicitar uma nova data de conclusão ou o cancelamento de uma ação
que devem ser submetidas a sua aprovação. Caso seja necessário você poderá incluir novas ações
para o desenvolvimento dos membros de sua equipe.
4.5.1 – Elaboração A fase de elaboração do Plano de Desenvolvimento iniciará na abertura do ciclo de avaliação. Para elaborá-
lo basta seguir os passos abaixo:
Identifique os pontos a serem desenvolvidos no servidor utilizando o resultado da última avaliação de
desempenho como referência. É importante lembrar que, tão importante quanto trabalhar os pontos
que precisam ser melhorados, é desenvolver ainda mais competências que já apresentam resultados
satisfatórios;
Localize os tipos e ações de desenvolvimento que podem contribuir para a capacitação e
desenvolvimento dos servidores de sua equipe nas Trilhas de Aprendizagem, disponíveis no
endereço eletrônico https://ead.pbh.gov.br. Para facilitar a identificação do material, as Trilhas de
Aprendizagem foram organizadas por Competências, tipo e ação. Elas foram criteriosamente
selecionadas para oferecer a você e sua equipe um vasto e variado inventário de títulos, mas você
poderá sugerir materiais além daqueles disponíveis, desde que indique a fonte;
Durante os acompanhamentos você pode incluir no formulário PADP as ações previstas. Isso facilitará
no momento da elaboração do Plano de Desenvolvimento;
Uma vez identificadas as ações de desenvolvimento, acesse o Portal do Servidor para criar o Plano
de Desenvolvimento em conjunto com cada servidor de sua equipe seguindo o caminho: Plano de
Desenvolvimento/Plano de Desenvolvimento. Abrirá uma tela onde você deve selecionar o
processo a que se refere o Plano de Desenvolvimento. Clique no botão OK e aguarde a abertura da
nova tela.

Manual ArteComp – Perfil Gestor
30
A nova tela conterá os nomes dos servidores de sua equipe. Selecione aquele servidor para o qual deseja
elaborar o Plano de Desenvolvimento, clicando por duas vezes sobre o nome dele. Aguarde a nova tela
abrir.
A nova tela conterá informações sobre a fase do Plano de Desenvolvimento, se em elaboração ou
acompanhamento, o nome do servidor para o qual você está elaborando um novo plano (1), o processo para
o qual está criando o plano de desenvolvimento (2) e o campo para incluir uma nova ação de desenvolvimento
(4). Caso julgue necessário poderá consultar o último Plano de Desenvolvimento elaborado, clicando no link
que consta no campo (3).

Manual ArteComp – Perfil Gestor
31
O preenchimento do Tipo e Ações de Desenvolvimento irá ocorrer no campo Nova Ação (4). Você poderá
indicar quantos tipos e ações de desenvolvimento julgar necessárias. Em seguida preencha as datas de início
e fim previstas para cada ação e clique em Confirmar. Assim, a ação estará atrelada ao Plano de
Desenvolvimento do servidor.
No campo Comentários você poderá escrever suas considerações, detalhes sobre a ação de
desenvolvimento, indicação de materiais que não se encontram previamente cadastrados e/ou outras
observações que julgar necessárias. Este campo não é de preenchimento obrigatório.
Caso você precise excluir alguma ação basta marcar a ação cadastrada na coluna Tipo e clicar em Excluir.
O Plano de Desenvolvimento poderá ser salvo durante sua elaboração para conclusão posterior. Para tanto,
clique em Salvar. Mesmo tendo salvado o plano, é importante que você conclua sua elaboração dentro do
período disponibilizado para tal.
Ao término do cadastro dos tipos e ações de desenvolvimento, clique em Concluir Elaboração do PDP, pois
só assim ele estará finalizado e disponível para o servidor acessá-lo. Após concluir a elaboração o Plano de
Desenvolvimento entrará na fase de acompanhamento.

Manual ArteComp – Perfil Gestor
32
4.5.2 – Acompanhamento O acompanhamento do Plano de Desenvolvimento pode ser feito pelo servidor, através do perfil de acesso
Portal do Servidor, no canto superior direto da tela do Portal (veja como no item 3) ou por você, através de
relatórios, disponíveis no perfil de acesso Portal do Gestor. Nesta etapa é possível incluir novas ações,
renegociar prazos ou cancelar ações anteriormente acordadas.
Caso deseje incluir novas ações, utilize o campo Nova Ação (1), realizando o preenchimento conforme
explicado no item 4.5.1. Em seguida, clique em Confirmar (2) e Salvar (3) ao término.

Manual ArteComp – Perfil Gestor
33
Caso receba a solicitação de algum membro de sua equipe para renegociar algum prazo de Tipos e Ações
de Desenvolvimento, basta selecionar a opção R – Renegociado no campo Status e inserir o novo prazo no
campo Data Início Prevista (mm/yyyy). Ao término, clique em Salvar.
Caso deseje cancelar algum Tipo ou Ação de Desenvolvimento, basta escolher a opção C – Cancelado no
campo Status e em seguida, Salvar.
Caso o servidor tenha concluído algum Tipo ou Ação de Desenvolvimento, o preenchimento deste status
ocorrerá, via de regra, por ele. No entanto, se você desejar fazê-lo, basta selecionar o Tipo ou Ação de
Desenvolvimento e selecionar a opção O – Concluído. Em seguida, preencha as datas em que as ações
foram efetivamente executadas nos Campos Data Início Realizada (mm/yyyy) e Data Fim Realizada
(mm/yyyy) e clique em Salvar.

Manual ArteComp – Perfil Gestor
34
Se entender que não haverá a necessidade de sugerir nenhuma nova ação para o desenvolvimento do
servidor, e desejar encerrar a etapa de acompanhamento, clique em Concluir Acompanhamento de PDP.
Para isso todas as ações devem estar com o status O – Concluído e/ou C – Cancelado.
Surgirá uma tela alertando se deseja realmente concluir o Plano de Desenvolvimento. Clique em OK e
aguarde.
Após isso, surgirá a tela de confirmação:
Caso tenha alguma ação no Status A – Acompanhamento ou R – Renegociado, surgirá a tela de alerta
abaixo:

Manual ArteComp – Perfil Gestor
35
IMPORTANTE
Ao encerrar a etapa de acompanhamento o Plano de Desenvolvimento estará finalizado e nenhuma nova
ação poderá ser incluída.
4.5.3 – Relatórios Neste submenu você poderá obter informações do Plano de Desenvolvimento de um ou mais servidores de
sua equipe. Esse relatório é uma importante ferramenta para realizar o acompanhamento da execução das
ações de desenvolvimento negociadas com sua equipe.
Incentive-os a acompanhá-las também, indicando aquelas ações que já foram concluídas, solicitando novos
prazos para conclusão ou mesmo o cancelamento de alguma ação.
Outra vantagem deste relatório é auxiliá-lo na re/ratificação de um Plano de Desenvolvimento quando você
receber um novo servidor em sua equipe ou mesmo assumir uma nova equipe. Através dele você poderá
analisar as ações de desenvolvimento pretéritas e aproveitá-las ou, se julgar necessário, criar um novo Plano
de Desenvolvimento.
Para gerar o relatório de acompanhamento de ações por tipo siga o caminho: Gestão por
Competências/Plano de Desenvolvimento/Relatórios/Acompanhamento de Ações por Tipo e aguarde a
abertura da nova tela.

Manual ArteComp – Perfil Gestor
36
Nessa tela você pode:
Obter um relatório com informações de toda a equipe selecionando no campo Processo, o processo
do Plano de Desenvolvimento que deseja obter informações e clicando em OK.
Obter um relatório mais detalhado utilizando os filtros Tipo Desenvolvimento, Ação
Desenvolvimento ou Colaborador (busca por Nome ou BM, vide item 4.2.1) e clicando em OK.
Abrirá uma nova aba em seu navegador. Aguarde enquanto o relatório é gerado e não feche a janela. O
relatório será dividido por Tipo e Ação de Desenvolvimento, discriminado por servidor, e com a data
programada para o início de sua execução.

Manual ArteComp – Perfil Gestor
37
5 – Delegação
IMPORTANTE
Esta funcionalidade está disponível apenas para os gestores que ocupam posições na estrutura formal
e para as unidades de Recursos Humanos. Ela foi desenvolvida, dentre outros objetivos, para que os
gestores que não ocupam posições na estrutura formal, mas que são responsáveis por uma equipe de
trabalho, possam realizar as avaliações dos servidores ou empregados públicos que estão sob sua
coordenação direta.
Os gestores que não ocupam posições na estrutura formal, ainda que tenham acesso ao perfil “Portal
do Gestor”, e ao menu “Delegar responsabilidade”, não conseguirão finalizar um processo de
delegação.
5.1 – Delegar responsabilidade Nesse menu você poderá cadastrar um processo de delegação. Para tanto, certifique-se de que o perfil
“Portal do Gestor” (1) esteja selecionado. Em seguida clique no menu Delegar responsabilidade (2), aguarde
a abertura da tela e clique em NOVO (3). Surgirá uma linha em branco. Dê um duplo clique na linha que
surgiu e aguarde a abertura da nova tela.

Manual ArteComp – Perfil Gestor
38
Na nova tela localize o campo Área gestora (1), digite o nome de sua unidade organizacional por extenso (tal
qual está cadastrada no sistema ArteRH), exemplo: sigla GGDES, nome por extenso Gerência de Gestão do

Manual ArteComp – Perfil Gestor
39
Desempenho. Se optar em realizar a pesquisa entre as unidades cadastradas, clique na caixa de seleção no
lado direto desse campo e localize, dentre as opções disponibilizadas, a sua unidade.
O campo Responsável (2) é destinado a identificar para qual gestor de sua equipe será delegada todas as
etapas da Gestão do Desempenho. Para realizar a busca existem três formas:
1. Busca por Código Contrato: digite o BM completo ou partes dele antecedido e precedido de %;
2. Busca por Nome Acesso: digite o nome completo do servidor ou partes dele antecedido e precedido
de %;
3. Busca por Código Pessoa: digite o BM completo ou partes dele antecedido e precedido de %.
O campo Processo (3) é utilizado para identificar qual processo será objeto de delegação. Clique na pasta
amarela ao lado deste campo aguarde a abertura de uma nova janela e clique em Pesquisar. Selecione na
lista que surgir o processo para o qual deseja realizar a delegação, dê um duplo clique sobre ele e aguarde
carregar o processo para a tela de delegação. A janela de pesquisa fechará automaticamente. O campo
Gestor(4) é preenchido automaticamente.
IMPORTANTE
Só é permitido delegar os servidores de sua unidade organizacional.

Manual ArteComp – Perfil Gestor
40
Para selecionar os servidores que você vai delegar a outro gestor de sua equipe, clique em ESCOLHER
SUBORDINADOS (5). Neste momento abrirá uma caixa contendo todos os servidores de sua unidade.
Selecione (1) o servidor ou servidores que serão delegados a outro gestor e clique em (2) ou em =>> (2)
caso opte em transferir todos os servidores de uma só vez. Clique em OK (3) e aguarde.
A confirmação da delegação será realizada com a mensagem pop-up abaixo.
IMPORTANTE
A delegação não altera a estrutura organizacional nem realiza qualquer outra mudança no cargo
do servidor. Apenas transfere a responsabilidade pela execução de determinadas tarefas a outro
servidor.

Manual ArteComp – Perfil Gestor
41
O botão FINALIZAR DELEGAÇÃO encerra o processo de delegação e, portanto, só deve ser utilizado
quando houver uma delegação temporária.
5.2 – Visualizar delegação O menu Visualizar delegação permitirá acessar todos os processos de delegação realizados por você ou
pela unidade de Recursos Humanos. Ou seja, para quem delegou qual responsabilidade e quais servidores
foram delegados.
Você poderá visualizar as delegações realizadas de duas formas: genérica ou detalhada.
5.2.1 – Visualização genérica Entre no menu Visualizar delegação (1), clique no botão procurar (2) e aguarde o carregamento da tela.
Selecione no campo (3) a linha com o nome do servidor (Responsável) para o qual foi delegado o processo de
avaliação que deseja visualizar com um duplo clique sobre ele.
5.2.2 – Visualização detalhada Entre no menu Visualizar delegação (1), clique em FILTROS (2) e preencha os campos de busca com as
respectivas informações (3 e 4).

Manual ArteComp – Perfil Gestor
42
Campo 3
Id: é o número de identificação do processo de delegação criado automaticamente no momento da
delegação. Não é um campo de preenchimento obrigatório;
Gestor: é o nome do gestor para o qual foi delegado um processo de avaliação. Digite o nome
completo ou parcial e clique na pasta de busca. Não é um campo de preenchimento obrigatório;
Processo: digite ou selecione na pasta de busca “Avaliação de Competências”. Este campo é de
preenchimento obrigatório;
Tarefa: não utilizamos este campo, deixe em branco.
Campo 4
Início da responsabilidade: este campo permite buscar os processos de delegação que foram
criados em um determinado intervalo de tempo. Logo, para buscar esses processos digite a data de
início do período que deseja consultar no primeiro campo (a) e a data fim, superior a primeira, no
segundo campo (b). Este campo é obrigatório.
Campo 5
Fim da responsabilidade: este campo tem a mesma lógica do campo acima, porém indicará
processos que já se encontram finalizados em um determinado intervalo de tempo. Para buscá-los
digite a data de início do período que deseja consultar no primeiro campo (a) e a data fim, superior a
primeira, no segundo campo (b). Este campo não é obrigatório.
Após preencher todos os campos obrigatórios clique em pesquisar (5).
IMPORTANTE: Caso não tenha todas as informações obrigatórias do processo, utilize o método de
visualização genérica.

Manual ArteComp – Perfil Gestor
43
5.3 – Finalizar um processo de delegação Acesse o menu Delegar responsabilidade (1), clique em procurar (2) e selecione o processo (3) para o qual
deseja encerrar a delegação. Dê um duplo clique sobre ele e aguarde a abertura da nova janela.

Manual ArteComp – Perfil Gestor
44
Localize e chique no campo FINALIZAR DELEGAÇÃO (1). Aparecerá uma tela de confirmação, clique em
Sim (2) para finalizar o processo de delegação.

Manual ArteComp – Perfil Gestor
45
6 – Orientações finais
Caso ocorram situações em que você não consiga acessar qualquer dos menus disponibilizados ou executar
as ações necessárias para o preenchimento do Termo de Avaliação e execução do Plano de
Desenvolvimento, print a tela de seu computador com a mensagem de erro e encaminhe para a unidade de
Recursos Humanos de seu órgão ou entidade para que possam identificar o responsável pela solução do
problema e apresentar a solução.
Como o objetivo maior da Avaliação de Desempenho por Competências é promover o seu
desenvolvimento e crescimento profissional, não perca essa oportunidade!!!