Manual Avançadas · - 2 - Acerca Deste Manual Este manual descreve como imprimir a partir de...
Transcript of Manual Avançadas · - 2 - Acerca Deste Manual Este manual descreve como imprimir a partir de...
- 2 -
Acerca Deste ManualEste manual descreve como imprimir a partir de terminais móveis e como utili-
zar a impressora a cores OKI de várias formas.
Também descreve características avançadas tais como as configurações de
segurança e o ajuste de cor.
Leia este manual atentamente para conseguir alcançar o rendimento máximo
deste produto em várias condições.
Este manual utiliza como exemplo o Windows 7 para o Windows, o Mac OS X
10.9 para o Mac OS X e o C542 para o dispositivo.
Este manual utiliza o C542 como um exemplo para ilustrar botões e ícones no
painel do operador, ecrãs de controladores e o método de introduzir caracteres e
operar o dispositivo.
Dependendo do seu sistema operativo, a apresentação do seu produto pode di-
ferir das descrições deste manual. Além disso, dependendo do modelo que está
a utilizar, algumas funções descritas neste manual podem não estar disponíveis.
Dependendo do dispositivo que está a utilizar, os botões ou outras caracterís-
ticas do painel do operador e até mesmo as próprias ações podem diferir das
descrições deste manual. Leia o manual de utilizador para o modelo específico
que vem com o seu dispositivo.
Acerca das DescriçõesEsta secção descreve as marcas, símbolos, abreviaturas e ilustrações utilizadas neste manual.
Acerca das MarcasEste manual utiliza as seguintes marcas.
Marca Significado
Indica os cuidados e restrições para a operação correta do dispositivo. Certifique-se que as lê para evitar uma operação incorreta.
Indica sugestões e referências úteis sobre como utilizar o dispositivo. Recomendamos que as leia.
Indica itens de referência. Leia-os para ficar a saber a informação detalhada.
Indica itens relacionados. Leia-os para ficar a saber a informação relevante.
Acerca dos SímbolosEsta secção descreve os símbolos utilizados neste manual e os seus significados.
Símbolo Significado
Ilustração (nome do botão)
Indica as formas dos botões (nomes dos botões) no painel do operador do dispositivo.
[ ] Indica nomes de menus, nomes de itens, opções, etc. exibidos no ecrã do painel do operador.Indica menus, janelas e nomes de caixas de diálogo exibidos no ecrã do computador.Estes podem ser claramente distinguidos na descrição e na ilustração do procedimento.
" " Indica mensagens e textos introduzidos no ecrã exibido.Indica nomes de ficheiros no computador.Indica títulos de itens de destinos de ligação.
< > Indica teclas no teclado do computador.
> Indica a transição de menus de dispositivos ou computadores.
Acerca das IlustraçõesAs ilustrações utilizadas neste manual são baseadas no C542.Os ecrãs exibidos no painel do operador utilizados neste manual são baseados nas configurações predefinidas.
- 3 -
Índice
1 Funcionamento básico ................................................................................ 7
Como personalizar o painel táctil ...................................................................................................8
Definir um Ícone Inicial no Ecrã Inicial ..........................................................................................................8
Funções que podem ser definidas para um Ícone Inicial no Ecrã Inicial ......................................................9
Definir um botão de atalho de cada função ................................................................................................10
Ajustar a Luminosidade do Painel Tátil .......................................................................................11
Ajustar a posição de toque do painel táctil ..................................................................................12
Definir Destino de Saída ..............................................................................................................13
Tabuleiro de Saída ......................................................................................................................................13
Tabuleiro de saída posterior .......................................................................................................................14
Ajustar o volume ..........................................................................................................................15
Verificar a Informação da Máquina ..............................................................................................16
Imprimir um Relatório para Verificar ...........................................................................................................16
Verificar o Estado no Painel do Operador ..................................................................................................17
Configuração fácil ........................................................................................................................18
MACRO DE TAREFA ...................................................................................................................20
Registar uma definição utilizada frequentemente como uma macro ..........................................................20
Utilizar uma Macro Registada ....................................................................................................................22
Editar um Título de Macro ..........................................................................................................................23
Verificar o Conteúdo da Macro ...................................................................................................................23
Eliminar uma Macro Registada ..................................................................................................................24
2 Imprimir ....................................................................................................... 25
Impressão em vários tipos de papel ............................................................................................26
Imprimir em envelopes ...............................................................................................................................26
Imprimir Etiquetas .......................................................................................................................................29
Imprimir em papel longo .............................................................................................................................30
Imprimir em Papel de Tamanho Personalizado ..........................................................................................32
Imprimir com diversas configurações a partir de um computador ...............................................35
Imprimir manualmente um a um ................................................................................................................35
Ampliar ou reduzir para caber no tamanho de papel especificado .............................................................37
Imprimir apenas a capa a partir de um tabuleiro diferente .........................................................................38
Fazer um folheto .........................................................................................................................................39
Dividir um documento para imprimir em algumas folhas para criar um poster ...........................................40
Adicionar texto semi-transparente (marca d'água) .....................................................................................40
Sobrepor formas ou logótipos (Sobreposição) ...........................................................................................41
Enviar um Documento para um Ficheiro em vez de Imprimi-lo ..................................................................43
Guardar Documentos impressos Frequentemente na Impressora ............................................................44
Imprimir Ficheiros Anexos a E-mail ........................................................................................................... 45
Economia de papel, economia de toner ..................................................................................... 46
Imprimir em ambos os lados do papel (Imprimir duplex) ........................................................................... 46
Economia de Toner .................................................................................................................................... 48
Combinar várias páginas numa folha de papel .......................................................................................... 49
Ajustar a cor no computador ....................................................................................................... 50
Imprimir Documentos a Cores em Escala de Cinzentos .......................................................................... 50
Usar Correspondência de Cores no Controlador de Impressora ............................................................... 51
Simular Resultados de Impressão para a Tinta ......................................................................................... 52
Separação de Cor ...................................................................................................................................... 54
Corrigir manualmente erro de registo de cor ............................................................................................. 55
Corrigir manualmente a densidade ............................................................................................................ 56
Ajustar o equilíbrio da cor (Densidade) ...................................................................................................... 57
Ajustar cor com software ............................................................................................................................ 58
Para um melhor resultado .......................................................................................................... 59
Melhorar Fotografias .................................................................................................................................. 59
Imprimir com Resolução Específica ........................................................................................................... 60
Enfatizar Linhas Finas ............................................................................................................................... 61
Especificar a fonte a utilizar ....................................................................................................................... 62
Alterar o Acabamento de Preto .................................................................................................................. 63
Eliminar o Intervalo de Branco entre o Texto e o Fundo (Sobre-impressão a Preto) ................................ 64
Funções úteis ............................................................................................................................. 66
Agrupar documentos de várias páginas em unidades de cópias. .............................................................. 66
Imprimir a Partir da Última Folha de um Documento ................................................................................. 67
Seleccionar Tabuleiro Automaticamente para um Tipo de Papel Específico ............................................. 68
Trocar para outro tabuleiro automaticamente quando um tabuleiro fica sem papel .................................. 70
Mudar as definições predefinidas com o controlador da impressora ......................................................... 71
Guardar configurações utilizadas com frequência na driver da impressora a usar ................................... 72
Armazenar informação impressa na impressora antes de imprimir ........................................................... 73
Imprimir sem abrir um ficheiro PDF (Impressão Directa de PDF) .............................................................. 74
Imprimir dados no Dispositivo USB ........................................................................................................... 75
Imprimir documentos confidenciais ............................................................................................ 78
Encriptar os Dados de Impressão e Definir uma Palavra-passe Antes de Imprimir (Impressão Privada) . 78
3 Manutenção .................................................................................................80
Substituir Peças de Manutenção ................................................................................................ 81
Substituir a Correia .................................................................................................................................... 81
Substituir o Fusor ....................................................................................................................................... 84
Limpa cada parte da máquina .................................................................................................... 87
Limpar a superfície da máquina ................................................................................................................. 87
Limpar os Cilindros de Alimentação de Papel (Tabuleiro 1/Tabuleiro 2/Tabuleiro 3) ................................. 88
Limpar rolos de alimentação de papel (Tabuleiro multiusos) ..................................................................... 89
- 4 -
Actualizar controladores instalados .............................................................................................92
Atualizar o driver da impressora (Windows) ...............................................................................................92
Atualizar o driver da impressora (Mac OS X) .............................................................................................93
Remover Controlador Instalado ...................................................................................................94
Remover o driver da impressora (Windows) ..............................................................................................94
Remover o driver da impressora (Mac OS X) ............................................................................................95
Atualizar o Firmware ....................................................................................................................97
Iniciar a Memória e as Definições ................................................................................................98
Inicializar a Memória Flash .........................................................................................................................98
Iniciar as Configurações do Dispositivo ......................................................................................................99
4 Resolução de Problemas ........................................................................ 100
Se o botão ESTADO se acender ou piscar no painel do operador ...........................................101
Problemas de Impressão ...........................................................................................................102
Problemas de ligação à rede ....................................................................................................................102
Problemas de ligação de LAN sem fios ....................................................................................................103
Problemas de ligação USB .......................................................................................................................104
Sobre problemas com resultados de impressão .......................................................................105
Tabela de Problemas com Resultados de Impressão ..............................................................................105
Aparecem linhas verticais brancas ...........................................................................................................107
As imagens impressas estão esbatidas verticalmente .............................................................................107
As imagens impressas estão muito claras ...............................................................................................108
Aparecem pontos brancos e linhas ..........................................................................................................108
Aparece condensação no papel impresso ...............................................................................................109
Aparecem linhas verticais .........................................................................................................................109
Surgem pontos e linhas horizontais ocasionalmente ............................................................................... 110
Um área branca do papel está ligeiramente manchada ........................................................................... 110
A periferia dos caracteres está borrada ................................................................................................... 111
Toda a área do papel fica ligeiramente manchada quando imprime em envelopes e papel revestido .... 111
O toner desaparece quando o papel impresso é esfregado .................................................................... 112
Brilho desigual .......................................................................................................................................... 112
Aparecem pontos pretos ou brancos ........................................................................................................ 113
É impressa sujidade ................................................................................................................................. 113
Toda a página é impressa a preto ............................................................................................................ 114
Nada é impresso ...................................................................................................................................... 114
Aparecem fragmentos brancos ................................................................................................................ 115
A área periférica da página está suja ....................................................................................................... 115
A cor da imagem impressa não é a esperada .......................................................................................... 116
Impressão sólida de CMY 100% é demasiado clara ................................................................................116
Problemas do software ..............................................................................................................117
Problemas com a ferramenta de configuração ......................................................................................... 117
Problemas no navegador web ................................................................................................................. 118
Problemas da impressora num PC Windows .......................................................................................... 118
Problemas com a máquina ou com o papel ..............................................................................119
Problemas com a máquina ...................................................................................................................... 119
Problemas com o documento e papel ..................................................................................................... 122
Se ocorrer uma falha de alimentação eléctrica ........................................................................................ 124
Antes de Abdicar do Seu Dispositivo ....................................................................................................... 125
Problemas com AirPrint ............................................................................................................ 126
Problemas do Google Cloud Print ............................................................................................ 127
5 Especificações/ Gestão de funcionamento ............................................129
Configurar administrador .......................................................................................................... 130
Alterar a configuração do administrador .................................................................................................. 130
Configurar imprimir a partir da memória USB .......................................................................................... 131
Configurar impressora ............................................................................................................................. 131
Menu de rede ........................................................................................................................................... 137
Configurar ecrã de início .......................................................................................................................... 141
Gestão ..................................................................................................................................................... 141
Instalar utilizador ...................................................................................................................................... 144
Software de gestão ................................................................................................................... 145
Autenticação de utilizador (Controlo de acesso) ...................................................................... 146
Preparação (Para Administrador) ............................................................................................................ 147
Iniciar sessão nesta máquina .................................................................................................................. 154
Imprimir a partir de um computador ......................................................................................................... 155
A registar informação de cartão IC .......................................................................................................... 158
Gestão de Conta ....................................................................................................................... 159
Ativar Gestão de conta ............................................................................................................................ 159
Definir um número de pontos para cada conta ........................................................................................ 161
Criar uma conta partilhada ....................................................................................................................... 162
Definir Pontos de Tamanho do Papel/Pontos de Toner ........................................................................... 163
Imprimir quando a gestão de conta está ativada ..................................................................................... 165
Precauções durante o funcionamento ..................................................................................................... 166
Mover/Transportar esta máquina .............................................................................................. 167
Mover a Máquina ..................................................................................................................................... 167
Transportar esta máquina ........................................................................................................................ 168
6 Rede ...........................................................................................................169
AirPrint ...................................................................................................................................... 170
Acerca do AirPrint (Imprimir) .................................................................................................................... 170
Configurar o AirPrint (Imprimir) ................................................................................................................ 171
Registar a Impressora num Computador (MAC OS X) ............................................................................ 172
- 5 -
Imprimir com AirPrint (Imprimir) ................................................................................................................173
Google Cloud Print ....................................................................................................................176
Sobre a Google Cloud Print. .....................................................................................................................176
Definir Google Cloud Print ........................................................................................................................177
Imprimir com a Google Cloud Print ..........................................................................................................183
A verificar os registos do Google Cloud Print ...........................................................................................184
Verificar ou alterar as definições do serviço Cloud ...................................................................................185
Eliminar informação registada ..................................................................................................................186
Verificar se a eliminação está completa ...................................................................................................187
Sobre importar licenças CA do servidor Proxy .........................................................................................189
Software relacionado com a rede ..............................................................................................190
Definições de Rede ...................................................................................................................191
Utilizar LAN Com Fios e LAN Sem Fios ao Mesmo Tempo (Apenas Quando o Módulo de LAN Sem Fios está Montado) ..................................................................................................................................................191
Inicializar as Definições de Rede .............................................................................................................192
Configurar o servidor DHCP .....................................................................................................................193
Problemas de rede ....................................................................................................................195
7 Software utilitário ..................................................................................... 196
Lista de software de utilitários ...................................................................................................197
Utilitários do Windows ..............................................................................................................................197
Utilitários Mac OS X .................................................................................................................................198
Instalar o software .....................................................................................................................199
Para Windows ..........................................................................................................................................199
Para Mac OS X .........................................................................................................................................202
Página web desta máquina .......................................................................................................203
Abrir a página web desta máquina ...........................................................................................................203
Iniciar a sessão como administrador ........................................................................................................204
Altera a palavra-passe de administrador. (Página Web) ..........................................................................206
Verificar ou Alterar as Configurações Desta Máquina ..............................................................................206
Encriptar a Comunicação por SSL/TLS ....................................................................................................208
Encriptar a Comunicação por IPSec ........................................................................................................210
Limitar ao utilizar um endereço IP (Filtragem IP) .....................................................................................213
Limitação ao utilizar um endereço MAC (filtragem de endereço MAC) ....................................................214
Alerta de e-mail ........................................................................................................................................214
Utilizar SNMPv3 .......................................................................................................................................215
Utilizar IEEE802.1X (LAN cablada) ..........................................................................................................216
Configuração IEEE802.1X (LAN sem fios) ...............................................................................................217
Configurar a LAN Sem Fios (WPA/WPA2-EAP) .......................................................................................219
Configurar o servidor LDAP ......................................................................................................................219
Config. de E-mail ......................................................................................................................................220
Configurar o Modo de Poupança de Energia (Página de Internet) ..........................................................221
Configurar o Modo de Hibernação (Página de Internet) .......................................................................... 221
Configurar o Modo de Desligar Automático (Página de Internet) ............................................................ 222
MACRO DE TAREFA (Página de Internet) .............................................................................................. 222
Sobre itens que podem ser definidos ou verificados ............................................................................... 224
Utilitário de Correção de Cor .................................................................................................... 229
Alterar a Paleta de Cores ......................................................................................................................... 229
Alterar o Valor de Gama ou a Matiz ......................................................................................................... 231
Imprimir em Definições de Cor Ajustada .................................................................................................. 232
Guardar as Definições de Correção de Cores ......................................................................................... 233
Importar as Definições de Correção de Cores ......................................................................................... 234
Eliminar as Definições de Correção de Cores ......................................................................................... 235
Utilitário de Amostra de Cores .................................................................................................. 236
Imprimir a Amostra de Cores ................................................................................................................... 236
Personalizar a Amostra de Cores ............................................................................................................ 237
Imprimir um Ficheiro com a Cor Pretendida ............................................................................................ 237
Utilitário Ajustador de Gama PS ............................................................................................... 238
Registar um ajustador de meio-tom ......................................................................................................... 238
Imprimir com um meio-tom registado ....................................................................................................... 239
Ferramenta de Configuração .................................................................................................... 240
Registar Esta Máquina ............................................................................................................................. 240
Iniciar ferramenta de configuração .......................................................................................................... 241
Verificar o estado desta máquina ............................................................................................................. 241
Definições de clonagem ........................................................................................................................... 242
Exibir a Informação de Alerta ................................................................................................................... 242
Configurar a Rede .................................................................................................................................... 246
Registar Perfil ICC ................................................................................................................................... 248
Registar formulários (Sobreposição de formulários) ................................................................................ 248
Verificar o Espaço Livre na Memória/Disco Rígido .................................................................................. 249
Registar um nome e palavra-passe do utilizador ..................................................................................... 250
Remover esta máquina ............................................................................................................................ 251
Nomes e funções dos itens do ecrã para ferramenta de configuração .................................................... 252
Utilitário OKI LPR ...................................................................................................................... 255
Iniciar o utilitário OKI LPR ........................................................................................................................ 255
Registar um dispositivo ao Utilitário OKI LPR .......................................................................................... 256
Verificar o Estado de um Dispositivo Registado ...................................................................................... 257
Reencaminhar Tarefas de Impressão para um Dispositivo Registado .................................................... 257
Imprimir o Mesmo Documento a Partir de Múltiplos Dispositivos Registados ......................................... 258
Abrir a Página de Internet do Dispositivo Registado ................................................................................ 259
Seguir Automaticamente o Endereço IP de um Dispositivo Registado ................................................... 259
Configurar o Número de Porta Web da máquina ..................................................................................... 260
Enviar um Ficheiro para um Dispositivo Registado no Utilitário OKI LPR ............................................... 260
Eliminar uma tarefa de impressão desnecessária ................................................................................... 261
- 6 -
Desinstalar o utilitário OKI LPR (Desinstalar) ...........................................................................................261
Extensão de rede .......................................................................................................................262
Mostrar Propriedades da Impressora .......................................................................................................262
Verificar as definições da máquina ...........................................................................................................263
Definir Opções Automaticamente .............................................................................................................264
Desinstale o Utilitário ................................................................................................................................264
Utilitário de Configuração da Placa de Rede (Mac OS X) .........................................................265
Definir o endereço de IP ...........................................................................................................................265
Configurar as Definições da Web .............................................................................................................266
Sair da Configuração da Placa de Rede ..................................................................................................266
Imprimir a conta do trabalho do cliente ......................................................................................267
Para Windows ..........................................................................................................................................267
Para Mac OS X .........................................................................................................................................269
1 Funcionamento básico
Como personalizar o painel táctil
Ajustar a Luminosidade do Painel Tátil
Ajustar a posição de toque do painel táctil
Definir Destino de Saída
Ajustar o volume
Verificar a Informação da Máquina
Configuração fácil
MACRO DE TAREFA
Esta secção descreve as especificações básicas da máquina.
- 8 -
1. Funcionamento básico
Como personalizar o painel táctil
Pode personalizar os ícones de início e botões de atalho no ecrã inicial e no ecrã de topo de cada função para se adequar às suas necessidades.
• Definir um Ícone Inicial no Ecrã Inicial
• Funções que podem ser definidas para um Ícone Inicial no Ecrã Inicial
• Definir um botão de atalho de cada função
Pode registar 16 ícones.
1 Prima [Definições do dispositivo] no painel táctil.
2 Prima ou várias vezes e prima [Admin Setup (Configuração admin)].
3 Digite o nome e a palavra-passe do administrador e prima [OK (OK)].
O nome e a palavra-passe do administrador predefinidos de fábrica são "admin" e "999999" respetivamente.
4 Prima [Configurar ecrã de início].
5 Prima o botão cuja definição que pretende alterar.
O ecrã de definição do botão de atalho é exibido.
6 Opere o painel táctil de acordo com as alterações que pretende realizar.
Definir um Ícone Inicial no Ecrã Inicial
Item Descrição
1 Área de pré-visualização da
disposição
Exibe os locais dos botões de atalho.
2 Adicionar função Insere uma função na área do esquema de pré-visualização.
- 9 -
1. Funcionamento básico
7 Prima [OK].
Pode registar as seguintes funções.
• Imprimir*
• Impressão Partilhada
• Impressão Privada
• Imprimir através de memória USB
• Google Cloud Print
• Macro do trabalho
• Resolução de problemas*
* indica a predefinição de fábrica.
3 Adicionar espaço em branco Insere um botão vazio na área do esquema de pré-visualização.
4 Mover Move o botão seleccionado para um local especificado.
5 Eliminar Elimina a função que está registada para o botão seleccionado.
Item Descrição Funções que podem ser definidas para um Ícone Inicial no Ecrã Inicial
- 10 -
1. Funcionamento básico
O número de botões de atalho que podem ser definidos varia dependendo da função.
1 Prima [Definições do dispositivo] no painel táctil.
2 Prima ou várias vezes e prima [Admin Setup (Configuração admin)].
3 Digite o nome e a palavra-passe do administrador e prima [OK (OK)].
O nome e a palavra-passe do administrador predefinidos de fábrica são "admin" e "999999" respetivamente.
4 Prima o botão cuja definição que pretende alterar.
5 Seleccione uma função para registar.
Cada botão de atalho registado não pode ser eliminado. Pode ser substituído por um botão de atalho diferente.
6 Prima [OK].
Definir um botão de atalho de cada função
- 11 -
1. Funcionamento básico
Ajustar a Luminosidade do Painel Tátil
Para mudar a luminosidade do painel tátil no painel do operador, siga o seguinte abaixo.
Pode ajustar a luminosidade do ecrã durante o funcionamento e no modo de poupança de energia, respetivamente.
1 Prima [Device Settings (Definições do dispositivo)] no painel tátil.
2 Prima ou várias vezes e prima [Admin Setup (Configuração admin)].
3 Digite o nome e a palavra-passe do administrador e prima [OK (OK)].
O nome e a palavra-passe do administrador predefinidos de fábrica são "admin" e "999999" respetivamente.
4 Prima ou várias vezes e prima [Manage Unit (Gestão)].
5 Prima [System Setup (Definição de sistema)].
6 Prima ou várias vezes e prima [Panel Brightness During Operating (Luminosidade do painel em funcionamento)] ou [Panel Brightness While Power Save (Luminosidade do painel em poupança de energia)].
7 Introduza o valor e prima [OK (OK)].
Valores disponíveis de 1 a 7. O número maior corresponde à maior luminosidade que o ecrã alcança.
- 12 -
1. Funcionamento básico
Ajustar a posição de toque do painel táctil
Se a resposta da posição tocada estiver ligeiramente desviada ou a resposta for lenta, a deteção da posição poderá não estar a funcionar corretamente.
Siga o procedimento abaixo para a ajustar o painel táctil.
1 Prima [Device Settings (Configurações de Dispositivo)] no painel tátil.
2 Prima ▲ ou ▼ várias vezes e, depois, prima [Admin Setup (Configuração do Administrador)].
3 Digite o nome e a palavra-passe do administrador e prima [OK (OK)].
O nome de administrador predefinido é "admin" e a palavra-passe do administrador é "999999".
4 Prima ▲ ou ▼ várias vezes e, depois, prima [Manage Unit (Gestão)].
5 Prima [System Setup (Configuração do Sistema)].
6 Prima ▲ ou ▼ várias vezes e, depois, prima [Panel Calibration (Calibragem do Painel)].
7 Prima "Sim" no ecrã "Pretende executar?".
8 Toque nas marcas cruzadas apresentadas no ecrã "Utilitário de Calibragem do Painel Táctil/Toque na mira para calibrar" por ordem. (5 posições no total)
O painel táctil é ajustado.
- 13 -
1. Funcionamento básico
Definir Destino de Saída
A máquina ejeta papel pelo tabuleiro de saída ou pelo tabuleiro de saída traseiro.
Não abra nem feche o tabuleiro de saída traseira durante a impressão. Pode provocar um atolamento de papel.
• Tabuleiro de Saída
• Tabuleiro de saída posterior
Utilize este tabuleiro de saída quando imprimir em papel normal. O papel é ejetado com o lado impresso voltado para baixo.
Não está disponível para envelopes, etiquetas ou papel comprido.
Verifique se o tabuleiro de saída posterior no lado de trás da máquina está fechado. Se o tabuleiro de saída traseiro estiver aberto, o papel sai sempre pelo tabuleiro de saída traseiro.
Abra o suporte de papel para que o papel que sai não escorregue no tabuleiro de saída.
Tabuleiro de Saída
- 14 -
1. Funcionamento básico
Utilize o tabuleiro de saída traseiro quando imprimir envelopes, etiquetas ou papel comprido.
O papel é ejetado com o lado impresso voltado para cima. O papel comum também está disponível para este tabuleiro de saída.
1 Abra o tabuleiro de saída posterior (F) no lado de trás da máquina.
2 Abra o suporte de papel.
3 Abra o subsuporte.Tabuleiro de saída posterior
- 15 -
1. Funcionamento básico
Ajustar o volume
O volume dos sons que são emitidos nas seguintes condições podem ser ajustados em quatro níveis.
• Quando um botão ou tecla no painel operador são pressionados
• Quando ocorre um atolamento de papel
• Volume do Sinal Sonoro AirPrint
1 Prima [Definições do dispositivo] no painel táctil.
2 Prima ou várias vezes e prima [Admin Setup (Configuração admin)].
3 Digite o nome e a palavra-passe do administrador e prima [OK (OK)].
O nome e a palavra-passe do administrador predefinidos de fábrica são "admin" e "999999" respetivamente.
4 Prima [Manage Unit (Gestão)].
5 Prima [Controlo do som].
6 Clique num item que queira ajustar.
7 Seleccione um nível de volume.
- 16 -
1. Funcionamento básico
Verificar a Informação da Máquina
Imprimir a informação da máquina e verificar o estado. Prima o botão (ESTADO) no painel operador para verificar informações tais como o nível restante de consumíveis.
• Imprimir um Relatório para Verificar
• Verificar o Estado no Painel do Operador
É possível imprimir e verificar a configuração ou os relatórios de trabalhos desta máquina.
1 Prima [Definições do dispositivo] no painel táctil.
2 Prima [Relatórios].
3 Seleccionar a categoria de um relatório para imprimir.
4 Seleccione um relatório para imprimir.
Se o ecrã de início de sessão do administrador é exibido, inira o nome e palavra-passe do administrador.
O nome e a palavra-passe do administrador predefinidos de fábrica são "admin" e "999999" respetivamente.
5 Prima [Sim] num ecrã de confirmação.
Se [Admin Setup (Configuração de Administrador)] > [Manage Unit (Gestão)] > [System Setup (Configurar sistema)] > [Allow All Reports To Print (Permitir Impressão de Todos os Relatórios)] estiver definido para [Disable (Desativar)] no painel tátil, inicie sessão como o administrador para imprimir o relatório.
Imprimir um Relatório para Verificar
- 17 -
1. Funcionamento básico
Pode verificar a vida útil residual dos consumíveis, a informação do contador e a lista de trabalho a partir do botão (STATUS).
1 Prima o botão (STATUS).
2 Prima [Informação do dispositivo].
3 Seleccione um item.
4 Prima [Back (Retroceder)].
Item Descrição
Configuração Imprime definições detalhadas desta
máquina.
Sistema Lista de ficheiros Imprime uma lista dos ficheiros de
trabalho.
Página de demonstração Imprime uma página de demonstração.
Registo de Erros Imprime um registo de erros.
Relatório de Uso Imprime o total de registos da tarefa.
Informação de rede Imprime informações gerais sobre a rede.
Fornece um Relatório Imprime as informações sobre os
consumíveis.
Imprimir Lista de tipo de letra PLC Imprime uma lista de amostras de tipos de
letra PCL.
Lista de tipos de letra PSE Imprime uma lista de amostras de tipos de
letra PSE.
Lista de tipos de letra PPR Imprime uma lista de amostras de tipos de
letra IBMPPR.
Lista de tipos de letra FX Imprime a lista de amostras de tipos de
letra EPSON FX.
Palete de afinação Imprime um padrão de ajuste de cor.
Lista de Perfis de Cor Imprime a lista do perfil de cor.
Verificar o Estado no Painel do Operador
- 18 -
1. Funcionamento básico
Configuração fácil
Em [Easy Setup (Configuração Fácil)], pode alterar as definições de data/hora e rede, ao utilizar [Device Settings(Definições do dispositivo)] no painel tátil.
1 Prima [Definições do dispositivo] no painel táctil.
2 Prima [Configurar fácil].
3 Digite o nome e a palavra-passe do administrador e prima [OK (OK)].
O nome e a palavra-passe do administrador predefinidos de fábrica são "admin" e "999999" respetivamente.
4 Siga as instruções no ecrã.
• Configuração do Idioma
• Ajustar Data/Hora
• Palavra-passe do Administrador
• Definições de rede
Item Descrição
Configuração do Idioma Define o idioma que é exibido no painel de operação.
Item Descrição
Fuso Horário Define o fuso horário GMT.
Poupança diurna Define a poupança diurna para LIGADO
ou DESLIGADO.
Servidor Servi
dor
SNT
P
(Prim
ário)
Define o servidor SNTP para uso para
acertar a data e hora actuais. É possível
introduzir até 64 caracteres.
Servi
dor
SNT
P
(secu
ndári
o)
Manual Data Acerta manualmente a data e hora
actuais.Hora
s
Item Descrição
Nova palavra-passe
Introduzir password (Verificar)
Altera a palavra-passe de administrador.
Pode utilizar entre 6 e 12 caracteres.
Item Descrição
Ativar Gateway Predefinido (se o módulo de LAN sem fios estiver
instalado)
Define uma rede local com ou sem fios.
Item Descrição
- 19 -
1. Funcionamento básico
• Impressão de Teste
Configuração
sem fios (Se
estiver
equipado com
módulo LAN
sem fios)
WPS WPS-PBC WPS-PBC é executado.
WPS-PIN WPS-PIN é executado.
Pesquisar Uma lista dos nomes de pontos de
acesso encontrados na pesquisa
Exibe uma lista dos nomes de pontos
de acesso de rede local sem fios
encontrados na pesquisa.
Configuração
manual
SSID Introduza um SSID.
Segurança Seleciona a segurança da função de
rede local sem fios.
"WPA-EAP" e "WPA2-EAP" só podem
ser definidos na Web.
Chave WEP Introduza a Chave WEP.
É apresentado se [WEP (WEP)] for
selecionado para [Security
(Segurança)].
Tipo de Encriptação
WPA
Selecione um tipo de encriptação
WPA/WPA2-PSK ou WPA2-PSK.
É apresentado se [WPA/WPA2-PSK
(WPA/WPA2-PSK)] ou [WPA2-PSK
(WPA2-PSK)] for selecionado para
[Security (Segurança)].
Chave pré-
compartilhada WPA
Introduza a chave pré-partilhada.
É apresentado se [WPA/WPA2-PSK
(WPA/WPA2-PSK)] ou [WPA2-PSK
(WPA2-PSK)] for selecionado para
[Security (Segurança)].
Voltar a ligar É novamente executada a ligação sem
fios.
Obter Endereço IP Define obter o endereço IP
automaticamente ou manualmente.
Endereço IP Define o endereço IP. É possível
introduzir até 15 caracteres.
Máscara de Subrede Define a máscara de sub-rede. É
possível introduzir até 15 caracteres.
Gateway Predefinido Define o endereço de gateway. É
possível introduzir até 15 caracteres.
Servidor DNS (Primário) Define um endereço IP para um
servidor DNS primário. É possível
introduzir até 15 caracteres.
Servidor DNS (Secundário) Especifica um endereço IP para um
servidor DNS secundário. É possível
introduzir até 15 caracteres.
Servidor WINS (Primário) Define o nome ou o endereço IP para o
servidor WINS. É possível introduzir
até 15 caracteres.
Item Descrição
Servidor WINS (Secundário) Define o nome ou o endereço IP para o
servidor WINS. É possível introduzir
até 15 caracteres.
Item Descrição
Impressão Teste Executar um teste de impressão permite-lhe
verificar se os consumíveis e o papel estão
devidamente colocados.
Item Descrição
- 20 -
1. Funcionamento básico
MACRO DE TAREFA
Pode registar macros para definições usadas frequentemente na máquina e criar atalhos. Esta "Macro de Tarefa" permite executar operações com maior simplicidade e rapidez.
Pode criar uma macro para as definições na função seguinte.
Se a autenticação do utilizador estiver ativa, inicie sessão na máquina antes de criar uma macro.
Pode registar até 16 macros.
• Registar uma definição utilizada frequentemente como uma macro
• Utilizar uma Macro Registada
• Editar um Título de Macro
• Verificar o Conteúdo da Macro
• Eliminar uma Macro Registada
Pode registar o procedimento de impressão guardado na memória USB como uma Macro de Tarefa.
• Registado Recentemente
1 Pressione [Print (Imprimir)] no painel tátil.
Imprimir a partir de memória USB
Registar uma definição utilizada frequentemente como uma macro
- 21 -
1. Funcionamento básico
2 Pressione [Print From USB Memory (Imprimir de Memória USB)] no ecrã de Impressão.
3 Modifique um valor de configuração para registar.
4 Pressione [Register to Job Macro (Registar para Macro de Tarefa)] no painel tátil.
5 Verifique as definições e depois prima [Sim].
6 Introduza um novo nome de macro.
Inserir caracteres (Manual do Utilizador)
- 22 -
1. Funcionamento básico
7 Prima [OK].
É apresentado um ecrã de confirmação.
Pode utilizar uma macro ao ler a partir da mesma.
1 Prima [Macro do trabalho] no painel táctil.
2 Seleccione uma macro para utilizar e prima [Aplicar].
Se o controlo de acesso estiver activado nas funções que pretender usar, aparece uma mensagem a informar que não é permitido usá-las e o ecrã volta ao menu MACRO DO TRABALHO.
3 Realizar um trabalho.
Utilizar uma Macro Registada
- 23 -
1. Funcionamento básico
Pode editar um título de macro.
1 Prima [Macro do trabalho].
2 Prima [Editar].
3 Seleccione uma macro e prima [Editar título].
4 Introduza um novo título.
Inserir caracteres (Manual do Utilizador)
5 Prima [OK].
1 Prima [Macro do trabalho].
2 Seleccione uma macro e prima [Descrição].
3 Verifique o conteúdo e depois prima [Voltar].
Se premir [Aplicar] em vez de [Voltar], a macro é aplicada.
Editar um Título de Macro Verificar o Conteúdo da Macro
- 24 -
1. Funcionamento básico
É possível eliminar uma macro.
1 Prima [Macro do trabalho].
2 Prima [Editar].
3 Seleccione uma macro e prima [Eliminar].
É apresentado um ecrã de confirmação.
4 Prima [Sim].
Eliminar uma Macro Registada
2 Imprimir
Impressão em vários tipos de papel
Imprimir com diversas configurações a partir de um computador
Economia de papel, economia de toner
Ajustar a cor no computador
Para um melhor resultado
Funções úteis
Imprimir documentos confidenciais
O "Bloco de Notas" para o Windows e o "Editor de Texto" para Mac OS X são utilizados como exemplo. Os ecrãs e os passos podem variar dependendo da aplicação.
- 26 -
2. Imprimir
Impressão em vários tipos de papel
Esta secção descreve como imprimir em vários tipos de papel.
• Imprimir em envelopes
• Imprimir Etiquetas
• Imprimir em papel longo
• Imprimir em Papel de Tamanho Personalizado
• Anexar a Alavanca para Envelopes
• Inserir os envelopes
• Para Driver de impressora Windows PCL
• Para Controlador de Impressora Windows PS
• Para Mac OS X
• Depois da impressão o papel pode ficar enrolado ou com vincos. Faça um teste de impressão para se certificar que não existe qualquer problema.
• Ponha os envelopes com o lado da morada para cima na direcção descrita abaixo.
- Se estiver a utilizar envelopes com a aba (para colar) na extremidade longa (Monarch, Com-9, Com-10, DL, C5), insira com a aba dobrada, para que fique do lado esquerdo quando o envelope entra na impressora.
• Impressão frente e verso não está disponível para envelopes.
Anexar a Alavanca para Envelopes
Se um envelope impresso estiver amarrotado, anexe a alavanca para envelopes à unidade fusora.
1 Remova a alavanca para envelopes do tabuleiro multiusos.
2 Remova a unidade de fusão da máquina.
Para mais detalhes, ver "Substituir o Fusor".
Imprimir em envelopes
- 27 -
2. Imprimir
3 Anexe a alavanca para envelopes à unidade fusora.
Pressione a alavanca para libertar atolamentos e depois insira a alavanca para envelopes no buraco mais próximo.
Empurre a alavanca para bloquear.
4 Volte a colocar a unidade fusora na máquina.
Para mais detalhes, ver "Substituir o Fusor".
Quando todos os envelopes forem impressos, pressione a alavanca para libertar e remova a alavanca para envelopes da unidade fusora, depois fixe o tabuleiro multiusos.
Inserir os envelopes
Pode imprimir envelopes alterando a definição do tamanho de papel e utilizando o tabuleiro multiusos e o tabuleiro de saída traseira.
1 Carregue envelopes até as suas pontas tocarem na entrada da alimentação
de papel com o lado de impressão para cima.
2 Abra o tabuleiro de saída traseira.
3 Prima [Definições do dispositivo] no painel táctil.
4 Prima [Configurar papel].
5 Prima [Tabuleiro Multiusos].
6 Prima [Tamanho do papel].
7 Prima o tamanho de envelopes que usa.
8 Prima [Voltar] até ser apresentado o ecrã inicial.
Com-9, Com-10, DL, C5, Monarch
- 28 -
2. Imprimir
Tipos de envelopes disponíveis.
Carregar o papel (Manual do Utilizador)
Para Driver de impressora Windows PCL
1 Abra um ficheiro para imprimir.
2 Seleccione [Imprimir] no menu [Ficheiro].
3 Clique em [Preferências].
4 Selecione o tamanho do envelope [Size (Tamanho)] no separador [Setup (Configuração)].
5 Selecione [Tabuleiro Multifunções] em [Origem].
6 Seleccione [Horizontal] em [Orientação].
7 Se necessário, altere outras configurações e depois prima [OK].
8 Clique em [Imprimir] no ecrã [Imprimir].
Para Controlador de Impressora Windows PS
1 Abra um ficheiro para imprimir.
2 Seleccione [Imprimir] no menu [Ficheiro].
3 Clique em [Preferências].
4 Clique em [Advanced (Avançado)] no separador [Layout (Esquema)] e selecione o tamanho do envelope a partir de [Paper Size (Tamanho do envelope)].
5 Clique em [OK (OK)].
6 Selecione [Landscape (Horizontal)] em [Orientation (Orientação)] no separador [Layout (Esquema)].
7 Seleccione [Tabuleiro multifunções] em [Origem de Papel] na aba [Papel/Qualidade].
8 Se necessário, altere outras configurações e depois prima [OK (OK)].
9 Clique em [Print (Imprimir)] no ecrã [Print (Imprimir)].
Para Mac OS X
1 Abra um ficheiro para imprimir.
2 Selecione [Print (Imprimir)] no menu [File (Ficheiro)].
3 Selecione o tamanho do papel a partir de [Paper Size (Tamanho do papel)] e selecione a orientação em [Orientation (Orientação)].
4 Selecione [Multi-Purpose Tray (Tabuleiro multiusos)] para [All Pages From (Todas as páginas do)] no painel [Paper Feed (Alimentação do papel)].
5 Se necessário, altere outras configurações e depois prima [Imprimir].
Se os detalhes da configuração não forem exibidos na caixa de diálogo de impressão clique em [Show Details (Mostrar Detalhes)] na parte inferior da caixa de diálogo.
- 29 -
2. Imprimir
• Carregar Etiquetas.
• Para Driver de impressora Windows PCL
• Para Controlador de Impressora Windows PS
• Para Mac OS X
Defina um tamanho e um tipo de papel para o tabuleiro multifunções no painel tátil. Depois defina o tamanho do papel, o tabuleiro de papel e outras definições de impressão no controlador da impressora.
Impressão frente e verso não está disponível para etiquetas.
Carregar Etiquetas.
Quando imprime etiquetas altere a configuração do tipo e tamanho de papel e utilize o tabuleiro multiusos e o tabuleiro de saída traseira.
1 Colocar as etiquetas no Tabuleiro MP
2 Abra o tabuleiro de saída traseira.
3 Prima [Definições do dispositivo] no painel táctil.
4 Prima [Configurar papel].
5 Prima [Tabuleiro Multiusos].
6 Prima [Tamanho do papel].
7 Prima [A4] ou [Carta].
8 Prima [Tipo de Suporte].
9 Prima [Etiquetas]
10 Prima [Voltar] até ser apresentado o ecrã inicial.
Para Driver de impressora Windows PCL
1 Abra um ficheiro para imprimir.
2 Seleccione [Imprimir] no menu [Ficheiro].
3 Clique em [Preferências].
4 Seleccione [A4 210x297mm] ou [Carta 8.5x11in] em [Tamanho] no separador [Configuração].
5 Seleccione [Tabuleiro Multifunções] em [Origem].
6 Selecione [Portrait (Vertical)] ou [Landscape (Horizontal)] em [Orientation (Orientação)].
7 Se necessário, altere outras configurações e depois prima [OK].
8 Clique em [Imprimir] no ecrã [Imprimir].
Para Controlador de Impressora Windows PS
1 Abra um ficheiro para imprimir.
2 Seleccione [Imprimir] no menu [Ficheiro].
3 Clique em [Preferências].
4 Clique em [Advanced (Avançado)] no separador [Layout (Esquema)] e selecione [A4 (A4)] ou [Letter (Carta)] a partir de [Paper size (Tamanho do papel)].
5 Clique em [OK (OK)].
6 Selecione [Landscape (Horizontal)] ou [Portrait (Vertical)] a partir de [Orientation (Orientação)] no separador [Layout (Esquema)].
7 Seleccione [Tabuleiro multifunções] em [Origem de Papel] na aba [Papel/Qualidade].
8 Se necessário, altere outras configurações e depois prima [OK (OK)].
Imprimir Etiquetas
- 30 -
2. Imprimir
9 Clique em [Print (Imprimir)] no ecrã [Print (Imprimir)].
Para Mac OS X
1 Abra um ficheiro para imprimir.
2 Selecione [Print (Imprimir)] no menu [File (Ficheiro)].
3 Selecione [Letter (Letter)] ou [A4 (A4)] a partir de [Paper Size (Tamanho do papel)] e selecione a orientação em [Orientation (Orientação)].
4 Selecione [Multi-Purpose Tray (Tabuleiro multiusos)] para [All Pages From (Todas as páginas do)] no painel [Paper Feed (Alimentação do papel)].
5 Se necessário, altere outras configurações e depois prima [Imprimir].
Se os detalhes da configuração não forem exibidos na caixa de diálogo de impressão clique em [Show Details (Mostrar Detalhes)] na parte inferior da caixa de diálogo.
• Carregar o papel longo.
• Para Driver de impressora Windows PCL
• Para Controlador de Impressora Windows PS
• Para Mac OS X
Defina um tamanho de papel para o tabuleiro multiusos no painel tátil. Depois, registe o tamanho do papel na driver da impressora.
• Registe o tamanho do papel para que o comprimento seja maior que a largura. Não poderá registar um comprimento menor que a largura.
• Esta função pode não estar disponível em algumas aplicações.
• Se o comprimento do papel exceder os 356 mm, a qualidade de impressão não poderá ser garantida, mesmo que o papel seja utilizado de acordo com as condições recomendadas.
Carregar o papel longo.
Pode imprimir em papel longo alterando a definição do tipo de papel e utilizando o tabuleiro multiusos e tabuleiro de saída traseira.
1 Coloque papel no tabuleiro multifunções.
2 Abra o tabuleiro de saída traseira.
3 Prima [Definições do dispositivo] no painel táctil.
4 Prima [Configurar papel].
5 Prima [Tabuleiro Multiusos].
6 Prima [Tamanho do papel].
7 Seleccione [Personalizar].
8 Prima [Personalizar] para definir um tamanho de papel com a seguinte faixa e depois clique em [OK].
• Largura: 64 a 216 mm
• Comprimento: 90 a 1321 mm
Imprimir em papel longo
- 31 -
2. Imprimir
9 Prima [Voltar] até ser apresentado o ecrã inicial.
Papel longo disponível
Carregar o papel (Manual do Utilizador)
Para Driver de impressora Windows PCL
1 Abra um ficheiro para imprimir.
2 Seleccione [Imprimir] no menu [Ficheiro].
3 Clique em [Preferências].
4 Selecione [Tamanho Definido pelo Utilizador] em [Tamanho] no separador [Configuração].
Pode selecionar o tamanho do papel em [Banner *** x *** mm (Faixa *** x *** mm)] se o tamanho do papel estiver definido para 210 x 900 mm, 215 x 900 mm, ou 215 x 1200 mm.
Para instruções sobre como definir o tamanho personalizado, consulte "Imprimir em Papel de Tamanho Personalizado".
5 Selecione [Multi Purpose Tray (Tabuleiro Multifunções)] em [Source (Origem)].
6 Se necessário, altere outras configurações e depois prima [OK].
7 Clique em [Imprimir] no ecrã [Imprimir].
Para Controlador de Impressora Windows PS
1 Clique [Iniciar] e então seleccione [Dispositivos e impressoras].
2 Clique com o botão do lado direito do rato no ícone [OKI C542 PS (OKI C542 PS)] e depois selecione [Printing Preferences (Preferências de impressão)].
3 Clique [Avançado] no separador [Esquema].
4 Prima [Tamanho de Papel], seleccione [Definição do tamanho personalizado da página de PostScript] da lista e depois escreva os valores em [Comprimento] e [Largura].
5 Prima [OK] até a caixa de diálogo de configuração se fechar.
6 Abra o ficheiro para impressão.
7 Selecione [Print (Imprimir)] no menu [File (Ficheiro)].
8 Clique em [Advanced (Avançado)].
9 Clique em [Advanced (Avançado)] no separador [Layout (Esquema)] e selecione [PostScript Custom Page Size (Tamanho de página personalizado PostScript)] a partir de [Paper size (Tamanho do papel)].
10 Clique em [OK (OK)].
11 Selecione [Multi-Purpose Tray (Tabuleiro multifunções)] em [Paper Source (Origem de Papel)] no separador [Paper/Quality (Papel/Qualidade)].
12 Se necessário, altere outras configurações e depois prima [OK].
13 Clique em [Imprimir] no ecrã [Imprimir].
Para Mac OS X
1 Abra um ficheiro para imprimir.
2 Selecione [Print (Imprimir)] no menu [File (Ficheiro)].
3 Seleccione [Gerir tamanhos personalizados] em [Tamanho de Papel].
4 Clique em [+ (+)] para adicionar um item à lista de tamanhos de papel.
5 Clique duas vezes em [Sem Título] e introduza um nome para o tamanho de papel longo.
6 Escreva os valores de [Comprimento] e de [Largura]
7 Clique em [OK].
- 32 -
2. Imprimir
8 Selecione o tamanho do papel registado a partir de [Paper Size (Tamanho do papel)].
9 Selecione [Multi-Purpose Tray (Tabuleiro multiusos)] para [All Pages From (Todas as páginas do)] no painel [Paper Feed (Alimentação do papel)].
10 Se necessário, altere outras configurações e depois prima [Imprimir].
Se os detalhes da configuração não forem exibidos na caixa de diálogo de impressão clique em [Show Details (Mostrar Detalhes)] na parte inferior da caixa de diálogo.
• Carregar papel de tamanho personalizado
• Para Driver de impressora Windows PCL
• Para Controlador de Impressora Windows PS
• Para Mac OS X
Defina o tamanho e tipo do papel personalizado utilizando o painel de controlo. Depois, registe o tamanho do papel na driver da impressora.
• Registe o papel em horizontal e coloque-o no tabuleiro na horizontal.
• Se o comprimento do papel exceder os 432 mm (17 polegadas), use o tabuleiro de saída traseiro.
• Esta função pode não estar disponível em algumas aplicações.
• Se o comprimento do papel exceder os 432 mm (17 polegadas), a qualidade da impressão não pode ser garantida.
• Se o papel for tão comprido que saia dos suportes de papel do tabuleiro multiusos, segure-o com a mão.
• Não é recomendado que utilize papel com largura inferior a 100 mm (3,9 polegadas), porque o papel pode encravar.
• Sobre tamanhos de papel disponíveis para cada tabuleiro e para impressão frente e verso.
Carregar o papel (Manual do Utilizador)
• A função de mudança de tabuleiro automático é definida para [Ligado] por predefinição de fábrica. Se o tabuleiro ficar sem papel durante a impressão, a impressora começa automaticamente a alimentação de papel a partir de outro tabuleiro. Para alimentar papel tamanho personalizado num tabuleiro específico, defina a função de mudança de tabuleiro automático para [DESLIGADO].
• Se as imagens não forem impressas corretamente num papel de tamanho grande, selecione [Normal(600x600dpi) (Normal(600x600dpi))] para [Quality (Qualidade)], no controlador de impressora PS. A impressão pode melhorar.
Carregar papel de tamanho personalizado
Ao imprimir com papel de tamanho personalizado, mude as definições do tipo de papel e especifique qual o tabuleiro usado.
1 Carregue papel que possa ser definido como tamanho personalizado no
Tabuleiro 1 ou no Tabuleiro 2/3 (opcional).
2 Prima [Definições do dispositivo] no painel táctil.
3 Prima [Configurar papel].
4 Pressione [Tray1 (Tabuleiro1)], [Tray2 (Tabuleiro2)], ou [Tray3 (Tabuleiro3)].
5 Prima [Tamanho do papel].
Imprimir em Papel de Tamanho Personalizado
- 33 -
2. Imprimir
6 Seleccione [Personalizar].
7 Prima [Personalizar] para definir um tamanho de papel com a seguinte faixa e depois clique em [OK].
• Largura: 64 a 216 mm
• Comprimento: 90 a 1321 mm
8 Se necessário, altere outras configurações.
9 Prima [Voltar] até ser apresentado o ecrã inicial.
Para Driver de impressora Windows PCL
1 Clique [Iniciar] e então seleccione [Dispositivos e impressoras].
2 Clique com o botão do lado direito do rato no ícone [OKI C542 PCL6 (OKI C542 PCL6)] e depois selecione [Printing Preferences (Preferências de impressão)].
3 Clique em [Opções de alimentação de papel] no separador [Configuração].
4 Prima [Tamanho Personalizado].
5 Introduza o nome do novo tamanho em [Nome do papel].
6 Escreva os valores de [Comprimento] e de [Altura]
7 Prima em [Adicionar] para guardar o tamanho de papel personalizado na lista e depois prima em [OK].
Pode guardar até 32 tamanhos personalizados.
8 Prima [OK] até a caixa de diálogo de configuração se fechar [Configuração de Impressão].
9 Abra o ficheiro para impressão.
10 Seleccione [Imprimir] no menu [Ficheiro].
11 Clique em [Preferências].
12 Selecione um tamanho de papel registado a partir de [Size (Tamanho)] no separador [Setup (Configuração)].
13 Se necessário, altere outras configurações e depois prima [OK].
14 Clique em [Imprimir] no ecrã [Imprimir].
Para Controlador de Impressora Windows PS
1 Clique [Iniciar] e então seleccione [Dispositivos e impressoras].
2 Clique com o botão do lado direito do rato no ícone [OKI C542 PS (OKI C542 PS)] e depois selecione [Printing Preferences (Preferências de impressão)].
3 Clique [Avançado] no separador [Esquema].
4 Prima [Tamanho de Papel] e depois seleccione [Definição do tamanho personalizado da página de PostScript] a partir da lista desdobrável.
5 Prima [Editar Tamanho de Papel Personalizado].
6 Escreva os Valores de [Largura] e de [Comprimento], e depois clique [OK].
[Compensar tamanho do alimentador de papel] não pode ser ajustado.
7 Prima [OK (OK)] até a caixa de diálogo de [Printing Preferences (Preferências de Impressão)] fechar.
8 Abra o ficheiro para impressão.
9 Seleccione [Imprimir] no menu [Ficheiro].
10 Clique em [Preferências].
11 Clique [Advanced (Avançado)] no separador [Layout (Esquema)].
12 Prima [Paper Size (Tamanho de Papel)] e depois selecione [PostScript Custom Page Size (Definição do tamanho personalizado da página de PostScript)] a partir da lista desdobrável.
- 34 -
2. Imprimir
13 Clique em [OK (OK)].
14 Se necessário, altere outras configurações e depois prima [OK].
15 Clique em [Imprimir] no ecrã [Imprimir].
Para Mac OS X
Num Mac OS X, você pode definir um tamanho de papel fora da gama disponível no controlador da impressora, resultando numa impressão imprópria. Defina o tamanho do papel dentro da gama disponível.
1 Abra um ficheiro para imprimir.
2 Selecione [Print (Imprimir)] no menu [File (Ficheiro)].
3 Seleccione [Gerir tamanhos personalizados] em [Tamanho de Papel].
4 Clique em [+] para adicionar um item à lista de tamanhos de papel personalizado.
5 Clique duas vezes em [Sem Título] e introduza um nome para o tamanho de papel personalizado.
6 Escreva os valores de [Comprimento] e de [Largura]
7 Clique em [OK (OK)].
8 Selecione o tamanho do papel a partir de [Paper Size (Tamanho do papel)].
9 Se necessário, altere outras configurações e depois prima [Imprimir].
Se os detalhes da configuração não forem exibidos na caixa de diálogo de impressão clique em [Show Details (Mostrar Detalhes)] na parte inferior da caixa de diálogo.
- 35 -
2. Imprimir
Imprimir com diversas configurações a partir de um computador
Esta secção descreve várias definições de impressão, tais como, o aumento/diminuição do tamanho do documento ou a criação de um caderno.
• Imprimir manualmente um a um
• Ampliar ou reduzir para caber no tamanho de papel especificado
• Imprimir apenas a capa a partir de um tabuleiro diferente
• Fazer um folheto
• Dividir um documento para imprimir em algumas folhas para criar um poster
• Adicionar texto semi-transparente (marca d'água)
• Sobrepor formas ou logótipos (Sobreposição)
• Enviar um Documento para um Ficheiro em vez de Imprimi-lo
• Guardar Documentos impressos Frequentemente na Impressora
• Imprimir Ficheiros Anexos a E-mail
• Para Driver de impressora Windows PCL
• Para Controlador de Impressora Windows PS
• Para Mac OS X
Pode imprimir uma folha de cada vez ao carregar papel no tabuleiro multifunções.
A mensagem "Coloque papel no Tabuleiro Multiusos." é exibida no painel tátil cada vez que imprime uma página. Para continuar a impressão, seleccione [Print Resume (Retomar Impressão)].
Para Driver de impressora Windows PCL
1 Abra um ficheiro para imprimir.
2 Seleccione [Imprimir] no menu [Ficheiro].
3 Clique em [Preferências].
4 Selecione [Tabuleiro multifunções] em [Origem] no separador [Configuração].
5 Clique em [Opções de alimentação de papel].
6 Seleccione a caixa de verificação [Use MP tray as manual feed (Utilizar a alimentação manual no tabuleiro multifunções)] e depois clique em [OK (OK)].
7 Se necessário, altere outras configurações e depois prima [OK].
8 Clique em [Imprimir] no ecrã [Imprimir].
9 Quando a mensagem é mostrada no painel de controlo, carregue papel no tabuleiro multifunções e depois prima [Iniciar].
Se a mensagem não aparecer, prima [Print (Imprimir)].
Quando imprime um documento de páginas múltiplas, a mesma mensagem é mostrada cada vez que imprime uma página.
Imprimir manualmente um a um
- 36 -
2. Imprimir
Para Controlador de Impressora Windows PS
1 Abra um ficheiro para imprimir.
2 Seleccione [Imprimir] no menu [Ficheiro].
3 Clique em [Preferências].
4 Seleccione [Tabuleiro multifunções] em [Origem de Papel] na aba [Papel/Qualidade].
5 Clique em [Avançado].
6 Prima em [Tabuleiro multifunções é manuseado como alimentação manual] e seleccione [Sim].
7 Clique em [OK (OK)].
8 Se necessário, altere outras configurações e depois prima [OK].
9 Clique em [Imprimir] no ecrã [Imprimir].
10 Quando a mensagem é mostrada no painel de controlo, carregue papel no tabuleiro multiusos e depois prima [Start (Iniciar)].
Se a mensagem não aparecer, prima [Print (Imprimir)].
Quando imprime um documento de páginas múltiplas, a mesma mensagem é mostrada cada vez que imprime uma página.
Para Mac OS X
1 Abra um ficheiro para imprimir.
2 Seleccione [Imprimir] no menu [Ficheiro].
3 Selecione [Multi-Purpose Tray (Tabuleiro multiusos)] para [All Pages From (Todas as páginas do)] no painel [Paper Feed (Alimentação do papel)].
4 Selecione [Opções de impressão] do menu do painel.
5 Selecione a caixa de verificação [Multipurpose tray is handled as manual feed (Tabuleiro multifunções é tratado como configuração de alimentação manual)] no separador [Feed (Alimentar)].
6 Se necessário, altere outras configurações e depois prima [Imprimir].
7 Quando a mensagem é mostrada no painel de controlo, carregue papel no tabuleiro multiusos e depois prima [Start (Iniciar)].
Se a mensagem não aparecer, prima [Print (Imprimir)].
Quando imprime um documento de páginas múltiplas, a mesma mensagem é mostrada cada vez que imprime uma página.
Se os detalhes da configuração não forem exibidos na caixa de diálogo de impressão clique em [Show Details (Mostrar Detalhes)] na parte inferior da caixa de diálogo.
- 37 -
2. Imprimir
• Para Driver de impressora Windows PCL
• Para Controlador de Impressora Windows PS
• Para Mac OS X
Você pode imprimir em diferentes tamanho de papel sem mudar os dados da impressão.
Esta função pode não estar disponível em algumas aplicações.
Para Driver de impressora Windows PCL
1 Abra um ficheiro para imprimir.
2 Seleccione [Imprimir] no menu [Ficheiro].
3 Clique em [Preferências].
4 Seleccione o tamanho do papel a editar em [Tamanho] na aba [Configuração].
5 Selecione a caixa de verificação [Resize document to fit printer page (Redimensionar o documento para ajustar à página da impressora)] e selecione o tamanho do papel a ser impresso.
6 Se necessário, altere outras configurações e depois prima [OK].
7 Clique em [Imprimir] no ecrã [Imprimir].
Para Controlador de Impressora Windows PS
1 Abra um ficheiro para imprimir.
2 Seleccione [Imprimir] no menu [Ficheiro].
3 Clique em [Preferências].
4 Selecione a caixa de verificação [Resize document to fit printer page (Redimensionar o documento para ajustar à página da impressora)] no separador [Job Options (Opções de Tarefa)].
5 Selecione o tamanho do papel a imprimir.
6 Se necessário, altere outras configurações e depois prima [OK].
7 Clique em [Imprimir] no ecrã [Imprimir].
Para Mac OS X
1 Abra um ficheiro para imprimir.
2 Seleccione [Imprimir] no menu [Ficheiro].
3 Selecione a caixa de verificação [Scale to fit paper size (Dimensionar para ajustar o tamanho do papel)] no painel [Paper Handling (Processamento de Papel)].
4 Selecione um tamanho de papel a imprimir de [Destination Paper Size (Tamanho do Papel de Destino)].
5 Se necessário, altere outras configurações e depois prima [Imprimir].
Se os detalhes da configuração não forem exibidos na caixa de diálogo de impressão clique em [Show Details (Mostrar Detalhes)] na parte inferior da caixa de diálogo.
Ampliar ou reduzir para caber no tamanho de papel especificado
- 38 -
2. Imprimir
• Para Driver de impressora Windows PCL
• Para Mac OS X
Pode seleccionar a primeira página de um trabalho de impressão a partir de um tabuleiro e as outras a partir de outro tabuleiro.
Esta função não está disponível com driver de impressora Windows PS.
Para Driver de impressora Windows PCL
1 Abra um ficheiro para imprimir.
2 Seleccione [Imprimir] no menu [Ficheiro].
3 Clique em [Preferências].
4 Clique em [Opções de alimentação de papel] no separador [Configuração].
5 Selecione a caixa de verificação [Use different source for first page (Utilizar a origem diferente para a primeira página)].
6 Seleccione o tabuleiro de impressão em [Origem] e depois prima [OK].
Seleccione o tipo de papel em [Tipo] e peso médio em [Peso], se necessário.
7 Se necessário, altere outras configurações e depois prima [OK].
8 Clique em [Imprimir] no ecrã [Imprimir].
Para Mac OS X
1 Abra um ficheiro para imprimir.
2 Seleccione [Imprimir] no menu [Ficheiro].
3 Seleccione [Alimentação de Papel] do menu do painel.
4 Seleccione [Somente cabeçalho de página] e depois seleccione o tabuleiro da primeira página.
5 Seleccione o tabuleiro a alimentar para imprimir as restantes páginas [Páginas Restantes]
6 Se necessário, altere outras configurações e depois prima [Imprimir].
Se os detalhes da configuração não forem exibidos na caixa de diálogo de impressão clique em [Show Details (Mostrar Detalhes)] na parte inferior da caixa de diálogo.
Imprimir apenas a capa a partir de um tabuleiro diferente
- 39 -
2. Imprimir
• Para Driver de impressora Windows PCL
• Para Controlador de Impressora Windows PS
• Esta função pode não estar disponível em algumas aplicações.
• Esta função não está disponível no Mac OS X.
• Com esta função as marcas de água não são impressas correctamente.
Para Driver de impressora Windows PCL
1 Abra um ficheiro para imprimir.
2 Seleccione [Imprimir] no menu [Ficheiro].
3 Clique em [Preferências].
4 Seleccione [Folheto] em [Modo de Finalização] no separador [Configuração].
5 Clique em [Opções] e, se necessário, defina as opções de impressão de folhetos.
• [Assinatura]: Especifica a unidade de páginas a encadernar.
• [2 páginas]: Imprimir duas páginas numa página.
• [Direita para a esquerda]: Imprimir um folheto que está aberto a partir da direita.
• [Margem de encadernação]: Defina uma margem.
6 Clique em [OK].
7 Se necessário, altere outras configurações e depois prima [OK].
8 Clique em [Imprimir] no ecrã [Imprimir].
• Para fazer um folheto A5 usando papel A4, seleccione [A4] em [Tamanho] no separador [Configurações]
• Se esta função não estiver disponível com o controlador da impressora Windows PCL, selecione [Start (Iniciar)] > [Devices and Printers (Dispositivos e Impressoras)], clique com o botão do lado direito do rato no ícone [OKI C542 PCL6 (OKI C542 PCL6)] e depois selecione [Printer properties (Propriedades da Impressora)] > separador [Advanced (Avançado)] > [Print processor (Processador de impressora)] > [OKX05HPP (OKX05HPP)] > [OK (OK)].
Para Controlador de Impressora Windows PS
1 Abra um ficheiro para imprimir.
2 Seleccione [Imprimir] no menu [Ficheiro].
3 Clique em [Preferências].
4 Seleccione [Folheto] em [Formato da Página] no separador [Esquema].
5 Seleccione a caixa de selecção [Desenhar Margens] se necessário
6 Clique em [Avançado].
7 Prima [Margem de Encadernação de Folheto] e defina as margens
• Para fazer um folheto com encadernação à direita (encadernação está do lado direito quando a primeira página está virada para cima), seleccione [Margem Direita]
• Para fazer um folheto A5 usando papel A4, seleccione [A4] em [Tamanho]
8 Prima [OK] até a caixa de diálogo de configuração se fechar.
9 Se necessário, altere outras configurações e depois prima [OK].
10 Clique em [Imprimir] no ecrã [Imprimir].
Fazer um folheto
- 40 -
2. Imprimir
• Para Driver de impressora Windows PCL
Pode criar um poster imprimindo um documento em várias folhas de papel e depois juntando todas as folhas
• Esta função não está disponível se utilizar uma rede IPP.
• Esta função não está disponível com driver de impressora Windows PS ou no driver de impressora Mac OS X.
Para Driver de impressora Windows PCL
1 Abra um ficheiro para imprimir.
2 Seleccione [Imprimir] no menu [Ficheiro].
3 Clique em [Configuração avançada].
4 Clique em [Impressão de Posters] em [Modo de Esquema] no separador [Configuração].
5 Clique em [Opções].
6 Defina valores para [Alargar], [Adicionar Marcas de Registo] e [Adicionar Sobreposição] se necessário e prima [OK]
7 Se necessário, altere outras configurações e depois prima [OK].
8 Clique em [Imprimir] no ecrã [Imprimir].
• Para fazer um poster A3 usando duas folhas A4, seleccione [A4] para tamanho de papel e seleccione [2] para [Zoom].
• Se esta função não estiver disponível com o controlador da impressora Windows PCL, selecione [Start (Iniciar)] > [Devices and Printers (Dispositivos e Impressoras)], clique com o botão do lado direito do rato no ícone [OKI MC573 PCL6 (OKI MC573 PCL6)] e depois selecione [Printer properties (Propriedades da Impressora)] > separador [Advanced (Avançado)] > [Print processor (Processador de impressora)] > [OKX05HPP (OKX05HPP)] > [OK (OK)].
• Para Driver de impressora Windows PCL
• Para Controlador de Impressora Windows PS
• Esta função não está disponível no Mac OS X.
• As marcas de água não são impressas correctamente na impressão de folhetos.
• Se a caixa de seleção [Background (Fundo)] está selecionada no ecrã [Watermark (Marca d'Água)], uma marca d'água pode não ser impressa, dependendo da aplicação. Neste caso, desabilite a caixa de seleção [Background (Fundo)].
Para Driver de impressora Windows PCL
1 Abra um ficheiro para imprimir.
2 Seleccione [Imprimir] no menu [Ficheiro].
3 Clique em [Preferências].
4 Clique [Watermark (Marca d'Água]) no separador [Extend (Estender)].
5 Clique em [Novo].
6 Introduza o texto a imprimir como Marca d'água em [Text (Texto)] em [Watermarks (Marca d'Água)].
7 Defina [Font (Tipo de Letra)] e [Size (Tamanho de Letra)] ou outras configurações e depois prima [OK (OK)].
8 Verifique que a marca d'água a imprimir é selecionada e prima [OK (OK)].
9 Se necessário, altere outras configurações e depois prima [OK].
10 Clique em [Imprimir] no ecrã [Imprimir].
Para Controlador de Impressora Windows PS
1 Abra um ficheiro para imprimir.
Dividir um documento para imprimir em algumas folhas para criar um poster
Adicionar texto semi-transparente (marca d'água)
- 41 -
2. Imprimir
2 Seleccione [Imprimir] no menu [Ficheiro].
3 Clique em [Preferências].
4 Clique em [Marca d'Água] no separador [Opções de Trabalho].
5 Clique em [Novo].
6 Introduza o texto a imprimir como Marca d'água em [Texto] em [Marca d'Água]
7 Defina [Tipo de Letra] e [Tamanho de Letra] ou outras configurações e depois prima [OK].
8 Verifique que a marca d'água a imprimir é seleccionada e prima [OK]
9 Se necessário, altere outras configurações e depois prima [OK].
10 Clique em [Imprimir] no ecrã [Imprimir].
• Registar Formulários
• Para driver de impressora Windows PCL
• Para Controlador de Impressora Windows PS
Pode imprimir sobreposições, como logótipos ou formulários nos documentos. Sobreposição é um grupo de formulários. Pode registar quatro formulários para um sobreposição. As formas são sobrepostas pela ordem de registo e imprimidas. A forma que é registada em último é impressa no topo.
Registar Formulários
Antes da impressão de Sobreposição, crie uma forma e registe-a nesta máquina.
Registar formulários (Sobreposição de formulários)
Para os utilizadores do controlador de Impressora Windows PCL, seguida os passos seguintes para registar formas.
1 Criar uma forma que pretende registar para a impressora na aplicação.
2 Selecione [Print (Imprimir)] no menu [File (Ficheiro)].
3 Clique em [Preferences (Preferências)].
4 Clique em [Overlays (Sobreposições)] no separador [Extend (Estender)].
5 Selecione [Register print document as a new form (Registar documento de impressão como uma nova forma)] .
6 Clique em [OK (OK)].
7 Se necessário, altere outras configurações e depois prima [OK (OK)].
8 Clique em [Print (Imprimir)] no ecrã [Print (Imprimir)].
9 Introduza o [Form name (Nome da forma)] e [ID (ID)] que pretende registar para a impressora em [New Form (Nova Forma)].
A posição de impressão para a sobreposição pode ser especificada.
Sobrepor formas ou logótipos (Sobreposição)
- 42 -
2. Imprimir
10 Selecione as páginas do documento no qual pretende imprimir a sobreposição a partir de [Print on Pages (Imprimir nas páginas)] como informação de registo no controlador. Para aplicar uma sobreposição em páginas específicas, selecione [Custom (Personalizar)] e introduza as páginas em que quer aplicar a sobreposição em [Custom Pages (Páginas Personalizadas)].
11 Clique em [OK (OK)].
Para driver de impressora Windows PCL
1 Abra um ficheiro para imprimir.
2 Seleccione [Imprimir] no menu [Ficheiro].
3 Clique em [Preferências].
4 Seleccione o separador [Avançadas].
5 Clique em [Sobreposições].
6 Selecione [Overlay Print (Impressão de sobreposição)] e selecione uma forma que pretende utilizar para uma impressão de sobreposição a partir da lista pendente.
Se pretender adicionar uma forma registada utilizando a Ferramenta de Configuração ou aplicar várias formas como um grupo, clique em [Edit list... (Editar lista...)] para adicionar à lista.
Ao adicionar uma forma registada recorrendo à Ferramenta de Configuração: Clique em [Add a registered form... (Introduza uma forma registada...)], introduza o nome da forma em [Form name (Nome da forma)] e ID da forma, registada utilizando o plugin Gestor de armazenamento da Ferramenta de Configuração, selecione as páginas nas quais pretende aplicar a forma a partir de [Print on Pages (Imprimir nas páginas)] e, depois, clique em [OK (OK)].
7 Clique em [OK].
8 Se necessário, altere outras configurações e depois prima [OK].
9 Clique em [Imprimir] no ecrã [Imprimir].
Para Controlador de Impressora Windows PS
Para utilizar esta função com o driver de impressora Windows PS, tem de iniciar a sessão no computador como administrador.
1 Clique [Iniciar] e então seleccione [Dispositivos e impressoras].
2 Clique com o botão do lado direito do rato no ícone [OKI C542 PS (OKI C542 PS)] e depois selecione [Printing Preferences (Preferências de impressão)].
3 Clique em [Sobreposições] no separador [Opções de Tarefa].
4 Seleccione [Usar Sobreposições] a partir da lista suspensa e clique em [Nova].
5 Introduza nome registrado utilizando o plug-in gestor de armazenamento na ferramenta de configuração em [Form Name (Nome do formulário)] e clique [Add (Adicionar)].
6 Introduza um nome para a sobreposição em [Nome de Sobreposição].
7 Seleccione as páginas do documento em que deseja imprimir a sobreposição [Imprimir nas páginas].
Para aplicar uma sobreposição em páginas específicas, seleccione [Personalizar] e introduza as páginas em que quer aplicar a sobreposição em [Páginas Personalizadas]
8 Clique em [OK].
9 Seleccione a sobreposição a utilizar na lista [Sobreposições Definidas] e depois clique em [Adicionar].
10 Clique em [OK].
11 Se necessário, altere outras configurações e depois prima [OK].
12 Abra um ficheiro para imprimir.
13 Seleccione [Imprimir] no menu [Ficheiro].
14 Clique em [Imprimir] no ecrã [Imprimir].
- 43 -
2. Imprimir
• Para Windows
• Para Mac OS X
Pode enviar um documento para um ficheiro.
Deve iniciar sessão no computador como administrador.
Para Windows
1 Clique [Iniciar] e então seleccione [Dispositivos e impressoras].
2 Clique com o botão direito no ícone [OKI C542 * (OKI C542 *)] e selecione [Printer properties (Propriedades da impressora)].
* Seleccione um tipo de controlador a usar.
3 Seleccione o separador [Porta].
4 Seleccione [Ficheiro] a partir da lista de porta e prima em [OK ].
5 Abra um ficheiro.
6 Seleccione [Imprimir] no menu [Ficheiro].
7 Clique em [Imprimir].
8 Seleccione o nome de um ficheiro e depois prima [OK].
Para Mac OS X
1 Abra um ficheiro para imprimir.
2 Seleccione [Imprimir] no menu [Ficheiro].
3 Prima [PDF] na caixa de diálogo de impressão e seleccione um formato de ficheiro.
4 Introduza o nome de um ficheiro e seleccione onde guardá-lo e prima [Guardar].
Enviar um Documento para um Ficheiro em vez de Imprimi-lo
- 44 -
2. Imprimir
• Para o Controlador Windows PCL
• Para Controlador Windows PS
• Para Mac OS X
• Imprimir um documento guardado a partir Desta Máquina
Guardar um trabalho de impressão na memória interna da impressora. Quando estiver a imprimir, selecione uma tarefa partilhada do painel de operador.
Se não conseguir guardar informação em spool devido à falta de espaço na memória, será exibida uma mensagem a informar que o sistema está cheio e de que a tarefa não será executada.
Para o Controlador Windows PCL
1 Abra um ficheiro para imprimir.
2 Seleccione [Imprimir] no menu [Ficheiro].
3 Clique em [Preferências].
4 Seleccione o separador [Opções de Trabalho].
5 Selecione [Shared Print (Impressão Partilhada)].
Pode nomear uma tarefa de impressão em Opções de Tipo de Tarefa.
6 Se necessário, configure outras opções e clique em [OK (OK)].
7 Clique em [Print (Imprimir)] no ecrã [Print (Imprimir)].
A tarefa de impressão só é enviada para a impressora, não é ainda impressa
Para Controlador Windows PS
1 Abra um ficheiro para imprimir.
2 Seleccione [Imprimir] no menu [Ficheiro].
3 Clique em [Preferências].
4 Seleccione o separador [Opções de Trabalho].
5 Selecione [Shared Print (Impressão Partilhada)] em [Job Type (Tipo de Tarefa)].
Pode nomear uma tarefa de impressão em Opções de Tipo de Tarefa.
6 Se necessário, configure outras opções e clique em [OK (OK)].
7 Clique em [Imprimir] no ecrã [Imprimir].
A tarefa de impressão só é enviada para a impressora, não é ainda impressa
Para Mac OS X
1 Abra o ficheiro para impressão.
2 Selecione [Print (Imprimir)] no menu [File (Ficheiro)].
3 Selecione [Secure Print (Impressão Segura)] no menu do painel.
4 Selecione [Shared Print (Impressão Partilhada)] em [Job Type (Tipo de Tarefa)].
Pode nomear uma tarefa de impressão em Opções de Tipo de Tarefa.
5 Altere as outras definições se for necessário e, em seguida, clique em [Print (Imprimir)].
A tarefa de impressão só é enviada para a impressora e não é logo impressa.
Se os detalhes da configuração não forem exibidos na caixa de diálogo de impressão clique em [Show Details (Mostrar Detalhes)] na parte inferior da caixa de diálogo.
Imprimir um documento guardado a partir Desta Máquina
1 Prima [Imprimir] ou botão (PRINT).
Guardar Documentos impressos Frequentemente na Impressora
- 45 -
2. Imprimir
2 Pressione [Shared Print (Impressão Partilhada)].
Começa a busca.
Para parar a busca de uma tarefa, prima (PARAR)
3 Quando as tarefas de impressão partilhadas forem listadas, pressione [Print (Imprimir)] para as tarefas partilhadas que pretende imprimir. Para imprimir todas as tarefas de impressão partilhada apresentadas, prima [Print All (Imprimir Tudo)].
Pressione [Delete (Eliminar)] para eliminar as tarefas partilhadas especificadas.
Pressione [Delete All (Eliminar Tudo)] para eliminar todas as tarefas partilhadas na lista.
Imprimir ficheiro anexado ao E-mail recebido. Os formatos PDF (v1.7), JPEG, e TIFF (V6 Baseline) podem ser impressos.
Para utilizar esta função, terá de definir o método de receção num servidor POP ou num servidor SMTP.
Config. de E-mail
• Em relação ao número de cópias, impressão frente e verso ou outras configurações de impressão, são aplicadas as configurações pré-definidas no [Configurar Admin.].
• Podem ser impressos até 10 ficheiros cada um com um máximo de 8 MB.
• Pode reencaminhar ficheiros anexados de email recebido.
Imprimir Ficheiros Anexos a E-mail
- 46 -
2. Imprimir
Economia de papel, economia de toner
Esta secção descreve como imprimir economizando papel ou toner.
• Imprimir em ambos os lados do papel (Imprimir duplex)
• Economia de Toner
• Combinar várias páginas numa folha de papel
• Para Driver de impressora Windows PCL
• Para Controlador de Impressora Windows PS
• Para Mac OS X
Pode imprimir em ambos os lados do papel.
• A impressão a frente e verso está disponível para os seguintes tamanhos de
papel.
A4, A5, B5, Carta, Legal (13 polegadas), Legal (13,5 polegadas), Legal (14 polegadas), Executivo, 8,5SQ (8,5 pol x 8,5 pol), Folio (210 mm x 330 mm), 16K (197 mm x 273 mm, 195 mm x 270 mm, 184 mm x 260 mm), tamanho personalizado
• A impressão duplex está disponível para os seguintes pesos médios de
papel.
64 a 176 g/m2 (17 para 46,8 lb)
Não utilize pesos médios diferentes dos acima mencionados, uma vez que o papel pode encravar.
Esta função pode não estar disponível em algumas aplicações.
Ao imprimir em papel personalizado, a impressão a frente e versos está disponível entre o seguinte comprimento e largura:
• Largura: 148 a 216 mm (5,8 a 8,5 polegadas)
• Comprimento: 210 a 356 mm (8,3 a 14,0 polegadas)
Para Driver de impressora Windows PCL
1 Feche o tabuleiro de saída traseira.
2 Abra um ficheiro para imprimir.
3 Seleccione [Imprimir] no menu [Ficheiro].
4 Clique em [Preferências].
Imprimir em ambos os lados do papel (Imprimir duplex)
- 47 -
2. Imprimir
5 Seleccione [Margem mais comprida] ou [Margem mais estreita] em [Impressão Frente e Verso] na aba [Configuração].
6 Se necessário, altere outras configurações e depois prima [OK].
7 Clique em [Imprimir] no ecrã [Imprimir].
Para Controlador de Impressora Windows PS
1 Feche o tabuleiro de saída posterior.
2 Abra um ficheiro para imprimir.
3 Seleccione [Imprimir] no menu [Ficheiro].
4 Clique em [Preferências].
5 Seleccione [Virar pela margem mais larga] ou [Virar pela margem mais estreita] em [Impressão Frente e Verso] na aba [Esquema].
6 Se necessário, altere outras configurações e depois prima [OK].
7 Clique em [Imprimir] no ecrã [Imprimir].
Para Mac OS X
1 Feche o tabuleiro de saída posterior.
2 Abra um ficheiro para imprimir.
3 Seleccione [Imprimir] no menu [Ficheiro].
4 Selecione [Long-Edge binding (Encadernação pela borda maior )] ou [Short-Edge binding (Encadernação pela borda menor)] a partir de [Two-Sided (Frente e verso)] na aba [Layout (Esquema)].
5 Se necessário, altere outras configurações e depois prima [Imprimir].
Se os detalhes da configuração não forem exibidos na caixa de diálogo de impressão clique em [Show Details (Mostrar Detalhes)] na parte inferior da caixa de diálogo.
- 48 -
2. Imprimir
• Para driver de impressora Windows PCL
• Para Controlador de Impressora Windows PS
• Para Mac OS X
É possível imprimir com menos toner
A quantidade de toner pode ser poupada a três níveis
• [Definição da impressora]: De acordo com a definição da impressora.
• [Desligado]: Imprime em densidade normal sem poupar tinteiro.
• [Nível de poupança Baixo]: Imprimir a uma densidade um pouco mais baixa.
• [Nível de Poupança Médio]: Imprimir a uma densidade baixa.
• [Nível de poupança Alto]: Imprimir a uma densidade muito baixa.
Se usar esta função, só pode ser especificado [Normal (600x600)] ou [Rápido (600x600)] como qualidade de impressão.
A densidade das imagens impressas com esta função pode variar em função do documento que está a imprimir.
Para driver de impressora Windows PCL
1 Abra um ficheiro para imprimir.
2 Seleccione [Imprimir] no menu [Ficheiro].
3 Clique em [Preferências].
4 Seleccione o separador [Configurar].
5 Seleccione a quantidade de toner que quer poupar em [Poupança Toner]
6 Se necessário, altere outras configurações e depois prima [OK].
7 Clique em [Imprimir] no ecrã [Imprimir].
Para Controlador de Impressora Windows PS
1 Abra um ficheiro para imprimir.
2 Selecione [Print] no menu [File].
3 Clique em [Preferências].
4 Selecione separador [Cor].
5 Selecione a quantidade de toner que quer poupar em [Poupança Toner].
6 Se necessário, altere outras configurações e depois prima [OK].
7 Clique em [Print] no ecrã [Print].
Para Mac OS X
1 Abra um ficheiro para imprimir.
2 Seleccione [Imprimir] no menu [Ficheiro].
3 Selecione [Opções de impressão] do menu do painel.
4 Selecione a quantidade de toner para poupar a partir de [Poupança de toner (Toner Saving)] no separador [Quality2 (Qualidade2)].
5 Se necessário, altere outras configurações e depois prima [Imprimir].
Se os detalhes da configuração não forem exibidos na caixa de diálogo de impressão clique em [Show Details (Mostrar Detalhes)] na parte inferior da caixa de diálogo.
Economia de Toner
- 49 -
2. Imprimir
• Para Driver de impressora Windows PCL
• Para Controlador de Impressora Windows PS
• Para Mac OS X
Pode imprimir várias páginas de um documento num lado de uma folha de papel.
• Esta função reduz a escala do tamanho da página do documento para impressão. O centro da imagem impressa pode não ficar no centro do papel.
• Esta função pode não estar disponível em algumas aplicações.
Para Driver de impressora Windows PCL
1 Abra um ficheiro para imprimir.
2 Seleccione [Imprimir] no menu [Ficheiro].
3 Clique em [Preferências].
4 Seleccione o número de páginas a imprimir numa folha em [Modo de Esquema] no separador [Configuração].
5 Clique em [Opções].
6 Selecione cada configuração em [Page Borders (Margens da Página)], [Page layout (Esquema de Página)] e [Bind Margin (Margem de encadernação)] e depois prima [OK (OK)].
7 Se necessário, altere outras configurações e depois prima [OK].
8 Clique em [Imprimir] no ecrã [Imprimir].
Para Controlador de Impressora Windows PS
1 Abra um ficheiro para imprimir.
2 Seleccione [Imprimir] no menu [Ficheiro].
3 Clique em [Preferências].
4 Seleccione [Páginas por folha] na aba [Esquema de Página].
5 Selecione o número de páginas a imprimir em cada folha a partir da lista descendente.
6 Selecione a caixa de verificação [Border (Borda)] para demarcar um limite.
7 Clique em [Advanced (Avançado)] e selecione a ordem por layout de página [Pages per Sheet Layout (Layout de Página por Folha)].
8 Clique em [OK (OK)].
9 Se necessário, altere outras configurações e depois prima [OK].
10 Clique em [Imprimir] no ecrã [Imprimir].
Para Mac OS X
1 Abra um ficheiro para imprimir.
2 Seleccione [Imprimir] no menu [Ficheiro].
3 Selecione o número de páginas a imprimir em cada folha em [Pages per Sheet (Páginas por Folha)] no painel [Layout (Esquema)].
4 Defina cada configuração em [Borda] e [Sentido do Esquema].
5 Se necessário, altere outras configurações e depois prima [Imprimir].
Se os detalhes da configuração não forem exibidos na caixa de diálogo de impressão clique em [Show Details (Mostrar Detalhes)] na parte inferior da caixa de diálogo.
Combinar várias páginas numa folha de papel
- 50 -
2. Imprimir
Ajustar a cor no computador
Esta secção descreve como ajustar a definição de cor ao imprimir a partir de um computador.
• Imprimir Documentos a Cores em Escala de Cinzentos
• Usar Correspondência de Cores no Controlador de Impressora
• Simular Resultados de Impressão para a Tinta
• Separação de Cor
• Corrigir manualmente erro de registo de cor
• Corrigir manualmente a densidade
• Ajustar o equilíbrio da cor (Densidade)
• Ajustar cor com software
Pode imprimir documentos a cores numa escala de cinzentos.
Para driver de impressora Windows PCL
1 Abra um ficheiro para imprimir.
2 Selecione [Print] no menu [File].
3 Clique em [Preferences (Preferências)].
4 No separador [Configurar] selecione [Monocromático].
5 Se necessário, altere outras configurações e depois prima [OK (OK)].
6 Clique em [Print (Imprimir)] no ecrã [Print (Imprimir)].
Se selecionar [Monocromático] no controlador de impressora pode imprimir um documento a cores numa escala de cinzentos mesmo que os cartuchos de toner ciano, magenta e amarelo estejam vazios.
Para Controlador de Impressora Windows PS
1 Abra um ficheiro para imprimir.
2 Selecione [Print] no menu [File].
3 Clique em [Preferences (Preferências)].
4 Selecione o separador [Color (Cor)] e selecione [Grayscale (Escala de Cinzentos)].
5 Se necessário, altere outras configurações e depois prima [OK (OK)].
6 Clique em [Print (Imprimir)] no ecrã [Print (Imprimir)].
Se selecionar [Grayscale (Escala de Cinzentos)] no controlador de impressora pode imprimir um documento a cores numa escala de cinzentos mesmo que os cartuchos de toner ciano, magenta e amarelo estejam vazios.
Imprimir Documentos a Cores em Escala de Cinzentos
- 51 -
2. Imprimir
Para Mac OS X
1 Abra um ficheiro para imprimir.
2 Do menu [Ficheiro], selecione [Imprimir].
3 Selecione [Cor] no menu do painel.
4 Selecionar [Escala de Cinzentos].
5 Clique em [Imprimir].
Se selecionar [Escala de Cinzentos] no controlador de impressora pode imprimir um documento a cores numa escala de cinzentos mesmo que os cartuchos de toner ciano, magenta e amarelo estejam vazios.
Correspondência de Cores significa gerir e ajustar a cor dos documentos para manter a consistência respetiva entre os dispositivos de entrada e saída.
Esta secção descreve a função de Correspondência de Cores no controlador de impressora.
• Automático:
A correspondência de cores é aplicada de acordo com o documento. Normalmente, utilize esta configuração como a configuração predefinida.
• Cor do Office:
Utilize esta configuração quando imprimir documentos comerciais utilizando um software de processamento de palavras e um software de apresentação. A correspondência de cores é aplicada quando a colorimetria RGB dos dados de impressão é convertida para colorimetria CMYK para a impressora.
• Graphic Pro:
Esta função é adequada para utilização com o software de DTP. Pode especificar a simulação da impressão com os dispositivos de saída CMYK.
• Sem Correspondência de Cores:
Esta função é adequada para cores serem correspondidas com uma aplicação.
Se utilizar o Mac OS X, também pode utilizar a função [ColorSync (Sincronizar Cores)] para fazer a correspondência de cores.
• Se desejar gerir os dados de cor CMYK, utilize a função Graphic Pro.
• Os perfis de ligação para CMYK não podem ser especificados com o controlador de impressora Windows PCL.
Para driver de impressora Windows PCL
1 Abra um ficheiro para imprimir.
2 Selecione [Print] no menu [File].
3 Clique em [Preferences (Preferências)].
4 Selecione [Color (Cor)] em [Color Setting (Configuração da Cor)] no separador [Setup (Configuração)].
Usar Correspondência de Cores no Controlador de Impressora
- 52 -
2. Imprimir
5 Clique em [Detail... (Detalhe...)] na [Color Setting (Configuração da Cor)].
6 Selecione um item e clique em [OK (OK)].
7 Se necessário, altere outras configurações e depois prima [OK (OK)].
8 Clique em [Print (Imprimir)] no ecrã [Print (Imprimir)].
Para Controlador de Impressora Windows PS
1 Abra um ficheiro para imprimir.
2 Selecione [Print] no menu [File].
3 Clique em [Preferências] ou [Propriedades].
4 Selecione o separador [Color (Cor)].
5 Selecione um item e clique em [OK (OK)].
6 Se necessário, altere outras configurações e depois prima [OK (OK)].
7 Clique em [Print (Imprimir)] no ecrã [Print (Imprimir)].
Para Mac OS X
1 Abra um ficheiro para imprimir.
2 Do menu [Ficheiro], selecione [Imprimir].
3 Selecione o separador [Color (Cor)].
4 Selecione um item para [Color (Cor)].
5 Altere as outras definições se for necessário e, em seguida, clique em [Print (Imprimir)].
Se os detalhes da configuração não forem exibidos na caixa de diálogo de impressão clique em [Show Details (Mostrar Detalhes)] na parte inferior da caixa de diálogo.
Pode simular a impressão, como a de uma impressora de offset ajustando os dados de cor CMYK.
• Para algumas aplicações, esta função não está disponível no Mac OS X.
• Esta função pode ser usada quando [Office Color] ou [Graphic Pro] está selecionado para [Modo de Cor].
• Para o controlador Windows PCL esta função pode utilizando quando [Graphic Pro (Graphic Pro)] é selecionada para [Color Mode (Modo de Cor)].
• Para driver de impressora Windows PCL
• Para Controlador de Impressora Windows PS
• Para Mac OS X
Para driver de impressora Windows PCL
1 Abra um ficheiro para imprimir.
2 Selecione [Print] no menu [File].
3 Clique em [Preferences (Preferências)].
4 Selecione [Color (Cor)] em [Color Setting (Configuração da Cor)] no separador [Setup (Configuração)].
5 Clique em [Detail... (Detalhe...)] no separador [Setup (Configuração)] e selecione [Graphic Pro (Graphic Pro)].
6 Selecione [Simulação de Impressora].
7 Selecione uma função de tinta que deseje simular em [Perfil de Destino da Simulação] em [Perfil de Entrada] e clique em [OK].
8 Se necessário, altere outras configurações e depois prima [OK (OK)].
9 Clique em [Print (Imprimir)] no ecrã [Print (Imprimir)].
Simular Resultados de Impressão para a Tinta
- 53 -
2. Imprimir
Para Controlador de Impressora Windows PS
1 Abra um ficheiro para imprimir.
2 Selecione [Print] no menu [File].
3 Clique em [Preferências] ou [Propriedades].
4 Clique no separador [Cor] e selecione [Graphic Pro] e depois clique em [Detalhe].
Com [Cor Office] pode fazer a simulação de uma impressora para documentos comerciais ou outros e depois clique em [Avançado] e selecione as propriedades da tinta que deseja simular em [Simulação Tinta CMYK].
5 Selecione a caixa de verificação [Simulação de Impressora].
6 Selecione uma função de tinta que deseje simular em [Perfil de Destino da Simulação] em [Entrada] e clique em [OK].
7 Se necessário, altere outras configurações e depois prima [OK (OK)].
8 Clique em [Print (Imprimir)] no ecrã [Print (Imprimir)].
Para Mac OS X
1 Abra um ficheiro para imprimir.
2 Do menu [Ficheiro], selecione [Imprimir].
3 Selecione [Cor] no menu do painel.
4 Selecione [Graphic Pro (Graphic Pro)] em [Color (Cor)].
5 Clique em [Opções] e selecione [Simulação de Impressora].
6 Selecione uma função de tinta que deseje simular em [Perfil de Destino da Simulação].
7 Altere as outras definições se for necessário e, em seguida, clique em [Print (Imprimir)].
Se os detalhes da configuração não forem exibidos na caixa de diálogo de impressão clique em [Show Details (Mostrar Detalhes)] na parte inferior da caixa de diálogo.
- 54 -
2. Imprimir
Pode imprimir separando cada uma das cores sem utilizar nenhuma aplicação.
• Não pode utilizar o controlador de impressora Windows PCL para esta função.
• Se estiver a utilizar o Adobe Illustrator, use a função de separação de cores da aplicação. Desative a função de correspondência de cores do controlador de impressora.
• Windows PS Drivers
• Para Mac OS X
Windows PS Drivers
1 Abra um ficheiro para imprimir.
2 Selecione [Print] no menu [File].
3 Clique em [Preferences (Preferências)].
4 Selecione o separador [Color (Cor)] e, depois, clique em [Advanced (Avançado)].
5 Selecione a cor que quer separar desde [Imprimir Separação de Cores] e então clique [OK].
6 Se necessário, altere outras configurações e depois prima [OK (OK)].
7 Clique em [Print (Imprimir)] no ecrã [Print (Imprimir)].
Para Mac OS X
1 Abra um ficheiro para imprimir.
2 Selecione [Print (Imprimir)] no menu [File (Ficheiro)].
3 Selecione o painel [Print Options (Opções de impressão)].
4 Selecione [Print Color Separations (Imprimir separação de cores)] no separador [Quality 2 (Qualidade 2)].
5 Altere as outras definições se for necessário e, em seguida, clique em [Print (Imprimir)].
Se os detalhes da configuração não forem exibidos na caixa de diálogo de impressão clique em [Show Details (Mostrar Detalhes)] na parte inferior da caixa de diálogo.
Separação de Cor
- 55 -
2. Imprimir
A máquina ajusta automaticamente o registo de cor quando a máquina é ligada ou os tabuleiros de saída são abertos/fechados. Pode ajustar manualmente o registo de cor a partir do painel do operador, se necessário.
1 Prima [Device Settings (Configurações de Dispositivo)] no painel tátil.
2 Prima ou várias vezes e prima [Admin Setup (Configuração admin)].
3 Digite o nome e a palavra-passe do administrador e prima [OK (OK)].
O nome e a palavra-passe do administrador predefinidos de fábrica são "admin" e "999999" respetivamente.
4 Prima [Print Setup (Configurar imprimir)].
5 Prima [Menu de Cor].
6 Prima [Ajustar Registo].
Corrigir manualmente erro de registo de cor
- 56 -
2. Imprimir
7 Prima [Sim].
Esta máquina ajusta automaticamente o registo de cor quando um cartucho do tambor de imagem é substituído ou quando são impressas 500 folhas. Pode ajustar manualmente o registo de cor a partir do painel do operador, se necessário.
1 Prima [Device Settings (Configurações de Dispositivo)] no painel tátil.
2 Prima ou várias vezes e prima [Admin Setup (Configuração admin)].
3 Digite o nome e a palavra-passe do administrador e prima [OK (OK)].
O nome e a palavra-passe do administrador predefinidos de fábrica são "admin" e "999999" respetivamente.
4 Prima ou várias vezes e prima [Print Setup (Configuração da impressora)].
5 Prima [Menu de Cor].
6 Prima [Ajustar Densidade].
Corrigir manualmente a densidade
- 57 -
2. Imprimir
7 Prima [Sim].
Quando ajusta a sombra para se adequar às suas preferências, opere a partir do painel do operador.
Para especificar, escurecer ou clarear parte pálida (Realce), parte de tom médio (Meio tom) e parte escura (Escuro) de cada cor.
Esta secção descreve como ajustar para ciano. Quando ajustar outras cores, siga o mesmo procedimento para todas as cores e partes que quer ajustar.
1 Prima [Device Settings (Configurações de Dispositivo)] no painel tátil.
2 Prima ou várias vezes e prima [Admin Setup (Configuração admin)].
3 Digite o nome e a palavra-passe do administrador e prima [OK (OK)].
O nome e a palavra-passe do administrador predefinidos de fábrica são "admin" e "999999" respetivamente.
4 Prima ou várias vezes e prima [Print Setup (Configuração da impressora)].
5 Prima [Menu de Cor].
6 Prima [Ajuste de Cor/Padrão de Impressão] e [Sim] para imprimir padrão de ajuste de cor.
7 Prima [Ajustar Ciano].
Ajustar o equilíbrio da cor (Densidade)
- 58 -
2. Imprimir
8 São exibidos os controlos para Realce, Meio Tom e Escuro. Selecione os valores e depois prima [OK].
Para escurecer um pouco, selecione +1 a +3, para clarear um pouco, selecione -1 a -3.
9 Prima o botão (INICIAL).
10 Começar a imprimir.
Repita o procedimento até a tonalidade de cor se adequar às suas preferências.
• Utilitário de Correção de Cor
• Utilitário de Amostra de Cores
• Utilitário Ajustador de Gama PS
Ajustar cor com software
- 59 -
2. Imprimir
Para um melhor resultado
Esta secção descreve as definições para obter melhores resultados de impressão ao imprimir a partir de um computador.
• Melhorar Fotografias
• Imprimir com Resolução Específica
• Enfatizar Linhas Finas
• Especificar a fonte a utilizar
• Alterar o Acabamento de Preto
• Eliminar o Intervalo de Branco entre o Texto e o Fundo (Sobre-impressão a Preto)
Pode imprimir fotografias com cores mais vivas.
Esta função não está disponível com o controlador de impressora Windows PS ou no Mac OS X.
Para driver de impressora Windows PCL
1 Abra um ficheiro para imprimir.
2 Seleccione [Imprimir] no menu [Ficheiro].
3 Clique em [Preferences (Preferências)].
4 Selecione o separador [Opções de Trabalho].
5 Selecione a caixa de verificação [Melhorar Fotografias].
6 Se necessário, altere outras configurações e depois prima [OK].
7 Clique em [Imprimir] no ecrã [Imprimir].
Melhorar Fotografias
- 60 -
2. Imprimir
• Para Windows
• Para Mac OS X
Pode alterar a qualidade da impressão se necessário
Se imprimir em papel de formato grande com o controlador de impressora Windows PS ou no Mac OS X, usar [Normal (600x600) (Normal (600x600))] pode melhorar a qualidade de impressão.
Para Windows
1 Abra um ficheiro para imprimir.
2 Seleccione [Imprimir] no menu [Ficheiro].
3 Clique em [Preferências].
4 Seleccione o separador [Opções de trabalho].
5 Seleccione um nível de qualidade de impressão em [Qualidade].
6 Se necessário, altere outras configurações e depois prima [OK].
7 Clique em [Imprimir] no ecrã [Imprimir].
Para Mac OS X
1 Abra um ficheiro para imprimir.
2 Seleccione [Imprimir] no menu [Ficheiro].
3 Selecione o painel [Print Options (Opções de impressão)].
4 Selecione o valor desejado em [Quality (Qualidade)] no separador [Quality 1 (Qualidade 1)].
5 Se necessário, altere outras configurações e depois prima [Imprimir].
Se os detalhes da configuração não forem exibidos na caixa de diálogo de impressão clique em [Show Details (Mostrar Detalhes)] na parte inferior da caixa de diálogo.
Imprimir com Resolução Específica
- 61 -
2. Imprimir
• Para driver de impressora Windows PCL
• Para Controlador de Impressora Windows PS
• Para Mac OS X
Para prevenir letras pequenas desfocadas ou linhas finas, ligue [Adjust ultra fine lines (Ajustar linhas ultra finas)] no controlador de impressora.
Os espaçamentos nos códigos de barras ou outros espaçamentos poderão ser mais estreitos dependendo da aplicação. Nesse caso, desligue esta função.
Para driver de impressora Windows PCL
1 Abra um ficheiro para imprimir.
2 Seleccione [Imprimir] no menu [Ficheiro].
3 Clique em [Preferências].
4 Seleccione o separador [Opções de trabalho].
5 Clique em [Avançado].
6 Selecione [Adjust ultra fine lines (Ajustar linhas ultra finas)] e selecione [On (Ligado)] para [Settings (Definições)] e depois clique em [OK (OK)].
7 Se necessário, altere outras configurações e depois prima [OK].
8 Clique em [Imprimir] no ecrã [Imprimir].
Para Controlador de Impressora Windows PS
1 Abra um ficheiro para imprimir.
2 Seleccione [Imprimir] no menu [Ficheiro].
3 Clique em [Preferências].
4 Seleccione o separador [Opções de Trabalho].
5 Clique em [Avançado].
6 Seleccione a caixa de selecção [Ajustar linhas ultra finas] e clique [OK].
7 Se necessário, altere outras configurações e depois prima [OK].
8 Clique em [Imprimir] no ecrã [Imprimir].
Para Mac OS X
1 Abra um ficheiro para imprimir.
2 Seleccione [Imprimir] no menu [Ficheiro].
3 Selecione [Qualidade1] dos separadores.
4 Selecione a caixa de seleção [Adjust ultra fine lines (Ajustar linhas ultra finas)] e clique no separador [Quality 1 (Qualidade 1)].
5 Se necessário, altere outras configurações e depois prima [Imprimir].
Se os detalhes da configuração não forem exibidos na caixa de diálogo de impressão clique em [Show Details (Mostrar Detalhes)] na parte inferior da caixa de diálogo.
Enfatizar Linhas Finas
- 62 -
2. Imprimir
• Imprimir utilizando os tipos de letra da impressora
• Imprima utilizando os tipos de letra do computador.
Imprimir utilizando os tipos de letra da impressora
• Os tipos de letra da impressora não duplicam com exactidão o aspecto dos tipos de letra TrueType que se vêem no ecrã.
• Esta função não está disponível no Mac OS X.
• Esta função pode não estar disponível em algumas aplicações.
• Para driver de impressora Windows PCL
1 Abra um ficheiro para imprimir.
2 Seleccione [Imprimir] no menu [Ficheiro].
3 Clique em [Preferências].
4 Seleccione o separador [Avançadas].
5 Prima [Tipos de Letra]
6 Selecione a caixa de verificação [Substituição da Fonte] em [Tipo de Saída da Fonte TrueType].
7 Especifique o tipo de letra da impressora a ser utilizado no lugar das fontes TrueType em [Tabela de substituição de tipo de letra].
8 Clique em [OK].
9 Se necessário, altere outras configurações e depois prima [OK].
10 Clique em [Imprimir] no ecrã [Imprimir].
• Para driver de impressora Windows PS
1 Clique [Start (Iniciar)] e então selecione [Devices and Printers (Dispositivos e
impressoras)].
2 Clique com o botão direito no ícone [OKI C542 PS (OKI C542 PS)] e depois selecione [Printer properties (Propriedades da impressora)].
3 Duplo clique [Tabela de substituição de letra] no separador [Definições do dispositivo]
4 Clique um tipo de letra TrueType e seleccione, a partir da lista dada, o tipo de letra da impressora que quer usar para substituir o tipo de letra TrueType
5 Clique em [OK].
6 Abrir um ficheiro para imprimir a partir do computador.
7 Seleccione [Imprimir] no menu [Ficheiro].
8 Clique em [Preferências].
9 Clique [Avançado] no separador [Esquema].
10 Prima [Tipo de Letra TrueType] e seleccione [Substituir com Tipo de Letra do Dispositivo]
11 Clique em [OK].
12 Se necessário, altere outras configurações e depois prima [OK].
13 Clique em [Imprimir] no ecrã [Imprimir].
Imprima utilizando os tipos de letra do computador.
Pode imprimir os documentos utilizando tipos de letra TrueType do computador para manter o mesmo aspecto de tipo de letra no ecrã.
Esta função não está disponível no Mac OS X.
Especificar a fonte a utilizar
- 63 -
2. Imprimir
• Para driver de impressora Windows PCL
1 Abra um ficheiro para imprimir.
2 Seleccione [Imprimir] no menu [Ficheiro].
3 Clique em [Preferências].
4 Seleccione o separador [Avançadas].
5 Prima [Tipos de Letra]
6 Desmarque a caixa de verificação [Substituição de Fonte] em [Tipo de saída da Fonte Truetype], selecione um dos seguintes formatos de saída e depois clique em [OK].
• Descarregar como desenho de fonte
Cria imagens da fonte na impressora.
• Descarregar como fonte com mapa de bits
Cria imagens da fonte usando os controladores da impressora.
7 Se necessário, altere outras configurações e depois prima [OK].
8 Clique em [Imprimir] no ecrã [Imprimir].
• Para driver de impressora Windows PS
1 Abra um ficheiro para imprimir.
2 Seleccione [Imprimir] no menu [Ficheiro].
3 Clique em [Preferências].
4 Clique [Avançado] no separador [Esquema].
5 Prima [Tipo de Letra TrueType] e seleccione [Descarregar como Softfont]
6 Clique em [OK].
7 Se necessário, altere outras configurações e depois prima [OK].
8 Clique em [Imprimir] no ecrã [Imprimir].
Pode alterar o acabamento de preto quando imprime a cores. A definição de acabamento de preto pode ser utilizada quando [Cor Office] ou [Graphic Pro] está selecionado no controlador de impressora.
Há dois tipos de acabamentos de preto; um é composto por toner ciano (C), magenta (M), amarelo (Y) e preto (K) e outro é composto apenas por toner preto (K). Um acabamento de preto que utilize os cartuchos de toner CMYK é adequado para impressão de fotografias. Um acabamento de preto que só utilize toner preto é adequado para impressão de texto a preto ou gráficos.
Se utilizar a função [Office Color (Cor Office)], também pode selecionar o modo automático. Se Automático está selecionado, o método adequado é selecionado automaticamente para imprimir o documento.
• Para driver de impressora Windows PCL
• Para Controlador de Impressora Windows PS
• Para Mac OS X
Para driver de impressora Windows PCL
1 Abra um ficheiro para imprimir.
2 Selecione [Print] no menu [File].
3 Clique em [Preferences (Preferências)].
4 Selecione [Color (Cor)] em [Color Setting (Configuração da Cor)] no separador [Setup (Configuração)].
5 Clique em [Detail... (Detalhe...)] no separador [Setup (Configuração)] e selecione [Office Color (Cor do Office)] ou [Graphic Pro (Graphic Pro)].
6 Selecione o método de criação do preto em [Black Finish (Finalização de Pretos)] e depois clique [OK (OK)].
7 Se necessário, altere outras configurações e depois prima [OK (OK)].
8 Clique em [Print (Imprimir)] no ecrã [Print (Imprimir)].
Alterar o Acabamento de Preto
- 64 -
2. Imprimir
Para Controlador de Impressora Windows PS
1 Abra um ficheiro para imprimir.
2 Selecione [Print] no menu [File].
3 Clique em [Preferences (Preferências)].
4 Selecione o separador [Cor] e selecione [Cor Office] ou [Graphic Pro] e depois clique em [Detalhes].
5 Selecione o método de criação do preto em [Black Finish (Finalização de Pretos)] e depois clique [OK (OK)].
6 Se necessário, altere outras configurações e depois prima [OK (OK)].
7 Clique em [Print (Imprimir)] no ecrã [Print (Imprimir)].
Para Mac OS X
1 Abra um ficheiro para imprimir.
2 Do menu [Ficheiro], selecione [Imprimir].
3 Selecione [Cor] no menu do painel.
4 Clique [Office Color] ou [Graphic Pro] e depois clique em [Opções].
5 Selecione o método de criação do preto em [Finalização de Pretos].
[Black Finish (Acabamento a preto)] de [Graphic Pro (Graphic Pro)] pode ser encontrado no separador [General (Geral)].
6 Altere as outras definições se for necessário e, em seguida, clique em [Print (Imprimir)].
Se os detalhes da configuração não forem exibidos na caixa de diálogo de impressão clique em [Show Details (Mostrar Detalhes)] na parte inferior da caixa de diálogo.
Dependendo das condições de utilização, pode definir o preto para sobreimpressão e reduzir o intervalo de branco entre as letras pretas e o fundo a cores.
• Esta função não pode ser utilizada com algumas aplicações.
• Esta função só pode ser utilizada quando imprime texto sobre um fundo a cores.
• Se a camada de toner for espessa, o toner pode não ficar bem fixo.
• Para driver de impressora Windows PCL
• Para Controlador de Impressora Windows PS
• Para Mac OS X
Para driver de impressora Windows PCL
1 Abra um ficheiro para imprimir.
2 Selecione [Print] no menu [File].
3 Clique em [Preferências] ou [Propriedades].
4 No separador [Opções de Tarefa], selecione [Avançado].
5 Defina [Overprint Black (Reimpressão a preto)] para [On (Ligado)] e clique em [OK (OK)].
6 Se necessário, altere outras configurações e depois prima [OK (OK)].
7 Clique em [Print (Imprimir)] no ecrã [Print (Imprimir)].
Para Controlador de Impressora Windows PS
1 Abra um ficheiro para imprimir.
2 Selecione [Print] no menu [File].
Eliminar o Intervalo de Branco entre o Texto e o Fundo (Sobre-impressão a Preto)
- 65 -
2. Imprimir
3 Clique em [Preferências] ou [Propriedades].
4 Selecione o separador [Color (Cor)] e, depois, clique em [Advanced (Avançado)].
5 Selecione a caixa de verificação [Black Overprint (Impressão sobreposta a preto)] e clique em [OK (OK)].
6 Se necessário, altere outras configurações e depois prima [OK (OK)].
7 Clique em [Print (Imprimir)] no ecrã [Print (Imprimir)].
Para Mac OS X
1 Abra um ficheiro para imprimir.
2 Do menu [Ficheiro], selecione [Imprimir].
3 Selecione o painel [Print Options (Opções de impressão)].
4 Selecione a caixa de verificação [Overprint Black (Reimpressão a preto)] e clique no separador [Quality 1 (Qualidade 1)].
5 Altere as outras definições se for necessário e, em seguida, clique em [Print (Imprimir)].
Se os detalhes da configuração não forem exibidos na caixa de diálogo de impressão clique em [Show Details (Mostrar Detalhes)] na parte inferior da caixa de diálogo.
- 66 -
2. Imprimir
Funções úteis
Esta secção descreve as funções úteis ao imprimir a partir de um computador.
• Agrupar documentos de várias páginas em unidades de cópias.
• Imprimir a Partir da Última Folha de um Documento
• Seleccionar Tabuleiro Automaticamente para um Tipo de Papel Específico
• Trocar para outro tabuleiro automaticamente quando um tabuleiro fica sem papel
• Mudar as definições predefinidas com o controlador da impressora
• Guardar configurações utilizadas com frequência na driver da impressora a usar
• Armazenar informação impressa na impressora antes de imprimir
• Imprimir sem abrir um ficheiro PDF (Impressão Directa de PDF)
• Imprimir dados no Dispositivo USB
• Para Driver de impressora Windows PCL
• Para Controlador de Impressora Windows PS
• Para Mac OS X
Pode imprimir documentos de várias páginas em unidades de cópias.
Esta função pode não estar disponível em algumas aplicações.
Para Driver de impressora Windows PCL
1 Abra um ficheiro para imprimir.
2 Seleccione [Imprimir] no menu [Ficheiro].
3 Clique em [Preferências].
4 Seleccione o separador [Opções de Trabalho].
5 Seleccione o número de cópias a imprimir em [Cópias], e depois seleccione a caixa de selecção [Agrupar].
6 Se necessário, altere outras configurações e depois prima [OK].
7 Clique em [Imprimir] no ecrã [Imprimir].
Para Controlador de Impressora Windows PS
1 Abra um ficheiro para imprimir.
2 Seleccione [Imprimir] no menu [Ficheiro].
3 Clique em [Preferências].
4 Seleccione o número de cópias a imprimir em [Cópias], e depois seleccione a caixa de selecção [Agrupar] no separador [Opções de tarefa].
Agrupar documentos de várias páginas em unidades de cópias.
- 67 -
2. Imprimir
5 Se necessário, altere outras configurações e depois prima [OK].
6 Clique em [Imprimir] no ecrã [Imprimir].
Para Mac OS X
1 Abra um ficheiro para imprimir.
2 Seleccione [Imprimir] no menu [Ficheiro].
3 Introduzir o número de cópias a imprimir em [Copies (Cópias)]. Não selecione a caixa de verificação [Collate pages (Ordenar páginas)] no separador [Paper Handling (Processamento de Papel)].
4 Selecione [Opções de impressão] no menu do painel e depois selecione a caixa de verificação [Agrupar] no separador [Papel].
5 Se necessário, altere outras configurações e depois prima [Imprimir].
• Se os detalhes da configuração não forem exibidos na caixa de diálogo de impressão clique em [Show Details (Mostrar Detalhes)] na parte inferior da caixa de diálogo.
• Se a caixa de verificação [Collate pages (Agrupar as Páginas)] estiver selecionada no painel [Paper Handling (Manuseamento do Papel)], a máquina imprime os documentos sem utilizar a memória interna.
• Para Controlador de Impressora Windows PS
• Para Mac OS X
Pode imprimir por ordem ascendente ou pela ordem inversa, de acordo com as suas necessidades.
Quando usar o tabuleiro de saída, imprima na ordem das páginas para a frente para empilhar as impressões por ordem de página para a frente.
Quando usar o tabuleiro de saída posterior, imprima na ordem inversa das páginas para empilhar as impressões por ordem de página para a frente.
• Se o tabuleiro de saída traseiro não estiver aberto, as impressões saem pelo tabuleiro de saída.
• Esta função não está disponível com o controlador de impressora Windows PCL.
Para Controlador de Impressora Windows PS
1 Abra um ficheiro para imprimir.
2 Seleccione [Imprimir] no menu [Ficheiro].
3 Clique em [Preferências].
4 Selecione [Back to Front (Ordem Ascendente)] na [Page Order (Ordem de Páginas)] no separador [Layout (Esquema)].
5 Se necessário, altere outras configurações e depois prima [OK].
6 Clique em [Imprimir] no ecrã [Imprimir].
Se a [Page Order (Ordem de Páginas)] não for exibida, selecione [Start (Iniciar)] > [Devices and Printers (Dispositivos e Impressoras)], clique com o botão do lado direito do rato no ícone [OKI C542 PS (OKI C542 PS)], selecione [Printer properties (Propriedades de impressora)] > o separador [Advanced (Avançado)] e depois selecione a caixa de verificação [Enable advanced printing features (Ativar configurações avançadas de impressão)].
Imprimir a Partir da Última Folha de um Documento
- 68 -
2. Imprimir
Para Mac OS X
1 Abra um ficheiro para imprimir.
2 Seleccione [Imprimir] no menu [Ficheiro].
3 Selecione [Reverse (Inverter)] para [Page Order (Ordem de página)] no painel [Paper Handling (Manuseamento de papel)].
4 Se necessário, altere outras configurações e depois prima [Imprimir].
Se os detalhes da configuração não forem exibidos na caixa de diálogo de impressão clique em [Show Details (Mostrar Detalhes)] na parte inferior da caixa de diálogo.
• Configurar o tabuleiro multiusos
• Para Driver de impressora Windows PCL
• Para Controlador de Impressora Windows PS
• Para Mac OS X
Pode selecionar automaticamente um tabuleiro (bandeja de papel (Tabuleiro 1/2/3)) ou o tabuleiro Multiusos que suporta papel do mesmo tamanho do definido no controlador da impressora. Troca de tabuleiros de acordo com configuração [Tray Sequence (Sequência de Tabuleiros)].
Certifique-se que define o tamanho e o peso do papel para as bandejas de papel e para o tabuleiro Multiusos no painel tátil.
Carregar o papel (Manual do Utilizador)
Configurar o tabuleiro multiusos
Seleccione a bandeja Multiusos como o destino da auto-selecção.
1 Pressione [Device Settings (Configurações de Dispositivo)] no painel tátil.
2 Prima [Configurar papel].
3 Prima [Tabuleiro Multiusos].
4 Prima [Usar Tabuleiro Multiusos]
5 Prima [Normal Tray (Tabuleiro normal)].
[Usar Tabuleiro Multiusos] está definido de origem para [Não Usar].
6 Prima [Voltar] até ser apresentado o ecrã inicial.
Seleccionar Tabuleiro Automaticamente para um Tipo de Papel Específico
- 69 -
2. Imprimir
Para Driver de impressora Windows PCL
1 Abra um ficheiro para imprimir.
2 Seleccione [Imprimir] no menu [Ficheiro].
3 Clique em [Preferências].
4 Seleccione [Automático] em [Origem] na aba [Configuração].
5 Se necessário, altere outras configurações e depois prima [OK].
6 Clique em [Imprimir] no ecrã [Imprimir].
Para Controlador de Impressora Windows PS
1 Abra um ficheiro para imprimir.
2 Seleccione [Imprimir] no menu [Ficheiro].
3 Clique em [Preferências].
4 Seleccione [Selecção Automática] em [Origem de Papel] na aba [Papel/Qualidade].
5 Se necessário, altere outras configurações e depois prima [OK].
6 Clique em [Imprimir] no ecrã [Imprimir].
Para Mac OS X
1 Abra um ficheiro para imprimir.
2 Seleccione [Imprimir] no menu [Ficheiro].
3 Selecione [Auto Select (Seleção automática)] em [All Pages From (Todas as páginas do)] no painel [Paper Feed (Alimentação papel)].
4 Se necessário, altere outras configurações e depois prima [Imprimir].
Se os detalhes da configuração não forem exibidos na caixa de diálogo de impressão clique em [Show Details (Mostrar Detalhes)] na parte inferior da caixa de diálogo.
- 70 -
2. Imprimir
• Definir tabuleiros para a troca automática de tabuleiros
• Para Driver de impressora Windows PCL
• Para Controlador de Impressora Windows PS
• Para Mac OS X
Quando o tabuleiro especificado fica sem papel, a máquina pode continuar a imprimir a partir de um outro tabuleiro que tenha papel do mesmo tamanho e peso (Tabuleiro 1/2/3) nas bandejas de papel e no tabuleiro multiusos.
Para usar esta função, ative primeiro a função de troca de tabuleiro automático no painel tátil. Depois, defina função de mudança automática do tabuleiro com o driver da impressora.
Para as configurações de papel de cada tabuleiro utilizadas para a função de comutação automática de tabuleiro, defina os mesmos valores para a máquina e o controlador de impressora.
Carregar o papel (Manual do Utilizador)
Definir tabuleiros para a troca automática de tabuleiros
1 Pressione [Device Settings (Configurações de Dispositivo)] no painel tátil.
2 Prima [Configurar papel].
3 Verifique que [Mudança automática do tabuleiro] está [Activa].
• Premir [Mudança automática do tabuleiro] moda [Ligado] para [Desligado].
• Troca de tabuleiros de acordo com configuração [Tray Sequence (Sequência de tabuleiros)].
4 Prima [Voltar] até ser apresentado o ecrã inicial.
Para Driver de impressora Windows PCL
1 Abra um ficheiro para imprimir.
2 Seleccione [Imprimir] no menu [Ficheiro].
3 Clique em [Preferências].
4 Clique em [Opções de alimentação de papel] no separador [Configuração].
5 Seleccione a caixa de verificação [Troca Automática de Tabuleiro] e depois clique em [OK].
6 Se necessário, altere outras configurações e depois prima [OK].
7 Clique em [Imprimir] no ecrã [Imprimir].
Para Controlador de Impressora Windows PS
1 Abra um ficheiro para imprimir.
2 Seleccione [Imprimir] no menu [Ficheiro].
3 Clique em [Preferências].
4 Clique [Avançado] no separador [Esquema].
5 Prima [Troca de Tabuleiro] e depois [OK]
6 Clique em [OK].
7 Se necessário, altere outras configurações e depois prima [OK].
8 Clique em [Imprimir] no ecrã [Imprimir].
Para Mac OS X
1 Abra um ficheiro para imprimir.
2 Seleccione [Imprimir] no menu [Ficheiro].
3 Selecione [Opções de impressão] do menu do painel.
4 Selecione a caixa de verificação [Tray Switch (Troca de tabuleiro)] no separador [Feed (Alimentação)].
Trocar para outro tabuleiro automaticamente quando um tabuleiro fica sem papel
- 71 -
2. Imprimir
5 Se necessário, altere outras configurações e depois prima [Imprimir].
Se os detalhes da configuração não forem exibidos na caixa de diálogo de impressão clique em [Show Details (Mostrar Detalhes)] na parte inferior da caixa de diálogo.
Pode usar definições de impressão usadas frequentemente como definições padrão do driver da impressora.
Esta função não está disponível no Mac OS X.
Para o driver da impressora Windows
1 Clique [Iniciar] e então seleccione [Dispositivos e impressoras].
2 Clique com o botão direito no ícone de [OKI C542 * (OKI C542 *)] e selecione [Printing Preferences (Preferências de impressão)].
* Seleccione um tipo de controlador a usar.
3 Configure as definições de impressão para usar como definições padrão do controlador.
4 Clique em [OK].
Mudar as definições predefinidas com o controlador da impressora
- 72 -
2. Imprimir
• Registar configurações utilizadas com frequência
• Imprimir com configurações registadas.
Registar configurações utilizadas com frequência
Pode guardar as definições do controlador de impressora.
Esta função não está disponível com driver de impressora Windows PS.
Você pode guardar até 14 configurações.
• Registar com as configurações do Driver Windows PCL
1 Clique [Iniciar] e então seleccione [Dispositivos e impressoras].
2 Clique com o botão do lado direito do rato no ícone [OKI C542 PCL6 (OKI C542 PCL6)] e depois selecione [Printing preferences (Preferências de impressão)].
3 Configure as definições de impressão a guardar.
4 Prima [Guardar] em [Configurações da driver] no menu de [Configuração].
5 Introduza o nome com que deseja guardar e depois prima em [OK].
6 Clique [OK] para fechar a caixa de diálogo de configuração da impressora.
• Registar as configurações do controlador da impressora Mac OS X
• As configurações de origem na caixa de selecção [Propriedades da página] não podem ser alteradas.
• A operação das configurações que são guardadas com outros controladores da impressora não são garantidas. Guarde as configurações com um nome que consiga distinguir.
1 Abra um ficheiro para imprimir.
2 Seleccione [Imprimir] no menu [Ficheiro].
3 Configure as definições de impressão a guardar.
4 Seleccione [Guardar configurações actuais como pré-definidas] em [Pré-definições].
5 Introduza o nome com que deseja guardar e depois prima em [OK].
Imprimir com configurações registadas.
Esta função não está disponível com driver de impressora Windows PS.
• Para driver Windows PCL
1 Abra um ficheiro para imprimir.
2 Selecione [Print (Imprimir)] no menu [File (Ficheiro)].
3 Clique em [Preferences (Preferências)].
4 Selecione a configuração a utilizar em [Driver Setting (Definição do driver)] no separador [Setup (Configuração)].
5 Clique em [OK (OK)].
6 Clique em [Print (Imprimir)] no ecrã [Print (Imprimir)].
• Para Mac OS X
1 Abra um ficheiro para imprimir.
2 Selecione [Print (Imprimir)] no menu [File (Ficheiro)].
3 Selecione a configuração a utilizar em [Presets (Predefinições)].
Guardar configurações utilizadas com frequência na driver da impressora a usar
- 73 -
2. Imprimir
4 Clique em [Print (Imprimir)].
Se [Show Presets (Mostrar Predefinições)] estiver selecionado no [Preset (Predefinição)] e a caixa de verificação [Reset Presets Menu to "Default Settings" After Printing check box (Apagar Predefinições para "Definições Padrão" Depois da Impressão)] não estiver selecionada, o conjunto predefinido é sempre aplicado.
• Para Driver de impressora Windows PCL
• Para Controlador de Impressora Windows PS
• Para Mac OS X
Pode armazenar em spool na memória trabalhos integrados nesta impressora Isto permite-lhe terminar cedo o trabalho no computador, o que possibilita que o computador processe outras tarefas enquanto a impressora trabalha por trás.
Se não conseguir guardar informação em spool devido à falta de espaço na memória interna da impressora, será exibida uma mensagem a informar que o sistema está cheio e de que a tarefa não será executada.
Para Driver de impressora Windows PCL
1 Abra o ficheiro para impressão.
2 Seleccione [Imprimir] no menu [Ficheiro].
3 Clique em [Preferências].
4 Seleccione o separador [Opções de Trabalho].
5 Clique em [Avançado].
6 Seleccione [Distribuição de Trabalho] e então seleccione [Ligado] em [Definições] e clique [OK].
7 Se necessário, altere outras configurações e depois prima [OK].
8 Clique em [Imprimir] no ecrã [Imprimir].
Para Controlador de Impressora Windows PS
1 Abra o ficheiro para impressão.
2 Seleccione [Imprimir] no menu [Ficheiro].
Armazenar informação impressa na impressora antes de imprimir
- 74 -
2. Imprimir
3 Clique em [Preferências].
4 Seleccione o separador [Opções de Trabalho].
5 Clique em [Avançado].
6 Seleccione a caixa de verificação [Tarefa Spool] e depois clique em [OK].
7 Se necessário, altere outras configurações e depois prima [OK].
8 Clique em [Imprimir] no ecrã [Imprimir].
Para Mac OS X
1 Abra o ficheiro para impressão.
2 Do menu [File (Ficheiro)], selecione [Print (Imprimir)].
3 Selecione o painel [Print Options (Opções de Impressão)].
4 Marque a caixa de verificação [Job Spool (Spool de Tarefas)] no separador [Quality 2 (Qualidade 2)].
5 Altere as outras definições se for necessário e, em seguida, clique em [Print (Imprimir)].
Se os detalhes da configuração não forem exibidos na caixa de diálogo de impressão clique em [Show Details (Mostrar Detalhes)] na parte inferior da caixa de diálogo.
Pode enviar um ficheiro PDF para a impressora o imprimir directamente. Com a Impressão directa de PDF, pode evitar abrir o ficheiro PDF com uma aplicação, tal como o Adobe Reader.
• Para Windows
• Para Mac OS X
O tamanho do papel depende da configuração [PDF Paper Size (Tamanho do Papel PDF)] de [Device Settings (Definições do Dispositivo)] > [Admin Setup (Configuração de Administrador)] > [Print Setup (Configuração de Impressão)] > [PS Setup (Configuração PS)] no painel tátil.
Para Windows instale previamente impressão direta de PDF.
Lista de software de utilitários
Para Windows
1 Prima duas vezes com o botão do lado direito do rato no ficheiro PDF e
depois seleccione [Impressão directa de PDF].
2 Seleciona uma impressora a usar.
Para utilizar a função de autenticação com a impressora escolhida, selecione [User Auth (Autenticação do Utilizador)] no menu [Printer Setting (Configurações da Impressora)].
3 Para imprimir um ficheiro encriptado, selecione a caixa de verificação [Configurar palavra-passe] e insira a palavra-passe.
Se quiser utilizar a mesma palavra-passe outra vez, prima [Guardar Palavra-passe].
4 Se necessário, altere outras configurações e depois prima [Print (Imprimir)].
Para Mac OS X
1 Selecione [Printers & Scanners (Impressoras e Scanners)] nas [System
Preferences (Preferências do Sistema)].
Imprimir sem abrir um ficheiro PDF (Impressão Directa de PDF)
- 75 -
2. Imprimir
2 Verifique se o ícone [OKI C542 (OKI C542)] está listado.
3 Arraste o ícone da driver para o ambiente de trabalho ou dock.
4 Arraste o ficheiro que pretende imprimir a partir da aplicação.
Pode ligar a Memória USB à impressora e imprimir dados guardados.
• Não se garante que todos os produtos de memória USB funcionem. (não são suportadas memórias USB com funções de segurança)
• Não são suportados hubs USB e discos rígidos USB HDD externos.
• PDF encriptados não são suportados.
• São suportados os seguintes formatos de ficheiros: FAT12, FAT16, FAT32.
• Formatos de ficheiro suportados: PDF(v1.7), JPEG, PDF, TIFF(v6 baseline), XPS, PRN (PS, PCL, XPS)
• É suportada capacidade de memória USB até 32 GB.
• A lista de ficheiros apresenta até 100 ficheiros com os formatos suportados armazenados na memória USB.
– Se 100 ou mais ficheiros estiverem guardados na memória USB, a lista de ficheiros não é correctamente exibida
– Uma memória USB com uma estrutura de 20 ou mais níveis poderá não ser correctamente lida.
– Um caminho de ficheiros com mais do que 240 caracteres poderá não ser lido correctamente.
• Só pode imprimir um ficheiro existente na memória USB de cada vez.
1 Insira um dispositivo USB na entrada USB.
2 Prima [Imprimir] ou botão (PRINT).
Imprimir dados no Dispositivo USB
- 76 -
2. Imprimir
3 Prima [Imprimir de memória USB]
4 Prima [Seleccionar ficheiro de impressão].
5 Seleccione a pasta que tem o documento que pretende imprimir.
6 Se necessário, configure as definições de impressão.
7 Prima o botão (START).
8 Quando é exibida uma mensagem a informar que pode retirar a memória USB da porta, retire-a
- 77 -
2. Imprimir
Cancelar uma tarefa de impressão
Para cancelar uma tarefa de impressão a partir da Memória USB, prima o botão (STOP) no painel do operador.
Pode cancelar um trabalho de impressão até que seja mostrada uma mensagem de que a impressão está completa.
As páginas que estiverem prontas a imprimir na máquina são impressas sem alteração.
- 78 -
2. Imprimir
Imprimir documentos confidenciais
Esta secção descreve como obter resultados de impressão de forma confidencial.
• Encriptar os Dados de Impressão e Definir uma Palavra-passe Antes de Imprimir
(Impressão Privada)
• Encriptar e Definir uma Palavra-passe no Computador
• Imprimir um documento encriptado/protegido por palavra-passe a partir desta impressora
Com a função de impressão privada, pode encriptar e proteger com uma palavra-passe documentos privados ou confidenciais e armazenar na máquina de forma a prevenir que outras pessoas os vejam, e depois autenticar no painel do operador antes de os imprimir.
Como as tarefas de impressão estão encriptadas antes de serem enviadas, você pode proteger informação confidencial de acesso indesejado.
• Se não conseguir guardar informação em spool devido à falta de espaço na memória interna da impressora, será exibida uma mensagem a informar que o sistema está cheio e de que a tarefa não será executada.
• Não é possível usar esta função com o modo de impressão do poster e o modo de folheto com driver de impressora Windows PCL se partilhar a máquina com um servidor de impressão.
• Quando utilizar esta função, desmarque a caixa de verificação [Job Spool (Spool de Tarefas)].
Armazenar informação impressa na impressora antes de imprimir
Encriptar e Definir uma Palavra-passe no Computador
• Para o Controlador de Impressora Windows PCL
1 Abra um ficheiro.
2 Seleccione [Imprimir] no menu [Ficheiro].
3 Clique em [Preferências].
4 Seleccione o separador [Opções de trabalho].
5 Selecione [Private Print (Impressão Privada)] em [Job Type (Tipo de Tarefa)].
6 Introduza uma palavra-passe em [Password (Palavra-passe)].
7 Clique em [OK].
8 Se necessário, configure outras opções e depois clique em [OK (OK)].
Encriptar os Dados de Impressão e Definir uma Palavra-passe Antes de Imprimir (Impressão Privada)
- 79 -
2. Imprimir
9 Clique em [Print (Imprimir)] no ecrã [Print (Imprimir)].
A tarefa de impressão encriptada ou protegida por palavra-passe só é enviada para a impressora, não é ainda impressa
• Para o Controlador de Impressora Windows PS
1 Abra um ficheiro.
2 Selecione [Print (Imprimir)] no menu [File (Ficheiro)].
3 Clique em [Advanced (Avançado)].
4 Selecione o separador [Job Options (Opções de Tarefa)].
5 Selecione [Private Print (Impressão Privada)] em [Job Type (Tipo de Tarefa)].
6 Introduza uma palavra-passe em [Password (Palavra-passe)].
7 Clique em [OK (OK)].
8 Se necessário, configure outras opções e depois clique em [OK (OK)].
9 Clique em [Print (Imprimir)] no ecrã [Print (Imprimir)].
A tarefa de impressão encriptada ou protegida por palavra-passe só é enviada para a impressora, não é ainda impressa.
• Para Mac OS X
1 Abra um ficheiro.
2 Do menu [File (Ficheiro)], selecione [Print (Imprimir)].
3 Selecione [Secure Print (Impressão Segura)] no menu do painel.
4 Selecione [Private Print (Impressão Privada)] em [Job Type (Tipo de Tarefa)].
5 Introduza uma palavra-passe em [Job Password (Palavra-passe da Tarefa)].
6 Altere as outras definições se for necessário e, em seguida, clique em [Print (Imprimir)].
A tarefa de impressão encriptada ou protegida por palavra-passe só é enviada para a impressora, não é ainda impressa.
• A tarefa de impressão guardado na memória é automaticamente eliminado após a impressão ou se não for impresso depois de decorrido um determinado período de tempo. Se ocorrer um erro enquanto está a enviar dados ou uma tarefa é alterada depois de ter sido enviada, a tarefa é automaticamente eliminada.
• Se os detalhes da configuração não forem exibidos na caixa de diálogo de impressão clique em [Show Details (Mostrar Detalhes)] na parte inferior da caixa de diálogo.
Imprimir um documento encriptado/protegido por palavra-passe a partir desta impressora
Imprimir uma tarefa encriptada/protegida por palavra-passe guardada na memória da impressora
1 Prima [Print (Imprimir)] ou o botão (IMPRIMIR) na máquina.
2 Pressione [Private Print (Impressão Privada)].
3 Quando a lista de utilizadores é exibida, selecione o nome de utilizador do seu computador.
4 Introduza a palavra-passe que definiu no computador e, em seguida, prima [OK (OK)].
5 Quando as tarefas de impressão privadas forem listadas, pressione [Print (Imprimir)] para as tarefas privadas que pretende imprimir. Para imprimir todas as tarefas de impressão privadas apresentadas, prima [Print All (Imprimir Tudo)].
Pressione [Delete (Eliminar)] para eliminar as tarefas privadas especificadas.
Pressione [Delete All (Eliminar Tudo)] para eliminar todas as tarefas privadas na lista.
3 Manutenção
Substituir Peças de Manutenção
Limpa cada parte da máquina
Actualizar controladores instalados
Remover Controlador Instalado
Atualizar o Firmware
Iniciar a Memória e as Definições
Esta categoria descreve a substituição de consumíveis e limpeza para garantir uma utilização confortável da máquina, para uma vida útil mais longa.
- 81 -
3. Manutenção
Substituir Peças de Manutenção
Esta secção descreve como substituir as peças de manuntenção.
• Substituir a Correia
• Substituir o Fusor
Quando a mensagem "Unidade da correia no final da vida útil" aparecer no ecrã, prepare uma unidade de correia de substituição. Pode continuar a imprimir cerca de 1.000 páginas até aparecer a próxima mensagem.
Quando a mensagem "Mudar correia" aparecer, substitua a correia.
A duração prevista da unidade de correia é de cerca de 60.000 páginas para impressão simplex em A4 (três páginas por trabalho).
• O número real de páginas que pode imprimir com a unidade de correia depende da forma como a utiliza.
• Embora, se abrir e fechar o tabuleiro de saída possa aumentar um pouco a duração da correia, recomenda-se que a substitua logo que aparecer a mensagem "Mudar correia", para evitar problemas de funcionamento.
• Se substituir a unidade da correia, use-a até ao final da respetiva vida útil. Se remover a unidade da correia e instalar e usar outra antes da vida útil da primeira terminar, a vida útil não será apresentada corretamente.
• Quando [Device Settings (Definição do Dispositivo)] > [Admin Setup (Configuração do Administrador)] > [Manage Unit (Gestão)] > [System Setup (Configuração do Sistema)] > [Near Life LED (LED Fim de Vida)] estiver definido para [Disable (Desativar)] no painel tátil, a mensagem [Belt Unit Near Life (Fim de Vida da Correia)] não aparece.
• O tambor de imagem (tubo verde) é muito frágil. Manuseie-o com cuidado.
• Não exponha o tambor de imagem à luz solar direta ou a uma iluminação interior muito forte (aproximadamente mais de 1.500 lux). Mesmo com uma iluminação interior normal, não o deixe exposto mais de 5 minutos.
É possível alterar a definição de apresentação da mensagem "Fim de Vida da Correia". Defina a partir de [Device Settings (Definições do dispositivo)] > [Admin Setup (Configuração do Administrador)] > [User Install (Instalação do Utilizador)] > [Belt Near Life Timing (Tempo Fim de Vida da Correia)] no painel tátil. Os valores disponíveis são entre 500 e 3 000 (em incrementos de 500).
1 Prepare uma correia de substituição.
Substituir a Correia
- 82 -
3. Manutenção
2 Pressione o botão de abir (A) e abra o tabuleiro de saída (a).
3 Retire os quatro tambores de imagem da máquina e coloque-os numa superfície plana.
4 Tape os tambores que retirou com papel para evitar que fiquem expostos à luz.
5 Gire as alavancas de bloqueio (b) em ambos os lados da unidade de correia para a frente de forma a desbloqueá-la.
6 Retire a unidade de correia segurando na alavanca de bloqueio (b).
Risco de queimaduras.
A unidade fusora está extremamente quente. Não toque nela.
- 83 -
3. Manutenção
7 Segure as alavancas de bloqueio (b) da nova unidade de correia e coloque a unidade de correia dentro da máquina.
8 Gire as alavancas de bloqueio (b) em ambos os lados da unidade de correia para trás.
9 Volte a colocar os quatro tambores de imagem dentro da máquina.
10 Feche o tabuleiro de saída (a) lentamente e empurre o centro do tabuleiro para confirmar.
- 84 -
3. Manutenção
Não toque na cabeça LED quando fechar o tabuleiro de saída.
11 Recicle a correia.
Se tiver de deitar fora uma unidade de correia, coloque-a dentro de um saco de plástico ou numa embalagem semelhante e deite-a fora respeitando as leis ou disposições municipais em vigor.
Quando a mensagem "Unidade fusor no final da vida útil" aparecer no ecrã, prepare uma unidade fusor de substituição. Pode continuar a imprimir cerca de 1.000 páginas até aparecer a próxima mensagem.
Quando a mensagem "Mudar fusor" aparecer, substitua o fusor.
A duração prevista de uma unidade de fusor é de no máximo 60.000 páginas para impressão simplex em A4.
• O número real de páginas que pode imprimir com a unidade de fusor depende da forma como a utiliza.
• Embora abrir e fechar o tabuleiro de saída possa aumentar um pouco a duração da unidade fusora, recomenda-se que a substitua logo que aparecer a mensagem "Substituir Unidade Fusora" para evitar problemas de funcionamento.
• Se substituir a unidade fusora, use-a até ao final da respetiva vida útil. Se retirar a unidade de fusor e instalar e utilizar uma nova antes da vida útil da primeira terminar, a duração da unidade de fusor pode não ser apresentada correctamente.
• Quando [Device Settings (Definições do Dispositivo)] > [Admin Setup (Configuração do Administrador)] > [Manage Unit (Gestão)] > [System Setup (Configuração do Sistema)] > [Near Life LED (LED Fim de Vida)] estiver definido para [Disable (Desativar)] no painel tátil, a mensagem [Fuser Near Life. (Fim de vida do fusor.)] não aparece.
• Não exponha o tambor de imagem à luz solar direta ou a uma iluminação interior muito forte (aproximadamente mais de 1.500 lux). Mesmo com uma iluminação interior normal, não o deixe exposto mais de 5 minutos.
É possível alterar a definição de apresentação da mensagem "Fim de vida do fusor". Defina a partir de [Device Settings (Configurações do Dispositivo)] > [Admin Setup (Configuração do Administrador)] > [User Install (Instalação do Utilizador)] > [Fuser Near Life Timing (Vida do fusor perto do fim)] no painel tátil. Os valores disponíveis são entre 500 e 3 000 (em incrementos de 500).
1 Prepare um novo fusor.
Substituir o Fusor
- 85 -
3. Manutenção
2 Pressione o botão de abir (A) e abra o tabuleiro de saída (a).
3 Incline para a frente as alavancas de bloqueio da unidade fusora (b) para desbloquear.
4 Segure a pega da unidade fusora (c) e levante a unidade fusora, retirando-a da máquina.
5 Empurre a alavanca azul na unidade fusora nova e remova o travão de segurança cor de laranja.
Risco de queimaduras.
Uma vez que a unidade fusora esquentar, opere com cuidado e quando for erguê-la, segure-a pelo cabo. Não tente pegar-lhe enquanto está quente. Aguarde que arrefeça e depois execute a operação.
- 86 -
3. Manutenção
6 Segure a pega da nova unidade fusora, alinhe a unidade fusora com as ranhuras por detrás dos cartuchos de toner, coloque a unidade fusora na máquina.
7 Incline para trás as alavancas de bloqueio da unidade fusora (b) para bloquear.
8 Feche o tabuleiro de saída (a) lentamente e empurre o centro do tabuleiro para confirmar.
Não toque na cabeça LED quando fechar o tabuleiro de saída.
9 Recicle o fusor.
Se tiver de deitar fora uma unidade de fusor, coloque-a dentro de um saco de plástico ou numa embalagem semelhante e deite-a fora respeitando as leis ou disposições municipais em vigor.
- 87 -
3. Manutenção
Limpa cada parte da máquina
Esta secção descreve como limpar a máquina e peças.
• Limpar a superfície da máquina
• Limpar os Cilindros de Alimentação de Papel (Tabuleiro 1/Tabuleiro 2/Tabuleiro 3)
• Limpar rolos de alimentação de papel (Tabuleiro multiusos)
• Limpar a cabeça de LED (Manual do Utilizador)
• Não utilize benzina, diluentes ou álcool, pois podem danificar as peças de plástico da máquina.
• Não lubrifique a máquina com óleo. Não aplique óleo.
1 Desligue a máquina.
Desligar a máquina (Manual do Utilizador)
2 Limpe a superfície da máquina com um pano suave ligeiramente humedecido com água ou detergente neutro e bem espremido.
Não utilize outros produtos além de água ou detergente neutro.
3 Seque a superfície da máquina com um pano suave seco.
Limpar a superfície da máquina
- 88 -
3. Manutenção
Limpe o cilindro de separação na bandeja do papel e os cilindros de alimentação de papel dentro da máquina.
É apresentado um exemplo do Tabuleiro 1 no procedimento seguinte e o mesmo procedimento aplica-se ao Tabuleiro 2/3.
1 Puxe a bandeja do papel para fora.
2 Limpe os dois cilindros de alimentação de papel existentes no interior da máquina com um pano molhado bem espremido.
3 Retire o papel da bandeja.
4 Limpe os cilindros de separação na bandeja de papel com um pano molhado bem espremido.
5 Coloque papel na bandeja e coloque a bandeja na máquina.
Limpar os Cilindros de Alimentação de Papel (Tabuleiro 1/Tabuleiro 2/Tabuleiro 3)
- 89 -
3. Manutenção
Limpe os rolos de alimentação do papel no tabuleiro multifunções.
1 Abra o tabuleiro multiusos (a) introduzindo os dedos na reentrância frontal.
2 Levante ligeiramente o tabuleiro multiusos (a), pressione o braço direito (b) para dentro e desbloqueie o separador (c).
3 Da mesma forma, levante ligeiramente o tabuleiro multiusos, pressione o braço esquerdo para dentro e desbloqueie o separador.
4 Abra a tampa de colocação do papel (d) até tocar no corpo da máquina.
Limpar rolos de alimentação de papel (Tabuleiro multiusos)
- 90 -
3. Manutenção
5 Limpe os cilindros de alimentação.
6 Mantenha o centro do tabuleiro multiusos pressionado e limpe o cilindro de separação (e) com um pano molhado bem espremido.
7 Feche a tampa do cilindro de separação (f).
8 Enquanto pressiona o braço direito (b) no tabuleiro multiusos (a) para dentro, levante ligeiramente o tabuleiro multiusos (a) e engate o separador (c).
Fechar o tabuleiro multiusos sem colocar o separador no sítio pode rachar a tampa de colocação do papel. Certifique-se de que o coloca no sítio.
9 Da mesma forma, enquanto pressiona o braço esquerdo do tabuleiro multiusos para dentro, levante ligeiramente o tabuleiro multiusos e engate o separador.
- 91 -
3. Manutenção
10 Feche o tabuleiro multiusos (a).
Se o tabuleiro multiusos não pode ser fechado, prima a parte de colocação de papel do tabuleiro multiusos para baixo para colocar a tampa de colocação do papel no sítio.
- 92 -
3. Manutenção
Actualizar controladores instalados
Esta secção descreve como atualizar o controlador que está instalado no computador. Para efetuar este procedimento tem de ter direitos de administrador para este computador.
• Atualizar o driver da impressora (Windows)
• Atualizar o driver da impressora (Mac OS X)
Verifique os detalhes do controlador mais actual no sítio Web Oki Data.
Para efetuar este procedimento tem de iniciar a sessão como administrador.
1 Clique duplo no ficheiro transferido.
Se aparecer a caixa de diálogo [Controlo de conta de utilizador], clique em [Sim].
2 Seleccione um idioma, e clique em [OK].
3 Leia o contrato de licença e depois clique em [Concordo].
4 Instale o controlador seguindo as instruções.
Se o controlador da versão anterior já estiver instalado, o ecrã para seleccionar actualizações será exibido. Siga as instruções.
Reiniciar o computador também pode ser necessário antes de actualizar o controlador.
5 Se a caixa de diálogo [Assistente de capacidade do programa] for exibida após a instalação, certifique-se de que clica em [Este programa instalado correctamente].
Atualizar o driver da impressora (Windows)
- 93 -
3. Manutenção
Verifique os detalhes do controlador mais actual no sítio Web Oki Data.
Para efetuar este procedimento tem de iniciar a sessão como administrador.
1 Remover o controlador.
Remover o driver da impressora (Mac OS X)
2 Instalar um novo controlador.
Installing a Driver and Software to a Computer (Manual do Utilizador)
Atualizar o driver da impressora (Mac OS X)
- 94 -
3. Manutenção
Remover Controlador Instalado
Esta secção descreve como retirar o controlador que está instalado no computador. Para efetuar este procedimento tem de ter direitos de administrador para este computador.
• Remover o driver da impressora (Windows)
• Remover o driver da impressora (Mac OS X)
• Para efetuar este procedimento tem de iniciar a sessão como administrador.
• Reinicie o computador antes de remover o controlador.
1 Clique [Iniciar] e então seleccione [Dispositivos e impressoras].
2 Clique com o botão do lado direito do rato no ícone [OKI C542 (OKI C542)] e selecione [Remove device (Remover dispositivo)].
Se os ícones estiverem agrupados, selecione [Remove Print Queue (Remover Fila de Impressão)] > [OKI C542 * (OKI C542 *)].
* Refere-se ao tipo de controlador a remover (ex. PCL6/PS/XPS)
3 Quando for exibida uma mensagem de confirmação, clique [Sim].
Quando for exibida uma mensagem a informá-lo do dispositivo em utilização, reinicie o computador e repita os passos 1 e 2.
4 Seleccione um ícone em [Impressoras e faxes] e clique em [Propriedades do servidor de impressão] na barra superior.
5 Seleccione a aba [Controladores].
6 Se for exibido [Alterar configurações do controlador] clique nesse ícone.
7 Seleccione um controlador para remover e clique [Remover].
8 Quando é exibida uma mensagem a pedir para seleccionar se pretende remover apenas o controlador ou o controlador e o pacote do sistema, seleccione para remover o controlador e o pacote e clique [OK].
9 Quando for exibida uma mensagem de confirmação, clique [Sim].
10 Quando a caixa de diálogo [Remover pacote do controlador] é exibida, clique [Eliminar]> [OK].
Se a remoção for recusada, reinicie o computador e efectue novamente os procedimentos 4 a 10.
Remover o driver da impressora (Windows)
- 95 -
3. Manutenção
11 Clique [Fechar] na caixa de diálogo [Propriedades do servidor de impressão].
12 Reinicie o computador.• Para OS X 10.9 até 10.11
• Para OS X 10.8.5
Para efetuar este procedimento tem de iniciar a sessão como administrador.
Para OS X 10.9 até 10.11
1 Seleccione [Preferências do sistema] a partir do menu Apple.
2 Seleccione [Impressoras e Scanners].
3 Seleccione um dispositivo para remover e clique [-].
Se for exibida uma mensagem de confirmação, clique [Eliminar impressora].
4 Feche a caixa de diálogo [Impressoras e Scanners].
5 Insira o "DVD-ROM do Software" no computador.
6 Duplo clique em [OKI] > [Drivers] > [PS] > [Desinstalar].
7 Siga as instruções no ecrã, insira a password do administrador e clique [OK] até que o procedimento de desinstalação esteja completo.
8 Remova o "DVD-ROM do Software" do seu computador.
Para OS X 10.8.5
1 Seleccione [Preferências do sistema] a partir do menu Apple.
2 Seleccione [Imprimir e Digitalizar].
3 Seleccione um dispositivo para remover e clique [-].
Se for exibida uma mensagem de confirmação, clique [Eliminar impressora].
4 Feche a caixa de diálogo [Imprimir e Digitalizar].
Remover o driver da impressora (Mac OS X)
- 96 -
3. Manutenção
5 Insira o "DVD-ROM do Software" no computador.
6 Duplo clique em [OKI] > [Drivers] > [PS] > [Desinstalar].
7 Siga as instruções no ecrã, insira a password do administrador e clique [OK] até que o procedimento de desinstalação esteja completo.
8 Remova o "DVD-ROM do Software" do seu computador.
- 97 -
3. Manutenção
Atualizar o Firmware
Pode atualizar o firmware da sua máquina para a versão mais recente através da Internet.
Para mais detalhes, visite o website de dados da Oki.
- 98 -
3. Manutenção
Iniciar a Memória e as Definições
Esta secção descreve como inicializar a memória e as definições guardadas na máquina.
• Inicializar a Memória Flash
• Iniciar as Configurações do Dispositivo
Quando inicializa a memória flash, elimina os dados indicados a seguir.
• Os dados de tarefa guardados com [Shared Print (Impressão Partilhada)] ou [Private Print (Impressão Privada)].
• Dados de formulário
1 Prima [Definições do dispositivo] no painel táctil.
2 Prima ou várias vezes e prima [Admin Setup (Configuração admin)].
3 Digite o nome e a palavra-passe do administrador e prima [OK (OK)].
O nome e a palavra-passe do administrador predefinidos de fábrica são "admin" e "999999" respetivamente.
4 Pressione ou várias vezes e pressione [Manage Unit (Gestão)].
5 Prima [Configuração manutenção de armazenamento].
6 Prima [Bloqueio inicial] para mudar exibição para [Desactivar].
7 Prima [Retroceder].
8 Pressione [Flash Memory Setup (Configuração de Memória Flash)].
9 Pressione [Initialize (Inicializar)] ou [Format (Formatar)].
Selecionar a partir de 2 formas de iniciar a memória.
• [Inicializar]: Inicializa a margem de área aberta de flash (exibido na Lista de Ficheiros).
• [Format Partition (Formatar Partição)]: Inicializa a informação do utilizador. Pode formatar as partições PCL/Comum/PS, respetivamente.
10 Prima [Sim] no ecrã de confirmação.
Inicializar a Memória Flash
- 99 -
3. Manutenção
Pode repor as definições configuradas do dispositivo, as seguintes definições irão voltar às definições predefinidas de fábrica.
• Quando inicializa as definições do dispositivo, são apagados os seguintes dados.
- Palavra-passe do Administrador
- Definições de Configuração do Papel
- Definições de Configuração de Impressão
- Dados guardados em teclas de atalho
- Dados guardados no ecrã inicial
- Gerir Definições de Unidade
- Configurações de Instalação de Utilizador
1 Prima [Definições do dispositivo] no painel táctil.
2 Prima ou várias vezes e prima [Admin Setup (Configuração admin)].
3 Digite o nome e a palavra-passe do administrador e prima [OK (OK)].
O nome e a palavra-passe do administrador predefinidos de fábrica são "admin" e "999999" respetivamente.
4 Pressione ou várias vezes e pressione [Manage Unit (Gestão)].
5 Prima [Repor Definições]
É exibida uma mensagem a confirmar que continuar reinicia o sistema automaticamente. Seleccione [SIM] para continuar.
Iniciar as Configurações do Dispositivo
4 Resolução de Problemas
Se o botão ESTADO se acender ou piscar no painel do operador
Problemas de Impressão
Sobre problemas com resultados de impressão
Problemas do software
Problemas com a máquina ou com o papel
Problemas com AirPrint
Problemas do Google Cloud Print
- 101 -
4. Resolução de Problemas
Se o botão ESTADO se acender ou piscar no painel do operador
Se ocorrer algum problema nesta máquina, o botão (STATUS) acende-se ou pisca. Prima o botão (STATUS) e verifique o estado do problema.
1 Prima o botão (STATUS).
2 Prima [Estado do sistema].
3 Seleccione um item.
- 102 -
4. Resolução de Problemas
Problemas de Impressão
Esta secção descreve os problemas com a impressão a partir de um computador.
• Se não conseguir resolver um problema com as seguintes soluções, contacte o seu fornecedor.
• Para problemas provocados por uma aplicação, contacte o fabricante da aplicação.
• Impossível imprimir (Manual do Utilizador)
• Problemas de ligação à rede
• Problemas de ligação de LAN sem fios
• Problemas de ligação USB
• Comuns ao Windows e Mac OS X
• Para Windows
Problemas de ligação à rede
Causa Solução Referência
Está a utilizar um cabo em cruzado. Utilize um cabo não cruzado. -
A máquina foi ligada antes de um
cabo ter sido ligado.
Ligue os cabos antes de ligar a
máquina.Ligar Esta Máquina a um
Computador (Manual do
Utilizador)
Existe um problema com a
compatibilidade com o hub.
No painel tátil, pressione [Device
Settings (Definições do Dispositivo)],
selecione [Admin Setup
(Configuração de Administrador)] >
[Network Menu (Menu de rede)] >
[Network Setup (Configuração de
Rede)] > [Network Setting (Definição
de Rede)] > [HUB Link Setting
(Definição da ligação HUB)] e altere
a definição.
-
A definição da ligação de rede está
incorrecta.
Para ligar a uma rede com fios,
defina [Wired (Com fios)] para a
ligação de rede como [Enable
(Ativar)].
Ligar Esta Máquina a um
Computador (Manual do
Utilizador)
Causa Solução Referência
O endereço de IP está incorrecto. • Verifique que o mesmo endereço IP está definido para a máquina e para a definição da porta da máquina no computador.
• Verifique se o endereço de IP não está duplicado por outro dispositivo.
• Verifique se o endereço de IP correcto, a máscara de sub-rede, e o endereço gateway estão definidos.
• Se estiver a usar o Utilitário LPR OKI, verifique a definição de endereço de IP no Utilitário LPR OKI.
Configuração fácil
Utilitário OKI LPR
Todas as páginas não são
imprimidas.
Se estiver a usar uma porta WSD,
altere-a para a porta TCP/IP padrão.
-
- 103 -
4. Resolução de Problemas
• Comuns ao Windows e Mac OS X
Problemas de ligação de LAN sem fios
Causa Solução Referência
A definição da ligação de rede está
incorrecta.
• [Wireless(Infrastructure) (Sem fios (Infraestrutura))] e [Wireless(AP Mode) (Sem fios(modo AP))] não podem ser ativados ao mesmo tempo.
• Para ligar utilizando [Wireless(Infrastructure) (Sem fios (Infraestrutura))], defina [Wireless(AP Mode) (Sem fios(modo AP))] como [Disable (Desativar)] e, em seguida, defina [Wireless(Infrastructure) (Sem fios (Infraestrutura))] como [Enable (Ativar)].
• Para ligar utilizando [Wireless(AP Mode) (Sem fios(modo AP))], defina [Wireless(Infrastructure) (Sem fios (Infraestrutura))] como [Disable (Desativar)] e, em seguida, defina [Wireless(AP Mode) (Sem fios(modo AP))] como [Enable (Ativar)].
Ligar Esta Máquina a um
Computador (Manual do
Utilizador)
[Wireless(Infrastructure) (Sem fios
(Infraestrutura))] Não ligado a um
ponto de acesso sem fios. (Se o
módulo de LAN sem fios estiver
ajustado)
• Verifique se o ponto de ligação sem fios está ligado.
• Verifique as definições do ponto de ligação sem fios e, depois, tente fazer novamente as definições manuais ou automáticas.
• Reinicie a função de rede local (LAN) sem fios.
• No painel tátil, pressione [Device Settings (Definições do Dispositivo)], selecione [Admin Setup (Configuração de Administrador)] > [Network Menu (Menu de rede)] > [Network Setup (Configuração de Rede)] > [Wireless (Infrastrucure) Setting (Definição (Infraestrutura) Sem Fios)] e selecione [Wireless reconnection (Nova ligação sem fios)].
• Instale esta máquina num local com boa visibilidade e perto do ponto de acesso sem fios. (Sugerimos que a distância entre a máquina e o ponto de acesso seja de 30 mt ou inferior.)Se houver metal, faixas de alumínio ou uma parede de betão reforçado entre a máquina e os pontos de acesso de rede local sem fios, as ligações podem ser mais difíceis de estabelecer.Não coloque quaisquer aparelhos elétricos que emitam ondas rádio fracas (como micro-ondas ou telefones sem fios digitais) perto da máquina.
Ligar Esta Máquina a um
Computador (Manual do
Utilizador)
[Wireless(AP Mode) (Sem fios(modo
AP))] Não estão ligados quaisquer
dispositivos sem fios (computadores,
tablets, smartphones).
• Certifique-se de que [Wireless(AP Mode) (Sem fios(modo AP))] está definido como [Enable (Ativar)] na máquina.
• Confirme o SSID/palavra-passe para a máquina e tente executar a Configuração Manual.
• Execute uma definição numa localização próxima da máquina com boa visibilidade.
• É possível ligar até quatro dispositivos à máquina através da LAN sem fios (modo AP). O quinto dispositivo será rejeitado. Desligue, pelo menos, um dispositivo e tente novamente.
Ligar Esta Máquina a um
Computador (Manual do
Utilizador)
Causa Solução Referência
- 104 -
4. Resolução de Problemas
• Para Windows
• Comuns ao Windows e Mac OS X
• Para Windows
Causa Solução Referência
O endereço de IP está incorrecto. • Verifique que o mesmo endereço IP está definido para a máquina e para a definição da porta da máquina no computador.
• Verifique se o endereço de IP não está duplicado por outro dispositivo.
• Verifique se o endereço de IP correcto, a máscara de sub-rede, e o endereço gateway estão definidos.
• Se estiver a usar o Utilitário LPR OKI, verifique a definição de endereço de IP no Utilitário LPR OKI.
Configuração fácil
Utilitário OKI LPR
Todas as páginas não são
imprimidas.
Se estiver a usar uma porta WSD,
altere-a para a porta TCP/IP padrão.
-
Problemas de ligação USB
Causa Solução Referência
Está a utilizar um cabo USB não
suportado.
Utilize um cabo USB 2.0. -
Está a utilizar um hub USB. Ligue directamente a máquina ao
computador.Ligar com cabo USB (Manual do
Utilizador)
O controlador de impressora não
está instalado correctamente.
Volte a instalar o controlador da
impressora.Installing a Driver and Software
to a Computer (Manual do
Utilizador)
Causa Solução Referência
A máquina está off-line. Clique com o botão do lado direito do
rato no ícone [OKI C542 * (OKI C542
*)] na pasta [Devices and Printers
(Dispositivos e Impressoras)] e
selecione [See print jobs (Ver tarefas
de impressão)] (se os ícones
estiverem agrupados, selecione [See
print jobs (Ver tarefas de impressão)]
> [OKI C542 * (OKI C542 *)]).
* Indica o tipo de controlador. (ex.
PCL 6/PS/XPS)
Na caixa de diálogo, selecione o
menu [Printer (Impressora)] e depois
retire a marca da opção [Use Printer
Offline (Utilizar a Impressora
Offline)].
-
Está a utilizar um interruptor,
memória intermédia, cabo de
extensão ou hub USB.
Ligue directamente a máquina ao
computador.Ligar com cabo USB (Manual do
Utilizador)
Está instalado outro controlador da
impressora que funciona quando
ligado através da interface USB.
Remova o outro controlador de
impressora do computador.
-
- 105 -
4. Resolução de Problemas
Sobre problemas com resultados de impressão
Esta secção descreve os problemas com os resultados da impressão.
Clique no sintoma correspondente e consulte a solução.
Se não conseguir resolver um problema com as seguintes soluções, contacte o seu fornecedor.
• Tabela de Problemas com Resultados de Impressão
• Aparecem linhas verticais brancas
• As imagens impressas estão esbatidas verticalmente
• As imagens impressas estão muito claras
• Aparecem pontos brancos e linhas
• Aparece condensação no papel impresso
• Aparecem linhas verticais
• Surgem pontos e linhas horizontais ocasionalmente
• Um área branca do papel está ligeiramente manchada
• A periferia dos caracteres está borrada
• Toda a área do papel fica ligeiramente manchada quando imprime em envelopes e papel
revestido
• O toner desaparece quando o papel impresso é esfregado
• Brilho desigual
• Aparecem pontos pretos ou brancos
• É impressa sujidade
• Toda a página é impressa a preto
• Nada é impresso
• Aparecem fragmentos brancos
• A área periférica da página está suja
• A cor da imagem impressa não é a esperada
• Impressão sólida de CMY 100% é demasiado clara
Tabela de Problemas com Resultados de Impressão
Tabela de Exemplos de Problemas
Aparecem linhas verticais brancas
Direção de alimentação do papel
As imagens impressas estão esbatidas verticalmente
Direção de alimentação do papel
As imagens impressas estão muito claras Aparecem pontos brancos e linhas
Aparece condensação no papel impresso Aparecem linhas verticais
Direção de alimentação do papel
Surgem pontos e linhas horizontais ocasionalmente
Direção de alimentação do papel
Um área branca do papel está ligeiramente manchada
- 106 -
4. Resolução de Problemas
A periferia dos caracteres está borrada Toda a área do papel fica ligeiramente manchada quando
imprime em envelopes e papel revestido
O toner desaparece quando o papel impresso é esfregado Brilho desigual
Aparecem pontos pretos ou brancos É impressa sujidade
Toda a página é impressa a preto Nada é impresso
Aparecem fragmentos brancos A área periférica da página está suja
Tabela de Exemplos de Problemas
A cor da imagem impressa não é a esperada Impressão sólida de CMY 100% é demasiado clara
Tabela de Exemplos de Problemas
- 107 -
4. Resolução de Problemas
Aparecem linhas verticais brancas
Causa Solução Referência
A cabeça de LED está suja. Limpe a cabeça de LED com um
toalhete de papel macio e sem pêlo.Limpar a cabeça de LED (Manual
do Utilizador)
Existe pouco toner. Se "Pouco toner" ou "Toner vazio.
Substituir por um novo cartucho de
toner" aparece, substitua o cartucho
de toner.
Substituir o cartucho de toner
(Manual do Utilizador)
A película de protecção de luz do
tambor de imagem está suja.
Limpe a película com um toalhete de
papel macio e sem pêlo.
-
O tambor de imagem não está
correctamente instalado.
Instale-o correctamente.Substituir o tambor de imagem
(Manual do Utilizador)
Pode haver objectos estranhos no
tambor de imagem.
Substitua o tambor de imagem.Substituir o tambor de imagem
(Manual do Utilizador)
As imagens impressas estão esbatidas verticalmente
Causa Solução Referência
A cabeça de LED está suja. Limpe a cabeça de LED com um
toalhete de papel macio e sem pêlo.Limpar a cabeça de LED (Manual
do Utilizador)
Existe pouco toner. Se "Pouco toner" ou "Toner vazio.
Substituir por um novo cartucho de
toner" aparece, substitua o cartucho
de toner.
Substituir o cartucho de toner
(Manual do Utilizador)
O papel não é adequado. Use papel recomendado.Carregar o papel (Manual do
Utilizador)
- 108 -
4. Resolução de Problemas
As imagens impressas estão muito claras
Causa Solução Referência
Existe pouco toner. Se "Pouco toner" ou "Toner vazio.
Substituir por um novo cartucho de
toner" aparece, substitua o cartucho
de toner.
Substituir o cartucho de toner
(Manual do Utilizador)
O papel está húmido. Utilize papel que tenha sido guardado
a uma temperatura apropriada, num
local sem humidade.
Carregar o papel (Manual do
Utilizador)
O papel não é adequado. Use papel recomendado.Carregar o papel (Manual do
Utilizador)
As definições do peso do suporte
estão incorretas.
No painel tátil, pressione [Device
Settings (Definições do Dispositivo)],
selecione [Paper Setup (Configuração
do Papel)] > o tabuleiro que está a
utilizar e selecione os devidos valores
para [Media Type (Tipo de Suporte)] e
[Media Weight (Peso do Suporte)].
Ou, selecione valores menos
espessos para [Media Weight (Peso
do Suporte)].
Carregar o papel (Manual do
Utilizador)
Papel reciclado é usado. No painel tátil, pressione [Device
Settings (Definições do Dispositivo)],
selecione [Paper Setup (Configuração
do Papel)] > o tabuleiro que está a
utilizar e escolha um valor mais
espesso para [Media Weight (Peso do
Suporte)].
Carregar o papel (Manual do
Utilizador)
Aparecem pontos brancos e linhas
Causa Solução Referência
O papel está húmido ou seco. Utilize papel que tenha sido guardado
a uma temperatura apropriada, num
local sem humidade.
Carregar o papel (Manual do
Utilizador)
- 109 -
4. Resolução de Problemas
Aparece condensação no papel impresso
Causa Solução Referência
O papel está húmido. Utilize papel que tenha sido guardado
a uma temperatura apropriada, num
local sem humidade.
Carregar o papel (Manual do
Utilizador)
A máquina está a imprimir quando as
condições de temperatura e
humidade são altas.
Utilize a máquina a uma temperatura
apropriada, num local sem humidade.Installation Requirements
(Manual do Utilizador)
Aparecem linhas verticais
Causa Solução Referência
Existe pouco toner. Se "Pouco toner" ou "Toner vazio.
Substituir por um novo cartucho de
toner" aparece, substitua o cartucho
de toner.
Substituir o cartucho de toner
(Manual do Utilizador)
O tambor de imagem está danificado. Substitua o tambor de imagem.Substituir o tambor de imagem
(Manual do Utilizador)
- 110 -
4. Resolução de Problemas
Surgem pontos e linhas horizontais ocasionalmente
Causa Solução Referência
Se os intervalos das linhas ou pontos
forem de cerca de 94 mm (3,7
polegadas), o tubo verde do tambor
de imagem está danificado ou sujo.
Limpe ligeiramente o tambor de
imagem com um toalhete de papel
macio e sem pêlo.
Substitua o tambor de imagem se
estiver danificado.
Substituir o tambor de imagem
(Manual do Utilizador)
Se os intervalos das linhas ou pontos
forem de cerca de 30 mm (1,2
polegadas), podem estar presentes
objetos estranhos no tambor de
imagem.
Abra e feche o tabuleiro de saída e
imprima novamente.
-
O tambor de imagem foi exposto à
luz.
Volte a colocar o tambor de imagem
na impressora e aguarde algumas
horas antes de utilizar. Se os
problemas persistirem, substitua o
tambor de imagem.
Substituir o tambor de imagem
(Manual do Utilizador)
Um área branca do papel está ligeiramente manchada
Causa Solução Referência
O papel tem electricidade estática. Utilize papel que tenha sido guardado
a uma temperatura apropriada, num
local sem humidade.
Carregar o papel (Manual do
Utilizador)
O papel é demasiado grosso. Use papel mais fino.Carregar o papel (Manual do
Utilizador)
Existe pouco toner. Se "Pouco toner" ou "Toner vazio.
Substituir por um novo cartucho de
toner" aparece, substitua o cartucho
de toner.
Substituir o cartucho de toner
(Manual do Utilizador)
- 111 -
4. Resolução de Problemas
A periferia dos caracteres está borrada
Causa Solução Referência
A cabeça de LED está suja. Limpe a cabeça de LED com um
toalhete de papel macio e sem pêlo.Limpar a cabeça de LED (Manual
do Utilizador)
O papel não é adequado. Use papel recomendado.Carregar o papel (Manual do
Utilizador)
O papel está húmido. Substitua o papel molhado por papel
novo.Carregar o papel (Manual do
Utilizador)
Toda a área do papel fica ligeiramente manchada quando imprime em envelopes e papel revestido
Causa Solução Referência
O toner pode estar a ficar pegado a
toda a área do envelope e papel
revestido.
Não se trata de uma avaria.
O papel revestido não é
recomendado.
-
- 112 -
4. Resolução de Problemas
O toner desaparece quando o papel impresso é esfregado
Causa Solução Referência
As definições do tipo de suporte e as
gramagens estão incorrectas.
No painel tátil, pressione [Device
Settings (Definições do Dispositivo)],
selecione [Paper Setup (Configuração
do Papel)] > o tabuleiro que está a
utilizar e selecione os devidos valores
para [Media Weight (Peso do
Suporte)]. Ou, selecione valor menos
espesso para [Media Weight (Peso do
Suporte)].
Carregar o papel (Manual do
Utilizador)
Papel reciclado é usado. No painel tátil, pressione [Device
Settings (Definições do Dispositivo)],
selecione [Paper Setup (Configuração
do Papel)] > o tabuleiro que está a
utilizar e selecione um valor mais
espesso para [Media Weight (Peso do
Suporte)].
Carregar o papel (Manual do
Utilizador)
A alavanca para envelopes mantém-
se anexada.
Remova a alavanca para envelopes.Imprimir em envelopes
O travão de segurança permanece
fixo à unidade fusora.
Remova o travão de segurança
laranja fixo à nova unidade fusora.
Substituir o Fusor
Brilho desigual
Causa Solução Referência
As definições do tipo de suporte e as
gramagens estão incorrectas.
No painel tátil, pressione [Device
Settings (Definições do Dispositivo)],
selecione [Paper Setup (Configuração
do Papel)] > o tabuleiro que está a
utilizar e selecione o devido valor para
[Media Weight (Peso do Suporte)].
Ou, selecione valor menos espesso
para [Media Weight (Peso do
Suporte)].
Carregar o papel (Manual do
Utilizador)
- 113 -
4. Resolução de Problemas
Aparecem pontos pretos ou brancos
Causa Solução Referência
O papel não é adequado. Use papel recomendado.Carregar o papel (Manual do
Utilizador)
Se os intervalos das linhas ou pontos
forem de cerca de 94 mm (3,7
polegadas), o tubo verde do tambor
de imagem está danificado ou sujo.
Limpe ligeiramente o tambor de
imagem com um toalhete de papel
macio e sem pêlo.
Substitua o tambor de imagem se
estiver danificado.
Substituir o tambor de imagem
(Manual do Utilizador)
É impressa sujidade
Causa Solução Referência
O papel está húmido. Substitua o papel molhado por papel
novo.Carregar o papel (Manual do
Utilizador)
O papel não é adequado. Use papel recomendado.Carregar o papel (Manual do
Utilizador)
- 114 -
4. Resolução de Problemas
Toda a página é impressa a preto
Causa Solução Referência
Pode ocorrer uma anomalia na
máquina.
Contacte o seu revendedor. -
Nada é impresso
Causa Solução Referência
Estão duas ou mais folhas de papel
colocadas simultaneamente.
Folheie o papel bem para o separar e
volte a colocá-lo.Carregar o papel (Manual do
Utilizador)
Pode ocorrer uma anomalia na
máquina.
Contacte o seu revendedor. -
- 115 -
4. Resolução de Problemas
Aparecem fragmentos brancos
Causa Solução Referência
O papel está húmido. Substitua o papel molhado por papel
novo.Carregar o papel (Manual do
Utilizador)
O papel não é adequado. Use papel recomendado.Carregar o papel (Manual do
Utilizador)
A área periférica da página está suja
Causa Solução Referência
O documento não está reduzido para
uma relação que se adeqúe ao
tamanho do papel.
Reduza o documento para uma
relação que se adeqúe ao tamanho
do papel.
Ampliar ou reduzir para caber no
tamanho de papel especificado
- 116 -
4. Resolução de Problemas
A cor da imagem impressa não é a esperada
Causa Solução Referência
Existe pouco toner. Se "Pouco toner" ou "Toner vazio.
Substituir por um novo cartucho de
toner" aparece, substitua o cartucho
de toner.
Substituir o cartucho de toner
(Manual do Utilizador)
A definição de [Finalização de Pretos]
não é adequada para a aplicação.
No driver da impressora selecione
[Preto composto (CMYK)] de [Preto
Puro (K)] para [Finalização de Pretos].
Sobre os Ecrãs e
Funcionalidades de cada Driver
da Impressora (Manual do
Utilizador)
O ajuste da cor foi modificado. Faça a correspondência da cor a
partir do controlador de impressora.Usar Correspondência de Cores
no Controlador de Impressora
O equilíbrio da cor está fora de ajuste. No painel tátil, pressione [Device
Settings (Definições do Dispositivo)],
selecione [Admin Setup
(Configuração de Administrador)] >
[Color Setup (Configuração de Cor)] e
ajuste a densidade ou o equilíbrio de
cor.
Corrigir manualmente a
densidade
Ajustar o equilíbrio da cor
(Densidade)
O registo da cor não está alinhado. Abrir e fechar o tabuleiro de saída. No
painel tátil, pressione [Device Settings
(Definições do Dispositivo)], selecione
[Admin Setup (Configuração de
Administrador)] > [Color Setup
(Configuração de Cor)] e depois
[Adjust Registration (Ajustar Registo)].
Configurar impressora
Impressão sólida de CMY 100% é demasiado clara
Causa Solução Referência
[Densidade CMY 100%] está definida
em [Desativar].
No painel tátil, pressione [Device
Settings (Definições do Dispositivo)],
selecione [Admin Setup
(Configuração de Administrador)] >
[Color Setup (Configuração de Cor)] >
[CMY100% Density (Densidade 100%
CMY)] e depois selecione [Enable
(Ativar)].
-
- 117 -
4. Resolução de Problemas
Problemas do software
Esta secção descreve os problemas com o software.
• Problemas com a ferramenta de configuração
• Problemas no navegador web
• Problemas da impressora num PC Windows
• Separador [User Setting (Definição de Utilizador)]
• A clonar
• Separador [Info de alerta]
Problemas com a ferramenta de configuração
Sintoma Causa/Solução Referência
Um dispositivo de destino
da cópia não é exibido no
ecrã.
O nome do modelo do dispositivo de destino da cópia é
diferente.
Clonar funções apenas entre dispositivos com o
mesmo nome de modelo.
Verifique o nome do modelo do dispositivo de destino
da cópia.
-
Se forem especificados
múltiplos dispositivos
como destinos de cópia,
copiar pode não ser feito
para alguns dos
dispositivos.
A palavra-passe de administrador inserida é diferente
da palavra-passe de administrador do dispositivo para
o qual a cópia não pode ser realizada.
Verifique a palavra-passe de administrador do
dispositivo para o qual a cópia não pode ser realizada.
-
Sintoma Causa/Solução Referência
Impossível activar um
alerta no ecrã [Info de
alerta(Detectar e notificar
eventos do dispositivo)]
[Guardar configuração de registo] nesta máquina está
desactivado.
Siga o procedimento abaixo:
1. No painel tátil, pressione [Device Settings (Definições
do Dispositivo)], selecione [Admin Setup (Configuração
de Administrador)] > [Manage Unit (Gestão)] > [Job Log
Setup (Configurar Registo da Tarefa)] > [Save Job Log
(Guardar registo da Tarefa)] e selecione [Enable
(Ativar)].
2. Prima [Yes (Sim)] no ecrã de confirmação para
reiniciar a máquina.
3. Clique em [Update device (Atualizar dispositivo)] no
ecrã [Alert Info(Detect and notify of device events) (Info
de alerta(Detetar e notificar eventos do dispositivo))].
Gestão
- 118 -
4. Resolução de Problemas
• Se não conseguir resolver um problema com as seguintes soluções, contacte o seu fornecedor.
• Para problemas provocados por uma aplicação, contacte o fabricante da aplicação.
• Problemas de ligação USB
• Problemas do Controlador da Impressora/Utilitário
Problemas no navegador web
Sintoma Causa/Solução Referência
Não foi possível ligar à
máquina
O cabo LAN está desligado.
Verifique se o cabo está devidamente ligado à máquina e
ao computador.
Ligar Esta Máquina a
um Computador
(Manual do Utilizador)
O endereço de IP está incorreto.
Verifique o endereço de IP da máquina e introduza-o
corretamente.
Abrir a página web
desta máquina
Problemas da impressora num PC Windows
Sintoma Causa/solução Referência
O ícone da impressora não foi criado
na pasta [Dispositivos e
impressoras].
O controlador de impressora não
está instalado correctamente.
Volte a instalá-lo correctamente.
Installing a Driver and Software
to a Computer (Manual do
Utilizador)
Quando um controlador da
impressora já está instalado, não
pode ser instalado outro controlador
da impressora.
Execute [Instalação personalizada]
ao seguir o procedimento descrito na
referência.
Instalar o software
A mensagem de erro [Impossível
instalar controlador da impressora] é
exibida.
Utilize Plug-and-Play. Siga o
procedimento abaixo:
1. Assegure-se que a máquina e o
computador estão desligados.
2. Ligue um cabo USB.
3. Ligue a máquina.
4. Ligue o computador.
5. Quando aparece o [Assistente de
novo hardware encontrado], siga as
instruções do ecrã para concluir a
configuração.
-
Sintoma Causa/solução
A [Ajuda] não é exibida. A função de ajuda não é suportada.
Se aparecer a caixa de diálogo [Controlo de conta de
utilizador].
Quando inicia um instalador ou utilitário, o diálogo
[Controlo de conta do utilizador] pode ser exibida. Clique
em [Sim] ou [Continuar] para executar o programa de
instalação ou utilitário como administrador. Se clicar em
[Não], o programa de instalação ou o utilitário não se
iniciam.
A caixa de diálogo [Assistente de capacidade do
programa] é exibida.
Se a caixa de diálogo [Assistente de capacidade do
programa] for exibida após a instalação (incluindo se
parar a instalação antes de estar completa), certifique-se
de que clica em [Este programa está instalado].
- 119 -
4. Resolução de Problemas
Problemas com a máquina ou com o papel
Esta secção descreve os problemas com a máquina e o papel.
• Problemas com a máquina
• Problemas com o documento e papel
• Se ocorrer uma falha de alimentação eléctrica
• Antes de Abdicar do Seu Dispositivo
Se não conseguir resolver um problema com as seguintes soluções, contacte o seu fornecedor.
• Nada é exibido no ecrã depois de ligar a máquina.
• A máquina não funciona.
• A luz LED do interruptor pisca rapidamente em intervalos de cerca de 0,3
segundos.
Problemas com a máquina
Causa Solução Referência
O cabo eléctrico está desligado. Desligue a impressora e depois ligue
bem o cabo eléctrico.
-
A alimentação de corrente está
desligada.
Verifique se o cabo eléctrico recebe
electricidade da tomada eléctrica.
-
Causa Solução Referência
O cabo eléctrico não está bem
ligado.
Ligue bem o cabo eléctrico. -
A máquina é desligada. Ligue a máquina.Ligar a Máquina (Manual do
Utilizador)
Causa Solução Referência
Pode ocorrer uma anomalia na
máquina.
Desligue imediatamente a ficha
eléctrica e contacte o seu fornecedor.
-
- 120 -
4. Resolução de Problemas
• A luz LED do interruptor de energia e a luz do botão (POUPANÇA DE
ENERGIA) desligam-se e nada é exibido no painel tátil.
• O tabuleiro de saída não pode ser fechado.
• A máquina não começa a imprimir.
• Não é apresentado nada no painel tátil.
• Os dados de impressão não são enviados.
• Ouve-se um som anormal.
• Ouve-se um som sonoro.
Causa Solução Referência
É exibido o ecrã de proteção no
painel tátil.
Toque no painel tátil. -
Causa Solução Referência
A unidade da correia e os tambores
de imagem não foram corretamente
instalados.
Retire os quatro tambores de
imagem e, depois, remova e reinstale
corretamente a unidade da correia.
Substituir a Correia
A alavanca azul no cartucho de toner
não está colocado na posição
correta.
Rode as alavancas azuis até o seu
topo ficar alinhado com as saliências
na parte traseira dos cartucho de
toner.
Substituir o cartucho de toner
(Manual do Utilizador)
Causa Solução Referência
É exibido um erro Verifique o código de erro e siga as
instruções que aparecem no ecrã.Lista de mensagens de erro
(Manual do Utilizador)
O cabo de rede local (LAN) ou o
cabo USB está desligado.
Ligue bem o cabo de rede local
(LAN) ou USB.Ligar Esta Máquina a um
Computador (Manual do
Utilizador)
Pode haver um problema com um
cabo de rede local (LAN) ou cabo
USB.
Use um outro cabo LAN/USB. -
O cabo LAN/USB não atende as
normas.
• Utilize um cabo USB 2.0.• Utilize um cabo Ethernet 10BASE-
T/100BASE-TX.
-
Pode haver um problema com a
função de impressão.
No painel tátil, pressione [Device
Settings (Definições do Dispositivo)]
selecione [Reports (Relatórios)] >
[Configuration (Configuração)] e
imprima a lista de configuração para
verificar o desempenho de
impressão.
Verificar a Informação da
Máquina
Um protocolo de comunicação está
desactivado.
No painel tátil, pressione [Device
Settings (Definições do Dispositivo)],
selecione [Admin Setup
(Configuração de Administrador)] >
[Network Menu (Menu de rede)] >
[Network Setup (Configuração de
Rede)] > [Network Setting (Definição
de Rede)] e ative o protocolo de
comunicação que está a utilizar.
-
O controlador da impressora não
está seleccionado.
Defina o controlador da impressora
da máquina como o controlador
predefinido.
-
A porta de saída do controlador de
impressora não está correcta.
Especifique a porta de saída para
ligar o cabo de LAN ou o cabo USB.
-
Causa Solução Referência
A máquina está em modo de
Hibernação ou em modo Hibernação
profunda.
Verifique se o botão (POWER
SAVE) pisca e ligue a máquina ao
premir o botão (POWER SAVE).
Poupar consumo de energia
com a função Poupança de
Energia (Manual do Utilizador)
Causa Solução Referência
O cabo de rede local (LAN) ou o
cabo USB está danificado.
Conecte um novo cabo. -
O tempo limite definido no
computador acabou.
Defina um tempo limite maior. -
Causa Solução Referência
A máquina está inclinada. Coloque a máquina numa superfície
plana.
-
Estão restos de papel ou objectos
estranhos no interior da máquina.
Verifique o interior da máquina e
remova quaisquer objectos.
-
O tabuleiro de saída está aberto. Feche o tabuleiro de saída. -
Causa Solução Referência
A máquina está a imprimir em papel
pesado ou fino quando a
temperatura interna está elevada.
Não se trata de uma avaria. Pode
continuar a operação.
-
Causa Solução Referência
- 121 -
4. Resolução de Problemas
• A máquina não começa a imprimir de imediato.
• A impressão pára a meio.
• As definições especificadas, como a definição de tempo, foram apagadas.
• O espaço livre na memória é insuficiente.
• Todas as páginas não são imprimidas.
• A impressão é lenta.
• O controlador de impressora não é exibido correctamente.
• A máquina desliga automaticamente.
Causa Solução Referência
A máquina está a aquecer para sair
do modo Poupança de energia,
modo Hibernar ou Hibernar profundo.
Pode definir alargar o tempo do
período para entrar no modo de
Poupança de Energia, modo
Hibernar ou modo Hibernar Profundo
seguindo o procedimento abaixo.
No painel tátil, pressione [Device
Settings (Definições do Dispositivo)],
e em seguida selecione [Manage
Unit (Gestão)] > [Power Save
(Poupança de Energia)] > [Power
Save Time (Tempo de Poupança de
Energia)] ou [Sleep Time (Tempo
para Hibernar)].
Poupar consumo de energia
com a função Poupança de
Energia (Manual do Utilizador)
A máquina pode estar a limpar o
tambor de imagem.
Aguarde um momento. -
A máquina está a ajustar a
temperatura da unidade fusora.
Aguarde um momento. -
A máquina está a processar dados
provenientes de outra interface.
Aguarde até que a impressão esteja
concluída.
-
Causa Solução Referência
A temperatura aumenta no interior da
máquina devido a impressão
contínua durante um longo período
de tempo, o que provoca um ajuste
da temperatura.
Aguarde um momento.
Quando a máquina atinge a
temperatura adequada, a impressão
é reiniciada automaticamente.
-
Causa Solução Referência
A máquina é deixada desligada
durante um longo período de tempo,
ou liga e desliga a máquina sempre
que utiliza.
A bateria pode ter atingido o final da
sua vida útil. Contacte o seu
revendedor.
-
Causa Solução Referência
Os dados de impressão estão
complicados.
Simplifique os dados de impressão. -
Causa Solução Referência
A porta WSD é utilizada. Altere a porta de impressão para a
porta TCP/IP de série.
-
Causa Solução Referência
O processo de impressão também é
processado no computador.
Utilize um computador com uma
velocidade de processamento maior.
-
Selecionou [Fine / Detail
(1200x1200) (Alta Resolução /
Detalhe (1200x1200))] no separador
[Job Options (Opções de tarefa)] do
controlador da impressora.
Selecione [Normal (600x600)
(Normal (600x600))] ou [Draft
(600x600) (Rascunho (600x600))] no
separador [Job Options (Opções de
tarefa)] do controlador da
impressora.
-
Os dados de impressão estão
complicados.
Simplifique os dados de impressão. -
Causa Solução Referência
O controlador de impressora pode
não estar a funcionar correctamente.
Desinstale o controlador da
impressora e volte a instalá-lo.Remover o driver da impressora
(Windows)
Remover o driver da impressora
(Mac OS X)
Instalar o software
Causa Solução Referência
Se a máquina não é utilizada durante
um determinado período de tempo (a
predefinição é 4 horas), a máquina
desliga-se automaticamente. Esta
função chama-se Desligar
automático.
No painel tátil, pressione [Device
Settings (Definições do Dispositivo)],
selecione [Admin Setup
(Configuração de Administrador)] >
[User Install (Instalação do
Utilizador)] > [Power Setup
(Configuração de Energia)] > [Auto
Power Off (Desligar Automático)] e
desative a função.
Poupar consumo de energia
com a função Poupança de
Energia (Manual do Utilizador)
- 122 -
4. Resolução de Problemas
• A página web não abre.
Se não conseguir resolver um problema com as seguintes soluções, contacte o seu fornecedor.
• O papel encrava muitas vezes. São puxadas múltiplas folhas de papel ao
mesmo tempo. O papel é puxado num ângulo.
Causa Solução Referência
O endereço de IP está incorreto. Verifique o endereço IP da máquina
e introduza o valor correto.Abrir a página web desta
máquina
O cabo LAN está desligado. Verifique se o cabo LAN está
devidamente ligado.Ligar Esta Máquina a um
Computador (Manual do
Utilizador)
Problemas com o documento e papel
Causa Solução Referência
A máquina está inclinada. Coloque a máquina numa superfície
plana.
-
O papel é demasiado leve ou
pesado.
O papel é demasiado leve ou
pesado. Use o papel apropriado para
a máquina.
Carregar o papel (Manual do
Utilizador)
O papel está molhado ou tem
electricidade estática.
Utilize papel que tenha sido
guardado a uma temperatura
apropriada, num local sem
humidade.
Carregar o papel (Manual do
Utilizador)
O papel está amarrotado, dobrado ou
encaracolado.
Use o papel apropriado para a
máquina. Arranje o papel
encaracolado.
Carregar o papel (Manual do
Utilizador)
O verso do documento está
impresso.
O papel que foi imprimido
anteriormente não pode ser utilizado
no Tabuleiro 1 e no Tabuleiro 2/3.
Coloque o papel no tabuleiro
multifunções para impressão.
-
As margens do papel não estão
alinhadas.
Folheie bem um conjunto de folhas
de papel e depois alinhe as margens
do papel.
Carregar o papel (Manual do
Utilizador)
Só há uma folha de papel no
tabuleiro.
Coloque várias folhas de papel. -
Adicionou papel novo ao papel já
colocado no tabuleiro.
Remova o papel já inserido, junte ao
papel novo e alinhe as margens de
todas as folhas de papel.
Carregar o papel (Manual do
Utilizador)
O papel foi colocado torto. Para o tabuleiro 1 e tabuleiro 2/3,
ajuste a guia do papel e o travão ao
papel.
Para o tabuleiro multifunções, ajuste
a guia de alimentação manual do
papel ao papel.
Carregar o papel (Manual do
Utilizador)
Os envelopes são colocados na
direção errada.
Insira os envelopes correctamente.Carregar o papel (Manual do
Utilizador)
- 123 -
4. Resolução de Problemas
• O papel não é alimentado.
• O papel não é alimentado a partir do Tabuleiro 2/3 (opcional).
• Mesmo depois de ter removido o papel encravado, a máquina não funciona.
• O papel está enrolado. O papel está vincado.
• O papel torce em torno dos cilindros da unidade fusora.
• O papel roda em torno dos rolos da unidade de correia.
• Um canto do papel está dobrado (extremidade dobrada).
O papel, envelopes ou etiquetas que
pesem entre 221 a 256 g/m2(56 a
95 lb) são colocados no Tabuleiro 1 e
Tabuleiro 2/3.
Carregue papel, envelopes ou
etiquetas que pesem entre 221 a
256 g/m2 (56 a 95 lb) está no
tabuleiro multiusos.
Carregar o papel (Manual do
Utilizador)
O tabuleiro de saída traseira não
está fechado corretamente.
Feche bem o tabuleiro de saída
traseira.Definir Destino de Saída
Causa Solução Referência
A definição [Fonte de alimentação do
papel] no controlador da impressora
está especificado incorrectamente.
Verifique o tabuleiro de papel e
seleccione o tabuleiro correcto em
[Fonte de alimentação do papel] no
controlador da impressora.
-
A alimentação manual é especificada
no controlador da impressora.
Insira o papel no tabuleiro
multifunções e seleccione [Iniciar] no
painel de operação.
Como alternativa, desactive a
definição [Utilize o tabuleiro
multifunções como alimentação
manual] no controlador da
impressora.
Imprimir manualmente um a um
Causa Solução Referência
O tabuleiro 2/3 não está definido com
o controlador da impressora.
Defina o tabuleiro 2/3 com o
controlador da impressora.Instalar a Unidade de Tabuleiro
Adicional (Manual do Utilizador)
Causa Solução Referência
A máquina pode não começar a
imprimir até o tabuleiro de saída ser
aberto e fechado.
Abra e feche o tabuleiro de saída. -
Causa Solução Referência
O papel está molhado ou tem
electricidade estática.
Utilize papel que tenha sido
guardado a uma temperatura
apropriada, num local sem
humidade.
Carregar o papel (Manual do
Utilizador)
Causa Solução Referência
O papel é leve. No painel tátil, pressione [Device
Settings (Definições do Dispositivo)],
selecione [Paper Setup
(Configuração do Papel)] > [(tray
name) ((nome do tabuleiro))] >
[Media Weight (Peso do Suporte)] e
especifique um peso menor.
Carregar o papel (Manual do
Utilizador)
Causa Solução Referência
As definições da gramagem e tipo do
suporte estão incorrectas.
No painel tátil, pressione [Device
Settings (Definições do Dispositivo)],
selecione [Paper Setup
(Configuração do Papel)] > [(tray
name) ((nome do tabuleiro))] >
[Media Type (Tipo de Suporte)]/
[Media Weight (Peso do Suporte)] e
especifique os valores apropriados.
Como alternativa, especifique uma
gramagem superior em [Gramagem
do suporte].
Carregar o papel (Manual do
Utilizador)
O papel é leve. Utilize papel mais pesado. -
Há um preenchimento praticamente
solido na margem superior do papel.
Insira uma margem na margem
superior do papel.
Para impressão duplex, insira
também uma margem na margem
inferior do papel.
-
Causa Solução Referência
O papel é demasiado fino ou grosso. Utilize papel mais pesado.
Ou coloque o papel numa direção
diferente. (Se o papel estiver
colocado na orientação horizontal,
coloque-o na orientação vertical.)
-
Causa Solução Referência
O papel está enrolado. Utilize papel que tenha sido
guardado a uma temperatura
apropriada, num local sem
humidade.
Carregar o papel (Manual do
Utilizador)
Causa Solução Referência
- 124 -
4. Resolução de Problemas
• O papel está a brilhar quando imprime em envelopes.
• O funcionamento da máquina
Se ocorrer uma falha de electricidade, a máquina funciona do seguinte modo.
• Se ocorrer uma falha de energia a máquina ligar-se-á automaticamente sem pressionar o interruptor de energia depois da energia voltar.
Se não quiser que a máquina ligue automaticamente depois da energia voltar, [Device Settings (Definições do Dispositivo)] > [Administrator Setting (Configuração de Administrador)] > [User Install (Instalação do Utilizador)] > [Power Setup (Configuração de Energia)] > Definir [Power Supply Return (Energia Retornou)] para [Manual (Manual)].
• A operação que utiliza um fornecimento de energia ininterrupto (UPS) ou inversores não é garantida. Não use um fornecimento de energia ininterrupta (UPS) ou inversor.
Causa Solução Referência
A alavanca para envelopes não está
anexada.
Anexe a alavanca para envelopes.Imprimir em envelopes
O papel está húmido. Utilize papel que tenha sido
guardado a uma temperatura
apropriada, num local sem
humidade.
Carregar o papel (Manual do
Utilizador)
A máquina está a imprimir quando as
condições de temperatura e
humidade são altas.
Defina [Modo de Humidade Alta] do
[Instalar Utilizador] para [LIGADO] na
[Configuração do Administrador].
Instalar utilizador
Se não conseguir resolver um
problema com as seguintes soluções
Carregue o envelope com a aba
(para colar) no lado da impressora, e
em seguida defina a orientação do
verso da página (180°) nas
preferências de impressão.
Sobre os Ecrãs e
Funcionalidades de cada Driver
da Impressora (Manual do
Utilizador)
Se ocorrer uma falha de alimentação eléctrica
Estado da Máquina Operação
Durante uma recepção A recepção pára a meio.
Imprimir uma lista A impressão pára a meio.
Quando a electricidade é restabelecida, inicie o trabalho de impressão
novamente.
Em espera Não pode começar a imprimir.
- 125 -
4. Resolução de Problemas
É altamente recomendável que apague informação pessoal registada e dados guardados no dispositivo antes de prescindir do dispositivo.
Para apagar a informação, [Device Settings (Configuração do Dispositivo)] > [Admin Settings (Configurações do Administrador)] > [User Install (Instalação do Utilizador)] Execute [Erase Privacy Data (Apagar Informação Privada)] no painel tátil.
É guardada no dispositivo a seguinte informação.
Antes de Abdicar do Seu Dispositivo
Palavra-passe do Administrador
Valores definidos para os itens do menu
Dados de impressão privada
Vários históricos
Informação para o controlo de acesso, gestão de utilizadores (utilizadores locais, cache de utilizadores externos [LDAP, Kerberos (LDAP, Kerberos)])
- 126 -
4. Resolução de Problemas
Problemas com AirPrint
• A máquina pode demorar alguns minutos a ligar a uma rede depois de ser ligada. Verifique se a máquina está ligada à rede antes de imprimir.
• Se estiver a utilizar Mac OS X ou iOS, actualize para a versão mais actual antes de utilizar.
• A mensagem "Não foram encontradas impressoras AirPrint" é exibida num
dispositivo iOS.
• Impossível imprimir.
Ponto a verificar Solução Referência
A máquina está ligada? Ligue a máquina.
Se a máquina estiver ligada, desligue
e volte a ligar e verifique se o
problema foi solucionado.
Ligar ou desligar a máquina
(Manual do Utilizador)
A máquina está ligada à mesma rede
que o dispositivo iOS?
Verifique se a máquina é exibida no
ecrã de impressão do dispositivo
iOS.
Se a máquina não for exibida,
verifique o endereço de IP.
Configuração fácil
Ponto a verificar Solução Referência
A máquina está ligada? Ligue a máquina.
Se a máquina estiver ligada, desligue
e volte a ligar e verifique se o
problema foi solucionado.
Ligar ou desligar a máquina
(Manual do Utilizador)
A máquina está ligada à mesma rede
que o dispositivo iOS?
Verifique se a máquina é exibida no
ecrã de impressão do dispositivo
iOS.
Se a máquina não for exibida,
verifique o endereço de IP.
Configuração fácil
Tem a última versão de firmware
instalada?
Verifique a versão de firmware desta
máquina e as versões do Mac OS e
dispositivo iOS.
Se a versão do firmware não for a
mais recente, actualize para a versão
apropriada a partir do sítio Web OKI
ou sítio Web Apple.
-
Há papel na bandeja? Verifique a mensagem que informa
que ficou sem papel.Lista de mensagens de erro
(Manual do Utilizador)
Se o botão ESTADO se acender
ou piscar no painel do operador
Está um toner no cartucho de toner? Verifique a mensagem que informa
que ficou sem toner.Lista de mensagens de erro
(Manual do Utilizador)
Se o botão ESTADO se acender
ou piscar no painel do operador
A função AirPrint está definida para
[Activar]?
No painel tátil, pressione [Device
Settings (Definições do Dispositivo)]
e verifique o estado de [AirPrint
(AirPrint)]. Quando [Disable
(Desactivar)] é exibido, AirPrint não
está disponível.
-
É exibido um erro? Verifique a mensagem de erro ou o
botão (STATUS).Lista de mensagens de erro
(Manual do Utilizador)
Se o botão ESTADO se acender
ou piscar no painel do operador
Ponto a verificar Solução Referência
- 127 -
4. Resolução de Problemas
Problemas do Google Cloud Print
• A máquina não pode ser registada em Google Cloud Print.
• Impossível imprimir.
• Mesmo depois de a máquina ser eliminada do Google Cloud Print, a
informação de registo permanece no ecrã de gestão.
• Mesmo depois de a máquina ser eliminada do Google Cloud Print, a
informação de registo permanece na máquina.
• Aparece um código de erro no painel de controlo.
Se ocorrer um erro, o código de erro (valor alfanumérico de 8 dígitos) é exibido no
painel de operação da máquina. Verifique os três primeiros caracteres ou os
últimos dois dígitos do código de erro, e siga o procedimento da lista do código de
erro.
• Lista do código de erro
Um "x" na lista do código de erro significa quaisquer caracteres alfanuméricos.
Ponto a verificar Solução Referência
A máquina está ligada a uma rede? Registe novamente desde o início.Definir Google Cloud Print
Ponto a verificar Solução Referência
A máquina está registada
correctamente em Google Cloud
Print?
Registe correctamente a máquina
em Impressão Google Cloud.A verificar os registos do Google
Cloud Print
Definir Google Cloud Print
Existe algum erro no estado de
ligação da máquina?
Abra a página Web desta máquina e
verifique a ligação, ao seguir o
procedimento abaixo.
Seleccione [Configurar Admin.] >
[Ver informação] > [Rede] > [Google
Cloud Print] e marque [Estado
XMPP] e [Estado HTTP]. Se
[Erro(código de erro)] for exibido,
consulte "O código de erro é exibido"
neste tópico.
-
Utiliza uma rede interna empresarial? Verifique se a porta XMPP (5222)
está aberta.
Para mais detalhes sobre a rede,
contacte o administrador de rede.
-
Ponto a verificar Solução Referência
Eliminou a informação de registo
com a máquina ligada a uma rede?
Elimine a máquina no ecrã de gestão
do Google Cloud Print.Verificar se a eliminação está
completa
Ponto a verificar Solução Referência
Eliminou a máquina no ecrã de
gestão do Google Cloud Print?
Elimine a informação de registo do
painel de operação da máquina.Verificar se a eliminação está
completa
Código de erro Solução Referência
00000000 A máquina está a funcionar
normalmente.
-
10axxx13 Um erro de ligação com o servidor
HTTP (erro de autenticação de
servidor).
Aceda à página Web (http://
(endereço IP desta máquina) da
máquina e verifique a licença CA
importada. Em alternativa, actualize
o firmware.
Sobre importar licenças CA do
servidor Proxy10bxxx13
10cxxx13
10axxx16 Um erro de ligação com o servidor
proxy (erro de autenticação de
servidor).
Aceda à página Web (http://
(endereço IP desta máquina) da
máquina e verifique a licença CA
importada. Em alternativa, actualize
o firmware.
Sobre importar licenças CA do
servidor Proxy10bxxx16
10cxxx16
103xxx83 Um erro de ligação com o servidor
XMPP (erro de autenticação de
servidor).
Aceda à página Web (http://
(endereço IP desta máquina) da
máquina e verifique a licença CA
importada. Em alternativa, actualize
o firmware.
Sobre importar licenças CA do
servidor Proxy10bxxx83
103xxx86 Um erro de ligação com o servidor
proxy (erro de autenticação de
servidor).
Aceda à página Web (http://
(endereço IP desta máquina) da
máquina e verifique a licença CA
importada. Em alternativa, actualize
o firmware.
Sobre importar licenças CA do
servidor Proxy10bxxx86
- 128 -
4. Resolução de Problemas
xxxxxx11 Ocorreu um erro com o servidor
DNS.
Verifique a definição do servidor
DNS da máquina.
A verificar os registos do
Google Cloud Print
xxxxxx12 Falhou na ligação ao servidor HTTP.
A ligação não pode ser
estabelecida, devido ao seu
ambiente de rede.
Verifique junto do seu administrador
de rede.
-
xxxxxx13 Um erro de ligação do servidor
HTTP.
A ligação não pode ser
estabelecida, devido ao seu
ambiente de rede.
Verifique junto do seu administrador
de rede.
-
xxxxxx14 Ocorreu um erro com o servidor
DNS.
Verifique a definição do servidor
DNS da máquina ou a definição do
nome do servidor proxy.
A verificar os registos do
Google Cloud Print
xxxxxx15 Falhou na ligação ao servidor proxy.
Verifique a definição do servidor
proxy da máquina.
Se o problema não puder ser
solucionado, pergunte ao
administrador de sua rede.
A verificar os registos do
Google Cloud Print
xxxxxx16 Um erro de ligação do servidor
proxy.
A ligação não pode ser
estabelecida, devido ao seu
ambiente de rede.
Verifique junto do seu administrador
de rede.
-
xxxxxx17 Um erro de autenticação do servidor
proxy.
Verifique a definição do servidor
proxy da máquina.
Se o problema não puder ser
solucionado, pergunte ao
administrador de sua rede.
A verificar os registos do
Google Cloud Print
xxxxxx81 Ocorreu um erro com o servidor
DNS.
Verifique a definição do servidor
DNS da máquina.
A verificar os registos do
Google Cloud Print
Código de erro Solução Referência
xxxxxx82 Falhou na ligação ao servidor
XMPP.
Verifique se a porta XMPP (5222)
está aberta.
Se o problema não puder ser
solucionado, pergunte ao
administrador de sua rede.
-
xxxxxx83 Falhou na ligação ao servidor
XMPP.
Verifique se a porta XMPP (5222)
está aberta.
Se o problema não puder ser
solucionado, pergunte ao
administrador de sua rede.
-
xxxxxx84 Ocorreu um erro com o servidor
DNS.
Verifique a definição do servidor
DNS da máquina ou a definição do
nome do servidor proxy.
A verificar os registos do
Google Cloud Print
xxxxxx85 Falhou na ligação ao servidor proxy.
Verifique a definição do servidor
proxy da máquina.
Se o problema não puder ser
solucionado, pergunte ao
administrador de sua rede.
A verificar os registos do
Google Cloud Print
xxxxxx86 Um erro de ligação com o servidor
proxy.
Verifique se a porta XMPP (5222)
está aberta.
Se o problema não puder ser
solucionado, pergunte ao
administrador de sua rede.
-
xxxxxx87 Um erro de autenticação do servidor
proxy.
Verifique a definição do servidor
proxy da máquina.
Se o problema não puder ser
solucionado, pergunte ao
administrador de sua rede.
A verificar os registos do
Google Cloud Print
Código de erro Solução Referência
5 Especificações/ Gestão de funcionamento
Configurar administrador
Software de gestão
Autenticação de utilizador (Controlo de acesso)
Gestão de Conta
Mover/Transportar esta máquina
Esta secção descreve como gerir a máquina e as suas especificações.
- 130 -
5. Especificações/ Gestão de funcionamento
Configurar administrador
Esta secção descreve como alterar itens da Configuração de Administrador.
As definições que pode alterar em [Admin Setup (Configuração de Administrador)] são as seguintes.
O nome e a palavra-passe do administrador predefinidos de fábrica são "admin" e "999999", respetivamente. Use-os se os nomes do administrador ainda não foram registados.
• Alterar a configuração do administrador
• Configurar imprimir a partir da memória USB
• Configurar impressora
• Menu de rede
• Configurar ecrã de início
• Gestão
• Instalar utilizador
Para exibir as definições de administrador, é necessário o nome e a palavra-passe do administrador. O nome e a palavra-passe do administrador predefinidos de fábrica são "admin" e "999999" respetivamente.
Use-os se os nomes do administrador ainda não foram registados. Se a palavra-passe do administrador for alterada, insira a palavra-passe atualizada.
1 Prima [Device Settings (Definições do dispositivo)] no painel tátil.
2 Prima ou várias vezes e prima [Admin Setup (Configuração admin)].
3 Digite o nome e a palavra-passe do administrador e prima [OK (OK)].
4 Toque num item que queira alterar e altere a definição.
5 Prima [Back (Retroceder)] para regressar ao ecrã anterior.
Se tiver itens para modificar, opere continuamente.
Quando modificar todos os itens, pressione (Home).
Alterar a configuração do administrador
- 131 -
5. Especificações/ Gestão de funcionamento
• Menu impressão
• Menu de Cor
• Menu de configuração do sistema
• Configuração PCL
• Configuração PS
• Configuração SIDM
• Configuração XPS
• Configuração IBM PPR
• Configuração EPSON FX
• Configuração de Impressão Privada
Menu impressão
• Configurar impressora
Configurar imprimir a partir da memória USB
Item Predefinição de fábrica Descrição
Predefinições Cor/Mono Cor Selecionar Cor / Mono
(Escala de cinzentos).
Alimentação Papel Tabuleiro 1 Especifique o tabuleiro a
usar.
Cópias 1 Define o número de cópias.
Duplex DESLIGAR Liga ou desligar a função
imprimir duplex.
[DESLIGADO]: Impressão
simplex
[Colagem da extremidade
longa]: impressão duplex
para colagem da
extremidade longa
[Colagem da extremidade
curta]: impressão duplex
para colagem da
extremidade curta
Ajustar LIGAR Especifique se combina o
papel.
Configurar impressora
Item Definição Padrão de
fábrica
Descrição
Cópias 1 Conjunto(s) Define o número de cópias. Esta definição é inválida para
impressão local, exceto para dados de demonstração.
Intervalo disponível: 1 a 999
Duplex DESLIGADO Liga ou desligar a função imprimir duplex.
[DESLIGADO]: impressão simplex
[Margem mais longa]: impressão duplex para colagem da
extremidade longa
[Margem curta]: impressão duplex para colagem da
extremidade curta
Verificação do Suporte Ativar Define se verifica a inconsistência entre o tamanho da página
e o tamanho do papel no tabuleiro.
Sobreposição A4/Carta Sim Defina a função que altera automaticamente o papel para
imprimir de A4 para carta se um tabuleiro ficar sem papel A4 e
for inserido papel de carta, ou de carta para A4 se um tabuleiro
ficar sem papel de carta.
Resolução 600 dpi Define a resolução.
- 132 -
5. Especificações/ Gestão de funcionamento
• Ajuste da impressora
Economia de
toner
Nível de
Economia de
Toner
DESLIGADO Define a quantidade de toner a poupar.
Esta definição é ativada quando imprime e imprime a partir de
uma memória USB.
Cor Tudo [Todas]: Economia de Toner é aplicada a todas as cores
incluindo 100% preto.
[Exceto100%Preto]: Economia de Toner é aplicada a todas as
cores que não 100% preto.
Esta função está disponível apenas para a função imprimir.
Modo de Impressão Mono Automático Define o modo de impressão para as páginas a preto e
branco.
Orientação Vertical Define a orientação da página.
Editar tamanho Tamanho da
gaveta
Define o tamanho da área de impressão da página se o
tamanho não for especificado com o comando de
especificação do tamanho de edição do papel.
Trapping DESLIGADO Definir trapping
Largura/Comprimento 210 mm (8,3
pol.) ou
216 mm (8,5
pol.)
Define a largura de um tamanho de papel personalizado.
Intervalo disponível: 64 a 216 mm (2,5 a 8,5 polegadas)
297 mm (11,7
pol.) ou
279 mm (11,0
pol.)
Define o comprimento de um tamanho de papel
personalizado.
Intervalo disponível: 90 a 1,321 mm (3,5 a 52,0 polegadas)
Item Definição Padrão de
fábrica
Descrição
Tempo Limite Manual 60 segundos Define quantos segundos a máquina aguarda que o papel seja
inserido antes de cancelar um trabalho quando usa o
alimentador manual.
Tempo esgotado do trabalho 40 segundos Define quantos segundos a máquina aguarda até o papel sair
impresso quando o processamento dos dados recebidos pára.
Local de tempo limite 40 segundos Define quanto tempo cada porta é deixada aberta depois de
um trabalho estar completo. (A rede é excluída).
Excedeu o tempo de Rede 90 segundos Define quanto tempo a porta de rede é deixada aberta depois
de um trabalho estar completo.
Modo de impressão sem toner de
cor
Alarme Define se pretende imprimir a preto e branco ou a parar com o
alarme quando um erro de toner de cor vazio ocorre.
Recuperação de encravamento Ativar Define se imprime novamente páginas que não tenham sido
impressas devido a encravamento de papel, depois de o
encravamento ser eliminado.
Item Definição Padrão de
fábrica
Descrição
Configurações em preto para
papel comum
0 Ajusta com precisão se o contraste preto se torna fraco ou
com manchas ou linhas se tornam visíveis quando imprime em
papel normal.
Se aparecerem manchas ou linhas finas, diminua o valor. Se a
parte escura se torna fraca, aumente o valor.
Ajustes Papel Cor 0 Ajusta com precisão se o contraste a cores se torna fraco ou
com manchas ou linhas se tornam visíveis quando imprime em
papel normal.
Se aparecerem manchas ou linhas finas, diminua o valor. Se a
parte escura se torna fraca, aumente o valor.
Configurações
SMR
Preto 0 Corrige as variações na impressão provocadas pelas
condições de temperatura e humidade e as diferenças na
densidade e frequência de impressão. Altere a definição se a
qualidade de impressão não for uniforme.
Amarelo 0
Magenta 0
Ciano 0
Configurações
BG
Preto 0 Corrige as variações na impressão provocadas pelas
condições de temperatura e humidade e as diferenças na
densidade e frequência de impressão. Altere a definição se o
fundo estiver escuro.
Amarelo 0
Magenta 0
Ciano 0
Configurações HU DESLIGADO Define o modo para remover manchas resultantes de não ter
sido usado durante muito tempo.
Limpeza VL - Limpa o tambor de imagem.
Defina este modo quando aparecerem linhas brancas verticais
na saída.
Modo de Brilho DESLIGADO Aumenta a temperatura de fusão e imprime imagens
altamente brilhantes.
Definir [ON (LIGADO)] quando imprimir imagens altamente
brilhantes.
Item Definição Padrão de
fábrica
Descrição
- 133 -
5. Especificações/ Gestão de funcionamento
• Ajustar Posição de Impressão
• Limpeza de Tambor
• Cópia Hexadecimal
Menu de Cor
Item Definição Padrão de
fábrica
Descrição
Tabuleiro 1 Ajuste X 0 mm • Ajuste de X: Ajusta a posição de toda a imagem de impressão perpendicularmente à direcção do movimento do papel.Intervalo disponível: ±2 mm (aumentos de 0,25 mm).
• Ajuste de Y: Ajusta a posição de toda a imagem de impressão paralelamente à direcção do movimento do papel.Intervalo disponível: ±2 mm (aumentos de 0,25 mm).
• Ajuste de X duplex: Ajusta a posição da imagem no verso de uma impressão duplex perpendicular à direcção de movimento de papel.Intervalo disponível: ±2 mm (aumentos de 0,25 mm).
• Ajuste de Y duplex: Ajusta a posição da imagem no verso de uma impressão duplex paralela à direcção de movimento de papel.Intervalo disponível: ±2 mm (aumentos de 0,25 mm).
Ajuste Y 0 mm
Ajuste Duplex X 0 mm
Ajuste Duplex Y 0 mm
Tabuleiro 2/3
(Opcional)
Ajuste X 0 mm
Ajuste Y 0 mm
Ajuste Duplex X 0 mm
Ajuste Duplex Y 0 mm
Bandeja MP Ajuste X 0 mm
Ajuste Y 0 mm
Ajuste Duplex X 0 mm
Ajuste Duplex Y 0 mm
Item Definição Padrão
de fábrica
Descrição
Limpeza do tambor DESLIGA
DO
Define quando executar a limpeza de tambor antes de
imprimir. Pode esperar um melhoramento da qualidade da
imagem.
Item Definição Padrão
de fábrica
Descrição
Cópia Hexadecimal DESLIGA
DO
Imprime os dados recebidos do computador principal em
formato hexadecimal. Para terminar de imprimir, desligue a
máquina.
Item Definição Padrão de fábrica
Descrição
Controlo de Densidade Automático Selecione "Auto" ou
"Manual" para ajustar
densidade.
Ajustar Densidade - Ajuste de densidade é feito
mal este menu é
selecionado.
Ajuste de cor/Impressão de amostras - É imprimida uma página
teste para verificar o valor
de ajuste a ser inserido para
qualquer outro menu de
afinação C/M/Y/K.
Afinação de ciano Realce ciano 0 Ajuste o valor para Realce /
Meio tom / Escuro para
cada cor no intervalo de -3 a
+3.
+ : Ajustado para mais
escuro.
- : Ajustado para mais claro.
Meio-tom ciano 0
Ciano escuro 0
Afinação Magenta Realce magenta 0
Meio-tom magenta 0
Magenta escuro 0
Afinação Amarelo Realce amarelo 0
Meio-tom amarelo 0
Amarelo escuro 0
Afinação Preto Realce preto 0
Meio-tom preto 0
Preto escuro 0
Densidade Turquesa 0 Ajuste a densidade total
para cada cor no intervalo
de -3 a +3.
+ : Ajustado para mais
escuro.
- : Ajustado para mais claro.
Magenta 0
Amarelo 0
Preto 0
Ajustar Registo É executado o ajuste do
registo de cor.
Simulação de Tinta Simulação de Tinta DESLIGADO Define a simulação de tinta.
Esta configuração é ativada
somente para trabalhos de
linguagem PS.
UCR UCR Baixo Ajusta um nível de remoção
de cor por baixo.
Densidade 100%CMY Densidade 100%CMY Desativar Seleciona se usa meio tom
para C, M, Y densidade a
100%.
- 134 -
5. Especificações/ Gestão de funcionamento
Menu de configuração do sistema
Configuração PCL
Conversão CMYK Conversão CMYK LIGAR Seleciona se usa modo
simples (rápido) quando
executa Conversão CMYK.
Esta configuração de menu
é desativada se utilizar a
função de simulação de
tinta.
Item Definição Padrão de fábrica Descrição
Emulações Automático Seleciona o modo de emulação.
Quando definido para automático, é
selecionada automaticamente a
emulação correta sempre que um
trabalho de impressão é recebido.
Som de alarme Manual Quando está definido [Manual], os
avisos não críticos como um pedido
de papel diferente, podem ser
eliminados ao premir [RESET]. Se
[Auto] estiver definido, os avisos são
eliminados quando o trabalho de
impressão é retomado.
Continuação Automática DESLIGADO Define se a máquina recupera
automaticamente de um
transbordamento de memória.
Relatório de erros DESLIGADO Define se imprime detalhes de erro de
impressão quando ocorrem erros de
PostScript.
Item Definição Padrão de fábrica
Descrição
Origem tipo de letra Residente Seleciona a localização do
tipo de letra a usar.
Item Definição Padrão de fábrica
Descrição
Número de Fonte I0 Seleciona o número do tipo
de letra a utilizar.
Intervalo disponível: I0 a I90
se [Residente] estiver
definido/C1 a C4 se
[Residente 2] estiver
definido.
Tamanho tipo letra 10,00 CPI Define a largura da fonte
PCL predefinida.
Intervalo disponível: 0,44 a
99,99 CPI. (em incrementos
de 0,01CPI)
Altura tipo de letra 12,00 ponto(s) Define o tamanho do tipo de
letra PCL predefinido.
Intervalo disponível: 4,00 a
999,75 pontos.
(incrementos de 0,25
pontos)
Conjunto de símbolos PC-8 Seleciona um conjunto de
símbolos PCL.
Largura Impressão A4 78 colunas Seleciona o número de
dígitos para alimentação
automática de linhas em
papel A4.
Ignorar página em branco DESLIGADO Seleciona se imprimir
páginas em branco.
Função CR CR Define a operação da
máquina quando receber o
código CR.
Função LF LF Define a operação da
máquina quando recebe o
código LF.
Imprimir Margem Normal Define a área da página que
não pode ser impressa.
Preto Puro DESLIGADO Seleciona se imprimir dados
de imagem pretos utilizando
CMYK misto ou imprimir
utilizando somente o toner
preto.
Ajustar Largura Linha LIGAR Define se enfatiza as linhas
finas para que pareçam
mais espessas.
Item Definição Padrão de fábrica
Descrição
- 135 -
5. Especificações/ Gestão de funcionamento
Configuração PS
Configuração SIDM
Configuração XPS
Configuração IBM PPR
ID do Tabuleiro Tabuleiro 1 1 Define um valor que
especifica um tabuleiro com
o comando de
especificação da fonte de
papel PCL.
Intervalo disponível: 1 a 59
Tabuleiro 2 (opcional) 5
Tabuleiro 3 (opcional) 20
Bandeja MP 4
Item Definição Padrão de fábrica Descrição
Tabuleiro L1 Tipo 1 Define o número do tabuleiro de papel
para o operador Nível 1.
[Tipo 1]: O número efetivo para o
tabuleiro de papel começa no 1.
[Tipo 2]: O número efetivo para o
tabuleiro de papel começa no 0.
Protocolo PS de rede RAW Especifica o modo de protocolo de
comunicação PS de dados a partir da
rede.
Protocolo-PS USB RAW Especifica o modo de protocolo de
comunicação PS de dados a partir de
USB.
Tamanho do papel PDF Tamanho do tabuleiro atual Configurar o tamanho do papel
quando imprimir com Impressão
Directa de PDF.
Tamanho de Digitalização PDF 99% Define taxa de redução para PDF
quando [Tamanho Papel PDF] está
definido para [Tamanho de
Digitalização].
Modo de Impressão PDF Alta Qual. Define dar prioridade à qualidade de
impressão ou à velocidade de
impressão quando imprime PDF.
Item Definição Padrão de fábrica Descrição
SIDM Manual ID# 2 Define o Pn especificado em
MANUAL através de MANUAL-1 ID
No. FX/PPR Emu no comando de
controlo CSF (ESC EM Pn).
Item Definição Padrão de fábrica
Descrição
SIDM Manual2 ID# 3 Define o Pn especificado em
MANUAL através de MANUAL-2 ID
No. FX/PPR Emu no comando de
controlo CSF (ESC EM Pn).
SIDM MP Tabuleiro ID# 4 Define o Pn especificado TRAYO
(Tabuleiro multiusos) através de
Tabuleiro multiusos ID No. FX/PPR
Emu no comando de controlo CSF
(ESC EM Pn).
SIDM Tabuleiro1 ID# 1 Define o Pn especificado TABULEIRO
1 através de TABULEIRO 1 ID No.
FX/PPR Emu no comando de controlo
CSF (ESC EM Pn).
SIDM Tabuleiro2 ID#
(Opcional)
5 Define o Pn especificado TABULEIRO
2 através de TABULEIRO 2 ID No.
FX/PPR Emu no comando de controlo
CSF (ESC EM Pn).
SIDM Tabuleiro3 ID#
(Opcional)
6 Define o Pn especificado TABULEIRO
3 através de TABULEIRO 3 ID No.
FX/PPR Emu no comando de controlo
CSF (ESC EM Pn).
Item Definição Padrão de fábrica Descrição
Assinatura Digital DESLIGADO Define as funções Assinatura Digital.
DiscardControl Automático Define a função DiscardControl.
Modo MC LIGAR Define a função compatibilidade de
marcação.
Modo Descomprimir Velocidade Define o método de descompressão
de ficheiro XPS.
Ignorar página em branco DESLIGADO Seleciona se imprime páginas em
branco no XPS.
Item Definição Padrão de fábrica Descrição
Passo dos caracteres 10 CPI Especifica o número de caracteres na
emulação IBM PPR.
Condensação Fonte 12CPI a 20CPI Especifica número de caracteres de
12CPI para Modo Condensado.
Item Definição Padrão de fábrica Descrição
- 136 -
5. Especificações/ Gestão de funcionamento
Configuração EPSON FX
Configuração de Impressão Privada
Definir caractere SET-2 Especifica um conjunto de caracteres.
Conjunto de símbolos IBM-437 Especifica um conjunto de símbolos.
Estilo Carta O Desativar Especifica o estilo que substitui 9BH
pela letra o e 9DH por um zero.
Zero Caracteres Normal Define se o zero deverá ou não ser
cortado.
Tamanho da Linha 6 LPI Especifica o espaçamento entre as
linhas.
Ignorar página em branco DESLIGADO Seleciona se imprimir páginas em
branco.
Função CR CR Seleciona um retorno de transporte de
[CR] ou [CR+LF].
Função LF LF Seleciona uma alimentação de linha
de [LF] ou [LF+CR].
Comprimento linha 80 colunas Especifica o número de caracteres
por linha.
Comprimento do formulário 11,7 polegadas ou 11 polegadas Especifica o comprimento do papel.
Posição TOF 0,0 polegadas Especifica a distância da margem
superior do papel para onde o corte
deve ser feito.
Margem Esquerda 0,0 polegadas Especifica a distância da margem
esquerda do papel para onde o corte
deve ser feito.
Redimensionar para carta Desativar ou Ativar Define o modo de impressão que
redimensiona o papel para a área
imprimível equivalente a 66 linhas (11
polegadas).
Altura do Texto Igual Define a altura de um caractere.
IGUAL: A altura mantém-se a mesma,
independentemente do CPI.
DIFERENTE: A altura varia de acordo
com o CPI.
Item Definição Padrão de fábrica Descrição
Passo dos caracteres 10 CPI Especifica o passo dos caracteres.
Definir caractere SET-2 Especifica um conjunto de caracteres.
Conjunto de símbolos IBM-437 Especifica um conjunto de símbolos.
Estilo Carta O Desativar Especifica o estilo que substitui 9BH
pela letra o e 9DH por um zero.
Item Definição Padrão de fábrica Descrição
Zero Caracteres Normal Define se o zero deverá ou não ser
cortado.
Tamanho da Linha 6 LPI Especifica o espaçamento entre as
linhas.
Ignorar página em branco DESLIGADO Seleciona se imprimir páginas em
branco.
Função CR CR Seleciona um retorno de transporte de
[CR] ou [CR+LF].
Comprimento linha 80 colunas Especifica o número de caracteres
por linha.
Comprimento do formulário 11,7 polegadas ou 11 polegadas Especifica o comprimento do papel.
Posição TOF 0,0 polegadas Especifica a distância da margem
superior do papel para onde o corte
deve ser feito.
Margem Esquerda 0,0 polegadas Especifica a distância da margem
esquerda do papel para onde o corte
deve ser feito.
Redimensionar para carta Desativar ou Ativar Define o modo de impressão que
redimensiona o papel para a área
imprimível equivalente a 66 linhas (11
polegadas).
Altura do Texto Igual Define a altura de um caractere.
IGUAL: A altura mantém-se a mesma,
independentemente do CPI.
DIFERENTE: A altura varia de acordo
com o CPI.
Item Predefinição de fábrica Descrição
Verificar opção de tarefa Desativar Definir quando verificar a tarefa antes
de imprimir.
Se ativada, a máquina verifica se a
tarefa não é alterada antes do início
da impressão. A segurança é
avançada, no entanto irá demorar
mais a iniciar a impressão.
Item Definição Padrão de fábrica Descrição
- 137 -
5. Especificações/ Gestão de funcionamento
• Configuração de Rede
• Config Servidor Correio
• Configuração do Servidor LDAP
• Definição de servidor de protocolo seguro
Configuração de Rede
• Definições de rede
Eliminar opção de tarefa Não gravar por cima Definir como eliminar uma tarefa.
Pode substituir os dados eliminados
para que não sejam restaurados.
Se ativado pode demorar mais tempo
a eliminar.
Valor disponível: Não substituir/
Substituir por zeros uma vez/
Substituições múltiplas aleatórias
Manter tarefa durante 2 horas Definir período de armazenamento
das tarefas.
Se o período definido termina após as
tarefas estarem armazenadas, as
tarefas serão automaticamente
eliminadas.
Valor disponível:
15 minutos/30 minutos/1 hora/2
horas/4 horas/8 horas/12 horas/1 dia/
2 dias/3 dias/4 dias/5 dias/6 dias/7
dias
Limitação da Tarefa Desativar Define se quer gravar uma tarefa de
impressão restrita.
Se [Private Print Only (Apenas
Impressão Privada)] estiver
selecionado, apenas as tarefas de
impressão privada serão aceites.
Autenticação da Palavra-passe de
Tarefa
DESLIGADO Define se quer verificar uma palavra-
passe de tarefa quando o controlo de
acesso está ativo.
Pesquisa Automática de Tarefa LIGADO Define se quer pesquisar uma tarefa
ao mesmo tempo que desbloqueia o
bloqueio de painel quando o controlo
de acesso está ativo.
Item Predefinição de fábrica Descrição Menu de rede
Item Predefinição de fábrica Descrição
Ativar gateway predefinido Com fios Define qual o gateway predefinido a ser
ativado entre LAN com fios e LAN sem fios.
Com fios Ativar Define se activar LAN com fios.
TCP/IP Activar Define se TCP/IP deve ser ativado.
NetBIOS sobre TCP Activar Define se NetBIOS deve ser ativado sobre
TCP/IP.
Este item é exibido quando o protocolo TCP/
IP está ativo.
Definir Endereço IP Automático Define o método de atribuição de um
endereço IP.
Endereço IPv4 192.168.100.100 Define um endereço IP.
Este item é exibido quando o protocolo TCP/
IP está ativo.
Máscara de Subrede 255.255.255.0 Define uma máscara de subrede.
Este item é exibido quando o protocolo TCP/
IP está ativo.
Endereço de gateway 0.0.0.0 Define um endereço de gateway.
Este item é exibido quando o protocolo TCP/
IP está ativo.
DHCPv6 Desativar Seleciona ativar/desativar DHCP quando é
usado IPv6.
Servidor DNS (Primário) 0.0.0.0 Define um endereço IP para um servidor
DNS primário.
Este item é exibido quando o protocolo TCP/
IP está ativo.
Servidor DNS (Secundário) 0.0.0.0 Especifica um endereço IP para um servidor
DNS secundário.
Este item é exibido quando o protocolo TCP/
IP está ativo.
- 138 -
5. Especificações/ Gestão de funcionamento
• Configuração sem fios (Infraestrutura) (Se estiver equipado com módulo
LAN sem fios)
Servidor WINS (Primário) 0.0.0.0 Define o nome ou o endereço IP para o
servidor WINS.
Este item é exibido quando o protocolo TCP/
IP está ativo.
Servidor WINS (Secundário) 0.0.0.0 Define o nome ou o endereço IP para o
servidor WINS.
Este item é exibido quando o protocolo TCP/
IP está ativo.
Proxy Desactivar Definir se deve utilizar proxy.
Servidor Proxy (NULL) Define o nome ou o endereço IP para o
servidor proxy. É possível introduzir até 15
caracteres.
Nº da porta do servidor Proxy 8080 Especifica o número da porta do servidor
proxy.
ID do utilizador Proxy (NULL) Define o ID de utilizador para ligar ao
servidor proxy.
Palavra-passe do Proxy (NULL) Define a palavra-passe para ligar ao servidor
proxy.
Web Activar Define se activa o acesso a partir de um
navegador Web.
Este item é exibido quando o protocolo TCP/
IP está ativo.
Telnet Desactivar Define se activar o acesso a partir de Telnet.
Este item é exibido quando o protocolo TCP/
IP está ativo.
FTP Desactivar Define se activa o acesso com FTP.
Este item é exibido quando o protocolo TCP/
IP está ativo.
IPSec Desactivar Este item só é exibido se IPSec estiver
definido para válido. Este item pode ser
alterado para apenas desactivar.
SNMP Activar Define se activa o acesso a partir de SNMP.
Este item é exibido quando o NetWare ou o
protocolo TCP/IP está ativo.
Item Predefinição de fábrica Descrição
Escala de rede Normal [Normal]: A máquina funciona de forma
eficaz, mesmo se estiver ligada a um HUB
com funções de árvore de abrangência. No
entanto, o tempo de arranque da máquina é
mais longo se estiver ligada a uma pequena
rede local (LAN) com dois ou três
computadores.
[Pequena escala]: Esta configuração cobre
uma pequena rede local (LAN) que consiste
em dois ou três computador para uma
grande rede local (LAN), mas a máquina
pode não funcionar de modo eficaz se
estiver ligada a um HUB com funções de
árvore de abrangência.
Rede gigabit Desactivar Define se activa o acesso com Gigabit
Ethernet.
Definições de Ligação HUB Automático Define o método de ligação do hub.
Normalmente, seleccione [Negociar
automático].
Item Predefinição de fábrica
Descrição
Sem fios(Infraestrutura) Desativar Define se activar sem fios(Infraestrutura).
Definições de rede Definir
endereço IP
Automático Define o método de atribuição de um
endereço IP.
Endereço IPv4 192.168.101.10
0
Define um endereço IP.
Este item é exibido quando o protocolo TCP/
IP está ativo.
Máscara de
Sub-Rede
255.255.255.0 Define uma máscara de subrede.
Este item é exibido quando o protocolo TCP/
IP está ativo.
Endereço
Gateway
0.0.0.0 Define um endereço de gateway.
Este item é exibido quando o protocolo TCP/
IP está ativo.
DHCPv6 Desativar Especificar se ativa DHCP quando usa IPv6.
WPS WPS-PBC - WPS-PBC é executado.
WPS-PIN - WPS-PIN é executado.
Item Predefinição de fábrica Descrição
- 139 -
5. Especificações/ Gestão de funcionamento
• Configuração sem fios (Modo AP) (Se estiver equipado com módulo LAN
sem fios)
• Predefinições de Fábrica
Config Servidor Correio
Selecção da
rede sem fios
Uma lista dos nomes de pontos
de acesso encontrados na
pesquisa
- Exibe uma lista dos nomes de pontos de
acesso de rede local (LAN) sem fios
encontrados na pesquisa
Configuração
manual
SSID (NULL) Introduza um SSID.
Segurança Desactivar Selecciona a segurança da função de rede
local (LAN) sem fios.
"WPA2-EAP" e "WPA2-EAP" só pode ser
definido na Web.
Chave WEP (NULL) Exibe se [Security (Segurança)] está
selecionado para [WEP (WEP)].
Introduzir chave WEP.
Tipo de
Encriptação
WPA
AES Seleccione um tipo de encriptação WPA2-
PSK.
Exibe se [WPA2-PSK (WPA2-PSK)] ou
[WPA2-PSK (WPA2-PSK)] está selecionado
para [Security (Segurança)].
Chave pré-
compartilhada
WPA
(NULL) Introduza a chave pré-partilhada.
Exibe se [WPA2-PSK (WPA2-PSK)] ou
[WPA2-PSK (WPA2-PSK)] está selecionado
para [Security (Segurança)].
Nova ligação sem fios - É novamente executada a ligação sem
fios(Infraestrutura).
Item Predefinição de fábrica
Descrição
Sem fios(Modo AP) Desativar Define se activar sem
fios(Modo AP).
Ligação automática (premir botão) - Liga automaticamente
(premir botão) ao usar sem
fios(Modo AP).
Configuração manual SSID (String específico do
dispositivo)
Exibe SSID de sem
fios(Modo AP).
Palavra-passe (número com 8 dígitos) Exibe a palavra-passe de
sem fios(Modo AP).
Configuração da ligação SSID (String específico do
dispositivo)
Configura SSID de sem
fios(Modo AP).
Palavra-passe (número com 8 dígitos) Configura a palavra-passe
de sem fios(Modo AP).
Endereço IPv4 192.168.110.100 Configura a palavra-passe
de sem fios(Modo AP).
Item Predefinição de fábrica
Descrição
Configuração do Utilizador Modo AP Não divulgar utilizador Define se quer divulgar a
informação do modo AP
para outros utilizadores que
não o administrador.
Item Predefinição de fábrica
Descrição
Predefinições de fábrica - As definições da rede, servidor de email,
servidor LDAP e servidor de protocolo
seguro são retornadas às definições
predefinidas.
Item Predefinição de fábrica Descrição
Servidor SMTP (NULL) Define o endereço IP ou nome do servidor para o servidor
SMTP.
Porta SMTP 25 Especifica o número da porta para o servidor SMTP.
Normalmente, utilize a predefinição.
Intervalo disponível: 1 a 65535
Encriptação SMTP Nenhum Selecciona um método de encriptação para comunicação
SMTP.
Configuração de recepção Desactivar Define o protocolo a utilizar para e-mails recebidos.
Servidor POP3 (NULL) Define o endereço IP ou nome do servidor para o servidor
POP3.
Porta POP3 110 Define o número da porta preparado pelo POP3 no
servidor POP3.
Intervalo disponível: 1 a 65535
Encriptação POP Nenhum Selecciona um método de encriptação para comunicação
POP.
Método de Autenticação Sem autenticação Selecciona um método de autenticação para
transmissões de email.
ID utilizador SMTP (NULL) Define o nome de início de sessão para o servidor
utilizado para autenticação SMTP.
Palavra-passe SMTP (NULL) Define uma palavra-passe de início de sessão para o
servidor utilizado para autenticação SMTP.
ID utilizador POP (NULL) Define um nome de início de sessão para o servidor
usado para certificação POP ou para imprimir os ficheiros
anexos aos emails recebidos.
Item Predefinição de fábrica
Descrição
- 140 -
5. Especificações/ Gestão de funcionamento
Configuração do Servidor LDAP
Definição de servidor de protocolo seguro
Para aplicar as definições que são alterada no menu [Menu de rede], deve reiniciar uma placa de rede. Reinicie a placa de rede de acordo com um ecrã de confirmação que é exibido quando altera as definições.
Palavra-passe POP (NULL) Define uma palavra-passe de início de sessão para o
servidor usado para certificação POP ou para imprimir os
ficheiros anexos aos emails recebidos.
Item Predefinição de fábrica Descrição
Configurar
Servidor
Servidor LDAP (NULL) Define o endereço IP ou nome do servidor
para o servidor LDAP.
Porta N.º 389 Especifica o número da porta para o servidor
LDAP.
Intervalo disponível: 1 a 65535
Excedeu o tempo 30 segundo(s) Define o valor do tempo limite para a resposta
da busca a partir do servidor LDAP.
Intervalo disponível: 10 a 120 segundos
Pesquisa base (NULL) Especifica uma posição para iniciar a busca
do directório LDAP.
Autenticação Método Anónimo Define o método de autenticação.
Para Digest-MD5, deve definir o servidor
DNS. Para protocolo seguro, o servidor SNTP,
o servidor DNS e o servidor de protocolo
seguro devem ser definidos.
ID do utilizador (NULL) Define uma ID de utilizador para autenticação
do servidor LDAP. É possível introduzir até 80
caracteres.
Este item é exibido quando o método de
autenticação LDAP não está definido para
[Anonymous (Anónimo)].
Palavra-passe (NULL) Define uma palavra-passe para autenticação
de servidor LDAP. É possível introduzir até 32
caracteres.
Este item é exibido quando o método de
autenticação LDAP não está definido para
[Anonymous (Anónimo)].
Encriptação Nenhum Define a encriptação da comunicação para o
servidor LDAP.
Item Predefinição de fábrica Descrição
Item Predefinição
de fábrica
Descrição
Domínio (NULL) Define um nome de domínio para a
certificação Kerberos. Use letras
maiúsculas para alfabetos.Pode
inserir até 64 carateres.
- 141 -
5. Especificações/ Gestão de funcionamento
• Modo Predefinido
• Limpar configuração
• Controlo de som
• Interface Local*1
Configurar ecrã de início
Predefinição de fábrica Descrição
Imprimir
Resolução de problemas
Registar funções utilizadas frequentemente no ecrã da
Página Inicial.
Gestão
Item Predefinição de fábrica Descrição
Modo de Fábrica Página Inicial Especifica o ecrã do modo predefinido desta
máquina.
Item Predefinição de fábrica Descrição
Tempo esgotado da operação 3 Define o tempo para o reinício automático do
ecrã começar.
Intervalo disponível: 1 a 10 minutos
Limpar depois do trabalho DESLIGAR Define se restaura depois do trabalho estar
completado.
Item Predefinição de fábrica Descrição
Volume do tom do teclado Meio Define o volume do som de toque das teclas.
Volume de som de papel
encravado
Meio Define o volume para o tom de alerta de
papel encravado.
Volume do aviso sonoro AirPrint Baixo Define o som de confirmação do
funcionamento do AirPrint.
Item Predefinição de fábrica
Descrição
Menu USB USB Activar Define se activa USB.
Reiniciar suave Desactivar Define se activa o comando de reiniciar
suave.
Velocidade 480Mpbs Selecciona a velocidade máxima de
transferência da interface USB.
Recepção off-line Desactivar Defina se recebe dados no estado offline ou
em estado de erro recuperável.
Número de série Activar Define se usar um número de série USB.
Anfitrião Conectado Normal Define um anfitrião para ser conectado.
- 142 -
5. Especificações/ Gestão de funcionamento
• Configuração do Sistema
• Economia de energia
• Configurar Memória
• Configurar Memória Flash*1
Item Predefinição de fábrica
Descrição
Controlo de acesso Desactivar Define o controlo de acesso.
Autenticação Predefinida Definição do
Método
Nome Local Disponível apenas quando [Access Control
(Controlo de acesso)] estiver definido para
[Enable (Ativar)].
Unidade de medida Milímetros ou
polegadas
Seleciona uma unidade exibida (milímetros
ou polegadas).
Tamanho de papel predefinido A4 ou Carta Estabelece a predefinição do tamanho do
papel.
Formato da Data dd/mm/aaaa ou mm/
dd/aaaa
Define o formato da data.
Permite imprimir todos os relatórios Desactivar Define se permite a impressão de relatórios
com informações pessoais.
LED de Final da Vida Útil Activar Define se acende um LED quando ocorre um
alerta de próximo do final da vida útil.
Estado em fim de vida Activar Define se exibe uma mensagem quando
ocorre um alerta de próximo do final da vida
útil.
Interface de memória USB Activar Quando [Disable (Desativar)] está definido, a
digitalização a partir das funções de memória
USB não pode ser usada.
Brilho painel durante Operação 7 Ajusta a luminosidade do painel LCD.
Intervalo disponível: 1 a 7 (incrementos de 1)
Brilho do painel em economia de energia 0 Ajusta a luminosidade do painel LCD.
Intervalo disponível: 1 a 7 (incrementos de 0)
Calibragem do painel Executar Executa a calibragem do painel LCD.
Item Predefinição de fábrica Descrição
Tempo para economia de energia 1 minuto Define quando entrar em modo de economia
de energia.
Tempo de hibernar 15 minutos Define quando para entrar em modo de
hibernação.
Tempo de desligar automático 4 horas Define quando entrar em modo desligar
automático
Modo silencioso LIGAR Especifica uma operação de preparação de
impressão quando entra no estado standby a
partir do modo Hibernar.
Se [LIGADO] estiver definido: fica silencioso,
uma vez que não há preparação de
impressão.
Se [DESLIGADO] estiver definido: existe um
ruído de rotação da imagem para realizar a
preparação de impressão, mas pode
começar a imprimir antes.
Modo ECO*1 LIGAR Se [LIGADO] estiver definido: A impressão
começa mesmo antes da temperatura da
unidade fusora atingir os graus indicados, se
o trabalho for pequeno.
Se [DESLIGADO] estiver definido: A
impressão começa após a temperatura da
unidade fusora atingir os graus indicados.
Item Predefinição de fábrica Descrição
Tamanho do buffer de recepção Automático Define o tamanho da memória temporária de
recepção que a interface local assegura.
Guardar recursos DESLIGAR Define a área de armazenamento do
recurso.
Item Predefinição de fábrica
Descrição
Inicializar Executar Inicializa a memória flash.
Este item é exibido quando [Initial Lock
(Bloqueio inicial)] está definido para [Disable
(Desativo)].
Formatar partição PCL (NULL) Formata uma partição.
Comum (NULL)
PS (NULL)
Item Predefinição de fábrica Descrição
- 143 -
5. Especificações/ Gestão de funcionamento
• Configuração manutenção de armazenamento
• Configuração de Manutenção de Idioma
• Layout do Teclado
• Comportamento da Tecla PARAR
• Palavra-passe do Administrador
• Repor Definições*2
• Configurar registo de tarefa
• Imprimir Estatísticas
*1 É exibida uma mensagem para confirmar que o equipamento reinicia automaticamente quando são realizadas alterações. Seleccione [Sim] para continuar. Seleccione [Não] para cancelar.
*2 É exibida uma mensagem para confirmar que o equipamento reinicia automaticamente quando executado. Seleccione [Sim] para continuar. Seleccione [Não] para cancelar.
*3 É exibida uma mensagem para confirmar que todos os relatórios de trabalho são eliminados quando executados. Seleccione [Sim] para continuar. Seleccione [Não] para cancelar.
Item Predefinição de fábrica Descrição
Verificar sistema de ficheiros Executar Resolve quaisquer erros de correspondência
entre a memória atual e a memória
disponível mostrada num sistema de
ficheiros e efetua a recuperação dos dados
de administração (informação da FAT).
Bloqueio inicial Activar Define se dá permissão para alterar as
definições associadas com a inicialização da
memória.
Item Predefinição de fábrica Descrição
Selecionar Idioma Português Seleciona o idioma exibido no painel LCD.
Inicializar*1 Executar Elimina os ficheiros de mensagens
descarregadas.
Item Predefinição de fábrica Descrição
Layout do Teclado QWERTY Selecione qual teclado quer usar, o teclado
QWERTY ou o teclado AZERTY, no painel
de toque.
Item Predefinição de fábrica Descrição
Comportamento da Tecla PARAR DESLIGADO Define o comportamento quando a tecla
PARAR é pressionada. Definir LIGADO
cancela a tarefa de impressão. Definir
DESLIGADO desativa a função.
Item Predefinição de fábrica Descrição
Nova palavra-passe
Introduzir palavra-passe
(Verificar)
999999 Altera a palavra-passe de administrador.
Pode utilizar entre 6 e 12 caracteres.
Item Predefinição de fábrica Descrição
Repor definições*2 - Elimina as macros de tarefa e repõe as
definições para as predefinidas.
Item Predefinição de fábrica Descrição
Limpar relatório de trabalho*3 - Limpa os relatórios de trabalho guardados.
Item Predefinição de fábrica Descrição
Relatório de consumíveis Desactivar Define se imprime o relatório dos contadores
dos consumíveis.
Reiniciar contagem principal - Repõe o contador principal a zero.
Reiniciar contagem de
consumíveis
- Reinicia o contador de consumíveis.
Este item é exibido quando [Supplies Report
(Relatório de Consumíveis)] está definido
para [Active (Ativo)].
- 144 -
5. Especificações/ Gestão de funcionamento
*1 É exibida uma mensagem para confirmar que o equipamento reinicia. Selecione [Yes (SIM)] para continuar. Selecione [No (Não)] para cancelar.
Configuração do Telefone de Negócios
Instalar utilizador
Item Predefinição de fábrica
Descrição
Fuso Horário 00:00 Define o fuso horário GMT.
Intervalo disponível: -12:00 to +13:00 (em
incrementos de 15 minutos)
Poupança diurna LIGAR Define se o modo de poupança de luz diurna
deve ser activado.
Configuração
de Tempo
Configuração
Automática
Servidor SNTP
(Primário)
Define o servidor SNTP para uso para acertar
a data e hora actuais. É possível introduzir até
64 caracteres.Servidor SNTP
(secundário)
Configuração manual 2001/01/01 0:00 Acerta manualmente a data e hora actuais.
Configurar
energia
Desligar Automático Auto Config Define o comportamento de desligar
automático.
Retorno de Fonte de Alimentação Ligar com Define um método de fonte de alimentação no
momento de recuperação da falha de energia.
Selecione [Manual (Manual)] se não quiser
que a máquina ligue automaticamente depois
da recuperação.
Modo Documento do Office Modo1 Este modo permite ativar sempre a função de
poupança de toner.
Para forçar a máquina a entrar em modo de
poupança de toner, selecione o Modo2.
Modo de humidade elevada DESLIGAR Define se activar o modo de humidade.
Selecionar [Enable (Ativar)] reduz a
ondulação gerada durante a impressão.
Modo Silencioso DESLIGADO Define se quer reduzir o ruído de impressão.
Definir [ON (LIGADO)] afeta a velocidade de
impressão.
Vida do Tambor perto do fim 1000 Define o momento do aviso de fim da vida útil
para os cartuchos do tambor.
Momento do fim da vida útil do fusor 1000 Define o momento do aviso de fim da vida útil
para o fusor.
Momento do fim da vida útil da correia 1000 Define o momento do aviso de fim da vida útil
para a correia.
Módulo sem fios Desativar Define se ativa ou desativa a LAN sem fios.
Apagar dados privados*1 - Elimina os dados privados registados.
• Valores definidos para a palavra-passe do Administrador e outros itens do menu.
• Vários históricos• Informação do controlo de acesso e do
utilizador registada no dispositivo
Item Definição Padrão de fábrica Descrição
Cooperação do Telefone de Negócios Desativar Define se a Cooperação do Telefone
de Negócios deve ser ativada ou
desativada.
Endereço IP de Conexão 0.0.0.0 Define o endereço IP do dispositivo
conectado.
Número da Porta de Conexão 59000 Define um número de porta do
dispositivo conectado.
- 145 -
5. Especificações/ Gestão de funcionamento
Software de gestão
Esta secção descreve software útil para gerir a máquina.
• Ferramenta de Configuração
• Página web desta máquina
- 146 -
5. Especificações/ Gestão de funcionamento
Autenticação de utilizador (Controlo de acesso)
Controlo de acesso refere-se à função com a qual utilizadores autenticados podem usar operações limitadas.
Antes de usar a máquina, é necessário autenticação. Informação necessária para autenticação do utilizador conforme se segue: nome e palavra-passe do utilizador, PIN (número de identificação pessoal) e cartão IC.
O administrador da máquina precisa de registar informação do utilizador, definir método de autenticação e ativar controlo de acesso para que a função de controlo de acesso possa ser utilizada.
Para o processo de preparação para usar a função controlo de acesso, consulte "Preparação (Para Administrador)".
Quando a função controlo de acesso estiver ativada, o painel de controlo da máquina exibe o seguinte ecrã.
Para autenticar o uso do cartão IC, conectar um leitor de cartão IC é requerido.
A mensagem "Autent. por cartão IC também está disponível." não é exibida se não estiver ligado um leitor de cartões IC.
Se não consegue efetuar operações depois de estar autenticado, pergunte ao administrador se está autorizado a executar a operação.
• Preparação (Para Administrador)
• Iniciar sessão nesta máquina
• Imprimir a partir de um computador
• A registar informação de cartão IC
- 147 -
5. Especificações/ Gestão de funcionamento
Antes de utilizar a função de controlo de acesso, o procedimento seguinte tem que ser realizado na página Web por o administrador.
Registar funções para ativar/desativar operações.
A registar funções
Há dois tipos de métodos de autenticação de utilizador: Autenticação local (utilizar a informação do utilizador registada na máquina) e autenticação do servidor (utilizar a informação do utilizador registada no servidor).
Quando usar a autenticação local para autenticação do utilizador, registe nomes e grupos de utilizadores.
A registar utilizadores
A registar grupos
O registo também pode ser executado em Ferramenta de Configuração.
Registar um nome e palavra-passe do utilizador
Quando usar o sistema de Autenticação do Servidor como autenticação do utilizador, faça configurações para a autenticação do Servidor.
Configurar o Servidor de Autenticação
Depois da informação do utilizador estar registada e a configuração de autenticação do servidor estiver terminada, ative o controlo de acesso.
Activar o controlo de acesso
A registar funções
Registar funções para atribuir aos utilizadores. Por exemplo, pode criar funções para departamentos ou posições, atribuir operações autorizadas para cada função e depois registar.
Podem ser registadas no máximo 100 funções.
As operações controladas por funções são as seguintes:
• Imprimir a partir de um computador
• Imprimir a partir de memória USB
São registados dois tipos de funções por predefinição de fábrica.
• Função para administrador. Esta função é totalmente autorizada. Esta
função é para ser atribuída ao administrador da máquina.
• Função Predefinida: Esta função é para ser atribuída a utilizadores a quem
são atribuídas funções quando estão a ser registados.
Podem ser atribuídas duas ou mais funções a um utilizador.
1 Abrir a página Web desta máquina.
Abrir a página web desta máquina
2 Inicie a sessão como administrador.
Iniciar a sessão como administrador
3 Prima [User Management (Gestão do Utilizador)].
4 Clique em [Role List (Lista de Funções)].
5 Clique em [+ (+)].
6 Quando aparece o ecrã de informação de função, insira a informação necessária.
Nome da função: Inserir nome da função.
Descrição da função: Inserir explicação para a função, etc.
Preparação (Para Administrador)
- 148 -
5. Especificações/ Gestão de funcionamento
Permissão: Configurar para Permitir/Proibir cada operação ou Proibição forçada para qualquer operação. Se estive configurado Proibição forçada, as operações que são permitidas com outras funções são proibidas.
Lista de utilizadores locais: Adicionar utilizadores a quem tenha sido atribuída a função.
Lista de utilizadores Kerberos: Adicionar utilizadores Kerberos a quem tenha sido atribuída a função.
7 Clique em [Submit (Enviar)].
Pode copiar funções registadas a adicionar.
- 149 -
5. Especificações/ Gestão de funcionamento
Prima [Copy (Copiar)] à direita do nome da função para exibir o ecrã de informação da função, mude itens se necessário e depois registe.
A registar utilizadores
Quando usar a autenticação local para autenticação do utilizador, registe utilizadores num navegador Web. Pode registar um máximo de 5000 utilizadores.
1 Abrir a página Web desta máquina.
Abrir a página web desta máquina
2 Inicie a sessão como administrador.
Iniciar a sessão como administrador
3 Prima [User Management (Gestão do Utilizador)].
4 Prima [User List (Lista de Utilizadores)].
5 Especifica tipo de utilizador.
Utilizador local: Regista informação do utilizador na máquina.
Utilizador LDAP: Utilizador registado em servidor LDAP. É necessário configuração de autenticação do servidor LDAP.
Utilizador Kerberos: Utilizadores registados em servidor Kerberos. É necessário configuração de autenticação do servidor Kerberos.
6 Clique em [+ (+)].
7 Quando aparece o ecrã de configuração da informação do utilizador, introduza a informação necessária.
Nome do utilizador: Introduza nome do utilizador.
Palavra-passe: Introduza a palavra-passe.
Nome de exibição: Introduza nome de exibição.
Endereço de e-mail: Introduza o endereço de e-mail do utilizador.
Código de idioma: Inserir código de idioma.
PIN: Introduza PIN.
ID do cartão: Introduza informação do cartão IC.
Função: Define uma função.
Grupo: Define o grupo a que o utilizador pertence.
8 Prima [Submit (Entrar)].
Pode copiar utilizadores registados a adicionar.
Prima [Copy (Copiar)] à direita do nome do utilizador para exibir o ecrã de informação do utilizador, mude itens se necessário e depois registe.
A registar grupos
Pode gerir vários utilizadores num grupo. Podem ser registados no máximo 1.000 grupos. Podem ser registados no máximo 5.000 utilizadores num grupo.
- 150 -
5. Especificações/ Gestão de funcionamento
1 Abrir a página Web desta máquina.
Abrir a página web desta máquina
2 Inicie a sessão como administrador.
Iniciar a sessão como administrador
3 Prima [User Management (Gestão do Utilizador)].
4 Prima [Group List (Lista de Grupos)].
5 Clique em [+ (+)].
6 Quando aparece o ecrã de informação de grupo, insira a informação necessária.
Nome do grupo: Introduza um nome de grupo.
Descrição do grupo: Inserir explicação para o grupo, etc.
Lista de utilizadores locais: Adicione utilizadores ao grupo:
Lista de utilizadores Kerberos: Adicione utilizadores Kerberos ao grupo:
7 Clique em [Submit (Enviar)].
Pode copiar funções registadas a adicionar.
Prima [Copy (Copiar)] à direita do nome do grupo para exibir o ecrã de informação do grupo, mude itens se necessário e depois registe.
Configurar o Servidor de Autenticação
Quando usar o sistema Autenticação do Servidor para autenticação do utilizador, faça configurações do servidor no navegador Web.
É usado como exemplo o procedimento quando usa o servidor de autenticação LDAP.
1 Abrir a página Web desta máquina.
Abrir a página web desta máquina
2 Inicie a sessão como administrador.
Iniciar a sessão como administrador
- 151 -
5. Especificações/ Gestão de funcionamento
3 Prima [User Management (Gestão do Utilizador)].
4 Prima [LDAP Authentication Setting (Configuração de Autenticação LDAP)].
5 Prima [LDAP Authentication Setting (Configuração de Autenticação LDAP)].
6 Introduza a chave LDAP para obter informação.
Nome de exibição: Especifique a chave atribuída para obter o nome de exibição da informação do utilizador.
Endereço de E-mail: Especifique a chave atribuída para obter o endereço de e-mail da informação do utilizador.
Código de idioma: Especifique a chave atribuída para obter o código de idioma da informação do utilizador.
Grupo: Configurar quando atribuir automaticamente utilizadores aos grupos.
ID do cartão: Configurar quando usar autenticação do cartão IC. Não precisa de introduzir se não usar autenticação do cartão IC.
PIN: Configurar quando usar autenticação PIN. Não precisa de introduzir se não usar autenticação PIN.
Nome do utilizador: Define a chave de atributo do nome do utilizador registado no servidor LDAP.
• O Nome do Utilizador predefinido está definido para [sAMAccountName (sAMAccountName)], a chave de atributo do servidor Windows.
Os utilizadores do servidor Windows não necessitam de alterar a configuração.
Este modo é a predefinição de fábrica.
Informação de autenticação cache: [Cache authentication information (Informação de autenticação cache)] em [User information cache settings (Configurações de cache de
informações de utilizador)] especifica se deve guardar informação de autenticação LDAP em cache da máquina.
7 Prima [Submit (Entrar)].
8 Prima [Role Assignment Regulations (Regulamentos de Atribuição de Função)].
9 Para adicionar uma nova regra para atribuição de função, prima [+ (+)].
- 152 -
5. Especificações/ Gestão de funcionamento
10 Quando aparece o ecrã de atribuição de função, insira a informação necessária.
11 Prima [Submit (Entrar)].
Activar o controlo de acesso
Depois da informação do utilizador estar registada e a configuração de autenticação do servidor estiver terminada, ative o controlo de acesso.
1 Abrir a página Web desta máquina.
Abrir a página web desta máquina
2 Inicie a sessão como administrador.
Iniciar a sessão como administrador
3 Clique em [Admin Setup (Configurar Admin.)].
4 Prima [Management (Gestão)].
5 Prima [Access Control Setup (Configurar Controlo de Acesso)].
- 153 -
5. Especificações/ Gestão de funcionamento
6 Selecione [Enable (Ativo)] para [Access Control (Controlo de Acesso)].
7 Configure o controlo de acesso de acordo com o seu ambiente.
Utilizar Impressão e-mail: Configure para ficheiros de impressão anexados a e-mail recebido.
Utilizar Google Cloud Print: Definir sobre Google Cloud Print.
Guest user use: Configurar a utilização para utilizadores convidados.
Método de confirmação: Ativar/desativar cada método de autenticação.
Formulário de confirmação: Configurar o método de autenticação usado quando se regista à máquina ou para imprimir.
Configurações de leitura de cartão: Configurar para autenticação com um cartão FeliCa.
8 Clique em [Submit (Enviar)].
Quando a função controlo de acesso estiver ativada, o ecrã superior no painel de controlo da máquina muda da seguinte forma.
Para autenticar o uso do cartão IC, conectar um leitor de cartão IC é requerido.
A mensagem "Autent. por cartão IC também está disponível." não é exibida se não estiver ligado um leitor de cartões IC.
- 154 -
5. Especificações/ Gestão de funcionamento
Quando a função de controlo de acesso estiver ativa, o ecrã de iniciar sessão é exibido no ecrã de cima da máquina e é necessária a autenticação do utilizador.
Esta secção descreve como se registar na máquina utilizando autenticação de utilizador com nome e palavra-passe de utilizador.
Quando quer usar o cartão IC para se registar na máquina, registe de antemão a informação do cartão IC na máquina de uma das seguintes formas.
• O administrador especifica a informação do cartão IC quando registar a informação do utilizador.
A registar utilizadores
• Os utilizadores colocam os seus cartões IC na máquina para se registarem depois de se terem registado na máquina como o nome e palavra-passe do utilizador ou PIN.
A registar informação de cartão IC
1 Introduza nome do utilizador.
2 Introduza a palavra-passe.
Iniciar a sessão como administrador
• Se não utilizar o painel durante um determinado período de tempo, a sessão terminará automaticamente.
• Ao passar um cartão IC no ecrã onde está exibido [Logout (Terminar sessão)], o utilizador termina imediatamente a sessão e deixa-o registar a informação do cartão IC apresentado. (Mudança de utilizador)
Para terminar a sessão, prima [Logout (Terminar sessão)].
Iniciar sessão nesta máquina
- 155 -
5. Especificações/ Gestão de funcionamento
Se o controlo de acesso está ativado, introduza a informação do utilizador a partir do driver de impressão para imprimir.
Para Windows
O procedimento quando utiliza o bloco de notas e o controlador de impressora PCL é usado como exemplo.
1 Selecione [Print (Imprimir)] no menu [File (Ficheiro)].
2 Selecione o driver da impressora necessário em [Select Printer (Selecionar impressora)] e clique em [Preferences (Preferências)].
3 Selecione o separador [Extend (Avançadas)].
4 Prima [User Authentication (Autenticação de utilizadores)].
5 Defina o [User Name (Nome de Utilizador)] e [Password (Palavra-passe)] do utilizador para informação da autenticação do utilizador e [Authentication Type (Tipo de Autenticação)] e [Summary Account Name (Nome do Resumo da
Conta)] para especificar o destino da autenticação do utilizador e o tipo de autenticação.
Dependendo da configuração das [User Authentication Options... (Opções de Autenticação do Utilizador...)] no separador das [Device Options (Opções de dispositivo)], o [Password (Palavra-passe)], o [Authentication Type (Tipo de Autenticação)], o [Summary Account Name (Nome do Resumo da Conta)], e [Use User Authentication (Usar Autenticação do Utilizador)] poderão não ser exibidos.
6 Selecionar a caixa de verificação [Use User Authentication (Usar Autenticação do Utilizador)] se esta for exibida.
Desmarque a caixa de verificação de [Use User Authentication (Usar Autenticação do Utilizador)] se quiser utilizar o PIN do Cliente de Gestão de Contas de Tarefas como informação de autenticação do utilizador.
7 Introduza o nome de utilizador e palavra-passe.
Dependendo da configuração das [User Authentication Options... (Opções de Autenticação do Utilizador...)] no separador das [Device Options (Opções de dispositivo)], o nome de utilizador pode ser estabelecido como o nome de início de sessão.
Selecione a caixa de verificação de [Use logon name as user name (Usar nome de início de sessão como nome de utilizador)] se utiliza o nome de início de sessão no Windows como nome de utilizador.
Imprimir a partir de um computador
- 156 -
5. Especificações/ Gestão de funcionamento
8 Se o [Authentication Type (Tipo de Autenticação)] for exibido, selecione o destino da autenticação do utilizador e o tipo de autenticação da lista.
• Automático: Usa o mesmo método de inciar sessão que o Windows. Quando o utilizador tiver a sessão iniciada no domínio, será utilizado o [Server LDAP (Servidor LDAP)] e quando o utilizador tiver a sessão iniciada no computador local, será utilizado o [Device Local (Dispositivo Local)] como o método de autenticação.
• Dispositivo Local: Autentica com a informação do utilizador armazenada na máquina.
• Servidor LDAP: Autentica com a informação do utilizador armazenada no servidor a utilizar LDAP.
• Servidor Kerberos: Autentica com a informação do utilizador armazenada no servidor a utilizar Kerberos.
O tipo de autenticação predefinido pode ser definido em [User Authentication Options... (Opções de Autenticação do Utilizador...)] no separador das [Device Options (Opções de dispositivo)].
9 Se o [Summary Account Name (Nome do Resumo da Conta)] for exibido, defina um tipo de resumo de conta (conta) para ser cobrada a quantidade de uso de impressão (pontos) e nome.
Se quer adicionar a cada utilizador e grupo a qual o utilizador pertence, selecione um grupo em [Type (Tipo)] e especifique o nome do grupo em [Name (Nome)].
Se quer adicionar a uma conta conjunta que vários utilizadores possam usar, selecione uma conta conjunta em [Type (Tipo)] e especifique o nome da conta conjunta em [Name (Nome)].
10 Clique em [OK (OK)].
11 Se necessário, altere outras configurações e depois prima [OK (OK)].
12 Clique em [Print (Imprimir)] no ecrã [Print (Imprimir)].
• Definir Opções de Autenticação do Utilizador
Defina as opções de autenticação do utilizador do controlador da impressora a
partir do separador [Device Options (Opções de Dispositivo)] ou do separador
[Device Settings (Configurações de Dispositivo)] em Propriedades da Impressora.
1 Clique [Start (Iniciar)] e então seleccione [Devices and Printers (Dispositivos e
impressoras)].
2 Clique com o botão direito no [OKI MC573 * (OKI MC573 *)] e, depois selecione [Printer properties (Propriedades da impressora)].
* Tipo de controlador (ex. PCL6/PS)
3 Para o controlador Windows PCL, selecione [Device Options (Opções de Dispositivo)] e clique em [User Authentication Options... (Opções de Autenticação do Utilizador...)]. Para o controlador Windows PS, selecione [Device Options (Opções de Dispositivo)] e expanda [Installable Options (Opções Instaláveis)].
4 Especifica as opções de autenticação do utilizador.
• Definir Opções de Autenticação do Utilizador para cada utilizador: Exibe [Use User Authentication (Usar Autenticação do Utilizador)] na caixa de diálogo de autenticação do utilizador para definir se quer ativar ou desativar a autenticação do utilizador .
Se a caixa de verificação para [Set User Authentication Options for each user (Definir Opções de Autenticação do Utilizador para cada utilizador)] não estiver marcada, utilize autenticação do utilizador e use o método de iniciar sessão do Windows como um tipo de autenticação. Quando o utilizador tiver a sessão iniciada no domínio, será utilizado o [Server LDAP (Servidor LDAP)] e quando o utilizador tiver a sessão iniciada no computador local, será utilizado o [Device Local (Dispositivo Local)] como o método de autenticação.
• Introduza informação de autenticação do utilizador durante a impressão: Exibe a configuração de autenticação do utilizador cada vez que imprimir. Utilize esta configuração quando precisar de especificar o utilizador para cada tarefa de impressão num ambiente onde vários utilizadores usam a mesma conta para iniciar sessão no mesmo computador.
Esta opção não está disponível se a caixa de verificação [Set User Authentication Options for each user (Definir Opções de Autenticação do Utilizador para cada utilizador)] estiver marcada.
• Nome do Resumo da Conta: Permite definir o resumo da conta para a configuração da autenticação de utilizador.
• Tipo de Autenticação: Permite definir o tipo de autenticação para a configuração da autenticação de utilizador.
• Tipo de Autenticação Predefinida: Especifica o tipo de autenticação predefinida que é utilizada quando o tipo de autenticação não pode ser especificado.
5 Para o controlador Windows PCL, pressione [OK (OK)].
6 Clique em [OK (OK)].
- 157 -
5. Especificações/ Gestão de funcionamento
Para Mac OS X
O seguinte procedimento usa TextEdit como exemplo.
1 Selecione [Print (Imprimir)] no menu [File (Ficheiro)].
2 Selecione o driver de impressora.
3 Selecione [User Authentication (Autenticação de Utilizador)] do menu do painel.
4 Seleccione a caixa de verificação [Use User Authentication (Usar autenticação de utilizadores)].
5 Introduzir [Password (Palavra-passe)].
6 Faça as configurações necessárias.
7 Prima [Print (Imprimir)].
• Quando estiver a selecionar o tipo de autenticação
1 Selecione [System Preferences (Preferências do sistema)] a partir do menu
Apple.
2 Clique em [Print & Scan (Imprimir e digitalizar)].
3 Selecione o dispositivo e pressione [Options & Supplies (Opções e Consumíveis)].
4 Modifique o tipo de autenticação no separador [Options (Opções)] e pressione [OK (OK)].
- 158 -
5. Especificações/ Gestão de funcionamento
Para se registar na máquina usando o cartão IC, registe a informação do cartão IC. Pode registar por si próprio a informação do cartão IC.
• Para utilizar a autenticação do cartão IC, é necessário conectar um leitor (opcional) de cartão IC.
• Se se registar na máquina utilizando um método de autenticação diferente da autenticação local, esta função não está disponível.
• Se "Cartão IC de registo geral do utilizador" está definido para [Disable (Inativo)] pelo administrador, esta função não está disponível.
Activar o controlo de acesso
1 Registe-se na máquina utilizado a autenticação local.
Iniciar a sessão como administrador
2 Pressione [Device Settings (Configurações de Dispositivo)] no painel tátil.
3 Prima [User Account Info (Informação Conta Utilizador)].
4 Prima [Register IC card (Registar cartão IC)].
5 Siga as instruções no ecrã para registar a informação do cartão IC.
A registar informação de cartão IC
- 159 -
5. Especificações/ Gestão de funcionamento
Gestão de Conta
Se usar Contabilidade da tarefa de impressão, esta função não pode ser utilizada em simultâneo.
Quando o controlo de acesso está ativado, pode controlar a quantidade de tarefas de impressão para cada utilizador ou conta comum (uma conta partilhada pelos utilizadores) usando a página web desta máquina.
Assim que a informação do utilizador estiver registada, é atribuída automaticamente uma conta a cada utilizador. As contas comuns devem ser registadas pelos administradores.
Os administradores precisa de definir valor limite (pontos) de utilização para cada conta.
E depois atribuir um número de pontos para cada tarefa, por exemplo, XX pontos para impressão a cores, etc.
Sempre que os utilizadores imprimem, o número correspondente de pontos é subtraído das suas contas. Os utilizadores cujos pontos restantes sejam 0 não podem imprimir.
Antes de ativar a gestão de conta, precisa de registar a informação do utilizador.
Preparação (Para Administrador)
• Ativar Gestão de conta
• Definir um número de pontos para cada conta
• Criar uma conta partilhada
• Definir Pontos de Tamanho do Papel/Pontos de Toner
• Imprimir quando a gestão de conta está ativada
• Precauções durante o funcionamento
1 Abrir uma página web da máquina.
Abrir a página web desta máquina
2 Inicie a sessão como administrador.
Iniciar a sessão como administrador
3 Clique em [Account Management (Gestão de conta)].
4 Clique em [Basic Settings (Definições básicas)].
5 Ative o controlo de acesso em [STEP1.Set access limits (PASSO1.Definir limites de acesso)] e depois clique em [Submit (Submeter)].
Ativar Gestão de conta
- 160 -
5. Especificações/ Gestão de funcionamento
Quando o controlo de acesso está ativado, aparece o ecrã de início de sessão no painel tátil.
6 Ative [Quota Management (Gestão de quota)] no [STEP2. Quota Management Settings (PASSO2. Definições de Gestão de Quota)].
A gestão de quota significa a gestão da quantidade de utilização.
7 Defina cada item seguindo as instruções no ecrã e depois prima [Submit (Submeter)].
• Configuração de formato limitado: Configure uma ação quando os seus pontos forem insuficientes.
• Apresenta o tempo do erro "Equilíbrio insuficiente": Quando não tem pontos suficientes para executar uma tarefa, o ecrã de erro aparece no painel de operação. Defina o período de tempo para exibição do ecrã de erro.
• Tipo de Cálculo de Pontos: Especifique o tipo de cálculo usado para impressão. Para [Simple (Simples)], está disponível configuração na página Web da máquina e para [Standard (Standard)], a configuração está disponível na página Web.
• Configuração de Cálculo de Poupança de Toner: Especifique se quer ter em conta a configuração poupança de toner no cálculo de pontos.
• Operações quando o equilíbrio é insuficiente: Definir cancelar ou continuar impressão quando os pontos restantes forem 0.
- 161 -
5. Especificações/ Gestão de funcionamento
Definir um número de pontos para cada conta.
1 Abrir uma página web da máquina.
Abrir a página web desta máquina
2 Inicie a sessão como administrador.
Iniciar a sessão como administrador
3 Clique em [Account Management (Gestão de conta)].
4 Clique em [Summary Account Settings (Resumo das definições de conta)].
5 Clique em [Personal Account settings].
6 Clique num utilizador a quem definiu um número de pontos.
7 Introduza quantidade atribuída, equilíbrio e defina funcionamento quando o equilíbrio for insuficiente. São cobrados pontos para cada tarefa de impressão.
Para o equilíbrio, não pode inserir um número superior do que a quantidade atribuída.
Definir um número de pontos para cada conta
- 162 -
5. Especificações/ Gestão de funcionamento
8 Clique em [Submit (Submeter)].
Crie uma conta partilhada que possa ser usada pelos utilizadores.
1 Abrir uma página web da máquina.
2 Inicie a sessão como administrador.
3 Clique em [Account Management (Gestão de conta)].
4 Clique em [Summary Account Settings (Resumo das definições de conta)].
5 Clique em [Creating/setting/deleting shared account (Criar/definir/eliminar conta partilhada)].
6 Clique em [+].
7 Introduza [Shared Account Name (Nome da conta partilhada)], [Assigned Amount (Conta atribuída)] e [Balance (Equilíbrio)]e defina [Operation When Balance is Insufficient (Funcionamento quando o equilíbrio for insuficiente)].
Criar uma conta partilhada
- 163 -
5. Especificações/ Gestão de funcionamento
8 Defina uma função que possa usar a conta partilhada.
Para a função, ver "Preparação (Para Administrador)".
9 Clique em [Submit (Submeter)].
Só quando o Tipo de Cálculo de Pontos é uma configuração predefinida, a configuração está disponível na página Web da máquina. Se [Cost Settings (Configurações de Custo)] não é exibido, verifique a configuração Tipo de Cálculo de Pontos.
Defina os números de pontos para o tamanho do papel e a cores/mono (escala de cinzas). Por exemplo, pode definir que papel de tamanho maior precisa de mais pontos ou impressão a cores precisa de mais pontos do que impressão em escala de cinzas. Os pontos são cobrados página a página, por isso, se imprimir duas páginas, precisa de ter o dobro da taxa definida.
Além disso, pode aplicar sistema de redução de pontos para impressão frente e verso ou poupar toner ao imprimir. A taxa de redução para poupar toner também depende da [Toner Saving Calculation Setting (Configuração de Cálculo de Poupança de Toner)].
1 Abrir uma página web da máquina.
Abrir a página web desta máquina
2 Inicie a sessão como administrador.
Iniciar a sessão como administrador
3 Clique em [Account Management (Gestão de conta)].
Definir Pontos de Tamanho do Papel/Pontos de Toner
- 164 -
5. Especificações/ Gestão de funcionamento
4 Clique em [Cost Settings (Definições de custo)].
5 Defina pontos para tamanho de papel, pontos para toner.
O valor predefinido para cada ponto de tamanho de papel é calculado com base do rácio da área do papel para papel A4.
- 165 -
5. Especificações/ Gestão de funcionamento
6 Defina a taxa de redução para impressão frente e verso e poupança de toner.
Para recuperar as configurações predefinidas de fábrica, clique em [Reset (Reiniciar)].
7 Clique em [Submit (Submeter)].
Para imprimir a partir de uma memória USB, Impressão Partilhada, ou Impressão Privada, siga o procedimento indicado abaixo.
1 Iniciar sessão na máquina.
2 Se estiverem disponíveis várias contas, selecione uma conta para usar.
Para mudar de conta, termine sessão na conta atual e depois registe-se noutra conta.
3 Execute a operação pedida.
Quando imprimir a partir de um computador, ver "Imprimir a partir de um computador".
Imprimir quando a gestão de conta está ativada
- 166 -
5. Especificações/ Gestão de funcionamento
Se a Gestão de conta estiver ativa e se os pontos estiverem esgotados, a impressão para e a tarefa será automaticamente eliminada após algum tempo (A predefinição de fábrica é de 40 segundos).
Se as tarefas não forem executadas, pergunte ao administrador para verificar o seu equilíbrio em [Summary Account Settings (Resumo das definições de conta)]. O período de tempo a partir de quando a escassez de pontos é detetada até quando a máquina exclui o trabalho pode ser definido na página web da máquina.
Se a impressão parar devido à escassez de pontos, precisa de cancelar a tarefa atual ou adicionar pontos e completar a impressão para executar as tarefas de impressão seguintes.
Contacte o administrador se quiser verificar o seu equilíbrio.
Precauções durante o funcionamento
- 167 -
5. Especificações/ Gestão de funcionamento
Mover/Transportar esta máquina
Esta secção descreve como mover ou transportar a máquina.
• Mover a Máquina
• Transportar esta máquina
1 Desligue a máquina.
Ligar ou desligar a máquina (Manual do Utilizador)
2 Desligue todos os cabos.
• Cabo de alimentação
• Cabo LAN ou USB
3 Retire o papel de todos os tabuleiros.
4 Levante a máquina e mova-a para uma nova localização.
Mover a Máquina
Pode resultar em ferimentos.
São precisas 2 pessoas para levantar a máquina, porque pesa aproximadamente 24 kg.
- 168 -
5. Especificações/ Gestão de funcionamento
• Tenha cuidado extra ao manusear o tambor de imagem (o cilindro verde), pois é frágil.
• Não exponha o tambor de imagem à luz direta do sul ou luz interior muito brilhante (aproximadamente mais de 1.500 lux). Mesmo na luz ambiente interior, não deixe o tambor de imagem exposto durante mais de cinco minutos.
1 Desligue a máquina.
Ligar ou desligar a máquina (Manual do Utilizador)
2 Desligue todos os cabos.
• Cabo de alimentação
• Cabo LAN ou USB
3 Retire o papel de todos os tabuleiros.
4 Se o tabuleiro adicional opcional estiver instalado, remova as 2 peças de bloqueio.
5 Levante a máquina para remover o tabuleiro adicional.
6 Anexe o material de embalamento à máquina.
Use os materiais de empacotamento que estavam ligados à sua máquina aquando da compra.
7 Levante a máquina e coloque-a numa caixa.
Transportar esta máquina
Pode resultar em ferimentos.
São precisas 2 pessoas para levantar a máquina, porque pesa aproximadamente 24 kg.
Pode resultar em queimaduras.
Não toque no fusor pois está muito quente.
6 Rede
AirPrint
Google Cloud Print
Software relacionado com a rede
Definições de Rede
Problemas de rede
Esta secção descreve o funcionamento da rede da máquina.
- 170 -
6. Rede
AirPrint
Utilizar o AirPrint (Imprimir) permite que imprima a partir de um Mac sem instalar controladores. Pode imprimir a partir de um iPhone, iPad e iPod tátil utilizando o AirPrint (Imprimir). É oferecida uma explicação sobre o AirPrint e são descritas aqui as suas configurações básicas.
• Acerca do AirPrint (Imprimir)
• Configurar o AirPrint (Imprimir)
• Registar a Impressora num Computador (MAC OS X)
• Imprimir com AirPrint (Imprimir)
O AirPrint (Imprimir) é uma função que lhe permite imprimir facilmente a partir de um Mac. Pode imprimir a partir de um iPhone, iPad e iPod tátil utilizando o AirPrint (Imprimir). O dispositivo móvel ou Mac deteta automaticamente esta máquina.
Com AirPrint (impressora) pode facilmente imprimir uma fotografia, um e-mail, uma página web ou outras imagens no ecrã simplesmente clicando no ecrã várias vezes
Estas características necessitam da ligação desta máquina a um Mac através de LAN com fios, LAN sem fios ou por cabo USB.
Para obter mais informações sobre o AirPrint, visite o Web site da Apple Inc.
Acerca do AirPrint (Imprimir)
- 171 -
6. Rede
Ligar esta máquina à mesma rede que o dispositivo móvel.
Conecte esta máquina a um dispositivo móvel através de pontos de acesso sem fios ou diretamente através de LAN sem fios (modo AP).
Conecte esta máquina aos pontos de acesso com uma LAN com fios ou sem fios (Infraestrutura).
Se pretender ligar a uma LAN sem fios (Infraestrutura), defina a LAN sem fios (Infraestrutura) antecipadamente.
Ligar Esta Máquina a um Computador (Manual do Utilizador)
Se pretender ligar a uma LAN com fios, ligue esta máquina aos pontos de acesso com um cabo LAN.
Ligar Esta Máquina a um Computador (Manual do Utilizador)
Se pretender ligar a uma LAN sem fios (modo AP), defina a LAN sem fios (modo AP) antecipadamente.
Connecting to a Wireless LAN (AP mode) (Only When the Wireless LAN Module is Mounted) (Manual do Utilizador)
Para utilizar o AirPrint a partir de um computador Mac, ligue este equipamento ao Mac.
Para imprimir usando AirPrint (Imprimir), tem de configurar as definições a partir do terminal. Prossiga para "Imprimir com AirPrint (Imprimir)".
Configurar o AirPrint (Imprimir)
- 172 -
6. Rede
Se utilizar o AirPrint (Imprimir) pela primeira vez, tem de adicionar a máquina a um computador.
O ecrã do OS X 10.10 utiliza-se como um exemplo.
1 Desligue a máquina e o computador.
2 Conecte esta máquina ao computador com uma LAN com fios ou sem fios.
3 Seleccione [Preferências do sistema] a partir do menu Apple.
4 Clique em [Impressoras e Scanners].
5 Clique em [+], e em seguida clique em [Adicionar Impressora ou Scanner].
6 Selecione [OKI-C542-****** (OKI-C542-******)] e depois clique em [Add (Adicionar)].
Registar a Impressora num Computador (MAC OS X)
- 173 -
6. Rede
7 Verifique se a máquina é apresentada em [Printers (Impressoras)] e que [OKI C542-AirPrint (OKI C542-AirPrint)] é apresentado em [Kind (Tipo)].
8 Fechar [Impressoras e Scanners].
• Imprimir através de um dispositivo IOS
• Imprimir a partir de um computador (Mac OS X)
Antes de usar AirPrint com Mac OS X, registe esta máquina no computador.
Registar a Impressora num Computador (MAC OS X)
Imprimir através de um dispositivo IOS
1 Abra um ficheiro.
2 Tocar em (Ação).
3 Tocar em (Imprimir).
O nome do modelo de impressora que utilizou recentemente e que está na mesma rede é mostrado.
Se imprimir pela primeira vez e não for exibido mais nenhum nome de máquina além desta, seleccione esta máquina no passo 4.
Imprimir com AirPrint (Imprimir)
- 174 -
6. Rede
4 Prima [Impressora] e seleccione esta impressora.
As funções que esta máquina suporta são exibidas.
5 Escolher opções.
6 Toque [mprimir].
Imprimir a partir de um computador (Mac OS X)
1 Abra um ficheiro.
2 Seleccione [Imprimir] no menu [Ficheiro].
- 175 -
6. Rede
3 Selecione [OKI-C542 (OKI-C542)] a partir de [Printer (Impressora)].
4 Escolher opções.
5 Clique em [Imprimir].
- 176 -
6. Rede
Google Cloud Print
O Google Cloud Print é um serviço de impressão oferecido pela Google que permite imprimir a partir de um telemóvel, smartphone, computador ou outros dispositivos com rede. É oferecido uma explicação sobre o Google Cloud Print e são descritas aqui as configurações básicas e o como gerir.
• Sobre a Google Cloud Print.
• Definir Google Cloud Print
• Imprimir com a Google Cloud Print
• A verificar os registos do Google Cloud Print
• Verificar ou alterar as definições do serviço Cloud
• Eliminar informação registada
• Verificar se a eliminação está completa
• Sobre importar licenças CA do servidor Proxy
Esta impressora suporta Google Cloud Print.
O Google Cloud Print é um serviço que permite enviar dados para uma impressora a partir de um telemóvel, Smartphone, computador ou outros dispositivos com rede.
Com Google Cloud Print, pode enviar documentos ou imagens para uma impressora específica em qualquer lado Por exemplo, pode imprimir a partir do seu computador em casa para uma impressora no escritório ou a partir da aplicação que usa para imprimir em casa - este tipo de impressão é muito fácil de fazer. Não necessita de instalar drivers ou de descarregar software.
Para utilizar o Google Cloud Print, deve preparar o seguinte.
• Esta impressora
Ao configurar o Google Cloud Print, tem de preparar o seguinte.
Ligar Esta Máquina a um Computador (Manual do Utilizador)
Como o Google Cloud Print estabelece comunicação via Internet, recomenda-se que use medidas de segurança.
• Restrinja as comunicações via Internet com uma firewall ou um outro sistema de segurança.
• Mude a palavra-passe de administrador que é fornecida com a impressora.
Sobre a Google Cloud Print.
- 177 -
6. Rede
• Dispositivos de rede
Os dispositivos de rede são computadores ou dispositivos móveis ligados à Internet Configure o Google Cloud Print ou imprima a partir das aplicações compatíveis
• Conta do Google
É necessário esta conta para configurar o Google Cloud Print ou para imprimir de uma aplicação compatível
• Aplicação compatível
As aplicações que correm num dispositivo de rede e permitem o Google Cloud Print
Para mais informações sobre SO e aplicações compatíveis, consulte o site do Google. O navegador recomendado é o Google Chrome.
Google Web site (http://www.google.com/cloudprint/learn/apps.html)
• Rede
Utilizada entre os dispositivos de rede e a Cloud, e entre a Cloud e a máquina.
O Google Cloud Print não é compatível com IPv6.
Para usar Google Cloud Print é necessário ter uma conta Google. Esta secção descreve como registar a impressora no Google Cloud Print usando uma conta Google.
Se já tem uma conta, não é necessário criar uma conta nova. Vá para o passo 3.
• Para entrar no menu [Google Cloud Print (Google Cloud Print)] é necessário o nome e a palavra-passe do administrador. O nome e a palavra-passe do administrador predefinidos de fábrica são "admin" e "999999" respetivamente.
• Embora este manual descreve como configurar os servidores a partir do painel de operações, recomenda-se que configure os servidores a partir da página web da impressora se sabe operar a partir de um computador.
Para verificar a partir da página web, selecione [Admin Setup (Configurar Admin.)] > [Network (Rede)] > [TCP/IP (TCP/IP)] em "Sobre itens que podem ser definidos ou verificados".
1 Acede ao site da Google num computador, smartphone ou outro dispositivo
móvel.
Google Web site (https://accounts.google.com/signup)
2 Crie uma conta Google seguindo as instruções do no ecrã.
3 Verifique se o endereço IP, a máscara de sub-rede e o endereço de porta da impressora estão correctos.
4 Prima [Definições do dispositivo] no painel táctil.
Definir Google Cloud Print
- 178 -
6. Rede
5 Prima [Google Cloud Print].
6 Prima [Configurações Google Cloud Print].
7 Digite o nome e a palavra-passe do administrador e prima [OK (OK)].
O nome e a palavra-passe do administrador predefinidos de fábrica são "admin" e "999999" respetivamente.
8 Verifique o valor de configuração de [Servidor DNS (Primário)]
Uma vez que [0.0.0.0.] indica que o valor não foi configurado correctamente, configure o endereço IP que se adeqúe ao seu ambiente.
Se o servidor DNS secundário for utilizado, verifique o valor de configuração [Servidor DNS (Secundário)].
- 179 -
6. Rede
Se for utilizado o servidor proxy, prima [Proxy (Proxy)] para [Enable (Activar)], e prossiga para o passo 9.
9 Prima [Servidor Proxy].
10 Introduza um nome de servidor.
É possível introduzir até 64 caracteres.
11 Prima [OK].
12 Prima [Nº da Porta do Servidor Proxy].
13 Introduza o número de porta de servidor proxy.
14 Prima [OK].
- 180 -
6. Rede
15 Prima [ID do Utilizador Proxy].
16 Introduza Ident. do servidor proxy
É possível introduzir até 64 caracteres.
17 Prima [OK].
18 Prima [Palavra-passe Proxy].
19 Introduzir a palavra-passe do proxy.
É possível introduzir até 64 caracteres.
Para os valores de configuração, contacte o administrador de rede.
20 Prima [OK].
21 Prima [Voltar] para voltar ao menu [Google Cloud Print].
22 Prima [Registar em Google Cloud Print].
23 Digite o nome e a palavra-passe do administrador e prima [OK (OK)].
O nome e a palavra-passe do administrador predefinidos de fábrica são "admin" e "999999" respetivamente.
- 181 -
6. Rede
24 Quando surge a mensagem [Registar dispositivo em Google Cloud Print? Nota: É necessário ter uma conta Google para o registo], seleccione [Sim]
25 O URL de autenticação de destino é exibido.
Prima [Print (Imprimir)] e o URL de autenticação de destino é impresso.
• Existe um limite de tempo para o processo de registo (autenticação), aproximadamente 10 minutos.
• Vá para o Passo 30 dentro deste tempo para completar o seu registo.
• Se não conseguir concluir dentro do limite de tempo surge uma mensagem de erro. Volte ao passo 22 e registe de novo.
26 Aceda ao URL do destino da autenticação que imprimiu no Passo 25 a partir do computador ou dispositivo móvel.
27 Quando é exibido o ecrã de início de sessão de conta Google, introduza a informação de conta Google e prima [Iniciar Sessão]
- 182 -
6. Rede
28 Quando é exibido o ecrã de registo, prima [Terminar registo de impressora]
29 Espere até surgir a mensagem [Obrigado, está pronto para começar]
30 Quando a mensagem de registo e de conclusão surgem no operador da impressora, verifique a mensagem na totalidade.
Imprimir com a Google Cloud Print
- 183 -
6. Rede
• Imprimir automaticamente
• Imprimir manualmente
• Alterar as Definições da Impressora
• Cancelar Impressão
Defina quando começar a imprimir quando a máquina recebe informação de impressão da Google Cloud Print.
• Definir a função da Google Cloud Print antes de usar a Google Cloud Print.
Google Cloud Print
• A qualidade de impressão pode não ser a mesma de quando imprime com o driver da impressora ou quando imprime a partir da impressora.
• Os ficheiros PDF com efeitos de transparência podem não ser correctamente impressos.
• Os ficheiros PDF encriptados podem não ser impressos.
Imprimir automaticamente
Quando a impressora recebe a informação para imprimir, esta é impressa automaticamente.
1 Certifique-se de que a máquina está ligada.
2 Inicie a aplicação que suporta a Google Cloud Print a partir do computador ou de um dispositivo móvel.
A Google Cloud Print suporta Google Chrome, Gmail, Google Drive e outras aplicações.
3 Toque no ícone da chave inglesa ou na lista pendente na aplicação e seleccione [Imprimir] da lista pendente.
4 No ecrã, seleccione a impressora registada.
5 Configure as definições de impressão e imprima.
• Para imprimir, use a conta Google que usou para registar a impressora na Google Cloud Print.
• Para imprimir com outra conta Google, tem de configurar as definições de [Partilhar] fornecidas pelo serviço da Google Cloud Print.
Imprimir manualmente
Imprima manualmente se não conseguir imprimir automaticamente ou se quer imprimir imediatamente a seguir a receber a informação.
1 Certifique-se de que a máquina está ligada.
2 Prima [Imprimir] ou botão (PRINT).
3 Prima [Google Cloud Print].
4 Prima [Sim] no ecrã de confirmação.
5 Se a informação existir no serviço da Google Cloud Print, a impressão começa.
Para imprimir manualmente, defina [Usar serviço Cloud] para [Activar] ou [Pausa].
Para mais detalhes sobre [Usar serviço Cloud] , consulte "Verificar ou alterar as definições do serviço Cloud".
Imprimir com a Google Cloud Print
- 184 -
6. Rede
Alterar as Definições da Impressora
Para mudar as configurações de impressão, selecciona [Opção] no ecrã de selecção de impressora que aparece quando imprime a partir de uma aplicação suportada.
Não pode alterar as configurações de impressão a partir da impressora.
Cancelar Impressão
Para cancelar durante a impressão, cancele a partir da impressora.
Cancelar uma tarefa de impressão (Manual do Utilizador)
Para cancelar antes de imprimir, elimine a tarefa de impressão a partir do ecrã de administração da Google Cloud Print.
Aceda ao ecrã de administração do Google Cloud Print (https://www.google.com/cloudprint)
• Verificar a partir do ecrã de gestão do Google Cloud Print.
• Verificar a partir da página web
• Verificar a partir do painel de controlo
Pode verificar se a impressora está registada no Google Cloud Print de três maneiras.
Verificar a partir do ecrã de gestão do Google Cloud Print.
1 Acede ao site da Google num computador, smartphone ou outro dispositivo
móvel.
Aceda ao ecrã de administração do Google Cloud Print (https://www.google.com/cloudprint)
2 Insira a informação da conta do Google e clique em [Iniciar Sessão].
3 Clique em [Imprimir].
São exibidas as impressoras registadas.
Verificar a partir da página web
1 Abrir uma página da Internet desta máquina.
Abrir a página web desta máquina
2 Inicie a sessão como administrador.
Iniciar a sessão como administrador
3 Prima [View Information].
4 Prima [Network].
5 Verifique que [Google Cloud Print] é exibido como [Registered].
Verificar a partir do painel de controlo
1 Prima [Device Settings (Configurações de Dispositivo)] no painel tátil.
A verificar os registos do Google Cloud Print
- 185 -
6. Rede
2 Pressione [Google Cloud Print (Google Cloud Print)].
3 Verifique se são exibidos os três itens seguintes.• Verificar a utilização das definições do serviço Cloud
• Alterar a partir da página web
• Alterar a partir do painel de operação
Pode verificar e editar as configurações de Google Cloud Print
Verificar a utilização das definições do serviço Cloud
Verifique o estado do serviço Cloud na página Web desta máquina.
1 Abrir uma página da Internet desta máquina.
Abrir a página web desta máquina
2 Inicie a sessão como administrador.
Iniciar a sessão como administrador
3 Prima [View Information].
4 Prima [Network].
5 Prima [Google Cloud Print].
6 Clique em [Utilizar Serviço Cloud].
É apresentado o ecrã indicando o estado de uso Existem três estados de uso:
Activar: Pode imprimir automatica ou manualmente
Pausa: Pode imprimir manualmente Defina este estado se não quer imprimir automaticamente
Desactivar: Não pode imprimir Defina este estado se quer suspender o uso do Google Cloud Print ou por outras razões
Alterar a partir da página web
Altere o estado do serviço Cloud na página web desta impressora
1 Abrir uma página da Internet desta máquina.
Abrir a página web desta máquina
Verificar ou alterar as definições do serviço Cloud
- 186 -
6. Rede
2 Inicie a sessão como administrador.
Iniciar a sessão como administrador
3 Prima [View Information].
4 Prima [Network].
5 Prima [Google Cloud Print].
6 Clique em [Utilizar Serviço Cloud].
7 Alterar as definições
Alterar a partir do painel de operação
1 Prima [Definições do dispositivo] no painel táctil.
2 Prima [Google Cloud Print].
3 Prima [Definições Google Cloud Print].
4 Digite o nome e a palavra-passe do administrador e prima [OK (OK)].
O nome e a palavra-passe do administrador predefinidos de fábrica são "admin" e "999999" respetivamente.
5 Prima [Usar serviço Cloud].
6 Seleccione tipo de definições.
Apague a informação sobre a impressora registada na Google Cloud Print através do seguinte procedimento:
1 Verifique se a máquina está ligada à rede.
Se apagar a informação com a impressora ligada a uma rede, então a informação do registo na Google Cloud Print no ecrã do administrador é apagada ao mesmo tempo.
Aceda ao ecrã de administração do Google Cloud Print (https://www.google.com/cloudprint)
2 Prima [Definições do dispositivo] no painel táctil.
3 Prima [Google Cloud Print].
4 Prima [Eliminar informação registada].
5 Digite o nome e a palavra-passe do administrador e prima [OK (OK)].
O nome e a palavra-passe do administrador predefinidos de fábrica são "admin" e "999999" respetivamente.
Eliminar informação registada
- 187 -
6. Rede
6 Prima [Sim] no ecrã de confirmação.
7 Quando o processo de eliminação estiver completo, aparecerá a seguinte mensagem.
• Verificar a partir do ecrã de gestão do Google Cloud Print.
• Verificar a partir da página web
• Verificar a partir do painel de controlo
• Se a informação de registo permanecer no ecrã de administração do Google Cloud Print
• Se eliminou a informação de registo no ecrã de administração do Google Cloud Print
Pode verificar se a impressora está eliminada no Google Cloud Print de três maneiras.
Verificar a partir do ecrã de gestão do Google Cloud Print.
1 Acede ao site da Google num computador, smartphone ou outro dispositivo
móvel.
Aceda ao ecrã de administração do Google Cloud Print (https://www.google.com/cloudprint)
2 Insira a informação da conta do Google e clique em [Iniciar Sessão].
3 Clique em [Imprimir].
Certifique-se de que a máquina não é exibida.
Verificar a partir da página web
1 Abrir uma página da Internet desta máquina.
Abrir a página web desta máquina
2 Inicie a sessão como administrador.
Iniciar a sessão como administrador
3 Prima [View Information].
4 Prima [Network].
5 Verifique que [Google Cloud Print] é exibido como [Registered].
Verificar se a eliminação está completa
- 188 -
6. Rede
Verificar a partir do painel de controlo
1 Prima [Definições do dispositivo] no painel táctil.
2 Prima [Google Cloud Print].
3 Verifique que são exibidos os dois itens [Registar no Google Cloud Print] e [Configurações Google Cloud Print]
Se a informação de registo permanecer no ecrã de administração do Google Cloud Print
Se eliminar a informação de registo seguindo "Eliminar a Informação de Registo" sem que a impressora esteja ligada a uma rede, o registo da máquina pode permanecer no ecrã de administração de Google Cloud Print (https://www.google.com/cloudprint). Neste caso, elimine a impressora do ecrã de administração de Google Cloud Print.
Se eliminou a informação de registo no ecrã de administração do Google Cloud Print
Se eliminou a impressora registada no ecrã de administração de Google Cloud Print (https://www.google.com/cloudprint), a informação de registo permanece na impressora. Neste caso, elimine a informação de registo no painel de operações da impressora.
1 Prima [Definições do dispositivo] no painel táctil.
2 Prima [Google Cloud Print].
3 Prima [Eliminar informação registada].
4 Digite o nome e a palavra-passe do administrador e prima [OK (OK)].
O nome e a palavra-passe do administrador predefinidos de fábrica são "admin" e "999999" respetivamente.
5 Prima [Sim] no ecrã de confirmação.
- 189 -
6. Rede
Pode importar licenças CA através da página de Internet desta impressora (http://(O endereço IP da impressora)).
Especifique o certificado da autoridade certificadora aceite pelo servidor proxy. Pode importar ficheiros PEM, DER e PKCS#7.
Para mais detalhes sobre a sua rede, contacte o administrador de rede.
Sobre importar licenças CA do servidor Proxy
- 190 -
6. Rede
Software relacionado com a rede
Esta secção descreve o software útil quando está a utilizar a máquina ligada a uma rede.
• Página web desta máquina
• Ferramenta de Configuração
• Utilitário OKI LPR
• Extensão de rede
• Utilitário de Configuração da Placa de Rede (Mac OS X)
- 191 -
6. Rede
Definições de Rede
Esta secção descreve como ligar a máquina a uma rede e configurar a rede.
• Utilizar LAN Com Fios e LAN Sem Fios ao Mesmo Tempo (Apenas Quando o Módulo de
LAN Sem Fios está Montado)
• Inicializar as Definições de Rede
• Configurar o servidor DHCP
É possível ligar esta máquina à LAN com fios e sem fios em simultâneo.
As combinações disponíveis são as seguintes.
:Ativar, :Desativar
Sem fios(Infrasetrutura) e Sem fios(modo AP) não podem estar ativados ao mesmo tempo.
Se uma LAN com fios e uma LAN sem fios estiverem ligadas à mesma subrede, a comunicação poderá ficar instável.
Configurar [Enabling Default Gateway (Ativar Porta de Ligação Predefinida)]
Para utilizar uma LAN com fios e uma LAN sem fios em simultâneo, apenas as interfaces cuja porta de ligação predefinida esteja ativada poderá comunicar com dispositivos fora do segmento.
1 Prima [Device Settings (Definições do Dispositivo)] no painel tátil.
2 Prima ou várias vezes e prima [Admin Setup (Configuração do Administrador)].
3 Introduza o nome e palavra-passe do administrador e prima [OK (OK)].
O nome e a palavra-passe do administrador predefinidos de fábrica são "admin" e "999999" respetivamente.
4 Prima [Network Menu (Menu de Rede)].
5 Prima [Network Setup (Configuração de Rede)].
6 Prima [Network Setting (Definição de Rede)].
7 Prima [Enabling Default Gateway (Ativação da Porta de Ligação Predefinida)].
Utilizar LAN Com Fios e LAN Sem Fios ao Mesmo Tempo (Apenas Quando o Módulo de LAN Sem Fios está Montado)
Ligado com cabo LAN Sem fios (Infraestrutura) Sem fios (Modo AP)
- 192 -
6. Rede
8 Selecione Com fios ou Sem fios (Infraestrutura).
• Inicializar os Menus de Configuração desta Máquina
• Inicializar a partir do Painel do Operador desta Máquina (Menu de Reinício).
Este procedimento inicializa todas as definições de rede.
Inicializar os Menus de Configuração desta Máquina
Pode restaurar as configurações de rede às configurações de fábrica.
1 Prima [Definições do dispositivo] no painel táctil.
2 Prima ou várias vezes e prima [Admin Setup (Configuração admin)].
3 Digite o nome e a palavra-passe do administrador e prima [OK (OK)].
O nome e a palavra-passe do administrador predefinidos de fábrica são "admin" e "999999" respetivamente.
4 Prima [Menu de rede].
5 Prima [Definição de rede].
6 Prima [Predefinição de fábrica]
7 Prima [Sim].
Inicializar a partir do Painel do Operador desta Máquina (Menu de Reinício).
Se não conseguir inicializar a partir do menu de configuração desta máquina, pode inicializar a partir do painel de operador.
1 Ligue a máquina enquanto mantém o "6" pressionado no teclado numérico.
2 Digite o nome e a palavra-passe do administrador e prima [OK (OK)].
O nome e a palavra-passe do administrador predefinidos de fábrica são "admin" e "999999" respetivamente.
Inicializar as Definições de Rede
- 193 -
6. Rede
3 Pressione "#" no teclado numérico.
O ecrã [Menu Reiniciar] é exibido.
4 Pressione "1" no teclado numérico.
5 Pressione "1" no teclado numérico.
O DHCP atribui um endereço IP a cada anfitrião da rede TCP/IP.
Para imprimir através de uma rede, esta máquina deverá ter um endereço IP. Para mais informações sobre como atribuir um endereço IP estático, consulte o manual do servidor DHCP.
Os passos abaixo são explicados utilizando, como exemplo, o Windows Server 2008 R2 Os passos e menus podem diferir em função do SO.
1 Clique [Iniciar] e depois seleccione [Ferramentas do administrador]>
[Gerenciador de servidor].
Se o [DHCP] já está a ser exibido em [Ferramentas do Administrador] vá para o passo 8.
2 Seleccione [Adicionar funções] em [Sumário de funções].
3 Clique em [Seguinte] em [Ajudante de Adicionar Funções].
4 Seleccione a caixa de selecção [Servidor DHCP] e clique [Seguinte].
5 Configure as definições seguindo as instruções no ecrã, se necessário.
6 Assinale as definições no ecrã [Confirmar Selecção de Instalação] e depois clique em [Instalar].
7 Quando a instalação estiver concluída, clique em [Fechar].
8 Clique [Iniciar] e seleccione [Ferramentas do Administrador]> [DHCP] para iniciar o assistente [DHCP].
9 Seleccione o servidor a ser utilizado da lista DHCP.
10 Seleccione [Novo âmbito] do menu [Acção].
11 Configure as definições seguindo as instruções no ecrã, se necessário no ajudante [Novo Âmbito].
Configurar o servidor DHCP
- 194 -
6. Rede
• Certifique-se que define o gateway padrão.
• Seleccione [Sim, eu quero activar o escopo agora] no ecrã [Escopo Activo].
12 Clique em [Finalizar].
13 Seleccione o novo âmbito na lista DHCP e depois escolha [Reservas].
14 Seleccione [Nova Reserva] a partir do menu [Acção].
15 Defina as configurações.
16 Clique em [Adicionar].
17 Clique [Fechar].
18 Seleccione [Sair] no menu [Ficheiro].
- 195 -
6. Rede
Problemas de rede
Esta secção descreve como resolver problemas quando a máquina está ligada a uma rede.
• Impossível imprimir a partir da rede
Impossível imprimir (Manual do Utilizador)
Problemas de ligação à rede
7 Software utilitário
Lista de software de utilitários
Instalar o software
Página web desta máquina
Utilitário de Correção de Cor
Utilitário de Amostra de Cores
Utilitário Ajustador de Gama PS
Ferramenta de Configuração
Utilitário OKI LPR
Extensão de rede
Utilitário de Configuração da Placa de Rede (Mac OS X)
Imprimir a conta do trabalho do cliente
Este capítulo descreve o software utilitário para tornar a máquina mais confortável.
- 197 -
7. Software utilitário
Lista de software de utilitários
Esta secção descreve os utilitários que pode utilizar nesta máquina. Para ver como utilizar cada utilitário, consulte este tópico.
• Utilitários do Windows
• Utilitários Mac OS X
Requisitos do Sistema
Windows 10/Windows 8.1/Windows 8/Windows 7/Windows Vista
Windows Server 2016/Windows Server 2012 R2/Windows Server 2012
Servidor Windows 2008 R2/ Servidor Windows 2008
Utilitários do Windows
Item Descrição Referências
Utilitário de Correção de Cor Ajuste a Correspondência de Cores
quando imprimir de um computador.
Pode alterar a tendência geral das
cores de saída ajustando a saída da
paleta de cores, valores de gama,
matiz ou saturação das cores
primárias.
Utilitário de Correção de Cor
Utilitário de Amostra de Cores Imprime amostra de cores RGB. Pode
verificar o valor RGB na amostra de
cor impressa, de forma a imprimir com
as cores pretendidas.
Utilitário de Amostra de Cores
Ajuste de gama PS Pode ajustar a densidade de cor
utilizada para fotografias quando
imprimir de um computador.
Utilitário Ajustador de Gama PS
Ferramenta de configuração Pode definir as configurações de
controlo de acesso desta máquina,
registar e apagar os dados de
formulário e o perfil ICC para a
impressora e geri-lo. O perfil ICC
registado é utilizado para a
correspondência de cores no modo
[Graphic Pro (Graphic Pro)] do
controlador de impressora.
Ferramenta de Configuração
PDF Print Direct Imprime ficheiros PDF sem executar
nenhuma aplicação.Imprimir sem abrir um ficheiro
PDF (Impressão Directa de PDF)
Utilitário OKI LPR Pode verificar o estado de um
dispositivo conectado a uma rede ou
transferir dados de impressão para
outro dispositivo a partir de um
computador.
Utilitário OKI LPR
- 198 -
7. Software utilitário
Requisitos do Sistema
OS X 10.8.5 a 10.12
Extensão de rede Pode verificar as configurações desta
máquina e definir as opções a partir
do controlador da impressora. Este
utilitário é automaticamente instalado
quando instala um controlador de
impressora através de uma ligação de
rede.
Extensão de rede
Imprimir a conta do trabalho do cliente Pode definir o ID do utilizador (PIN) no
controlador da impressora utilizando a
função de conta de tarefa ou
autorizando o acesso à máquina.
Imprimir a conta do trabalho do
cliente
Item Descrição Referências Utilitários Mac OS X
Item Descrição Referências
Ajuste de gama PS Pode ajustar a densidade de cor
utilizada para fotografias quando
imprimir de um computador.
Utilitário Ajustador de Gama PS
Utilitário de correção de cor Ajuste a Correspondência de Cores
quando imprimir de um computador.
Pode alterar a inclinação geral das
cores de saída ajustando a saída das
cores da paleta, valores de gama,
matiz ou saturação de cores
primárias.
Utilitário de Correção de Cor
Configuração da placa de rede Pode definir uma rede.Utilitário de Configuração da
Placa de Rede (Mac OS X)
Assistente de Perfil Regista o perfil ICC para a impressora
e gere-o. O perfil ICC registado é
utilizado para a correspondência de
cores no modo [Graphic Pro (Graphic
Pro)] do controlador de impressora.
Descarregue da página de Internet de
dados da Oki.
Imprimir a conta do trabalho do cliente Pode definir o ID do utilizador (PIN) no
controlador da impressora utilizando a
função de conta de tarefa ou
autorizando o acesso à máquina.
Imprimir a conta do trabalho do
cliente
- 199 -
7. Software utilitário
Instalar o software
Instale o utilitário que pretende utilizar ao seguir o procedimento abaixo.
• Para Windows
• Para Mac OS X
Instale um software utilitário com o DVD-ROM do software.
• Driver da Impressora PCL6
• Driver de impressora PS
• Driver de impressora XPS
• Utilitário OKI LPR
• Ferramenta de configuração
• PDF Print Direct
• Imprimir a conta do trabalho do cliente
Ligue a máquina a um computador através da rede ou interface de USB.
Verifique o estado desta máquina antes de instalar.
• Esta máquina está ligada.
• Esta máquina está ligada à rede com um cabo de rede e o endereço IP e outras configurações estão definidas.
1 Insira o "DVD-ROM do Software" no computador.
Para Windows
- 200 -
7. Software utilitário
2 Quando é exibido [Reproduzir automaticamente], clique em [Executar Setup.exe].
Se aparecer a caixa de diálogo [Controlo de conta de utilizador], clique em [Sim].
3 Seleccione um idioma na lista pendente.
4 Leia o contrato de licença e depois clique em [Aceitar].
5 Leia o aviso ambiental para os utilizadores e clique em [Next (Próximo)].
6 Selecione [Network (Rede)] ou [USB (USB)] correspondendo ao seu ambiente de ligação e depois clique em [Next (Seguinte)].
Se a caixa de diálogo [Windows Security Alert (Alerta de Segurança do Windows)] for apresentada, clique em [Allow access (Permitir acesso)].
7 Selecione o nome do modelo desta máquina e depois clique em [Seguinte].
- 201 -
7. Software utilitário
8 Clique em [Instalação personalizada]. 9 Clique em [Separate Install (Instalação separada)].
10 Clique num controlador ou software para instalar.
A instalação inicia-se.
O procedimento abaixo varia dependendo do software seleccionado.
O procedimento indicado abaixo utiliza, como exemplo, a instalação da ferramenta de configuração.
- 202 -
7. Software utilitário
11 Selecione os plug-ins que deseja instalar e clique em [Install (Instalar)].
Início da instalação.
12 Quando a instalação estiver concluída, clique em [Close (Fechar)].
Pode copiar um utilitário ao arrastar para qualquer localização. Também pode executar um utilitário diretamente a partir do "DVD-ROM do software".
1 Insira o "DVD-ROM do Software" incluído no computador.
2 A partir de [OKI] > dê um duplo clique na pasta [Utilities (Utilitários)].
3 Copie a pasta de um utilitário para instalar, ao arrastar para qualquer localização.
Para iniciar o software utilitário, faça duplo clique no ícone do software na pasta.
Para Mac OS X
- 203 -
7. Software utilitário
Página web desta máquina
Pode verificar as definições de rede ou as definições do menu a partir da página web desta máquina.
• Abrir a página web desta máquina
• Iniciar a sessão como administrador
• Altera a palavra-passe de administrador. (Página Web)
• Verificar ou Alterar as Configurações Desta Máquina
• Encriptar a Comunicação por SSL/TLS
• Encriptar a Comunicação por IPSec
• Limitar ao utilizar um endereço IP (Filtragem IP)
• Limitação ao utilizar um endereço MAC (filtragem de endereço MAC)
• Alerta de e-mail
• Utilizar SNMPv3
• Utilizar IEEE802.1X (LAN cablada)
• Configuração IEEE802.1X (LAN sem fios)
• Configurar a LAN Sem Fios (WPA/WPA2-EAP)
• Configurar o servidor LDAP
• Config. de E-mail
• Configurar o Modo de Poupança de Energia (Página de Internet)
• Configurar o Modo de Hibernação (Página de Internet)
• Configurar o Modo de Desligar Automático (Página de Internet)
• MACRO DE TAREFA (Página de Internet)
• Sobre itens que podem ser definidos ou verificados
• Sobre o ambiente de funcionamento
• Verifique se o seu navegador está definido para o seguinte.
• Verifique a definição de segurança para a página web para o nível médio ou ative os cookies.
• Para entrar no menu [Admin Setup (Config. admin.)] é necessária uma palavra-passe de administrador.
• Para alterar as definições da máquina na página web, deve iniciar sessão como administrador da máquina.
A descrição utiliza o seguinte ambiente como um exemplo.
• Nome do dispositivo: C542
• Endereço de IP da máquina: 192.168.0.2
1 Inicie um navegador web.
2 Insira "http://(o endereço de IP da máquina)" na barra de endereço e prima a tecla <Enter>.
Acerca do Endereço IP desta máquina, ver "Verificar a Informação da Máquina".
Se o endereço de IP inclui rum valor em um ou dois dígitos, não insira "0" antes do valor. As comunicações podem não ser realizadas correctamente.
• Um exemplo de uma entrada correcta é: http://192.168.0.2/
• Um exemplo de uma entrada incorrecta é: http://192.168.000.002/
Abrir a página web desta máquina
- 204 -
7. Software utilitário
Para alterar as definições da máquina no navegador Web, deve iniciar sessão como administrador da máquina.
1 Clique em [Administrator Login].
2 Introduza "admin" em [User Name (Nome do utilizador)] e a palavra-passe atual em [Password (Palavra-passe)] e clique [OK (OK)].
A palavra-passe é a mesma que a de "Password do administrador" no painel de operação.
Iniciar a sessão como administrador
- 205 -
7. Software utilitário
3 Defina a informação da máquina que pode ser verificada utilizando a rede e clique em [OK] ou [SKIP].
• Para omitir a definição, clique [SKIP].
• Para não exibir no próximo início de sessão, seleccione a caixa de verificação [Não mostrar esta página novamente.] e clique [OK] ou [IGNORAR].
4 O seguinte ecrã é apresentado.
Os itens seguintes são para programadores e não estão disponíveis para os utilizadores em geral.
• Aplicação sXP
• Gestão de Saída
- 206 -
7. Software utilitário
Pode alterar a palavra-passe de administrador da máquina a partir da página web. A palavra-passe de administrador especificada na página web é utilizada quando inicia a sessão a partir da página web ou do painel de controlo.
1 Abrir uma página Web desta máquina.
Abrir a página web desta máquina
2 Inicie a sessão como administrador.
3 Seleccione [Configuração do Administrador].
4 Seleccione [Management] > [New Admin Password].
5 Introduza a nova palavra-passe em [New Password].
• A palavra-passe pode incluir entre 6 e 12 caracteres alfanuméricos
• A palavra-passe é sensível a maiúsculas e minúsculas.
6 Reintroduza a nova palavra-passe em [New Admin Password (Verify)].
A palavra-passe não é apresentada. Tome nota da palavra-passe e guarde-a num local seguro.
7 Clique em [Submit].
As novas definições terão efeito quando a função de rede da máquina reiniciar.
Não é necessário reiniciar a máquina. Quando voltar a iniciar a sessão como administrador, pode usar a nova palavra-passe.
Pode operar o seguinte a partir da página web desta máquina.
• Sobre o ambiente de funcionamento
• Exibir o Estado da Máquina
A página web pode ser utilizada para o Windows e Mac OS X.
• Exibir o estado da máquina
• Criar um perfil
• Preparar um tabuleiro, rede, predefinição de uma função e a máquina
• Exibir uma lista de trabalhos
• Imprimir um ficheiro PDF sem utilizar o controlador da impressora
• Ligar a páginas Web utilizadas frequentemente
Sobre o ambiente de funcionamento
• Defina as definições de segurança para o seu navegador no nível médio ou ative os Cookies.
• Para entrar no menu [Admin Setup (Configuração de Administrador)] é necessária uma palavra-passe de administrador. A palavra-passe predefinida é "999999".
• Para alterar as definições da máquina na página Web, deve iniciar sessão como administrador da máquina.
Sobre como definir uma rede
Ligar Esta Máquina a um Computador (Manual do Utilizador)
A descrição utiliza o seguinte ambiente como um exemplo.
Altera a palavra-passe de administrador. (Página Web) Verificar ou Alterar as Configurações Desta Máquina
- 207 -
7. Software utilitário
• Nome do dispositivo: C542
• Endereço de IP da máquina: 192.168.0.2
Exibir o Estado da Máquina
1 Abrir uma página da Internet desta máquina.
Abrir a página web desta máquina
2 Inicie a sessão como administrador.
3 O seguinte ecrã é apresentado.
Pode verificar a quantidade restante de consumíveis, o contador de impressões e a informação da rede e sistema desta máquina.
- 208 -
7. Software utilitário
Pode encriptar a comunicação entre o seu computador e a máquina. A comunicação é encriptada por SSL/TLS nos casos indicados abaixo. Quando define a comunicação HTTPS, pode utilizar um certificado que está pré-instalado nesta máquina.
Criar um Certificado
Pode utilizar um certificado quando enviar os dados para esta máquina ligada a uma rede. Esta secção descreve como criar um certificado usando a página web.
Pode criar um certificado na página Web. Pode usar os seguintes três certificados.
• Certificado Pré-instalado
• Certificado auto-assinado
• Certificado emitido por autoridade
• Antes de criar um certificado, certifique-se que elimina o certificado pré-instalado.
• Se alterar o endereço IP desta máquina depois de ter criado um certificado, o certificado torna-se inválido. Certifique-se que não altera o endereço IP desta máquina depois de criar um certificado.
1 Abrir uma página Web desta máquina.
Abrir a página web desta máquina
2 Inicie a sessão como administrador.
3 Seleccione [Configuração do Administrador].
4 Seleccione [Rede] > [Segurança] > [SSL/TLS].
5 Especifique as configurações detalhadas seguindo as instruções no ecrã.
O endereço IP desta máquina é definido para [Nome Comum].
6 Verifique as configurações e clique em [OK].
• No caso de um certificado auto-assinado, feche a página web seguindo as instruções no ecrã, prossiga para "Activar Configurações de Encriptação".
• Se quiser obter um certificado emitido por uma autoridade de certificação, vá para o passo 7.
7 Envie um CSR para uma autoridade de certificado seguindo as instruções indicadas no ecrã.
8 Clique em [OK].
9 Instale um certificado de uma autoridade de certificado seguindo as instruções indicadas no ecrã.
10 Clique em [Submeter].
Prossiga para "Activar Configurações de Encriptação".
Importar um Certificado
Esta secção descreve como importar um certificado e uma chave privada usando a página web.
1 Abrir uma página Web desta máquina.
Abrir a página web desta máquina
2 Inicie a sessão como administrador.
3 Clique em [Admin Setup].
4 Seleccione [Network] > [Security] > [SSL/TLS].
5 Seleccione [Using Certificate and Private Key after imported] para importar um certificado.
Pode importar um certificado no formato PKCS#12.
Exportar um certificado
Esta secção descreve como exportar um certificado.
Para funções que comuniquem com SSL/TLS, é necessário um procedimento para certificar o certificado exportado no computador.
Encriptar a Comunicação por SSL/TLS
- 209 -
7. Software utilitário
Importe o certificado exportado desta máquina para um local certificado fidedigno do computador para certificar o certificado.
1 Abrir uma página web desta máquina.
Abrir a página web desta máquina
2 Inicie a sessão como administrador.
3 Clique em [Admin Setup (Config. admin.)].
4 Selecione [Network (Rede)] > [Security (Segurança)] > [SSL/TLS (SSL/TLS)].
5 Selecione [Export Certificate (Exportar certificado)] para exportar certificado.
Pode exportar um certificado no formato PEM.
Activar Configurações de Encriptação
Tem de activar a encriptação antes de criar um certificado. Esta secção descreve como activar a encriptação usando a página web.
Se activar a encriptação, a comunicação é imediatamente encriptada após as configurações serem alteradas a partir da página web.
1 Abrir uma página Web desta máquina.
Abrir a página web desta máquina
2 Inicie a sessão como administrador.
3 Seleccione [Configuração do Administrador].
4 Selecione [Rede] > [Segurança] > [SSL/TLS].
5 Seleccione [Enable] para o protocolo ao qual se aplica a encriptação
6 Clique em [Submit].
Configurar esta máquina como Impressora IPP em ambiente Windows.
Adicione a sua máquina ao seu computador como uma impressora IPP.
Se activar a impressão IPP, pode enviar dados impressos através da Internet. Esta secção descreve como activar impressão IPP em ambiente Windows.
1 Clique em [Iniciar] e então seleccione [Dispositivos e impressoras]> [Adicionar
impressora].
2 Seleccione [Adicionar uma impressora de rede, wireless ou Bluetooth] no assistente [Adicionar impressora]
3 Seleccione [A impressora desejada não está na tabela] da tabela de impressoras disponíveis.
4 Seleccione [Seleccionar uma impressora partilhada pelo nome].
5 Introduza "http://(O endereço de IP da máquina)/ipp" ou "http:// endereço de IP da máquina)/ipp/lp" e prima [Seguinte].
6 Prima [Disco].
7 Insira o "DVD-ROM do Software" no seu computador.
8 Introduza os valores a seguir em [Copiar ficheiros do fabricante de] e prima [Usar].
• Para driver PCL "D: Drivers _PCL"
• Para controlador PS: "D: Drivers PS"
• Para driver XPS: "D: Drivers XPS"
O valor acima é um exemplo de um drive DVD-ROM na drive D.
9 Seleccione o ficheiro INF e prima [Abrir].
10 Clique em [OK].
11 Seleccione um modelo e prima [OK].
12 Clique em [Seguinte].
- 210 -
7. Software utilitário
13 Seleccione [Terminar]
14 Depois de concluir a instalação, imprima a página de teste.
Configurar esta máquina como Impressora IPP em ambiente Mac OS X.
Adicione a máquina ao seu computador como uma impressora IPP.
Se activar a impressão IPP, pode enviar dados impressos através da Internet. Esta secção descreve como activar impressão IPP em ambiente Mac OS X.
1 Insira o DVD-ROM do software no computador e instale o driver.
Instalar o software
2 Seleccione [Preferências do sistema] a partir do menu Apple.
3 Clique em [Print & Scan (Imprimir e digitalizar)].
4 Clique em [+].
5 Clique no separador [Opções].
6 Seleccione [IPP (Internet Printing Protocol)] em [Protocolo]
7 Introduza o endereço de IP desta máquina em [Endereço]
8 Introduza "ipp/Ip" em [Fila].
9 Clique em [Adicionar].
10 Clique em [Continuar].
11 Verifique que a impressora está registada em [Print & Scan (Imprimir e digitalizar)].
Pode encriptar a comunicação entre o seu computador e a máquina.
A comunicação é encriptada com IPSec. Se IPSec estiver activado, a encriptação é aplicada a todas as aplicações que utilizem protocolos IP.
Pode especificar um máximo de 50 anfitriões pelos endereços IP respectivos. Se um anfitrião que não está registado tentar aceder à impressora, o acesso é recusado. Se tentar aceder a um anfitrião que não esteja registado, a tentativa é invalidada.
Certifique-se que configura a máquina com antecedência, antes de configurar o seu computador.
Tem de ter previamente uma chave pré-partilhada pronta.
Configurar esta Máquina
Esta secção descreve as definições necessárias para configurar a impressora de modo a activar IPSec. Para completar este procedimento tem de iniciar a sessão como administrador na página de Internet.
Para activar IPSec, tem de antes configurar a impressora usando a página Web
• Se IPSec estiver configurado para esta impressora e anfitrião, a comunicação IPSec está estabelecida Se IPSec não está definido como anfitrião, a comunicação IPSec não está estabelecida
• Não se esqueça de anotar os valores especificados para este procedimento Estes valores são necessários para configurar IPSEc num computador
1 Abrir uma página Web desta máquina.
Abrir a página web desta máquina
2 Inicie a sessão como administrador.
3 Seleccione [Configuração do Administrador].
4 Seleccione [Network] > [Security] > [IPSec].
5 Especifique as configurações detalhadas seguindo as instruções no ecrã.
Encriptar a Comunicação por IPSec
- 211 -
7. Software utilitário
Tem de activar ou [AH] ou [ESP] nas definições [Phase2 Proposal].
6 Clique em [Submit].
As novas definições terão efeito quando a função de rede da máquina reiniciar.
Se não conseguir configurar IPSec por haver inconsistências entre os parâmetros especificados, não poderá aceder à página web. Nesse caso, desactive IPSec no painel de operação desta máquina ou inicialize as configurações de rede.
Passe para definições de um computador
Definir um Computador
Definir um Computador
Esta secção descreve as definições necessárias para configurar num computador de modo a activar IPSec. Deve configurar a impressora antes de instalar.
• Criar uma política de segurança IP
• Configurar a Troca de Chave
• Configurar um Filtro IP
• Configurar Acções de Filtro
• Atribuir uma política de segurança IP
Configurar IPSec a um Computador
Siga o procedimento descrito abaixo para se assegurar de que todos os passos são feitos na ordem correcta
Configure a impressora antes de configurar o computador
Configurar esta Máquina
Criar uma política de segurança IP
1 Prima [Iniciar] e seleccione [Painel de Controlo]> [Sistema e segurança] >
[Ferramentas Administrativas].
2 Prima duas vezes [Política de segurança local].
3 Prima [Políticas de Segurança IP em Computador Local] na janela [Política Segurança Local]
4 Seleccione [Criar Política Segurança IP] no menu [Acção]
5 Prima [Seguinte] em [Assistente de Política de Segurança IP]
6 Introduza [Nome] e [Descrição] e prima [Seguinte]
7 Dearmarque a caixa de selecção [Activar a regra de resposta por defeito (só versões anteriores do Windows)] e prima [Seguinte]
8 Seleccione a caixa de verificação [Editar Propriedades] e depois clique em [Terminar].
Configurar a Troca de Chave
1 Seleccione o separador [Geral] na janela de Propriedades de Política de
Segurança de Novo IP
2 Clique em [Definições].
3 Introduza um valor (minutos) em [Autenticar e gerar uma nova chave a cada] na janela [Config Troca Chaves]
Especifique o mesmo valor que [Duração] na configuração de "Passo 1 Proposta"Configurar esta Máquina". Introduza um valor em minutos neste passo mesmo que [Duração] esteja especificada em segundos
4 Clique em [Métodos]
5 Prima [Adicionar] na janela [Métodos de Segurança Troca de Chaves]
6 Especifique [Algoritmo de Integridade], [Algoritmo de Encriptação] e [Grupo Diffie-Hellman]
Seleccione o mesmo valor especificado em [Algoritmo de Encriptação IKE], [Algoritmo IKE Hash] e [grupo Diffie-Hellman] na configuração do "Proposta Passo 1" emConfigurar esta Máquina".
- 212 -
7. Software utilitário
7 Clique em [OK].
8 Seleccione [OK] na janela [Métodos de Segurança Troca de Chaves]
9 Prima [OK] na janela [Métodos de Segurança Troca de Chaves]
Configurar um Filtro IP
1 Seleccione o separador [Regras] na janela de Propriedades de Política de
Segurança IP
2 Clique em [Adicionar].
3 Prima [Seguinte] em [Assistente de Regra de Segurança]
4 Seleccione [Esta regra não especifica um túnel] no ecrã [Parâmetro de Túnel] e prima [Seguinte]
5 Seleccione [Todas as Ligações de Rede] no ecrã [Tipo de Rede] e então prima [Seguinte].
6 Prima [Adicionar] no ecrã [Lista Filtros IP]
7 Prima [Adicionar] na janela [Lista Filtros IP]
8 Prima [Seguinte] em [Assistente de Filtros IP]
9 Prima [Seguinte] no ecrã [Descrição de Filtro IP e propriedades]
10 Prima [Seguinte] no ecrã [Origem Tráfego IP]
11 Prima [Seguinte] no ecrã [Destino Tráfego IP]
12 Prima [Seguinte] no ecrã [Tipo e Protocolo IP]
13 Clique em [Finalizar].
Configurar Acções de Filtro
1 Clique em [OK] na janela [Lista Filtros IP]
2 Seleccione um novo filtro IP da lista em [Assistente de Regra de Segurança] e prima [Seguinte]
3 Prima [Adicionar] no ecrã [Acções de Filtros]
4 Prima [Seguinte] em [Assistente de Acções de Filtros]
5 Introduza [Nome] e [Descrição] no ecrã [Nome de Acção de Filtro]
6 Seleccione [Negociar Segurança] no ecrã [Opções Gerais de Acções de Segurança] e prima [Seguinte]
7 Seleccione [Não permitir comunicação não segura] no ecrã [Comunicar com computadores que não suportam IPSec] e prima [Seguinte]
8 Seleccione [Personalizar] no ecrã [Segurança Tráfego IP] e prima [Definições]
9 Configure na janela [Definições de Método de Segurança Personalizada] e prima [OK]
Configure os mesmos valores que os especificados no [ESP Encryption Algorithm (Algoritmo de Encriptação ESP)], [ESP Authentication Algorithm (Algoritmo de Autenticação ESP)], [AH Authentication Algorithm (Algoritmo de Autentificação AH)], and [LifeTime (Tempo de Vida)] na definição "Proposta Fase2" em "Configurar esta Máquina".
10 Prima [Seguinte] no ecrã [Segurança Tráfego IP]
11 Seleccione a caixa de verificação [Editar Propriedades] e depois clique em [Terminar].
Atribuir uma política de segurança IP
1 Se quer activar Chave PFS, seleccione a caixa de activação [Usar chave de
sessão perfeita para reencaminhar (PFS - perfect forward secrecy)] na janela
[Propriedades de Acções de Filtros].
2 Se estabelecer comunicação IPSec com um endereço global IPv6, seleccione a caixa de activação [Aceitar comunicação não segura mas responder sempre usando IPSec]
- 213 -
7. Software utilitário
3 Clique em [OK].
4 Seleccione a nova acção do filtro e depois prima [Seguinte].
5 Seleccione o método de autenticação no ecrã [Método de Autenticação] e então prima [Seguinte].
Se a chave pré-partilhada estiver definida em "Configurar esta Máquina", ative "Utilizar esta cadeia de caracteres para proteger a troca da chave (chave pré-partilhada.)" no ecrã [Authentication Method (Método de Autenticação)] e introduza a chave pré-partilhada.
6 Clique em [Finalizar].
7 Prima [OK] na janela de Propriedades de Política de Segurança de Novo IP
8 Seleccione a nova política de segurança de IP na janela [Política de Segurança Local]
9 Seleccione [Atribuir] a partir do menu [Acção].
10 Verifique que [Sim] está disponível na [Política Atribuída] à nova política de segurança de IP
11 Prima [x] na janela [Política de Segurança Local].
Pode controlar o acesso à impressora utilizando os endereços IP. Pode definir se permite configurar ou imprimir a partir de um determinado endereço IP. A filtragem IPP está desactivada por predefinição.
• Certifique-se de que especificou o endereço IP correcto. Introduzir um endereço IP errado não permite acesso à impressora usando protocolo IP
• Se activar a filtragem IP, o acesso através de anfitriões não especificados nestes passos é recusado.
1 Abrir uma página Web desta máquina.
Abrir a página web desta máquina
2 Inicie a sessão como administrador.
3 Seleccione [Configuração do Administrador].
4 Seleccione [Network] > [Security] > [IP Filtering].
5 Especifique as configurações detalhadas seguindo as instruções no ecrã.
• Se não houver qualquer registo em [Endereço IP Admin a Registar], pode não ser permitido qualquer acesso à impressora, dependendo do intervalo de endereço IP definido.
• Se utilizar um servidor proxy, [Your Current Local Host/Proxy IP Address] e o endereço IP do anfitrião podem não corresponder.
6 Clique em [Submit].
As novas definições terão efeito quando a função de rede da máquina reiniciar.
Para a filtragem IP só pode utilizar IPv4.
Limitar ao utilizar um endereço IP (Filtragem IP)
- 214 -
7. Software utilitário
Pode controlar o acesso à impressora utilizando os endereços MAC. Pode autorizar ou recusar o acesso a partir dos endereços MAC especificados.
Certifique-se de que especificou o endereço MAC correto. Uma entrada de incorreta de um endereço MAC não permite aceder à máquina a partir de uma rede.
1 Abrir uma página Web desta máquina.
Abrir a página web desta máquina
2 Inicie a sessão como administrador.
3 Seleccione [Configuração do Administrador].
4 Seleccione [Network] > [Security] > [MAC Address Filtering].
5 Especifique as configurações detalhadas seguindo as instruções no ecrã.
• Se não houver qualquer registo em [Administrator's MAC Address to Register], pode não ser permitido qualquer acesso à impressora, dependendo do endereço MAC definido.
• Se utilizar um servidor proxy, [Your Current Local Host/Proxy MAC Address] e o endereço MAC do anfitrião podem não corresponder.
6 Clique em [Submit].
As novas definições terão efeito quando a função de rede da máquina reiniciar.
Não pode especificar a autorização ou recusa de acesso para cada endereço individualmente.
Configurar para Enviar um E-mail de Alerta se Ocorrer um Erro
Para usar esta função precisa de configurar antes o seu servidor de correio.
1 Abrir uma página Web desta máquina.
Abrir a página web desta máquina
2 Inicie a sessão como administrador.
3 Seleccione [Configuração do Administrador].
4 Seleccione [Network] > [E-mail] > [Alert Settings].
5 Introduza um endereço de email para receber uma notificação em [Failure Notification Settings]
6 Prima [Setting] do endereço de email introduzido.
Se desejar aplicar as condições de notificação a um outro endereço, prima [Copy]
7 Seleccione [Upon occurrence of an event] em [Way of E-mail Alerting] e depois prima [To Step 2].
8 Especifique as configurações detalhadas seguindo as instruções no ecrã.
Se seleccionar erros ou avisos que exigem notificação, é exibida uma janela para especificar a diferença de tempo entre enviar a notificação e a ocorrência do erro.
9 Clique em [OK].
10 Clique em [View a summary of current configuration] para verificar as definições actuais e depois clique em [X] para fechar a janela.
Também pode verificar as definições actuais de até dois endereços na janela principal. Seleccione os endereços que deseja verificar na caixa de lista.
11 Clique em [Submit].
As novas definições terão efeito quando a função de rede da máquina reiniciar.
Limitação ao utilizar um endereço MAC (filtragem de endereço MAC)
Alerta de e-mail
- 215 -
7. Software utilitário
Configurar para Enviar um E-mail de Alerta Regularmente
1 Abrir uma página Web desta máquina.
Abrir a página web desta máquina
2 Inicie a sessão como administrador.
3 Seleccione [Configuração do Administrador].
4 Seleccione [Network] > [E-mail] > [Alert Settings].
5 Introduza um endereço de email para receber uma notificação em [Failure Notification Settings]
6 Prima [Setting] do endereço de email introduzido.
Se desejar aplicar as condições de notificação a um outro endereço, prima [Copy]
7 Seleccione [Periodically] em [Way of E-mail Alerting] e depois prima [To Step 2].
8 Especifique as configurações detalhadas seguindo as instruções no ecrã.
9 Clique em [OK].
10 Clique em [View a summary of current configuration] para verificar as definições actuais e depois clique em [X] para fechar a janela.
Também pode verificar as definições actuais de até dois endereços na janela principal. Seleccione os endereços que deseja verificar na caixa de lista.
11 Clique em [Submit].
As novas definições terão efeito quando a função de rede da máquina reiniciar.
Se ocorrer algum erro não elegível para notificação, o e-mail não é enviado.
Se usa um gestor SNMP que suporta SNMPv3, pode encriptar a gestão da impressora com SNMP.
1 Abrir uma página Web desta máquina.
Abrir a página web desta máquina
2 Inicie a sessão como administrador.
3 Seleccione [Configuração do Administrador].
4 Seleccione [Network] > [SNMP] > [Settings].
5 Especifique as configurações detalhadas seguindo as instruções no ecrã.
6 Clique em [Submit].
As novas definições terão efeito quando a função de rede da máquina reiniciar.
Pode confirmar e alterar as configurações da máquina com ferramentas de gestão SNMP disponíveis comercialmente. Para o MIB na máquina, consulte o "Software DVD-ROM" e verifique o ficheiro "README" na pasta [Misc (Miscelânea)] > [MIB Files (Ficheiros MIB)].
Utilizar SNMPv3
- 216 -
7. Software utilitário
A sua máquina suporta a autenticação IEEE802.1X. Com esta função de autenticação, pode configurar esta máquina, que está ligada a uma rede, rejeitado a ligação excepto com computadores específicos.
Configuração usando PEAP
Autenticação EAP tem de ser realizada após a ligação de computadores ser autenticada pela ativação de IEEE802.1X. Esta secção descreve como configurar PEAP, que é um tipo de autenticação EAP.
1 Abrir uma página Web desta máquina.
Abrir a página web desta máquina
2 Inicie a sessão como administrador.
3 Seleccione [Configuração do Administrador].
4 Seleccione [Network] > [IEEE802.1X].
5 Seleccione o [Enable] no [IEEE802.1X].
6 Seleccione o [PEAP] no [EAP Type].
7 Introduza um nome de utilizador em [EAP User].
8 Introduza a palavra-passe em [EAP Password].
9 Seleccione [Authenticate Server] e depois prima [Import].
10 Introduza o nome do ficheiro do certificado CA e depois prima [OK].
Especifique um certificado emitido pela autoridade de certificação da qual o servidor RADIUS obteve o certificado. Pode imprimir um ficheiro PEM, DER e PKCS#7.
11 Clique em [Submit].
As novas definições terão efeito quando a função de rede da máquina reiniciar.
12 Desligue a máquina depois de a máquina estar online
13 Conecte o cabo LAN ao conector de interface.
14 Ligue o cabo LAN à porta de autenticação de um interruptor de autenticação.
15 Ligue a máquina.
16 Configure a máquina.
Configuração usando EAP-TLS
Autenticação EAP tem de ser realizada após a ligação de computadores ser autenticada pela ativação de IEEE802.1X. Esta secção descreve como configurar EAP-TLS, que é um tipo de autenticação EAP.
1 Abrir uma página Web desta máquina.
Abrir a página web desta máquina
2 Inicie a sessão como administrador.
3 Seleccione [Configuração do Administrador].
4 Seleccione [Network] > [IEEE802.1X].
5 Seleccione [Enable] no [IEEE802.1X].
6 Seleccione [EAP-TLS] no [EAP Type].
7 Introduza um nome de utilizador em [EAP User].
8 Seleccione [Do not use SSL/TLS Certificate for EAP authentication] e depois prima [Import].
9 Introduza o nome de ficheiro do certificado.
Apenas pode importar um ficheiro PKCS#12.
10 Introduza a palavra-passe do certificado depois prima [OK].
11 Seleccione [Authenticate Server] e depois prima [Import].
12 Introduza o nome do ficheiro do certificado CA e depois prima [OK].
Especifique um certificado emitido pela autoridade de certificação da qual o servidor RADIUS obteve o certificado. Pode imprimir um ficheiro PEM, DER e PKCS#7.
Utilizar IEEE802.1X (LAN cablada)
- 217 -
7. Software utilitário
13 Clique em [Submit].
As novas definições terão efeito quando a função de rede da máquina reiniciar.
14 Desligue a máquina depois de a máquina estar online
15 Conecte o cabo LAN ao conector de interface.
16 Ligue o cabo LAN à porta de autenticação de um interruptor de autenticação.
17 Ligue a máquina.
18 Configure a máquina.
Antes de configurar WPA/WAP2-EAP como segurança da LAN sem fios, configure uma definição a partir do menu [IEEE802.1X (IEEE802.1X)].
Configuração usando EAP-TLS
1 Abrir a página web desta máquina.
Abrir a página web desta máquina
2 Inicie a sessão como administrador.
3 Clique em [Admin Setup (Configuração de Administrador)].
4 Selecione [Network (Rede)] > [IEEE802.1X (IEEE802.1X)].
5 Selecione [Disable (Desativar)] para [IEEE802.1X (IEEE802.1X)].
6 Selecione [EAP-TLS (EAP-TLS)] no [EAP Type (Tipo de EAP)].
7 Introduza um nome de utilizador em [EAP User (Utilizador EAP)].
8 Selecione [Do not use SSL/TLS Certificate for EAP authentication (Não utilizar o Certificado SSL/TLS para autenticação EAP)] e depois prima [Import (Importar)].
Se [Use SSL/TLS Certificate for EAP authentication (Utilizar certificado SSL/TLS para autenticação EAP)] estiver selecionado, defina o certificado no menu [SSL/TLS (SSL/TLS)] de antemão.
9 Selecione o ficheiro do certificado.
Apenas pode importar um ficheiro PKCS#12.
10 Introduza a palavra-passe do certificado depois prima [OK (OK)].
11 Selecione [Authenticate Server (Autenticar servidor)] e depois prima [Import (Importar)].
Se selecionar [Not authenticate Server (Não autenticar servidor)], passe para o passo 13.
Configuração IEEE802.1X (LAN sem fios)
- 218 -
7. Software utilitário
12 Selecione um ficheiro de certificado CA, e, depois, clique em [OK (OK)].
Especifique um certificado emitido pela autoridade de certificação da qual o servidor RADIUS utiliza para autenticação. Pode imprimir um ficheiro PEM, DER e PKCS#7.
13 Clique em [Submit (Submeter)].
14 Desloque-se até "Configurar a LAN Sem Fios (WPA/WPA2-EAP)" quando a máquina passa a estar online.
Configuração usando PEAP
1 Abrir a página web desta máquina.
Página web desta máquina
2 Inicie a sessão como administrador.
3 Clique em [Admin Setup (Configuração de Administrador)].
4 Selecione [Network (Rede)] > [IEEE802.1X (IEEE802.1X)].
5 Selecione [Disable (Desativar)] para [IEEE802.1X (IEEE802.1X)].
6 Selecione [PEAP (PEAP)] no [EAP Type (Tipo de EAP)].
7 Introduza um nome de utilizador em [EAP User (Utilizador EAP)].
8 Introduza a palavra-passe em [EAP Password (Palavra-passe EAP)].
9 Selecione [Authenticate Server (Autenticar servidor)] e depois prima [Import (Importar)].
Se selecionar [Not authenticate Server (Não autenticar servidor)], passe para o passo 11.
10 Selecione um ficheiro de certificado CA, e, depois, clique em [OK (OK)].
Especifique um certificado emitido pela autoridade de certificação da qual o servidor RADIUS utiliza para autenticação. Pode imprimir um ficheiro PEM, DER e PKCS#7.
11 Clique em [Submit (Submeter)].
12 Desloque-se até "Configurar a LAN Sem Fios (WPA/WPA2-EAP)" quando a máquina passa a estar online.
- 219 -
7. Software utilitário
Configurar uma definição no menu [IEEE802.1X (IEEE802.1X)], antes de efetuar esta definição.
Configuração IEEE802.1X (LAN sem fios)
1 Abrir a página web desta máquina.
Abrir a página web desta máquina
2 Inicie a sessão como administrador.
3 Clique em [Admin Setup (Configuração de Administrador)].
4 Selecione [Network Menu (Menu de Rede)] > [Wireless(Infrastructure) (Sem fios (Infraestrutura))] > [Manual Setup (Configuração manual)].
5 Selecione [Enable (Ativar)] para [Wireless(Infrastructure) (Sem fios (Infraestrutura))] em [Basic Settings (Definições básicas)].
A predefinição é "Desativar".
6 Introduza o nome SSID do ponto de acesso sem fios a que se pretende ligar [SSID (SSID)].
A caixa de entrada está vazia por defeito.
7 Selecione [WPA/WPA2-EAP] para [Security (Segurança)] em [Security Settings (Definições de Segurança)].
8 Quando todas as definições nas Definições básicas e nas Definições de Segurança estiverem concluídas, prima [Submit (Submeter)] no canto inferior esquerdo da página web para refletir as definições. Poderá demorar até aproximadamente um minuto para estabelecer a ligação AP (ponto de acesso) sem fios. Se a ligação falhar, volte a tentar a definição sem fios no painel do operador ou mude para uma LAN cablada no painel do operador e, então, volte a tentar a definição sem fios na página web da máquina.
Para detalhes sobre o servidor LDAP e as definições de encriptação, consulte o administrador de rede.
1 Abrir uma página Web desta máquina.
Abrir a página web desta máquina
2 Inicie a sessão como administrador.
3 Seleccione [Configuração do Administrador].
4 Seleccione [Network] > [LDAP].
5 Introduza o FQDN ou endereço IP do servidor LDAP em [LDAP Server (Servidor LDAP)].
Quando selecionar [Digest-MD5 (Digest-MD5)] ou [Secure Protocol (Protocolo Seguro)] para o [Method (Método)] no passo 9, não introduza um endereço IP mas sim um FQDN. FQDN é uma combinação de nome do anfitrião e nome do domínio. (Exemplo: Server1.domain1.local)
6 Introduza o número da porta do servidor LDAP em [Port Number].
7 Especifique um valor de limite de tempo para esperar pelos resultados de busca em [Timeout].
8 Especifique uma BaseDN para aceder ao servidor LDAP em [Pesquisa Base].
9 Seleccione o método do autenticação em [Method].
[Anonymous (Anónimo)]: Liga ao servidor LDAP através de autenticação Anónima.
[Simple (Simples)]: Liga ao servidor LDAP através de autenticação Simples.
[Digest-MD5 (Digest-MD5)]: Liga ao servidor LDAP através de autenticação Digest-MD5.
[Secure Protocol (Protocolo Seguro)]: Liga ao servidor LDAP através de autenticação de Protocolo Seguro (Kerberos).
Se selecionar [Anonymous (Anónimo)], a máquina autenticará sempre através de autenticação Anónima. Se usar o servidor LDAP para autenticação de Nome LDAP, selecione um método de autenticação diferente de [Anonymous (Anónimo)].
Configurar a LAN Sem Fios (WPA/WPA2-EAP) Configurar o servidor LDAP
- 220 -
7. Software utilitário
• Se seleccionar [Digest-Md5], tem de configurar o servidor DNS
• Se selecionar [Secure Protocol (Protocolo Seguro)], terá de definir o SNTP, o servidor DNS e o servidor de protocolo seguro.
10 Se selecionar outro que não [Anonymous (Anónimo)] no passo 9, especifique a identificação e a palavra-passe do utilizador para iniciar sessão no servidor LDAP.
11 Seleccione o método de encriptação em [Encryption].
[None (Nenhum)]: A encriptação não é executada.
[LDAPS (LDAPS)]: É executada a encriptação no método LDAPS.
[STARTTLS (STARTTLS)]: É executada a encriptação no método StartTLS.
12 Clique em [Submit].
Pode configurar o protocolo de receção (POP3, SMTP, etc.) para que a máquina possa receber e-mails.
1 Abrir uma página Web desta máquina.
Abrir a página web desta máquina
2 Inicie a sessão como administrador.
3 Selecione [Admin Setup (Configuração de Administrador)].
4 Clique [Network] > [Mail Server] no lado esquerdo do ecrã.
5 Defina o servidor de e-mail com base na informação na folha de informação de definição, caso seja necessário.
6 Clique em [Submit].
7 Clique [E-mail] > [Configuração de Recepção] no lado esquerdo do ecrã.
8 Selecione [POP3 (POP3)] ou [SMTP (SMTP)] e clique em [To STEP2 (Para PASSO2)].
9 Defina o protocolo POP3 conforme necessário.
10 Clique em [Submit].
Config. de E-mail
- 221 -
7. Software utilitário
Defina o período de tempo em pausa antes de entrar no modo de Economia de energia.
1 Abrir uma página Web desta máquina.
Abrir a página web desta máquina
2 Inicie a sessão como administrador.
3 Clique em [Admin Setup].
4 Clique [Management] > [Power Save].
5 Seleccione o tempo de transição em [Power Save Time] e clique [Submit].
Defina o período de tempo em pausa antes de entrar no modo de Hibernar.
1 Abrir uma página Web desta máquina.
Abrir a página web desta máquina
2 Inicie a sessão como administrador.
3 Clique em [Admin Setup].
4 Clique [Management] > [Power Save].
5 Seleccione o tempo de transição em [Sleep Time] e clique [Submit].
Restrições nas Funções de Poupança de Energia (Manual do Utilizador)
Configurar o Modo de Poupança de Energia (Página de Internet)
Configurar o Modo de Hibernação (Página de Internet)
- 222 -
7. Software utilitário
• Configurar desligar automático
• Definir o tempo de transição
Pode definir para Desligar Automático.
Configurar desligar automático
1 Abrir uma página Web desta máquina.
Abrir a página web desta máquina
2 Inicie a sessão como administrador.
3 Clique em [Admin Setup].
4 Clique [IUser Install] > [Power Setup].
5 Seleccione [Auto Power Off] e prima o botão [Submit].
Definir o tempo de transição
1 Abrir uma página Web desta máquina.
Abrir a página web desta máquina
2 Inicie a sessão como administrador.
3 Clique em [Admin Setup].
4 Clique [Management] > [Power Save].
5 Seleccione [Auto Power Off Time] e clique em [Submit].
Esta máquina está equipada com um navegador web no painel tátil. O navegador ajuda-o a aceder à aplicação web em execução no servidor para usar várias soluções.
Os vendedores afiliados de software oferecem a aplicação web que fica disponível apenas se fizer um acordo com os mesmos e a instalar. A aplicação criada com base na nossa plataforma de soluções (smart Extendable Platform(sXP)) a ser executada no servidor denomina-se aplicação sXP.
Os ecrãs de operação da aplicação sXP são apresentados no navegador web da máquina. Para abrir o ecrã de operação da aplicação sXP, registe o URL para a aplicação sXP e invoque a MACRO DE TRABALHO.
O navegador web na máquina destina-se apenas à utilização da aplicação sXP.
A aplicação sXP pode oferecer soluções que gerem o processo de impressão, digitalizam documentos em papel para sistematizar o trabalho, etc.
• Registar a Aplicação sXP
A aplicação sXP pode ser registada na página Web desta máquina.
1 Abra a página Web desta máquina.
Abrir a página web desta máquina
2 Inicie a sessão como administrador.
3 Clique em [sXP Application (Aplicação sXP)].
4 Clique em [+ (+)].
5 Introduza o "Nome da Aplicação" e o "Endereço URL" e, em seguida, clique em [OK (OK)].
O nome da aplicação aqui definido está registado como um nome de macro de trabalho e é apresentado na lista de Macros de Trabalho.
Configurar o Modo de Desligar Automático (Página de Internet) MACRO DE TAREFA (Página de Internet)
- 223 -
7. Software utilitário
• O "Nome da Aplicação" e "Endereço URL" usados aquando do registo são regulamentados pelo fornecedor da aplicação sXP.
• Para o "Endereço URL", introduza sempre o endereço completo.
• Se o "Navegador Web" estiver definido como um modo predefinido da máquina, a aplicação sXP selecionada será apresentada no "Modo Predefinido". Para definir o "Modo Predefinido", selecione o botão de rádio da aplicação sXP e clique em [OK (OK)].
• Iniciar a Aplicação sXP Registada
É possível iniciar a aplicação sXP registada.
A aplicação sXP registada está guardada na Macro de Trabalho. Consulte "Utilizar
uma Macro Registada".
• Editar o Nome e o URL da Aplicação sXP
O nome e o URL da aplicação sXP podem ser editados a partir da página Web
desta máquina.
1 Abra a página Web desta máquina.
Abrir a página web desta máquina
2 Inicie a sessão como administrador.
3 Clique em [sXP Application (Aplicação sXP)].
4 Clique no nome da aplicação que pretende editar.
5 Edite o "Nome da Aplicação" e o "Endereço URL" e clique em [OK (OK)].
• Eliminar a Aplicação sXP Registada
A aplicação sXP pode ser eliminada na página Web desta máquina.
1 Abra a página Web desta máquina.
Abrir a página web desta máquina
2 Inicie a sessão como administrador.
3 Clique em [sXP Application (Aplicação sXP)].
4 Selecione a caixa de verificação do nome da aplicação que pretende eliminar.
5 Clique em [Delete (Eliminar)].
6 Clique em [OK (OK)].
- 224 -
7. Software utilitário
• Ver informação
• Configuração do papel
Esta função é exibida apenas se iniciar sessão como administrador da máquina.
Sobre itens que podem ser definidos ou verificados
Item Descrição
Status Exibe o estado actual da máquina. Todos os avisos e
erros que ocorreram na máquina são exibidos como
"informação de alerta". Também pode verificar o estado
de funcionamento de cada serviço de rede, uma lista da
informação da máquina e o endereço de IP que está
definido para a máquina.
Contador de Impressões Exibir o número de impressões.
Supplies Life Exibe o tempo e vida útil restante dos consumíveis.
Relatório de Uso (Esta função é exibida apenas se
iniciar sessão como administrador da máquina.)
Exibe os resultados da estatística de impressão.
Network Pode verificar a informação geral, o estado de TCP/IP,
informação de manutenção e outra informação de
definição da rede.
System Exibe a informação da máquina.
Item Descrição
Tray Configuration Pode definir um tamanho de papel para cada tabuleiro,
papel personalizado e outras definições.
Quando utiliza o controlador da impressora, os valores
que são definidos no controlador da impressora
recebem prioridade sobre estas definições.
Seleccionar o tabuleiro Selecione um tabuleiro que é utilizado quando o papel é
selecionado automaticamente.
Paper Input Options Define o interruptor do tabuleiro e uma ordem de
prioridade.
Duplex Last Page Define se executa impressão duplex se a última página
for uma página simples.
Item Descrição
- 225 -
7. Software utilitário
• Config. admin.
Esta função é exibida apenas se iniciar sessão como administrador da máquina.
• Rede
Item Descrição
General Network Settings Define as configurações de rede
geral.
Configuração sem fios(Infraestrutura) Define as configurações sem
fios(Infraestrutura).
Configuração Sem Fios(Modo AP) Define as configurações sem
fios(Modo AP).
TCP/IP Define a informação TCP/IP.
Configuração fácil
NBT Define o NetBIOS sobre a
informação TCP.
Mail Server Defina um servidor de e-mail.
E-mail Receive Settings Define as configurações de recepção
de um email.
Config. de E-mail
Alert Settings Define a função que lhe permite
receber alertas de e-mail sobre
eventos que ocorreram na máquina.
Alerta de e-mail
SNMP Settings Define SNMP
Captura Define capturador SNMP.
IPP Settings Define a função que permite realizar
impressão IPP.
Authentication Define a autenticação.
Google Cloud Print Define informação de Google Cloud
Print.
Windows Rally Define a informação de Windows
Rally.
IEEE802.1X Define a informação IEEE802.1X/
EAP.
Secure Protocol Server Define a informação do servidor de
protocolo seguro.
LDAP Define as informações de LDAP.
Proxy Definie as informações de Proxy.
Item Descrição
- 226 -
7. Software utilitário
• Configurar imprimir a partir da memória USB
Define imprimir a partir da memória USB.
• Configurar impressora
• Gestão
Pode configurar definições do dispositivo.
Security Protocol ON/OFF Pára um protocolo de rede e um
serviço de rede que não é utilizado.
Filtragem IP Restringe o acesso ao utilizar
endereços IP. O acesso a partir do
exterior da sua empresa também é
suportado. Porém, esta função
requer conhecimentos suficientes
sobre endereços IP. Algumas
definições podem resultar em
problemas graves que impedem-no
de aceder à máquina através de uma
rede.
MAC Address Filtering Restringe o acesso ao utilizar
endereços MAC. O acesso a partir
do exterior da sua empresa também
é suportado. Porém, esta função
requer conhecimentos suficientes
sobre endereços MAC. Algumas
definições podem resultar em
problemas graves que impedem-no
de aceder à máquina através de uma
rede.
SSL/TLS Encripta comunicações entre um
computador (cliente) e a máquina.
IPSec Define a encriptação para
comunicações entre um computador
(cliente) e a máquina e define para
evitar interferência.
Maintenance Reset/Restore Reinicia e repõe uma rede. Mesmo
se aceder à página Web a partir do
navegador Web depois de reiniciar, a
página Web não é exibida até o
reinício estar completo. Reiniciar
restaura o endereço IP para o seu
estado predefinido, resultando na
perda da informação que definiu
manualmente. Nesse caso, a página
Web não pode ser exibida.
Network Scale Melhora a eficiência do
funcionamento numa rede. Esta
definição é muito eficaz quando um
hub com a função de árvore de
expansão é utilizado, ou um
computador e a máquina estão
ligados um a um, com um cabo
cruzado.
Item Descrição
Item Descrição
Configurações Predefinidas Define as configurações predefinidas quando imprime
de uma Memória USB.
Item Descrição
Menu de Impressão Configurar impressora Define o número de cópias,
resolução e outras definições.
Quando utiliza o controlador da
impressora, os valores que são
definidos no controlador da
impressora recebem prioridade
sobre estas definições.
Printer Adjust Define tempo esgotado manual,
recuperar de obstrução e outras
definições de ajuste de impressão.
Print Position Adjust Ajusta as posições X frente, Y frente,
X trás e Y trás.
Drum Cleaning Define a limpeza de um tambor de
imagem.
Hex Dump Exibe todos os dados de impressão
recebidas em hexadecimal. Para sair
deste modo, reinicie a máquina.
Menu de Cor Define as configurações de cor.
Menu de Configuração do Sistema Define os modos de funcionamento,
activação do alarme e outras
definições de funcionamento da
máquina para cada situação.
Emulation PCL Setup Define PLC.
PS Setup Define PS_.
XPS Setup Define XPS.
Configuração IBM PPR Define a Configuração IBM PPR.
Configuração EPSON FX Define a Configuração EPSON FX
Configuração de Impressão Privada Define se o dispositivo vai funcionar
como uma impressão privada.
Item Descrição
Local Interface USB Menu Sets USB.
- 227 -
7. Software utilitário
• Instalar utilizador
Se [Auto (Automático)] estiver selecionado para Configuração da Hora, a hora não pode ser definida no painel do operador.
• Lista de tarefas
Esta função é exibida apenas se iniciar sessão como administrador da máquina.
• Impressão Directa
Configuração do Controlo de Acesso Define a autenticação do utilizador e
o controlo de acesso.
System Setup Define as unidades de apresentação
e outras definições.
Power Save Configura as definições de economia
de energia.
Memory Setup Define o tamanho da memória
temporária e a área de
armazenamento de recursos.
Configuração de Manutenção de Idioma Define as configurações de idioma.
Configuração do Tipo de Letra Define o modo de saída para o tipo
de letra.
Comportamento da Tecla PARAR Define o comportamento quando a
tecla PARAR é pressionada. Definir
LIGADO cancela a tarefa de
impressão. Definir DESLIGADO
desativa a função.
Admin Password Define uma palavra-passe de
administrador.
Reset Settings Inicializa todos os dados definidos
em "Gestão".
Imprimir Estatísticas Ativa/desativa o contador de
consumíveis.
Item Descrição
Power Setup Define Desligar automático e retornar da fonte de
alimentação.
Time Setup Define a hora na máquina.
Outras Definições Especifique o modo de humidade elevada.
Item Descrição
Item Descrição
Job List Exibe uma lista dos trabalhos impressos que são
enviados para a máquina. Pode eliminar trabalhos
desnecessários.
Item Descrição
Web Printing Especifica e imprime um ficheiro
PDF.
Impressão de E-mails (Esta função é
exibida apenas se iniciar sessão
como administrador da máquina.)
E-mail Printing Imprime um ficheiro PDF, JPEG e
TIFF se estiver anexado a um e-mail
recebido pela máquina.
Receive Settings Define as configurações de recepção
de um email.
- 228 -
7. Software utilitário
• Links
Item Descrição
Links Exibe as ligações que são definidas pelo fabricante e as
ligações que são definidas pelo seu administrador.
Editar Ligações (Esta função é exibida apenas se iniciar
sessão como administrador da máquina.)
O seu administrador pode definir quaisquer URL. Podem
ser registados cinco ligações de suporte e outras cinco
ligações. Inclua "http://" num URL inserido.
- 229 -
7. Software utilitário
Utilitário de Correção de Cor
Esta secção explica como ajustar a cor utilizando o Utilitário de Correção de Cor.
• Aplique definições para cada controlador de impressora.
• Tem de ter sessão iniciada como administrador para utilizar o Utilitário de Correção de Cor.
• Alterar a Paleta de Cores
• Alterar o Valor de Gama ou a Matiz
• Imprimir em Definições de Cor Ajustada
• Guardar as Definições de Correção de Cores
• Importar as Definições de Correção de Cores
• Eliminar as Definições de Correção de Cores
O Utilitário de Correção de Cor permite-lhe especificar cores na paleta selecionada no software, como Microsoft Excel.
• Para Windows
1 Prima [Iniciar] e selecione [Todos os Programas] > [Okidata] > [Utilitário OKI
LPR] > [Utilitário Corretor de Cor].
2 Selecione [Paleta de Ajuste do Office] e depois clique em [Seguinte].
3 Selecionar a máquina e clicar em [Seguinte].
4 Selecione o nome da definição que deseja e depois clique em [Imprimir Amostra].
Alterar a Paleta de Cores
- 230 -
7. Software utilitário
Se as definições são inicializadas após o controlador da impressora ser atualizado ou reinstalado, inicie o Utilitário de Correção de Cor para reiniciar o nome da correção de cor automaticamente. Por favor, verifique se o nome da correção de cor é apresentado no ecrã [Select Setting (Selecionar Definição)].
5 Clique em [Seguinte].
6 Clique em [Imprimir Paleta].
7 Para fazer o ajuste, compare as cores da paleta de cores mostrada no ecrã com as cores da amostra que imprimiu.
As cores marcadas com uma cruz não podem ser ajustadas.
8 Clique na cor que pretende ajustar.
9 Verifique cada um dos intervalos ajustáveis no menu descendente para X e Y.
O valor ajustável varia com a cor.
10 Verifique a amostra de cores que imprimiu, para selecionar a cor desejada mais adequada dentro do intervalo, e depois verifique os valores de X e Y.
11 Selecione os valores que verificou no passo 10 e depois clique em [OK].
12 Clique em [Imprimir Paleta] e verifique se a cor ajustada está mais perto da cor desejada e depois clique em [Seguinte].
Se pretender fazer mais alterações na cor ou alterar outras cores, repita os passos 8 a 11.
13 Introduza o nome com que deseja guardar e depois clique em [Guardar].
14 Clique em [OK].
15 Clique em [Finalizar].
• Para Mac OS X
1 Iniciar o Utilitário de Correção de Cores.
2 Selecione a máquina.
3 Clique em [Seguinte].
4 Clique em [Paleta de Ajuste do Office].
5 Selecione o nome da definição que deseja e depois clique em [Imprimir Amostras].
6 Clique em [Seguinte].
7 Clique em [Imprimir Paleta].
8 Para fazer o ajuste, compare as cores da paleta de cores mostrada no ecrã com as cores da amostra que imprimiu.
As cores marcadas com uma cruz não podem ser ajustadas.
9 Clique na cor que pretende ajustar.
10 Verifique cada um dos intervalos ajustáveis no menu descendente para X e Y.
O valor ajustável varia com a cor.
11 Verifique a amostra de cores que imprimiu, para selecionar a cor desejada mais adequada dentro do intervalo, e depois verifique os valores de X e Y.
12 Selecione os valores que verificou no passo 11 e depois clique em [OK].
- 231 -
7. Software utilitário
13 Clique em [Imprimir Paleta] e verifique se a cor ajustada está mais perto da cor desejada.
Se pretender fazer mais alterações na cor ou alterar outras cores, repita os passos 9 a 13.
14 Introduza um nome e depois clique em [Guardar].
15 Selecione [Printers & Scanners (Impressoras e Scanners)] em [System Preferences (Preferências do Sistema)] para eliminar e voltar a registar todas as máquinas em que fez ajustes.
Pode ajustar os tons através do valor de gama e a cor de saída ajustando a gradação da cor.
• Para Windows
1 Prima [Iniciar] e selecione [Todos os Programas] > [Okidata] > [Utilitário OKI
LPR] > [Utilitário Corretor de Cor].
2 Selecione [Ajuste de Matiz e Saturação] e clique em [Seguinte].
3 Selecionar a máquina e clicar em [Seguinte].
4 Selecione o modo padrão e clique em [Seguinte].
Se as definições são inicializadas após o controlador da impressora ser atualizado ou reinstalado, inicie o Utilitário de Correção de Cor para reiniciar o nome da correção de cor automaticamente. Por favor, verifique se o nome da correção de cor é apresentado no ecrã [Select Setting (Selecionar Definição)].
5 Aplique as definições, como necessário, ajustando a barra de deslocamento.
Se selecionar a caixa de verificação [Usar cores ajustadas à impressora], é utilizada uma percentagem de 100 por cento de cada cor na impressão e a barra de deslocamento da matiz está fixa.
6 Clique em [Teste de impressão].
7 Verifique o resultado da impressão.
Se não estiver satisfeito com o resultado, repita os passos 5 a 6.
8 Clique em [Seguinte].
9 Introduza um nome e depois clique em [Guardar].
Aparece uma caixa de diálogo.
10 Clique em [OK].
11 Clique em [Finalizar].
Alterar o Valor de Gama ou a Matiz
- 232 -
7. Software utilitário
• Para Mac OS X
1 Iniciar o Utilitário de Correção de Cores.
2 Selecione a máquina.
3 Clique em [Seguinte].
4 Clique em [Ajuste de Gama / Matiz / Saturação].
5 Selecione o modo padrão e clique em [Seguinte].
6 Aplique as definições, como necessário, ajustando a barra de deslocamento.
Se selecionar a caixa de verificação [Usar matiz impressora predefinida], é utilizada uma percentagem de 100 por cento de cada cor na impressão e a barra de deslocamento da matiz está fixa.
7 Clique em [Teste de impressão].
8 Verifique o resultado da impressão.
Se não estiver satisfeito com o resultado, repita os passos 6 a 8.
9 Introduza um nome e depois clique em [Guardar].
10 Selecione [Printers & Scanners (Impressoras e Scanners)] em [System Preferences (Preferências do Sistema)] para eliminar e voltar a registar todas as máquinas em que fez ajustes.
• Para o Controlador de Impressora PCL do Windows
1 Abra o ficheiro que pretende imprimir.
2 Selecione [Print] no menu [File].
3 Clique em [Preferências] ou [Propriedades].
4 Clique em [Detail (Detalhe)] no separador [Setup (Configurar)] e selecione [Office Color (Cor Office)].
5 Selecione as [Definições do Utilitário de Cores Corretas] e selecione a configuração que criou utilizando o utilitário de cores corretas e clique [OK].
• Para o Controlador de Impressora PS do Windows
1 Abra o ficheiro que pretende imprimir.
2 Selecione [Print] no menu [File].
3 Clique em [Preferências] ou [Propriedades].
4 Selecione o separador [Cor] e selecione [Cor Office] e então clique em [Detalhes].
5 Selecione [Definições do utilizador] e selecione a definição que criou com o Utilitário de Cores Corretas e depois clique em [OK].
• Para Mac OS X
1 Abra o ficheiro que pretende imprimir.
2 Do menu [Ficheiro], selecione [Imprimir].
3 Clique em [Cor Office] no painel [Cor].
Imprimir em Definições de Cor Ajustada
- 233 -
7. Software utilitário
4 Selecione a definição que criou utilizando o utilitário de cores corretas em [Definição de cor RGB].
Pode guardar, num ficheiro, as definições de cores que ajustou.
• Para Windows
1 Prima [Iniciar] e selecione [Todos os Programas] > [Okidata] > [Utilitário OKI
LPR] > [Utilitário Corretor de Cor].
2 Selecione [Configurações de Importar/Exportar Cor] e depois clique em [Seguinte].
3 Selecionar a máquina e clicar em [Seguinte].
4 Clique em [Exportar].
5 Selecione as definições a exportar e clique em [Exportar].
6 Especifique o nome do ficheiro e a pasta onde pretende guardá-lo e depois clique em [Guardar].
7 Clique em [OK].
8 Clique em [Finalizar].
• Para Mac OS X
1 Iniciar o Utilitário de Correção de Cores.
2 Selecione a máquina.
3 Clique em [Seguinte].
4 Clique em [Gerir Configurações de Cor ].
5 Clique em [Exportar].
6 Selecione as definições a exportar e clique em [Exportar].
7 Especifique o nome do ficheiro e a pasta onde pretende guardá-lo e depois clique em [Guardar].
Guardar as Definições de Correção de Cores
- 234 -
7. Software utilitário
8 Clique [Cancelar].
Pode importar as definições de cor corretas a partir de ficheiros.
• Para Windows
1 Prima [Iniciar] e selecione [Todos os Programas] > [Okidata] > [Utilitário OKI
LPR] > [Utilitário Corretor de Cor].
2 Selecione [Configurações de Importar/Exportar Cor] e depois clique em [Seguinte].
3 Selecionar a máquina e clicar em [Seguinte].
4 Clique em [Importar].
5 Selecione o ficheiro e clique em [Abrir].
6 Selecione as definições a importar e clique em [Importar].
7 Verifique se a definição foi importada corretamente e depois clique em [Terminar].
• Para Mac OS X
1 Iniciar o Utilitário de Correção de Cores.
2 Selecione a máquina.
3 Clique em [Seguinte].
4 Clique em [Gerir Configurações de Cor ].
5 Clique em [Importar].
6 Selecione a pasta na qual as configurações a serem importadas foram guardadas e clique em [Abrir].
7 Selecione as definições a importar e clique em [Importar].
8 Clique [Cancelar].
Importar as Definições de Correção de Cores
- 235 -
7. Software utilitário
9 Verifique se a definição foi importada corretamente.
Elimina a definição de cor.
• Para Windows
1 Prima [Iniciar] e selecione [Todos os Programas] > [Okidata] > [Utilitário OKI
LPR] > [Utilitário Corretor de Cor].
2 Selecione [Configurações de Importar/Exportar Cor] e depois clique em [Seguinte].
3 Selecionar a máquina e clicar em [Seguinte].
4 Selecione o ficheiro que deseja eliminar e clique em [Eliminar].
5 No ecrã de confirmação, clique em [Sim].
6 Verifique se a definição foi eliminada corretamente e depois clique em [Terminar].
• Para Mac OS X
1 Iniciar o Utilitário de Correção de Cores.
2 Selecione a máquina.
3 Clique em [Seguinte].
4 Clique em [Gerir Configurações de Cor ].
5 Selecione a definição que deseja eliminar e clique em [Eliminar].
6 No ecrã de confirmação, clique em [Sim].
7 Verifique se a definição foi eliminada corretamente.
Eliminar as Definições de Correção de Cores
- 236 -
7. Software utilitário
Utilitário de Amostra de Cores
Esta secção explica o Utilitário de Amostra de Cores. Pode imprimir a amostra de cores RGB utilizando o Utilitário de Amostra de Cores. Pode verificar a amostra de cor impressa e ajustar o valor RGB de acordo, de forma a imprimir com as cores pretendidas a partir da aplicação.
O software do utilitário de amostra de cores é instalado juntamente com o controlador de impressora.
• Imprimir a Amostra de Cores
• Personalizar a Amostra de Cores
• Imprimir um Ficheiro com a Cor Pretendida
1 Prima [Iniciar] e selecione [Todos os Programas] > [Okidata] > [Utilitário de
Amostra de Cores] > [Utilitário de Amostra de Cores].
2 Clique em [Imprimir].
3 Selecione a máquina a partir de [Nome].
4 Clique em [OK].
5 Verifique a amostra das cores que pretende imprimir e depois anote os valores RGB.
Imprimir a Amostra de Cores
- 237 -
7. Software utilitário
Se não conseguir encontrar a cor pretendida no passo 5 de "Imprimir a Amostra de Cores", siga o procedimento abaixo para personalizar a cor.
1 Clique em [Alternar].
2 Clique em [Detalhe].
3 Ajuste as três barras de deslocamento até aparecer a cor pretendida.
4 Clique em [Fechar].
5 Clique em [Imprimir].
6 Selecione a máquina a partir de [Nome].
7 Clique em [OK].
8 Verifique se a cor está ajustada como pretendido.
Se não estiver satisfeito com o resultado da impressão, repita os passos 1 a 8.
1 Abra o ficheiro que pretende imprimir.
2 Selecione o texto ou o gráfico para ajuste dos valores RGB respetivos numa aplicação.
3 Imprima o ficheiro.
• Para mais informações sobre como especificar a cor na aplicação, consulte o manual da aplicação.
• Utilize as mesmas definições de controlador de impressora para imprimir as amostras de cores e o ficheiro pretendido.
Personalizar a Amostra de Cores Imprimir um Ficheiro com a Cor Pretendida
- 238 -
7. Software utilitário
Utilitário Ajustador de Gama PS
Pode ajustar a densidade dos meios-tons das cores CMYK impressas pela impressora. Utilize esta função se as cores de uma fotografia ou gráfico estiverem muito escuras.
• Esta função pode ser utilizada com o controlador da impressora PS.
• Com o Windows, o menu de [Ajustador de Gama] ou o seu conteúdo poderá não ser exibido no separador [Cor] do controlador da impressora após registar o nome de ajuste de meio tom [Ajuste de Gama Personalizado]. Nesse caso, reinicie o computador.
• Utilizar o ajuste de meio-tom pode tornar a impressão mais lenta. Se quiser priorizar a velocidade, desmarque a caixa de seleção [Gamma Adjuster (Ajustador de gama)] no separador [Color (Cor)] para driver de impressão Windows ou selecione [None (Nenhum)] para [Custom gamma (Personalizar gama)] no separador [Quality2 (Qualidade2)] no painel [Print Options (Opções de impressão)] para o driver da impressora Mac OS X.
• As aplicações que foram iniciadas antes de registar [Nome da Curva de Gama] têm de ser reiniciadas antes de imprimir.
• Algumas aplicações permitem-lhe especificar a compensação do aumento do ponto e o ajuste do meio-tom quando imprime ou tem a função que inclui tais configurações num ficheiro EPS. Para utilizar as funções fornecidas pela aplicação, desmarque a caixa de seleção [Gamma Adjuster (Ajustador de gama)] no separador [Color (Cor)] para driver de impressão Windows ou selecione [None (Nenhum)] para [Custom gamma (Personalizar gama)] no separador [Quality2 (Qualidade2)] no painel [Print Options (Opções de impressão)] para o driver da impressora Mac OS X.
• A lista "Seleccione Impressora" do Ajustador de Gama PS exibe nomes de modelos. Se existir mais do que um dispositivo do mesmo modelo na pasta de [Impressoras e Faxes], o [Nome da Curva de Gama] aplica-se a todas as impressoras do mesmo modelo.
Lista de software de utilitários
• Registar um ajustador de meio-tom
• Imprimir com um meio-tom registado
Para driver de impressora Windows PS
1 Prima [Iniciar], depois seleccione [Todos os programas] > [Okidata] >
[Ajustador de Gama PS] > [Ajustador de Gama PS].
2 Selecione[OKI C542 PS (OKI C542 PS)] em [Select Printer (Selecionar Impressora)].
3 Clique em [Novo].
4 Ajustar o meio-tom.
Para editar o gráfico ou inserir o valor da gama ou o tom de intensidade na caixa de texto para ajustar o meio-tom.
5 Introduza o nome das configurações em [Nome de ajuste de meio-tom] e prima [OK].
6 Clique em [Adicionar].
7 Prima [Aplicar].
8 Clique em [OK].
9 Prima [Finalizar] para fechar o utilitário de ajuste gama PS.
Para Mac OS X
1 Inicie o utilitário de ajuste gama PS.
2 Clique em [Novo].
3 Ajustar o meio-tom.
Para editar o gráfico ou inserir o valor da gama ou o tom de intensidade na caixa de texto para ajustar o meio-tom.
4 Introduza o nome das configurações em [Nome de ajuste de meio-tom] e prima [Guardar].
Registar um ajustador de meio-tom
- 239 -
7. Software utilitário
5 Prima [Seleccionar PPD]
6 Seleccione um ficheiro PPD para registar um meio-tom ajustado, e em seguida clique em [Abrir].
7 Seleccione o ajuste de meio-tom criado e clique em [Adicionar]
8 Clique em [Guardar].
9 Selecione [Printers & Scanners (Impressoras e Scanners)] nas [System Preferences (Preferências do Sistema)].
10 Elimine a impressora registada à qual foi feito o ajuste e registe outra vez a impressora
• Não clique no botão [Configurar] que é exibido enquanto a impressora está a ser registada.
• Se uma caixa de diálogo na qual pode selecionar uma opção de impressora for exibida enquanto a impressora está a ser registada, clique em [Cancelar], e em seguida registe a impressora novamente.
Para o Controlador de Impressora Windows PS
1 Abra um ficheiro para imprimir.
2 Seleccione [Imprimir] no menu [Ficheiro].
3 Prima [Propriedades].
4 Verifique a caixa de verificação [Ajustador de Gama] no separador [Cor].
5 Seleccione o nome de ajuste de meio-tom registado.
6 Se necessário, altere outras configurações e depois prima [OK].
7 Clique em [Imprimir] no ecrã [Imprimir].
Para Mac OS X
1 Abra um ficheiro para imprimir.
2 Seleccione [Imprimir] no menu [Ficheiro].
3 Selecione o painel [Print Options (Opções de impressão)].
4 Selecione o ajuste meio-tom criado a partir de [Custom gamma (Personalizar gama)] no separador [Quality2 (Qualidade2)].
5 Se necessário, altere outras configurações e depois prima [Imprimir].
Imprimir com um meio-tom registado
- 240 -
7. Software utilitário
Ferramenta de Configuração
Na ferramenta de configuração pode gerir diversas máquinas e alterar definições.
As funções da Ferramenta de Configuração são as indicadas a seguir.
• Registar Esta Máquina
• Iniciar ferramenta de configuração
• Verificar o estado desta máquina
• Definições de clonagem
• Exibir a Informação de Alerta
• Configurar a Rede
• Registar Perfil ICC
• Registar formulários (Sobreposição de formulários)
• Verificar o Espaço Livre na Memória/Disco Rígido
• Registar um nome e palavra-passe do utilizador
• Remover esta máquina
• Nomes e funções dos itens do ecrã para ferramenta de configuração
Quando instala esta máquina pela primeira vez, registe-a na Ferramenta de Configuração.
1 Clique [Início] e seleccione [Todos os Programas] > [Okidata] > [Ferramenta
de Configuração] > [Ferramenta de Configuração].
2 Seleccione [Registar dispositivo] no menu [Ferramentas].
3 Quando os dispositivos disponíveis forem exibidos, selecione esta máquina e clique em [Register (Registar)].
4 Clique [Sim] num ecrã de confirmação.
Registar Esta Máquina
- 241 -
7. Software utilitário
1 Clique [Início] e seleccione [Todos os programas] > [Okidata] > [Ferramenta
de configuração] > [Ferramenta de configuração].
2 Seleccione a máquina na [Tabela de dispositivos registados].
Pode verificar o estado e as informações desta máquina.
1 Clique [Início] e seleccione [Todos os programas] > [Okidata] > [Ferramenta
de configuração] > [Ferramenta de configuração].
2 Seleccione a máquina na [Tabela de dispositivos registados].
3 Seleccione o separador [Info do dispositivo].
• Se esta máquina estiver ligada à rede, é exibido [Estado do dispositivo].
• Para actualizar a informação, clique em [Actualizar informações do dispositivo].
Iniciar ferramenta de configuração Verificar o estado desta máquina
- 242 -
7. Software utilitário
Clonar definições de utilizador
Pode copiar as definições de utilizador para um dispositivo diferente.
1 Clique [Início] e seleccione [Todos os programas] > [Okidata] > [Ferramenta
de configuração] > [Ferramenta de configuração].
2 Seleccione a máquina que tem as definições que pretende clonar a partir de [Tabela de dispositivo registado].
3 Seleccione o separador [Definição do utilizador].
4 Clique [Clonar].
5 Introduza a palavra-passe de administrador, e clique em [OK].
A palavra-passe predefinida é "999999".
6 Seleccione um destino para a clonagem e as definições de clonagem.
7 Clique [Executar].
8 Introduza a palavra-passe para a fonte de clonagem e alvo e clique em [OK].
São exibidos os resultados.
• Definições básicas
• Definições de Dispositivo
• Definições de Filtro
• Registos de Verificação
A hora e o fuso horário desta máquina devem ser consistentes com o seu computador.
Definições básicas
Pode configurar as definições básicas do plug-in de informações de alerta.
1 Clique [Início] e seleccione [Todos os programas] > [Okidata] > [Ferramenta
de configuração] > [Ferramenta de configuração].
Definições de clonagem Exibir a Informação de Alerta
- 243 -
7. Software utilitário
2 Seleccione [Informações de alerta] no menu [Plug-ins]. 3 Seleccione [Definições básicas].
4 Altere a definição, se necessário.
5 Clique em [Actualizar].
Definições de Dispositivo
1 Clique [Início] e seleccione [Todos os programas] > [Okidata] > [Ferramenta
de configuração] > [Ferramenta de configuração].
2 Seleccione [Informações de alerta] no menu [Plug-ins].
3 Seleccione [Definir dispositivos].
- 244 -
7. Software utilitário
4 Clique em [Actualizar dispositivo].
5 Clique num nome de dispositivo para configurar.
6 Se necessário, altere as definições e depois clique em [OK].
Definições de Filtro
Pode definir as condições de exibição de alerta.
1 Clique [Início] e seleccione [Todos os programas] > [Okidata] > [Ferramenta
de configuração] > [Ferramenta de configuração].
2 Seleccione [Informações de alerta] no menu [Plug-ins].
3 Seleccione [Definições de filtro].
- 245 -
7. Software utilitário
4 Altere a definição, se necessário.
5 Clique em [OK].
Podem ser registados até 100 remetentes como remetente de e-mail.
Registos de Verificação
Com o relatório de eventos, pode verificar ser existem registos sobre esta máquina que podem ser registados.
1 Clique [Início] e seleccione [Todos os Programas] > [Okidata] > [Ferramenta
de Configuração] > [Ferramenta de Configuração].
2 Seleccione [Informações de alerta] no menu [Plug-ins].
3 Seleccione [Registo de exibição].
• Pode verificar o número total de eventos registados em [Lista do número de relatório].
• Pode verificar detalhes de relatórios registados em [Detalhes de relatório].
- 246 -
7. Software utilitário
Pode configurar uma rede com a Ferramenta de configuração.
• Procurar a máquina numa rede
• Especificar as condições de pesquisa
• Alterar o endereço IP
Procurar a máquina numa rede
Pode pesquisar esta máquina.
1 Clique [Início] e seleccione [Todos os programas] > [Okidata] > [Ferramenta
de configuração] > [Ferramenta de configuração].
2 Seleccione [Configuração de rede] no menu [Plug-ins].
3 Seleccione [Descobrir dispositivos].
Aparecem os resultados da procura.
Especificar as condições de pesquisa
1 Clique [Início] e seleccione [Todos os programas] > [Okidata] > [Ferramenta
de configuração] > [Ferramenta de configuração].
2 Seleccione [Configuração de rede] no menu [Plug-ins].
3 Seleccione [Definições de ambiente].
4 Altere as condições de pesquisa conforme necessário e clique em [OK].
Alterar o endereço IP
Pode alterar o endereço de IP para esta máquina.
1 Clique [Início] e seleccione [Todos os programas] > [Okidata] > [Ferramenta
de configuração] > [Ferramenta de configuração].
2 Seleccione [Configuração de rede] no menu [Plug-ins].
3 Seleccione [Descobrir dispositivos].
Configurar a Rede
- 247 -
7. Software utilitário
4 Seleccione a máquina a partir da lista de dispositivos.
5 Clique em (Definições de dispositivo).
6 Altere a definição, se necessário.
7 Clique em [OK].
8 Introduza a palavra-passe de administrador, e clique em [OK (OK)].
A palavra-passe predefinida é "999999".
9 Clique em [OK] para reiniciar esta máquina.
- 248 -
7. Software utilitário
Pode registar e editar o perfil da impressora para a máquina. Esta secção descreve como registar o perfil ICC.
1 Clique em [Start (Início)] e selecione [All Programs (Todos os Programas)] >
[Okidata (Okidata)] > [Configuration Tool (Ferramenta de Configuração)] >
[Configuration Tool (Ferramenta de Configuração)].
2 Selecione [Storage Manager (Gestor de Armazenamento)] no menu [Plug-ins (Plug-ins)].
3 Clique em (Novo Projeto).
4 Clique em (Adicionar Ficheiro ao Projeto) e selecione um ficheiro de formulário que queira registar.
O ficheiro é adicionado ao projeto.
5 Clique num perfil.
6 Selecione o [ID (ID)] que quer registar.
Não pode selecionar números já utilizados no projeto, que são exibidos num fundo amarelo.
7 Se necessário, introduza comentários em [Comments (Comentários)].
8 Clique em [OK (OK)] para aplicar a alteração.
9 Selecione a máquina a partir da parte inferior da janela do Plug-in do Gestor de Armazenamento.
10 Clique em (Enviar ficheiros de projecto para a impressora).
11 Clique em [OK (OK)].
Pode registar logótipos para a máquina como formulários e imprimir sobreposições. Esta secção descreve como registar formulários.
• Criar um formulário
• Registar o formulário para a máquina com a ferramenta de configuração
Sobre como imprimir sobreposições
Sobrepor formas ou logótipos (Sobreposição)
Criar um formulário
1 Clique [Iniciar] e então seleccione [Dispositivos e impressoras].
2 Clique com o botão direito no ícone da impressora e seleccione o controlador da impressora necessário a partir de [Propriedades da impressora].
3 Seleccione o separador [Portas], seleccione a caixa de verificação [FICHEIRO] de [Porta], e clique em [Configurar Porta].
4 Crie um formulário para registar na máquina.
Se estiver a utilizar o controlador da impressora PCL no Windows, vá para o passo 9.
5 Seleccione [Imprimir] no menu [Ficheiro].
6 Clique em [Preferências] (ou [Propriedades]).
7 Seleccione o separador [Alargar], e clique em [Sobreposições].
8 Seleccione [Criar formulário].
9 Começar a imprimir.
10 Introduza o nome do ficheiro com o qual deseja guardar.
11 Selecione a porta anterior a partir de [Printer Port (Porta da Impressora)] no separador [Port (Porta)] e, então, clique em [OK (OK)].
Registar Perfil ICC Registar formulários (Sobreposição de formulários)
- 249 -
7. Software utilitário
Registar o formulário para a máquina com a ferramenta de configuração
1 Clique [Início] e seleccione [Todos os programas] > [Okidata] > [Ferramenta
de configuração] > [Ferramenta de configuração].
2 Seleccione [Gestor de armazenamento] no menu [Plug-ins].
3 Clique em (Novo projecto).
4 Clique em (Adicionar Ficheiro a Projecto) e seleccione um ficheiro de formulário criado.
O formulário é adicionado ao projecto.
5 Clique no ficheiro de formulário.
6 Para os utilizadores do controlador de Impressora Windows PCL, introduza o ID do formulário (arbitrário) em [ID (ID)] e clique em [OK (OK)]. Para os utilizadores do controlador de Impressora Windows PS, introduza o nome da forma em [Component (Componente)] e clique em [OK (OK)].
Não altere [Volume alvo] e [Trajecto]
Para aqueles que utilizam o controlador de impressora Windows PCL para impressão de sobreposição, especifique o ID do formulário introduzido nem [ID], e aqueles que utilizam o controlador de impressora Windows PS, especifique o nome do Formulário introduzido em [Component (Componente)].
7 Seleccione a máquina a partir da base da janela de plug-in do Gestor de armazenamento.
8 Clique em (Enviar ficheiros de projecto para a impressora).
9 Clique em [OK].
1 Clique [Início] e seleccione [Todos os programas] > [Okidata] > [Ferramenta
de configuração] > [Ferramenta de configuração].
2 Seleccione [Gestor de armazenamento] no menu [Plug-ins].
3 Clique no nome do dispositivo na área de selecção de dispositivos na parte inferior da janela do plug-in Gestor de armazenamento.
A informação de armazenamento, nome do volume, tamanho, espaço livre, nome da localização, etiqueta, estado, directório, tamanho e comentário é exibida ao comunicar com o dispositivo.
Verificar o Espaço Livre na Memória/Disco Rígido
- 250 -
7. Software utilitário
Pode limitar o acesso a esta máquina usando um nome de utilizador e palavra-passe.
• Criar um novo utilizador
• Alterar as definições do utilizador
• Eliminar um utilizador
Se clicar (Guardar no dispositivo), as definições alteradas reflectem-se nesta máquina.
Criar um novo utilizador
1 Clique [Início] e seleccione [Todos os programas] > [Okidata] > [Ferramenta
de configuração] > [Ferramenta de configuração].
2 Seleccione a máquina na [Tabela de dispositivos registados].
3 Seleccione o separador [Definição do utilizador].
4 Clique em [Role Manager (Gestor de Funções)].
5 Introduza a palavra-passe de administrador, e clique em [OK].
A palavra-passe predefinida é "999999".
6 Clique em [User name/Group management (Gestão de grupos/Nomes de utilizador)].
7 Clique em (Novo (Utilizador) )
8 Introduza nome de utiliz. e Palavra-passe
Se necessário, configure outras informações.
Nome de exibição: Introduza um nome de exibição.
Endereço de e-mail: Introduza o endereço de e-mail do utilizador.
Código do idioma: Introduza o código do idioma.
PIN: Introduzir o PIN.
ID do Cartão: Introduza a informação do cartão IC do utilizador.
Papel: Defina a função.
Grupo: Defina o grupo ao qual o utilizador pertence.
• Pode introduzir o PIN (opcional) na configuração do utilizador.
• Não pode usar "admin" como novo nome de utilizador.
9 Clique em [OK (OK)].
10 Clique em (Guardar para dispositivo).
Alterar as definições do utilizador
1 Clique [Início] e seleccione [Todos os programas] > [Okidata] > [Ferramenta
de Configuração] > [Ferramenta de Configuração].
2 Seleccione a máquina na [Tabela de dispositivos registados].
3 Seleccione o separador [Definição do utilizador].
4 Clique em [Role Manager (Gestor de Funções)].
5 Introduza a palavra-passe de administrador, e clique em [OK].
A palavra-passe predefinida é "999999".
6 Clique em [User name/Group management (Gestão de grupos/Nomes de utilizador)].
7 Seleccione o nome de utilizador que quer alterar.
8 Altere as definições se necessário e depois prima [OK].
9 Clique em (Guardar para dispositivo).
Eliminar um utilizador
1 Clique [Início] e seleccione [Todos os programas] > [Okidata] > [Ferramenta
de configuração] > [Ferramenta de configuração].
2 Seleccione a máquina na [Tabela de dispositivos registados].
3 Seleccione o separador [Definição do utilizador].
Registar um nome e palavra-passe do utilizador
- 251 -
7. Software utilitário
4 Clique em [Role Manager (Gestor de Funções)].
5 Introduza a palavra-passe de administrador, e clique em [OK].
A palavra-passe predefinida é "999999".
6 Clique em [User name/Group management (Gestão de grupos/Nomes de utilizador)].
7 Seleccione a caixa de verificação do utilizador que pretende eliminar.
8 Clique em (Eliminar).
9 Clique [Sim] num ecrã de confirmação.
10 Clique em (Guardar para dispositivo).
Pode remover uma máquina registada.
1 Clique [Início] e seleccione [Todos os Programas] > [Okidata] > [Ferramenta
de Configuração] > [Ferramenta de Configuração].
2 Clique com o botão direito na máquina na [Tabela de dispositivos registados].
3 Seleccione [Remover dispositivo].
4 Clique [Sim] num ecrã de confirmação.
Remover esta máquina
- 252 -
7. Software utilitário
Esta secção descreve o nome e a função de cada ecrã.
• Separador [Info do dispositivo]
São exibidos o estado e a informação da máquina.
• Separador [Definição de Utilizador]
Defina o utilizador, o cargo e outras configurações.Nomes e funções dos itens do ecrã para ferramenta de configuração
Item Descrição
1 Gestor de Funções Defina/Edite as funções e utilizadores dos dispositivos.
2 A clonar Copie as definições da macro de Tarefa para outro dispositivo.
- 253 -
7. Software utilitário
• Plug-in [Informações de Alerta]
Detecta um evento do dispositivo e envia uma notificação.
• Plug-in [Configuração de rede]
Define a rede do dispositivo.
Item Descrição
3 Definições básicas Edita as definições das informações de alerta básicas.
4 Definir dispositivos Edita as definições de comunicação para cada dispositivo.
5 Definições de filtro Edita as condições de filtro para notificações pop-up.
6 Registo de visualização Exibe a informação de notificação detectada.
Item Descrição
7 Descobrir dispositivos Descobre dispositivos de rede.
8 Definições ambientais Altera os critérios de descoberta do dispositivo ou as opções de
comunicação.
- 254 -
7. Software utilitário
• Plug-in [Gestor de armazenamento]
Crie ou edite um ficheiro para transferir para um dispositivo.
- 255 -
7. Software utilitário
Utilitário OKI LPR
Pode executar um trabalho de impressão através da rede, gerir trabalhos de impressão, verificar o estado da máquina através do utilitário OKI LPR
Para utilizar o utilitário OKI LPR, tem de activar TCP/IP.
O utilitário OKI LPR não pode ser utilizado em impressoras partilhadas. Utilize a porta TCP/IP normal.
Como instalar o utilitário OKI LPR
Instalar o software
• Iniciar o utilitário OKI LPR
• Registar um dispositivo ao Utilitário OKI LPR
• Verificar o Estado de um Dispositivo Registado
• Reencaminhar Tarefas de Impressão para um Dispositivo Registado
• Imprimir o Mesmo Documento a Partir de Múltiplos Dispositivos Registados
• Abrir a Página de Internet do Dispositivo Registado
• Seguir Automaticamente o Endereço IP de um Dispositivo Registado
• Configurar o Número de Porta Web da máquina
• Enviar um Ficheiro para um Dispositivo Registado no Utilitário OKI LPR
• Eliminar uma tarefa de impressão desnecessária
• Desinstalar o utilitário OKI LPR (Desinstalar)
1 Prima [Iniciar], seleccione [Todos os Programas] > [Okidata] > [Utilitário OKI
LPR] > [Utilitário OKI LPR].
Iniciar o utilitário OKI LPR
- 256 -
7. Software utilitário
Adicionar um dispositivo ao Utilitário OKI LPR.
• Tem de ter Direitos de Administrador.
• Se não consegue adicionar um dispositivo, saia do Utilitário OKI LPR e siga o seguinte procedimento.
- Prima [Iniciar] > [Todos os Programas] > [Okidata] > [Utilitário OKI LPR], prima com o lado direito do rato [Utilitário OKI LPR] e seleccione [Executar como administrador] para iniciar.
Não pode adicionar o dispositivo que já está registado ao Utilitário OKI LPR. Para mudar a porta, selecione [Confirm Connections (Confirmar Ligações)] em [Remote Print (Impressão Remota)].
1 Iniciar o Utilitário OKI LPR.
2 Seleccione [Adicionar impressora] no menu [Impressão remota].
Se aparecer a caixa de diálogo [User Account Control (Controlo de conta de utilizador)], clique em [Yes (Sim)].
3 Selecione [Printer Name (Nome da Impressora)].
As impressoras de rede e as impressoras ligadas à porta LPR não aparecem.
4 Introduza o [IP Address(Endereço IP)]. Ou clique em [Search (Pesquisar)], selecione um nome de modelo que queira registar em [Discovered Printer (Impressora Detetada)] e clique em [OK (OK)].
5 Introduza informação para identificar o dispositivo em [Comments (Comentários)] se necessário.
6 Clique em [OK].Registar um dispositivo ao Utilitário OKI LPR
- 257 -
7. Software utilitário
1 Iniciar o Utilitário OKI LPR.
2 Selecione um dispositivo.
3 Seleccione [Status da impressora] no menu [Impressão remota].
Esta secção descreve como reencaminhar tarefas de impressão selecionadas para um dispositivo registado utilizando o Utilitário OKI LPR. Esta secção descreve ainda como reencaminhar automaticamente uma tarefa de impressão para um dispositivo registado diferente quando ocorre um problema no dispositivo de destino do reencaminhamento.
• As tarefa de impressão podem ser reencaminhadas para um dispositivo do mesmo modelo que o seu.
• Antes de reencaminhar uma tarefa, tem que adicionar um dispositivo.
• Reencaminhar trabalhos de impressão selecionados
1 Iniciar o Utilitário OKI LPR.
2 Seleccione [Estado da Tarefa] no menu [Impressão remota].
3 Para reencaminhar uma tarefa de impressão, selecione a tarefa, selecione [Redirect (Reencaminhar)] no menu [Job (Tarefa)] e depois selecione o dispositivo de destino.
• Reencaminhar trabalhos de impressão automaticamente
Se não conseguir imprimir porque o dispositivo selecionado está ocupado, off-line,
sem papel ou por outra razão qualquer, pode configurar de modo a que a tarefa
de impressão seja automaticamente reencaminhada para um outro modelo de
dispositivo OKI.
Tem de iniciar sessão como administrador.
1 Iniciar o Utilitário OKI LPR.
2 Selecione o dispositivo a definir.
3 Seleccione [Confirmar Ligação] no menu [Impressão remota].
4 Clique em [Detalhes].
Verificar o Estado de um Dispositivo Registado Reencaminhar Tarefas de Impressão para um Dispositivo Registado
- 258 -
7. Software utilitário
5 Seleccione a caixa de selecção [Encaminhar trabalhos automaticamente].
6 Para reencaminhar trabalhos apenas quando ocorre um erro, seleccione a caixa de selecção [Reencaminhar apenas quando ocorre um erro]
7 Clique em [Adicionar].
8 Introduza o Endereço IP para onde quer reencaminhar o trabalho e prima [OK].
9 Clique em [OK].
Pode imprimir em vários dispositivos com um só comando.
Tem de ter Direitos de Administrador.
1 Iniciar o Utilitário OKI LPR.
2 Selecione o dispositivo a definir.
3 Seleccione [Confirmar Ligação] no menu [Impressão remota].
4 Clique em [Detalhes].
5 Marque a caixa de seleção [Imprimir para mais de uma impressora em um momento].
6 Clique em [Opções].
7 Clique em [Adicionar].
8 Introduza os endereços IP dos dispositivos a partir dos quais quer imprimir ao mesmo tempo e pressione [OK (OK)].
9 Clique em [OK].
Imprimir o Mesmo Documento a Partir de Múltiplos Dispositivos Registados
- 259 -
7. Software utilitário
Pode abrir a página Web desta máquina a partir do Utilitário OKI LPR.
1 Iniciar o Utilitário OKI LPR.
2 Selecione um dispositivo.
3 Seleccione [Configuração Web] no menu [Impressão remota].
Não consegue abrir a página Web se o número da porta Web tiver sido alterado.
Para mais detalhes, consultar "Configurar o Número de Porta Web da máquina".
Pode configurar de modo a manter a ligação com a impressora original mesmo quando o endereço IP do dispositivo mudar.
Tem de ter Direitos de Administrador.
O endereço IP pode mudar se o DHCP atribuir dinamicamente endereços de IP ou no caso do administrador da rede alterar manualmente o endereço de IP da impressora.
1 Iniciar o Utilitário OKI LPR.
2 Seleccione [Configurações] no menu [Opções].
3 Seleccione a caixa de verificação [Ligação automática] e depois prima [OK].
Abrir a Página de Internet do Dispositivo Registado Seguir Automaticamente o Endereço IP de um Dispositivo Registado
- 260 -
7. Software utilitário
1 Selecione um dispositivo.
2 Seleccione [Confirmar Ligação] no menu [Impressão remota].
3 Clique em [Detalhes].
4 Insira o número da porta web em [Port Numbers (Números da porta)].
5 Clique em [OK].
Se existir um dispositivo conectado pela rede e registado no Utilitário OKI LPR, pode descarregar os dados de impressão.
1 Seleccione [Iniciar] no computador e depois seleccione [Todos os Programas]
> [Okidata] > [Utilitário OKI LPR] > [Utilitário OKI LPR].
2 Selecione o dispositivo para onde a informação será descarregada.
3 Seleccione [Descarregar] no menu [Impressão remota].
4 Seleccione um ficheiro, e clique em [OK].
Os dados são enviados para a máquina.
Configurar o Número de Porta Web da máquina Enviar um Ficheiro para um Dispositivo Registado no Utilitário OKI LPR
- 261 -
7. Software utilitário
Pode utilizar o Utilitário OXI LPR para eliminar tarefas de impressão desnecessárias.
1 Seleccione [Iniciar] no computador e depois seleccione [Todos os Programas]
> [Okidata] > [Utilitário OKI LPR] > [Utilitário OKI LPR].
2 Seleccione [Estado da Tarefa] no menu [Impressão remota].
3 Clique numa tarefa para eliminar.
4 Seleccione [Eliminar Tarefa] do menu de [Tarefas]
Tem de ter Direitos de Administrador.
1 Certifique-se de que o utilitário OKI está fechado.
2 Prima [Iniciar], seleccione [Todos os Programas] > [Okidata] > [Utilitário OKI LPR] > [Desinstalar Utilitário OKI LPR].
Se aparecer a caixa de diálogo [Controlo de conta de utilizador], clique em [Sim].
3 Clique [Sim] num ecrã de confirmação.
Eliminar uma tarefa de impressão desnecessária Desinstalar o utilitário OKI LPR (Desinstalar)
- 262 -
7. Software utilitário
Extensão de rede
Em Extensão de rede pode verificar as definições desta máquina e configurar a composição das opções.
Para utilizar a Extensão de rede, tem de activar o TCP/IP.
Para o fazer são necessários privilégios de administrador.
• A Extensão de rede é automaticamente instalada juntamente com o controlador de impressora através de uma rede TCP/IP.
• A Extensão de rede funciona em conjunto com o controlador de impressora. Não instale apenas Extensão de rede.
• A Extensão de rede só funciona se o controlador de impressora estiver ligado à porta OKI LPR ou à porta TCP/IP normal.
• Mostrar Propriedades da Impressora
• Verificar as definições da máquina
• Definir Opções Automaticamente
• Desinstale o Utilitário
Para utilizar a Extensão de rede, abra o ecrã de propriedades da impressora.
1 Clique [Iniciar] e então seleccione [Dispositivos e impressoras].
2 Clique com o botão direito no ícone da impressora e seleccione [Propriedades da impressora].
Mostrar Propriedades da Impressora
- 263 -
7. Software utilitário
Pode verificar as definições desta máquina.
1 Abra o ecrã de [Printer Properties (Propriedades da Impressora)].
Sobre os Ecrãs e Funcionalidades de cada Driver da Impressora (Manual do Utilizador)
2 Seleccione o separador [Estado].
3 Clique em [Actualizar].
4 Clique em [OK].
Clique [Configurar Web] para iniciar automaticamente a página Web. Pode alterar as definições desta máquina neste ecrã da página Web.
Página web desta máquina
Verificar as definições da máquina
- 264 -
7. Software utilitário
Pode obter a composição das opções da máquina ligada e definir automaticamente o controlador da impressora.
1 Abra o ecrã de [Printer Properties (Propriedades da Impressora)].
Sobre os Ecrãs e Funcionalidades de cada Driver da Impressora (Manual do Utilizador)
2 Seleccione a guia [Opções do dispositivo].
3 Clique em [Obter definições da impressora].
4 Clique em [OK].
Não pode utilizar esta opção se estiver a utilizar a Extensão de Rede em ambientes não suportados.
1 Clique em [Iniciar] e seleccione [Painel de Controlo] > [Programas] >
[Desinstalar um programa].
2 Seleccione [Extensão de Rede OKI], e clique em [Desinstalar].
3 Siga as instruções que aparecem no ecrã e conclua a desinstalação.
Definir Opções Automaticamente Desinstale o Utilitário
- 265 -
7. Software utilitário
Utilitário de Configuração da Placa de Rede (Mac OS X)
Pode utilizar a Configuração da placa de rede para configurar a rede.
Para utilizar a Configuração da placa de rede, tem de activar o TCP/IP.
Instalar o software
• Definir o endereço de IP
• Configurar as Definições da Web
• Sair da Configuração da Placa de Rede
1 Iniciar a configuração da placa de rede.
Instalar o software
2 Seleccione esta máquina a partir da lista.
3 Selecione [Definições do Endereço IP] a partir do menu [Operações].
4 Se necessário, altere outras definições e depois prima [Guardar].
5 Introduza a palavra-passe de administrador, e clique em [OK (OK)].
• A palavra-passe predefinida é "999999".
• A palavra-passe é sensível a maiúsculas e minúsculas.
6 Clique em [OK] para activar as novas configurações.
A placa de rede desta máquina é reiniciada.
Definir o endereço de IP
- 266 -
7. Software utilitário
Pode definir as configurações de rede para esta máquina ao iniciar configurar placa de rede.
• Ativar as definições da web
1 Inicia a Configuração da Placa de Rede.
Instalar o software
2 Seleccione esta máquina a partir da lista.
3 Selecione [Definições Web] no menu [Operações].
4 Verifique [Configurações web do dispositivo serão ativadas] e depois clique em [Guardar].
5 Introduza a palavra-passe de administrador, e clique em [OK (OK)].
• A palavra-passe predefinida é "999999".
• A palavra-passe é sensível a maiúsculas e minúsculas.
6 Clique em [OK] na janela de confirmação.
• Abrir a página web
1 Inicia a configuração da placa de rede.
Instalar o software
2 Seleccione esta máquina a partir da lista.
3 Selecione [Mostrar página web do dispositivo] a partir do menu [Operações].
A página Web abre e a página de estado da máquina é exibida.
1 Selecione [Desistir] no menu [Configuração da Placa de Rede].
Configurar as Definições da Web Sair da Configuração da Placa de Rede
- 267 -
7. Software utilitário
Imprimir a conta do trabalho do cliente
Imprimir a conta do trabalho do cliente é um software que define a informação do utilizador no driver da impressora utilizando a função de conta de tarefa ou autorizando o acesso à máquina.
• Para Windows
• Para Mac OS X
Pode definir um nome de utilizador e um ID do utilizador (PIN) no driver de impressão.
Se actualizar ou reinstalar o controlador da impressora, o modo de Conta de Trabalho torna-se inválido, sendo assim necessário que configure o modo novamente. No entanto, se estiver a utilizar a função que lhe permite configurar o mesmo modo para todos os controladores de impressora, não necessita de configurar o modo novamente.
• Configurar o nome de utilizador e ID de conta de trabalho.
Pode configurar o nome de utilizador e ID de Conta de Trabalho nas propriedades
do controlador da impressora.
1 Clique em [Iniciar] e seleccione [Todos os programas] > [Okidata] > [Imprimir
Conta de Trabalho do Cliente] > [Alterar Modo de Conta de Trabalho].
2 Seleccione o controlador para configuração a partir da lista de controladores.
Para definir todos os controladores da impressora para o mesmo modo, marque a caixa de selecção [Definir todos os drivers para o mesmo modo].
3 Seleccione [Marcador] e clique em [Alterar].
Aparece uma janela.
Para Windows
- 268 -
7. Software utilitário
4 Clique em [OK].
5 Seleccione [Fechar] no menu [Ficheiro].
6 Clique [Iniciar] e então seleccione [Dispositivos e impressoras].
7 Clique com o botão do lado direito do rato no ícone da impressora OKI e selecione [Printer Properties (Propriedades da impressora)].
8 Seleccione o marcador [Conta de Trabalho], introduza o nome de utilizador e a ID da conta de trabalho e depois clique em [OK].
• Configurar o modo pop-up
Aquando da utilização desta função, deverá introduzir o nome de utilizador e ID
de conta de cada vez que inicia um trabalho de impressão.
1 Clique em [Iniciar] e seleccione [Todos os programas] > [Okidata] > [Imprimir
Conta de Trabalho do Cliente] > [Alterar Modo de Conta de Trabalho].
2 Seleccione o controlador para configuração a partir da lista de controladores.
Para definir todos os drivers de impressora para o mesmo modo, marque a caixa de selecção [Definir todos os controladores para o mesmo modo].
3 Seleccione [Popup] e clique em [Alterar].
Aparece uma janela.
4 Clique em [OK].
5 Seleccione [Fechar] no menu [Ficheiro].
• Configure uma ID de conta de trabalho para cada utilizador em modo
esconder.
O director do sistema pode criar e registar um ficheiro ID no qual as IDs da conta
de trabalho e nomes de utilizador que são anexados aos nomes de utilizador para
iniciar sessão no Windows são descritos antecipadamente. Os utilizadores não
necessitam de introduzir os seus nomes e IDs da conta de trabalho aquando da
impressão, uma vez que podem ser identificados com este software.
Utilize o modo Esconder com impressoras compartilhadas.
1 Criar um ficheiro ID utilizando o Notepad ou software de folha de cálculo.
• Descreva nomes de utilizador IDs de utilizador num ficheiro ID na seguinte ordem.
Um nome de utilizador de início de sessão (um nome de utilizador que é introduzido para iniciar sessão no Windows), uma ID de utilizador (uma ID de utilizador que está ligado ao nome do utilizador de início de sessão).
• O nome de utilizador pode ser omitido. Se o nome de utilizador for omitido, o nome de utilizador de login será usado como o nome de utilizador.
• Separe cada item com uma vírgula.
• Se utilizar software de folha de cálculo, descreva o nome de utilizador de início de sessão, ID da conta de trabalho e nome de utilizador em cada linha para cada utilizador.
2 Salve o ficheiro no formato "CSV".
3 Clique em [Iniciar] e seleccione [Todos os programas] > [Okidata] > [Imprimir Conta de Trabalho do Cliente] > [Alterar Modo de Conta de Trabalho].
4 Seleccione o controlador para configuração a partir da lista de controladores.
Para definir todos os drivers de impressora para o mesmo modo, marque a caixa de selecção [Definir todos os controladores para o mesmo modo].
Se estiver a utilizar uma impressora partilhada, não utilize funções que lhe permitem configurar todos os controladores de impressão para o mesmo modo. Se imprimir do lado do cliente de uma impressora partilhada, as informações da conta não é de saída.
5 Seleccione [Esconder] e depois clique em [Alterar].
6 Clique em [OK].
7 Seleccione [Importar ficheiro de ID] no menu [Esconder Modo].
8 Especifique o ficheiro de ID criado no Passo 1 e depois clique em [Abrir].
9 Marque a caixa de selecção [Definir todos os utilizadores a ID de utilizador fixo] no menu [Modo Esconder].
10 Seleccione [Fechar] no menu [Ficheiro].
- 269 -
7. Software utilitário
Isto é software de cliente para Contas de Trabalho de Impressão.
Pode definir o nome de utilizador e ID de utilizador no driver de impressão.
• Registar um ID de utilizador
1 Iniciar Cliente de Contas de Trabalhos de Impressão.
2 Clique em [Novo].
3 Introduza o nome de início de sessão no Mac OS X, novo nome de utilizador, e nova Identificação de utilizador, e prima [Guardar].
4 Clique em [Guardar].
5 Sair de Cliente de Contas de Trabalhos de Impressão.
• Registar utilizadores múltiplos ao mesmo tempo
Você pode registar múltiplas identificações e nomes de utilizador
simultaneamente usando ficheiros CSV.
O seguinte procedimento usa TextEdit como exemplo.
1 Abra o TextEdit
2 Introduza, por esta ordem e separados por vírgulas, o nome de início de sessão, a identificação de utilizador e nome de utilizador.
3 Guarde o ficheiro no formato CSV.
4 Iniciar Cliente de Contas de Trabalhos de Impressão.
5 Seleccione [Importar] no menu [Ficheiro].
6 Seleccione o ficheiro de CSV criado no Passo 3 e prima [Abrir].
7 Clique em [Guardar].
8 Sair de Cliente de Contas de Trabalhos de Impressão.
• Alterar a ID de utilizador e nome de utilizador
Pode alterar o nome de utilizador e a identificação de utilizador
1 Iniciar Cliente de Contas de Trabalhos de Impressão.
2 Seleccione o utilizador a ser alterado, e prima [Editar].
3 Insira o novo nome de utilizador e Identificação de utilizador e prima [Guarda].
4 Clique em [Guardar].
5 Sair de Cliente de Contas de Trabalhos de Impressão.
• Eliminar a ID de utilizador e nome de utilizador
Pode eliminar o nome de utilizador e a identificação de utilizador
1 Iniciar Cliente de Contas de Trabalhos de Impressão.
2 Seleccione o utilizador a ser eliminado e prima [Eliminar].
3 Clique em [Guardar].
4 Sair de Cliente de Contas de Trabalhos de Impressão.
Para Mac OS X





















































































































































































































































































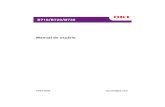



![Manual do Usuário - OKI · [OKI MFP (OKI MFP)] pode ser gravado como o nome do modelo. Dependendo de seu sistema operacional, modelo ou versão, a descrição neste documento pode](https://static.fdocumentos.com/doc/165x107/6086e2b6f814eb03ef5b655e/manual-do-usurio-oki-oki-mfp-oki-mfp-pode-ser-gravado-como-o-nome-do-modelo.jpg)



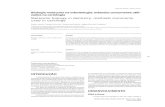

![Manual do Usuário · [OKI MFP (OKI MFP)] pode ser gravado como o nome do modelo. Dependendo de seu sistema operacional, modelo ou versão, a descrição neste documento pode ser](https://static.fdocumentos.com/doc/165x107/6086db919197ec49fd0a5961/manual-do-usurio-oki-mfp-oki-mfp-pode-ser-gravado-como-o-nome-do-modelo-dependendo.jpg)

