Manual do Utilizador - OKI · 2020. 8. 29. · Se a ficha eléctrica for deixada ligada à tomada...
Transcript of Manual do Utilizador - OKI · 2020. 8. 29. · Se a ficha eléctrica for deixada ligada à tomada...
-
C542/ES5442
Manual do Utilizador
-
- 2 -
Índice
1 Antes de começar ........................................................................................ 4Precauções relacionadas com segurança .....................................................................................5
Precauções gerais .........................................................................................................................6
Acerca deste manual .....................................................................................................................8
Sobre as descrições .....................................................................................................................................8
Marcas Registadas e Outras Informações ..................................................................................10
Licença ........................................................................................................................................12
2 Instalação .................................................................................................... 13Requisitos de instalação ..............................................................................................................14
Ambiente de instalação ..............................................................................................................................14
Espaço de instalação .................................................................................................................................15
Verificar os acessórios .................................................................................................................17
Desempacotar e instalar a máquina ............................................................................................18
Instalando o Equipamento Opcional ............................................................................................21
Instalando o módulo LAN sem fios .............................................................................................................21
Instalar a Unidade de Tabuleiro Adicional ..................................................................................................22
Configurar o controlador da impressora .....................................................................................................24
Conectando o Código de Energia ................................................................................................26
Ligar um Cabo LAN/Cabo USB ...................................................................................................28
Ligar um Cabo LAN ....................................................................................................................................28
Ligar um Cabo USB ....................................................................................................................................29
Colocar Papel no Tabuleiro ..........................................................................................................31
Configurar esta máquina .............................................................................................................33
Configuração de Idioma .............................................................................................................................33
Definir a Data e a Hora ...............................................................................................................................35
Definir a Palavra-passe do Administrador ..................................................................................................37
Definições de Rede ....................................................................................................................................38
Teste de Impressão ....................................................................................................................................40
Ligar a LAN sem fios (Apenas quando o módulo LAN sem fios está montado) ..........................42
Antes de se Conectar a uma LAN Sem Fios ..............................................................................................42
Ativar a Ligação à LAN Sem Fios ...............................................................................................................43
Conectar a um Ponto de Acesso (Infraestrutura) .......................................................................................45
Configurar [Enabling Default Gateway (Ativar Gateway Predef.)] ..............................................................58
Ligar Diretamente à Máquina (Modo AP) ...................................................................................................61
Instalar um driver e software no computador ..............................................................................65
Para Windows ............................................................................................................................................65
Para Mac OS X .......................................................................................................................................... 68
3 Funcionamento básico ...............................................................................71Nomes dos componentes ........................................................................................................... 72
Perspetiva frontal ....................................................................................................................................... 72
Perspetiva posterior ................................................................................................................................... 73
Dentro da máquina .................................................................................................................................... 73
Operações básicas no painel de operação ................................................................................ 74
Nomes e funções ....................................................................................................................................... 74
Nome e funções do painel tátil ................................................................................................................... 75
Inserir caracteres ....................................................................................................................................... 76
Ajustar o Ângulo do Painel de Operação ................................................................................................... 78
Ligar ou Desligar a Máquina ....................................................................................................... 79
Ligar a Máquina ......................................................................................................................................... 79
Desligar a máquina .................................................................................................................................... 80
Carregar o papel ......................................................................................................................... 81
Sobre tipos de papel que podem ser inseridos .......................................................................................... 81
Carregar papel no Tabuleiro 1/2/3 ............................................................................................................. 84
A colocar papel no tabuleiro multiusos ...................................................................................................... 85
Armazenamento de papel .......................................................................................................................... 87
4 Imprimir .......................................................................................................88Imprimir a partir de um computador (Windows) .......................................................................... 89
Para driver de impressora Windows PCL .................................................................................................. 89
Para driver de impressora Windows PS .................................................................................................... 90
Imprimir a partir de um computador (Mac OS X) ........................................................................ 92
Cancelar uma tarefa de impressão ............................................................................................. 93
Sobre os Ecrãs e Funcionalidades de cada Driver da Impressora ............................................. 94
Drivers de impressora Windows PCL ........................................................................................................ 94
Driver de impressora Windows PS ............................................................................................................ 96
Controlador de impressora Mac OS X PS ................................................................................................. 98
Descrições de ecrãs para impressão ....................................................................................... 103
5 Manutenção ...............................................................................................104Substituir consumíveis .............................................................................................................. 105
Advertências quando efectua uma substituição de consumíveis ............................................................ 105
Substituir o cartucho de toner .................................................................................................................. 106
Substituir o tambor de imagem ................................................................................................................ 109
Substituir o tambor de imagem e o cartucho de toner ao mesmo tempo ................................................ 112
Limpa cada parte da máquina ...................................................................................................115
Limpar a cabeça de LED ......................................................................................................................... 115
-
- 3 -
6 Resolução de Problemas .........................................................................117Se ocorrer encravamento de papel ...........................................................................................118
Se o código de erro for "370", "371" ou "372" .......................................................................................... 118
Se o Código de Erro for "380", "381", "382", "385", "389" ........................................................................122
Se o código de erro for "390" ...................................................................................................................125
Se o código de erro for "391", "392" ou "393" ..........................................................................................127
Se o código de erro for "409" ...................................................................................................................129
Problemas de Impressão ...........................................................................................................133
Impossível imprimir ...................................................................................................................................133
Se uma mensagem de erro for exibida no painel do operador ..................................................135
Lista de mensagens de erro .....................................................................................................................135
7 Especificações/ Gestão de funcionamento ........................................... 144Alterar a Palavra-passe de Administrador .................................................................................145
Poupar consumo de energia com a função Poupança de Energia ...........................................146
Defina o período de tempo inactivo antes de entrar no modo de Poupança de Energia .........................146
Defina o período de tempo inactivo antes de entrar no modo de Hibernação .........................................147
Restrições nas Funções de Poupança de Energia ..................................................................................147
Desativação Automática da Máquina (Desativação Auto) .......................................................................148
Defina o período de tempo em pausa antes de entrar em Desligar Automático ......................................149
Especificações ...........................................................................................................................150
Especificações gerais ...............................................................................................................................150
Especificações de impressão ...................................................................................................................151
Especificações de rede ............................................................................................................................152
Especificações de rede local sem fios (Opção) ........................................................................................152
Contact Us ....................................................................................................... 154
-
1 Antes de começarPrecauções relacionadas com segurançaPrecauções geraisAcerca deste manualMarcas Registadas e Outras InformaçõesLicença
-
- 5 -
1. Antes de começar
Precauções relacionadas com segurança
Indica informação adicional que, se ignorada ou se não for seguida, pode resultar em ferimentos pessoais ou morte.
Indica informação adicional que, se ignorada, pode resultar em ferimentos pessoais.
-
- 6 -
1. Antes de começar
Precauções gerais
Não toque no interruptor de segurança dentro da máquina. Pode ocorrer alta tensão, que resulta em choque eléctrico. Também uma engrenagem pode rodar, resultando em ferimentos.
Não use um spray inflamável perto da máquina. Algumas partes dentro da máquina ficam muito quentes, resultando possivelmente em incêndio.
Se a tampa ficar extremamente quente, a máquina emite fumo ou odor, ou pode ouvir um som estranho, desligue o cabo de alimentação da tomada e contacte o seu revendedor. Pode resultar em incêndio.
Se algum liquido tal como água entrar na máquina, desligue o cabo de alimentação da tomada e contacte o seu revendedor. Pode resultar em incêndio.
Se deixar cair um clipe ou outros objectos estranhos na máquina, desligue o cabo de alimentação da tomada e retire os objectos estranhos. Pode resultar em choque eléctrico, incêndio ou ferimentos.
Não realize nenhuma operação ou desmontagem além da indicada no manual de utilizador. Pode resultar em choque eléctrico, incêndio ou ferimentos.
Se a máquina caiu ou a tampa estiver danificada, desligue o cabo de alimentação da tomada e contacte o seu revendedor. Pode resultar em choque eléctrico, incêndio ou ferimentos.
Desligue regularmente o cabo de alimentação, e limpe as bases de e entre os pinos da tomada. Se a ficha eléctrica for deixada ligada à tomada durante um longo período de tempo, o pó cola-se às bases das lâminas da ficha e pode ocorrer um curto-circuito, que poderá resultar em incêndio.
Não limpe toner espalhado usando aspirador de pó eléctrico. Limpar o toner espalhado com um aspirador de pó eléctrico pode resultar em ignição devido a faíscas dos contactos eléctricos ou outros motivos. Se o toner salpicar o chão ou outros lugares, limpe o toner delicadamente com um pano húmido ou outro pano enquanto com cuidado para não espalhar o toner.
Não coloque qualquer objecto nos furos de ventilação. Pode resultar em choque eléctrico, incêndio ou ferimentos.
Não coloque um copo cheiro com água ou outros objectos na máquina. Pode resultar em choque eléctrico ou incêndio.
Não deixe urina de animal ou outro líquido entrar no interior da máquina, ou permitir que a máquina se molhe. Pode resultar em choque eléctrico ou incêndio.
Quando a tampa da máquina está aberta, não toque na unidade do fusor. Pode resultar em queimaduras.
Não queime o cartucho de toner nem o tambor de imagem. O toner pode incendiar-se, resultando em queimaduras.
Não ligue o cabo de alimentação, cabos ou o fio de terra de outra forma que não a indicada no manual do utilizador. Pode resultar em incêndio.
A operação de usar UPS (fonte de energia ininterrupta) ou inversores não é garantida. Não use uma fonte de alimentação ininterrupta ou um inversor. Pode resultar em incêndio.
-
- 7 -
1. Antes de começar
Não se aproxime da peça de saída de papel quando ligar a alimentação ou quando a impressão está em curso. Pode resultar em ferimentos.
Não toque num ecrã de cristais líquidos danificado. Pode resultar em ferimentos. Se o líquido (cristal líquido) que vazou do ecrã de cristais líquidos entrar nos seus olhos ou boca, enxagúe imediatamente com uma grande quantidade de água. Procure ajuda médica se necessário.
Não desmonte o tambor de imagem ou o cartucho de toner, nem force a sua abertura. Pode inalar toner derramado, ou o toner pode cair nas suas mãos ou roupas, sujando-as.
-
- 8 -
1. Antes de começar
Acerca deste manual
Aqui é exibida informação variada sobre este manual. Leia estas secções antes de utilizar este manual.
• Termo de responsabilidadeForam feitos todos os esforços, no sentido de garantir que a informação contida neste documento é completa, precisa e actualizada. O fabricante não assume qualquer responsabilidade pelo resultado dos erros fora do seu controlo. O fabricante também não pode garantir que alterações no software e no equipamento feitas por outros fabricantes e referidas neste manual não afectarão a aplicabilidade da informação contida nele. Menções a produtos de software fabricados por outras companhias não constituem necessariamente um aval da parte do fabricante.
Embora tenham sido envidados todos os esforços para tornar este manual o mais preciso e útil possível, não nos responsabilizamos, expressa ou implicitamente, pela exactidão ou integralidade da informação nele contida.
• Direitos de autor do manualTodos os direitos reservados pela Oki Data Corporation. Nenhuma parte deste documento pode ser reproduzido de alguma forma ou por quaisquer meios sem autorização prévia por escrito da Oki Data Corporation.
© 2016 Oki Data Corporation
• Composição do manualO seguinte manual está incluído neste produto.
• Manual de Utilizador (PDF) ------ Armazenado no DVD-ROM que vem com a máquina.
• Manual Avançado (PDF) ------ Transfira este manual da Pág. Web da Oki Data e consulte-o.
• Manual Online ------ Pode ser encontrado na página web da Oki Data.
• Sobre as descrições
São exibidas marcas, símbolos, ilustrações e outras descrições.
• Sobre marcas• Acerca dos símbolos• Sobre as ilustrações
Salvo especificação em contrário, este manual utiliza captações de ecrã dos ecrãs seguintes.
• Para Windows: Windows 7
• Para Mac OS X: Mac OS X 10.9
[OKI Printer (OKI Impressora)] pode estar escrito como o nome do modelo.
Dependendo do modelo ou versão do seu sistema operacional, a descrição neste documento pode ser diferente.
Sobre marcas
Este manual usa as seguintes marcas.
Acerca dos símbolos
Esta secção descreve os símbolos e o seu significado neste manual.
Sobre as descrições
Símbolo SignificadoIndica as advertências e restrições para utilizar esta máquina correctamente. Certifique-se de que lê as instruções para garantir que utiliza a máquina correctamente.
Indica informação que é útil para utilizar esta máquina. Recomendamos a sua leitura.
Indica um tópico de referência. Ler para quando precisar de mais informação.
Indica um tópico relacionado. Ler para quando precisar de informação relacionada.
Símbolo SignificadoIlustração (nome do botão) Indica um botão (nome do botão) no painel de operação da máquina.
-
- 9 -
1. Antes de começar
Sobre as ilustrações
As ilustrações do C542 são utilizadas neste manual como exemplos.
As ilustrações do ecrã de exibição no painel de controlo utilizadas neste manual têm as predefinições de fábrica.
As descrições neste manual podem variar, dependendo do seu modelo.
[ ] Indica um nome de menu, nome de item, opção ou outros itens que são exibidos no ecrã táctil do painel de controlo.Indica um nome de menu, de janela ou de caixa de diálogo que é exibido no ecrã de um computador.Podem distinguir-se claramente nas descrições ou ilustrações nos procedimentos.
" " Indica uma mensagem no ecrã de exibição ou texto inserido.Indica um nome de ficheiro num computador.Indica o título do tópico de um destino de ligação.
< > Indica uma tecla no teclado do computador.
> Indica como exibir o menu necessário na máquina ou no computador.
Símbolo Significado
-
- 10 -
1. Antes de começar
Marcas Registadas e Outras Informações
A OKI é uma marca registada da Oki Electric Industry Co., Ltd.
Energy Star é uma marca comercial da United States Environmental Protection Agency.
Microsoft, Windows, Windows Server, Windows Vista e Internet Explorer são marcas registadas de Microsoft Corporation.
Apple, Macintosh, Mac e Mac OS são as marcas comerciais registadas da Apple Inc.
iPad, iPhone, iPod, iPod touch e Safari são marcas comerciais registadas da Apple Inc., nos Estados Unidos da América e em outros países.
AirPrint e o logótipo AirPrint são marcas comerciais da Apple Inc.
Google, Google Docs, Android e Gmail são marcas comerciais da Google Inc.
Google Cloud Print é uma marca comercial da Google Inc.
Adobe, Illustrator, Photoshop, PostScript e Reader são marcas comerciais registadas da Adobe Systems Incorporated nos Estados Unidos da América e em outros países.
FeliCa é uma marca registada da Sony Corporation.
MIFARE é uma marca registada da NXP Semiconductors.
Outros nomes de produtos e marcas são marcas comerciais registadas ou marcas comerciais dos respectivos proprietários.
Os cabos indicados a seguir foram utilizados para avaliar se o produto está em conformidade com a directiva EMC 2004/108/CE e as configurações diferentes da existente podem afectar essa conformidade.
• PRIMEIROS SOCORROS DE EMERGÊNCIATenha cuidado com o pó do tinteiro:
Se engolido, beba pequenas quantidades de água fria e procure ajuda médica. NÃO tente induzir o vómito.Se inalado, leve a pessoa para uma área aberta com ar fresco. Procure ajuda médica.Se for para os olhos, enxagúe com largas quantidades de água durante pelo menos 15 minutos mantendo as pálpebras abertas. Procure ajuda médica.Derrames devem ser tratados com água fria e sabão para ajudar a reduzir o risco de manchar a pela ou a roupa.
• FABRICANTEOki Data Corporation,
Enquanto participante no programa Energy Star, o fabricante determinou que este produto está em conformidade com as directrizes da Energy Star para eficiência de energia.
Este produto está em conformidade com os requisitos das Directivas do Conselho 2014/30/EU (EMC), 2014/35/EU (LVD), 1999/5/EC (R&TTE), 2009/125/EC (ErP) e 2011/65/EU (RoHS), conforme emendado, onde aplicável, com vista à aproximação à legislação dos Estados-membros relativamente à Compatibilidade electromagnética, Baixa tensão, Equipamento terminal de rádio e telecomunicações, Produtos consumidores de energia e Restrição de utilização de determinadas substâncias perigosas em equipamentos eléctricos e electrónicos.
TIPO DE CABO COMPRIMENTO(METROS)
NÚCLEO BLINDAGEM
Energia 1,8
USB 5,0
LAN 10,0
Telefone 3,0
-
- 11 -
1. Antes de começar
4-11-22 Shibaura, Minato-ku,Tóquio 108-8551, Japão
• IMPORTADOR PARA A UE/REPRESENTANTE AUTORIZADOOKI Europe LimitedBlays HouseWick RoadEghamSurrey, TW20 0HJReino Unido
Para informações sobre vendas, assistência ou questões gerais, contacte o seu distribuidor local.
• INFORMAÇÃO AMBIENTAL
-
- 12 -
1. Antes de começar
Licença
Este produto contém software desenvolvido pela Heimdal Project.
Copyright (c) 1995 - 2008 Kungliga Tekniska Högskolan
(Royal Institute of Technology, Estocolmo, Suécia).
Todos os direitos reservados.
A redistribuição e uso em fonte e em formas binárias, com ou sem modificações, são permitidos desde que as seguintes condições se verifiquem:
1 Redistribuições de código de fonte tem que conter o aviso de direitos de cópia, esta lista de condições e a seguinte renúncia.
2 Redistribuições em forma binária têm que reproduzir o aviso de direitos de cópia, esta lista de condições e a seguinte renúncia na documentação e/ou outros materiais fornecidos com a distribuição.
3 Nem o nome do Instituto nem os nomes dos seus colaboradores podem ser usados para aprovar ou promover produtos derivados deste software sem autorização escrita específica prévia.
ESTE SOFTWARE É FORNECIDO PELO INSTITUTO E COLABORADORES "COMO ESTÁ" E QUAISQUER GARANTIAS EXPRESSAS OU IMPLÍCITAS, INCLUINDO, MAS NÃO LIMITADAS ÀS GARANTIAS IMPLÍCITAS DE COMERCIALIZAÇÃO E ADEQUAÇÃO A UM DETERMINADO PROPÓSITO SÃO REJEITADAS. EM QUALQUER CIRCUNSTÂNCIA SERÁ O INSTITUTO E OS SEUS COLABORADORES RESPONSÁVEIS POR QUAISQUER DANOS DIRECTOS, INDIRECTOS, ACIDENTAIS, ESPECIAIS, EXEMPLARES, OU CONSEQUENCIAIS (INCLUINDO, MAS NÃO LIMITADOS A, AQUISIÇÃO DE BENS OU SERVIÇOS DE SUBSTITUIÇÃO; PERDA DE UTILIZAÇÃO, DADOS, OU LUCROS; OU INTERRUPÇÃO DE NEGÓCIO) CONTUDO CAUSADOS E EM QUALQUER TEORIA DE RESPONSABILIDADE, QUER EM CONTRATO, RESPONSABILIDADE RIGOROSA, OU ACTO ILÍCITO (INCLUINDO NEGLIGÊNCIA OU OUTRA) RESULTANTE DE QUALQUER FORMA DE USO DESTE SOFTWARE, MESMO QUE AVISADOS DA POSSIBILIDADE DA OCORRÊNCIA DE TAL DANO.
• Divulgação da licença de código abertoO seguinte software de código aberto está incluído para a utilização do Google Cloud Print. As descrições sobre a licença de código aberto estão mostradas em baixo.json-c
Copyright (c) 2009-2012 Eric HaszlakiewiczA permissão é portanto concedida, sem custos, por qualquer pessoa que contenha uma cópia deste software e dos ficheiros da documentação associada (o "Software"), para lidar com o Software sem restrição, incluindo sem limitação dos direitos a utilizar, copiar, modificar, unir, publicar, distribuir, sub-licenciar, e/ou vender cópias do Software e para permitir a pessoas a quem o software foi facultado para o fazer, sujeitos às seguintes condições.O aviso de direitos de autor acima e este aviso de permissão devem estar incluídos em todas as cópias ou partes substanciais do Software.O SOFTWARE É FACULTADO "COMO ESTÁ", SEM GARANTIA DE QUALQUER TIPO, EXPRESSA OU IMPLÍCITA, INCLUINDO MAS NÃO LIMITADO A GARANTIAS DE COMERCIALIZAÇÃO E ADEQUAÇÃO A UM DETERMINADO PROPÓSITO E NÃO INFRAÇÃO. EM CASO ALGUM DEVEM OS AUTORES OU DETENTORES DOS DIREITOS DE AUTOR SEREM RESPONSÁVEIS POR QUALQUER RECLAMAÇÃO, DANOS OU OUTRAS RESPONSABILIDADES, QUER NUMA ACÇÃO DE CONTRATO, DELITO OU DE OUTRO MODO, QUE SURJA PARA OU RELACIONADO AO SOFTWARE OU AO USO OU OUTROS ASSUNTOS NO SOFTWARE.
Copyright (c) 2004, 2005 Metaparadigm Pte LtdA permissão é portanto concedida, sem custos, por qualquer pessoa que contenha uma cópia deste software e dos ficheiros da documentação associada (o "Software"), para lidar com o Software sem restrição, incluindo sem limitação dos direitos a utilizar, copiar, modificar, unir, publicar, distribuir, sub-licenciar, e/ou vender cópias do Software e para permitir a pessoas a quem o software foi facultado para o fazer, sujeitos às seguintes condições.O aviso de direitos de autor acima e este aviso de permissão devem estar incluídos em todas as cópias ou partes substanciais do Software.O SOFTWARE É FACULTADO "COMO ESTÁ", SEM GARANTIA DE QUALQUER TIPO, EXPRESSA OU IMPLÍCITA, INCLUINDO MAS NÃO LIMITADO A GARANTIAS DE COMERCIALIZAÇÃO E ADEQUAÇÃO A UM DETERMINADO PROPÓSITO E NÃO INFRAÇÃO. EM CASO ALGUM DEVEM OS AUTORES OU DETENTORES DOS DIREITOS DE AUTOR SEREM RESPONSÁVEIS POR QUALQUER RECLAMAÇÃO, DANOS OU OUTRAS RESPONSABILIDADES, QUER NUMA ACÇÃO DE CONTRATO, DELITO OU DE OUTRO MODO, QUE SURJA PARA OU RELACIONADO AO SOFTWARE OU AO USO OU OUTROS ASSUNTOS NO SOFTWARE.
-
2 InstalaçãoRequisitos de instalaçãoVerificar os acessóriosDesempacotar e instalar a máquinaInstalando o Equipamento OpcionalConectando o Código de EnergiaLigar um Cabo LAN/Cabo USBColocar Papel no TabuleiroConfigurar esta máquinaLigar a LAN sem fios (Apenas quando o módulo LAN sem fios está montado)Instalar um driver e software no computador
-
- 14 -
2. Instalação
Requisitos de instalação
• Ambiente de instalação• Espaço de instalação
Instale a máquina no seguinte ambiente.
Temperatura ambiente: 10 ºC a 32 ºC
Humidade ambiente: 20% a 80% UR (Humidade relativa)
Temperatura máxima da lâmpada fria: 25 °C
• Tenha cuidado para evitar condensação. Pode causar um mau funcionamento.
• Se instalar a sua máquina onde a humidade do ar seja 30% HR ou inferior, utilize um humidificador ou um tapete anti-estático.
• Dependendo do local de instalação, o barulho de funcionamento pode ser mais alto. Se o barulho o incomodar, sugerimos que instale a máquina num local longe de si ou noutra divisão.
Ambiente de instalação
• Não instale a máquina num local sujeito a altas temperaturas ou ao pé de fogo.• Não instale a máquina num local onde possam ocorrer reações químicas (como num
laboratório).• Não instale a máquina perto de álcool, diluentes ou outros solventes inflamáveis. • Não instale a máquina num local perto do alcance de crianças.• Não instale a máquina num local instável (tais como uma estante trémula ou
superfícies desiguais). • Não instale a máquina num local com elevados níveis de humidade ou poeiras, ou
num local onde fique exposta à luz solar direta. • Não instale a máquina num ambiente em que fique exposta a ar salino ou gás
corrosivo.• Não instale a máquina num local em que fique exposta a elevados níveis de
vibração. • Não instale a máquina num local em que os orifícios de ventilação fiquem
bloqueados.
-
- 15 -
2. Instalação
Instale a máquina numa superfície plana e com espaço suficiente para acomodar os pés da máquina.
Deixe espaço suficiente à volta da impressora, como se mostra nas imagens abaixo.
• Vista superior
• Vista lateral
• Não instale a máquina directamente num tapete grosso ou carpete. • Não instale a máquina numa sala fechada ou outros locais com má circulação e
ventilação. • Se utilizar continuamente a máquina numa pequena sala durante um longo período
de tempo, certifique-se que ventila a sala. • Instale a máquina longe de uma fonte que emita campos magnéticos fortes ou ruido.• Instale a máquina longe de monitores ou TVs. • Mover a máquina exige que duas pessoas permaneçam à frente e atrás da máquina,
respectivamente, segurando as pegas na base da máquina e a movam.
Espaço de instalação
-
- 16 -
2. Instalação
• Vista lateral (quando o tabuleiro adicional estiver instalado)
-
- 17 -
2. Instalação
Verificar os acessórios
Verifique se tem todos os elementos mostrados abaixo.
Assegure-se que utiliza consumíveis fornecidos em primeiro lugar. Se forem usados antes outros consumíveis ou unidades de manutenção, o tempo de vida pode não ser apresentado correctamente ou os consumíveis fornecidos podem não ser aplicados.
• Corpo principal
• Quatro tambores de imagem (preto, ciano, magenta e amarelo)
• Quatro cartuchos de toner iniciais (preto, ciano, magenta e amarelo)
Para os modelos MC, os cartuchos de toner iniciais estão instalados nos tambores, que são instalados na máquina antes do envio.
O cartucho do toner de inicialização não está instalado nos modelos ES. Instale o cartucho do toner que é enviado com esta máquina. Consulte "Substituir o tambor de imagem".
• DVD-ROM de software
• Cabo de alimentação
• Alavanca para envelopesA alavanca para envelopes está anexada ao tabuleiro multiusos. Utilize a alavanca para envelopes se estes enrugarem após serem impressos.
Para instruções, consultar "Imprimir em envelopes (Guia Avançado)".
• Os cabos USB ou LAN não estão incluídos no pacote. Prepare o cabo que se adequa ao seu ambiente de conexão em separado.
• Os materiais de empacotamento e de enchimento são utilizados quando se transporta a máquina. Não deite fora os materiais de embalagem, pois podem ser utilizados no futuro.
Pode resultar em ferimentos.
São precisas 2 pessoas para levantar a máquina, porque pesa aproximadamente 24 kg.
-
- 18 -
2. Instalação
Desempacotar e instalar a máquina
Esta secção descreve como desempacotar e instalar a máquina.
• Tenha cuidado extra ao manusear o tambor de imagem (o cilindro verde), pois é frágil.
• Não exponha o tambor de imagem à luz direta do sul ou luz interior muito brilhante (aproximadamente mais de 1.500 lux). Mesmo na luz ambiente interior, não deixe o tambor de imagem exposto durante mais de 5 minutos.
• As embalagens e material de amortecimento são necessários para transportar a máquina. Não o elimine, guarde para utilização futura.
1 Retire a máquina da caixa e então remova os acessórios, remova o material de amortecimento e o saco de plástico da máquina.
2 Levante a máquina e coloque-a onde será instalada.
3 Remova as fitas de protecção, a folha protectora e os packs dessecantes.4 Prima a tecla (A) e abra o tabuleiro de saída (a) completamente.
Pode resultar em ferimentos.
São precisas 2 pessoas para levantar a máquina, porque pesa aproximadamente 24 kg.
-
- 19 -
2. Instalação
5 Aperte a ponta da alavanca azul do cartucho do toner e gire-a para a frente até que a ponta fique alinhada com a argola do cartucho.Rode as alavancas dos 4 cartuchos de toner.
Se fechar o tabuleiro de saída sem rodar a alavanca azul, pode causar uma avaria. Certifique-se que roda a alavanca azul até a sua parte superior ficar alinhada com a argola na parte de trás do cartucho de toner.
6 Empurre as alavancas de fecho na unidade do fusor na sua direcção para destrancar.
7 Segure a pega da unidade do fusor e levante-a, retirando-a da máquina.
Quando retirar o unidade de fusor, tenha cuidado para não bater com esta na cabeça LED.
8 Empurre a alavanca azul da unidade fusora e remova o travão de segurança cor de laranja e a película.
9 Segure a pega da unidade do fusto e alinhando a unidade do fusor com as ranhuras, antes dos cartuchos de toner, coloque a unidade do fusor na máquina.
-
- 20 -
2. Instalação
Quando colocar o unidade de fusor, tenha cuidado para não bater com esta na cabeça LED.
10 Empurre as alavancas de travagem na unidade do fusor para bloqueio.
11 Feche o tabuleiro de saída (a) lentamente e empurre o centro do tabuleiro de saída para confirmação.
Quando a mensagem de erro que o tabuleiro de saída está aberto não desaparece, assegure-se que o tabuleiro de saída está fechado com segurança.
-
- 21 -
2. Instalação
Instalando o Equipamento Opcional
Esta secção descreve como instalar equipamento opcional.
• Instalando o módulo LAN sem fios• Instalar a Unidade de Tabuleiro Adicional• Configurar o controlador da impressora
Instalar o módulo LAN sem fios quando desejar usar uma conexão sem fios.
Após a instalação, assegure-se que muda as definições da LAN sem fios de [DISABLE (DESACTIVAR)] para [ENABLE (ACTIVAR)] no painel de controlo.
1 Verifique se a máquina está desligada e se o cabo e todos os outros estão desligados.
Instalar o módulo LAN sem fios com a máquina ligada pode causar que a máquina e o módulo LAN sem fios não funcionem correctamente.
2 Abra a tampa do módulo LAN sem fios.
Instalando o módulo LAN sem fios
-
- 22 -
2. Instalação
3 Ejete o conector da tampa e conecte-o com o módulo LAN sem fios.
4 Instalar módulo LAN sem fios na máquina.
5 Feche a tampa do módulo LAN sem fios.
Consultar "Conectando o Código de Energia".
Anexar o módulo sem fios não conecta a máquina à LAN sem fios.
Ative a definição de sem fios nos passos em "Ligar a LAN sem fios (Apenas quando o módulo LAN sem fios está montado)".
Anexe a unidade de tabuleiro adicional quando aumentar o número de folhas ou papel a ser carregado.
Até 2 tabuleiros podem ser instalados.
Define o número de tabuleiros na driver da impressora depois de os instalar.
1 Verifique se a máquina está desligada e se o cabo e todos os outros estão desligados.
Instalar o tabuleiro opcional com a máquina ligada pode fazer a máquina e o acessório funcionarem incorrectamente.
Instalar a Unidade de Tabuleiro Adicional
Número do Modelo: N36501
Pode resultar em ferimentos.
São precisas 2 pessoas para levantar a máquina, porque pesa aproximadamente 24 kg.
-
- 23 -
2. Instalação
2 Se deseja instalar dois tabuleiros adicionais, junte-os com as peças de encaixe.
3 Empilhe lentamente a máquina na unidade do tabuleiro adicional alinhando as suas partes de trás e lados direitos.
4 Aparafuse a máquina e unidade de tabuleiro adicional com as peças de encaixe.
-
- 24 -
2. Instalação
Quando a unidade de tabuleiro adicional é instalado, certifique-se que o número de tabuleiro depois da driver da impressora ser instalada.
Para a informação de instalar a driver da impressora, ver "Instalar um driver e software no computador".
• Para seguir este procedimento, deve iniciar sessão no computador como administrador.
• Se o seu Mac OS se aplicar às seguintes condições, a informação sobre o acessório instalado é obtida automaticamente, não sendo necessário que defina o controlador da impressora.
- Quando a máquina está conectada à rede sobre Bonjour
- Quando a máquina está conectada através da interface USB
- Quando o equipamento opcional é instalado antes da driver da impressora está instalado
• Definir o(s) Tabuleiro(s) Adicionai(s) para a Driver da Impressora Windows PCL
1 Clique [Iniciar] e então seleccione [Dispositivos e impressoras].2 Clique com a tecla direita em [OKI C542 (OKI C5432)] e depois seleccione
[OKI C542 PCL6 (OKI C542 PCL6)] a partir de [Printer properties (Propriedades da Impressora)].
3 Seleccione a guia [Opções do dispositivo].
4 Selecione o número total de tabuleiros e depois clique em [OK].
Se for utilizada a ligação de rede TCP/IP, clique [Get Printer Settings (Obter definições da impressora)] para definir automaticamente o número de tabuleiros.
• Definir o(s) Tabuleiro(s) Adicionai(s) para o Driver da Impressora Windows PS
1 Clique [Iniciar] e então seleccione [Dispositivos e impressoras].2 Clique com o botão direito em [OKI C542 (OKI C542)] e depois seleccione
[OKI C542 PS (OKI C542 PS)] a partir de [Printer properties (Propriedades da Impressora)].
Configurar o controlador da impressora
-
- 25 -
2. Instalação
3 Seleccione a guia [Configuração do dispositivo].4 Seleccione [Obter opções instaladas automaticamente] para [Opções
instaláveis] e clique [Configurar].
Quando utiliza uma ligação USB, selecione o número total de tabuleiros para [Tabuleiros disponíveis] em [Opções instaláveis].
5 Clique em [OK].• Definir o(s) Tabuleiro(s) Adicionai(s) para a Driver da Impressora Mac OS X
1 Seleccione [Preferências do sistema] a partir do menu Apple.2 Clique em [Printers & Scanners (Impressoras e Scanners)].3 Seleccione a impressora e clique em [Opções e consumíveis].
4 Selecione o separador [Options (Opções)].5 Selecione o número total de tabuleiros para [Tabuleiro Disponível] e depois
clique em [OK].
-
- 26 -
2. Instalação
Conectando o Código de Energia
O fornecimento de energia deve cumprir as seguintes condições.
CA: 110 a 127V AC (Gama 99 a 140V AC) / 220 a 240V AC (Gama 198 a 264V AC)
Frequência: 50/60 Hz ± 2%
• Se o abastecimento de energia for instável, use um regulador de voltagem.
• O consumo máximo de energia da máquina é 1220 W (120V CA) / 1250 W (230V CA). Verifique se a fonte de alimentação é suficiente.
• A operação que utiliza um fornecimento de energia ininterrupto (UPS) ou inversores não é garantida. Não use um fornecimento de energia ininterrupta (UPS) ou inversor.
Pode resultar em choque eléctrico ou incêndio.
• Certifique-se que desliga a máquina antes de ligar ou desligar o cabo de alimentação e o fio de terra.
• Certifique-se de conectar o fio terra a um terminal de aterramento designado. Se a máquina não puder ter ligação a terra contacte o seu revendedor.
• Certifique-se de não conectar o fio de terra a terra de tubo de água, tubo de gás ou linha telefónica, ou a um pára-raios.
• Certifique-se de conectar o terminal de terra antes de conectar o cabo de alimentação à tomada eléctrica. Certifique-se também de desligar o cabo de alimentação da tomada eléctrica antes de desligar o fio de terra.
• Certifique-se de ligar ou desligar o cabo de alimentação segurando a ficha de alimentação.
• Conecte o cabo de alimentação com segurança na tomada.• Não ligue ou desligue o cabo de alimentação com as mãos molhadas. • Instale um cabo de alimentação num local onde não se tropece e não lhe pendure
nada. • Não amarre ou trance o cabo de alimentação. • Não use cabos de alimentação danificados.• Não sobrecarregue a tomada. • Não conecte os cabos de alimentação da máquina e outros produtos eléctricos na
mesma tomada. Se o cabo de alimentação da máquina estiver conectado à mesma tomada que outros produtos eléctricos, especialmente um ar condicionado, fotocopiadora, ou fragmentadora, esta máquina pode avariar devido a ruido eléctrico. Se tiver de conectar o cabo de alimentação da máquina à mesma tomada de outros produtos, utilize um filtro de ruido disponível comercialmente ou um transformador de redução de ruido.
• Utilize o cabo de alimentação incluído na máquina, e ligue o cabo directamente à tomada. Não utilize um cabos de alimentação de outros produtos com esta máquina.
• Não utilize uma extensão. Se tiver de utilizar uma extensão, escolha uma que tenha categoria 15A ou superior.
• A utilização de uma extensão pode resultar na avaria da máquina devido à queda de tensão AC.
• Não desligue a máquina ou desligue o cabo de alimentação durante a impressão. • Se não utilizar a máquina durante um longo período de tempo devido a férias,
viagens, ou outros motivos, desligue o cabo de alimentação.• Não use o cabo de alimentação fornecido com este produto com outros produtos.
-
- 27 -
2. Instalação
1 Ligue a ficha eléctrica no conector de alimentação.
2 Ligue a ficha eléctrica à tomada eléctrica.
-
- 28 -
2. Instalação
Ligar um Cabo LAN/Cabo USB
Quando utilizar a máquina com uma conexão de rede por cabo ou se ligar a um computador através de um cabo USB, ligue o cabo respeitando os passos seguintes.
• Ligar um Cabo LAN• Ligar um Cabo USB
Não é fornecido um cabo LAN.
1 Prepare um cabo LAN (de categoria 5 ou superior, par torcido, direito) e hub.
2 Assegure-se que a máquina e o computador estão desligados.3 Abra a tampa do interface na parte de trás da máquina, premindo a parte
central do mesmo.
4 Insira uma ponta do cabo LAN no conector da interface de rede.
Ligar um Cabo LAN
-
- 29 -
2. Instalação
5 Passe o cabo LAN debaixo a mesa e depois feche a tampa do interface.
6 Ligue a outra extremidade do cabo LAN no hub.
Ir para o procedimento de "Colocar Papel no Tabuleiro".
Não é fornecido um cabo USB.
1 Prepare um cabo USB.
Se pretender ligar no modo USB 2.0 de alta velocidade, utilize um cabo USB de USB 2.0 de alta velocidade.
Esta máquina não suporta USB 3.0.
2 Assegure-se que a máquina e o computador estão desligados.3 Abra a tampa do interface na parte de trás da máquina, premindo a parte
central do mesmo.
4 Insira uma extremidade do cabo USB no conector da interface USB da máquina.
Ligar um Cabo USB
-
- 30 -
2. Instalação
Não insira o cabo USB no conector da interface de rede. Pode causar um mau funcionamento.
5 Passe o cabo USB sob o separador e depois feche a tampa do interface.
6 Insira a outra extremidade do cabo USB no conector da interface USB no computador.
Para Windows, não insira a outra extremidade do cabo USB no computador até ser exibida uma instrução no ecrã quando a instalação do controlador está em curso.
Ir para o procedimento de "Colocar Papel no Tabuleiro".
-
- 31 -
2. Instalação
Colocar Papel no Tabuleiro
O procedimento quando colocar papel no tabuleiro 1 é utilizado aqui como exemplo.
Aplica-se o mesmo procedimento ao tabuleiro 2/3 (Opcional).
Para detalhes sobre papel disponível, ver "Sobre tipos de papel que podem ser inseridos".
1 Puxe a gaveta de papel para fora.
2 Deslize a guia de papel (a) para a largura de papel a carregar.
3 Deslize o travão do papel (b) para o comprimento do papel a carregar.
4 Folheie bem um conjunto de folhas de papel e depois alinhe as margens do papel.
5 Carregue o papel com o lado de impressão virado para cima.
Não insira papel além da marca " " na guia de papel.
6 Prenda o papel que colocou com a guia de papel.
-
- 32 -
2. Instalação
7 Substitua a bandeja de papel na máquina.Empurre a gaveta de papel até que a mesma pare.
-
- 33 -
2. Instalação
Configurar esta máquina
A primeira vez que a máquina for ligada ou quando as definições foram inicializadas, é exibido [Easy Setup (Configuração Básica)]. Siga as instruções do ecrã para especificar informação necessária. Pode ignorar a definição carregando em [Skip>> (Ignorar>>)].
Os passos mais simples são mostrados aqui.
• Configuração de Idioma• Definir a Data e a Hora• Definir a Palavra-passe do Administrador• Definições de Rede• Teste de Impressão
1 Pressione o interruptor no painel do operador durante um segundo para ligar a máquina.
Quando a máquina é ligada, a luz LED do interruptor acende-se.
2 Quando o ecrã de seleção do idioma em [Easy Setup (Configuração Básica)] for exibido, escolha o idioma que quer utilizar.
Pressione [ ] [ ] para mudar de ecrã.
Configuração de Idioma
-
- 34 -
2. Instalação
3 Selecione o layout do teclado desejado.
4 Pressione [Close (Fechar)].
O ecrã muda automaticamente em cerca de 7 segundos sem que tenha de pressionar [Close (Fechar)].
5 Pressione [Continue with default settings (Continuar com as definições predefinidas)].
6 Verifique se os consumíveis e as ligações estão preparados e pressione [Next (Próximo)].
-
- 35 -
2. Instalação
1 Verifique se o ecrã de [2. Date/Time Setting (2. Definição da Data/Hora)] é exibido e pressione [Next (Próximo)].
O ecrã de definição do fuso horário é exibido.
2 Pressione [Select (Selecionar)] no fuso horário que quer utilizar.
Pressione [ ] [ ] para mudar de ecrã.
3 Configure a hora de verão.Selecione uma configuração de rede adequada para o seu ambiente e, em seguida, prima [Next (Próximo)].
Definir a Data e a Hora
-
- 36 -
2. Instalação
4 Pressione [Manual (Manual)].
5 Introduza o mês utilizando [ ] [ ] ou o teclado numérico no painel do operador.Utilize o teclado numérico no painel do operador para introduzir um valor no campo com o ícone (teclado numérico).
6 Pressione uma vez a caixa de entrada [Day (Dia)] para introduzir o dia.
7 Pressione uma vez a caixa de entrada [Year (Ano)] para introduzir o ano e pressione [Next (Próximo)].
8 Utilize [ ] [ ] ou o teclado numérico no painel do operador para introduzir as horas da mesma forma que introduziu a data e pressione [Next (Próximo)].Os valores de definição são atualizados.
9 Pressione [Close (Fechar)].
O ecrã muda automaticamente em cerca de 7 segundos sem que tenha de pressionar [Close (Fechar)].
-
- 37 -
2. Instalação
A palavra-passe do administrador predefinida de fábrica é "999999", no entanto, recomendamos seriamente que defina a sua própria palavra-passe de administrador para prevenir acessos não-autorizados ao menu de "configuração do administrador".
1 Verifique se o ecrã de [3. Admin Password (3. Palavra-passe do Administrador)] é exibido e pressione [Next (Próximo)].
O ecrã para definir uma nova palavra-passe do administrador é exibido.
2 Introduza uma nova palavra-passe do administrador e pressione [Next (Próximo)].
• Sugerimos que anote a palavra-passe definida para não a esquecer.
• A palavra-passe do administrador é necessária para alterar as definições, etc.
• Se se esquecer ou perder a palavra-passe do administrador não pode alterar as definições da [Admin Setup (Configuração do Administrador)] nem da [Easy Setup (Configuração Básica)].
• Defina a palavra-passe de administrador utilizando entre 6 a 12 caracteres alfanuméricos.
• A palavra-passe é sensível a maiúsculas e minúsculas.
3 Volte a introduzir a palavra-passe para confirmar.
Definir a Palavra-passe do Administrador
-
- 38 -
2. Instalação
4 Prima [Next (Seguinte)]. Os valores de definição são atualizados.
5 Pressione [Close (Fechar)].
O ecrã muda automaticamente em cerca de 7 segundos sem que tenha de pressionar [Close (Fechar)].
• Se não se quiser ligar a uma rede, pressione [Skip>> (Ignorar>>)] para ir para o Teste de Impressão.
• Uma vez que as configurações de rede são necessárias quando utiliza esta máquina, deve configurar a rede aqui. (Apenas para clientes que utilizam a função de rede)
1 Verifique se o ecrã de [4. Network Setting (4. Configuração de Rede)] é exibido e pressione [Next (Próximo)] para a ligação com um cabo LAN.
Para a ligação sem fios, não precisa de efetuar as configurações de rede aqui. Pressione [Skip>> (Ignorar>>)] e vá para Teste de Impressão. As configurações da ligação sem fios destinam-se a serem efetuadas após a [Easy setup (Configuração básica)] ter sido terminada.
2 Verifique se as ligações foram corretamente acabadas.
Definições de Rede
-
- 39 -
2. Instalação
3 Defina um endereço IP. Pressione [Auto (Automático)].
Quando definir manualmente, verifique os valores seguintes especificados por o seu fornecedor ou administrador de rede.
• Endereço de IP
• Máscara de Sub-Rede
• Gateway Predefinido
• Servidor DNS (Primário)
• Servidor DNS (Secundário)
• Servidor WINS (Primário)
• Servidor WINS (Secundário)
4 Pressione [Close (Fechar)] no ecrã seguinte que é exibido depois da definição ser atualizada.
• Aguarde até a atualização da definição estar concluída.
• O ecrã muda automaticamente em cerca de 7 segundos sem que tenha de pressionar [Close (Fechar)].
-
- 40 -
2. Instalação
Se não quer imprimir uma página teste, pressione [Skip>> (Ignorar>>)]. A Configuração Básica é concluída e o ecrã inicial é exibido.
1 Verifique se o ecrã [5.Print Test (5. Teste de Impressão)] é exibido e pressione [Next (Próximo)].
O ecrã do Teste de Impressão é exibido.
2 Clique em [Print Test (Teste de Impressão)].
3 Prima [Yes (Sim)].
Teste de Impressão
-
- 41 -
2. Instalação
4 Verifique se o mapa do menu foi impresso e pressione [Close (Fechar)].
5 Pressione [Complete (Concluído)].A Configuração Básica é concluída e o ecrã inicial é exibido.
Pode alterar as definições sempre que quiser em [Device Settings (Configurações do Dispositivo)] > [Easy Setup (Configuração Básica)] na parte superior do ecrã inicial.
-
- 42 -
2. Instalação
Ligar a LAN sem fios (Apenas quando o módulo LAN sem fios está montado)
A ligação à LAN sem fios está desativa por predefinição. Para usar a ligação LAN sem fios, ative Sem Fios na Configuração do Administrador.
• Antes de se Conectar a uma LAN Sem Fios• Ativar a Ligação à LAN Sem Fios• Conectar a um Ponto de Acesso (Infraestrutura)• Configurar [Enabling Default Gateway (Ativar Gateway Predef.)]• Ligar Diretamente à Máquina (Modo AP)
• Sem fios(Infraestrutura) e Sem fios(modo AP) não podem estar ativados ao mesmo tempo.
• Se a máquina for utilizada num ambiente de rede sem fios, esta não entra em modo de Hibernar profundo, mas entra em modo Hibernar.
• Não coloque quaisquer produtos eléctricos que emitam ondas rádio fracas (como microondas ou telefones sem fios digitais) perto da máquina.
• A velocidade de comunicação de uma ligação de rede local (LAN) sem fios pode ser mais lenta do que de uma ligação de rede local (LAN) com fios ou ligação USB, dependendo do ambiente. Se pretender imprimir dados de grandes dimensões, como fotografias, recomendamos que imprima com uma ligação de rede local (LAN) com fios ou ligação USB.
Conectar a um Ponto de Acesso
Ligue esta máquina a uma rede através de um ponto de acesso LAN sem fios.
1 Verifique se o ponto de acesso LAN sem fios satisfazem os seguintes requisitos.
Standards: IEEE 802.11 a/b/g/nMétodo de acesso: Modo de infra-estrutura
Antes de se Conectar a uma LAN Sem Fios
-
- 43 -
2. Instalação
2 Verifique se o ponto de acesso LAN sem fios suporta WPS.Se não suporta WPS, verifique o SSID e a chave encriptada até consultar o manual de instruções que está incluído no ponto de acesso LAN sem fios ou outros documentos.
• O SSID também é chamado de nome de rede, ESSID ou ESS-ID.
• Uma chave de encriptação também é chamada uma chave de rede, chave de segurança, palavra-passe ou chave pré-compartilhada.
Conectar Diretamente à Máquina
É possível utilizar a máquina como um ponto de acesso sem fios para ligar directamente dispositivos sem fios (computadores, tablets, smartphones, etc.). Verifique o seguinte.
1 Verifique se os seus dispositivos sem fios satisfazem os seguintes requisitos.Standards: IEEE 802.11 b/g/nSegurança: WPA2-PSK(AES)
2 Verifique se os seus dispositivos sem fios satisfazem os requisitos de WPS-PBC (premir botão).
Se não tem a certeza se o dispositivo suporta WPS-PBC, ligue manualmente após ligar a máquina.
1 Certifique-se de que a máquina está ligada.2 Prima [Device Settings (Definições de Dispositivo)] no topo do ecrã da Home.
Ativar a Ligação à LAN Sem Fios
-
- 44 -
2. Instalação
3 Pressione [ ] uma vez e pressione [Admin Setup (Configuração do Administrador)].
4 Após inserir a palavra-passe do administrador, prima [OK (OK)].
O nome e a palavra-passe do administrador predefinidos de fábrica são "admin" e "999999" respetivamente. Se a palavra-passe do administrador for alterada em Configuração Básica, insira a palavra-passe atualizada.
5 No ecrã de inicio de sessão do administrador, pressione [OK (OK)].6 Prima [User Install (Instalar Utilizador)].
7 Pressione [ ] uma vez e pressione [Wireless Module (Módulo Sem Fios)].
-
- 45 -
2. Instalação
8 Prima [Enable (Activar)].
9 Pressione [Back (Voltar)] até o ecrã inicial ser exibido.10 Pressione o botão de alimentação para desligar a máquina.11 Pressione o botão de alimentação para ligar a máquina.12 Pressione "Sim" se "Pretende configurar a rede sem fios?" for exibido no
painel tátil.
Depois consulte "Conectar a um Ponto de Acesso (Infraestrutura)".
• Instale esta máquina num local com boa visibilidade e perto do ponto de acesso sem fios. (Sugerimos que a distância entre a máquina e o dispositivo sem fios seja de 30 m ou inferior.)
• se houver metal, faixas de alumínio ou uma parede de betão reforçado entre a máquina e os pontos de acesso de rede local (LAN) sem fios, as ligações podem ser mais difíceis de estabelecer.
• Uso exterior da IEEE802.11a (W52/W53) é proibido pela Lei sobre a Rádio. Utilize IEEE802.11a (W52/W53) apenas no interior.
• Ligar com WPSSe um ponto de acesso de rede local (LAN) sem fios suportar WPS, pode ligar à rede local (LAN) sem fios com a tecla WPS.
• Seleccionar um Ponto de acesso da rede local sem fios a partir do Painel do operador para ligarSe um ponto de acesos sem fios não suportar WPS, pode especificar um ponto de acesso de rede local (LAN) sem fios que pretenda utilizar a partir dos pontos de acesso de rede local (LAN) sem fios que a impressora detecta para estabelecer uma ligação.
• Definir a partir do Painel do operador manualmente para ligarDefina manualmente a informação do ponto de acesso à LAN sem fios (o SSID, método de encriptação e chave de encriptação) manualmente para ligar à rede local ( LAN) sem fios.
Ligar com WPS
Se um ponto de acesso de rede local (LAN) sem fios suportar WPS, pode facilmente ligar à rede local (LAN) sem fios com a tecla de configurar fácil (tecla WPS)
Ligue ao seguir o procedimento abaixo.
1 Verifique a posição do botão WPS ao consultar o manual de instruções incluído no ponto de acesso LAN sem fios ou outros documentos.
2 Verifique se o ponto de acesso de rede local (LAN) se inicia e está a funcionar devidamente.
3 Ligue a máquina.
Conectar a um Ponto de Acesso (Infraestrutura)
-
- 46 -
2. Instalação
Se o ecrã seguinte for exibido, prima [Sim] e prossiga para o passo 6.
4 Pressione [Device Settings (Configurações de Dispositivo)] no painel tátil.5 Pressione [ ] uma vez e pressione [Wireless(Infrastructure) Setting
(Definição de Sem Fios (Infraestrutura))].
6 Digite o nome e a palavra-passe do administrador e prima [OK (OK)].O nome e a palavra-passe do administrador predefinidos de fábrica são "admin" e "999999" respetivamente.
A mensagem seguinte será exibida durante cerca de 5 segundos.
7 Prima [Enable (Ativar)].
-
- 47 -
2. Instalação
8 Se o seu ambiente necessitar que defina manualmente o Endereço de IP, etc., pressione [Network Setting (Configuração de Rede)]. Se não necessita de definir manualmente, vá para o passo 12.
9 Pressione [Manual (Manual)] no ecrã de [Wireless (infrastructure) settings (Definições de sem fios (infraestrutura))].
10 Siga as instruções no ecrã para definir o endereço de IP, máscara de sub-rede, gateway predefinido e DHCP v6.
Pergunte ao seu fornecedor ou administrador de rede acerca do valor de definição.
11 Pressione [Close (Fechar)] quando as Definições de sem fios (infraestrutura) estiverem concluídas.
O ecrã muda automaticamente passado pouco tempo sem que tenha de pressionar [Close (Fechar)].
-
- 48 -
2. Instalação
12 Prima [Automatic setup (WPS) (Configuração automática (WPS))].
13 Prima [WPS-PBC].
14 Prima [Sim].
A impressora irá começar a procurar os pontos de acesso à rede local (LAN) sem fios. O ecrã seguinte é exibido durante cerca de 2 minutos, durante os quais mantenha premido a tecla WPS para o ponto de acesso de rede local (LAN) sem fios durante alguns segundos.
Não pode operar o painel quando o WPS está em curso.
-
- 49 -
2. Instalação
Quando o ecrã seguinte for exibido, pressione [Close (Fechar)].
• Se o seguinte ecrã for apresentado, repita o procedimento a partir do passo 13.
• [Sobrepor] é exibido quando várias teclas WPS são premidas quase ao mesmo tempo em dois ou mais pontos de acesso de rede local (LAN) sem fios e a ligação não está estabelecido. Aguarde um pouco e volte a tentar.
15 Se a marca da antena for exibida no canto superior direito do ecrã inicial, a ligação foi estabelecida corretamente.
A marca da antena pode não ser exibida em alguns ecrãs.
Seleccionar um Ponto de acesso da rede local sem fios a partir do Painel do operador para ligar
Se um ponto de acesso da rede local (LAN) sem fios não suportar WPS, pode especificar um ponto de acesso de rede local (LAN) sem fios que pretenda utilizar a partir dos pontos de acesso de rede local (LAN) sem fios que a impressora detecta para estabelecer uma ligação. Nesse caso, deve inserir uma chave de encriptação.
1 Verifique a posição da tecla SSID e de encriptação ao consultar o manual de instruções incluído com o ponto de acesso de rede local (LAN) sem fios ou outros documentos e anote a informação.
WPA-EAP e WPA2-EAP não podem ser definidos no painel tátil. Defina-os a partir da página Web desta máquina.
Abrir a página web desta máquina (Guia Avançado)
-
- 50 -
2. Instalação
• O SSID também é chamado de nome de rede, ESSID ou ESS-ID.
• Uma chave de encriptação também é chamada uma chave de rede, chave de segurança, palavra-passe ou chave pré-partilhada.
2 Verifique se o ponto de acesso de rede local (LAN) se inicia e está a funcionar devidamente.
3 Ligue a máquina.
Se o ecrã seguinte for exibido, prima [Sim] e prossiga para o passo 6.
4 Pressione [Device Settings (Configurações de Dispositivo)] no painel tátil.
5 Pressione [ ] uma vez e pressione [Wireless(Infrastructure) Setting (Defin. S/fios(Infraestrutura))].
6 Digite o nome e a palavra-passe do administrador e prima [OK (OK)].O nome e a palavra-passe do administrador predefinidos de fábrica são "admin" e "999999" respetivamente.A mensagem seguinte será exibida durante cerca de 5 segundos.
-
- 51 -
2. Instalação
7 Prima [Enable (Ativar)].
8 Se o seu ambiente necessitar que defina manualmente o Endereço de IP, etc., pressione [Network Setting (Configuração de Rede)]. Se não necessita de definir manualmente, vá para o passo 12.
9 Pressione [Manual (Manual)] no ecrã de [Wireless (infrastructure) settings (Definições de sem fios (infraestrutura))].
10 Siga as instruções no ecrã para definir o endereço de IP, máscara de sub-rede, gateway predefinido e DHCP v6.
Pergunte ao seu fornecedor ou administrador de rede acerca do valor de definição.
11 Pressione [Close (Fechar)] quando as Definições de sem fios (infraestrutura) estiverem concluídas.
-
- 52 -
2. Instalação
O ecrã muda automaticamente passado pouco tempo sem que tenha de pressionar [Close (Fechar)].
12 Prima [Selecção da Rede Sem Fios].
A impressora irá começar a procurar os pontos de acesso à rede local (LAN) sem fios. Aguarde um momento.
13 Seleccione um ponto de acesso de LAN sem fios e prima [Seleccionar]
Se apenas [Configurar manual] for exibido, ou o SSID do ponto de acesso de rede local (LAN) sem fios que pretender utilizar não estiver incluído na lista, defina através do seguinte procedimento em "Definir a partir do Painel do operador manualmente para ligar".
O ecrã de inserção da chave de encriptação que é adequado para o método de encriptação do ponto de acesso de rede local (LAN) sem fios seleccionado é exibido.
14 Introduza a chave de encriptação que verificou no passo 1 usando e pressione [OK (OK)].
A chave de encriptação varia dependendo do ponto de acesso ou segurança à rede local (LAN) sem fios.
• Se for exibido [WPA Pre-shared Key (Chave pré-compartilhada WPA)]
• Se [WEP Key (Chave WEP)] for exibido
Item DescriçãoSegurança WPA/WPA2-PSK
Chave de encriptação Introduza a chave pré-partilhada.
Item DescriçãoSegurança WEP
Chave de encriptação Introduzir chave WEP.
-
- 53 -
2. Instalação
• Se nenhum dos dois casos indicados acima se aplicar
15 Se o SSID exibido for o mesmo do verificado no passo 1, pressione [Yes (Sim)].
Quando "Conexão bem-sucedida." for exibido, pressione [Close (Fechar)].Se "Conexão falhou." for exibido, repita o procedimento a partir do passo 5.
16 Se a marca da antena for exibida no canto superior direito do painel táctil, a ligação foi estabelecida correctamente.
A marca da antena pode não ser exibida em alguns ecrãs.
Definir a partir do Painel do operador manualmente para ligar
Defina manualmente a informação do ponto de acesso à LAN sem fios (o SSID, método de encriptação e chave de encriptação) manualmente para ligar à rede local sem fios.
1 Verifique a chave de encriptação SSID e a segurança ao consultar o manual de instruções incluído num ponto de acesso à LAN sem fios ou outros documentos e anote a informação.
Se o método de encriptação for WPA-EAP e WPA2-EAP, defina a partir da página Web desta máquina.
Para detalhes, abra a página Web desta máquina e clique em [Configuração do Administrador] > [Rede] > [Configuração Sem Fios] > [Configuração Manual].
Abrir a página web desta máquina (Guia Avançado)
Item DescriçãoSegurança Desactivar
Chave de encriptação Não é necessária qualquer entrada.
-
- 54 -
2. Instalação
• O SSID também é chamado de nome de rede, ESSID ou ESS-ID.
• Uma chave de encriptação também é chamada uma chave de rede, chave de segurança, palavra-passe ou chave pré-partilhada.
2 Verifique se o ponto de acesso de rede local (LAN) se inicia e está a funcionar devidamente.
3 Ligue a máquina.
Se o ecrã seguinte for exibido, prima [Sim] e prossiga para o passo 6.
4 Pressione [Device Settings (Configurações de Dispositivo)] no painel tátil.
5 Pressione [ ] uma vez e pressione [Wireless(Infrastructure) Setting (Defin. S/fios(Infraestrutura))].
6 Digite o nome e a palavra-passe do administrador e prima [OK (OK)].O nome e a palavra-passe do administrador predefinidos de fábrica são "admin" e "999999" respetivamente.A mensagem seguinte será exibida durante cerca de 5 segundos.
-
- 55 -
2. Instalação
7 Prima [Enable (Ativar)].
8 Se o seu ambiente necessitar que defina manualmente o Endereço de IP, etc., pressione [Network Setting (Configuração de Rede)]. Se não necessita de definir manualmente, vá para o passo 12.
9 Pressione [Manual (Manual)] no ecrã de [Wireless (infrastructure) settings (Definições de sem fios (infraestrutura))].
10 Siga as instruções no ecrã para definir o endereço de IP, máscara de sub-rede, gateway predefinido e DHCP v6.
Pergunte ao seu fornecedor ou administrador de rede acerca do valor de definição.
11 Pressione [Close (Fechar)] quando as Definições de sem fios (infraestrutura) estiverem concluídas.
-
- 56 -
2. Instalação
O ecrã muda automaticamente passado pouco tempo sem que tenha de pressionar [Close (Fechar)].
12 Prima [Selecção da Rede Sem Fios].
A impressora irá começar a procurar os pontos de acesso à rede local (LAN) sem fios. Aguarde um momento.
13 Prima [Configuração Manual].
14 Introduza o SSID que verificou no passo 1 e pressione [Next (Próximo)].
O SSID é sensível a maiúsculas e minúsculas. Introduza o SSID correctamente.
-
- 57 -
2. Instalação
15 Selecione o método de encriptação que verificou no passo 1 e pressione [Next (Próximo)].
A chave de encriptação varia dependendo do ponto de acesso ou segurança à rede local (LAN) sem fios.
16 O procedimento depende do método de encriptação que selecionou no passo 15.Se selecionou [WPA/WPA2-PSK (WPA/WPA2-PSK)], selecione [TKIP/AES (TKIP/AES)] e pressione [Next (Próximo)]. Depois introduza a Chave Pré-compartilhada e selecione [Next (Próximo)].Se selecionou [WPA2-PSK (WPA2-PSK)], selecione [AES (AES)] e pressione [Next (Próximo)]. Depois introduza a Chave Pré-compartilhada e selecione [Next (Próximo)].Se selecionou [WEP (WEP)], introduza a Chave WEP e pressione [Next (Próximo)].
17 Se o conteúdo exibido for o mesmo do verificado no passo 1, pressione [Yes (Sim)].
Demora cerca de 30 segundos até a impressora detectar o ponto de acesso à rede local (LAN) sem fios.
Quando o ecrã indicar que a ligação foi estabelecida, pressione [Close (Fechar)].Se o ecrã indicar que a ligação falhou, pressione [Close (Fechar)] e volte para o passo 5.
-
- 58 -
2. Instalação
18 Se a marca da antena for exibida no canto superior direito do painel táctil, a ligação foi estabelecida correctamente.
A marca da antena pode não ser exibida em alguns ecrãs.
• Se a ligação de rede local (LAN) sem fios for instávelSe a ligação LAN sem fios estiver instável, leia as advertências em "Antes de se Conectar a uma LAN Sem Fios" e mude as posições da máquina e do ponto de acesso à LAN sem fios. Se não conseguir encontrar uma solução mesmo depois de ler as advertências, coloque a máquina e o ponto de acesso LAN sem fios juntos.
Para utilizar uma LAN com fios e uma LAN sem fios em simultâneo, apenas as interfaces cuja porta de ligação predefinida esteja ativada poderá comunicar com dispositivos fora do segmento.
Defina apenas quando comunicar com o dispositivo fora do segmento.
[Enabling Default Gateway (Ativar Gateway Predef.)] está configurado para [Wired (Com fios)] por predefinição de fábrica. Se a máquina estiver ligada à rede utilizando um cabo LAN, não precisa de efetuar esta operação.
1 Certifique-se de que a máquina está ligada.2 Prima [Device Settings (Definições de Dispositivo)] no topo do ecrã da Home.
Configurar [Enabling Default Gateway (Ativar Gateway Predef.)]
-
- 59 -
2. Instalação
3 Pressione [ ] uma vez e pressione [Admin Setup (Configuração do Administrador)].
4 Após inserir a palavra-passe do administrador, prima [OK (OK)].
O nome e a palavra-passe do administrador predefinidos de fábrica são "admin" e "999999" respetivamente. Se a palavra-passe do administrador for alterada em Configuração Básica, insira a palavra-passe atualizada.
5 No ecrã de inicio de sessão do administrador, pressione [OK (OK)].6 Prima [Network Menu (Menu de Rede)].
7 Prima [Network Setup (Configuração de Rede)].
-
- 60 -
2. Instalação
8 Prima [Network Setting (Configuração de Rede)].
9 Prima [Enabling Default Gateway (Ativar Gateway Predef.)].[Enabling Default Gateway (Ativar Gateway Predef.)] está definida para [Wireless(Infrastructure) (S/fios(Infraestrutura))].
Premir os interruptores [Enabling Default Gateway (Ativar Gateway Predef.)] entre [Wired (Com fios)] e [Wireless(Infrastructure) (S/fios(Infraestrutura))].
10 Prima [Back (Retroceder)] até ser exibido o ecrã inicial.
-
- 61 -
2. Instalação
A LAN sem fios (modo AP) liga diretamente dispositivos sem fios (computadores, tablets, smartphones, etc.) à máquina sem usar um ponto de acesso de LAN sem fios.
• Se houver metal, faixas de alumínio ou uma parede de betão reforçado entre a máquina e os dispositivos sem fios, as ligações podem ser mais difíceis de estabelecer.
• É possível ligar até quatro dispositivos à máquina através da LAN sem fios (modo AP). O quinto dispositivo será rejeitado.
• Ligação automática (premir botão)Se os seus dispositivos sem fios suportarem WPS-PBC (botão de premir), pode ligá-los à máquina com o botão WPS.
• Configuração manualSe os seus dispositivos sem fios não suportarem WPS-PBC (botão de premir), pode introduzir o [SSID (SSID)] e a [Password (Palavra-passe)] da máquina nos seus dispositivos sem fios para se ligar à LAN sem fios (modo AP).
Ligação automática (premir botão)
Se os seus dispositivos sem fios suportarem WPS-PBC (botão de premir), pode ligá-los à máquina com o botão WPS.
1 Confirme a posição do botão WPS no seu dispositivo sem fios através do manual fornecido com o dispositivo.
2 Ligue a máquina.
Se a mensagem "Pretende configurar rede sem fios?" for exibida, selecione a caixa de verificação [Do not show next time. (Não mostrar da próxima vez.)] e pressione [No (Não)].
3 Prima [Device Settings (Definições do Dispositivo)] no painel tátil.4 Prima [Admin Setup (Configuração do Administrador)].
5 Introduza o nome e palavra-passe do administrador e prima [OK (OK)].O nome e a palavra-passe do administrador predefinidos de fábrica são "admin" e "999999" respetivamente.
6 Prima [Network Menu (Menu de Rede)].7 Prima [Network Setup (Configuração de Rede)].8 Prima [Wireless(AP Mode) Setting (Definição Sem Fios(modo AP))].
A mensagem abaixo é apresentada durante cinco segundos.
Ligar Diretamente à Máquina (Modo AP)
-
- 62 -
2. Instalação
9 Prima [Enable (Ativar)].
10 Prima [Automatic connection (push-button) (Ligação automática (premir botão))].
11 Prima [Yes (Sim)].
12 Inicie a operação do WPS-PBC (botão de premir) no seu dispositivo sem fios para se ligar à máquina.Quando o seguinte ecrã aparecer, a configuração da LAN sem fios estará concluída.
Em caso de falha de ligação, siga os passos em "Configuração Manual" para tentar novamente.
Configuração Manual
Se os seus dispositivos sem fios não suportarem WPS-PBC (botão de premir), pode introduzir o [SSID (SSID)] e a [Password (Palavra-passe)] da máquina nos seus dispositivos sem fios para se ligar à LAN sem fios.
-
- 63 -
2. Instalação
1 Ligue a máquina.
Se a mensagem "Pretende configurar rede sem fios?" for exibida, selecione a caixa de verificação [Do not show next time. (Não mostrar da próxima vez.)] e pressione [No (Não)].
2 Pressione [Device Settings (Configurações de Dispositivo)] no painel tátil.3 Prima [Admin Setup (Configuração do Administrador)] no painel tátil.4 Introduza o nome e palavra-passe do administrador e prima [OK (OK)].
O nome e a palavra-passe do administrador predefinidos de fábrica são "admin" e "999999" respetivamente.
5 Prima [Network Menu (Menu de Rede)].6 Prima [Network Setup (Configuração de Rede)].7 Prima [Wireless(AP Mode) Setting (Definição Sem Fios(modo AP))].
A mensagem abaixo é apresentada durante cinco segundos.
8 Prima [Enable (Ativar)].
-
- 64 -
2. Instalação
9 Prima [Manual Setup (Configuração Manual)].
10 Verifique o [SSID (SSID)] e a [Password (Palavra-passe)] da máquina.
11 Introduza o [SSID (SSID)] e a [Password (Palavra-passe)] que verificou no passo 10 para ligar a máquina e o seu dispositivo sem fios.
-
- 65 -
2. Instalação
Instalar um driver e software no computador
Instalar a driver da impressora a partir do "Software DVD-ROM" no computador.
Outro software utilitário pode ser instalado ao mesmo tempo.
• Para Windows• Para Mac OS X
Conecte a máquina e o computador através de uma rede ou cabo USB e dê início à instalação.
Verifique o estado desta máquina antes de instalar.
• Esta máquina está ligada.
• Para ligação à rede, esta máquina está ligada à rede através do cabo LAN e já está configurada informação necessária, tal como o endereço IP.
1 Insira o "DVD-ROM do Software" incluído no computador.2 Quando é exibido [Auto Play (Reproduzir automaticamente)], clique em [Run
setup.exe (Executar setup.exe)].
Se aparecer a caixa de diálogo [User Account Control (Controlo de conta de utilizador)], clique em [Yes (Sim)].
3 Selecione um idioma na lista pendente.4 Leia o contrato de licença e depois clique em [Accept (Concordo)].
Para Windows
-
- 66 -
2. Instalação
5 Leia a [Environment advice (Recomendação de ambiente)] e clique em [Next (Seguinte)].
6 Selecione [Network (Rede)] ou [USB connection (ligação USB)] de acordo com o método de ligação da máquina e do computador e depois clique em [Next (Seguinte)].Se a caixa de diálogo [Windows Security Alert (Alerta de Segurança do Windows)] for apresentada, clique em [Allow access (Permitir acesso)].
7 Selecione o nome do modelo da máquina e depois clique em [Next (Seguinte)].
8 Clique em [Install Optional Software (Instalar software opcional)]
A instalação inicia-se.
O seguinte software é instalado.
• Controlador de Impressora PCL6 (Incluindo Extensão de Rede e Utilitário de Amostra de Cor)
• FAQ
Instalar outro software a partir de instalação personalizada.
9 Certifique-se de que o software foi instalado com sucesso e clique em [Printing Test (Teste de Impressão)].Selecione a impressora para o teste de impressão e clique em [Printing Test (Teste de Impressão)].Certifique-se de que o teste de impressão foi bem-sucedido e clique em [OK (OK)].
-
- 67 -
2. Instalação
10 Clique em [Complete (Concluído)]. 11 Clique em [Next (Seguinte)].
Se a caixa de diálogo seguinte for exibida, clique em [Yes (Sim)].
-
- 68 -
2. Instalação
12 Clique [Exit (Sair)].Esta secção descreve como instalar o driver da impressora PS.
Para instalação de utilitários, consulte o seguinte.
Instalar o software (Guia Avançado)
Quando a instalação terminar, imprima uma página teste no passo 15.
1 Certifique-se de que a máquina e o computador estão ligados e a máquina está ligada.
2 Insira o "DVD-ROM do Software" no computador.3 Faça um duplo clique no ícone [OKI] no ambiente de trabalho.4 [Drivers (Drivers)] > [PS (PS)] > Dê um duplo clique em [Installer for OSX
(Instalador para OSX)].
5 Introduza a palavra-passe de administrador, e clique em [OK (OK)].Siga as instruções no ecrã para completar a instalação.
6 Selecione [System Preferences (Preferências do sistema)] a partir do menu Apple.
7 Clique em [Printers & Scanners (Impressoras e Scanners)].
Para Mac OS X
-
- 69 -
2. Instalação
8 Clique em [+].Selecione [Add Printer or Scanner... (Adicionar Impressora ou Scanner...)] quando o menu for exibido.
9 Clique em [Default (Padrão)].10 Selecione a máquina e, em seguida, selecione [OKI C532 PS] em [Use
(Usar)].
Para mudar o nome, introduza o novo nome em [Name: (Nome:)].
11 Clique em [Add (Adicionar)].12 Se o ecrã de conformação para o equipamento adicional for apresentado,
clique em [OK (OK)].
Tipos de nomes Exibido na ligação Lista de métodosRede OKI-C542 (últimos 6 dígitos do
endereço MAC)Bonjour
USB OKI DATA CORP C542 USB
-
- 70 -
2. Instalação
13 Certifique-se que a máquina é adicionada a [Printers (Impressoras)] e [OKI C542 PS (OKI C542 PS)] é exibido para [Kind (Tipo)].
Se [OKI C542 PS (OKI C542 PS)] não estiver exibido correctamente em [Kind (Tipo)], clique em [- (-)] retire a máquina de [Printers (Impressoras)] e repita as etapas 8 a 12 novamente.
14 Clique em [Open Print Queue (Fila da Impressão Aberta)].15 Seleccione [Print Test Page (Imprimir página de teste)] a partir do menu
[Printer (Impressora)].
-
3 Funcionamento básicoNomes dos componentesOperações básicas no painel de operaçãoLigar ou Desligar a MáquinaCarregar o papelEsta secção descreve as especificações básicas da máquina.
-
- 72 -
3. Funcionamento básico
Nomes dos componentes
O capítulo descreve o nome de cada componente.
• Perspetiva frontal• Perspetiva posterior• Dentro da máquina
Perspetiva frontal
Símbolo Nome Descriçãoa Painel de operação
Operações básicas no painel de operação
Este é o painel para operar a impressora.Pode encontrar o painel táctil e os botões de funcionamento no painel.
b Porta USB Porta para inserir uma memória USB.
c Tabuleiro Multiusos Os envelopes e vários tamanhos e espessura de papel podem ser impressos.
d Abrir tecla Prima este botão para destrancar ao abrir o tabuleiro de saída.
e Tabuleiro de Saída (Tampa Superior) As impressões são armazenadas aqui.Abra ao mudar os consumíveis.
f Tampa do módulo LAN sem fios Tampa para a peça de instalação do módulo LAN sem fios.
g Sustentador do papel Recolha este suporte ao definir papel de maiores dimensões no tabuleiro multifunções.
h Alavanca para envelopes Utilize esta alavanca ao imprimir em envelopes. Para instruções, consultar "Imprimir em envelopes (Guia Avançado)".
-
- 73 -
3. Funcionamento básico
Perspetiva posterior
Símbolo Nome Descriçãoa Tabuleiro de saída posterior Abra isto ao imprimir papel grosso, envelopes, etc.
O papel irá sair com o lado impresso para cima.
b Conetor de energia Insira o código de alimentação fornecido.
c Tampa do conector do interface Cobre a área da interface.
d Conetor de interface de rede Inseria uma cabo LAN quando a máquina é ligada a um computador utilizando um cabo LAN.
e Conetor de interface USB Inseria uma cabo USB quando a máquina é ligada a um computador utilizando um cabo USB.
Dentro da máquina
Símbolo Nome Descriçãoa Cabeça LED LED que expõe a parte da impressão à luz.
Se as impressões tiverem riscas verticais ou escurecimentos em torno das letras, limpe a cabeça LED.
b Unidade fusora Fixe o toner no papel.
c Cartucho de toner / Tambor (A: amarelo) Os cartuchos de toner contém toner que é utilizado para imprimir.O tambor de imagem confere forma às letras e imagens.Os cartuchos de toner e os tambores de imagem são consumíveis.Quando a mensagem no painel LCD lhe pede para mudar, por favor substitua em conformidade.
d Cartucho de toner / Tambor de imagem (M: magenta)
e Cartucho de toner / Tambor (C: ciano)
f Cartucho de toner / Tambor de imagem (K: preto)
g Tabuleiro 1 Coloque papel para ser impresso.
-
- 74 -
3. Funcionamento básico
Operações básicas no painel de operação
Esta secção descreve o painel do operador da máquina.
• Nomes e funções• Nome e funções do painel tátil• Inserir caracteres• Ajustar o Ângulo do Painel de Operação
Esta secção descreve os nomes e funções dos componentes no painel de operação.
• Quando altera o ângulo do painel de operação, seja cuidadoso para não prender as suas mãos no espaço entre a máquina e o painel de operação. Pode resultar em ferimentos.
• Não prima com força o painel tátil nem o marque com um objeto pontiagudo. Pode danificar o painel tátil e causar avarias.
Nomes e funções
Nº. Nome Função1 Painel de toque Permite-lhe seleccionar ou definir um item ao premir num ícone
exibido.
2 Tecla HOME/ AJUDA Exibe o ecrã inicial.
3 Tecla IMPRIMIR Apresenta o ecrã da função de imprimir.
4 Tecla ESTADO Exibe o menu de estado. Pisca/acende-se se houver um estado de erro.Pode verificar a restante quantidade de consumíveis.
5 Tecla ELIMINAR Eliminar o valor inserido.
6 Tecla INICIAR Começa a imprimir a partir de memória USB.
7 Tecla PARAR Cancelar a Impressão.
8 Tecla POUPANÇA DE ENERGIA Entra ou sai do modo de economia de energia.No modo Economia de energia, acende-se verde; No modo hibernar, pisca verde (a cada 3 segundos); No modo hibernar profundo, pisca verde (a cada 6 segundos).
9 Tecla ENERGIA Liga e desliga a máquina.
10 Teclado numérico Introduz números e símbolos.
-
- 75 -
3. Funcionamento básico
Quando esta máquina se liga, o ecrã inicial é exibido no painel táctil.
• Ecrã inicial
A imagem do ecrã mostra a predefinição de fábrica. O ecrã que aparece quando a máquina é ligada e está pronta a ser utilizada pode ser alterado em [Device Settings (Configurações do Dispositivo)] > [Admin Setup (Configuração do Administrador)] > [Manage Unit (Gestão)] > [Default Mode (Modo Predefinido)] no painel tátil.
• Nome e Funções do Ecrã de Definições de DispositivoSep [Basic (Básico)] > [Paper Setup/MP Tray (Config Papel/Tabuleiro Multiusos)] Pode ser usado como exemplo.
Pode inserir o valor no campo com o mostrado ao utilizar o teclado numérico.
Nome e funções do painel tátil
Item Descrição1 Área do botão estático Mostra os botões que aparecem no ecrã sempre.
Exibe os seguintes itens.• [Macro de trabalho]• [Definições da função]• [Definições do dispositivo]• [REINICIAR]• [Terminar sessão]• Marca da antena: aparece quando a LAN sem fios é activada.• [ ]
Apenas os botões disponíveis são exibidos no menu seleccionado.
2 Área de título e guia de funcionamento
Exibe o título do ecrã actual e apresenta um guia para possíveis operações.
3 Área principal Prima para utilizar as funções de impressão.
São exibidos os seguintes passos e funções.• Mudar consumíveis e Manutenção
(Cartuchos de toner, Tambores de Imagem, Unidades de correia, Unidades fusoras)
• Manutenção e cuidado desta unidade(Rolos de alimentação, cabeça de LED)
Item Descr







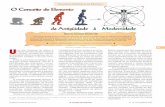








![Manual do Usuário - OKI · [OKI MFP (OKI MFP)] pode ser gravado como o nome do modelo. Dependendo de seu sistema operacional, modelo ou versão, a descrição neste documento pode](https://static.fdocumentos.com/doc/165x107/6086e2b6f814eb03ef5b655e/manual-do-usurio-oki-oki-mfp-oki-mfp-pode-ser-gravado-como-o-nome-do-modelo.jpg)


