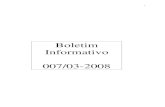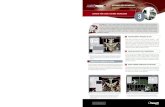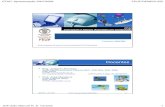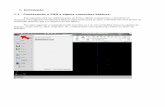Manual Cad 2008 Curso Agrimensores
-
Upload
jeremy-car -
Category
Documents
-
view
17 -
download
0
description
Transcript of Manual Cad 2008 Curso Agrimensores
MANUAL DE AUTO CAD 2008, CURSO PARA TCNICOS AGRIMENSORES
AutoCAD es un programa de diseo asistido por computadora (CAD "Computer Aided Design"; en ingls, Diseo Asistido por computadora) para dibujo en 2D y 3D. Actualmente es desarrollado y comercializado por la empresa Autodesk.
1- CONOCIENDO LA INTERFAZ DE AUTO CAD 2008
2- ESPECIFICAR UNIDADES A TRABAJAR. (SE DEBE REALIZAR SIEMPRE AL ABRIR UN DIBUJO NUEVO EN AUTOCAD.)Ir al men FormatSeleccionar Units. En donde se debe configurar de la siguiente manera:
Clic en el botn Direction. Donde se debe configurar de la siguiente manera:
3- CREACIN DE CAPAS Seleccionar el botn: Layer Properties Manager
Luego seleccionar el botn: New Layer
Escribir el nombre de la capa. Configurar el grosor y color de la capa.
Clic en Ok Visualizar y seleccionar las capas creadas
4- INICIAR A DIBUJAREn la barra de dibujo aparecen las siguientes opciones:
Dibujar puntos: Comando: point. O seleccionar el botn point. Ingresar la coordenada(X, Y) del punto y presionar Enter. O presionar clic en el rea de dibujo. Cambiar estilo del punto:
Ir al men Format:Seleccionar la opcin Point Style y configurar:
Dibujar lneas: Comando: line. O seleccionar el botn Line. Dibujar varias lneas
Dibujar Polylneas: Comando: pline. O seleccionar el botn PolyLine. Dibujar varias polylneas
Escribir textos Comando: text o tambin puede usar el comando mtext. O seleccionar el botn Text. Presionar clic en el lugar donde queremos que aparezca el texto. Escribir el texto.
EJERCICIO 11 Crear las siguientes capas (use diferentes colores y tamaos) Puntos NoPuntos Predios CCC Titular
2 Crear 8 puntos ubicados en diferentes lugares (en su respectiva capa)3 Colocarle nombre a los puntos (en su respectiva capa)4 Dibujar predios en base a los puntos (en su respectiva capa)5 Agregar CCC y Titular (en su respectiva capa)6 Dibujar los predios del archivo AzimutDistancia (para dibujar distancia y azimut, utilizar el formato siguiente: DISTANCIA EPara encender o apagar el snapping (ajustar o acercar) se presiona la tecla F3
5- INSERTAR COORDENADASPara insertar coordenadas desde Excel se debe hacer lo siguiente:Abrir en Excel el archivo PuntosPrueba.xls
Guardar el archivo como Texto (delimitado por tabulaciones)
Nos quedar un archivo de texto de la siguiente forma:
En AutoCad desplegar el men CivilCad --> Puntos --> Proyecto -- > Importar:
Seleccionamos la opcin n X Y Z
Buscamos el archivo y le damos clic en abrir
Dar formato a los puntos y al texto.Cambiar de nombre a las capas.Agregar las Capas Predios y CCC.Dibujar los predios en base a los puntos cargados, guardar el archivo con el nombre Ejercicio2Al final el dibujo deber ser similar a la siguiente:
6- CREACIN DE PLANOS EN BASE AL FORMATO DEL RICAbrir el archivo modelo-planos-pagina.dwgCopiar el formato del modelo de planos al ejercicio2
IMPORTANTE: Guardar Como: Ejercicio3Ir al men Tool -- > Load Application o puede hacerlo con el comando: appload
Buscar la ubicacin de la rutina Derrotero_DecimalesSeguir los pasos que muestra la imagen a continuacin
La escala del formato del plano se encuentra a 1:1000
Para ajustar la escala del tamao del modelo al tamao del predio, realizar los siguientes pasos:-Escribir el comando scale-Seleccionar el formato del plano y presionar enter-Especificar un punto para el nuevo modelo-Especificar la escala de la siguiente forma escalanueva/escalaactual-En este caso sera 500/1000
Importante: la escala se puede cambiar tanto al predio como al formato, pero lo recomendable es cambiar la escala al formato.
Para hacer el derrotero del predio, se deben realizar los siguientes pasos:- Explotar la polylnea del predio
- Escribir el comando derro- Escribir la escala, en este caso 500- Escribir el inicio del ngulo norte, en este caso 0- Especificar la medida del ngulo, en este caso Azimut- Especificar la precisin linear, en este caso 2- Especificar la precisin del rea, en este caso 2- Seleccionar el primer lado del predio- Seleccionar el predio completo y presionar enter- Ubicar el punto de inicio de la tabla
El plano debe quedar muy similar a la siguiente imagen:
Hacer los planos de por lo menos 8 predios.Guardar el Ejercicio3
7- CARGAR UNA ORTO FOTOInsertar los puntos del archivo PuntosOrtoCrear las capas que se muestran en la imagen
En el panel de tareas seleccionar Data, Connect to Data
Seleccionar la opcin Add Raster Image or Surface Connection, y luego buscar e el directorio o el archivos que se desea cargar y por ultimo clic en connect.
Seleccionar el archivo que se desea cargar y por ultimo clic en Add to Map
Dibujar los predios en base a los puntos cargadosGuardar el archivo con el nombre: Ejercicio4
8- CREACIN DE TOPOLOGAS Y SHAPEFILESCargar en AutoCad el archivo: PuntosTopoCambiar el formato a los puntos y al textoAgregar las capas CCC, Limpieza, Predios y CentroideDibujar los predios de la siguiente forma:
8.1 LIMPIEZA.Activar nicamente la capa de PREDIO y LIMPIEZA.Seleccionar: Men MAP, opcin TOOLS, opcin DRAWING CLEANUP.En la primera ventana: Seleccionar la capa en la cual se encuentra la grfica: PREDIO Clic en NEXT.
En la segunda ventana: Seleccionar todas las acciones de limpieza Seleccionar ADD Clic en NEXT.
En la tercera ventana: Seleccionar la opcin RETAIN ORIGINAL OBJECTS AND CREATE NEW OBJECTS. En Create on layer, seleccionar la capa a la cual trasladaremos los objetos ya limpios: LIMPIEZA. Seleccionar LINE TO POLYLINE. Clic en FINISH.
8.2 CREACIN DE TOPOLOGAActivar las capas de LIMPIEZA y CENTROIDE.Seleccionar: Men MAP, opcin TOPOLOGY, opcin CREATE.En la primera ventana: Seleccionar POLYGON Escribir el nombre de topologa: Topo_Predios Escribir la descripcin de la topologa: Topologa de predios Next
En la segunda ventana: Seleccionar: SELECT ALL Seleccionar la capa: LIMPIEZA. Next
En la tercera ventana, como no se trabaja con nodos, no se cambia nada en sta ventana. Next
En la cuarta ventana, como no se trabaja con nodos, no se cambia nada en sta ventana.
En la quinta ventana: Seleccionar SELECT ALL. Seleccionar la capa CENTROIDE. En block names, seleccionar: ACAD POINT. Next
En la sexta ventana: Seleccionar CREATE MISSING CENTROIDS. Seleccionar la capa: CENTROIDE Next
En la sptima ventana, no se cambia nada y se da clic en FINISH.
8.3 CERRAR POLGONOSActivar nicamente las capas LIMPIEZA y CENTROIDESeleccionar: Men MAP, opcin TOPOLOGY, opcin CREATE CLOSED POLYLINES.
En la primera ventana: Seleccionar el nombre: Topo_Predios Seleccionar en layers: CENTROIDE Clic en OK.
8.4 CREAR TABLASeleccionar: Men MAP, opcin OBJECT DATA, opcin DEFINE OBJECT DATA.En la primera ventana: Seleccionar NEW TABLE.
En la segunda ventana: Escribir el nombre de la tabla: 1602PRED Escribir nombre del campo (FIELD): CCC Seleccionar el tipo de datos del campo (FIELD): CHARACTER. Escribir la descripcin del campo (FIELD): CODIGO DE CLASIFICACION CATASTRAL. Clic en ADD. Clic en OK.
En la tercera ventana: Seleccionar la tabla: 1602PRED Clic en CLOSE.
8.5 ADJUNTAR OBJETOS A LA TABLAActivar solamente la capa CCC.Seleccionar: Men MAP, opcin OBJECT DATA, opcin ATTACH/DETACH OBJECT DATA.En la primera ventana: Seleccionar la tabla: 1602PRED Clic en CODIGO DE CLASIFICACION CATASTRAL. Clic en ATTACH TO OBJECTS Seleccionar todos los objetos (texto) Presionar enter. Clic en Ok
8.6 GENERAR LINKS.Activar nicamente las capas CENTROIDE y CCC.Seleccionar: Men MAP, opcin DATA BASE, opcin GENERATE LINKSEn la primera ventana: Seleccionar ENCLOSED TEXT Seleccionar CREATE OBJECT DATA RECORD Seleccionar la tabla: 1602PRED Clic en OK
En el cuadro de comandos teclear: ALL y presionar ENTER
8.7 EXPORTARSeleccionar: Men MAP, opcin TOOLS, opcin EXPORTEn la primera ventana: Seleccionar el tipo de archivo: ESRI SHAPEFILE Escribir el nombre del archivo: 1602PRED Guardar el archivo en la carpeta CursoCad Clic en OK
En la segunda ventana: Seleccionar la pestaa SELECTION: Seleccionar POLYGON Seleccionar en Polygon Topology to export, el nombre de la Topologa: Topo_Predios
Seleccionar la pestaa DATA Clic en SELECT ATTRIBUTES
En la ventana que aparece: Seleccionar OBJECT DATA -> 1602PRED -> CCC Clic en OK
En la pestaa OPTIONS Seleccionar TREAT CLOSED POLYLINES AS POLYGONS Clic en OK
Guardar el archivo con el nombre Ejercicio5