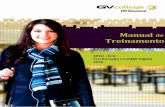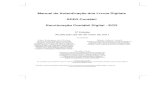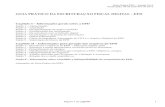SPED Contábil - ECD - Manual de Orientação - ADE COFIS 103/13
Manual CVCONT/ SPED - hipcom.com.br CVCONT.pdf · Manual CVCONT/ SPED 1 ... Manual CVCONT/ SPED 15...
Transcript of Manual CVCONT/ SPED - hipcom.com.br CVCONT.pdf · Manual CVCONT/ SPED 1 ... Manual CVCONT/ SPED 15...

Manual CVCONT/ SPED
1
MANUAL DO CVCONT/ SPED PIS COFINS
1. Configuração
Primeiramente para que os sistemas estejam aptos para a geração dos arquivos SPED é preciso que sejam feitas algumas configurações e acertos nos sistemas Hipcom. Vejamos a seguir:
1.1. Cadastros de Parâmetros: No Hipcow vá em Cadastros/ Parâmetros, faça a alteração do campo: Checagem de valor contábil = Sim. Esta opção é imprenscindível para a geração do SPED.
Recomendamos que este manual seja impresso para futuras
consultas, devido à sua importância.

Manual CVCONT/ SPED
2
1.2. Cadastro do contabilista Em seguida, é preciso que seja cadastrado o contador responsável. Entre em Cadastros/ Loja. Clique na aba “Contabilista”
Preencha todos os dados e salve.
1.3. Cadastro de Fornecedores:
Em seguida, entre em Cadastros/ Fornecedores.

Manual CVCONT/ SPED
3
O cadastro de fornecedores deverá estar cadastrado segundo padrão IBGE. Informe o nome da cidade e Estado corretamente. Preencha o campo Código do Município, selecionando a lista de valores:
2. Geração dos Arquivos
Execute o programa CVCONT e clique no Menu Sped/ Gera Sped, ou clique no botão de atalho “SPED”, mostrado na figura abaixo:
Clique na opção PIS/COFINS:
IMPORTANTE:
Se o nome da Cidade e Estado estiverem corretos no Cadastro de Fornecedor, o programa preenche o Código do Município caso este campo esteja branco (no momento da geração do arquivo no CVCONT). Caso o Código do Município esteja em branco e os nomes da Cidade e Estado estiverem errados, é preciso que faça o acerto, pois não é possível gerar o SPED sem o código do município cadastrado. Feito estes acertos, entre no programa CVCONT para gerar os arquivos para o SPED.

Manual CVCONT/ SPED
4
• Informe a data inicial e final Do mês a ser gerado.
• No caso de multiloja, marque as lojas que deseja enviar os arquivos.
• Para transmitir os arquivos, é necessário marcar todos os itens:
Obs: Caso queira gerar separadamente para teste, para conferir os valores, é possível ‘ticar’ um de cada vez.
Clique em e em seguida, escolha o diretório onde o arquivo será gravado:
Após selecionado, confirme a exportação:
Aguarde até o final do processamento, até que apareça a mensagem de confirmação da exportação.

Manual CVCONT/ SPED
5
Após o arquivo ter sido gerado, é preciso que seja importado para o programa da Receita, o PVA: Programa Validador e Assinador. Veja no próximo item como proceder.
3. Programa Validador e Assinador (PVA)
Obs: Importante ressaltar que a Hipcom Informática não se responsabiliza pela instalação e importação dos arquivos no programa PVA da Receita. Esta é apenas uma forma de ajuda-los a compreender como funciona todo o processo.
3.1. Instalação do programa No site da receita, baixe o arquivo de instalação do programa PVA: http://www.receita.fazenda.gov.br/Sped/Download/SpedPisCofinsPVA/SpedFiscalPisCofinsMultiplataforma.htm
No site da Receita, aparecerão duas opções: para instalar na versão Windows e Linux: No nosso exemplo, iremos baixar para a versão Windows. Clique sobre o link:
para baixar o arquivo.

Manual CVCONT/ SPED
6
Salve o arquivo em um diretório e em seguida, execute-o.
Clique em “Avançar”.
Clique em “Avançar”.
Selecione a opção e clique em “Avançar”.

Manual CVCONT/ SPED
7
Clique em “Avançar”.
Clique em “Avançar”.

Manual CVCONT/ SPED
8
3.2. O Programa PVA
Selecione o botão para importar o arquivo gerado no CVCONT.
Escolha o diretório onde está salvo o arquivo.

Manual CVCONT/ SPED
9
Em seguida, o programa da Receita mostra a tela de confirmação da importação do arquivo e exibe em seguida uma mensagem para ser verificado se há as tabelas externas.
Clique em Sim, para que sempre esteja com as tabelas atualizadas. Deixe também a opção “Sempre atualizar a versão das tabelas antes de verificar pendências” marcada para que não apareça mais esta mensagem das próximas vezes.

Manual CVCONT/ SPED
10
Clique em OK. Se houver erros e avisos, irá aparecer uma mensagem de erro:
Veja abaixo exemplos de erros e avisos: Logo na primeira tela aparece o total de avisos e erros:
Ao clicar na opção “Erros” e em seguida em “Exibir” irá mostrar na tela o detalhamento dos erros encontrados:

Manual CVCONT/ SPED
11
Por exemplo, vamos clicar em um dos erros “COD_MUN”:
O programa mostra na tela onde está o erro, que neste caso o código do município está inválido. É preciso entrar no cadastro de Fornecedor (no Hipcow) e fazer o acerto.

Manual CVCONT/ SPED
12
Após verificar todos os erros, faça o acerto no Hipco® e/ou Notwin e gere o arquivo novamente no CVCONT e importe no PVA, até que não dê nenhum erro. Ao clicar na opção “Avisos” e em seguida em “Exibir” o programa exibe mensagens de ajuda, em como proceder em alguns casos. Veja exemplo abaixo:
IMPORTANTE:
Todos os erros deverão ser acertados no Hipcow ou Notwin, pois senão a cada
geração de arquivo o erro irá ser recorrente. Faça o acerto na origem.

Manual CVCONT/ SPED
13
3.2.1 Erros frequentes:
Veja abaixo os erros mais frequentes na validação dos arquivos:
1) Código de município inválido:
Clicando sobre o erro verificamos que o fornecedor está com o código de município zerado.
No Hipco®, entre em Cadastro/ Fornecedor e selecione o código do município no campo que está em branco. Lembrando que, para utilizar esse código é necessário ter o Notwin instalado:

Manual CVCONT/ SPED
14
Importante: Se o campo de código estiver em branco no cadastro de fornecedor, basta entrar no Cvcont e utilizar a ferramenta no Menu Sped/ Atualiza IBGE. Se o munícipio estiver preenchido corretamente o Sistema faz a verificação e preenche o código automaticamente.
Nos casos onde o munícipio estiver abreviado o campo deverá ser acertado manualmente.
2) Inscrição estadual inválida:
É possível que a Inscrição Estadual esteja cadastrada de forma errada. Isto é possível, pois em muitos casos herdamos cadastros errados de outros sistemas no momento da conversão de dados.
Nesta situação entre no cadastro de fornecedor, clique em ‘Alterar’ e tente gravar, pois nesse caso o Hipco® vai tentar validar a Inscrição e irá apontar o erro:

Manual CVCONT/ SPED
15
Procure a Nota Fiscal e corrija a Inscrição Estadual. Você também pode entrar no site do Sintegra (www.sintegra.gov.br), escolher o Estado do fornecedor e digitar o CNPJ que é mostrado o cadastro do fornecedor para correção da Inscrição no Hipco®.
É importante ressaltar que quando corrigir a Inscrição Estadual é necessário entrar nas notas fiscais deste fornecedor e selecionar no campo Inscrição Estadual a Inscrição correta.
Outro ponto é quando o Município não pertence ao Estado que a Inscrição Estadual está cadastrada. Por exemplo: Santo André é munícipio do estado de São Paulo e foi usado Santo André do estado da Paraíba.

Manual CVCONT/ SPED
16
Neste caso entre no Cadastro de Fornecedores e corrija o código do município para o estado correto do fornecedor. Veja abaixo:
3) Erro CFOP:
Esse erro acontece quando o CFOP utilizado na entrada de notas fiscais não está cadastrado no conversor do CVCONT. Existe, também, a possibilidade do CFOP utilizado na entrada de notas não existir. Para corrigir, clique no erro para abrir a janela e checar qual nota fiscal está errada.

Manual CVCONT/ SPED
17
Abra o Hipco® e verifique se a CFOP está correta, caso esteja errada, corrija, cheque também nos itens e grave novamente a nota fiscal de entrada.
Caso esteja correta, o CFOP não está relacionado no conversor, basta entrar no CVCONT, clicar em parâmetros e relacionar no campo “Conv CFOP”.

Manual CVCONT/ SPED
18
Se o CFOP não existir, ligue para sua contabilidade e verifique o CFOP correto, abra a nota fiscal e arrume.
4) Valor BC Pis e COFINS:
Este caso ocorre quando no cadastro do produto, não foi selecionada a tributação do PIS/COFINS, no campo “Pis/Cofins” da aba Custos no Cadastro de Produtos. Quando é gerado o arquivo no CVCONT, o PIS/COFINS não existe e gera divergência na base, pois o campo está em branco. Entre em Cadastros/Produtos, em seguida na aba “Custos”. Selecione o PIS/COFINS correto. Entre em todas as notas de entrada que movimentaram este produto durante o mês e grave novamente.

Manual CVCONT/ SPED
19
5) VL. PIS/COFINS:
Este erro pode ser gerado por 3 motivos:
a) Pode ocorrer quando cadastramos um produto e não selecionamos a tributação do PIS/COFINS, no campo “Pis/Cofins” da aba Custos no Cadastro de Produtos. Quando é gerado o arquivo no CVCONT, o PIS/COFINS não existe e gera divergência na base, pois o campo está em branco.
Entre em Cadastros/Produtos, em seguida na aba “Custos”. Selecione o PIS/COFINS correto. Entre em todas as notas de entrada que movimentaram este produto durante o mês e grave novamente.

Manual CVCONT/ SPED
20
b) Pode ocorrer devido ao erro número 4 (VL PIS / VL COFINS). Corrigindo estes erros o erro de VL BC PIS e VL BC COFINS é corrigido automaticamente.
c) Pode ocorrer devido a um aviso de CFOP informando que o PIS / COFINS cadastrado
no produto não se aplica a CFOP utilizada na nota. Observações:
• Caso ocorrer algum erro na validação da estrutura, entre em contato com a Hipcom. • Para evitar erros na geração do SPED de saídas (com frente Checkout) implante na
sua rotina diária, após geração do mapa resumo, abrir, no Hipco®: Relatório gerenciais PIS/COFINS.
• O Xml não é verdade absoluta, por isso, na importação verifique se o CFOP está
correto, pois existem vários casos de incoerência mesmo na importação do arquivo xml.
Avisos frequentes na validação dos arquivos:
• Importante destacar que os avisos não implicam na não validação do arquivo, no entanto, pode interferir na apuração do PIS/COFINS.
6) CST não se aplica:

Manual CVCONT/ SPED
21
Esse aviso indica que, ou o cadastro de PIS/COFINS do produto está errado, ou o código NCM não é compatível com o cadastro de PIS/COFINS do produto. Quando abrir o aviso ele demonstra o código do produto sem dígito para que seja arrumado PIS/COFINS ou o NCM.
Importante destacar que após o acerto do cadastro, todas as notas fiscais de entrada deste produto deverão ser regravadas.
Importante fazer uma revisão no cadastro de PIS/COFINS, lembrando que, se você classificou todos os produtos em apenas isento e não arrumou da forma adequada em ‘Monofásico’, ‘Isento’, ‘Sujeito à alíquota zero’, Substituição Tributária’, ‘Crédito 40% e 12%’ vai dar o erro acima descrito.

Manual CVCONT/ SPED
22