MANUAL DE ACESSO AO PORTAL ACADÊMICO - ALUNO · 2 - Selecione o período letivo para continuar a...
Transcript of MANUAL DE ACESSO AO PORTAL ACADÊMICO - ALUNO · 2 - Selecione o período letivo para continuar a...

MANUAL DE ACESSO AO PORTAL ACADÊMICO - ALUNO

Sumário
1. Acesso ao portal acadêmico ............................................................................................................................ 3
2. Acadêmico ....................................................................................................................................................... 4
2.1. Dados pessoais ............................................................................................................................................ 4
2.2. Histórico ....................................................................................................................................................... 4
2.3. Notas/faltas etapas ..................................................................................................................................... 5
2.4. Notas de avaliação ....................................................................................................................................... 6
2.5. Outras opções do Acadêmico ...................................................................................................................... 6
2.6. Matrícula On-line ......................................................................................................................................... 7
2.7. Quadro de aviso ......................................................................................................................................... 11
2.8. Solicitações – Protocolo Online ................................................................................................................. 11
2.8.1. Como Criar Solicitação ........................................................................................................................... 12
2.8.2. Solicitações que exigem arquivos anexos ............................................................................................. 13
2.8.3. Solicitação de Interação ........................................................................................................................ 16
3. Financeiro ...................................................................................................................................................... 18
3.1. Extrato Financeiro ..................................................................................................................................... 18
3.2. Benefícios .................................................................................................................................................. 19
4. Materiais ........................................................................................................................................................ 19
4.1. Arquivos da Instituição e Arquivos por Disciplina ..................................................................................... 20
5. Avaliação Institucional ................................................................................................................................... 20
6. Relatórios ....................................................................................................................................................... 21

1. Acesso ao portal acadêmico
O Portal Educacional é acessado através do site da FASETE (www.fasete.edu.br).
Conforme a indicação da figura abaixo, é necessário selecionar o menu “Portal Acadêmico”.
Na tela de login que será aberta, preencher os campos “Usuário”, com o número da sua
matrícula com os pontos, e “Senha”, com sua senha de acesso ao Portal. Clique em
“Acessar”.

Na primeira página do Portal, clique em Educacional:
2. Acadêmico
No ícone “Acadêmico”, no canto esquerdo da tela, estão disponíveis os quadros de avisos,
dados pessoais, histórico, notas de avaliação, notas/faltas etapas, quadro de horários, período
de matrícula, além da matrícula online e matriz curricular.
As opções supracitadas serão descritas nos subcapítulos seguintes.
2.1. Dados pessoais
Nessa opção o aluno tem acesso a todos os dados pessoais informados no momento da
matrícula.
2.2. Histórico
Esta opção lista todo o histórico do aluno no curso, separadas por períodos letivos e
disciplinas.

2.3. Notas/faltas etapas
O aluno tem acesso as suas notas e faltas de cada etapa do semestre.

2.4. Notas de avaliação
Em Notas e avaliações o aluno terá acesso as notas das avaliações, separadas por Etapa.
Para visualizar as notas na etapa desejada, clique na seta, como indicado na imagem abaixo:
2.5. Outras opções do Acadêmico
Nessas opções marcadas do Acadêmico na imagem acima, estão disponíveis:
Quadro de Horários: essa opção o aluno terá acesso aos horários das aulas.

Ocorrências: São pendências do aluno, sejam financeiras ou acadêmicas (sempre
verifiquem para estarem regular e não ter problema na matrícula online)
Plano de Aula: Mostra todas as aulas e conteúdo que serão ou foram aplicados em
sala de aula.
Documentos Obrigatório: Têm todos os documentos obrigatórios solicitados pela
instituição na matrícula.
2.6. Matrícula On-line
Em “Matrícula online” o aluno poderá efetuar sua matrícula se não tiver pendências (em
caso de dúvida, verifique as ocorrências como citado no tópico 2.5).
1 - A figura a seguir demonstra a tela de apresentação da matrícula on-line. Clique no botão
Iniciar.

2 - Selecione o período letivo para continuar a matrícula.
3 - Após o clique, será apresentado uma tela onde o aluno poderá escolher as disciplinas que
deseja cursar no período letivo. Assim como, verificar os horários e simular os valores das
parcelas com as disciplinas escolhidas, conforme demonstrado na imagem abaixo:

3.1 - Nessa tela pode retirar ou acrescentar uma disciplina, sendo necessário apenas
selecionar ou tirar a seleção da mesma. Como demonstrado, as disciplinas selecionadas são
as do período atual do aluno, porém ficará disponível também todas as disciplinas pendentes.
3.1.1 - Na próxima tela temos um exemplo de adição de disciplinas, porém com choque de
horário.
Quando existe o choque de horário o portal mostra quais são as disciplinas que possuem
choque.
4 - Clicando no botão “Quadro de horário” mostra o horário das aulas, inclusive das
disciplinas acrescentadas.

5 - Para fazer a simulação das parcelas com as disciplinas escolhidas, clique no botão
“Simular parcelas” e selecione o plano de pagamento disponível.

6 - Após realizar todo o passo a passo, clique no botão “Confirmar Matrícula”.
2.7. Quadro de aviso
O aluno poderá visualizar os avisos de frequência e a lista de disciplinas matriculadas através
do item Quadro de avisos.
2.8. Solicitações – Protocolo Online
Nessa opção o aluno poderá fazer solicitações no Protocolo Online.

2.8.1. Como Criar Solicitação
Para criar uma nova solicitação, siga os seguintes passos:
1 - No menu lateral, dentro da aba “Acadêmico” clique na opção “Solicitações”
2 - Na pasta aberta após a ação anterior, clique em “Protocolo Online”
3 - Feito isso, será exibida uma lista com todos os serviços disponíveis no Protocolo Online.
Clique no serviço que você deseja solicitar.
4 - Após escolher o serviço, na página aberta, serão exibidas as especificações do mesmo,
incluindo o Aceite da solicitação. Verifique-as e, estando de acordo, preencha o campo
“Justificativa” (Campo obrigatório) e clique em “Solicitar”.

5 - Será enviado ao e-mail vinculado ao seu perfil uma mensagem com os dados da
solicitação, além das ações a serem realizadas por você após a abertura, caso seja
necessário.
6 - A depender do tipo de serviço solicitado, caso possua algum valor vinculado a ser pago,
encontre o boleto do mesmo no menu lateral, dentro da aba “Financeiro”, na opção “Extrato
Financeiro” - Mesmo local onde você encontra as mensalidades do seu curso.
7 - Na lista de parcelas exibida, encontre a parcela que está vinculada à sua solicitação e
escolha uma das opções de pagamento para efetuar a quitação da taxa do serviço
solicitado (Boleto ou Cartão - Débito ou Crédito).
2.8.2. Solicitações que exigem arquivos anexos
Caso seja necessário vincular um arquivo anexo a sua solicitação, realize as ações abaixo
especificadas:
1 - No menu lateral, dentro da aba “Acadêmico” clique no [+] ao lado da opção “Solicitações”;
2 - Será aberto um menu interno contendo algumas opções. Clique em “Acompanhamento”;

3 - Realizado o passo anterior, será aberta uma listagem de solicitações vinculadas ao seu
perfil (Essa lista traz tanto solicitações realizadas no nosso Protocolo Presencial quanto no
Protocolo Online). Dê um duplo clique na solicitação a qual você deseja vincular um arquivo
anexo.
4 - Será aberta uma nova janela com os dados da sua solicitação (caso isso não ocorra,
verifique se o bloqueio de pop-up do seu navegador encontra-se ativado - se sim, desative-o).
Encontre, próximo a parte superior desta janela, a aba “Arquivos Anexos” e clique na mesma.

5 - Na página exibida clique em “Escolher arquivo”.
6 - Será aberto um explorador de arquivos. Encontre o arquivo que você deseja vincular a sua
solicitação, selecione-o e clique em “Abrir”, no canto inferior direito da janela aberta.
6.1 - Caso deseje vincular mais de um arquivo clique em “Adicionar Arquivo”, abaixo do botão
“Escolher Arquivo”. Será exibido um novo botão “Escolher arquivo”. Clique no mesmo e siga
os mesmos passos descritos no item 6. É importante estar ciente de que o tamanho máximo
de arquivos vinculados em uma solicitação não pode passar de 10MB (Dez Megabytes).
7 - Para salvar o(s) arquivos que você selecionou, clique no botão “Salvar”, disposto na parte
superior esquerda da janela. Se não existem mais ações a serem realizadas dentro desta
janela, é possível também clicar em “Salvar/Fechar”, que se encontra ao lado do botão
“Salvar”.

2.8.3. Solicitação de Interação
A depender do tipo de solicitação realizada, os responsáveis pelo seu atendimento podem
requerer algumas informações. Caso tal ação seja necessária, a sua solicitação se encontrará
com o status “Solicitação de Interação” e será enviado uma mensagem ao e-mail vinculado
ao seu perfil informando tal situação. Para encontrar as informações requisitadas siga os
seguintes passos:
1 - No menu lateral, dentro da aba “Acadêmico” clique no [+] ao lado da opção “Solicitações”;
2 - Será aberto um menu interno contendo algumas opções. Clique em “Acompanhamento”;
3 - Realizado o passo anterior, será aberta uma listagem de solicitações vinculadas ao seu
perfil (Essa lista traz tanto solicitações realizadas tanto no nosso Protocolo Presencial quanto
no Protocolo Online). Dê um duplo clique na solicitação que você deseja interagir.

4 - Na janela aberta (caso isso não ocorra, verifique se o bloqueio de pop-up do seu navegador
encontra-se ativado - se sim, desative-o) clique na aba “Discussão”, disposta próximo a área
central da janela aberta. Conforme demonstrado na imagem a seguir.
6 - Verifique no campo “Discussão” as informações solicitadas pelo responsável por seu
atendimento.
7 - Caso a informação solicitada possa ser passada em forma de mensagem, digite a mesma
no campo “Discussão Novo” e clique em “Salvar” disposto na parte superior esquerda da
janela. Caso contrário, siga os passos descritos no item 2 para anexar arquivos à sua
solicitação.

3. Financeiro
No ícone “Financeiro”, está disponível o extrato financeiro e demais Benefícios. Essas opções
serão descritas no capítulo seguinte.
OBS.: Caso não encontre o ícone “Financeiro” desça a barra de rolagem.
3.1. Extrato Financeiro
O extrato financeiro, é onde o aluno terá acesso a situação das mensalidades do curso. As
imagens a seguir, demonstram respectivamente, essas informações.

3.2. Benefícios
Benefícios é onde o aluno bolsista poderá acompanhar as informações referente a bolsa.
4. Materiais
No ícone “Materiais”, estão disponíveis as opções arquivos da instituição e arquivos por
disciplinas. E, estarão descritas no capítulo seguinte.

4.1. Arquivos da Instituição e Arquivos por Disciplina
Na opção arquivos da instituição, o aluno tem acesso aos arquivos disponibilizados pela
FASETE, como por exemplo, o edital de matrícula de cada semestre. E, os arquivos
disponibilizados pelos professores de cada disciplina, como por exemplo, apostilas e
atividades.
5. Avaliação Institucional
Nesse ícone é onde o aluno realiza uma “prova” que avalia a instituição, ou seja, onde poderá
expressar sua satisfação, sendo que esta, é realizada por ano.

6. Relatórios
E, por fim, o ícone “Relatórios”, através dele o aluno, por exemplo, poderá emitir o contrato de
renovação de matrícula de cada semestre letivo. A imagem abaixo, serve de demonstrativo:


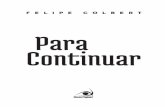



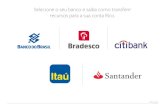
![LP8 Bim1 Aluno [Modo de Compatibilidade] - …€œProibido estacionar neste local.” 7 Visite o site da Educopédia. Selecione a aula 7 de Língua Portuguesa, do 8º Ano - Discurso](https://static.fdocumentos.com/doc/165x107/5b5ce8457f8b9a65028cbb08/lp8-bim1-aluno-modo-de-compatibilidade-proibido-estacionar-neste-local.jpg)











