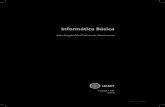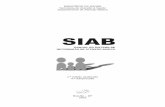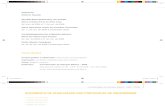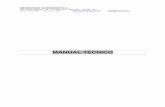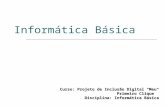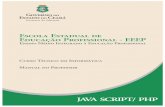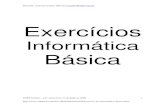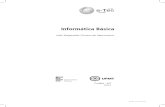Manual de Informatica Basica
description
Transcript of Manual de Informatica Basica

Manual de Informática, Elaborado Por Horácio Catarina - Técnico de Informática
Índice
Introdução ............................................................................................................................................... 1
INFORMÁTICA ..................................................................................................................................... 2
Computador............................................................................................................................................. 2
Componentes básicos do computador ..................................................................................................... 3
HARDWERE .......................................................................................................................................... 3
SOFTWERE ........................................................................................................................................... 3
PERIFÉRICOS ....................................................................................................................................... 4
Processador (UCP) .................................................................................................................................. 5
MEMÓRIAS ........................................................................................................................................... 5
MICROSOFT WINDOWS ..................................................................................................................... 6
INICIANDO WINDOWS ....................................................................................................................... 7
APRESENTAÇÃO DO DESKTOP E SUA COMPOSIÇÃO ................................................................ 7
WINDOWS EXPLORER ..................................................................................................................... 10
NOÇÃO DE FICHEIRO E DIRECTÓRIO .......................................................................................... 11
Funções de algumas teclas .................................................................................................................... 14
MICROSOFT OFFICE WORD 2007 ................................................................................................... 15
PROCESSAMENTO DE TESTO ........................................................................................................ 17
FORMATAÇÃO AVANÇADA DE TABELA .................................................................................... 25
Como inserir Picture ............................................................................................................................. 26
Como Inserir gráficos ........................................................................................................................... 27
Impressão de documentos ..................................................................................................................... 35
MICROSOFT OFFICE EXCEL 2007 .................................................................................................. 36
AMBIENTE EXCEL (ÁREA DE TRABALHO) ................................................................................ 37
Trabalhando com folhas (Sheets) .......................................................................................................... 37
INTRODUÇÃO DE DADOS ............................................................................................................... 40
Preenchimento automático de célula ................................................................................................. 40
Trabalhando com fórmulas e funções do Excel .................................................................................... 44
INSERÇÃO DE GRÁFICOS ............................................................................................................... 47
Impressão .............................................................................................................................................. 49
MICROSOFT OFFICE POWERPOINT 2007 ..................................................................................... 50

Manual de Informática, Elaborado Por Horácio Catarina - Técnico de Informática
TRABALHANDO COM SLIDES........................................................................................................ 52
INSERÇÃO DE CONTENT ................................................................................................................. 53
INSERÇÃO DE TEMAS E PLANO DE FUNDO ............................................................................... 57
ANIMAÇÃO DE SLIDES .................................................................................................................... 59
INTERNET ........................................................................................................................................... 60
Como navegar a internet ....................................................................................................................... 61
E-MAIL ................................................................................................................................................ 62

Manual de Informática básica elaborado por Horácio Catarina – Técnico de Informática Page 1
Introdução
Informática meio disseminação de informação em uso dos computadores que são até
atualmente os dispositivos mais populares e utilizados com a finalidade de realizar as mais
diversas atividades tais como o desenvolvimento de conteúdos, comunicar-se com os outros,
buscar informações, utilizar diferentes aplicações, e centenas de outras possibilidades.
Dentre elas neste manul destaca-se fundamentalmente o Office na versão 2007 sendo um
aplicativo que traz inumeras vantagens desde a sua estrura ampla e simples bem como ao
retorno das respostas perante as necessidades e perpectivas dos usuários a nível empresarial e
individual do dia pos dia. Onde o mesmo pode ser desenvolvido em qualquer versão
Windows da Microsoft .

Manual de Informática básica elaborado por Horácio Catarina – Técnico de Informática Page 2
INFORMÁTICA
Informática é um termo usado para descrever o conjunto das ciências relacionadas ao
armazenamento, transmissão e processamento de informações em meios digitais. E é
considerada como suporte dos conhecimentos e das comunicações, que se encontra associada
à utilização de computador e seus programas. Estando incluídas neste grupo: a ciência da
computação, a teoria da informação, o processo de cálculo, a análise numérica e os métodos
teóricos da representação dos conhecimentos e da modelagem dos problemas.
A palavra informática surge em 1956 publicado por cientista da computação alemão Karl
Steinbuch onde derivou-se duas palavras que consiste em processamento da informação por
meio automático analógico ou digitais Informatik-Automatische que em português é
Informação+Automática.
Informação
Informação é o resultado do processamento, manipulação e organização de dados, de tal
forma que represente uma modificação (quantitativa ou qualitativa) no conhecimento do
sistema (pessoa, animal ou máquina) que a recebe.
Dados
Dados são um conjunto de informações qualitativas, quantitativas, categóricas, indefinidas ou
valores recolhidos sem terem sofrido o menor tratamento.
Computador
Um computador é um dispositivo eletrônico que se destina a receber e processar dados para a
realização de diversas operações com rapidez e precisão de forma automática, os processa de
modo a obter informação com base num conjunto detalhado de instruções.
Tecnicamente, um computador é um conjunto de circuitos e componentes integrados que
podem executar operações com rapidez, ordem e sistematização em função de uma série de
aplicações práticas para o usuário programadas previamente.

Manual de Informática básica elaborado por Horácio Catarina – Técnico de Informática Page 3
Componentes básicos do computador
Partes que dividem o computador
O computador divide-se em duas partes a saber:
Hardwerer e Softewere
HARDWERE
Hardware é a parte física ou mecánica de um computador formado pelos componentes
eletrônicos, e qualquer outro material em estado físico, que seja necessário para fazer com
que computador funcione.
SOFTWERE
Softwere é a parte lógica do computador, a parte constituido pelos programas operacionais e
aplicativos. A parte do computador que não é possível apalpar.
Softwere dividi-se em duas parte: softwerer básico ou operativo e softwere aplicativo
Softwerer básico ou operacional
Sistema Operativo é a parte do softwere responsável pelo funcionamento do computador,
ele é instalado no disco rígido e é carregado toda vez que o computador for ligado deste

Manual de Informática básica elaborado por Horácio Catarina – Técnico de Informática Page 4
modo liga e gerencia todos recursos do sistema fornecendo uma interface entre o computador
e o usuário.
O sistema operacional funciona com a iniciação de processos que este irá precisar para
funcionar correctamente. Esses processos poderão ser arquivos que necessitam de ser
frequentemente actualizados, ou arquivos que processam dados úteis para o sistema.
Poderemos ter acesso a vários processos do sistema operacional a partir do gerenciador de
tarefas, onde se encontram todos os processos que estão em funcionamento desde a
inicialização do sistema operacional até a sua utilização actual.
Exemplo: Windows, Unix, Linux
Software Aplicativos:
A parte do computador que é constituído pelos programas de aplicação, isto é, aqueles que
permitem dar resposta através do computador à varias questões relacionadas com actividade
do usuário. Por exemplo: Office, AutoCad, Games Coredrown Forefox, Nero Adob Reader,
etc.
PERIFÉRICOS
Periféricos são aparelhos ou placas que enviam ou recebem informações do computador. Na
informática, o termo "periférico" aplica-se a qualquer equipamento ou acessório que seja
ligado à CPU (unidade central de processamento), ou, num sentido mais amplo, ao
computador. Os periféricos encontram-se agrupados em seguintes grupos: Entrada, Saída,
Entra e saída, Armazenamento
Periféricos de entrada: basicamente enviam informação para o computador (teclado, mouse,
scanner, microfone);
Periféricos de saída: transmitem informação do computador para o utilizador (monitor,
impressora, colunas de som);
Periféricos de entrada e saída (ou mistos): enviam e recebem informação para e dentro do
computador (monitor touchscreen, drive de DVD, modem). Muitos destes periféricos
dependem de uma placa específica: no caso das caixas de som, a placa de som.
Periféricos de armazenamento: armazenam informações do computador e para o mesmo
(disco rígido, cartão de memória, flash, disco compacto, etc).

Manual de Informática básica elaborado por Horácio Catarina – Técnico de Informática Page 5
Processador (UCP)
UCP (Unidade Central de Processamento) é parte mais importante do computador, pois é
responsável pelo processamento de todos os tipos de dados, pela apresentação do resultado
processado, interpretação das instruções fornecidas pelos aplicativos (softwares). Ex:
MEMÓRIAS
Memória é todo o dispositivo que permitem guardar dados, temporariamente ou
permanentemente num computador. A unidade básica da memória é o dígito binário, ou bit.
A memória divide-se em duas partes que são:
Memória ROM (Read Only Memory) – memória apenas de leitura.
Memória RAM (Random Access Memory) – memória cujo acesso é aleatório
Memória ROM: É a parte da memória cujo não é acessível ao operador, apenas só se pode
fazer a leitura cujo informação foi incluída no acto do fabrico do dispositivo e é permanente
mesmo depois de desligado o computador, pois deverão ser lidos cada vez que se arranca o
mesmo. Ex:
Memória RAM: É a parte da memória cujo acesso é aleatório, pois é onde vive os programas
que estiverem em uso, e que perde informação quando não há corrente eléctrica.
Ex:

Manual de Informática básica elaborado por Horácio Catarina – Técnico de Informática Page 6
MICROSOFT WINDOWS
Microsoft Windows é uma família de sistemas operacionais criados pela Microsoft, empresa
fundada por Bill Gates e Paul Allen, A palavra Windows em português significa janelas onde
que vários programas possam correr em simultâneo.
O Windows 7 é uma versão Microsoft Windows, o seu nome surgiu do fato de ser a sétima
versão estável em uma série de sistemas operativos produzidos pela Microsoft para uso em
computadores pessoais, incluindo computadores domésticos e empresariais, laptops tablete e
PC’s de centros de mídia, entre outros. E foi lançado no dia 22 De Julho de 2009, menos de 3
anos depois do lançamento de seu predecessor, Windows Vista. Pouco mais de três anos
depois, o seu sucessor, Windows 8, foi lançado.
Lista de versões do Windows da Microsoft
Windows 1.x 1985
Windows 2.x 1987
Windows 3.x 1990
Windows 95/98/ME/NT 1995-2000
Windows 2000/XP 2001
Windows Vista 2006
Windows 7 2009
Windows 8 2012
Windows 7 foi uma actualização mais modesta e focalizada para ser mais eficiente, limpo e
mais prático de usar, com a intenção de torná-lo totalmente compatível com aplicações e
hardwares com os quais o Windows Vista já era compatível.

Manual de Informática básica elaborado por Horácio Catarina – Técnico de Informática Page 7
INICIANDO WINDOWS
Inicialização do Windows faz-se pela ligação do computador
Como ligar o computador
1. Verifique se todos cabos estão devidamente conectados
2. Ligar o UPS;
3. Ligar o Monitor;
4. Ligar o C.P.U.
Como desligar o computador
1. Desligar o C.P.U pelas opções:
2. Clique no botão Start
3. Clique turn off computer ou Shut down;
4. Clique no Turn Off ou Ok
5. Desligar o Monitor;
6. Desligar o UPS.
APRESENTAÇÃO DO DESKTOP E SUA COMPOSIÇÃO
Botão Start
Barra de tarefas (Taskbar) Relógio
(Clock)
Icones ( Icons)
Pano de Fundo
(WallPaper)

Manual de Informática básica elaborado por Horácio Catarina – Técnico de Informática Page 8
Quando pela 1ª Vez visualizar o ecrã área do trabalho, encontra-se vários ícones dentre os
quais os primários e secundários
Área de trabalho é composta pela maior parte de sua tela, em que ficam dispostos alguns
ícones. Uma das novidades do Windows 7 é a interface mais limpa, com menos ícones e
maior ênfase às imagens do plano de fundo da tela. Com isso você desfruta uma área de
trabalho suave. A barra de tarefas que fica na parte inferior também sofreu mudanças
significativas.
Ícones
Representação gráfica de um arquivo, pasta ou programa. Você pode adicionar ícones na área
de trabalho, assim como pode excluir. Alguns ícones são padrões do Windows: Computador,
Painel de Controle, Rede, Lixeira e a Pasta do usuário.
Os ícones de atalho são identificados pela pequena seta no canto inferior esquerdo da
imagem. Eles permitem que tenhas acesso aos programas, arquivos, pastas, unidades de
disco, páginas da Web, impressoras e outros computadores.
Como compor hora e data
1. Clique no Start
2. Clique no Control Painel
3. Clique no Date and Times
4. Acerte o ano, o mês, a semana, o dia, as horas;
5. Apply e o botão Ok.
Como configurar o papel de parede (Background)
1. Clique no botão Start
2. Clique na opção Control Panel
3. Clique no Display
4. Clique na opção Personalisy Navegation
5. Clique em Desktop Background
6. Escolhe a imagem que deseja
7. Clique no botão Save Changes
8. Clique no botão Close.

Manual de Informática básica elaborado por Horácio Catarina – Técnico de Informática Page 9
Screen Saver – é o gráfico de perfil, que aparece quando ficamos algum tempo sem mexer
num dos componentes do computador, também protege a máquina quando activado o
Password.
Como configurar papel de protecção (Screen Saver)
1. Clique no botão Start
2. Clique na opção Control Panel
3. Clique no Display
4. Clique na opção Personalizar do Navegador
5. Clicar em Screen Saver
6. Abrir a caixa Scree Saver e escolher o formato desejado
7. Clique no botão Preview para visualizar o formato escolhido.
8. Escolhe o tempo desejado na caixa Wait
9. Clique no botão Apply e Ok
E se desejar visualizar Screen Saver em letreiro 3D
6. Abrir a caixa Scree Saver e escolher o formato 3D Text.
6.1. Clique na opção Settings a direita na caixa Screen Saver
6.2. Clique na opção Custom Text e escreve o texto desejado
6.3. Clique no botão Ok.

Manual de Informática básica elaborado por Horácio Catarina – Técnico de Informática Page 10
WINDOWS EXPLORER
Windows Explorer ("Explorador de janelas") é um gerenciador de arquivos e pastas do
sistema Windows. Ou seja, é utilizado para a cópia, exclusão, organização, movimentação e
todas as actividades de gerenciamento de arquivos.
Legenda
1. Barra de endereço: é o local onde você digita o endereço da pasta ou do arquivo
desejado. Enquanto você digita, o botão Ir para é exibido. Ao localizar a pasta ou o arquivo
desejado, basta clicar sobre este botão.
2. Caixa de Pesquisa: utilizando esta caixa, você poderá procurar rapidamente por qualquer
arquivo ou pasta que esteja no computador. Você verá mais detalhes sobre ela no próximo
tópico.
4. Barra de Ferramentas: Exibe várias opções, de acordo com os itens que são acesso no
painel de navegação. Você verá como utilizá-la a seguir, ainda neste tópico.
3. Painel de navegação: Como o próprio nome diz, através dele você navega pela área de
trabalho, pelas bibliotecas, pelo disco rígido do computador e pela rede, caso o computador
esteja conectado a alguma.
5. Barra de estado: responsável por apresentar-nos o estado em que a janela se encontra.
4
1
3
5
2
6 7
8

Manual de Informática básica elaborado por Horácio Catarina – Técnico de Informática Page 11
6. Close (Fechar): Este botão fecha o aplicativo em execução. Esta mesma opção poderá ser
utilizada pelo menu File e Close.
7. Maximise/Restore down: Este botão tem dupla função, serve para aumentar o tamanho da
janela até que ela ocupe toda área do trabalho e serve também para diminuir o tamanho até
que tenha o menor tamanho possível.
8. Minimise: Este botão serve para ocultar a janela da área do trabalho visualizando-se na
barra de tarefa dando espaço a outros programas a executar. Para visualizar novamente basta
clicar no seu botão na barra de tarefa.
NOÇÃO DE FICHEIRO E DIRECTÓRIO
Ficheiro é uma unidade primária de armazenamento da informação “dados” no computador.
Um ficheiro é caracterizado pela extensão que indica a origem ou grupo a que pertencem, o
tamanho, a data e a hora da sua criação ou modificação.
Directório (Pasta) - É um espaço que se cria no disco duro, ou na memória externa para
guardar ficheiros, e são necessários para melhor organizarmos os seus documentos.
Janela do Windows Explorer
Criação de Pastas
Existe duas formas de criar pastas saber: criar pasta usando botão direito do mouse e criar
pasta usando a barra de ferramentas.
Como criar pasta usando botão direito do mouse
1. Posicione o cursor na área livre do ambiente em causa
2. Clique com botão direito do mouse
3. Posicione o cursor na opção New e clique no Folder
4. Atribui um nome a pasta em causa e tecla o botão Enter.
Criando Pasta usando Barra de Ferramentas
1. Activa a pasta ou unidade de sistema (My document)
2. Localiza a barra de ferramenta
3. Clique na opção New Folder
4. Atribui o nome a pasta e tecla o botão Enter no teclado

Manual de Informática básica elaborado por Horácio Catarina – Técnico de Informática Page 12
Ou dar clique no espaço vazio com botão esquerdo do mouse
Como abrir pasta ou ficheiro
1. Fazer duplo clique na pasta em causa
2. Posicionar o cursor na pasta em causa,
3. Fazer um clique com o botão direito do mouse e clicar na opção Open
4. Clicar na pasta em causa e teclar o botão Enter
Como mudar nome de uma pasta ou ficheiro
1. Clique sobre a pasta ou ficheiro com botão direito do mouse
2. Clique na opção Rename
3. Atribui o nome e tecla no Enter.
Ou
1. Seleccione a pasta/ficheiro
2. Clique na opção organizar
3. Clique na opção Rename
4. Atribui o nome e tecla no Enter.
Como eliminar uma pasta ou ficheiro no desktop
1. Clique na pasta/ficheiro em causa com botão direito do mouse
2. Clique na opção Delete e clique no Botão Yes
Ou
1. Clique na pasta/ficheiro em causa
2. Tecla no Delete e tecla no Enter.
Como eliminar uma pasta ou ficheiro dentro de outra pasta
1. Seleccione a pasta ou ficheiro em causa
2. clique em organizar
3. Clique na opção Delete e clique no botão Yes

Manual de Informática básica elaborado por Horácio Catarina – Técnico de Informática Page 13
N.B.: quando aparecer uma janela no vosso visor com opções de Yes e No, prestarem muita
atenção na mensagem escrita, porque nem sempre que o Yes é o botão que concorda em
apagar e No em desistir, se não perceber a mensagem ilustrada peça ajuda ao próximo.
Como copiar ficheiro ou pasta
1. Seleccione o ficheiro/pasta que deseja copiar
2. Dar clique sobre Organizar
3. Clicar na opção Copy
4. Abrir a pasta onde deseja guardar o ficheiro copiado
5. Clicar sobre Organizar
6. Clicar na opção Paste
Ou
1. Clicar com botão direito do mouse sobre ficheiro/pasta em causa
2. Clicar sobre a opção Copy
3. Abrir a pasta onde deseja guardar o ficheiro copiado
4. Clique com botão direito do mouse dentro da pasta onde deseja guardar ficheiro
5. Clique na opção Paste.
Como mover ficheiro ou pasta
1. Seleccione o ficheiro que deseja mover
2. Clique sobre Organizar e clique na opção Cut
3. Abre a pasta onde deseja guardar
4. Clique sobre Organizar e clique na opção Paste
Ou
1. Clicar com botão direito do mouse sobre ficheiro/pasta em causa
2. Clicar sobre a opção Cut
3. Abrir a pasta onde deseja guardar o ficheiro copiado
4. Clique com botão direito do mouse dentro da pasta onde deseja guardar ficheiro
5. Clique na opção Paste.
Ou
1. Activa duas pastas em simultâneo
2. Apontar e pressionar o ficheiro em causa com botão esquerdo do mouse
3. Sem largar o mouse arrasta até a segunda pasta activa e larga.

Manual de Informática básica elaborado por Horácio Catarina – Técnico de Informática Page 14
Como recuperar um ficheiro apagado do HD interno
1. Abra o íncon Recycle Bin
2. Seleccione o ficheiro em causa
3. Clique na ferramenta Restore
N.B.: Os ficheiros recuperados vão se instalar na pasta de origem onde foram apagados.
Funções de algumas teclas
Ordem Nome da
Tecla
Função
1 Esc É usado para desactivar um menu ou pequenos programas que aparecem
ao acaso
2 Tab Dá um avanço de tabulação. Em nova linha permite uniformizar a
margem do parágrafo
3 Caps lock Liga ou desactiva a opção de maiúsculas/minúsculas do teclado. Só
afecta as letras
4 Shift Dá acesso aos sinais de cima e quando activado em simultâneo com a
letra essa torna se maiúscula/minúscula
5 Ctrl
Combinado a outras teclas, obtemos algumas funções e caracteres
especiais. Permite também a selecção de mais de um ficheiro/ pasta ou
ainda palavras
6 Alt Tecla de controle alternativo; proporciona uma função alternativa a
qualquer outra tecla
7 Space bar Barra de espaçamento entre os caracteres
8 Alt Gr Combinado a outras teclas, esta activa os terceiros símbolos que nelas se
encontram
9 Enter Muda o parágrafo, encerra um comando em alguns casos serve como Ok
10 Backspace Provoca um retrocesso do apagando os caracteres a esquerda do cursor
11 Num lock Activa o teclado numérico situado a direita do tabuleiro
12 Delete Permite apagar caracteres à direita do cursor
13 Insert É usada quando se está editando um texto na tela para se fazer uma
inserção de caracteres
14 Page Up Rola o texto uma página acima na tela ( mostra a página anterior )
15 Page Down Rola o texto uma página abaixo na tela ( mostra a próxima página )

Manual de Informática básica elaborado por Horácio Catarina – Técnico de Informática Page 15
MICROSOFT OFFICE WORD 2007
MICROSOFT WORD é um processador poderoso de textos, ele possibilita o utilizador a
efectuar um conjunto bastante complexo de operações de grandes potencialidades, nas quais
podemos incluir:
1. Formatação avançada de textos
2. Inserção de vários tipos de figuras
3. Elaboração e formatação de tabelas
4. Criação de documentos de vários modelos
Como iniciar o Microsoft Word
1. Fazer um clique sobre botão Start
2. Fazer clique no All Programs
3. Fazer clique na pasta Microsoft Office
4. Clique no Microsoft Office Word 2007

Manual de Informática básica elaborado por Horácio Catarina – Técnico de Informática Page 16
Legenda
1. Botão do Office
2. Barra de título
3. Botões de Controle
4. Barra de Menu
5. Barras de Ferramentas
6. Régua
7. Borra de Rolagem
8. Folha do trabalho
9. Barra de Estado
10. Barra de Ferramentas acesso rápido
Como terminar Word
1. Clique no Botão Office
2. Clique na função Close para fechar o documento
Ou
Clicar no botão Close que se encontra no canto superior direito da folha
3
7 6
5
4
8
2
9
1
10

Manual de Informática básica elaborado por Horácio Catarina – Técnico de Informática Page 17
Como adicionar ou remover as ferramentas na barra do acesso rápido
Para poder adicionar ou remover ferramentas faz clique na pequena seta que aparece na barra
e em seguida clica nos nomes das ferramentas que desejas adicionar ou remover. Se o nome
estiver antecedido por um sinal certo alaranjado indica que a ferramenta está activa e na
ausência deste significa que esta ainda não foi adicionada.
PROCESSAMENTO DE TESTO
Como desfazer e refazer acções sobre o documento
Para poder desfazer ou refazer acções no documento desloca o cursor até na barra do acesso
rápido activar os comandos Undo e Redo, deste modo poderá usufruir delas. Onde que Undo
quer dizer desfazer e Redo Refazer.
Como seleccionar palavras ou frases
1ª Opção: Usando Mouse
1. Colocar o cursor no início ou fim da palavra,
2. Pressionar o botão do mouse e arrastar para a direita ou esquerda
Undo
Redo

Manual de Informática básica elaborado por Horácio Catarina – Técnico de Informática Page 18
2ª Opção: Usando Teclado
Designação Pressione
Para seleccionar todo documento Ctrl+A
Para seleccionar um carácter a direita Shift+seta a direita
Para seleccionar um carácter a esquerda Shift+seta a esquerda
Para seleccionar uma palavra a direita Ctrl+Shift+ seta a direita
3ª Opção: Usando Teclado e Mouse
Para seleccionar em alternância use os seguintes procedimentos:
1. Seleccione a primeira linha do texto
2. Pressione a tecla CTRL e não larga
3. A seguir selecciona as outras linhas desejadas.
Para seleccionar em sequência use os seguintes procedimentos
1. Selecciona a primeira linha desejada
2. Pressiona o Shift
3. A seguir clica na última linha do intervalo do texto desejado.
Como copiar texto ou objectos
1. Selecciona o texto ou objecto desejado
2. Clica o menu Home
3. Clica na função Copy
4. Deixar o cursor no local onde deseja colar o texto/objecto copiado
5. Clica novamente no menu home
6. Clica na função Paste.
Como cortar texto ou objecto
1. Selecciona o texto ou objecto desejado
2. Clica o menu Home
3. Clica na função Cut
4. Deixar o cursor no local onde deseja colar o texto/objecto copiado
5. Clica novamente no menu home
6. Clica na função Paste.
Mesmas tarefas podes fazer usando o botão direito do mouse, bem como o teclado.

Manual de Informática básica elaborado por Horácio Catarina – Técnico de Informática Page 19
Como gravar Texto no My documents
1. Clique no Botão do Office
2. Clica a função Save As
3. Clica no File Name e atribua o nome ao documento
4. No campo Save as type escolha a versão na qual deseja gravar o documento
5. Clica na opção Save e depois clicar na opção close.
Como gravar Texto dispositivo removível
1. Clique no Botão do Office
2. Clica a função Save As
3. No campo Save in escolhe o nome do dispositivo
4. Clica no File Name e atribua o nome ao documento
5. No campo Save as type escolha a versão na qual deseja gravar o documento
6. Clica na opção Save e depois clicar na opção close.
Copy
Cut
4
6
5
3

Manual de Informática básica elaborado por Horácio Catarina – Técnico de Informática Page 20
Como abrir documento gravado no computador
1. Clica no Botão do Office
2. Clica na função Open
3. No campo Look In clica o local onde se encontra o documento
4. No campo File Name escreva o nome do documento ou pasta que pretende abrir.
5. Em seguida clica o botão Open.
Como formatar textos
1. Seleccione o texto em causa
2. Clica o menu home
3. Clica na pequena seta existente no canto inferior esquerdo da função fonte
4. No ecrã irá aparecer a janela abaixo ilustrada.
5. Clica Font, e escolha o tipo de letras
6. Clica Fonte Style e escolha o estilo da fonte
a) Regular – deixa o texto se efeitos
b) Italic – deixa o texto inclinado
c) Bold – deixa o texto em negrito
d) Bold Italic – deixa o texto em negrito e inclinado
7. Activa a caixa Size e escolha o tamanho das letras
8. Clica na seta de fonte Color e escolha o tamanho das letras
9. Clica na seta da função Underline Style e escolha o estilo de linha para sublinhar o texto
10. Clica na seta da função Underline Color, e escolher a cor da linha
11. Clica no botão Ok para aceitas as informações

Manual de Informática básica elaborado por Horácio Catarina – Técnico de Informática Page 21
Como alinhar textos e colocar separação entre linhas
1. Selecciona o texto desejado
2. Clica o menu Home
3. Clica na pequena seta existente no canto inferior esquerdo da função Paragraph
4. No ecrã irá aparecer a janela abaixo ilustrada.
5. No separador Indents and Sapcing, no campo General,
clica na seta da função Alignment e escolha o alinhamento desejado:
a) Left – texto a esquerda
b) Right – texto a direita
c) Centered – texto no centro
d) Justified – texto justificado
6. Para separar as linhas clica na seta da função Line Spacing, disponível no campo Spacing
e escolha a dimensão desejada.
7. Clica no botão Ok para aceitar as alterações efectuadas
Como enumerar e marcar textos
1. Seleccione o texto desejado
2. Clica na função Bullet e, escolha tipo de marcador desejado
3. Clica na função Numbering e escolha o tipo de enumeração
Estes comandos encontram-se na função paragraph do menu Home.
4. Para desfazer seleccione o texto e clica no comando desejado (Bullet ou Numbering) e
clica a função None.

Manual de Informática básica elaborado por Horácio Catarina – Técnico de Informática Page 22
Como bordar parte do texto
1. Selecciona o texto em causa
2. Clica na função Page Layout
3. Clica na função Border and Shardig
4. Clica no separador Borders
5. Escolha a definição das bordas no campo Setting
6. Escolha o tipo de linha na função Style
7. Escolher a cor das linhas na função Color
8. Escolher a largura das linhas na função Width
9. Escolha o local onde aplicar as bordas do campo Apply To
a) Paragraph – para aplicar no parágrafo
b) Text – para aplicar no texto
10. Clica Ok para aplicar as bordas
Para desactivar as bordas
1. Siga os passos indicados nas alíneas 1, 2, 3, 4, 5 e 6 das instruções acima
2. Escolha a opção None
3. Clica Ok.
3
2

Manual de Informática básica elaborado por Horácio Catarina – Técnico de Informática Page 23
Como bordar um página
1. Clica na função Page Layout
2. Escolha a função Border and Sharding
3. Clica no separador Page Borders
4. Escolha a definição das bordas no campo Setting
5. Escolha o tipo de linha na função Style
6. Escolher a cor das linhas na função Color
7. Escolher a largura das linhas na função Width
8. Caso queira aplicar bordas artísticas, clica na função Art
9. Escolha o local onde aplicar as bordas no campo Apply To
a) Whole document - Aplicar em todo documento
b) This Section – Aplicar na secção presente
c) This Section - First page only – Aplicar apenas na primeira página da secção
d) This Section - All except first page – Aplicar em todas as páginas com excepção da
primeira.
10. Clicar no Ok para aplicar as bordar
Para desactivar as bordas
1. Siga as instruções nas alíneas 1, 2, 3 e a), dos passos acima seguidos
2. Escolher a definição None e clicar no Ok.
Como sombrear textos
1. Selecciona o texto em causa
2. Clica na função Page Layout
3. Escolha a função Border and Sharding
4. Clica no separador Shading
5. Escolha a cor do sombreamento no campo Fill
6. Escolha o local onde aplicar o sombreamento do campo Apply To
a) Paragraph – para aplicar no parágrafo
b) Text – para aplicar no texto
7. Clica Ok para aplicar o sombreamento.

Manual de Informática básica elaborado por Horácio Catarina – Técnico de Informática Page 24
Como quebrar páginas
1. Clica no menu Insert
2. Clica Page Break
Trabalho com tabelas
Tabela é composta por Colunas e Linhas que formam pequenos rectângulo designados por
Células na vertical e na horizontal
Como inserir tabelas
1. Posicione o cursor no local onde pretende inserir a tabela
2. Clica no menu insert
3. Clica na função Table
4. Defina o número de colunas no campo Number of Columns
5. Números de linhas no campo number of Rows
disponíveis na função table size
6. Clica no botão Ok
Como aumentar linhas e colunas na tabela
1. Clicar dentro do local onde pretende aumentas a colunas ou linha
2. Clicar no menu Layout
3. Clica na função desejada
a) Insert Above – para inserir linha acima
b) Insert Below – para inserir linha abaixo
c) Insert Left – para inserir coluna a esquerda

Manual de Informática básica elaborado por Horácio Catarina – Técnico de Informática Page 25
d) Insert Right – para inserir coluna a direita
Como eliminar colunas, linhas e tabelas
1. Clica na coluna ou linha que deseja apagar na tabela
2. Clica no menu Layout
3. Clica na função Delete, e escolha a opção desejada
a) Delete cells – para apagar células
b) Delete columns – para apagar colunas
c) Delete rows – para apagar linhas
d) Delete tables – para apagar tabela
FORMATAÇÃO AVANÇADA DE TABELA
Como mesclar células
1. Selecciona as células em causas
2. Clica no menu Layout
3. Clica na função Merge Cell
Desfazendo a União de Células
1. Selecciona as células mescladas
2. Clica no menu Layout
3. Clica na função Split Cells
4. Defina o número de colunas – Number of columns
Número de linhas – Number of Rows
5. Clica no botão Ok.
Como aumentar a largura e altura da tabela
1. Selecciona a linha ou coluna desejada
2. Clica no menu Layout
3. Na função Cell Size altera a altura da linha e a largura da coluna
a) Table Rows Height ou Distribute Rows – altura da linha
b) Table Columns Width ou Distribute Columns – largura da coluna

Manual de Informática básica elaborado por Horácio Catarina – Técnico de Informática Page 26
Como ajustar conteúdo dentro da tabela
1. Selecciona o conteúdo em causa
2. Escolha o alinhamento desejado no campo Aligmment
a) Allgn Top Left – Alinhar em cima a esquerda
b) Align Top Center – Alinhar em cima ao centro
c) Align Right – Alinhar em cima a direita
d) Align Center Left – Alinha no centro a esquerda
c) Align Center – Alinha no centro
d) Align Center Right – Alinha no centro a direita
e) Align Bottom Left – Alinha por baixo a esquerda
f) Align Bottom Center – Alinhar por baixo ao centro
g) Align Bottom Right – Alinhar por baixo a direita
Para mudar a direcção do texto clica a função Text Direction
Formatando o estilo de linha na tabela
1. Clicar dentro da tabela
2. Clicar no menu Design
3. Clicar na função borders
4. Escolher o tipo de linha na caixa Style
5. Clicar no Ok.
Como inserir Picture
1. Coloca o ponto de inserção onde deseja inserir a imagem
2. Clica no menu Insert
3. Clica na função Picture
4. Seleccione a imagem e clica no botão insert.
Como Inserir imagens pré definidos (ClipArt)
1. Posiciona o ponto de inserção no local onde pretende inserir a imagem
2. Clica no menu Insert
3. Clica na função Clip art
4. Na janela aberta escreva o nome da categoria da imagem desejada no campo Serch For
5. Clica no GO
6. Clica na imagem a escolha a mesma aparecerá na área do trabalho

Manual de Informática básica elaborado por Horácio Catarina – Técnico de Informática Page 27
7. Para apagar clique na imagem e tecla Delete no teclado.
Como inserir Shapes
1. Clica no menu Insert
2. Clica na função Shapes
3. Posiciona o cursor e araste no local onde deseja inserir o shap
4. Clica no shapes com botão direito do mouse e clica na função Add Text
5. Digita o texto recomendado.
Como configurar Smart arts
1. Coloca o cursor no local onde deseja inserir o organograma
2. Clica no menu Insert e escolhe a função SmartArt
3. Clica no tipo de organograma desejado
4. Escolhe o subtipo e clica no botão Ok
5. Clica na palavra Text e escreva o texto recomendado
Como Inserir gráficos
1. Deixe o ponto de inserção no local onde deseja inserir o gráfico
2. Clica no menu Insert
3. Clica na função Chart
4. Escolha o tipo e subtipo de gráfico e clica no botão Ok.

Manual de Informática básica elaborado por Horácio Catarina – Técnico de Informática Page 28
Como inserir cabeçalho e rodapé
1. Clica no menu Insert
2. Clica na função Header para inserir o cabeçalho, e Footer para inserir rodapé
3. Clica o modelo pré definido ou Edite (Header ou Footer) para poder editar
4. Clica no botão Close Header and Footer, para fechar depois de inserir ou editar o
cabeçalho e rodapé.
Como inserir número de paginação
1. Clica o menu Insert
2. Clica o comando Page Number
3. Clica a função Formal Page Numbers
Na janela que irá abrir,
4. Clica Number Formate escolha o formato do número
5. Clica Start At e escolha o número da primeira página.
6. Clica o botão OK.

Manual de Informática básica elaborado por Horácio Catarina – Técnico de Informática Page 29
Como inserir palavras artísticas (WordArt)
1. Clica o menu Inseri
2. Clica a função Word Art
3. Clica o tipo de palavras Artísticas que deseja
4. Digita o texto no campo YOUR TEXT HERE
5. Clica o botão OK.
Como inserir data e hora
1. Coloca o ponto de Inserção o local onde deseja inserir a data e ou hora
2. Clica o menu Insert
3. Clica a função Date and Time,
4. Abrirá uma janela onde irá escolher o formato da data e da hora na função
Available Formats e escolhemos a língua em Language
5. Clica o botão OK.

Manual de Informática básica elaborado por Horácio Catarina – Técnico de Informática Page 30
Como capitular textos (Drop Cap)
1. Selecciona a letra ou texto que deseja capitular,
2. Clica o menu Insert
3. Clica o comando Drop Cap,
4. Clica a função Dropped para poder capitular a letra, ou
5. Clica Drop Cap Options;
6. Clica Dropped para poder capitular a letra
7. Clica Font e defina o modelo da fonte,
8. Clica Lines to drop escolha o número de linhas que a letra vai ocupar,
9. Clica Distance from text, e defina a distância entre a letra e o texto,
10. Clica o botão OK
11. Para desfazer dica a função Nona
Como inserir símbolos
1. Coloca o ponto de inserção onde deseja inserir o símbolo
2. Clica o menu Insert
3. Clica a função Symbo
4. Clica More Symbol para aquisição de mais símbolos
5. Clica o símbolo desejado
6. Clica o botão lnsert
7. Clica a botão Glose

Manual de Informática básica elaborado por Horácio Catarina – Técnico de Informática Page 31
Menu Pag Layout
Como definir margens do documento
1. Clica o menu Page Layout
2. Clica o comando Margens,
3. Clica a margem pré definida, ou
4. Clica a função Custam Margens para definir as margens das páginas,
5. Opção Top - para definir margem superior,
6. Opção Bottom - para definir margem inferior,
7. Opção Left - para definir margem esquerda
8. Opção Right - para definir margem direita.
Todas as margens dispõem de duas setas, uma indicando para baixo que serve para reduzir a
distância da margem e outra indicando para cima e serve para aumentar a distância da
margem. Ou então pode escrever a dimensão que deseja para a margem.
9. Clica o botão OK
Como mudar a orientação da página
1. Clica o menu Page Layout
2. Clica o comando Orientation
3. Escolha a orientação da página,
4. Portrait a página ficará na posição vertical
5. Landscape a página ficará na posição horizontal.
Como alterar o tamanho do papel
1. Clica o menu Page Layout
2. Clica o comando Size
3. Clica o tipo e tamanho pré definido, ou
4. Clica a função More Paper size e defina o tipo de papel que desejamos usar.
5. Usa a função Paper Size para definir o tamanho do papel Ex. A4.

Manual de Informática básica elaborado por Horácio Catarina – Técnico de Informática Page 32
6. Usa a função Width para definir a largura da página
7. Usa a função Height para definir a altura da página.
8. Clica o botão OK
Todos estes comandos podem ser acesso rápido. Para tal clique a pequena seta que aparece na
aba do Page Setup.
Como dividir texto em colunas
1. Selecciona o texto que desejamos dividir,
2. Clica o menu Page Leyout
3. Clica o comando Columns,
4. Escolha o número de colunas que deseja, ou.
5. Clica a função More Columns,
6. Escolha o número de colunas desejas no campo Presets, ou dica as setas da função
Number of Columns
7. Clica a função Une Between, para inserir a linha entre as colunas.
8. Clica o botão OK.

Manual de Informática básica elaborado por Horácio Catarina – Técnico de Informática Page 33
Como inserir marca de água
1. Clica o menu Page Layout
2. Clica o comando WaterMark, disponível na aba do Page Background,
3. Escolha o modelo que deseja usar, ou
4. Clica a função Custom WaterMark, para poder editar a marcação
Clica Text WaterMark
Clica no campo Language e defina a língua que deseja usar,
Escreva o texto no campo Text
Clica Font e escolha o tipo da fonte
Clica Size e escolha o tamanho das letras
Clica Color e escolha a cor das letras
Clica o botão Ok. Ou
Clica Picturer WaterMark, para aplicar uma fotografia
Clica Select Picture
Escolha a fotografia
Clica Insert
Clica o botão Ok
Para desactivar a marca clica em no WaterMark
Ou clica a função Remove WaterMark

Manual de Informática básica elaborado por Horácio Catarina – Técnico de Informática Page 34
Como inserir cor ou background na página
1. Clica o menu Page Layout
2. Clica o comando Page Color, disponível na aba do Page Background,
3. Escolha a cor que deseja usar, ou
4. Clica a função FílI effects, para poder inserção de efeitos especiais
Separador Grandient - para usar sistema de duas cores com sombreamento
Separador Texture - para usar texturas
Pattem - para usar um padrão
Picture - para usar fotografias
5. Clica no botão OK
Como alterar os modos de visibilidade
1. Clica o menu View
2. Escolha o módulo de visibilidades disponíveis na aba do Document Views
O comando Print Layout, usado para visualizar as páginas com margens da impressora
O comando Full Screen Reading, usado para leituras,
O comando Web Leyout, visualiza as páginas como se fossem página da internet.
O comando Outline, coloca os textos fora das linhas.
O comando Draft, visualiza o documento em forma de rascunho.

Manual de Informática básica elaborado por Horácio Catarina – Técnico de Informática Page 35
Impressão de documentos
Após ter escrito um documento, o usuário tem a necessidade de transformar o material digital
em físico e para tal tem de imprimir este documento. Para poder o fazer é só seguir os passos
seguintes:
1. Clique no botão do Office
2. Aponta o comando Printe, este comando dispõe de três funções:
Print Preview – Serve para pré visualizar o documento que será impresso
Quick Print – Que serve para imprimir o documento sem antes definir as páginas desejadas,
coloração, número de cópias, entre outros.
Print – que serve para definir alguns aspectos relacionados com o documento e a impressora
antes de imprimir o documento.
3. Clique a função Print e siga os passos ilustrados na imagem a baixo se necessário
4. E por fim clique no botão Ok

Manual de Informática básica elaborado por Horácio Catarina – Técnico de Informática Page 36
MICROSOFT OFFICE EXCEL 2007
Microsoft Excel é uma planilha electrónica que fornece ferramentas que permitem efectuar
todo tipo de cálculo, quer seja; matemáticos, estatísticos, aritméticos, financeiros etc.
O Excel oferece grande facilidade quanto a exploração da folha de cálculos, representação
gráfica de dados e gestão de uma base de dados nele incorporada
Como iniciar o Excel
1. Fazer clique no botão Start
2. Fazer clique sobre o menu All Program
3. Fazer clique na opção Microsoft Office
4. Fazer clique na opção Microsoft Office Excel 2007
Como terminar o Excel
1ª Opção:
1. Fazer um Clique sobre o botão Office,
2. Fazer um Clique sobre Close
2ª Opção:
Pode-se usar o botão como alternativa de terminar o Excel

Manual de Informática básica elaborado por Horácio Catarina – Técnico de Informática Page 37
AMBIENTE EXCEL (ÁREA DE TRABALHO)
As linhas na vertical formam na folha de Cálculo, colunas que ao todo são 16.384 vão de A
até a coluna XFZ.
As linhas na horizontal formam linhas que são no total 1.048,576. Estas linhas na Vertical e
na Horizontal da Matriz, cruzam-se formando Geometricamente pequenos rectângulos a onde
o utilizador poderá efectuar o registo de dados designados por Células.
Os trabalhos no Excel, são executados numa área designada WorkBook, isto é, caderno de
trabalho, que é o conjunto de 3 Matrizes, e que podem ser adicionados consoante a
necessidade do utilizador usando o menu “Insert” opção Worksheet. Elas (Matrizes) são
também conhecidas por Sheets ou Folhas.
Trabalhando com folhas (Sheets)
Como renomear uma folha (Rename Sheet)
1. Deixa a folha activa
2. Clique o menu home
3. Clique o comando Format na aba do Cells
4. Clique na opção Rename Sheet
Endereço da célula Barra da Fórmula

Manual de Informática básica elaborado por Horácio Catarina – Técnico de Informática Page 38
5. Escreva o nome desejado e tecla Enter
Ou
1. Aponta o nome da folha (Sheet)
2. Clique botão direito do Mouse
3. Clique na opção Rename
4. Escreva o nome à folha e tecla Enter
As folhas pertencentes ao mesmo book não podem ser atribuídas o mesmo nome.
Como acrescentar folhas (Insert Sheet)
1. Clique Menu Home
2. Clique na aba Cells
3. Clique Insert Sheet
Ou
ou
1. Aponta o nome da folha (sheet)
2. Clique botão direito do Mouse

Manual de Informática básica elaborado por Horácio Catarina – Técnico de Informática Page 39
3. Clique a opção Insert
4. Clique Worksheet
5. Clique Ok.
Nota: Uma folha acrescentada surge à direita da folha que tiver o cursor, excepto quando
acrescenta usando o botão Insert Worksheet que está logo depois à direita das folhas.
Como eliminar folhas (Delete)
1. Aponta a folha que deseja eliminar
2. Clique o botão direito do Mouse
3. Clique Delete,
Ou
1. Deixa a folha activa
2. Clique o separador Cells no menu Home
3. Clique a opção Delete
4. Clique Delete Sheet

Manual de Informática básica elaborado por Horácio Catarina – Técnico de Informática Page 40
Trabalhando com colunas e linhas numa folha de Excel
Uma linha numa folha de Excel 2007 tem como tamanho padrão 15mm, e uma coluna tem
um tamanho padrão de 8.43mm. estas colunas e linhas na verdade são imaginárias, são muito
úteis na orientação de dados dentro da folha. Mas não aparecem após a impressão do
documento.
Como alterar o tamanho padrão de uma linha (Rows Heignt)
1. Clique numa célula ainda não modificada
2. Clique o menu Home
3. Clique o comando Format, localizado na aba do Cells
INTRODUÇÃO DE DADOS
A inserção de dados é por defeito, realizada na vertical. Ao digitar o texto e premir <Enter> o
cursor desloca-se imediatamente para uma célula abaixo. A inserção de dados pode também
ser realizada através de selecção de área. Neste caso à medida que introduzir os dados o
cursor deslocar-se-á na área seleccionada.
Preenchimento automático de célula
Ao teclar as primeiras letras de uma informação já realizada na mesma coluna, necessitando
da mesma informação é, feito o preenchimento automático na célula se clicar o <Enter>,
caso não deseja continua a digitar.
Nota: Se introduzir uma nova informação sobre uma célula já preenchida e clicar o Enter, o
Excel apaga a informação anterior e cola a nova.
Construção da Tabela
NB: Uma tabela pode ser construída com a informação já preenchida na folha como não, mas
basta que o preenchimento tenha obedecido os critérios da tabela à formatar.

Manual de Informática básica elaborado por Horácio Catarina – Técnico de Informática Page 41
1. Selecciona o conjunto de células que serão envolvidas na tabela, conforme ilustra a Figura
acima.
2. Clica menu Home
2. Na aba Cells clique o comando Format
3. Clica a opção Format Cells
4. Clica separador Border
a) No campo Line entrará a função Style – para escolher o estilo da linha
b) Na função Color – escolher a cor da linha
c) No campo Presents - escolher o local onde pretende inserir a linha:
None – serve para desactivar as linhas
Outline – serve para inserir as bordas externas
Inside – serve para inserir as bordar internas
5. Clique botão Ok.
Estas bordas também podem serem inseridas usando o botão Bordas. Observe que cada
rectângulo possui uma linha destacada, esta linha indica o locar onde ela será inserida. Como
pode-se usar a ferramenta drow Borders para desenhar as linhas em causa.

Manual de Informática básica elaborado por Horácio Catarina – Técnico de Informática Page 42
Como acrescentar linhas
1. Deixar o cursor em baixo da linha a acrescentar
2. Clica o menu Home
3. Clique o comando Insert na aba do Cells
4. Clique na função Insert Sheet Rows
Como acrescentar colunas
1. Deixar o cursor a direita da coluna a acrescentar
2. Clica o menu Home
3. Clique o comando Insert na aba do Cells
4. Clique na função Insert Sheet Columns
Como eliminar Colunas/Linha
1. Deixar o cursor na coluna que pretende eliminar
2. Clica o menu Home
3. Clique o comando Delete na aba do Cells
4. Clique na função Delete Cells
Em seguida serão apresentadas 4 opções para apagar, das quais deve escolher uma:
Shift Cells Left Elimina as células à esquerda
Shift Cells Up Elimina as células em cima
Entire Row Elimina uma linha inteira
Entire column Elimina uma coluna inteira
5. Fazer clique no Ok.
Como copiar & mover dados
1. Seleccionar os dados em causa
2. Fazer clique sobre Home
3. Fazer clique sobre Copy
ou
Cut
4. Movimentar o cursor para a posição desejada
5. Fazer clique sobre Paste

Manual de Informática básica elaborado por Horácio Catarina – Técnico de Informática Page 43
Como alinhar conteúdos na tabela
1. Selecciona-se a área que pretende alinhar
2. Fazer clique no Home
3. Fazer clique na opção Aligment
4. Alinhar os dados usando as caixas Horizontal e Vertical
5. Fazer clique sobre botão Ok
Como sombrear células numa tabela
1. Selecciona o conjunto de células que serão sombreada
2. Clique menu Home
3. Na aba Cells clique o comando Format
4. Clique a opção Format Cells
5. Clique separador Fill
6. Escolhe a cor e clique o botão Ok.
Para desfazer o sombreamento clica o botão No Color, com as células seleccionadas.

Manual de Informática básica elaborado por Horácio Catarina – Técnico de Informática Page 44
Como mesclar (unir) células na tabela
Merge and Center é uma função usado para mesclar células, isto é, unir um intervalo de
células seleccionadas e ao mesmo tempo centralizar os dados na horizontal nela existente.
1. Selecciona as células a mesclar
2. Clique o menu Home
3. Na aba Aligment clique o botão Marge & Center.
Exemplo de tabela com células mescladas:
Organização dos dados em ordem alfabética
Para facilitar ao utilizador a identificação de nomes ou produtos em uma tabela, os dados
inseridos na folha de Excel podem ser organizados por ordem alfabética crescente (A-Z) ou
decrescente (Z-A).
1. Selecciona os dados da tabela em causa
2. Clica o meu Home
3.Clica o comando Short & Filter na aba do Editeing
4. Clica a função Short A to Z, para organizar em ordem crescente
5. Clica a função Short Z to A, para organizar em ordem decrescente
Trabalhando com fórmulas e funções do Excel
As fórmulas no Excel têm como o objectivo efectuar um (ou vários) conjunto de cálculos.
Esses cálculos, que podem ser simples (como uma adição) ou complexas (como equações
matemáticas), são inseridos numa célula, sendo visualizada apenas o seu resultado. As
fórmulas no Excel são sempre iniciadas pelo sinal de igualdade “=” ou Adição “+”.

Manual de Informática básica elaborado por Horácio Catarina – Técnico de Informática Page 45
Tabela de Sinais de Operação
SINAIS DE OPERAÇÕES SINAIS PARA CONDIÇÃO
Sinal Função Sinal Função
+ Adição > Maior que
- Subtracção < Menor que
* Multiplicação <> Diferente que
/ Divisão >= Maior ou igual
% Percentagem <= Menor ou igual
= Igualdade
Procedimento de cálculo
1. Clique na célula a receber o resultado
2. Coloca o sinal de igualdade
3. Clique na célula que possui o 1º valor envolvido no cálculo
4. Insira o sinal de operação desejado
5. Clica na célula do 2º valor envolvido no cálculo
6. Tecla Enter para ter o resultado.
Exemplo:
Para digitar os números na folha do Excel por questões de conveniência é recomendado o uso
das teclas alfanumérica (Calculadora do teclado) e, usar ponto (.) como vírgula.
=B3+D38

Manual de Informática básica elaborado por Horácio Catarina – Técnico de Informática Page 46
Cálculos com Funções
Neste módulo apenas serão abordadas 5 funções básicas de modo a enriquecer os cálculos,
por mais adiante usufruirá de mais funções que o Excel oferece.
Função Designação
Sum Soma Para fazer o somatório (total) num grupo de dados
Max Máximo Para achar o valor máximo
Average Média Para calcular a média altimétrica de um grupo de valores
Min Mínimo Para achar o valor mínimo de um grupo de dados
IF SE Usada para determinar uma condição
1. Clique na célula a receber o resultado
2. Coloca o sinal de igualdade
3. Digite a função desejada depois abrir parêntese cursos
4. Seleccionar o intervalo de valores em causa
5. Fechar parêntese e clicar na tecla Enter.
Ou
1. Clique na célula a receber resultado
2. Clique menu Formulas
3. Na aba Function Library clique na seta AutoSum
4. Clique na função desejada
5. Confirme a demarcação do intervalo, se não for troca e clique Enter.
IF é uma função lógica que tem como base a validação de dados dando retorno o Verdadeiro
ou Falso.

Manual de Informática básica elaborado por Horácio Catarina – Técnico de Informática Page 47
Exemplo:
Formatação de Símbolo de moeda e casas decimais
1. Seleccionar as células a formatar
2. Fazer um clique sobre Home
3. Fazer um clique na aba Number
4. Fazer clique sobre (Accounting)
5. Na caixa decimal places (escolher o número de casa decimais)
6. Na caixa Symbol escolher o símbolo de moeda que deseja
7. Clique no Ok.
INSERÇÃO DE GRÁFICOS
O gráfico é usado na representação de certos dados para que sejam interpretados de uma
forma mais simples coerente.
Para inseri gráfico
1. Selecciona as colunas a inserir no gráfico
2. Clicar menu Insert
3. Clique a seta na aba Charts
4. Escolhe o gráfico desejado
5. Clique no Ok.

Manual de Informática básica elaborado por Horácio Catarina – Técnico de Informática Page 48
Exemplo:
Inserir um gráfico de barra comparando a coluna dos Nomes e dos valores 1º Trimestre e 2º
Trimestre.
Formatando Cabeçalho e Rodapé
1. Clica o menu Insert
2. Na aba Text, clica o botão Header & Footer,
3. Preencha os espaços a receber dados de cabeçalho e rodapé.

Manual de Informática básica elaborado por Horácio Catarina – Técnico de Informática Page 49
Impressão
1. Clique o botão do Office
2. Clique na análise de impressão (Print Preview)
3. Clique no Print
a) Caixa Name – Para escolher a impressora desejada
b) All – para imprimir todas folhas activas
c) Page(s) – para escolher as páginas a imprimir
d) Selection – para imprimir a área seleccionada
e) Number of copies – para escolher o número das cópias a imprimir
4. Clique no Ok.

Manual de Informática básica elaborado por Horácio Catarina – Técnico de Informática Page 50
MICROSOFT OFFICE POWERPOINT 2007
PowerPoint é um programa usado para criação de apresentações gráficas, pertencente ao
grupo dos programas da Microsoft Office. Suas principais características são: criação de
apresentações através da utilização de diferentes recursos. Estas apresentações são
basicamente formadas por Slides.
Como iniciar o PowerPoint
a) Clique no botão Start
b) Aponte para All Programs,
c) Seleccione a pasta Microsoft Office
d) Clique no Microsoft Office PowerPoint 2007

Manual de Informática básica elaborado por Horácio Catarina – Técnico de Informática Page 51
Ao iniciar o programa irá aparecer a janela abaixo ilustrada:
Legenda
1 Barra de acesso rápido
2 Barra de título
3 Barra de Menu
4 Botões de Controlo
5 Barra de Ferramentas
6 Barra Modo de exibição
7 Área de trabalho
8 Barra de Estado
9 Zoom
Como sair do PowerPoint
1. Clique o Botão do Offíce
2. Clique a função Close para fechar o documento
3. Por fim clique Exit PowerPoint para sair do programa
6
4 3 2 1
7
5
9 8

Manual de Informática básica elaborado por Horácio Catarina – Técnico de Informática Page 52
TRABALHANDO COM SLIDES
Inserção de textos
1. Clique o slide desejado
2. Clique o campo Click to Add, (Title, Subtitle, Text)
3. E escreva o texto desejado
Como Inserir Slides
1. Clique no local onde deseja inserir o slide
2. Clique o menu Home
3. Clique a função New Slide, disponível na aba dos Slides, ou
4. Pressione o CTRL e tecle a letra M
Como Eliminar Slides
1. Clique o slide em causa
2. Clique o menu Home
3. Clique a função Delete, disponível na aba dos Slides,
ou
4. Tecle o botão Delete no teclado
Como escolher o tipo ou Layout do Slide
1. Seleccione o slide na barra de modos de exibição
2. Clique o menu Home
3. Clique a função Layout, disponível na aba dos Slides,

Manual de Informática básica elaborado por Horácio Catarina – Técnico de Informática Page 53
Ou
1. Clique o slide com o botão direito do mouse
2. Aponte a função Layout
3. E clique o formato desejado
INSERÇÃO DE CONTENT (Tabelas, Fotos, Clipart, Diagrama, Gráficos)
1. Clique o slide desejado
2. Clique o ícone com a função desejada
3. E siga os procedimentos abaixo esclarecidos
Nota: Estas funções são também encontradas no menu Insert
Tabela (Table)
1. Clique o Ícone e Insert Table
2. Escolha o número de colunas (number of columns),
e de linhas (number of rows)
3. Clique o botão OK
Os menus Design e Layout são usados para edição da tabela.

Manual de Informática básica elaborado por Horácio Catarina – Técnico de Informática Page 54
Gráfico (Chart)
1. Clique o ícone chart
2.Na janela Insert Chart escolha o tipo de gráfico e o respectivo subtipo
3. Clique o botão OK
Irá aparecer uma tabela e um gráfico, a edição feita na tabela reflecte-se no gráfico.
Os gráficos podem ser configurados usando os menus Design, Layout e Format
SmartArt (Organigrama ou diagrama)
1. Clique o Ícone
2. Na janela Soose a SmarArt Graphic escolha o tipo de diagrama ou organigrama e o
respectivo subtipo
3. Clique o botão OK
4. Clique o campo Text para escrever os textos
Formate o mesmo usando os menus Design e Format

Manual de Informática básica elaborado por Horácio Catarina – Técnico de Informática Page 55
Fotos (Picture)
1. Clique o Icon
2. Na janela Insert picture from file escolha a fotografia desejada
3. Clique o botão Insert
Imagens Artísticas (ClipArt)
1. Clique o Ícone e
2. Na janela ClipArt digita o nome da imagem desejada na caixa Search for
3. Clique o botão Go
4. Clique a imagem
Como criar um Álbum de fotos
1. Clique o menu Insert
2. Clique a função Photo Album
3. Clique o botão File/Disk
4. Seleccione as fotografias desejadas
5. Clique o botão Insert
6. Clique o botão Create

Manual de Informática básica elaborado por Horácio Catarina – Técnico de Informática Page 56
Como inserir rodapé e notas de cabeçalho
1. Clique o menu Insert
2. Clique a função Header & Footer
3. No separado Slide active a função Footer, e escreva o texto desejado
4. Clique o separador Notes and Handouts
5. Active a função Header, e escreva a nota do cabeçalho
6. Active a função Footer, e escreva nota do rodapé
7. Clique apply to all
A função Date and Time serve para inserção de data e hora da elaboração, enquanto que slide
number e page number são usadas para enumerar páginas ou slides.
Como inserir palavras artísticas (WordArt)
1. Clique o menu Insert
2. Clique a função Wordart
3. Clique o estilo de letra
4. Escreva o nome no campo You Text Here
Como paginar o slide
1. Clique o menu Insert
2. Clique a função Slide Number
a) Active a função slide number
3. Clique Apply to All

Manual de Informática básica elaborado por Horácio Catarina – Técnico de Informática Page 57
MENU DESIGN
Como configurar o slide
1. Clica o menu Design
2. Clica o comando Page Setup
3. Escolha o tamanho do slide na função Slide size for
a) Escolha a largura na função Width
b) Escolha a altura na função Height
c) Escolha a enumeração dos slides na função Number slides from
4. No comando Orientation escolha a orientação para os slides na função Slides e para as
notas na função Notes, Handouts & Outline
a) Portrait - orientação vertical
b) Landscape - orientação horizontal
5. E clique o botão OK
INSERÇÃO DE TEMAS E PLANO DE FUNDO
Como aplicar temas de fundo (Thems)
1. Seleccione o slide em questão
2. Clique menu Design
3. No campo Thems, clique o tema desejado com o botão direito do mouse
4. Clique a função Apply to All Slides para aplicar em todos slides ou Apply to
5. Selected Slide para o slide seleccionado
Como inserir plano de fundo (Background)
Existem várias maneiras ou formatos de background que podem ser aplicado no slide, para
tal siga os passos que se seguem:
Inserção de backgroud num sistema de duas cores com sombreamento
1. Seleccione o slide em questão
2. Clique menu Design
3. Clique comando Background
4. Clique a função Format background
5. Clique a função Gradient fill

Manual de Informática básica elaborado por Horácio Catarina – Técnico de Informática Page 58
6. Defina as cores
7. Clique o botão Close
Inserção de background com texturas
1. Seleccione o slide em questão
2. Clique menu Design
3. Clique comando Background
4. Clique a função Format background
5. Clique a função Picture an Texture Fill
6. Clique o botão Texture
7. Escolha a textura
8. Clique o botão Close
Inserção de background com fotografias
1. Seleccione o slide
2. Clique menu Design
3. Clique comando Background
4. Clique a função Format background
5. Clique a função Picture an Texture Fill
6. Clique o botão Insert from File
7. Escolha a imagem e clique o Insert
8. Clique o botão Close

Manual de Informática básica elaborado por Horácio Catarina – Técnico de Informática Page 59
Inserção de background com Clipart
1. Seleccione o slide
2. Clique menu Design
3. Clique comando Background
4. Clique a função Format background
5. Clique a função Picture an Texture Fill
6. Clique o botão Insert from Clipart
7. Escolha a imagem e clica o Insert
8. Clique o botão Close
ANIMAÇÃO DE SLIDES
Como trabalhar com os efeitos do custom animation
1. Seleccione o objecto no qual pretende inserir o efeito
2. Clique o menu Animation
3. Clique a função Custom Animation
4. Clique o botão Add Effect
5. Escolha o grupo e tipo de efeito que pretende aplicar.
Como animar os slides
1. Seleccione o slide
2. Clique o menu Animation
3. Clique o efeito de animação disponível na aba Transition to this Slide
a) Transition Sound – usado para inserção de efeitos
b) Transition Speed – usado para regular a velocidade do efeito de animação
c) Apply to All – usado para aplicar o mesmo efeito em todos os slides

Manual de Informática básica elaborado por Horácio Catarina – Técnico de Informática Page 60
Como criar uma transição automática
1. Seleccione o slide
2. Clique o menu Animation
3. Desactive a função On Mouse Click
4. Active a função Automatically After
Como fazer o view show
1. Clique o menu View
2. Clique a função Slide Show ou
3. Clique a função Slide Show na barra de estado ou
4. Tecle o botão F5 no teclado
INTERNET
A Internet é um meio de disseminação da informação em redes que interliga mundialmente
milhões de computadores por meio de TCP/IP a forma que permite que aja acesso a
informações e todo tipo de transferência de dados. Ela carrega uma ampla variedade de
recursos e serviços, incluindo os documentos interligados por meio de hiperligação da Rede
de alcance mundial e a infra-estrutura para suportar correios electrónicos e serviços como
comunicação instantânea (Chat) e compartilhamento de arquivos.
Deste modo tem revolucionado o mundo dos computadores e das comunicações como
nenhuma invenção foi capaz de fazer antes. A invenção do telégrafo, telefone, rádio e
computador prepararam o terreno para esta nunca antes havida integração de capacidades. A
Internet é um meio para colaboração e interacção entre indivíduos e seus computadores,
independentemente de suas localizações geográficas.
Rede é um conjunto de computadores e outros dispositivos conectados entre si de modo a
poderem compartilhar seus serviços. Exemplo: dados, impressoras, mensagens, etc.
N.B.: Cada rede deste tipo que esta ligada a Internet é atribuída um domínio cujo nome não
pode ser repetido noutra rede. Isto é conhecido através da estrutura de Identificador de forma:

Manual de Informática básica elaborado por Horácio Catarina – Técnico de Informática Page 61
Organização-Rede Ex.:
Portugal – pt Moçambique –mz
Brasil – br
Site ou Endereço – é uma página onde consultamos várias informações de empresas ou de
grandes figuras nacionais ou internacionais.
Como navegar a internet
Existe vários aplicativos que dão acesso à internet, além do famoso Internet Explorer
existem também Mozila Forefoxe, Google Chrom, Torch, etc.
1. Fazer um Clique sobre o botão Start
2. Fazer um Clique sobre o navegador disponibilizado
Ou
Fazer um clique no navegador que se encontra na barra de tarefa
3. Introduzir o endereço na caixa adress
4. Fazer um Clique sobre GO ou Enter
Para ter acesso a um site, basta digitar o endereço no campo em branco na barra superior do
navegador (adress). É preciso saber o endereço que essa empresa, pessoa ou serviço usa.

Manual de Informática básica elaborado por Horácio Catarina – Técnico de Informática Page 62
O endereço de um site é escrito da seguinte maneira: www.empresa.com.br (brasileiro) ou
www.empresa.co.mz (moçambicano). Tomando o exemplo da stv o endereço fica da seguinte
maneira: www.stv.co.mz
Correio electrónico, ou ainda email é um método que permite compor, enviar e receber
mensagens através de sistemas electrónicos de comunicação. O termo e-mail é aplicado tanto
aos sistemas que utilizam a Internet e são baseados no protocolo SMTP, como aqueles
sistemas conhecidos como intranets, que permitem a troca de mensagens dentro de uma
empresa ou organização e são, normalmente, baseados em protocolos proprietários.
Criando e-mail no site www.google.co.mz
1. Activa a Internet
2. Entra no Site www.google.co.mz
3. Clique no criar e-mail
4. Clique no criar nova conta
5. Preencha devidamente o formulário

Manual de Informática básica elaborado por Horácio Catarina – Técnico de Informática Page 63
6. Clique no Next step
7. Concordar as instruções até terminar.
Para ver mensagens recebidas
1. Entre na Internet
2. Digitar o site onde criaste o seu e-mais
3. Clicar na opção Sign ou e-mail
4. Introduzir o seu e-mail e a seu password
5. Clique no Enter.

Manual de Informática básica elaborado por Horácio Catarina – Técnico de Informática Page 64
Enviando e-mail
1. Clique na opção Compor
2. Para anexar dados, clique no anexo depois escolher o documento
3. Clique no insert
4. Clique no comando Enviar ou send.
5. Para terminar clique na opção terminar secção, sign aut ou Sair.