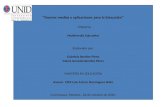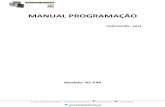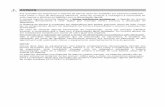Manual de Instalação e Programação - media.bc.ptmedia.bc.pt/multimedia/ARTIGOS_DOCS/MANUAL...
Transcript of Manual de Instalação e Programação - media.bc.ptmedia.bc.pt/multimedia/ARTIGOS_DOCS/MANUAL...

Manual de Instalação e Programação


Manual de Instalação e Programação

ii WisDom Manual de Instalação e Programação
Índice Capítulo 1: Introduzindo WisDom ..........................................................................................1-1
O que é o WisDom?............................................................................................................................ 1-1 Arquitectura e Capacidades do WisDom ......................................................................................... 1-2 Características do WisDom ............................................................................................................... 1-3 Especificações Técnicas ................................................................................................................... 1-4
Capítulo 2: Instalar WisDom ...................................................................................................2-1 Passos para a Instalação do WisDom .............................................................................................. 2-1 Componentes do WisDom ................................................................................................................. 2-1 Montagem do WisDom ....................................................................................................................... 2-3
Escolher Local de Montagem....................................................................................................................2-3 Montagem do WisDom na Parede ............................................................................................................2-3
Ligação do WisDom ........................................................................................................................... 2-6 Ligação da Energia AC .............................................................................................................................2-6 Ligação Linha Telefónica ..........................................................................................................................2-6 Ligação do Tamper da Sirena...................................................................................................................2-7 Ligação das Saídas de Utilidade ..............................................................................................................2-7 Ligação da Sirena Externa........................................................................................................................2-7 Ligação ao Solo (Terra) ............................................................................................................................2-8 Ligação da Zona com Fios........................................................................................................................2-9 Ligar Bateria de Reserva ..........................................................................................................................2-9 Terminal Auxiliar .....................................................................................................................................2-10 Ligação dos Módulos de Expansão do BUS (Opcional)..........................................................................2-10 Configuração dos Jumpers .....................................................................................................................2-10 Regulando Contraste do LCD.................................................................................................................2-10
Capítulo 3: Programar WisDom .............................................................................................3-1 Opções de Programação do WisDom .............................................................................................. 3-1 Usar as Teclas do WisDom................................................................................................................ 3-2 Programação do Instalador a partir das Teclas do WisDom.......................................................... 3-3
Acesso ao Menu de Programação do Instalador ......................................................................................3-4 Restaurar as Definições de Programação Predefinidas pelo Fabricante .................................................3-5 Tempo Esgotado no Teclado Numérico....................................................................................................3-6
Usar Módulo de Transferência de Programação (Program Transfer Module - PTM) .................. 3-6
Capítulo 4: Usar Menus de Programação do Instalador .....................................................4-1 Convenções do Menu de Programação do Instalador.................................................................... 4-1 Sistema ................................................................................................................................................ 4-2
Sistema: Temporizações do Sistema........................................................................................................4-3 Sistema: Controle do Sistema...................................................................................................................4-4 Sistema: Receptor ..................................................................................................................................4-11 Sistema: Relógio Sistema.......................................................................................................................4-12 Sistema: Rótulos.....................................................................................................................................4-13 Sistema: Som do Tamper .......................................................................................................................4-15 Sistema: Jumper Valores de Fábrica ......................................................................................................4-16

WisDom Manual de Instalação e Programação iii
Sistema: Informação Serviço.................................................................................................................. 4-17 Sistema: Versão do Sistema .................................................................................................................. 4-17
Zonas..................................................................................................................................................4-18 Zonas: Alocação..................................................................................................................................... 4-18 Zonas: Parâmetros ................................................................................................................................. 4-19
Uma a Uma....................................................................................................................................... 4-20 Rótulos.............................................................................................................................................. 4-21 Partições ........................................................................................................................................... 4-22 Tipo de Zona..................................................................................................................................... 4-23 Som de Zona .................................................................................................................................... 4-28
Zonas: Testar ......................................................................................................................................... 4-30 Zonas: Editar .......................................................................................................................................... 4-31 Zonas: Cruzar Zonas.............................................................................................................................. 4-33 Zonas: Confirmação de Alarme.............................................................................................................. 4-35
Saídas de Utilidade............................................................................................................................4-36 Saídas de Utilidade: Definir .................................................................................................................... 4-36
Saídas de Utilidade: Segue Nada ..................................................................................................... 4-37 Saídas de Utilidade: Segue Sistema................................................................................................. 4-37 Saídas de Utilidade: Segue Partição................................................................................................. 4-38 Saídas de Utilidade: Segue Evento de Zona .................................................................................... 4-40 Saídas de Utilidade: Segue Código de Utilizador ............................................................................. 4-40 Padrão de Operação da Saída de Utilidade...................................................................................... 4-41 Activação / Desactivação .................................................................................................................. 4-42 Rótulo da Saída de Utilidade ............................................................................................................ 4-42
Saídas de Utilidade A............................................................................................................................. 4-43 Saídas de Utilidade B............................................................................................................................. 4-43
Códigos .............................................................................................................................................4-44 Manutenção de Código: Autoridade ....................................................................................................... 4-45 Manutenção de Código: Partição ........................................................................................................... 4-46 Manutenção de Código: Grande Mestre................................................................................................. 4-47 Manutenção de Código: Instalador......................................................................................................... 4-47 Manutenção de Código: Sub-Instalador ................................................................................................. 4-48 Manutenção de Código: Tamanho do Código ........................................................................................ 4-49
Comunicador ....................................................................................................................................4-50 Comunicador: Números de Telefone CR................................................................................................ 4-50 Comunicador: Números de Contas CR .................................................................................................. 4-52 Comunicador: Formato de Comunicação CR......................................................................................... 4-52 Comunicador: Número de Telefone UD ................................................................................................. 4-54 Comunicador: Acesso e ID do UD.......................................................................................................... 4-55 Comunicador: Controlo........................................................................................................................... 4-56 Comunicador: Parâmetros...................................................................................................................... 4-59 Comunicador: Report Split ..................................................................................................................... 4-64 Comunicador: Siga-me........................................................................................................................... 4-66
Códigos de Relatório .......................................................................................................................4-70 Códigos de Relatórios: Automático ........................................................................................................ 4-70 Códigos de Relatórios: Manual .............................................................................................................. 4-72
Códigos de Relatórios: Tecla de Emergência ................................................................................... 4-70 Códigos de Relatórios: Zonas........................................................................................................... 4-71 Códigos de Relatórios: Falhas .......................................................................................................... 4-72 Códigos de Relatórios: Armar ........................................................................................................... 4-74

iv WisDom Manual de Instalação e Programação
Códigos de Relatórios: Desarmar......................................................................................................4-75 Códigos de Relatórios: Sem Fios ......................................................................................................4-75 Códigos de Relatórios: Diversos .......................................................................................................4-76 Códigos de Relatórios: Especial........................................................................................................4-78 Central Receptora: Verificação de Alarme de Voz ............................................................................4-78
Comandos Remotos ........................................................................................................................ 4-79 Comandos Remotos: Alocação...............................................................................................................4-79 Comandos Remotos: Parâmetros...........................................................................................................4-80 Comandos Remotos: Teste de Comunicação.........................................................................................4-81
Teclados Numéricos......................................................................................................................... 4-82 Teclados Numéricos: Alocação...............................................................................................................4-82 Teclados Numéricos: Teste de Comunicação.........................................................................................4-83
Sair da Programação........................................................................................................................ 4-84
Capítulo 5: Programação Instalador Dentro do Menu de Programação do Utilizador ......5-1 Programar as Mensagens de Voz ..................................................................................................... 5-1
Tipos de Mensagens de Voz.....................................................................................................................5-2 Estrutura da Mensagem............................................................................................................................5-2 Rótulos de Mensagens de Voz .................................................................................................................5-3 Mensagem de Teste .................................................................................................................................5-7 Mensagem de Aviso Local ........................................................................................................................5-8
Realizar o “Walk Test” ....................................................................................................................... 5-9
Apêndice A: Códigos de Relatório ........................................................................................ A-1 Programação de Códigos de Relatório para SESCOA SUPERFAST (03B1) .......................................... A-1 Programação de Códigos de Relatório para ADEMCO POINT (CONTACT) ID (0420)........................... A-2 Programação de Códigos de Relatório para SIA (0700) .......................................................................... A-3
Apêndice B: Mensagens do Registo de Eventos ................................................................. B-1
Apêndice C: Acessórios do WisDom ....................................................................................C-1

WisDom Manual de Instalação e Programação 1-1
Capítulo 1: Introduzindo o WisDom Este capítulo proporciona uma introdução básica ao sistema WisDom, sua arquitectura e capacidades, de acordo com o descrito nas seguintes secções:
O que é o WisDom?, abaixo Arquitectura e Capacidades do WisDom, página 1-2 Características do WisDom, página Error! Bookmark not defined. Especificações Técnicas, página 1-3
O que é o WisDom? O WisDom é um sistema de segurança completamente sem fios, que proporciona sofisticadas soluções para alertar e denunciar sinais de alarme.
O WisDom foi especificamente projectado para responder a uma ampla gama de aplicações e necessidades de segurança de lares, escritórios e pequenas empresas comerciais.
O WisDom é simples e rápido de instalar. Possui uma interface amigável ao utilizador que permite fácil instalação, programação e uso. Além disso, o WisDom pode também ser programado e/ou controlado localmente/remotamente pelo software Upload/Download , instalado num computador PC com um sistema operacional Windows .
Foi concebida segundo microprocessador e tecnologia EEPROM (‘Electrically Erasable Programmable Read-Only Memory’), que armazena o programa operacional do sistema, assim como seus parâmetros programáveis, sem depender de fontes externas de energia.
O WisDom encontra-se disponível em duas Frequências de Rádio: 433.92 MHz e 868.65 MHz.
As principais vantagens do WisDom são:
Vantagens para o Instalador: Lógica de programação simples – completamente orientada por menu. Calibração sem-fios e nível de limiar ajustável permitem uma maior imunidade a falsos
alarmes. Potência de sinal transmitido e ruído RF exibidos no LCD, eliminando a necessidade de
aparelhos de medida externos. Todos os detectores são supervisionados em termos de presença, bateria fraca,
interferência e tamper. Aceita os principais códigos de relatório das centrais receptoras.
Vantagens para o Usuário: Orientação completa de voz por menu permite uma simples operação remota por telefone Possibilidade de comunicação de voz, nos dois sentidos, para o local onde o sistema
está instalado. Notificação local e retorno do estado do sistema. Centro de mensagens para família. Teclas dedicadas para simples notificação de emergência. Teclas rápidas para operação das funções do utilizador. Controle total das mensagens de voz e sons do sistema.

1-2 WisDom Manual de Instalação e Programação
Arquitectura e Capacidades do WisDom O diagrama seguinte oferece uma descrição da arquitectura e capacidades do WisDom. Examine esta figura antes de iniciar a instalação do WisDom para obter uma visão de conjunto da envergadura das capacidades do sistema WisDom.
Figura 1-1: Arquitectura e Capacidades do WisDom

WisDom Manual de Instalação e Programação 1-3
Características do WisDom A seguinte ilustração descreve as principias características do WisDom.
Figura 1-2: Características do WisDom

1-4 WisDom Manual de Instalação e Programação
Especificações Técnicas As seguintes especificações técnicas são aplicáveis ao WisDom:
Características Eléctricas
Energia do Sistema 220\110VAC, Transformador externo 1500mA, 9VAC
Consumo de Corrente (Reserva / Máximo)
250 mA reserva / 1200 mA máximo
Bateria de Reserva 6 x 1.5VDC Tamanho AA, Alcalina
ou
6 x 1.2V Tamanho AA, células recarregáveis
Saídas de Relé 2 x 3 Amps 24 VDC saídas programáveis de relé
Saídas de Transístor 2 x 70mA 13.8VDC transístores (Colector Aberto)
Energia Auxiliar 9V DC @ 200 mA máximo
Sirene/LS(Externa) Saída da Sirene
9V DC @ 500mA máximo
Intensidade da Campainha interna
90 db /30 cm
Temperatura de Operação 0°C a 55°C (32°F a 131°F)
Características Físicas
Dimensão 24 cm x 19 cm x 4.8 cm
Peso (com baterias) 0.970 Kg
Características Sem-Fios
Imunidade a RF 20V/m 80MHz a1GHz
Frequência RWSAL0868xxA: Configuração básica, 868.65 MHz
RWSALV868xxA: Configuração completa, incluindo voz, 868.65 MHz
RWSAL0433xxA: Configuração básica, 433.92 MHz
RWSALV433xxA: Configuração completa, incluindo voz, 433.92 MHz
Nota: xx representa o idioma do sistema ou o país.

WisDom Manual de Instalação e Programação 2-1
Capítulo 2: Instalar WisDom Este capítulo descreve os procedimentos de instalação do WisDom, como segue:
Instalação do WisDom, abaixo Componentes do WisDom, página 2-2 Montagem do WisDom, página 2-3 Ligação do WisDom, página 2-6
Passos para a Instalação do WisDom O seguinte fluxograma de trabalho ilustra o método recomendado para a instalação do WisDom. Uma descrição detalhada de cada passo é dada nas secções seguintes deste manual.
1. Criar um Plano de instalação. Ver Capítulo 2 Escolher um local de montagem, perto de uma tomada de AC, tomada de telefone e fácil de operar.
2. Ligar o WisDomVer Capítulo 2 Conectar a energia AC, a linha telefónica, as saídas, a sirene externa, a ligação à terra, a zona com fios e as baterias.
3 Arrancar e carregar valores de fábricaVer Capítulo 3, página 3-5 e Capítulo 4 página 4-15 Colocar o jumper valores de fábrica em ambos os pinos e arrancar o sistema
4. Entrar no Menu do InstaladorVer Capítulo 3, página 3-3 Para programar o menu, a partir do menu do utilizador, pressione: [*[9][Código do Instalador [#].
5. Calibrar o ReceptorVer Capítulo 4, página 4-11 Para calibrar o receptor pressione [1][3][1][#] no menu principal do instalador
6. Alocar e Montar os Dispositivos Sem-FiosVer Capítulo 4, página 4-18 para zonas, página 4-79 para comandos remotos e página 4-82 para teclados numéricosUse as instruções dos dispositivos fornecidos
7. Executar Teste de ComunicaçãoVer Capítulo 4, página 4-28 para zonas, página 4-81 para comandos remotos e página 4-83 para teclados numéricosExecute o teste de comunicação para cada dispositivo como descrito neste manual
8. Configurar os Tempos do ReceptorVer Capítulo 4, página 4-12Defina os tempos de interferência e supervisão usando as teclas rápidas: [#][1][3][2] / [3]
9. Completar a Programação Ver Capítulo 4Complete todos os parâmetros de programação (zonas, comunicador, saídas de utilidade, etc.)
10. Sair da Programação Ver Capítulo 4, página 4-84 Depois de sair do menu de programação do instalador, realize um teste de movimento [*][4][código][2] e verifique a comunicação com a central de intrusão.

2-2 WisDom Manual de Instalação e Programação
Componentes do WisDom A ilustração abaixo apresenta os componentes internos quando o painel frontal é separado da placa posterior.
Figura 2-1: Esquema dos Componentes Internos do WisDom
1. Painel posterior 12. Jumper para restauração de AC (J6)
2. Caixa do tamper 13. Linha de captura do LED
3. Furo para acesso dos fios 14. Jumper para Bateria Recarregável (J10)
4. Conectores do telefone (opcional) 15. Jumper para Saídas de Utilidade (J4, J5)
5. Conector AC (opcional) 16. Conector do BUS (J1)
6. Cabo de fita lisa 17. Sirena interna / Besoiro
7. Painel frontal 18. Bloco do terminal principal
8. Regulador da luz de fundo do LCD 19. Parafuso de fixação da bateria
9. Mola do tamper 20. Recipiente da bateria de reserva
10. Jumper Valores de fábrica (J9) 21. Furos para Montagem na Parede
11. Altifalante

WisDom Manual de Instalação e Programação 2-3
Montagem do WisDom
Escolher Local de Montagem Antes de armar o WisDom, estude o local cuidadosamente a fim de escolher o sítio exacto onde instalar a unidade para a melhor cobertura possível e para permitir fácil acesso aos eventuais utilizadores do sistema de alarme.
O local de montagem do WisDom deve ser: Localização central, o mais perto possível dos transmissores. Perto de uma tomada de AC contínua. Perto de uma tomada de telefone. Afastado de fontes de interferência, incluindo:
Luz solar directa ou fontes de calor Ruídos eléctricos como computadores, televisores etc. Grandes objectos de metal, que podem bloquear a antena.
Num lugar onde o alarme possa ser ouvido durante o modo de armar Total.
Montagem do WisDom na Parede O WisDom consiste em dois conjuntos secundários (painel frontal e painel posterior). É montado na parede, usando-se o apropriado hardware, como descrito abaixo.
Para montar o WisDom na Parede: 1. Separar os dois conjuntos como segue:
Remova o parafuso de trava do estojo situado no fundo da unidade. Pressione as duas abas de trava no fundo da unidade (ver figura 2-2).
Figura 2-2: Abrir bastidor do WisDom
Segure delicadamente o painel dianteiro de ambos os lados, puxe-o até um ângulo de
45° e deslize-o para a frente para libertar o painel dianteiro das duas abas de trava na parte superior da unidade, ver figura 2-2. (NÃO abra a tampa frontal num ângulo maior para não quebrar as duas abas na parte superior)

2-4 WisDom Manual de Instalação e Programação
2. Desligue o cabo de fita lisa, deixando-o conectado ao painel dianteiro. 3. Puxe a tampa da bateria do WisDom para fora (ver Figura 2-1) 4. Liberte as abas de trava do painel posterior (ver Figura 2-3) situadas em ambos os lados
do PCB e retire o PCB suavemente.
Figura 2-3: Soltar o PCB
5. Mantenha o painel traseiro de encontro à parede como um molde e marque as posições
para os furos de montagem (6 furos de montagem estão disponíveis). 6. Perfure os furos de montagem desejados e coloque as escoras do parafuso. Ao unir a
caixa à parede, recomenda-se usar parafusos de 4.2״ mm, 32mm de comprimento (DIN 7981 4.2X32 ZP)
7. Abra os furos pré marcados para entrada do fio no painel traseiro e introduza os fios e os cabos através da abertura dos cabos (incluindo o cabo de AC e o cabo do telefone), ver Figura 2-4.
Figura 2-4: Abrir os furos pré-marcados para cabos
8. Ajuste o comutador do Tamper (usando uma chave de fenda plana) de acordo com sua
configuração preferida.

WisDom Manual de Instalação e Programação 2-5
Configuração somente de caixa – Dispara o tamper quando a caixa é forçada. Configuração Caixa e Parede – Dispara o tamper quando a caixa ou a montagem na
parede são forçadas. 9. Monte a unidade posterior na parede usando os parafusos. 10. Conecte os fios desejados ao bloco de terminais do painel posterior segundo o ilustrado
no Diagrama de Fiação do WisDom, na página 2-6. 11. Se desejar, antes de fechar a unidade:
Configure os jumpers como descrito na página 2-11. Ajuste o contraste do LCD como descrito na página 2-12. Retorne ao lugar a tampa da bateria (depois de colocar as baterias) e fixe o parafuso
de trava da bateria (se requerido). 12. Depois de terem sido completadas as conexões da fiação, ponha o PCB de volta em seu
lugar e volte a conectar o cabo de fita ao painel frontal.
!
IMPORTANTE:
Antes de conectar o WisDom, certifique-se que a conexão às redes de alimentação, ou à bateria esteja desconectada.
13. Volte a ligar os dois conjuntos como segue: Encaixe o painel dianteiro nas abas superiores das ranhuras apropriadas no painel
posterior. Preste atenção à colocação da mola do tamper (ver figura 2-5). Empurre o botão do painel dianteiro sobre o painel posterior de maneira que as abas
de trava na parte inferior o sustenham.
Figura 2-5: Abas de Trava e Mola do Tamper
Fixe novamente o parafuso de trava do estojo situado no fundo.
!
IMPORTANTE: Descarregando Electricidade Estática: Observe, por favor, que é importante descarregar a electricidade estática que pode ter-se acumulado no seu corpo antes de tocar um circuito. Para fazer isto, toque no solo. Seguindo Regulamentos Locais: Certifique-se de seguir os regulamentos locais com respeito à protecção contra incêndios, instalação eléctrica, contaminação do ruído, e à instalação dos sistemas de segurança.

2-6 WisDom Manual de Instalação e Programação
Ligação do WisDom Este passo explica os diversos procedimentos de conexão que devem ser executados ao realizar-se a ligação do WisDom, como segue:
!
IMPORTANTE:
Antes de conectar o WisDom, certifique-se que a ligação às redes de alimentação de energia ou a bateria esteja desconectada.
Figura 2-6: Diagrama de ligações do WisDom
Ligação da Energia AC O WisDom é accionado através de um transformador de segurança comprovada de 220/110 VAC até 9VAC 1500 mA (fornecido, parte número 1ACA230V9V de ROKONET para 220 VAC até 9VAC). 1. Conecte o transformador a uma fonte de energia AC e ao conector AC (opcional) ou aos
terminais AC.
NOTAS: Não conecte o transformador a uma fonte de alimentação antes de ter concluído todas as ligações. Se removeu a energia da unidade (AC e bateria), espere no mínimo 10 segundos antes de voltar a ligar a energia.

WisDom Manual de Instalação e Programação 2-7
Ligação Linha Telefónica Conecte o sistema a uma linha telefónica se o sistema é supervisionado, ou se uma ligação remota a um número siga-me é requerida. 1. Conecte a linha telefónica de entrada aos terminais PHONE LINE ou ao conector de
encaixe opcional RJ11 marcado como U3. (Ver figura 2-1). 2. Conecte qualquer telefone nas instalações aos terminais PHONE SET ou ao conector de
encaixe opcional RJ31 marcado como U2 - Linha e Configuração (Ver figura 2-1).
Ligação do Tamper da Sirena Conecte o tamper da sirena aos terminais BELL TMP e COM no bloco de terminais do PCB usando um resistor 2.2 KΩ.
!
NOTA: O tamper da Sirena será indicado somente se o parâmetro do sistema Sirena Externa (tecla rápida [1][2][31]) está definido como Sim. Para maiores informações, consulte a página 4-10.
BELL TAMPER
BELLTMP COM
2.2 K EOL
RESISTOR
Ligação das Saídas de Utilidade O WisDom inclui 4 saídas de utilidade (2 x 24VDC 3Amps relés, 2 x 13.8 VDC 70 mA transístor). Estas saídas ajudam a operar os dispositivos externos em resposta a um número de actividades do sistema relacionadas com os alarmes, as zonas, as partições, os eventos gerais do sistema, as acções de um utilizador em particular ou os eventos programados com base no relógio interno do sistema.
ligar as Saídas de Relé (SU1- SU2)
As conexões das saídas de relé SU1 e SU2 dependem das configurações dos jumpers J5 e J4, que determinam o comportamento das saídas. Ligue os dispositivos que quer activar às saídas SU1-SU2, como segue:
! NOTA: A corrente máxima para SU1 e SU2 não deve ultrapassar os 200 mA nas configurações POS ou NEG. Na configuração Somente 1 PINO com uma alimentação externa de energia, a máxima corrente para SU1 ou SU2 não deve ultrapassar os 3 Amp.
COM
UO2 / UO1
N.O C N.C
+
-
J4 (UO2)or
J5 (UO1)
POS
Positivo: O terminal C na SU1/SU2 recebe 9VDC
AUX
UO2 / UO1
N.O C N.C
+
-
J4 (UO2)or
J5 (UO1)NEG
Negativo: O terminal C na
SU1/SU2 recebe COM EXTERNAL
POWER
UO2 / UO1
N.O C N.C
+
-
J4 (UO2)or
J5 (UO1)1 PINOnly
Somente 1 PINO: SU1/SU2 agem como contactos secos
Para ligar as Saídas de Transístor (SU3-SU4)
Ligue a conexão positiva do dispositivo ao terminal AUX (+) e a conexão negativa aos terminais das SUs (-).

2-8 WisDom Manual de Instalação e Programação
Ligação da Sirena Externa O WisDom é equipado com uma sirena embutida (ver figura 2-1). Se requerido, uma sirena externa ou um dispositivo sonoro podem ser conectados para alertar os residentes e os vizinhos com uma sirena forte durante um alarme.
Para ligar dispositivos sonoros externos 1. Conecte os fios do dispositivo sonoro externo aos terminais BELL (+) (-). Certifique-se de
observar a polaridade ao conectar uma sirena electrónica e/ou sirenas polarizadas. 2. Regule o som a ser produzido (Ver Capítulo 4, página 4-10, tecla rápida [1][2][32])
dependendo do tipo de dispositivo sonoro. Para um altifalante sem um condutor de sirena embutido, o WisDom produz uma
tensão contínua ou oscilante interrompida. Para uma campainha ou sirena eléctrica, o WisDom produz uma tensão estável de
9VDC ou uma tensão lenta, ou por impulsos, dependendo do tipo de alarme. Use um dispositivo sonoro de sirena classificado de 9V 500mA no máximo.
!
AVISO: Para evitar Problemas de Loop da Sirena, se NÃO for feita nenhuma conexão aos terminais BELL, conecte uma resistência de 2200Ω entre os terminais.
NOTAS: É importante definir o parâmetro controle do sistema BELL/LS correctamente. A posição varia dependendo do tipo de dispositivo sonoro. Se a saída da sirena está sobrecarregada (ultrapassa os 500mA) e se cerra, deve-se desligar todas as cargas da saída por um período de pelo menos 10 segundos antes de voltar a conectar qualquer carga à saída auxiliar.
Ligação ao Solo (Terra) A ligação à terra proporciona um grau de protecção contra raios e transitórios induzidos para qualquer equipamento electrónico que possa, devido à descarga de raios ou estática, experimentar maus funcionamentos permanentes ou gerais. Considera-se terra ideal aquela ligação terra unificada em que uma barra de 2.5m revestida de cobre, localizada próximo às barras terra existentes para energia e telefone, é enterrada alguns metros dentro da terra. Ferragens e grampos apropriados então são usados para interligar electricamente cada uma dessas barras, e em seguida, ao terminal terra do dispositivo a ser protegido.
Talvez seja possível utilizar uma ligação eléctrica existente nas dependências se a mesma estiver suficientemente próxima ao WisDom. Para a conexão do fio terra, utilizar um fio sólido de bitola 14 [ou de dimensão maior (numericamente mais baixa)]. Trate de manter este fio o mais curto possível e não passá-lo numa conduta, não enrolá-lo, nem dobrá-lo de forma acentuada, nem estendê-lo ao lado de outra ligação. Caso seja necessário dobrá-lo ou mudar a sua direcção, deve ter um raio de pelo menos 20 cm no ponto a partir do qual se iniciou a inflexão. Em caso de dúvida, pode ser conveniente solicitar a assistência de um electricista autorizado licenciado para lidar com serviços de ligação terra.
Para conectar ao solo (Terra)
Conecte entre o terminal terra do WisDom e uma ligação terra eléctrica aceitável para que os dispositivos protectores transitórios do raio neste produto sejam eficazes.
!
IMPORTANTE: A conexão ao solo deve ser executada segundo o Código Eléctrico Nacional local.

WisDom Manual de Instalação e Programação 2-9
Ligação da Zona com fios O WisDom suporta 1 zona com fio - Zona 33 que pode ser usada, por exemplo, para conectar uma chave de contacto. Conecte esta zona, usando ligação de par entrançado ou cabos de 4-condutores.
O diagrama seguinte ilustra as diversas conexões de zona:
NOTA: A zona com fios não pode ser usada como zona de incêndio. Para uma zona com um interruptor tamper, pode-se utilizar uma Dupla Resistência Fim-de-Linha para economizar ligações adicionais.
Ligar Bateria de Reserva O WisDom possui 6 baterias de reserva que são usadas em caso de falta de alimentação principal. As baterias podem ser de dois tipos:
Recarregáveis: Tamanho AA, 1.2VDC células Não-recarregáveis: Tamanho AA, 1.5VDC Alcalina
!
IMPORTANTE:
Use somente baterias fornecidas por Rokonet (de Níquel Cádmio, recarregáveis, célula cilíndrica 1.2V 800mA AA). Não tente utilizar um tipo diferente de baterias recarregáveis; falha em cumprir com a instrução anteriormente mencionada, pode causar danos ao equipamento.
!
PRECAUÇÃO:
Se forem utilizadas baterias recarregáveis, certifique-se que o jumper J10 esteja posicionado nos seus dois pinos (ver página 2-11). Falha em cumprir com a instrução anteriormente mencionada pode causar danos ao pessoal e ao equipamento.
Para encaixar as baterias de Reserva: 1. Puxe o estojo da bateria do WisDom para fora. 2. Coloque as 6 baterias dentro do estojo da bateria. Preste atenção à polaridade das
baterias impressa no estojo. 3. Encaixe o estojo da bateria de volta ao seu lugar . 4. Fixe o estojo da bateria com o parafuso de trava (se requerido). 5. Depois de concluída a ligação, conecte o transformador na tomada da parede.
NOTA: As baterias recarregáveis devem ser carregadas durante pelo menos 12 horas para ficarem completamente carregadas . O problema “bateria fraca” deve desaparecer 4 minutos após a bateria estar completamente carregada.

2-10 WisDom Manual de Instalação e Programação
IMPORTANTE: 1. Ao substituir as baterias, certifique-se de comprar sempre o mesmo tipo. Falha em cumprir com esta instrução
pode causar danos ao pessoal e/ou ao equipamento. 2. PRECAUÇÃO: Substituir uma célula recarregável por uma bateria não-recarregável pode causar danos, a
menos que você troque o jumper BATERIA RECARREGÁVEL, situado dentro do WisDom. 3. Descarte as baterias usadas de acordo com as instruções apropriadas.
Terminal Auxiliar Use os terminais Energia Auxiliar AUX (+) COM (-) para alimentar os dispositivos que requerem uma alimentação de 9VDC com um consumo máximo de corrente de 200mA.
!
IMPORTANTE: Durante uma falha de alimentação principal, a saída AUX é desactivada para assegurar mais tempo de reserva ao sistema.
NOTAS: A energia total dos terminais AUX não deve ultrapassar os 200mA. Se a saída auxiliar está sobrecarregada (ultrapassa os 200mA) e se cerra, deve-se desligar todas as cargas da saída durante um período de pelo menos 10 segundos antes de voltar a conectar qualquer carga à saída auxiliar.
Ligação dos Módulos de Expansão do Bus (Opcional) O WisDom inclui meios para a ligação dos módulos opcionais de expansão. Isto refere-se ao grupo de 4 terminais situados no bloco dos terminais, marcados como AUX RED, COM BLK, BUS YEL e BUS GRN. Por exemplo, para conectar o módulo de interface X-10, devem ser usados os terminais do BUS. As ligações para os módulos de expansão são de terminal a terminal, com fios codificados coloridos, como segue :
Terminal do BUS Descrição
AUX RED Energia de +12V para os módulos de expansão do BUS
COM BLK Preto 0V comum para os módulos de expansão do BUS
BUS YEL Amarelo ligação de DADOS para os módulos de expansão do BUS
BUS GRN Verde ligação de DADOS para os módulos de expansão do BUS
NOTA: Para evitar uma possível queda de tensão, use um cabo conductor de 4-fios com uma bitola de dimensão apropriada. A máxima extensão de fio permitida é de 300 metros (1000 pés) para todos os ramos do BUS.

WisDom Manual de Instalação e Programação 2-11
Configuração dos Jumpers O WisDom é equipado com jumpers internos. Use a tabela que segue para configurar os jumpers, de acordo com a configuração desejada:
Jumpers no painel frontal
Posição Função
Permite restaurar o WisDom às configurações padrão do fabricante.
Posicione o jumper em ambos os pinos para restabelecer os valores programados em fábrica ao Painel Principal (refira-se ao Capítulo 3, Programando o WisDom) ou para carregar programação usando o módulo Transferência de Programação.
VALORES DE FÁBRICA (J9)
(por defeito)
Mantém a configuração da última programação e inabilita a restauração do WisDom às configurações padrão do fabricante.
Posicione o jumper padrão sobre um pino para protegê-lo.
Permite carregamento contínuo da bateria. Use esta configuração quando usar baterias recarregáveis.
BATERIA RECARREGÁVEL
(J10)
(por defeito)
Desabilita o carregamento da bateria. Use esta configuração quando usar baterias não-recarregáveis.
A Protecção de Descarga da Bateria está ACESA: Se ocorre uma interrupção contínua da corrente AC, o WisDom desliga automaticamente a bateria quando a tensão da bateria de reserva cai abaixo de 6.3 VDC, para evitar a “descarga a fundo”, o que poderia causar danos à bateria.
NOTA: Nesta posição o WisDom não começará a operar a partir de uma fonte de alimentação de bateria, a menos que esteja conectado primeiro à alimentação principal RESTAURAÇÃO
DE AC (J6)
(por defeito)
A Protecção de Descarga da Bateria está DESLIGADA: A bateria pode ser totalmente descarregada durante uma interrupção contínua de AC, e assim a substituição da bateria pode ser necessária (não há protecção contra uma descarga a fundo).
NOTA: Nesta posição o WisDom começará a operar a partir de uma fonte de alimentação de bateria, se estiver ou não conectado à alimentação principal.
Jumpers no painel posterior
Posição Função
SU1 (J5) ou SU2 (J4)
Determina a conexão (comportamento) de SU1 / SU2, ver a secção “Ligação das Saídas de Utilidade” na página 2-7.
Padrão: POS

2-12 WisDom Manual de Instalação e Programação
Regular Contraste do LCD O WisDom inclui um regulador de ajuste situado no PCB do painel dianteiro, ao lado do jumper padrão (ver figura 2-1), que lhe permite regular o brilho e o contraste do ecrã de LCD. Recomenda-se o ajuste do ecrã de LCD depois de activar o sistema, mas antes de reunir as dois subconjuntos ao fechar a unidade.
Para regular o contraste do LCD: 1. Usando uma chave de fendas Philips dê volta ao regulador de ajuste para a direita ou
para a esquerda até obter a intensidade desejada.

WisDom Manual de Instalação e Programação 3-1
Capítulo 3: Programar WisDom O WisDom é projectado tendo como base um microprocessador e uma EEPROM (Electrical Erasable Programming Read Only Memory), que armazena o programa de operação do sistema, bem como os parâmetros programáveis, sem depender de fontes externas de energia. Este capítulo explica as opções de programação do WisDom, como usar os elementos do teclado numérico e os fundamentos a respeito da programação através das teclas. Pode-se programar o sistema a qualquer momento, inclusive antes de ser instalado. Tudo o que é necessário é aplicar energia temporariamente à unidade.
Para informação mais detalhada a respeito de cada opção de Programação, consulte o Capítulo 4, Usando os Menus de Programação do Instalador.
Opções de Programação do WisDom O WisDom pode ser programado local ou remotamente. A seguir são descritas as opções de programação do WisDom:
Operação local usando as Teclas numéricas e o Ecrã de LCD: As instruções são dadas na página 3-4.
Módulo de Transferência de Programação [Program Transfer Module (PTM)]: (p/n RP128EE0000A) O PTM é uma pequena placa de circuito na qual se pode copiar e armazenar uma cópia da configuração do WisDom assim como transferi-la para qualquer instalação quando ligada temporariamente ao conector BUS 4-fios. Para instruções detalhadas, consulte a página 3-7.
Upload/Download (U/D): Este é um software que permite programar o WisDom desde um computador PC. Oferece as duas alternativas seguintes:
Trabalhar localmente, por meio de um computador portátil conectado ao WisDom
Trabalhar num sítio remoto, comunicando-se com o WisDom através de uma linha telefónica e de um modem.
Ao usar o software Upload/Download, é necessário o seguinte: PC compatível IBM O software Upload/Download (p/n RP128UDIN00A) Cabo e adaptadores do BUS (p/n RP296EBA000A) para conectar entre
o porto serial COM do PC e o conector J1 BUS do WisDom (para uso no local)
Modem com acesso a uma linha telefónica (para uso remoto). O modem recomendado por Rokonet é o Hayes - OPTIMA 336.
Adaptador USB/485 para uso no local (p/n RP128EUSB00A) para conectar entre o porto USB do PC e a conexão serial J1 do WisDom. Para detalhes adicionais, consulte o representante de ajuda técnica de Rokonet.

3-2 WisDom Manual de Instalação e Programação
Usar as Teclas do WisDom
Figura 3-1: A Fachada do WisDom A fachada do WisDom contém seis indicadores LED, um display LCD e uma variedade de teclas. Os LEDs têm indicações diferentes durante o modo de programação das indicações no modo normal de operação. A indicação do LED no modo normal de operação está descrita no Manual de Utilizador de WisDom. A tabela abaixo descreve os LEDs e os usos típicos das teclas durante o modo de programação:
Item Tecla / LED Modo de Programação
1 LED Alimentação
Piscar lento do LED = uma sessão activa de programação
2 LED Armado 3 LED Pronto 4 LED Omitir 5 LED Falha 6 LED
Mensagem
Estes LEDs estão desligados (apagados) durante as operações de programação.
7
Estas teclas não funcionam durante as operações de programação.
8 Use esta tecla para sair da actual selecção de programação e passar ao nível superior na hierarquia de programação.

WisDom Manual de Instalação e Programação 3-3
Item Tecla / LED Modo de Programação
9
Use esta tecla para introduzir a informação seleccionada ao sistema ou para aceitar a actual selecção e ter acesso ao nível inferior de opções dentro da hierarquia de programação.
10 Programa de Visualização do LCD
O programa de visualização do LCD consiste em duas linhas. A linha superior dá informação sobre o modo principal de selecção, e a linha inferior dá informação e/ou dados a respeito de uma específica opção. Estes dados podem ser modificados por meio de uma entrada no teclado. Ao programar, até 16-caracteres podem ser introduzidos numa linha, segundo o necessário.
11
Estas teclas não funcionam durante as operações de programação.
12 0 até 9 Use as teclas numeradas, 0 até 9, para introduzir números e/ou caracteres especiais quando rotular zonas, áreas e partições. (Para informação sobre como usar o teclado numérico para rotular zonas, áreas e partições, consulte o Capítulo 4, Usar os Menus de Programação do Instalador
13
Pressione qualquer uma destas teclas para se mover entre os níveis das funções de programação.
Estas teclas também mudam a posição do cursor que pisca. Ao editar uma selecção, o cursor se move para a direita ou para a esquerda, respectivamente.
14
Use esta tecla para avançar entre as opções de programação dentro de uma selecção.
15
Use esta tecla para recuar entre as opções de programação dentro de uma selecção.
16 Esta tecla não funciona durante as operações de programação.

3-4 WisDom Manual de Instalação e Programação
Programação do Instalador a partir das Teclas do WisDom
Esta secção explica como usar as teclas do WisDom para ter acesso ao menu de Programação do Instalador, assim como restaurar as definições predeterminadas do fabricante, como se descreve nas seguintes seções:
Acesso ao Menu de Programação do Instalador, abaixo
Restaurar as Definições de Programação Predeterminadas pelo Fabricante, página 3-5
Tempo Esgotado no Teclado Numérico, página 3-6
Acesso ao Menu de Programação do Instalador Esta secção descreve como ter acesso ao menu de Programação do Instalador depois do WisDom ter sido restaurado, assim como ter acesso ao mesmo desde o modo de operação regular.
Para ter acesso ao Menu de Programação do Instalador :
1. No modo de operação regular, pressione . Nota: quando o sistema é activado pela primeira vez, a visualização do modo de operação regular será :
WisDom: --:-- ... .. ...WisDom: --:-- ... .. ...
2. Depois de pressionar o teclado numérico apresenta a primeira opção das Funções do Utilizador, como segue:
Funcoes Utili.:
1)Zona omit.
Funcoes Utili.:
1)Zona omit.
Pressione [9] para seleccionar a opção Instalador ou use a tecla . O teclado numérico mostra a primeira opção, como segue:
Instalador:
1)Prog.Total
Instalador:
1)Prog.Total 3. Pressione [1] Full prog. para entrar no menu completo de programação. O programa
solicitará o código de Instalador, como segue:
Cod. Instalador:
_
Cod. Instalador:
_ 4. Digite o Código de Instalador predeterminado: [0][1][3][3]
O código aparece como no visor do LCD:
Cod. Instalador:
* * * *
Cod. Instalador:
* * * *
5. Pressione . A seguinte mensagem aparece:

WisDom Manual de Instalação e Programação 3-5
Programacao
Aguarde
Programacao
Aguarde Aparece, então, a primeira opção principal do menu de Programação do Instalador, como segue:
Programando:
1)Sistema
Programando:
1)Sistema O LED Alimentação começa a piscar lentamente neste momento, indicando que se entrou numa sessão de programação.
As principais opções do menu de Programação do Instalador estão disponíveis, como segue:
[1] Sistema [6] Códigos de Reportagem [2] Zonas [7] Comandos Remotos [3] Saídas [8] Teclados Numéricos [4] Códigos [0] Saír deProgramação [5] Comunicador Cada uma das opções principais do menu de Programação do Instalador permite-lhe ter acesso e programar todas as opções do WisDom. Cada opção encontra-se também descrita detalhadamente no Capítulo 4, Usar os Menus de Programação do Instalador.
Restaurar as Definições de Programação Predefinidas pelo Fabricante
Pode ser útil remover todos as modificações realizadas na programação do WisDom e restaurar as configurações pré definidas pelo fabricante.
IMPORTANTE: Antes de restaurar o WisDom o parâmetro Habilitar / Desabilitar para valores de fábrica deve ser habilitado. Este parâmetro controla a autoridade que permite restaurar os valores pré definidos pelo fabricante. O valor por defeito para este parâmetro, é Habilitado. A tecla de programação rápida para este parâmetro é [1][7] no menu principal de programação do instalador. Se pretender programar este parâmetro, lembre-se de sair do menu de programação do instalador, depois ter executado a alteração, e guardado a sua selecção.
Para restaurar o WisDom aos valores pré definidos de fábrica: 1. Certifique-se que o parâmetro Habilitar / Desabilitar para valores de fábrica
está ajustado para Habilitar (O valor de fábrica é Habilitar) 2. Desligue toda a energia do WisDom. 3. Abra a unidade do WisDom e posicione o jumper J9, localizado no PCB do
painel frontal, em ambos os pinos. 4. Volte a ligar a energia ao WisDom. Todos os LEDs piscam uma vez e ouve-se
um sinal sonoro. A seguinte mensagem aparece: WisDom: --:-- ... .. ...WisDom: --:-- ... .. ...
5. Reposicione o jumper predeterminado J9 num dos pinos J9 (onde permanece, por
segurança). 6. Aceda ao menu de programação do instalador como descrito na página 3-4 e
programe o sistema, como requerido. NOTAS: Lembre-se que o Código do Instalador foi restaurado ao valor pré definido pelo fabricante [0][1][3][3].

3-6 WisDom Manual de Instalação e Programação
7. Quando terminar a sua programação, saia do menu de programação do instalador seleccionando [0] Saír no menu principal de programação do instalador. O programa adverte se pretende guardar as alterações, apresentando a seguinte mensagem: DESEJA GUARDAR
OS DADOS? S
DESEJA GUARDAR
OS DADOS? S
8. Confirme guardar os dados pressionando a tecla . Um breve sinal sonoro é emitido e a seguinte mensagem é apresentada:
AGUARDE PARA
GUARDAR OS DADOS
AGUARDE PARA
GUARDAR OS DADOS 9. Quando a função está completa, a apresentação passa para o modo de operação
regular, como segue: WisDom: --:-- ... .. ...WisDom: --:-- ... .. ...
Se, ao sair, a seguinte informação aparece, isto significa que o jumper J9 NÃO está posicionado num só pino, e está erroneamente posicionado em ambos os pinos J9. ACESSORIO U/D EE
NAO ENCONTRADO
ACESSORIO U/D EE
NAO ENCONTRADO
Tempo Esgotado no Teclado Numérico Se, durante 15 minutos, em modo de programação do instalador, não se realiza nenhuma entrada com as teclas, o WisDom produzirá um aviso sonoro, que consiste em diversos ‘beeps’ em rápida sucessão, juntamente com a seguinte informação:
TEMPO ESGOTADOPRES. QLQR TECLATEMPO ESGOTADOPRES. QLQR TECLA
Pressionando qualquer tecla, o som dos ‘beeps’ é interrompido. Para entrar novamente no menu de Programação do Instalador, deve-se introduzir outra vez o
código de Instalador e pressionar .

WisDom Manual de Instalação e Programação 3-7
Usar Módulo de Transferência de Programação (Program Transfer Module - PTM)
O módulo de Transferência de Programação (PTM) é usado para criar e aplicar programações ao painel.
Além disso, pode-se utilizar o PTM para activar correctamente o WisDom, usando configurações que tenham sido previamente programados.
Criar uma configuração de Programação copiando de um WisDom programado:
Use um sistema WisDom programado para criar uma configuração de Programação a ser aplicado a outros sistemas WisDom. A programação no WisDom está pronta para ser copiada.
Instalar uma configuração de Programação num sistema WisDom:
Use uma configuração de Programação existente num PTM para instalar a programação no sistema WisDom.
Para copiar de um sistema WisDom programado para um PTM: 1. Posicione o PTM no conector J1 do BUS que se encontra no painel posterior
do PCB, com o LED vermelho não em direcção à linha de terminais. O LED vermelho pisca lentamente.
2. Retire a tomada do Jumper J9 da posição num pino e coloque-o nos dois pinos.
3. Aceda ao menu principal de Programação do Instalador, pressionando [9] [1] no modo de operação regular (ver página 3-4).
4. Sem executar nenhuma alteração, saia do menu principal de Programação do Instalador pressionando [0]. O LED no módulo de Transferência de Programação pisca rapidamente, e o teclado exibe o seguinte:
GUARDANDO DADOS EM
ACESSÓRIO EE U/D
GUARDANDO DADOS EM
ACESSÓRIO EE U/D Quando o LED parar de piscar rapidamente, o teclado soará duas vezes e exibirá o seguinte:
DATOS GUARDADOS
POR FAVOR, ESPERE.
DATOS GUARDADOS
POR FAVOR, ESPERE. O ecrã retornará à apresentação do modo normal de operação.
5. Retire o PTM do conector J1 do conector do BUS. 6. Posicione o jumper J9 num dos pinos. 7. O PTM possui agora uma cópia da configuração do Painel.
Para carregar a configuração armazenada no módulo de Transferência de Programação para um WisDom: 1. Posicione o PTM no conector J1 do BUS colocado no painel posterior do PCB, com o
LED vermelho não em direcção à linha de terminais. O LED vermelho pisca lentamente.
2. Retire a tomada do Jumper J9 de sua posição num pino e coloque-o nos dois pinos.
3. Retire momentaneamente toda a alimentação do WisDom (tanto da rede de

3-8 WisDom Manual de Instalação e Programação
AC como da Bateria). 4. Restaure a alimentação ao WisDom. Passado um instante, o LED do módulo de
Transferência de Programação pisca rapidamente, indicando que a informação está sendo copiada do PTM para o sistema WisDom. O teclado LCD exibe o seguinte:
ROKONET
Por favor, espere.
ROKONET
Por favor, espere. Quando o LED pára de piscar rapidamente, o WisDom soa uma vez, e o ecrã retorna à apresentação do modo de operação normal.
5. Retire o PTM do conector J1 do BUS. 6. Posicione o Jumper J9 num dos pinos.
7. Aceda ao menu principal de Programação do Instalador pressionando [9] [1] no modo de operação regular (ver página 3-4).
8. Sem executar nenhuma alteração, saia do menu principal de Programação do Instalador pressionando [0]. A seguinte informação aparece:
QUER GUARDAROS DADOS? S
QUER GUARDAROS DADOS? S
9. Confirme guardar os dados pressionando a tecla . Um breve ‘beep’ soará e a seguinte mensagem será ilustrada:
DATOS GUARDADOS
POR FAVOR, ESPERE.
DATOS GUARDADOS
POR FAVOR, ESPERE. O teclado numérico retorna , então, à sua apresentação de modo normal de operação, e a configuração do WisDom corresponde agora à configuração do PTM.
10. Reconfigure a HORA e DATA, que se perderam quando a energia foi interrompida. (Refira-se ao Manual do Utilizador de WisDom).

WisDom Manual de Instalação e Programação 4-1
Capítulo 4: Usar Menus de Programação do Instalador
Este capítulo descreve as opções de programação e as funções do WisDom, assim como atalhos de teclas rápidas. As opções estão apresentados numa tabela de menus, e aparecem de acordo com o seu número, como segue:
11 Sistema, página 4-2
22 Zonas, página 4-18
33 Saídas de Utilidade, página 4-36
44 Códigos, página 4-42
55 Comunicador página 4-50
66 Códigos de Relatório, página 4-68
77 Comandos Remotos (Key-fobs), página 4-79
88 Teclados Numéricos, página 4-82
00 Sair da Programação, página 4-84
Convenções do Menu de Programação do Instalador As páginas seguintes descrevem as opções e funções a que se pode ter acesso através das teclas do WisDom e como programá-las.
Lembre-se que tem acesso a estas opções desde o menu de Programação do Instalador, descrito no Capítulo 3, Programando o WisDom. Cada procedimento também fornece informação sobre a programação do sistema, usando as Teclas Rápidas relevantes.
Os cabeçalhos das colunas aparecem como segue:
Cabeçalho da Coluna
Descrição
Teclas Rápidas Um atalho para programar uma opção. Os atalhos aparecem em sequência numérica.
Parâmetro O nome da opção programada por selecção.
Predefinido Predefinido de fábrica. Os valores predefinidos foram seleccionados cuidadosamente e são adequados à maioria dos sistemas.
Variação Onde seja aplicável, a gama dos possíveis valores.
Para programar o sistema usando Teclas Rápidas:
Entre no menu Programação do Instalador e seleccione a opção do menu principal a qual quer ter acesso (refira-se também ao Capítulo 3, Programar o WisDom).

4-2 WisDom Manual de Instalação e Programação
Pressione as Teclas Rápidas enumeradas em sequência (da esquerda para a direita) para
localizar a opção que aparece na coluna Parâmetro e depois pressione .
NOTA:
Ao programar itens em sequência, a tecla pode ser usada para retornar ao nível anterior e a tecla para alternar entre as opções.
11 Sistema O menu Sistema permite ter acesso a submenus e aos seus parâmetros que são usados para configurar a programação aplicável a todo o sistema.
Depois de ter acesso ao menu Sistema desde o menu principal de Programação do Instalador, como descrito nesta secção, pode-se ter acesso aos seguintes submenus:
11
11 Temporizações do Sistema, página 4-3
11
22 Controle do Sistema, página 4-4
11
33 Receptor, página 4-11
11
44 Relógio do Sistema, página 4-13
11
55 Rótulos do Sistema, página 4-13
11
66 Som do Tamper, página 4-15
11
77 Jumper Valores de Fabrica, página 4-16
11
88 Informação Serviço, página 4-17
11
99 Versão do Sistema , página 4-17
Para ter acesso ao menu sistema:
No menu de Programação do Instalador, pressione [1], o pressione as teclas ou
até encontrar a opção número [1] Sistema e depois pressione . O primeiro submenu (Temporização do Sistema) aparece:
Programando:
1)Sistema
Programando:
1)Sistema
Encontra-se agora no menu Sistema e pode ter acesso aos requeridos submenus, como descrito nas secções seguintes.

WisDom Manual de Instalação e Programação 4-3
11
11 Sistema: Temporização do Sistema
O menu Temporização do Sistema contém parâmetros que especificam a duração de uma acção.
Para ter acesso ao menu Temporização do Sistema: 1. Entre no menu Sistema, como descrito na página 4-2. 2. No menu Sistema, pressione [1] para entrar nas opções do menu Temporização do Sistema.
No ecrã aparece o seguinte:
Temp. Sistema:1)Tempo En/Sa 1 Temp. Sistema:1)Tempo En/Sa 1
3. Entre e configure os parâmetros no menu Temporização do Sistema, como segue:
Sistema: Temporização do Sistema
Teclas Rápidas Parâmetro Predefinido Variação
11 11 11 Tempo Entrada-Saída 1
Atrasos Entrada / Saída (Grupo 1).
11 11 11 11 Tempo Entrada 1 30 segundos 1-255 segundos
Duração de Atraso de Entrada do Grupo 1.
11 11 11 22 Tempo Saída 1 45 segundos 1-255 segundos
Duração de Atraso de Saída do Grupo 1.
11 11 22 Tempo Entrada-Saída 2
Atrasos Entrada / Saída (Grupo 2).
11 11 22 11 Tempo Entrada 2 45 segundos 1-255 segundos
Duração de Atraso de Entrada do Grupo 2.
11 11 22 22 Tempo Saída 2 60 segundos 1-255 segundos
Duração de Atraso de Saída do Grupo 2.
11 11 33 Tempo Corte Sirene 04 minutos 01-90 minutos
Duração toque de sirene(s) exterior(es) durante o alarme.
11 11 44 Atraso de Sirene 00 minutos 00-90 minutos
O tempo de Atraso antes de a sirene do teclado numérico e a sirene exterior operarem depois de se ter registado um alarme.
11 11 55 Atraso AC Off 30 minutos 0-255 minutos
Em caso de perda de alimentação AC, este parâmetro especifica o período de Atraso antes de informar o evento ou operar a Saída de Utilidade.
Se o tempo de Atraso for fixado em 0 (zero), não haverá tempo de Atraso.

4-4 WisDom Manual de Instalação e Programação
Sistema: Temporização do Sistema
Teclas Rápidas Parâmetro Predefinido Variação
11 11 66 Atraso Corte Linha Telefónica
04 minutos 01-20 minutos
Em caso de corte de linha telefónica, este parâmetro especifica o período de Atraso antes de registrar o evento na memória de eventos ou de activar a Saída de Utilidade.
11 11 77 Confirmar Janela de Tempo
30 minutos 30-60 minutos
Especifica um período de tempo que se inicia quando um alarme é accionado pela primeira vez. Se um segundo alarme é accionado antes de terminar a confirmação da janela de tempo, o WisDom enviará uma confirmação de alarme à Central Receptora de Alarmes.
11 11 88 Atraso de Confirmação 0 minutos 0-120 minutos
Especifica que o WisDom não pode iniciar um processo de confirmação sequencial até que a temporização tenha expirado. Este período inicia-se quando o sistema é armado e evita que alarmes sejam gerados em situações quando pessoas ficam acidentalmente trancadas no prédio.
11
22 Sistema: Controle do Sistema O menu Controle do Sistema contém parâmetros que controlam operações específicas do sistema.
Para ter acesso ao menu Controle do Sistema: 1. Entre no menu Sistema, como descrito na página 4-2. 2. No menu Sistema, pressione [2] para entrar nas opções do menu Controle do Sistema. No
ecrã aparece o seguinte:
Tempo Systema:
1)Tempo En/Sa 1
Tempo Systema:
1)Tempo En/Sa 1 3. Entre e configure os parâmetros no menu Controle do Sistema, como segue:
Sistema: Controle do Sistema
Teclas Rápidas Parâmetro Predefinido Variação
11 22 0101 Armar Rápido SIM SIM / NÃO
SIM: Elimina a necessidade de introduzir um Código de Utilizador ao armar o sistema no modo PARCIAL ou TOTAL.
NÃO: Requer um Código de Utilizador válido ao armar em modo PARCIAL ou TOTAL.

WisDom Manual de Instalação e Programação 4-5
Sistema: Controle do Sistema
Teclas Rápidas Parâmetro Predefinido Variação
11 22 0202 SU Rápida SIM SIM / NÃO
SIM: Um Utilizador pode activar a Saída de Utilidade sem necessidade de introduzir um Código de Utilizador.
NÃO: Requer um Código de Utilizador para activar a Saída de Utilidade.
11 22 0303 Permite Anulação SIM SIM / NÃO
SIM: Permite a anulação de uma zona por Utilizadores autorizados do sistema, depois de entrar um Código de Utilizador válido.
NÃO: NÃO é permitida a anulação de zona.
11 22 0404 Anulação Rápida NÃO SIM / NÃO
SIM: Elimina a necessidade de um Código de Utilizador válido para anulação de zonas.
NÃO: Utilizadores qualificados devem entrar um Código de Utilizador para anulação de zonas.
11 22 0505 Problema de Código Falso NÃO SIM / NÃO
SIM: Um aviso de Código Falso é enviado à Central Receptora depois de três tentativas sucessivas de armado ou desarmado, nas quais foi usado um Código de Utilizador incorrecto. Nenhum alarme soa nos recintos, mas uma indicação de problema aparece no(s) teclado(s) numérico(s) do sistema.
NÃO: Um alarme local soará nos recintos.
11 22 0606 Som da Sirene SIM SIM / NÃO
SIM: Se uma chave de controle ou um comando remoto do tipo “rolling code” for usado, um breve “beep” é produzido pela(s) sirene(s) exterior(es) do sistema (ao final do período Tempo de Saída), como segue:
Um “beep” indica que o sistema está armado. Dois “beeps” indicam que o sistema está desarmado.
Quatro “beeps” indicam que o sistema está desarmado depois de um alarme.
NÃO: Nenhum "beep" é produzido.
11 22 0707 Sirene 30/10 NÃO SIM / NÃO
SIM: A sirene pára de soar por 10 segundos depois de cada 30 segundos de operação.
NÃO: A sirene opera sem interrupção.
11 22 0808 Alarme de Corte de Telefone
NÃO SIM / NÃO
SIM: Activa as sirenes se a linha telefónica for cortada ou se o serviço for interrompido pelo tempo definido no parâmetro Atraso Corte Linha Telefónica. (Ver Atraso Corte Linha Telefónica, página 4-4.)
NÃO: Nenhuma activação ocorre.

4-6 WisDom Manual de Instalação e Programação
Sistema: Controle do Sistema
Teclas Rápidas Parâmetro Predefinido Variação
11 22 0909 Anulação de 3 Minutos SIM SIM / NÃO
SIM: Anula todas as zonas automaticamente por 3 minutos quando se restabelece a energia a um sistema sem energia para permitir a estabilização de detectores de movimento e/ou de incêndio..
NÃO: Não ocorre anulação.
11 22 1010 Pânico Audível NÃO SIM / NÃO
SIM: Qualquer sirene opera quando um “Alarme de Polícia” é iniciado no teclado numérico ou quando uma Zona de Pânico é activada.
NÃO: Nenhuma operação de sirene ocorre durante um “Alarme de Polícia” de teclado, fazendo com que o alarme seja realmente “silencioso” (Pânico Silencioso).
NOTA: O sistema também transmite um relatório de Pânico à Central Receptora de Alarmes.
11 22 1111 Campainha-->Sirene NÃO SIM / NÃO
SIM: Se ocorre um alarme quando o sistema está armado em modo PARCIAL, uma campainha soará durante 15 segundos antes que as sirenes comecem a funcionar.
NÃO: Uma alarme no modo PARCIAL faz com que as sirenes operem simultaneamente.
11 22 1212 Padrão Temporal de Incêndio
NÃO SIM / NÃO
SIM: Durante um alarme de incêndio, as sirenes produzem um padrão de três sons curtos seguidos de uma breve pausa.
NÃO: Durante um alarme de incêndio, a cadência de sons produzida pela sirene tem o seguinte padrão: 2 segundos ON, depois 2 segundos OFF.
11 22 1313 Código Supervisor NÃO SIM / NÃO
SIM: Apenas o Utilizador com Nível de Autoridade de Supervisor pode mudar todos os Códigos de Utilizadores, assim como a HORA e a DATA do sistema.
NÃO: Utilizadores com Níveis de Autoridade de Supervisor e Manager podem mudar seu próprio Código, todos os códigos com Nível de Autoridade inferior, assim como a HORA e a DATA do sistema.
11 22 1414 Interferência Audível NÃO SIM / NÃO
Refere-se ao parâmetro Tempo de Interferência, descrito na página 4-12.
SIM: Uma vez decorrido o tempo especificado, o WisDom activa a sirene e envia um Código de Relatório à Central Receptora. (Ver Problema de Interferência, página 4-75.)
NÃO: Uma vez atingido o tempo especificado, a sirene não operará.

WisDom Manual de Instalação e Programação 4-7
Sistema: Controle do Sistema
Teclas Rápidas Parâmetro Predefinido Variação
11 22 1515 Tamper Técnico NÃO SIM / NÃO
SIM: É necessário introduzir o Código de Instalador para reafirmar um Alarme de Tamper. Portanto, o rearme do Alarme de Tamper requer intervenção da empresa de instalação. Apesar disso, o sistema ainda pode ser armado.
NÃO: Um Alarme de Tamper é rearmado corrigindo-se o problema, sem necessitar da ajuda da empresa de instalação.
11 22 1616 Rearme Técnico NÃO SIM / NÃO
SIM: É necessário introduzir o Código de Instalador para rearmar uma partição em alarme, depois de ter sido desarmada. Isto requer a intervenção da empresa de instalação.
NOTA: Antes que o LED PRONTO possa acender, todas as zonas dentro da partição devem estar em segurança. NÃO: Uma vez que a partição em alarme foi rearmada, o LED PRONTO se iluminará quando todas as zonas tiverem sido postas em segurança.
11 22 1717 Anular Alarme NÃO SIM / NÃO
SIM: Se um alarme foi enviado erroneamente, é possível que a Central Receptora também receba um Código de Anular Alarme, enviado posteriormente ao Código de Alarme inicial. Isto acontece se um Código de Utilizador válido for introduzido para rearmar o alarme dentro de 90 segundos posteriores ao início do mesmo.
NÃO: Não se pode enviar nenhum Código de Anular Alarme, após activação de um alarme.
11 22 1818 Relógio Verão / Inverno NÃO SIM / NÃO
SIM: O WisDom acerta automaticamente seu relógio de Hora do Dia, adiantando-o em uma hora na primavera (ultimo Domingo de Março) e atrasando-o uma hora no outono (ultimo Domingo de Outubro).
NÃO: Não é feito ajuste automático da hora.
11 22 1919 Armar Forçado por Chave SIM SIM / NÃO
SIM: O armar por chave de controle é realizado em qualquer partição. Qualquer zona(s) aberta(s) (não PRONTO) na partição será anulada automaticamente. A partição será então “armada à força”, e todas as zonas intactas serão capazes de produzir um alarme.
NÃO: A partição não pode ser armada usando uma chave de controle até que todas as zonas abertas (não PRONTO) estejam em segurança.

4-8 WisDom Manual de Instalação e Programação
Sistema: Controle do Sistema
Teclas Rápidas Parâmetro Predefinido Variação
11 22 2020 Pager NÃO SIM / NÃO
Este parâmetro relaciona-se ao uso de um pager de bolso alfanumérico e a opção de notificar o cliente quando ocorre um evento. O número de telefone do pager deve ser programado como um dos dispositivos de Números Privados nas Funções do Utilizador do WisDom.
SIM: Quando se faz uma chamada, a informação do evento aparece no pager alfanumérico.
Os seguintes exemplos e dicas esclarecem melhor a opção SIM.
Entre o número de telefone, como descrito no Manual do Utilizador de WisDom, introduzindo a letra [B] (que instrui o comunicador a esperar um período fixo de tempo antes de prosseguir).
Adicione o número da partição à qual o Número Privado se refere.
As seguintes mensagens são enviadas automaticamente ao Pager.
Se aparecer Significado
1# O sistema (ou a partição) está armado.
2# O sistema (ou a partição) está desarmado.
3# O sistema (ou a partição) está em modo de ALARME.
No exemplo abaixo, a primeira coluna mostra os caracteres que são adicionados depois de se entrar a letra [B]:
Caracteres Adicionados à Letra [B]
Se aparecer Significado
1 11# Partição 1 está armada.
2 21# Partição 2 está armada.
3 33# Partição 3 está em modo de ALARME.
NÃO: O WisDom apenas comunica com um pager durante uma situação de alarme na partição em que foi programado como um dispositivo Siga-Me. Não há incrementos à mensagem padrão.

WisDom Manual de Instalação e Programação 4-9
Sistema: Controle do Sistema
Teclas Rápidas Parâmetro Predefinido Variação
11 22 2121 Pré-Aviso de Armado SIM SIM / NÃO
Refere-se à operação auto armar / desarmar.
SIM: Para qualquer partição(es) configurada para Auto Armar, uma contagem decrescente audível do Tempo de Saída (aviso) começará 4.25 minutos antes do armar automático. (Refira-se à função do Utilizador Armar Diário no Manual do Utilizador de WisDom para maiores detalhes).
Durante este período, os bips do Tempo de Saída serão ouvidos.
Pode-se introduzir um Código de Utilizador Válido em qualquer momento durante a contagem decrescente para atrasar o armar automático da partição por 45 minutos.
Quando uma partição “auto armada” é desarmada, como descrito anteriormente, não poderá ser novamente armada automaticamente durante o dia em curso.
A extensão do aviso de 4.25 minutos não é aplicável para o armado automático no modo PARCIAL.
NÃO: O Auto Armar para aquela(s) partição(es) que tenha(m) sido assim programada(s) terá inicio no tempo designado.
O Tempo de Saída programado e qualquer sinal audível ocorrem conforme esperado.
11 22 2222 Armar Bateria Fraca SIM SIM / NÃO
SIM: Permite que se arme o sistema quando se detecta uma condição de bateria fraca.
NÃO: Não permite que se arme o sistema quando se detecta uma condição de bateria fraca.
11 22 2323 Tamper Técnico NÃO SIM / NÃO
SIM: Depois de um alarme de Tamper, o sistema não está pronto para ser armado. Isto requer a intervenção da empresa instaladora.
NÃO: Depois de um alarme de Tamper ser restaurado, o sistema está pronto.
11 22 2424 Ecrã em Branco NÃO SIM / NÃO
SIM: Um minuto após a última operação no teclado, o sistema aparecerá em branco. Depois de pressionar qualquer tecla, uma mensagem de Introduzir Código aparecerá. Depois do código ter sido introduzido, o ecrã retorna ao modo de operação normal.
NÃO: O ecrã de LCD opera normalmente.
11 22 2525 Anulação de 24 Horas NÃO SIM / NÃO
SIM: Um Utilizador pode anular uma zona de 24-horas.
NÃO: Um Utilizador não pode anular uma zona de 24-horas.

4-10 WisDom Manual de Instalação e Programação
Sistema: Controle do Sistema
Teclas Rápidas Parâmetro Predefinido Variação
11 22 2626 Instalar IMQ NÃO SIM / NÃO
SIM: Faz com que os seguintes parâmetros funcionem como segue:
Anulação Auto Armar: Se existe uma zona aberta durante o processo de Auto Armar, o sistema será armado, e um alarme soará (a menos que a zona aberta esteja fechada).
Uma saída de utilidade definida como “Alarme de Auto Armar” (ver página 4-40 ) é activada.
Uma saída de utilidade definida como “Alarme de Perda de Zona” (ver página 4-40 ) é activada.
NÃO: Faz com que os seguintes parâmetros funcionem como segue:
Anulação Auto Armar: Se o programa de Auto Armar arma o sistema e existe uma zona aberta durante o processo, a zona aberta será anulada e o sistema será armado.
Uma saída de utilidade definida como “Alarme de Auto Armar” (ver página 4-40 ) é desactivada.
Uma saída de utilidade definida como “Alarme de Perda de Zona” (ver página 4-40 ) é desactivada.
11 22 2727 Autoridade / Partição do Supervisor
SIM SIM / NÃO
SIM: Especifica que as partições permitidas e o nível de autoridade de um Utilizador podem ser modificados pelo Instalador (menu do Instalador) ou pelo Supervisor (menu do Utilizador).
NÃO: Especifica que apenas o Instalador pode modificar a partição e o nível de autoridade de um Utilizador no menu de Programação do Instalador.
11 22 2828 Desarme Pára SM SIM SIM / NÃO
SIM: As chamadas para números SM serão interrompidas quando as partições forem desarmadas por um Código de Utilizador.
NOTAS: Quando uma chave de contacto permanente é activada, o sistema só pode ser desarmado quando a chave de contacto mudar de estado. Ao desarmar desde um telefone remoto, a característica Desarme Pára SM actua como NÃO, mesmo se estiver definida como SIM.
NÃO: As chamadas para números SM continuarão a ser feitas quando as partições forem desarmadas por um Código de Utilizador.
11 22 2929 Seguidor Global NÃO SIM / NÃO
SIM: Especifica que todas as zonas (que são programadas para seguir um tempo de Atraso de Entrada/Saída) seguirão o tempo de Atraso de Entrada/Saída de qualquer partição armada.
NÃO: Especifica que todas as zonas (que são programadas para seguir um tempo de Atraso de Entrada seguirão o tempo de Atraso de Entrada apenas das partições a que foram designadas.

WisDom Manual de Instalação e Programação 4-11
Sistema: Controle do Sistema
Teclas Rápidas Parâmetro Predefinido Variação
11 22 3030 Área NÃO SIM / NÃO
Transfere a operação do sistema para Área em vez de Partição, que então modifica apenas a operação da zona comum.
SIM: Quando seleccionado, os seguintes aspectos são relevantes:
A zona comum será armada depois de qualquer partição ser armada.
A zona comum será desarmada apenas quando todas as partições forem desarmadas.
NÃO: Quando seleccionado, os seguintes aspectos são relevantes:
A zona comum será armada apenas quando todas as partições forem armadas.
A zona comum será desarmada quando qualquer partição for desarmada.
11 22 3131 Sirena Externa NÃO SIM / NÃO
SIM: Use esta opção quando uma sirene externa estiver conectada ao WisDom. O WisDom supervisiona os terminais Bell (+)(-) e BELL TMP COM e anuncia problemas, eventos, alarmes e relatórios. Para evitar problema de Loop de Sirene, se nenhuma ligação for feita aos terminais Bell (+)(-), use uma resistência 2.2 KΩ em seu lugar.
Para evitar alarme de tamper, se nenhuma ligação for feita aos terminais BELL TMP COM use uma resistência 2.2 KΩ em seu lugar.
NÃO: Use esta opção quando nenhuma sirene externa estiver conectada ao WisDom. Os terminais Bell (+)(-) e BELL TMP COM do WisDom não são supervisionados. Não haverá indicação de problema de Loop de Sirene ou alarme de tamper da sirene se nenhuma ligação for feita nestes terminais.
11 22 3232 Altifalante-Não / Sirene-SIM
NÃO SIM / NÃO
SIM: (Para uma campainha ou sirene eléctrica) Uma 9 VDC é produzida nos terminais Bell durante um alarme de intrusão ou pânico. Uma pequena tensão de pulsação é produzida durante um alarme de incêndio.
NÃO: (Para um altifalante sem condutor de sirene embutido) O WisDom produz uma tensão continua para alarmes de intrusão e pânico e uma tensão oscilante para alarmes de incêndio.
11
33 Sistema: Receptor O menu Receptor contém parâmetros que controlam o receptor do WisDom.
Para ter acesso ao menu Receptor: 1. Entre no menu Sistema, como descrito na página 4-2. 2. No menu Sistema, pressione [3] para entrar nas opções do menu Receptor. No ecrã aparece
o seguinte:
Receptor:
1)Calibracao
Receptor:
1)Calibracao 3. Entre e configure os parâmetros no menu Receptor, como segue:

4-12 WisDom Manual de Instalação e Programação
Sistema: Receptor
Teclas Rápidas Parâmetro Predefinido Variação
11 33 11 Calibração
Estabelece o nível do limiar para indicação de interferência (Jamming), a fim de eliminar falsos alarmes devido a interferência.
Variação para o limiar de ruído: 00-99. 1. Pressione [1]. No ecrã aparece o seguinte, mostrando o actual nível do
limiar :
Tmant.=01:
Re-calibrar? N
Tmant.=01:
Re-calibrar? N
2. Para realizar uma nova calibração automática, use a tecla para seleccionar [S] SIM.
Depois de terminado o processo de calibração, o novo limiar de ruído é mostrado, como segue:
Tmant.=01:
Novo Tmant.=xx
Tmant.=01:
Novo Tmant.=xx
3. Para confirmar o novo limiar, pressione ,
-OU- Para modificar o limiar manualmente, entre o nível requerido e
pressione .
NOTAS: A fim de assegurar que um nível de ruído momentaneamente alto (devido a razões ambientais) não causará um alarme de interferência, poderá configurar o nível do limiar para um valor superior ao nível calibrado.
11 33 22 Tempo de Interferência (Jamming)
Sem detecção de Interferência
NENHUM, 10, 20 ou 30 segundos
Especifica o período de tempo que o módulo sem fios do WisDom tolera frequências de radio indesejáveis capazes de bloquear (interferir) os sinais produzidos pelos transmissores do sistema. Uma vez alcançado o tempo especificado, o WisDom enviará um Código de Relatório à Central Receptora. (Ver Problemas de Interferência, página 4-75.)
NENHUM: Nenhuma interferência será detectada ou informada.
NOTA: Refira-se também à Interferência Audível, página 4-6. Distintos sons serão produzidos quando se detectar interferência, dependendo do tempo de Interferência Audível definido.

WisDom Manual de Instalação e Programação 4-13
Sistema: Receptor
Teclas Rápidas Parâmetro Predefinido Variação
11 33 33 Tempo de Supervisão (S.V.) 0 horas 0-7 horas
Especifica com que frequência o WisDom verificará a presença de sinais de supervisão, identificando cada um dos transmissores do sistema. O WisDom gerará um sinal local de problema identificando a zona de qualquer transmissor do qual não se recebeu nenhum sinal durante o intervalo de tempo especificado. O WisDom enviará então um Código de Relatório de Supervisão à Central Receptora. (Ver Códigos de Relatório: Zonas, página 4-71.)
NOTAS: 0 horas desabilita a supervisão. Recomenda-se configurar o tempo de supervisão para um mínimo de 3 horas.
11
44 Sistema: Relógio do Sistema
O menu Relógio do Sistema permite acertar a data e hora do sistema.
Para ter acesso ao menu Relógio do Sistema: 1. Entre no menu Sistema, como descrito na página 4-2. 2. No menu Sistema, pressione [4] para entrar nas opções do menu Relógio do Sistema. No
ecrã aparece o seguinte:
Rlg. Sistema:
1)Hora Sistema
Rlg. Sistema:
1)Hora Sistema 3. Entre e configure os parâmetros no menu Relógio do Sistema, como segue:
Sistema: Relógio do Sistema
Teclas Rápidas Parâmetro Predefinido Variação
11 44 11 Hora do Sistema 00:00 HH:MM
Permite acertar a HORA actual (no formato de 24-horas).
11 44 22 Data do Sistema JAN 01 2000 (SÁB) MM DD YYYY (DIA)
Permite acertar a DATA actual. (Ver Capítulo 3, Programando o WisDom, para instruções de como usar o teclado numérico).
11
55 Sistema: Rótulos do Sistema O menu Rótulos do Sistema permite modificar os rótulos que aparecem no ecrã de LCD que identificam os rótulos do sistema e das partições.
Introduzindo um Novo Rótulo Usando as Teclas do Wisdom
Pode-se dar um outro nome aos rótulos que identificam zonas e partições modificando os rótulos predefinidos. (Partição 1, Partição 2, etc.) para, por exemplo, Os teixeiras, Dep. de Vendas, ou Supervisor João como for apropriado.
Para introduzir um novo rótulo:
Use as teclas no teclado numérico para produzir caracteres de acordo com a tabela seguinte. Pressionando uma tecla em particular altera os caracteres disponíveis na

4-14 WisDom Manual de Instalação e Programação
sequência que aparece abaixo, seguida de um espaço em branco. O WisDom permite um total de 74 caracteres (letras, números e símbolos) para serem usados na rotulação.
NOTA: A sequência de dados de cada tecla na tabela seguinte é apropriada apenas para a versão em inglês.
TECLA SEQUÊNCIA DE DADOS
1 1 A B C D E F G H I J K L M
2 2 N O P Q R S T U V W X Y Z
3 3 ! '' & ' : – . ? / ( )
4 4 a b c d e f g H i j K l m
5 5 n o p q r s t U v w X y z
6 - 0 Cada uma destas teclas alterna entre o seu número e um espaço em branco.
Use esta tecla para mover-se para a frente entre os caracteres disponíveis.
Use esta tecla para mover-se para trás entre os caracteres disponíveis.
Para mover o cursor para a esquerda.
Para mover o cursor para a direita..
Para introduzir um rótulo completa no sistema.
O número de caracteres permitido para cada tipo de rótulo varia, como segue: Rótulo de Zona: Até 15 caracteres Rótulo de Partição: Até 12 caracteres Rótulo de Saída de Utilidade: Até 12 caracteres Rótulo de Mensagem ao Utilizador: Até 12 caracteres Rótulo de Informação de Serviço: Até 16 caracteres Rótulo de Nome do Serviço: Até 16 caracteres Rótulo de Sistema Global: Até 16 caracteres Rótulo de Utilizador: Até 10 caracteres
Para ter acesso ao menu Rótulos do Sistema: 1. Entre no menu Sistema, como descrito na página 4-2. 2. No menu Sistema, pressione [5] para entrar nas opções do menu Rótulos do Sistema. No
ecrã aparece o seguinte:
Rotulos:
1)Sistema
Rotulos:
1)Sistema 3. Entre e configure os parâmetros no menu Rótulos do Sistema, como segue:

WisDom Manual de Instalação e Programação 4-15
Sistema: Rótulos do Sistema
Teclas Rápidas Parâmetro Predefinido Variação
11 55 11 Sistema WisDom Até12 caracteres
Edita o rótulo global (sistema) para ser visualizado durante as sessões de Download.
11 55 22 a 11 55 44
Partições 1 a 3 Partições 1 a 3 Até12 caracteres
Partições 1 a 3.
Exemplo: O exemplo abaixo descreve como editar cada rótulo de partição.
PARA DESIGNAR O NOME OS TEIXEIRAS À PARTIÇÃO 1, SIGA ESTES PASSOS:
1. 1. Pressione [1] para a partição 1 e pressione .
2. Pressione a tecla [2] repetidamente até que apareça no visor um O;
pressione a tecla uma vez para mover o cursor para a direita.
3. Pressione a tecla [4] repetidamente até que apareça no visor um S;
novamente, pressione a tecla para avançar o cursor.
4. Pressione as teclas [6], [7], [8], [9], ou [0] para criar um espaço e
pressione a tecla para avançar o cursor.
5. Pressione a tecla [1] até que apareça um J.
6. Use os elementos deste procedimento para designar os restantes Rótulos de Partições.
11
66 Sistema: Som do Tamper O menu Som do Tamper contém parâmetros que permitem configurar o(s) som(ns) que serão produzidos pelo WisDom depois de uma violação do Tamper de uma zona, da caixa do WisDom, do teclado numérico sem fios ou de qualquer outro dispositivo.
Para ter acesso ao menu Som do Tamper: 1. Entre no menu Sistema, como descrito na página 4-2. 2. No menu Sistema, pressione [6] para entrar nas opções do menu Som do Tamper. No ecrã
aparece o seguinte:
Som Tamper:
5)SIR/AR BES/DS
Som Tamper:
5)SIR/AR BES/DS 3. Entre e configure os parâmetros no menu Som do Tamper, como segue:

4-16 WisDom Manual de Instalação e Programação
Sistema: Som do Tamper
Teclas Rápidas Parâmetro Predefinido Variação
11 66 1 to 51 to 5 Som do Tamper SIRENE/A CAMPAINHA/D
1 a 5
Estabelece o(s) som(ns) produzidos por uma violação do Tamper, como segue:
Tecla Som
1 Silêncio
2 Só Sirene (Som Exterior)
3 Só Campainha (Teclado Piezo)
4 Sirene + Campainha
5 Sirene/A Campainha/D
NOTA: Se a última opção (5) for seleccionada, durante um alarme de Tamper, uma sirene soará quando o sistema estiver armado, e uma campainha soará quando estiver desarmado.
11
77 Sistema: Jumper Valores de Fabrica Predefinido: Habilitado Variação: Habilitado / Desabilitado
O parâmetro Jumper Valores de Fábrica está relacionado ao que acontece se o Jumper J9 estiver colocado quando a entrada de energia do WisDom é desligada e a seguir conectada.
Para ter acesso à opção do menu Jumper Valores de Fábrica: 1. Entre no menu Sistema, como descrito na página 4-2. 2. No menu Sistema, pressione [7] para entrar nas opções do menu Jumper Valores de Fábrica.
No ecrã aparece o seguinte:
Jumper ValFab.:
ACTIVAR VAL.FBR.
Jumper ValFab.:
ACTIVAR VAL.FBR. 3. Seleccione a opção requerida, como segue:
HABILITAR: O WisDom perde a configuração previamente programada, incluindo todos os Rótulos e Códigos de Utilizador / Instalador. Retorna à configuração original, predefinida em fábrica. Pode então ser reprogramado por qualquer Utilizador que conheça os códigos Predefinidos de Utilizador e Instalador.
DESABILITAR: O sistema não pode retornar à configuração predefinida do fabricante por um Utilizador não autorizado. O WisDom mantém a sua configuração programada anteriormente, mantendo intactos todos os Parâmetros, Rótulos, e Códigos de Utilizador / Instalador. No caso de uma perda total de energia, será necessário reajustar a HORA e a DATA do sistema.

WisDom Manual de Instalação e Programação 4-17
11
88 Sistema: Informação Serviço O menu Informação Serviço permite introduzir informação acessível aos Utilizadores do sistema sobre a empresa de instalação.
Para ter acesso ao menu Informação Serviço: 1. Entre no menu Sistema, como descrito na página 4-2. 2. No menu Sistema, pressione [8] para entrar nas opções do menu Informação Serviço. No
ecrã aparece o seguinte:
Info.Servico:
1)Nome Ins.
Info.Servico:
1)Nome Ins. 3. Entre e configure os parâmetros no menu Informação Serviço, como segue:
Sistema: Informação de Serviço
Teclas Rápidas Parâmetro Predefinido Variação
11 88 11 Nome do Serviço Segurança Rokonet Até 16 caracteres
Permite introduzir ou editar o nome da empresa de instalação. Para detalhes adicionais sobre como introduzir um rótulo, refira-se à página 4-13).
11 88 22 Telefone de Serviço Sistema Até 16 caracteres
Permite introduzir e/ou editar o número de telefone de serviço.
11
99 Sistema: Versão do Sistema O menu Versão do Sistema oferece informação sobre a actual versão do sistema.
Para ter acesso ao menu Versão do Sistema: 1. Entre no menu Sistema, como descrito na página 4-2. 2. No menu Sistema, pressione [9] para ter acesso à opção do menu Versão do Sistema.
Aparece a versão do sistema bem como o número de ‘checksum’ do software.

4-18 WisDom Manual de Instalação e Programação
22 Zonas O menu Zonas permite o acesso a submenus que são usados para programar, definir, editar e testar cada uma das zonas protegidas do sistema.
Depois de ter acesso ao menu Zonas desde o menu principal de Programação do Instalador, como descrito nesta secção, pode-se ter acesso aos seguintes submenus:
22 11 Alocação, página 4-18
22 22 Parâmetros, página 4-19
22 33 Testar, página 4-30
22 44 Editar, página 4-31
22 55 Cruzar Zonas, página 4-33
22 55 Confirmação de Alarme, página 4-35
Para ter acesso ao menu Zonas: Do menu principal de Programação do Instalador, pressione [2], ou pressione as teclas
ou até encontrar a opção número [2] Zonas e então pressione . O primeiro submenu (Alocação) aparece:
Zonas:
1)Alocacao
Zonas:
1)Alocacao
Está agora no menu Zonas e pode ter acesso aos submenus requeridos, como descrito nas secções seguintes.
22
11 Zonas: Alocação O menu Alocação de Zonas permite alocar os dados recebidos de qualquer dos transmissores sem fios num processo geralmente referido como modo ESCRITA (WRITE). Para informações adicionais, consulte as instruções fornecidas com cada transmissor.
Para ter acesso ao menu Alocação: 1. Entre no menu Zonas, como descrito na página 4-18. 2. No menu Zonas, pressione [1] para entrar nas opções do menu Alocação. 3. Especifique um número de zona de dois dígitos desejado para o primeiro transmissor sem
fios e pressione . No ecrã aparece o seguinte:
ZONA=01 (ALOC):
1)IGNORAR
ZONA=01 (ALOC):
1)IGNORAR

WisDom Manual de Instalação e Programação 4-19
22 11 ZZZZ Ignorar
Passar para a atribuição do próximo transmissor.
22 11 ZZZZ
22
Re (Escrever)
Rescrever os dados na posição seleccionada e aloca o transmissor a uma zona (em 255 segundos), de acordo com as instruções fornecidas em cada transmissor. Se o WisDom reconhece com êxito o transmissor, emitirá um sinal sonoro de confirmação.
22 11 ZZZZ 33
Apagar
Apagar na posição seleccionada os dados da alocação e pressionar [S] SIM ou [N] NÃO para confirmar a sua escolha.
22 11 ZZZZ 44
Supervisão
Escolha supervisão e pressione [S] SIM ou [N] NÃO para confirmar a sua escolha
22
22 Zonas: Parâmetros O menu Parâmetros permite acesso a submenus e aos parâmetros relacionados que são usados para programar as características de cada uma das zonas de protecção do sistema.
Pode-se programar por zona ou por categoria. O primeiro submenu permite programar todos os parâmetros para cada zona, uma a uma. Pode-se também programar uma ou mais zonas por categoria, usando-se os seguintes submenus: Rótulos, Partição, Tipo de Zona, Som de Zona e Armado Forçado.
Depois de ter acesso ao menu Parâmetros desde o menu principal de Programação do Instalador, como descrito nesta secção, pode-se ter acesso aos seguintes submenus:
Uma a Uma Rótulos Partições Tipo de Zona Som de Zona Armar Forçado

4-20 WisDom Manual de Instalação e Programação
Zonas: Parâmetros
Teclas Rápidas Parâmetro Predefinido Variação
22 22 11 Uma a Uma
A opção uma a uma permite programar o conjunto completo dos parâmetros para cada zona, uma-a-uma.
1. Especifique o número de zona de dois dígitos a partir da qual pretende
começar a programação (por exemplo, 01) e pressione novamente para ter acesso à categoria Rótulo de Zona.
2. Atribua um rótulo e pressione para passar às partições de Zona.
3. Use as teclas [1] a [3] para alternar o estado da partição entre [S] SIM e
[N] NÃO. Pressione para passar a Tipo de Zona.
4. Para programar o Tipo de Zona, assim como as outras categorias de zona, seleccione as seguintes opções (refira-se às páginas seguintes para maiores instruções).
Tipo de Zona: Seleccione um tipo e pressione .
Som de Zona: Seleccione um método de som e pressione .
IMPORTANTE: Ao usar o método Uma a Uma, a lista dos parâmetros de cada zona é sequencial. Uma
vez programados os parâmetros da Zona 1, seguem-se os parâmetros da Zona 2, depois os da Zona 3, e assim por diante.
Para programar uma ou mais zonas do sistema usando o método Uma a Uma, as modificações feitas a qualquer (ou todos) parâmetro de Zona NÃO serão registados sem que se recorra a lista Uma a Uma, terminando com o parâmetro Som de Zona da última zona que se quer programar.
Depois de modificar o parâmetro Som de Zona, pressione . Isto produz um tom de um segundo e assegura que a(s) modificação (ções) executadas na programação da zona sejam gravadas quando sair do modo de programação Uma a Uma.
Zona 33 (Zona com Fios)
A Zona 33 é definida no WisDom como uma zona com fios. Portanto, durante a opção Uma a Uma, possui dois parâmetros adicionais que se seguem às definições de som e são aplicados apenas para esta zona com fios:
Terminação de Zona Loop de Resposta de Zona
Terminação de Zona: O menu Terminação permite programar o tipo de ligação usado para a zona com fios, zona 33. A terminação real (física) de cada zona deve ser compatível com a seleccionada no menu terminação de zona.
N/F: Normalmente Fechado (Normally Closed): Usa contactos normalmente fechados (NC) sem Resistência Fim de Linha.
RFL: Resistência Fim de Linha (End of Line): Usa contactos normalmente fechados (NF) e/ou normalmente abertos (NA) numa zona terminada por uma resistência Fim de Linha 2200Ω, incluída.
Dupla RFL : Dupla Resistência Fim de Linha (Double End of Line) : Usa contactos normalmente fechados (NF) numa zona usando pelo menos duas Resistências Fim de Linha 2200Ω para distinguir entre alarmes e condições de tamper.
N/A: Normalmente Aberto (Normally Open): Usa contactos normalmente abertos, sem Resistência Fim de Linha.

WisDom Manual de Instalação e Programação 4-21
Zonas: Parâmetros
Teclas Rápidas Parâmetro Predefinido Variação
NOTA: Ver o diagrama de ligação no Capítulo 2, Ligação da Zona com Fios página2-9.
Loop de Resposta de Zona:
O menu Loop de Resposta permite definir o tempo durante o qual a zona 33 é violada antes de a zona disparar condição de alarme.
As seguintes opções estão disponíveis:
1) Normal: 400 ms (milisegundos) 7) 2 horas
2) Longa: 1 segundo 8) 2.5 horas
3) Rápida: 10 ms (milisegundos) 9) 3 horas
4) 0.5 hora 10) 3.5 horas
5) 1 hora 11) 4 horas
6) 1.5 horas
22 22 22 Rótulos
O menu Rótulo de Zona permite a criação e/ou edição de até 15 caracteres para descrever cada uma das zonas do sistema.
Predefinido: Zona 01, Zona 02, Zona 03, Zona 04 e assim por diante para cada zona
Variação: Qualquer caracter
1. No menu Parâmetros, pressione [2] para entrar nas opções do menu Rótulos. No ecrã aparece o seguinte:
NOME DE ZONA:
ZONA#=01 (01-33)
NOME DE ZONA:
ZONA#=01 (01-33)
2. Pressione para rotular a Zona 01 (ou introduza outro número de zona). No ecrã aparece o seguinte:
NOME DE ZONA:01
ZONA 01
NOME DE ZONA:01
ZONA 01 Refira-se à página 4-13, para detalhes de como introduzir um rótulo.

4-22 WisDom Manual de Instalação e Programação
Zonas: Parâmetros
Teclas Rápidas Parâmetro Predefinido Variação
22 22 33 Partições Variação: Partição 1-3
O menu Partições contém parâmetros que permitem atribuir as zonas à partição desejada.
1. No menu Parâmetros, pressione [3] para entrar nas opções do menu Partições. No ecrã aparece o seguinte:
Zone particoes:
ZONA#=01 (01-33)
Zone particoes:
ZONA#=01 (01-33)
2. Especifique um número de zona com dois dígitos e pressione . No ecrã aparece o seguinte:
P=123:
ZONA#=01 (01-33)
P=123:
ZONA#=01 (01-33)
NOTA: O XX na designação Z=XX refere-se ao número da zona. Num sistema de múltiplas partições, uma zona pode ser designada a mais de uma partição.Um sistema sem partições é considerado como tendo uma única partição (Partição 1). Use as teclas [1] a [3] para alterar o estado da partição entre [S] SIM ou [N] Não.
22 22 44 Tipo de Zona
O menu Tipo de Zona contém parâmetros que permitem programar o tipo de zona para qualquer zona. A configuração do tipo de zona é parcialmente determinada pelos níveis de armado. Existem três níveis de armado, como segue:
Desarmado: O sistema reage apenas às zonas definidas como 24 horas, Incêndio, Pânico e Problema.
Armado: O sistema reage a todas as zonas. Parcial: O sistema não reage a zonas definidas como internas (home).
Esta configuração permite liberdade de movimento nestas zonas. Existem 22 tipos de zonas no sistema, como descrito no procedimento que segue.
1. No menu Zonas, pressione [3] para ter acesso às opções do menu Tipo de Zona. No ecrã aparece o seguinte:
Tipo Zona:
ZONA#=01 (01-33)
Tipo Zona:
ZONA#=01 (01-33)
2. Especifique o número de zona com dois dígitos e pressione .
3. Entre e configure os parâmetros no menu Tipo de Zona, como segue:

WisDom Manual de Instalação e Programação 4-23
Zonas: Parâmetros
Teclas Rápidas Parâmetro Predefinido Variação
Parâmetros: Tipo de Zona
Teclas Rápidas Parâmetro Predefinido Nível de Armado/ Variação
22 22 44 ZZZZ +
0000
Não utilizada NENHUM
Desabilita uma zona. Todas as zonas não usadas devem ter esta designação.
22 22 44 ZZZZ +
0101
Saída / Entrada 1 ARMADO / PARCIAL
Usado para portas de Saída / Entrada.
Zonas no caminho de Saída / Entrada, que quando violadas não causam um alarme de intrusão durante os períodos de Tempo de Entrada / Saída (Ver Tempo de Entrada / Saída e Tempo Entrada / Saída 2, página 4-3).
A zona deve estar segura durante o processo de armar e quando o tempo de Atraso expira. Use esta zona para activar o tempo de entrada.
22 22 44 ZZZZ +
0202
Saída / Entrada 2 ARMADO / PARCIAL
Igual ao anterior, excepto que se aplicam os intervalos de tempo de Saída / Entrada 2.
22 22 44 ZZZZ +
0303
Saída (ABERTA) / Entrada Predeterminada para a zona 1
ARMADO / PARCIAL
Usado para uma porta de saída / entrada, aberta durante o período de armado.
Esta zona comporta-se como descrito no parâmetro Saída / Entrada 1, acima, excepto que, se existir falha quando o sistema está a ser armado, NÃO impedirá o processo de armar.
Para evitar um alarme de intrusão, esta zona deve estar segura antes do fim do período de Saída / Entrada.
22 22 44 ZZZZ +
0404
Seguidor de Entrada Predeterminada para a zona 2
ARMADO / PARCIAL
Normalmente associado a detectores de movimento e a portas internas que protegem a área entre a porta de entrada e o teclado numérico.
Esta(s) zona(s) causa de imediato um alarme de intrusão quando violada a menos que uma zona de Saída / Entrada tenha sido violada antes. Neste caso, a zona(s) de Seguidor de Entrada permanecerá anulada até o final do período de Tempo de Entrada.

4-24 WisDom Manual de Instalação e Programação
Zonas: Parâmetros
Teclas Rápidas Parâmetro Predefinido Variação
22 22 44 ZZZZ +
0505
Instantânea Predeterminada para todas as zonas, excepto 1 e 2
ARMADO / PARCIAL
Normalmente associado a portas que não sejam de saída / entrada, protecção de janelas, detecção de choques e detectores de movimento.
Causa de imediato um alarme de intrusão se violada depois que o sistema está armado ou durante o período de Tempo de Saída.
Quando são definidos Auto Armado e Pré-Aviso, a zona instantânea será armada ao final do período de Pré-Aviso.
22 22 44 ZZZZ +
0606
I+ Saída / Entrada 1 (Interior + Saída / Entrada 1)
Armado
Usado para portas de Saída / Entrada, como segue:
Se o sistema está armado em modo TOTAL (ARMADO), a zona(s) fornecerá um Atraso (especificado por Saída / Entrada 1) permitindo a entrada e saída de um recinto armado.
Se o sistema está armado em modo PARCIAL, a zona será omitida.
IMPORTANTE: Para maior segurança, quando se armar em modo PARCIAL, é possível eliminar o período de Tempo de Entrada associado a qualquer zona(s), classificado como Tempo de Saída /
Entrada 1 pressionando a tecla duas vezes sucessivas. De facto, isto converte em zona INSTANTÂNEA durante o modo de operação PARCIAL.
22 22 44 ZZZZ +
0707
I+ Saída / Entrada 2 (Interior + Saída / Entrada 2)
Armado
Igual ao parâmetro I+Saída / Entrada 1, descrito anteriormente, mas o período de tempo de Saída /Entrada 2 é aplicável.
22 22 44 ZZZZ +
0808
I+Saída(Aberta) / Entrada (Interior+Saída(Aberta) / Entrada)
Armado
Usado para uma porta de saída / entrada que, por conveniência, pode ser mantida aberta quando o sistema estiver em processo de armar, como segue:
No modo TOTAL (ARMADO), refira-se à explicação em Tipo de Zona 03, página 4-23.
No modo PARCIAL (ARMADO), a zona será omitida.
22 22 44 ZZZZ +
0909
I+Seguidor Entrada (Interior+Seguidor Entrada)
Armado
Normalmente usado para detectores de movimento e/ou portas internas, por exemplo (vestíbulos), que tem de ser violados depois de entrar para poder desarmar o sistema, como segue :
No modo TOTAL (ARMADO), refira-se à explicação em Tipo de Zona 04, página 4-23.
No modo PARCIAL (ARMADO), a zona será omitida.

WisDom Manual de Instalação e Programação 4-25
Zonas: Parâmetros
Teclas Rápidas Parâmetro Predefinido Variação
22 22 44 ZZZZ +
1010
I+Instantânea (Interior+ Instantânea)
Armado
Normalmente designado para portas que não sejam de entrada/saída, protecção de janelas, detecção de impactos e detectores de movimento.
No modo TOTAL (ARMADO), uma violação desta zona depois do sistema estar armado ou durante o período de Tempo de Saída causa de imediato um alarme de intrusão.
No modo PARCIAL (ARMADO), a zona será anulada.
22 22 44 ZZZZ +
1111
Activação de SU Armado
Usado para um dispositivo ou zona, que se violado em qualquer momento, activa uma Saída de Utilidade programada anteriormente, capaz de activar um indicador externo, relé, aparelho, etc.
22 22 44 ZZZZ +
1212
Zona de Dia Armado
Normalmente associado a uma porta pouco usada, assim como a uma porta de emergência ou uma clarabóia móvel. Usada para alertar o utilizador do sistema que se ocorrer uma violação durante o período de desarme (problema de dia,; assalto de noite), como segue:
Com o sistema armado (TOTAL ou PARCIAL), a zona actua como uma zona instantânea. Uma violação desta zona depois do sistema armado ou durante o período de Tempo de Saída causa de imediato um alarme de intrusão.
Com o sistema desarmado, uma violação desta zona tenta alertar o utilizador fazendo com que os LEDs de ALIMENTAÇÃO pisquem rapidamente em todos os teclados numéricos. Isto leva o utilizador a ver as indicações de FALHA do sistema.
Opcionalmente, esta violação pode ser informada à Central Receptora de Alarmes como Problema de Zona. (Ver Códigos de Relatório: Vários, página 4-71)
22 22 44 ZZZZ +
1313
24 Horas Todas
Normalmente atribuída a zonas para protecção de vidros fixos, clarabóias fixas, e armários (possivelmente) para sistemas de detecção de choques.
A violação de tal zona causa um alarme de intrusão instantâneo, independentemente do estado do sistema.

4-26 WisDom Manual de Instalação e Programação
Zonas: Parâmetros
Teclas Rápidas Parâmetro Predefinido Variação
22 22 44 ZZZZ +
1414
Incêndio Todas
Para detectores de fumo ou outros tipos de detectores de incêndio. Esta opção também pode ser usada para teclas de pânico accionadas manualmente ou por impulso (se permitido), como segue:
Se violado, causará de imediato um alarme de incêndio, e o LED ARMADO iluminar-se-á.
Uma falha na ligação de qualquer zona de incêndio emite um sinal de Problema de Incêndio (um piscar rápido do LED FALHA).
NOTA: A Zona 33 não pode ser definida como Zona de Incêndio.
22 22 44 ZZZZ +
1515
Pânico Todas
Usado para teclas de pânico externas e transmissores de pânico sem fios.
Se violado, um alarme de pânico soará de imediato (se a zona não está definida como silenciosa), independentemente do estado do sistema. Não aparecerá nos teclados numéricos uma manifestação de alarme.
Se violado, causará de imediato um alarme de pânico, independentemente do estado do sistema
22 22 44 ZZZZ + 1616
Emergência Todas
Geralmente usado para teclas externas de emergência e transmissores sem fios de emergência auxiliar.
Se violado, um alarme de emergência auxiliar soará de imediato, independentemente do estado do sistema.
22 22 44 ZZZZ +
1717
Chave de Contacto Momentânea
Usado para armar / desarmar o sistema.
Conecte uma chave de contacto de aço externa momentânea a qualquer terminal de zona ao qual tenha sido dada esta designação.
22 22 44 ZZZZ +
1818
Fim de Saída
Este tipo de zona é usado para evitar falsos alarmes actuando como uma zona de Saída(ABERTA) / Entrada (ver Saída (ABERTA) / Entrada, página 4-23).
Quando accionado (depois de armar o sistema e fechar a porta ou abrir a porta, armar o sistema e fechar a porta), o período de Tempo de Atraso de Saída será abreviado em 3 segundos.
Quando a porta se abre outra vez, o tempo de entrada recomeça.

WisDom Manual de Instalação e Programação 4-27
Zonas: Parâmetros
Teclas Rápidas Parâmetro Predefinido Variação
22 22 44 ZZZZ +
1919
Chave de Contacto Permanente
Conecte uma chave externa SPST permanente (não-momentânea) a zona 33 ou a qualquer outro aparelho sem fio, como segue:
Depois de armar uma ou mais partições usando a chave de controle e desarmar usando o teclado numérico, as respectivas partições serão desarmadas. A fim de armar a partição usando novamente a chave de controle, dê volta à chave à posição desarmar e depois à posição armar.
Se uma chave permanente for designada para mais do que uma partição e uma das partições for armada usando o teclado numérico (a chave de controle permanece na posição desarmar), então:
Ao mudar a posição da chave de controle para armar, todas as partições desarmadas, que pertencem a esta chave de controle, serão armadas.
Ao mudar a posição da chave de controle para desarmar, todas as partições serão desarmadas.
22 22 44 ZZZZ +
2020
Seguimento Entrada + Presença
Todas
Geralmente usado para detectores de movimento e portas internas que protegem a área entre a porta de entrada e o teclado numérico, como segue:
No modo PARCIAL (ARMADO), uma zona(s) que tenha esta designação comportar-se-á como uma zona de Saída / Entrada e estará sujeita aos Tempos de Entrada e Saída especificado em Tempos de Saída / Entrada 1. (Ver Tempo de Saída / Entrada 1, página 4-3.)
No modo TOTAL (ARMADO), uma zona(s) que tenha esta designação se comportará como uma Zona de Seguimento de Entrada e causará um alarme imediato de intrusão quando violada, salvo em caso de que uma zona de Saída / Entrada tenha sido violada antes.
Se assim for, uma zona(s) de Seguimento de Entrada + Presença continuará anulada até o final do período de Atraso de Entrada.
22 22 44 ZZZZ +
2121
Atraso Chave de Controle
Usado para aplicar o parâmetro Tempo de Saída / Entrada 1 à operação momentânea da chave de controle.
22 22 44 ZZZZ +
2222
Atraso Chave de Controle Permanente
Usado para aplicar o parâmetro Tempo de Saída / Entrada 1 à operação chave permanente.

4-28 WisDom Manual de Instalação e Programação
Zonas: Parâmetros
Teclas Rápidas Parâmetro Predefinido Variação
22 22 55 Som de Zona
O menu Som de Zona contém parâmetros que permitem programar o som produzido quando uma zona dispara um alarme. Avisos à Central Receptora não são afectados por nenhuma das opções deste menu.
1. No menu Parâmetros, pressione [5] para entrar nas opções do menu Som de Zona. No ecrã aparece o seguinte:
SOM DE ZONA:
ZONA#=01 (01-33)
SOM DE ZONA:
ZONA#=01 (01-33)
2. Especifique o número de zona com dois dígitos e pressione .
3. Entre e configure os parâmetros no menu Som de Zona, como segue:
Parâmetros : Som de Zona
Teclas Rápidas Parâmetro Predefinido
22 22 55 ZZZZ +
11
Silêncio
Nenhum som é emitido
22 22 55 ZZZZ +
22
Só Sirene
Activa os sons da sirene enquanto dura o tempo de Corte da Sirene, ou até
que se dê entrada de um Código de Utilizador, seguido da tecla .
22 22 55 ZZZZ +
33
Só Campainha
Activa a campainha interna de cada teclado numérico.
22 22 55 ZZZZ +
44
Sirene + Campainha Predefinido para todas as zonas
Activa os sons da sirene e das campainhas dos teclados numéricos simultaneamente.
22 22 55 ZZZZ +
55
Chime da Porta
O parâmetro Chime da Porta é usado como um anunciador audível para indicar a violação de uma zona(s), como segue :
Se o sistema está DESARMADO, as campainhas dos teclados numéricos do sistema emitem três sons momentâneos sempre que a zona for violada.
Se o sistema está ARMADO, apenas os sons da sirene produzirão um alarme.

WisDom Manual de Instalação e Programação 4-29
Zonas: Parâmetros
Teclas Rápidas Parâmetro Predefinido Variação
22 22 55 ZZZZ + 66
(Sirene/Armada Campainha/Desarmada)
Em caso de alarme, ocorre o seguinte: No modo DESARMADO, apenas a campainha operará. No modo ARMADO, apenas a sirene operará.
22 22 66 Armar Forçado
Esta opção habilita ou desabilita o uso do processo armar forçado para cada uma das zonas do sistema, como segue:
Se o armado forçado está habilitado para uma zona em particular, permite que o sistema seja armado mesmo que tal zona esteja com falha.
Quando uma zona(s) habilitada para armar forçado estiver com falha, o LED PRONTO do teclado numérico piscará durante o período de desarme.
Depois de armado, todas as zonas habilitadas para armar forçado são anuladas ao final do período Tempo de Saída.
Se uma zona com falha (uma habilitada para armado forçado) estiver em segurança durante o período de armar, não será mais omitida e será incluída entre as zonas armadas do sistema.
Para armar forçado uma zona:
1. Pressione [6] e depois pressione . No ecrã aparece o seguinte:
ARMAR FORCADO:
ZONA#=01 (01-33)
ARMAR FORCADO:
ZONA#=01 (01-33)
2. Entre o número de zona para armar forçado e pressione .
3. Use as teclas ou para seleccionar HABILITAR ou
DESABILITAR e pressione . No ecrã aparece o seguinte:
4. Repita os passos 1 a 3 para modificar o estado de armar forçado de qualquer zona adicional.
5. Pressione a tecla para sair.
NOTA: Códigos de Relatório para armar forçado e zonas omitidas no processo podem ser enviados à Central Receptora de Alarmes (refira-se à página 4-74).

4-30 WisDom Manual de Instalação e Programação
22
33 Zonas: Testes O menu Testes permite testar as zonas.
Para ter acesso ao menu Testes: 1. Entre no menu Zonas, como descrito na página 4-18. 2. No menu Zonas, pressione [3] para entrar nas opções do menu Testes. No ecrã aparece o
seguinte
Testar Zona:
1)TesteComun.SF
Testar Zona:
1)TesteComun.SF
22 33 11 Teste de Comunicação Sem Fio
Permite realizar um teste de comunicação entre os transmissores e o receptor do WisDom.
1. Pressione [1]. No ecrã aparece o seguinte:
Test.comun.Zona:
01)Zona 01 :00
Test.comun.Zona:
01)Zona 01 :00 2. Para proceder, inicie uma transmissão desde a zona seleccionada.
Um número entre 00-99 indica a potência do sinal entre o transmissor e o WisDom. Um teste bem sucedido será seguido por um sinal sonoro de confirmação.
NOTA: Para uma comunicação bem sucedida a potência do sinal deve ser superior ao nível do limiar de ruído do receptor (ver página 4-11)
3. Use as teclas ou para seleccionar o número de zona para o próximo transmissor sem fios.
4. Pressione a tecla para retornar a um nível de programação superior.
22 33 22 Teste de Soak
A característica Teste de Soak é projectada para permitir que falsos alarmes em detectores predefinidos sejam omitidos pelo sistema, enquanto que quaisquer alarmes gerais são mostrados ao utilizador para relatá-los à empresa de instalação. Isto é especialmente útil se a retirada de resposta da Polícia estiver sendo ameaçada e uma zona em particular estiver a causar os problemas não identificados.
Até 8 zonas podem ser colocadas no Teste de Soak. Qualquer zona colocada na lista do Teste de Soak é anulada pelo sistema durante 14 dias e é automaticamente reinstalada depois deste período se NÃO forem gerados alarmes na zona.
Se uma zona na lista do Teste de Soak tem um alarme durante o período de 14-dias, o teclado numérico indica ao utilizador que o teste falhou. Depois de o utilizador examinar a opção Ver Problemas (descrita no Manual do Utilizador de WisDom),a mensagem de problema será apagada. Isto será indicado no registo de eventos, mas nenhum alarme será emitido. O período de 14 dias para zona em alarme é então reprogramado e reiniciado..

WisDom Manual de Instalação e Programação 4-31
1. No menu de Programação do Instalador, pressione as teclas rápidas [2] [3] [2]. No ecrã aparece o seguinte:
ZONAS PARA TST:
01)NADA
ZONAS PARA TST:
01)NADA
2. Para colocar uma zona no Teste de Soak, pressione . No ecrã aparece o seguinte:
LOCALIZACAO 01:
ZONA:00 (00-33)
LOCALIZACAO 01:
ZONA:00 (00-33) 3. Pressione as teclas de acordo com o número de zona (por ex. 01 para a
zona 1) e pressione . O menu passa para a próxima zona.
4. Para acrescentar uma segunda zona para o Teste de Soak, pressione
e repita o procedimento acima,
-OU- pressione a tecla para retornar ao menu anterior.
22
44 Zonas: Editar O menu Editar proporciona algumas ferramentas úteis para a manutenção do sistema.
Para ter acesso ao menu Editar: 1. Entre no menu Zonas, como descrito na página 4-18. 2. No menu zonas, pressione [4] para entrar nas opções do menu Editar. No ecrã aparece o
seguinte
Editar Zona:
1)Copiar zona
Editar Zona:
1)Copiar zona
Zonas: Editar
Teclas Rápidas Parâmetro
22 44 11 Copiar para uma Zona
Copia todos os parâmetros pertencentes a uma zona específica (excepto o parâmetro “Rótulo”).
1. Pressione [1]. No ecrã aparece o seguinte:
Copiar zona :
DE:01 PARA:01
Copiar zona :
DE:01 PARA:01
2. Use as teclas ou ou as teclas [1 a 9] para seleccionar a zona a ser copiada e a zona para onde se vai copiar.
Ao usar esta função não receberá confirmação antes de avançar para outra selecção de copiar Zona.
3. Pressione a tecla para sair. O processo será executado assim que o ecrã mudar.

4-32 WisDom Manual de Instalação e Programação
Zonas: Editar
Teclas Rápidas Parâmetro
22 44 22 Eliminar uma Zona
Desactiva uma zona designada ajustando seu Tipo de Zona para Não Usada, mantendo enquanto isto todos os parâmetros programados previamente.
1. Pressione [2].
2. Use as teclas ou ou as teclas [1 a 9] para seleccionar a zona que será eliminada. Este processo também pode ser utilizado para desabilitar temporariamente uma zona do esquema de segurança.
3. Confirme sua escolha seleccionando [S] SIM ou [N] Não e pressionando
.
4. Pressione a tecla para sair. O processo é executado assim que o ecrã mudar.
22 44 33 Adicional / Copiar Partição
Transfere, para uma partição designada, todas as zonas (e seus respectivos parâmetros) pertencentes a uma partição especificada, enquanto mantém intacta a partição original.
Por exemplo, copiar a Partição 1 à Partição 2 simplesmente duplica todas as zonas da Partição 1 na Partição 2.
1. Pressione [3]. 2. Use as teclas do cursor para seleccionar as partições de origem e de
destino.
Ao usar esta função não se receberá confirmação antes de avançar para outra selecção de Adicionar / Copiar Partição.
3. Pressione a tecla para sair. O processo é executado assim que o ecrã mudar.
22 44 44 Eliminar uma Partição
Elimina a partição designada. Seleccionando esta opção eliminam-se todas as zonas associadas a esta partição, removendo efectivamente a partição do sistema.
1. Pressione [4]. 2. Use as teclas do cursor para seleccionar a partição que se quer eliminar.
3. Confirme sua escolha seleccionando [S] SIM ou [N] Não e pressionando
.
4. Pressione a tecla para sair do menu.

WisDom Manual de Instalação e Programação 4-33
22
55 Zonas: Cruzar Zonas Predefinido: Sem zonas cruzadas O menu Cruzar Zonas é usado para protecção adicional contra falsos alarmes e contém parâmetros que permitem agrupar duas zonas relacionadas. Ambas devem ser violadas num intervalo de tempo designado (entre 1 e 9 minutos) antes que ocorra um alarme.
Este tipo de agrupamento é usado com detectores de movimento em ambientes difíceis ou propensos a falsos alarmes.
NOTA: O WisDom permite 10 configurações únicas para agrupa zonas (pares de zona), que podem ser especificadas manualmente, de acordo com o requerido.
Para ter acesso ao menu Cruzar Zonas: 1. Entre no menu Zonas, como descrito na página 4-18. 2. No menu Zonas, pressione [5] para entrar nas opções do menu Cruzar Zonas. O primeiro
cruzamento de zonas aparece:
DET CRUZADO:
01) 01 COM 01
DET CRUZADO:
01) 01 COM 01
3. Pressione para modificar o primeiro conjunto (01) de cruzamento de zonas.
DEF.DET.CRUZ.01:
1O=01 2O=01
DEF.DET.CRUZ.01:
1O=01 2O=01 4. Seleccione manualmente os pares de zona, de acordo com o requerido, fazendo
modificações no número da primeira zona no conjunto, seguido do número da segunda zona.
Se necessário, use as teclas ou para posicionar o cursor.
NOTAS: As zonas cruzadas com as próprias são pares válidos. Neste caso devem registar dupla violação para disparar o Poderá querer estabelecer um número de pares de zonas, mas deixe-as desactivadas nesta altura (veja abaixo).
5. Pressione para determinar como o WisDom processará violações de zonas interligadas.
6. Entre e configure os parâmetros associados no menu Cruzar Zonas, como segue:
Zonas: Zona Cruzada
Teclas Rápidas Parâmetro Predefinido
22 55 11 Nenhuma
Desabilita temporariamente qualquer par de zonas interligadas.
22 55 22 Ordenado
Gera um alarme de maneira que a zona listada em primeiro lugar seja activada antes da segunda.
22 55 33 Não Ordenado
Gera um alarme em que qualquer zona do par pode ser activada primeiro. Neste caso, a ordem especificada de zona (1ª, 2ª) não influência na activação do alarme.

4-34 WisDom Manual de Instalação e Programação
7. Depois ter escolhido uma das opções anteriores, pressione para definir o máximo tempo de intervalo entre 1 e 9 segundos. O parâmetro Tempo de Activação aparece:
INTERV.T:01,01
COMPRIM=1 MIN.
INTERV.T:01,01
COMPRIM=1 MIN. 8. Introduza o tempo de activação, que significa o máximo período de tempo permitido entre o
acontecimento dos eventos para que sejam considerados uma violação válida (XX, YY indica as zonas cruzadas).
Predefinido: 1 minuto Variação: 1 a 9 minutos
9. Repetir todo o processo, de acordo com o requerido, para qualquer agrupamento adicional de zonas (até 10).

WisDom Manual de Instalação e Programação 4-35
22
66 Zonas: Confirmação de Alarme O menu Confirmação de Alarme de Zona permite definir protecção contra falsos alarmes e será usado para verificação do alarme.
Para ter acesso ao menu Confirmação de Alarme: 1. Entre no menu Zonas, como descrito na página 4-18. 2. No menu Zonas, pressione [6] para ter acesso às opções do menu Confirmação de Alarme. A primeira opção aparece: Confirm. Alarme:1)Part. Confirm Confirm. Alarme:1)Part. Confirm
3. Entre e configure as partições e zonas que serão usadas no processo de confirmação de alarme, como segue:
Zonas: Confirmação de Alarme
Teclas Rápidas Parâmetro Predefinido
22 66 11 Confirmar Partição Não
Define as partições que serão definidas para uma confirmação sequencial de alarme.
Cada partição confirmada tem um tempo individual, que é equivalente ao tempo de confirmação definido em “Confirmar Janela de Tempo” (ver página 4-4).
Um alarme de intrusão confirmado será informado se duas condições de alarme, em separado, forem detectadas na mesma partição confirmada, durante o tempo de confirmação.
SIM: A partição é definida para confirmação de alarme.
NÃO: A partição não é definida para confirmação de alarme.
22 66 22 Confirmar Zonas Não
Define as zonas que serão definidas para uma confirmação sequencial de alarme.
Quando a primeira zona entra em alarme o WisDom transmite o primeiro alarme de zona. Quando a segunda zona entra em alarme, durante o tempo de confirmação, o painel transmite o alarme de zona e o código de Polícia.
SIM: A zona é definida para confirmação de alarme.
NÃO: A zona não é definida para confirmação de alarme.
NOTAS: 1. Uma zona confirmada será parte da confirmação sequencial apenas se a partição onde ocorre o alarme é também definida como partição confirmada. 2. Qualquer Código pode restabelecer um alarme confirmado.

4-36 WisDom Manual de Instalação e Programação
33 Saídas de Utilidade O menu Saída de Utilidade possibilita acesso a submenus e os parâmetros de programação relacionados, que permitem escolher o evento que activará uma Saída de Utilidade seleccionada, assim como a forma de operar a saída.
Adicionalmente poderá associar as saídas activadas pelo utilizador usando a funcionalidade de operação através de teclas rápidas.
Depois de ter acesso ao menu Saída de Utilidade desde o menu principal de Programação do Instalador, como descrito nesta secção, você pode ter acesso aos seguintes submenus:
33 11 Definir, página 4-36
33 22 Saída A, página 4-43
33 33 Saída B, página 4-43
Para ter acesso ao menu Saídas de Utilidade: 1. No menu principal de Programação do Instalador, pressione [3], ou pressione as teclas
ou até encontrar a opção número [3] Saídas de Utilidade e pressione . O primeiro submenu aparece:
Saidas:
1)Definir
Saidas:
1)Definir 2. Encontra-se agora no menu Saídas de Utilidade e pode ter acesso aos submenus requeridos,
como descrito nas secções seguintes.
33
11 Saídas de Utilidade: Definir O menu Definir Saídas proporciona acesso a submenus e a seus parâmetros de programação relacionados que permitem seleccionar o tipo de evento que activará uma Saída de Utilidade.
Para ter acesso ao menu Definir: 1. Entre no menu Saídas de Utilidade. 2. No menu Saídas de Utilidade pressione [1] para ter acesso ao menu Definir da operação das
saídas. 3. Introduza um número de dois dígitos para a Saída de Utilidade que quer programar, usando
um zero à esquerda para números entre 1 e 9 ( por exemplo, 01, 02, e assim por diante) e
pressione . No ecrã aparece o seguinte:
SU=1 SEGUE:
1)NENHUM
SU=1 SEGUE:
1)NENHUM 4. Você pode agora programar a Saída de Utilidade seleccionada. Use a informação
apresentada abaixo.
Depois de definir os eventos que a saída seguirá, pressione e proceda com os menus apresentados para definir partições (apenas para saídas que seguem uma partição) e modelo de operação, página 4-41)

WisDom Manual de Instalação e Programação 4-37
Saída de Utilidade: Definir
Teclas Rápidas Parâmetro
33 11 UOUO 00 Segue Nada
A opção Nada permite desabilitar a saída de utilidade seleccionada.
33 11 UOUO 11 Segue Sistema
O menu Sistema contém parâmetros de Saída de Utilidade que seguem o Evento de Sistema
33 11 UOUO 11 0101 Segue Sirene
Activa-se quando dispara a sirene.
Se um Atraso de sirene for definido, a Saída de Utilidade será activada depois do período de Atraso. (Ver Atraso de Sirene, página 4-3.)
33 11 UOUO 11 0202 Sem Linha Telefónica
Activa-se quando se detecta um problema com a linha telefónica. Se foi definido um Atraso Corte de Linha Telefónica, a Saída de Utilidade será activada depois do período de Atraso. (Ver Atraso Corte de Linha Telefónica, página 4-4.)
Este parâmetro é desactivado depois de a falha na linha telefónica ter sido corrigida.
33 11 UOUO 11 0303 Falha na Comunicação
Activa-se quando a comunicação com a Central Receptora não pode ser estabelecida.
Desactiva-se depois que uma chamada à Central Receptora ter sido estabelecida com êxito.
33 11 UOUO 11 0404 Segue Falha
Activa-se quando se detecta uma condição de falha no sistema.
Desactiva-se depois de o problema ter sido corrigido.
33 11 UOUO 11 0505 Segue Bateria Fraca
Activa-se quando a bateria de reserva recarregável do WisDom tem insuficiente capacidade de reserva e a tensão desce a 7V.
33 11 UOUO 11 0606 Segue Falha AC
Activa-se quando a fonte de alimentação de AC do Painel Principal é interrompida. Esta activação seguirá o tempo de Atraso definido nas horas de controle do sistema e o parâmetro Atraso AC Off (refira-se à página 4-3).
33 11 UOUO 11 0707 Segue Sirene
Activa a Saída de Utilidade depois de qualquer sirene de alarme de intrusão em qualquer partição no sistema.
33 11 UOUO 11 0808 Agenda
A Saída de Utilidade seguirá o programa de tempo previamente programado na agenda dos programas semanais para a activação da Saída de Utilidade. Para detalhes adicionais, Ver Manual do Utilizador de WisDom.

4-38 WisDom Manual de Instalação e Programação
Saída de Utilidade: Definir
Teclas Rápidas Parâmetro
33 11 UOUO 11 0909 Segue Chime
Activa a Saída de Utilidade depois de um som de chime.
33 11 UOUO 22 Segue Partição
O menu Partição contém os parâmetros da Saída de Utilidade que seguem o Evento de Partição. A Saída de Utilidade pode seguir qualquer combinação de partição(es).
33 11 UOUO 22 0101 Segue Lista
Activa a Saída de Utilidade quando toda(s) a(s) partição(e)s seleccionada(s) está(ão) em estado PRONTO.
33 11 UOUO 22 0202 Segue Alarme
Activa a Saída de Utilidade quando ocorre um alarme na(s) partição(es) seleccionada(s).
33 11 UOUO 22 0303 Segue Armar
Activa a Saída de Utilidade quando a partição(es) seleccionada(s) é armada no modo TOTAL ou PARCIAL. A Saída de Utilidade será activada imediatamente, independente do período de Tempo de Saída.
33 11 UOUO 22 0404 Segue Intrusão
Activa a Saída de Utilidade quando ocorre um alarme de INTRUSÃO (intrusão) na partição(es) seleccionada(s).
33 11 UOUO 22 0505 Segue Fogo
Activa a Saída de Utilidade quando um alarme de FOGO é disparado na
partição(es) seleccionada(s) ou quando as teclas de alarme (INCÊNDIO) são pressionadas simultaneamente.
33 11 UOUO 22 0606 Segue Pânico
Activa a Saída de Utilidade quando um alarme de PÂNICO é disparado na
partição(es) seleccionada(s) o quando as teclas de alarme
(PÂNICO) são pressionadas simultaneamente.
33 11 UOUO 22 0707 Segue Emergência Especial
Activa a Saída de Utilidade quando um alarme de EMERGÊNCIA ESPECIAL é disparado na partição(es) seleccionada(s) ou quando teclas de alarme
são pressionadas simultaneamente.
33 11 UOUO 22 0808 Segue Coacção
Activa a Saída de Utilidade quando um alarme de COAÇÃO é iniciado no teclado numérico relativo à(s) partição(es) seleccionada(s).
Para desactivar esta Saída de Utilidade num padrão travado, refira-se à opção Restaurar Coação ([2][6]) (descrita no Manual do Utilizador de WisDom).

WisDom Manual de Instalação e Programação 4-39
Saída de Utilidade: Definir
Teclas Rápidas Parâmetro
33 11 UOUO 22 0909 Segue Busouro
Activa a Saída de Utilidade quando um teclado na partição(es) seleccionada(s) toca Besouro durante o Armar Auto., Tempos de Entrada / Saída e condições de alarme.
33 11 UOUO 22 1010 Segue Saída / Entrada
Activa a Saída de Utilidade quando a partição(es) seleccionada(s) inicia um período de Entrada / Saída.
33 11 UOUO 22 1111 Segue Falha Fogo
Activa a Saída de Utilidade quando se detecta um FALHA DE FOGO na partição(es) seleccionada(s).
33 11 UOUO 22 1212 Falha Diário (Zona)
Activa a Saída de Utilidade quando se detecta um FALHA DE DIA (ZONA) na partição(es) seleccionada(s).
33 11 UOUO 22 1313 Segue Falha
Activa a Saída de Utilidade quando se detecta uma condição de Falha na partição seleccionada.
33 11 UOUO 22 1414 Segue Parcial
Activa a Saída de Utilidade quando a partição(es) seleccionada(s) é armada em modo PARCIAL.
33 11 UOUO 22 1515 Segue Tamper
Activa a Saída de Utilidade quando ocorre um Tamper na partição(es) seleccionada(s) e segue qualquer tipo de tamper.
33 11 UOUO 22 1616 Segue Desarme
Activa a Saída de Utilidade quando a partição(es) seleccionada(s) é desarmada.
33 11 UOUO 22 1717 Segue Alarme
Activa a Saída de Utilidade quando uma das partições definidas está em modo de ALARME e a sirene é accionada. Isto permite a conexão de distintas sirenes a distintas partições.
33 11 UOUO 22 1818 Sirene Parcial Off
Este parâmetro faz com que a Saída de Utilidade funcione como segue:
No modo ARMAR TOTAL, a Saída de Utilidade seguirá a activação da sirene nas partições definidas.
No modo ARMAR PARCIAL, a Saída de Utilidade não será activada.
NOTA: Se um alarme ocorre numa zona que é partilhada por mais do que uma partição e uma das partições está no modo ARMADO (enquanto a outra está no modo PARCIAL), a Saída de Utilidade será activada como descrito anteriormente.. No modo PARCIAL, uma zona de 24-horas não activará esta Saída de Utilidade.

4-40 WisDom Manual de Instalação e Programação
Saída de Utilidade: Definir
Teclas Rápidas Parâmetro
33 11 UOUO 22 1919 Zona Omitida
Activa a Saída de Utilidade quando as relevantes partições estão no modo TOTAL ou PARCIAL e qualquer zona nas referidas partições é omitida.
33 11 UOUO 22 2020 Alarme Armar Auto.
Activa a saída de utilidade quando uma zona permanece aberta no final do período de pré-aviso durante um processo de armar automático e o bit IMQ está definido como SÍM (ver página 4-10). A restauração da saída será em Tempo Corte Sirena ou em Desarmado por Utilizador.
33 11 UOUO 22 2121 Alarme de Perda de Zona
Activa a saída de utilidade quando existe uma zona sem fios perdida no sistema e o bit IMQ está definido como SIM (ver página 4-10). A restauração da saída será em Tempo Corte Sirena ou em Desarmado por Utilizador.
33 11 UOUO 33 Segue Evento de Zona
O menu Zona contém os parâmetros da Saída de Utilidade que seguirão o Evento de Zona. Cada Saída de Utilidade pode ser activada por um grupo de até cinco zonas.
33 11 UOUO 33 11 Segue Zona
Activa a Saída de Utilidade quando a zona seleccionada é activada.
A zona activada não necessita estar armada para activar a Saída de Utilidade.
33 11 UOUO 33 22 Segue Alarme
Activa a Saída de Utilidade quando a zona seleccionada causa um alarme.
33 11 UOUO 33 33 Segue Armar
Activa a Saída de Utilidade quando a zona seleccionada é armada pelo sistema.
33 11 UOUO 33 44 Segue Desarme
Activa a Saída de Utilidade quando a zona seleccionada é desarmada.
33 11 UOUO 44 Segue Código de Utilizador
Define o(s) Código(s) de Utilizador para activar a SU seleccionada.
A activação da SU é realizada desde o menu Actividades / Operar Saídas de Utilidade, do menu Funções do Utilizador, tecla rápida [2][1].
Lembre-se que para activar a saída por meio de um código, este código deve estar definido como nível de autoridade da SU, nos parâmetros do Menu Código.
Use as teclas ou para seleccionar qualquer dos 32 Códigos de Utilizador disponíveis.
Use a tecla para alternar entre [|S] SIM ou [N] NÃO para cada utilizador escolhido para activar a Saída de Utilidade designada.

WisDom Manual de Instalação e Programação 4-41
Saída de Utilidade: Definir
Teclas Rápidas Parâmetro
NOTA: A Saída de Utilidade será activada entrando um Código de Utilizador, apenas se o parâmetro SU Rápida do Controle do Sistema estiver definido como Desabilitado. Quando a SU Rápida está definida como Habilitada, não se requer Código de Utilizador.
Padrão de Operação da Saída de Utilidade
Para cada saída, deve-se definir o padrão de operação. Use a tabela que segue para seleccionar sua opção:
Saída de Utilidade: Padrão de Operação
Teclas Rápidas Parâmetro Predefinido Variação
11 Pulso N/F 05 segundos 01-90 segundos
A Saída de Utilidade está sempre activa (N/F) antes de ser accionada (tensão inferior).
Quando accionada é desactivada (passa para tensão superior) pela Duração de Pulso especificada abaixo e depois será reactivada automaticamente..
1. Pressione [1] e depois pressione .
2. Escolha a Duração de Pulso desejada entre 01-90 segundos.
3. Pressione e fixe a activação escolhendo TODAS ou QUALQUER.
(Apenas em Saída de Utilidade: Zona e Saída de Utilidade: Partição).
4, Pressione e seleccione um rótulo para a SU.
22 Permanente N/F
A Saída de Utilidade está sempre activada (N/C) antes de ser accionada (tensão inferior).
Quando accionada é desactivada e permanece desactivada até que a operação seja restaurada.
1. Pressione [2] e depois pressione .
2. Escolha um rótulo para a Saída de Utilidade (ver nota de rodapé).
3. Pressione para fixar a activação, escolhendo TODAS ou QUALQUER. (Apenas em Saída de Utilidade: Zona e Saída de Utilidade: Partição)
4. Pressione e fixe a desactivação, escolhendo TODAS ou QUALQUER. (Apenas em Saída de Utilidade: Zona e Saída de Utilidade: Partição)
5. Pressione e seleccione um rótulo .

4-42 WisDom Manual de Instalação e Programação
Saída de Utilidade: Padrão de Operação
Teclas Rápidas Parâmetro Predefinido Variação
33 Pulso N/A 05 segundos 01-90 segundos
A Saída de Utilidade está sempre desactivada (N/A) antes de ser accionada (tensão superior).
Quando accionada, será activada (passa para tensão inferior) pela Duração de Pulso especificada abaixo, e depois será desactivada automaticamente.
1. Pressione [3] e depois pressione .
2. Escolha a Duração de Pulso desejada, entre 01-90 segundos
3. Pressione e fixe a activação, escolhendo TODAS ou QUALQUER. (Apenas em Saída de Utilidade: Zona e Saída de Utilidade: Partição)
4. Pressione e seleccione um rótulo para a SU.
44 Permanente N/A
A Saída de Utilidade está sempre Desactivada (N/A) antes de ser accionada (tensão superior).
Quando accionada, será activada (passa para tensão inferior) e permanece activada até que a operação seja restaurada..
1. Pressione [4] e depois pressione .
2. Pressione para fixar a activação, escolhendo TODAS ou QUALQUER. (Apenas em Saída de Utilidade: Zona e Saída de Utilidade: Partição)
3. Pressione para fixar a desactivação, escolhendo TODAS ou QUALQUER. (Apenas em Saída de Utilidade: Zona e Saída de Utilidade: Partição)
4. Pressione e seleccione um rótulo .
Activação / Desactivação
Quando a Saída de Utilidade está seguindo mais de uma Partição ou Zona, o Instalador pode escolher a lógica de activação / desactivação da Saída de Utilidade, como segue:
Se o Padrão de Operação está definido como Permanente N/A ou Permanente N/F, o Instalador pode escolher a lógica de activação / desactivação da SU para seguir todas as Partições / Zonas ou qualquer uma das Partições / Zonas.
Se o Modo o de Operação está definido como Pulso N/A ou Pulso N/F, o Instalador pode escolher apenas a lógica de activação da Saída de Utilidade para seguir todas as Partições / Zonas ou qualquer uma das Partições / Zonas. A operação de desactivação segue o período definido de tempo.
Rótulo da Saída de Utilidade
O passo final para a definição de uma saída é definir um rótulo. Poderá criar e/ou editar uma descrição de rótulo com 10 caracteres para cada Saída de Utilidade. Ver Introduzir um Novo Rótulo usando as Teclas do WisDom, página 4-13, para detalhes adicionais.

WisDom Manual de Instalação e Programação 4-43
33 22 Saídas de Utilidade: Saída A
As Saídas: O menu Saída A define qual a saída que será activada, pelo Utilizador, ao usar a
tecla de função [4] das teclas do WisDom.
Para ter acesso ao menu Saída A: 1. Entre no menu Saídas de Utilidade. 2. No menu Saídas de Utilidade pressione [2] para ter acesso ao menu Saída A. 3. Introduza o número de dois dígitos da Saída de Utilidade que quer designar como Saída A e
pressione .
33
33 Saídas de Utilidade: Saída B
As Saídas: O menu Saída B define qual a saída que será activada, pelo Utilizador, ao usar a
tecla de função [6] das teclas do WisDom.
Para ter acesso ao menu Saída B: 1. Entre no menu Saídas de Utilidade. 2. No menu Saídas de Utilidade pressione [3] para ter acesso ao menu Saída B. 3. Introduza o número de dois dígitos da Saída de Utilidade que quer designar como B e
pressione .

4-44 WisDom Manual de Instalação e Programação
44 Códigos O menu Códigos proporciona acesso aos submenus e a seus parâmetros relacionados que lhe permitem manter os Códigos de Utilizador no sistema.
Além disso, o WisDom tem os seguintes códigos especiais: Código de Grande Mestre: Usado pelo proprietário do sistema. Código de Instalador: Usado pelo técnico da companhia de instalação do WisDom para
programar o sistema. O Código de Instalador Predefinido é: [0][1][3][3] Código de Sub-Instalador: Usado por um técnico enviado pela companhia de instalação
do WisDom para realizar restritas tarefas definidas durante o período de instalação do sistema pelo técnico da instalação. O Sub-Instalador pode ter acesso com seu código apenas aos menus de programação predefinidos para seu acesso.
Esta secção descreve como executar o seguinte: Determinar o Nível de Autoridade para cada Código de Utilizador Designar partição(es) a um código específico Modificar os códigos do Supervisor, Instalador e Sub-Instalador Actualizar o nível de segurança a um código de 6-dígitos
Depois ter entrado no menu Códigos desde o menu principal de Programação do Instalador, como descrito nesta secção, você pode ter acesso aos seguintes submenus:
44
11 Autoridade, página 4-45
44
22 Partição, página 4-46
44
33 Grande Mestre, página 4-47
44
44 Instalador, página 4-47
44
55 Sub-Instalador, página 4-48
44
66 Tamanho do Código, página 4-49
Para ter acesso ao menu de Código: No menu principal de Programação do Instalador, pressione [4], ou pressione as teclas
ou até encontrar a opção de número [4] Código e depois pressione . O primeiro submenu (Autoridade) aparece:
Cod. Manutencao:
1)Autoridade
Cod. Manutencao:
1)Autoridade
Encontra-se agora no menu Código e pode entrar aos submenus requeridos, como se descreve nas secções que seguem.

WisDom Manual de Instalação e Programação 4-45
44
11 Código: Autoridade Predefinido: Utilizador
O menu Autoridade permite designar o Nível de Autoridade de cada Código de Utilizador. Existem sete Níveis de Autoridade para atender às necessidades dos diversos Utilizadores, como está descrito em Níveis de Autoridade, abaixo.
Para ter acesso ao menu Autoridade: 1. Entre no menu Código, como descrito na página 4-42. 2. No menu Código, pressione [1] para entrar no menu Autoridade. No ecrã aparece o seguinte:
SELEC. UTIL.
01)UTIL. 01
SELEC. UTIL.
01)UTIL. 01
3. Use as teclas ou para seleccionar um Utilizador e pressione ou pressione os 2 dígitos do Utilizador (de 01 a 31) .
4. Use a tecla para alternar entre os Níveis de Autoridade.
5. Pressione para confirmar e passar para o próximo código.
6. Pressione a tecla para retornar ao nível anterior.
Níveis de Autoridade
O menu Autoridade contém opções para os seguintes Níveis de Autoridade: Grande Mestre: Só pode haver um Supervisor no sistema e o Supervisor pode executar
todas as funções de Utilizador disponíveis. O código de Grande Mestre é designado como Código 00.
NOTA: O Instalador pode definir que o Supervisor tem a habilidade de mudar o nível de autoridade e associar partições aos Utilizadores. Ver Autoridade / Partição do Supervisor (Teclas Rápidas [1] [2] [27]), página 4-10.
Manager: Só pode haver um Código Manager no sistema. O Código Manager é designado apenas como Código 01. O Manager pode mudar todos os Códigos de Utilizadores, com excepção do de Supervisor. O Manager tem acesso a todas as funções listadas anteriormente, a excepção das seguintes:
Mudar o Código do Grande Mestre Realizar o Teste de Caminhada
Master: Não há restrições quanto ao número de Códigos de Master (contanto que não excedam o número de códigos disponíveis no sistema). O Master tem acesso a todos os privilégios do Manager, com as seguintes restrições:
Restrito para designar e mudar os Códigos de Utilizador pertencentes aos Níveis de Autoridade do Master e inferiores (Utilizador, Só Armado, e Limpador)
Acesso restrito a partições designadas. Utilizador: Não há restrições ao número de Códigos de Utilizador (sempre que não
excedam o número de códigos disponíveis no sistema). O Utilizador tem acesso ao seguinte:
Armar e desarmar Anulação de zonas Acesso a partições designadas Verificar o estado do sistema, problemas e memória de alarmes Activar as Saídas de Utilidade designadas Modificar seu próprio Código de Utilizador

4-46 WisDom Manual de Instalação e Programação
Controlar as actividades de Carga / Descarga Administrar os testes seleccionados do sistema, com excepção do Teste de
Caminhada. Só Armado: Não há restrições ao número de Só Armado (contanto que não excedam o
número de códigos disponíveis no sistema). Os códigos Só Armado são úteis para funcionários que chegam quando os recintos já se encontram abertos mas, por serem os últimos a sair, ficam encarregados de fechar os recintos e armar o sistema. Os Utilizadores com Código Só Armado podem armar uma ou mais partições.
Maid: O Código Maid é um código temporário que será imediatamente eliminado do sistema uma vez que tenha sido utilizado para armar. Este código é tipicamente usado pelo pessoal de limpeza, serviçais e pessoal de reparação que precisam entrar nos recintos antes da chegada do dono. Estes códigos são usados como segue:
Para armar uma ou mais partições uma única vez. Se foi usado primeiro para desarmar o sistema, o Código Limpador pode ser usado
uma vez para o subsequente armado do sistema. Só SU: Tipicamente usado para permitir a operação de um dispositivo controlado por
uma Saída de Utilidade (uma porta, etc.) Estes códigos são usados apenas para operar uma Saída de Utilidade.
Não omite: Este Utilizador tem acesso a todos os privilégios dos Utilizadores, com excepção da omissão de zonas.
44
22 Código: Partição Predefinido: Partição 1
O menu Partição permite designar uma partição (ões) na qual todos os Códigos de Utilizador (excepto o de Supervisor) irão operar.
Para ter acesso ao menu Partição: 1. Entre no menu Código, como descrito na página 4-42. 2. No menu Manutenção de Código, pressione [2] para entrar no menu Partição.
3. Introduza o Código de Utilizador apropriado, de dois dígitos e pressione . No ecrã aparece o seguinte:
P=123: C=01
S (01-33)
P=123: C=01
S (01-33)
4. Use as teclas ou para posicionar o cursor abaixo do dígito que representa a partição a qual quer designar o código.
5. Designe as partição(ões) para as quais o designado Utilizador pode ter acesso usando as teclas [1 a 3].
NOTA: Um sistema sem partições será considerado como usando a Partição 1.
6. Pressione para ter acesso a outro Código de Utilizador. 7. Repita os passos 2 a 6, conforme necessário, até que todos os Códigos de Utilizador usados
no sistema sejam designados à(s) partição(ões) apropriada(s).
8. Quando tiver completado o processo, pressione a tecla para retornar ao nível anterior.

WisDom Manual de Instalação e Programação 4-47
44
33 Código: Grande Mestre Predefinido: 1234
O menu Grande Mestre permite ao proprietário ou ao utilizador principal estabelecer o Código de Grande Mestre
NOTA: O código Grande Mestre pode também ser modificado no Menu do Utilizador (pelo Grande Mestre).
Grande Mestre é o mais alto Nível de Autoridade. Ver Níveis de Autoridade, página 4-45, para mais detalhes sobre outros níveis de autoridade.
Para ter acesso ao menu Grande Mestre: 1. Entre no menu Código, como descrito na página 4-42. 2. No menu Código, pressione [3] para entrar no menu Grande Mestre. No ecrã aparece o
seguinte:
Grande Mestre:
****
Grande Mestre:
**** 3. Introduza um Código de Grande Mestre usando as teclas do teclado numérico [0 a 9] e
depois pressione .
4. Pressione a tecla para retornar ao nível anterior.
NOTE: O Grande Mestre, o Instalador e o Sub-Instalador podem entrar e modificar outros níveis de códigos, mas não podem ver o código. A mensagem [****] aparece em lugar do código.
44
44 Código: Instalador Predefinido: 0133
O Código de Instalador permite acesso ao menu de Programação do Instalador, e a subsequente modificação de todos os parâmetros do sistema. O Código de Instalador Predefinido é: [0][1][3][3] Rokonet recomenda modificar o código predefinido de fábrica por um código novo único ao Painel Principal e/ou ao pessoal da empresa de instalação, como está descrito no procedimento abaixo.
Para modificar o código de instalador: 1. Entre no menu Código, como descrito na página 4-42. 2. No menu Código, pressione [4] para entrar no menu Código de Instalador. No ecrã aparece
o seguinte:
Instalador:
CODIGO:0133
Instalador:
CODIGO:0133
3. Entre o novo código, usando as teclas do teclado numérico [0 a 9] e pressione .
4. Confirme sua escolha entrando o mesmo código novamente e pressione .
5. Pressione a tecla para retornar ao nível anterior.

4-48 WisDom Manual de Instalação e Programação
44
55 Código: Sub-Instalador Predefinido: 0233
O Código de Sub-Instalador permite acesso limitado aos parâmetros seleccionados dentro do menu de Programação do Instalador. O Código de Sub-Instalador Predefinido é: [0][2][3][3]. Recomenda-se trocar o código predefinido de fábrica por um código novo, único ao WisDom e/ou para aquelas pessoas que poderão servir como sub-instaladores da empresa de instalação, como está descrito no seguinte procedimento. As limitações do Sub-Instalador são como segue (O ecrã de LCD será “Desabilitada” para cada opção restrita):
Menu do Sistema: Não pode definir o parâmetro predefinido Habilitar / Desabilitar. Menu Código: Não pode modificar o código do Instalador. Menu Comunicador: Não pode alterar os números de telefone de CR, os números de
Contas, o formato de Comunicação e os parâmetros de ID. No submenu Controles, não pode alterar os parâmetros Habilitar CRA e Habilitar UD. No submenu Parâmetros, pode apenas definir o número de novas tentativas para números de telefone SM. No submenu Report Split pode apenas definir a secção Siga-Me.
Menu Códigos de Relatório: Não pode definir nenhum parâmetro dos Códigos de Relatório.
Para ter acesso ao menu Código de Sub-Instalador: 1. Entre no menu Manutenção de Código, como descrito na página 4-42. 2. No menu Manutenção de Código, pressione [5] para entrar no menu Sub-Instalador. No ecrã
aparece o seguinte:
Sub-instalador:
CODIGO:0233
Sub-instalador:
CODIGO:0233
3. Introduza o novo código usando as teclas do teclado numérico [0 a 9] e pressione .
4. Pressione a tecla para retornar ao nível anterior.
Usando o Código de Sub-Instalador
Esta secção descreve como habilitar o sub-instalador a ter acesso limitado às opções do menu de Programação do Instalador.
Para usar o código de Sub-Instalador: 1. No ecrã normal do Utilizador, entre na opção Programação Parcial, pressionando
[9] [2].
2. Entre o Código de Sub-Instalador e pressione . O Sub-Instalador tem agora acesso limitado aos parâmetros de programação do Instalador.

WisDom Manual de Instalação e Programação 4-49
44
66 Código: Tamanho do Código Predefinido: 4 dígitos
O tamanho do Código especifica o número de dígitos (4 ou 6) a serem usados pelos Códigos Grande Mestre, Manager e Master. Todos os outros códigos (Utilizador, Só Armado e Maid) usam desde um dígito até o máximo de seis dígitos.
To entrar e programar os parâmetros do menu Tamanho do Código: 1. Entre no menu Código, como descrito na página 4-42. 2. No menu Código, pressione [6] para entrar no menu Tamanho do Código. No ecrã aparece o
seguinte:
Tamanho:
1)4 DIGITOS
Tamanho:
1)4 DIGITOS
3. Seleccione sua escolha usando as teclas e pressione para confirmar. Quando é feita uma alteração no Tamanho do Código, No ecrã aparece o seguinte: OS COD.DEVEM SER
APAGADOS.CONF? N
OS COD.DEVEM SER
APAGADOS.CONF? N
4. Use a tecla para mudar o valor Predefinido [N] e pressione .
NOTAS: Quando modifica o parâmetro Tamanho do Código, todos os Códigos de Utilizador são eliminados e têm de ser reprogramados ou descarregados. Para um sistema com Tamanho de Código de 6 dígitos, os códigos predefinidos de 4 dígitos como 1-2-3-4 (Grande Mestre), 0-1-3-3 (Instalador), e 0-2-3-3 (Sub-Instalador) se convertem em 1-2-3-4-0-0, 0-1-3-3-0-0, e 0-2-3-3-0-0, respectivamente. Se alterar o Tamanho do Código de novo para 4 dígitos, os códigos do sistema são restaurados para o valor predefinido de 4 dígitos.

4-50 WisDom Manual de Instalação e Programação
55 Comunicador O menu Comunicador possibilita acesso a submenus e aos seus parâmetros que permitem ao sistema WisDom estabelecer comunicação com a Central Receptora e transmitir dados.
Depois de ter acesso ao menu Comunicador a partir do menu principal de Programação do Instalador, como descrito nesta secção, você pode ter acesso aos seguintes submenus:
55
11 Números de Telefone CR, página 4-50
55 22 Números de Conta CR , página 4-52
55 33 Formato de Comunicação CR, página 4-52
55 44 Número de Telefone UD, página 4-52
55 55 Acesso e ID do UD, página 4-54
55 66 Controlo, página 4-56
55 77 Parâmetros, página 4-59
55 88 Report Split, página 4-64
55 99 Siga-Me, página 4-66
Para ter acesso ao menu Comunicador: No menu principal de Programação do Instalador, pressione [5], ou pressione as teclas
ou até encontrar a opção número [5] Comunicador e pressione . O primeiro submenu aparece:
Comun.:
1) Num.Tel.CR
Comun.:
1) Num.Tel.CR Encontra-se agora no menu Comunicador e pode ter acesso aos submenus requeridos, como descrito nas seguintes secções.
55
11 Comunicador: Números de Telefone CR O menu Números de Telefone CR é usado para armazenar números de telefone da(s)
Estação (ões) Receptora(s) (CR), a qual o WisDom envia relatórios.
Para ter acesso ao menu Números de Telefone: 1. Entre no menu Comunicador, como descrito na página 4-50. 2. No menu Comunicador, pressione [1] para entrar nas opções do menu Números de Telefone
CR. No ecrã aparece o seguinte:
Num.Telf.:
1)CR NO 1
Num.Telf.:
1)CR NO 1 3. Entre e configure os parâmetros no menu Números de Telefone CR, como segue:

WisDom Manual de Instalação e Programação 4-51
Comunicador: Números de Telefone CR
Teclas Rápidas Parâmetro Variação
55 11 11 CR Telefone No. 1 Até 32 caracteres alfanuméricos
A primeira Central Receptora.
1. Pressione [1] e introduza até 32 dígitos. Incluir prefixos de marcação e
códigos de área ou letras especiais. Ao concluir pressione .
Se necessário, poderá incluir as seguintes funções especiais no número de telefone para obter o efeito descrito na tabela. (Pressione as teclas
ou para alternar até aos caracteres requeridos).
Função Sequência Resultado
Pára de marcar e aguarda um novo tom de marcação.
[ ] [1] A
Espera um período determinado antes de continuar.
[ ] [2] B
Muda de Pulso para Tom (ou de Tom a Pulso).
[ ] [3] C
Introduz hífen [ ] [5] - Envia o caractere DTMF [ ] [7]
Introduzir um espaço [ ] [8]
Enviar caracteres DTMF #. [ ] [9] #
Apaga números na posição do cursor. [ ] [0] Apaga números
NOTA: Para apagar um número, posicione o cursor na primeira posição e pressione [ ] [0].
2. Quando completar a entrada, pressione para guardar.
NOTA:
Ao introduzir letras especiais, você deve pressionar e manter a tecla e depois
pressionar o número requerido ao mesmo tempo sem libertar a tecla . Para
introduzir a próxima letra especial, você deve libertar a tecla e depois repetir o procedimento para a próxima letra especial.
55 11 22 CR Telefone No. 2 Até 32 caracteres alfanuméricos
A segunda Central Receptora.
Pressione [2] e introduza até 32 dígitos. Incluir prefixos de marcação e
códigos de área ou letras especiais. Ao concluir pressione .
55 11 33 CR Telefone No. 3 Até 32 caracteres alfanuméricos
A terceira Central Receptora.
Pressione [3] e introduza até 32 dígitos. Incluir prefixos de marcação e
códigos de área ou letras especiais. Ao concluir pressione .

4-52 WisDom Manual de Instalação e Programação
55
22 Comunicador: Números de Conta CR / do Cliente O menu Números de Conta do Cliente permite introduzir números de conta para cada número de telefone da Central Receptora. Estes números de conta são os Números de Conta do Cliente, de 6 dígitos, atribuídos pela Central Receptora.
Para ter acesso ao menu Números de Conta CR : 1. Entre no menu Comunicador, como descrito na página 4-50. 2. No menu Comunicador, pressione [2] para entrar no menu Números de Conta CR. No ecrã
aparece o seguinte:
Numeo Conta:
1)CR NO 1
Numeo Conta:
1)CR NO 1 3. Seleccione o número de telefone da estação monitora (até três números disponíveis) e
pressione . No ecrã aparece o seguinte:
NCONT: PH:1
COD.:001111
NCONT: PH:1
COD.:001111 4. Defina um número de conta diferente para cada número de telefone CR.
5. Use as teclas ou e as teclas numéricas [0 a 9] para introduzir um número de
conta e depois pressione .
NOTA:
O WisDom aceita números de conta hexadecimais. Use a tecla para introduzir os dígitos hexadecimais (A até F) Para enviar um número de conta com menos de 6 dígitos, use o dígito “0”. Por exemplo: para o número de conta 1234 entre 001234. Neste caso o WisDom não enviará o dígito “0” à Estação Central. Para enviar o dígito “0” situado no lado esquerdo do número use o dígito “A” em lugar do dígito “0”. Por exemplo, para o número de conta 0407 entre A407; para o número de conta de 6 dígitos 001207 entre AA1207.
55
33 Comunicador: Formato de Comunicação CR O menu Formato de Comunicação contém parâmetros que definem o formato do protocolo usado pelo receptor digital na estação de controle para cada conta.
Os códigos de formato correspondentes estão apresentados na coluna da direita na tabela Formatos de Comunicação da Central Receptora (CR), na página 4-53.
Para ter acesso ao menu Formato de Comunicação CR: 1. Entre no menu Comunicador, como descrito na página 4-50. 2. No menu Comunicador, pressione [3] para entrar nas opções do menu Formato de
Comunicação CR. No ecrã aparece o seguinte:
Formato Com.:
1)CR No.1
Formato Com.:
1)CR No.1 3. Seleccione o número de telefone da estação monitora (até três números disponíveis) e
pressione . No ecrã aparece o seguinte:
MS NO.1 FORMAT: CODE: 0000 MS NO.1 FORMAT: CODE: 0000
4. Use as teclas [0 a 9] para atribuir o código de formato (por exemplo, 0420 formato ADEMCO
Contact ID).
5. Pressione .

WisDom Manual de Instalação e Programação 4-53
6. Pressione novamente seguido pela tecla para retornar ao nível anterior.
NOTA: Para os formatos SIA e Contact ID, Ver Comunicador: Auto Códigos, página 4-68.
7. Entre e configure os parâmetros no menu Formato de Comunicação, como segue:
Comunicador: Formato de Comunicação CR
Teclas Rápidas Parâmetro Predefinido
55 33 11 Formato para Tel CR No. 1 0000
Define o formato do protocolo para o primeiro número de telefone da Central Receptora.
1. Introduza o Código de Formato de 4 dígitos que corresponde ao protocolo de comunicação do receptor da Central Receptora conectado ao primeiro número de telefone CR.
2. Alterne para ter acesso às teclas [0 a 9] usando as teclas ou
.
3. Pressione .
55 33 22 Formato para Tel CR No. 2 0000
Define o formato do protocolo para o segundo número de telefone da Central Receptora.
Idêntico à opção descrita anteriormente, no entanto o receptor é conectado ao segundo número de telefone CR.
55 33 33 Formato para Tel CR No. 3 0000
Define o formato do protocolo para o terceiro número de telefone da Central Receptora.
Idêntico à opção descrita anteriormente, no entanto que o receptor é conectado ao terceiro número de telefone CR.
Formatos de Comunicação da Central Receptora (CR) Protocolos Formatos de Comunicação Código
Formato
Protocolos Mais Comuns: ADEMCO Contact (Point) ID DTMF, Paridade 0420
SIA Level 0700
Protocolos de Pulso Simples: Silent Knight/ADEMCO Lento 010F
Silent Knight/ADEMCO Lento-Estendido 014F
Radionics/DCI/Franklin Lento 0117
Silent Knight Rápido 010E
Silent Knight Rápido-Estendido 014E
Sescoa/Franklin/Vertex/DCI Rápido 0116
Sescoa/Franklin/Vertex/DCI-Estendido 0156
Universal High Speed Não-Estendido 0112

4-54 WisDom Manual de Instalação e Programação
Protocolos Formatos de Comunicação Código Formato
Protocolos Radionics:
Radionics, 20 PPS Entrada em comunicação a 1400 Hz 0202
Entrada em comunicação a 2300 Hz 0212
Radionics, 20 PPS-Estendido Entrada em comunicação a 1400 Hz 0242
Entrada em comunicação a 2300 Hz 0252
Radionics, 40 PPS Entrada em comunicação a 1400 Hz 0200
Entrada em comunicação a 2300 Hz 0210
Radionics, 40 PPS-Estendido Entrada em comunicação a 1400 Hz 0240
Entrada em comunicação a 2300 Hz 0250
Radionics, 40 PPS, com Paridade Entrada em comunicação a 1400 Hz 0220
Entrada em comunicação a 2300 Hz 0230
Radionics, 40 PPS-Estendido, com Paridade Entrada em comunicação a 1400 Hz 0260
Entrada em comunicação a 2300 Hz 0270
Outros Protocolos:
Sescoa, Super Fast, com Paridade 4 + 3 + Paridade 0331
Sescoa, Super Fast, com Paridade+ ETX 4 + 3 + Paridade 03B1
ADEMCO Express 4 + 2+ Paridade 0520
Sweden Robofon 0600
55
44 Comunicador: Número de Telefone de U/D O número de telefone ao qual o computador da empresa de instalação, equipado com o software Upload/Download, é conectado.
Para ter acesso ao menu Número de Telefone de U/D: 1. Entre no menu Comunicador, como descrito na página 4-50. 2. No menu Comunicador, pressione [4] e introduza até 32 dígitos. Incluir prefixos de marcação
e códigos de área ou letras especiais.
3. Pressione .
55
55 Comunicador: Acesso e ID do U/D O menu Acesso e ID permite configurar os códigos de acesso e ID para uma comunicação remota entre o técnico e o WisDom usando o software Upload/Download.
Para ter acesso ao menu Acesso e ID: 1. Entre no menu Comunicador, como descrito na página 4-50. 2. No menu Comunicador, pressione [5] para entrar nas opções do menu Acesso e ID. No ecrã
aparece o seguinte:
Acesso & ID U/D:
1)Cod. Acesso
Acesso & ID U/D:
1)Cod. Acesso

WisDom Manual de Instalação e Programação 4-55
3. Entre e configure os parâmetros no menu Acesso e ID, como segue:
Comunicador: Acesso e ID
Teclas Rápidas Parâmetro Predefinido
55 55 11 Código de Acesso 5678
Permite definir um Código de Acesso que é armazenado no WisDom.
Rokonet recomenda usar um Código de Acesso de 4 dígitos diferente para cada instalação.
Para habilitar a comunicação entre a Empresa de instalação e o WisDom, o mesmo Código de Acesso deve posteriormente ser introduzido no correspondente perfil de conta criado para a instalação no software Upload/Download.
Para que a comunicação ocorra com êxito, o Código de Acesso juntamente com o código ID (ver abaixo) devem ser idênticos no software Upload/Download e no Painel Principal. 1. Seleccione um Código de Acesso de 4 dígitos. Este código é armazenado
no WisDom.
2. Introduza o código seleccionado no perfil de conta criado para esta instalação no software Upload/Download.
3. Pressione [1] e entre o código de 4 dígitos
4. Pressione .
55 55 22 Código ID Remoto 0001
Define um Código ID que serve como uma extensão do Código de Acesso, descrito no procedimento anterior.
Para permitir a comunicação entre a Empresa de instalação e o local de instalação, o mesmo código deve posteriormente ser introduzido no perfil de conta no software Upload/Download.
Para que a comunicação ocorra com êxito, o Código de Acesso juntamente com o código ID (ver abaixo) devem ser idênticos no software Upload/Download e no Painel Principal. Alguns instaladores muitas vezes utilizam o Número de Conta do Cliente na Central Receptora para o Código ID, porém qualquer código único de 4 dígitos pode ser usado para a instalação. 1. Introduza o código seleccionado no perfil de conta criado para esta
instalação no software Upload/Download.
2. Pressione [1] e entre o código de 4 dígitos.
3. Pressione .

4-56 WisDom Manual de Instalação e Programação
Comunicador: Acesso e ID
Teclas Rápidas Parâmetro Predefinido
55 55 33 CR Bloqueada 000000
CR Bloqueada é uma função de segurança utilizada em conjunto com o software Upload/Download de Rokonet. Proporciona uma maior segurança ao proprietário quando se visualizam os parâmetros da Central Receptora.
O mesmo código de 6 dígitos que será armazenado no painel deve ser introduzido no perfil de conta correspondente criado para a instalação no software Upload/Download.
Se o Código CR Bloqueada definido no Painel Principal não coincide com o Código CR Bloqueada definido no software Upload/Download, o Instalador não terá permissão para modificar os seguintes parâmetros do software Upload/Download: Código de Instalador, Números de Telefone CR, Código CRBloqueada e o Habilitar Jumper Predefinido.
1. Pressione [3]. 2. Faça uma nota do número de 6 dígitos para usá-lo no software
Upload/Download.
55
66 Comunicador: Controlo O menu Controlo contém parâmetros que permitem controlar a operação do Comunicador do WisDom.
Para ter acesso ao menu Controlo: 1. Entre no menu Comunicador, como descrito na página 4-50. 2. No menu Comunicador, pressione [6] para entrar nas opções do menu Controlo. No ecrã
aparece o seguinte:
Cont. COMUNIC.:1)CM ACTIVA S Cont. COMUNIC.:1)CM ACTIVA S
NOTA: Os menus nesta opção requerem a entrada de [S] SIM ou [N] NÃO.
3. Entre e configure os parâmetros no menu Controles, mostrados na tabela abaixo, como segue:
Tenha acesso a cada parâmetro pressionando as teclas numéricas do menu ou
usando as teclas ou .
Pressione a tecla para alternar entre [S] SIM e [N] NÃO e pressione (repita para cada parâmetro, de acordo com o que pretende).
Pressione a tecla para retornar ao menu Comunicador.

WisDom Manual de Instalação e Programação 4-57
Comunicador: Controlo
Teclas Rápidas Parâmetro Predefinido
55 66 0101 CR Habilitada SIM
SIM: Habilita a comunicação com a Central Receptora para informar eventos de alarme, falhas e supervisão.
NÃO: Não é possível a comunicação com a Central Receptora. Escolha NÃOpara instalações que não são monitoradas por uma Central Receptora.
55 66 0202 Siga-me Habilitado SIM
SIM: Habilita a comunicação Siga-Me. (Ver Siga-Me, página 4-66.)
Se ambos os telefones CR e SM estão definidos, o sistema primeiro marca os telefones CR e depois os SM.
NÃO: Desabilita a comunicação Siga-Me.
55 66 0303 U/D Habilitado SIM
SIM: Habilita a comunicação entre a empresa de instalação e o WisDom usando o software Upload/Download. Isto permite modificar a configuração de uma instalação, obter informações sobre a situação e emitir comandos ao Painel Principal, tudo desde uma locação remota.
NÃO: Desabilita a comunicação, como detalhado acima.
55 66 0404 Atraso de Chamada NÃO
SIM: Os relatórios de eventos à Central Receptora são retardados por 15 segundo após serem detectados.
NÃO: Os relatórios de eventos são enviados imediatamente.
55 66 0505 Tom de Marcação SIM
SIM: O WisDom espera um intervalo curto (programável) para detectar o tom de marcação antes de marcar para a Central Receptora. (Ver Tempo do Tom de Marcação, página 4-60.)
NÃO: O WisDom marca sem esperar.
55 66 0606 Guardar Chamada NÃO
SIM: Para reduzir o congestionamento de tráfego na Central Receptora, o sistema mantém em espera todos os eventos não urgentes (por exemplo, teste transmissão) até 12 horas (programável) e envia-os em conjunto numa hora de menor trafego, por exemplo à noite. (Ver Comunicador: Teste Periódico, página 4-61.)
NÃO: Todos os eventos são transmitidos quando ocorrem.
55 66 0707 Chamada Iniciada pelo Utilizador
SIM
SIM: Para que tenha lugar uma sessão remota de Upload/Download, o utilizador deve primeiro introduzir comandos específicos do teclado numérico no modo Funções do Utilizador. Ver Manual do Utilizador de WisDom (Teclas Rápidas [*][2][3][3]) para detalhes adicionais.
NÃO: As operações de Upload/Download são possíveis sem necessidade da participação do utilizador.

4-58 WisDom Manual de Instalação e Programação
Comunicador: Controlo
Teclas Rápidas Parâmetro Predefinido
55 66 0808 Responder Chamada U/D SIM
SIM: Requer-se que o sistema Wisdom responda à chamada, comunicando para o numero de telefone pré-programado da empresa de alarmes ao qual o computador Upload/Download está conectado. (Ver Número de Telefone U/D, página 4-54). Desta forma aumenta-se a segurança nas operações U/D.
NÃO: O computador da empresa de alarmes chama o número configurado para Upload/Download. Nenhuma resposta é requerida.
55 66 0909 Auto Batch NO
SIM: A Wisdom comunica com o computador da empresa de alarmes no período programado. (Ver to Comunicador: Teste Periódico, página 4-61) O software Upload/Download descarrega o conjunto de dados correspondente à programação de instalação armazenada na conta da empresa de instalação.
NOTA: Para que o parâmetro Auto Batch funcione: O computador tem de estar ligado, conectado à linha telefónica, e a aplicação de software Upload/Download tem de estar em execução. -E- A chamada tem de ser inicializada pela conta.
NÃO: O modo Auto Batch está desabilitado.
55 66 1010 Transpor Atend. Auto. Chamada
SIM
SIM: O parâmetro Transpor Atend. Auto. Chamada está habilitado, como segue:
O software Upload/Download na empresa de instalação comunica com a conta.
O software corta a chamada telefónica após ter sido gerado um toque pelo operador do U/D.
Dentro de um minuto da chamada inicial, o software torna a chamar.
O WisDom é programado para atender a esta segunda chamada ao primeiro toque, evitando assim qualquer iteração com atendimento automático/Fax .
NOTA: Esta característica é usada para impedir interferência do atendimento automático com as operações remotas de Upload/Download.
NÃO: O parâmetro Transpor Atend. Auto. Chamada é desabilitado, a comunicação ocorre de maneira padrão.
55 66 1111 Instalação UL NÃO
SIM: Desabilita recursos que não são adequados para instalações UL . Esta característica desabilita o uso do software Upload/Download e permite indicar o estado no ecrã apenas quando se tem acesso remotamente.
NÃO: Nenhum recurso é desabilitado.

WisDom Manual de Instalação e Programação 4-59
Comunicador: Controlo
Teclas Rápidas Parâmetro Predefinido
55 66 1212 Ver Kissoff NÃO
SIM: Todos os LEDs no WisDom se acendem por um segundo quando o Comunicador recebe o sinal de desligar (kissoff) do receptor da Central Receptora.
NÃO: Os LEDS no WisDom não se acendem ao receber o sinal de desligar (kissoff).
55 66 1313 Ver Handshake NÃO
SIM: Todos os LEDs no WisDom se acendem por um segundo quando o Comunicador recebe o sinal de handshake do receptor da Central Receptora.
NÃO: Os LEDS no WisDom não se acendem ao receber o sinal de handshake.
55 66 1414 Kissoff Audível NÃO
SIM: Haverá um anúncio sonoro emitido pelo WisDom quando o Comunicador receber o sinal de kissoff do receptor da Central Receptora.
NÃO: Não haverá anúncio sonoro ao receber o sinal de kissoff.
55
77 Comunicador: Parâmetros O menu Parâmetros contém parâmetros que permitem ao sistema controlar aspectos adicionais da operação do Comunicador do WisDom.
Para ter acesso ao menu Parâmetros: 1. Entre no menu Comunicador, como descrito na página 4-50. 2. No menu Comunicador, pressione [7] para entrar nas opções do menu Parâmetros. No ecrã
aparece o seguinte:
Parametros Com.:
1)Tentat. CR
Parametros Com.:
1)Tentat. CR 3. Entre e configure os parâmetros no menu Parâmetros, apresentados na tabela abaixo, como
segue: Tenha acesso a cada parâmetro pressionando as teclas do número do menu ou
usando as teclas ou .
Introduza o valor relevante ou confirme o existente pressionando .
Pressione a tecla para retornar ao menu Comunicador.
Comunicador: Parâmetros
Teclas Rápidas Parâmetro Predefinido Variação
55 77 11 Tentativas para a CR 08 01 a15
O número de vezes que o WisDom marcará novamente à Central Receptora depois de falhar ou não conseguir estabelecer comunicação.
55 77 22 Tentativas para Números de Siga-Me
03 01 a 15
O número de vezes que o número do telefone Siga-Me é marcado.

4-60 WisDom Manual de Instalação e Programação
Comunicador: Parâmetros
Teclas Rápidas Parâmetro Predefinido Variação
55 77 33 No. Toques para U/D 12 01 a 15
O número de toques que o WisDom deve detectar antes de atender a chamada recebida (para programação remota).
NOTA: Quando o parâmetro Transpor Atend. Auto. Chamada esta habilitado (refira-se à 4-58), este parâmetro é ignorado.
55 77 44 Tempo Tom de Marcação 6 segundos 6 ou 9 segundos
O número de segundos que o WisDom aguarda quando o parâmetro Tom de Marcação está habilitado (refira-se à página 4-57).
55 77 44 11 Esperar 6 Segundos
Seleccione [1] e pressione .
55 77 44 22 Esperar 9 Segundos
Seleccione [2] e pressione .
55 77 55 Esperar para Remarcar 30 segundos 30 ou 60 segundos
O número de segundos entre as tentativas de remarcar o mesmo número de telefone.
Aplica-se tanto os parâmetros Tentativas para a CR e Tentativas para Números de Siga-Me, descritos anteriormente.
55 77 55 11 Esperar 30 Segundos
Seleccione [1] e pressione .
55 77 55 22 Esperar 60 Segundos
Seleccione [2] e pressione .
55 77 66 Ch. Método DTMF DTMF (Touch Tone ), Pulse @ 20 BPS, e
Pulse @ 10 BPS
Ao seleccionar o método de marcação, a escolha deve ser compatível com o tipo de serviço telefónico disponível nas dependências a proteger.
55 77 66 11 DTMF (Touch Tone )
Seleccione [1] e pressione para activar o método de marcação DTMF.
55 77 66 22 Pulse @ 20 BPS (pulsos por segundo)
Seleccione [2] e pressione para activar o método de marcação Pulse @ 20 BPS.
55 77 66 33 Pulse @ 10 BPS (pulsos por segundo)
Seleccione [3] e pressione para activar o método de marcação Pulse @ 10 BPS.

WisDom Manual de Instalação e Programação 4-61
Comunicador: Parâmetros
Teclas Rápidas Parâmetro Predefinido Variação
55 77 77 Duty Cicle Pulso 61/39% 67/33% e 61/39%
Para marcação por pulsos, seleccione o ciclo de marcação apropriado para o local, como descrito abaixo.
55 77 77 11 67/33%
Seleccione [1] e pressione para os sistemas telefónicos europeus.
55 77 77 22 61/39%
Seleccione [2] e pressione para os sistemas telefónicos dos USA.
55 77 88 Limite Swinger (Desligar por Swinger)
00 00 a 15
Um “swinger” é uma violação repetida da mesma zona, resultando muitas vezes de alarmes de infracção, o que geralmente se deve a um mau funcionamento, um problema ambiental ou a instalação inadequada de um detector ou de um sensor.
Este parâmetro especifica o número de violações da mesma zona que será relatado durante um período de arme simples, antes de a zona ser automaticamente omitida.
NOTA: Entre 00 para desabilitar desligar por swinger.
55 77 99 Teste Periódico
O menu Teste Periódico permite estabelecer o momento específico no qual o WisDom automaticamente chamará a Central Receptora ou a números de telefone do Upload/Download para conferir a conexão da linha telefónica. Também envia reportagens de eventos não urgentes, o que reduz o número de chamadas executadas (apenas se a opção Economizar Chamada estiver definida como SIM) (Ver Economizar Chamada, página 4-57, para detalhes adicionais).
55 77 99 11 Teste CR HR:00 MIN:00
00-24 horas 00-59 minutos
Envia relatórios de Teste Periódico ao Receptor da Central Receptora monitorando a conta e atribui um Código de Relatório válido para estes relatórios.
Ajuste a hora do teste e o intervalo diário para o Relatório de Teste Periódico, como segue:
1. Pressione [1]. No ecrã aparece o seguinte:
Teste CR:
HR=00 MIN=00 D:0
Teste CR:
HR=00 MIN=00 D:0 2. Introduza a hora do dia (no formato de 24 horas) e os intervalos do teste
para que os relatórios do Teste Periódico sejam enviados.
3. Use a tabela abaixo para especificar os intervalos de teste diários (D), efectivos desde o dia da programação:

4-62 WisDom Manual de Instalação e Programação
Comunicador: Parâmetros
Teclas Rápidas Parâmetro Predefinido Variação
D Significado
0 Nunca
H Cada hora
M Cada mês
1 Todos os dias
2 Cada 2 dias
3 Cada 3 dias
4 Cada 4 dias
5 Cada 5 dias
6 Cada 6 dias
7 1 vez por semana
4. Pressione a tecla para retornar ao menu Comunicador.
55 77 99 22 Teste UD HR:00 MIN:00
00-24 horas 00-59 minutos
Usado para estabelecer o horário periódico de descarregamento Auto Batch usando o software Upload/Download. Este é o dia, a hora do dia (em formato de 24 horas) e o intervalo no qual o cliente de WisDom automaticamente liga para o computador da empresa de instalação para descarregar o Batch (parâmetros programação seleccionados).
Configure a hora do teste e o intervalo diário, como segue:
1. Pressione [2]. No ecrã aparece o seguinte:
Teste UD:
HR=00 MIN=00 D:0
Teste UD:
HR=00 MIN=00 D:0 2. Introduza a hora do dia (no formato de 24 horas) na qual deve ocorrer uma
descarga automática.
3. Da tabela abaixo, escolhas os intervalos diários para descarga (D), efectivos desde o dia da programação:
D Significado
0 Nunca
H Cada hora
M Cada mês
1 Todos os dias
2 Cada 2 dias
3 Cada 3 dias
4 Cada 4 dias
5 Cada 5 dias
6 Cada 6 dias
7 Cada 7 dias
4. Pressione a tecla para retornar ao menu Comunicador.

WisDom Manual de Instalação e Programação 4-63
Comunicador: Parâmetros
Teclas Rápidas Parâmetro Predefinido Variação
55 77 00 Mais
Permite definir mais parâmetros do Comunicador WisDom.
55 77 00 11 Restaurar Alarme
O menu Restaurar Alarme especifica em que condições uma Restauração de Alarme será relatada. Esta opção informa a Central Receptora que durante a restauração de um alarme a condição especificada foi alterada. Estes relatórios necessitam de um Código de Relatório válido. Ver Códigos de Relatório, página 4-68, para detalhes adicionais.
55 77 00 11 11 Fim de Sirene
Informa a restauração depois de o alarma sonoro finalizar.
55 77 00 11 22 Segue Zona
Informa a restauração quando a zona onde o alarme tenha sido produzido retorna ao seu estado não violado (seguro).
55 77 00 11 33 Ao Desarmar
Informa a restauração quando o sistema (ou a partição onde o alarme tenha sido produzido) é desarmado, mesmo que a sirene já tenha parado de tocar.
55 77 00 22 Janelas
O menu Janelas permite definir uma janela de tempo e seus dias efectivos para Relatório de Sinais de Abertura / Fechamento quando o sistema está desarmado ou armado fora da janela de tempo especificada.
55 77 00 22 11 Janela Início HR:00 MIN:00
00-24 horas 00-59 minutos
Configura o tempo de INICIO da janela (no formato de 24 horas).
55 77 00 22 22 Janela Fim HR:00 MIN:00
00-24 horas 00-59 minutos
Configura o tempo de FINALIZAÇÃO da janela (no formato de 24 horas).
55 77 00 22 33 Janela Dias Todas
Domingo (S/N) até Sábado (D/N)
Configura os dias da semana nos quais a janela será activada.
Use as teclas ou para seleccionar os dias da semana.
Use a tecla para alternar entre S e N para definir se a janela estará activa no dia dado.
A janela e os dias seleccionados nesta configuração também se aplicam ao armar e desarmar automático do sistema (Ver Manual do Utilizador de Wisdom para detalhes adicionais).

4-64 WisDom Manual de Instalação e Programação
55
88 Comunicador: Report Split CR O menu Report Split CR contém parâmetros que permitem o encaminhamento de eventos especificados até um máximo de três receptores da Central Receptora.
Para ter acesso ao menu CR Report Split: 1. Entre no menu Comunicador, como descrito na página 4-50. 2. No menu Comunicador, pressione [8] para entrar nas opções do menu Report Split. No ecrã
aparece o seguinte:
Cm REPORT SPLIT:1)EventArm/Dis. Cm REPORT SPLIT:1)EventArm/Dis.
3. Entre e configure os parâmetros no menu Report Split, detalhados na tabela abaixo, como segue:
Pressione [1 a 3] para introduzir uma categoria de relatório. Para cada categoria, entre o número da opção que quer designar à categoria ou
escolha a opção usando as teclas ou e pressione .
Pressione a tecla para retornar ao menu Comunicador.
Comunicador: Report Split
Teclas Rápidas Parâmetro Predefinido
55 88 11 Armar / Desarmar CR 1ª Reserva 2ª
Informa os eventos de Armar / Desarmar (Abertura / Fecho) à Central Receptora.
55 88 11 11 Não Chamar
NÃO informa Aberturas e Fechos.
55 88 11 22 Chamar o 1º
Informa Aberturas e Fechos ao 1º Número de Telefone.
55 88 11 33 Chamar o 2º
Informa Aberturas e Fechos ao 2º Número de Telefone.
55 88 11 44 Chamar o 3º
Informa Aberturas e Fechos ao 3º Número de Telefone.
55 88 11 55 Chamar a Todos
Informa Aberturas e Fechos a TODOS os Números de Telefone.
55 88 11 66 1ª Reserva 2ª
Informa Aberturas e Fechos ao 1º Número de Telefone. Se a comunicação não se estabelece, chama o 2º Número de Telefone.
55 88 22 Urgente CR 1ª Reserva 2ª
Informa eventos urgentes (alarmes) à Central Receptora.
55 88 22 11 Não Chamar
NÃO Informa eventos urgentes (alarmes) à Central Receptora.

WisDom Manual de Instalação e Programação 4-65
Comunicador: Report Split
Teclas Rápidas Parâmetro Predefinido
55 88 22 22 Chamar o 1º
Informa eventos urgentes (alarmes) ao 1º Número de Telefone.
55 88 22 33 Chamar o 2º
Informa eventos urgentes (alarmes) ao 2º Número de Telefone..
55 88 22 44 Chamar o 3º
Informa eventos urgentes (alarmes) ao 1º Número de Telefone..
55 88 22 55 Chamar a Todos
Informa eventos urgentes (alarmes) a TODOS os Números de Telefone..
55 88 22 66 1ª Reserva 2ª
Informa eventos urgentes (alarmes) ao 1º Número de Telefone. Se a comunicação não se estabelece, chama o 2º Número de Telefone.
55 88 33 Não Urgente CR 1ª Reserva 2ª
Informa eventos não urgentes (relatórios de supervisão e de teste) à Central Receptora.
55 88 33 11 Não Chamar
NÃO informa eventos não urgentes à Central Receptora.
55 88 33 22 Chamar o 1º
Informa eventos não urgentes ao 1º Número de Telefone.
55 88 33 33 Chamar o 2º
Informa eventos não urgentes ao 2º Número de Telefone.
55 88 33 44 Chamar o 3º
Informa eventos não urgentes ao 3º Número de Telefone.
55 88 33 55 Chamar todos
Informa eventos não urgentes a TODOS os Números de Telefone..
55 88 33 66 1ª Reserva 2ª
Informa eventos não urgentes ao 1º Número de Telefone. Se a comunicação não se estabelece, chama o 2º Número de Telefone.

4-66 WisDom Manual de Instalação e Programação
55
99 Comunicador: Siga-Me Além de relatórios à Central Receptora, o WisDom emprega um recurso de Siga-Me, no qual uma chamada telefónica padrão, relatando um evento do sistema, pode ser feita a um determinado número de telefone.
Este procedimento geralmente é útil para alertar um proprietário de uma casa no trabalho, ou um proprietário de um negócio em casa, de que houve um alarme numa dependência específica. Existem duas variações do funcionamento da operação Siga-Me:
Chamada Telefónica Padrão: A chamada para um número Siga-Me emite uma série de tons ou mensagens de voz, representando um alarme activo (intrusão ou incêndio). O(s) número(s) de telefone a serem chamados são programados no modo Funções do Utilizador (Ver Manual do Utilizador de WisDom).
Chamada Telefónica a um Pager: A chamada para um número Siga-Me pode ser configurada para um pager (numérico ou alfanumérico) que apresentará um evento específico (alarme ou armado / desarmado) (Ver Pager, página 4-8.)
O menu Siga-Me define os eventos e a restauração de eventos que, se ocorrerem, causarão uma chamada a um número Siga-Me.
NOTAS: Siga-Me (SM Habilitado) deve ser habilitado antes de se realizar qualquer chamada (Ver SM Habilitado, página 4-57.). É da responsabilidade do Utilizador a programação dos números Siga-Me (Refira-se à secção Funções do Utilizador no Manual o Utilizador de WisDom).
Para ter acesso ao menu Siga-Me: 1. Entre no menu Comunicador, como descrito na página 4-50. 2. No menu Comunicador, pressione [9] para entrar nas opções do menu Siga-Me.
3. Use as teclas para seleccionar o número de Siga-Me e pressione .
Comunicador: Siga-Me
Teclas Rápidas Parâmetro Predefinido
55 99 11 Eventos
Este parâmetro especifica quais os eventos de telefone que activarão este número Siga-Me.
NOTA: Num WisDom sem capacidades de voz, Siga-Me emite uma série de tons representando um evento activo.
1. Use as teclas ou para seleccionar o evento de telefone da
lista apresentada abaixo, e depois usa a tecla para seleccionar [S] SIM ou [N] NÃO.
[01] Intruso S
[02] Incêndio S
[03] Emergência S
[04] Pânico S
[05] Tamper N
[06] Programação Remota N

WisDom Manual de Instalação e Programação 4-67
Comunicador: Siga-Me
Teclas Rápidas Parâmetro Predefinido
[07] AC Desconectada N
[08] Coação S
[09] Armado N
[10] Desarmado N
[11] Anulação N
[12] Sem Fio Perdido N (Quando o sinal de supervisão das zonas sem fios não é recebido)
[13] Bateria Sem Fio Fraca N (bateria dos Transmissores)
[14] Falha Sirene N
[15] Código Falso N (Quando um Código de Utilizador errado é introduzido mais do que 3 vezes)
[16] Bateria Fraca N (bateria de reserva)
[17] Interferência Sem Fio N
[18] Problema BUS N
2. Depois de ter definido todos os eventos de telefone requeridos, pressione
.
55 99 22 Restaurar Eventos
Especifica quais as restaurações de eventos que activarão este número Siga-Me.
NOTA: Esta opção está desabilitada num WisDom sem capacidades de voz.
1. Use as teclas ou para seleccionar o evento de telefone da
lista abaixo, e depois use a tecla para seleccionar [S] SIM ou [N] NÃO.
[01] Intruso S
[02] Tamper N
[03] AC Desconectada N
[04] Sem Fio Perdido N (Quando o sinal de supervisão das zonas sem fio não é recebido.)
[05] Bateria Sem Fios Fraca N
[06] Falha Sirene N
[07] Bateria Fraca N
[08] Interferência Sem Fio N
[09] Problema Bus N
2. Depois de ter definido todos os eventos de restauração de telefone
requeridos, pressione .

4-68 WisDom Manual de Instalação e Programação
66 Códigos de Relatório O menu Códigos de Relatório permite programar os códigos transmitidos pelo WisDom para informar eventos (por exemplo, alarmes, falhas, restaurações, testes de supervisão, etc.) à Central Receptora, como segue:
Os códigos especificados para cada tipo de transmissão de evento são função da própria directriz da Central Receptora. Antes de programar qualquer código, é importante conferir os protocolos da Central Receptora.
Embora a maioria dos Formatos de Comunicação são compatíveis com os Códigos de Relatório detalhados nas páginas seguintes, alguns não o são (refira-se à página 4-52). Confira com a Central Receptora que controla a sua conta para determinar se o Formato de Comunicação em uso requer tal programação.
Por exemplo, os formatos ADEMCO Contact (Point) ID e SIA funcionam com seus próprios Códigos de Relatório. Se qualquer um destes formatos é usado, os passos de programação desta secção não são relevantes e devem ser ignorados.
O uso de um duplo zero (00) para qualquer evento, evitará que um relatório seja gerado.
Depois de ter acedido ao menu Códigos de Relatório a partir do menu principal de Programação do Instalador, como descrito nesta secção, você pode ter acesso aos seguintes submenus:
66 11 Automático, página 4-68
66 22 Manual, página 4-70
66
11 Códigos de Relatório: Automático O menu Automático permite gerar todos os Códigos de Relatório da Central Receptora sem necessidade de restaurar os valores predefinidos em fábrica para configuração automática dos seguintes formatos da Central Receptora:
SIA ADEMCO Contact ID
Para ter acesso ao menu Automático: 1. Entre no menu Códigos de Relatório, como descrito na página 4-68. 2. No menu Códigos de Relatório, pressione [1] para entrar nas opções do menu Automático.
No ecrã aparece o seguinte:
Cod.Auto.:
1)Contact ID
Cod.Auto.:
1)Contact ID 3. Entre e configure os parâmetros no menu Automático, como segue:

WisDom Manual de Instalação e Programação 4-69
Códigos de Relatório: Códigos Automático
Teclas Rápidas Parâmetro
66 11 11 Contacto ID
O WisDom atribui Códigos de Relatório compatíveis com o formato ADEMCO Contact (Point) ID.
1. Pressione para seleccionar esta opção e retirar a opção Contact IDopção (descrita abaixo). No ecrã aparece o seguinte:
CODIGOS CONT. ID
ALOCAR AUTO? N
CODIGOS CONT. ID
ALOCAR AUTO? N
2. Pressione e para confirmar sua escolha.
3. Pressione para retornar ao nível de programação anterior.
NOTA: Qualquer mudança nos parâmetros do sistema requer que os parâmetros de Código Automático sejam recarregados para actualizar a informação que está sendo enviada à central receptora.
66 11 22 SIA
O WisDom atribui Códigos de Relatório compatíveis com o formato SIA (Security Industry Association).
1. Pressione para seleccionar esta opção e retirar a opção SIA (descrita em cima). No ecrã aparece o seguinte:
CODIGOS SIA
ALOCAR AUTO? N
CODIGOS SIA
ALOCAR AUTO? N
2. Pressione e para confirmar sua escolha.
3. Pressione para retornar ao nível de programação anterior.
NOTA: Qualquer mudança nos parâmetros do sistema requer que os parâmetros de Código Automático sejam recarregados para actualizar a informação que está sendo enviada à central receptora.
66 11 33 Eliminar Todos
O WisDom retorna a 00 todos os Códigos de Relatório da Central Receptora previamente programados.
1. Isto não modifica nenhum outro parâmetro programado.
2. Pressione para seleccionar esta opção. No ecrã aparece o seguinte:
LIMPAR TODOS COD:TEM A CERTEZA ? NLIMPAR TODOS COD:TEM A CERTEZA ? N
3. Pressione e para confirmar sua escolha.
4. Pressione para retornar ao nível de programação anterior.

4-70 WisDom Manual de Instalação e Programação
Códigos de Relatório: Códigos Automático
Teclas Rápidas Parâmetro
NOTA: Qualquer mudança nos parâmetros do sistema requer que os parâmetros de Código Automático sejam recarregados para actualizar a informação que está sendo enviada à central receptora.
66 22 Códigos de Relatório: Manual
O menu Manual permite atribuir um específico código de relatório a cada evento. Entre o número de zona de 2 dígitos e o correspondente Código de Relatório de 2 dígitos, que representa o evento nesta zona. Se este evento não deve ser transmitido, use o valor Predefinido 00.
66 22 11 Tecla de Emergência, página 4-70
66 22 22 Zonas, página 4-71
66 22 33 Falhas, página 4-72
66 22 44 Armar, página 4-74
66 22 55 Desarmar, página 4-75
66 22 66 Sem-Fios, página 4-75
66 22 77 Diversos, página 4-76
66 22 88 Especial, página 4-78
Para ter acesso ao menu Códigos de Relatório: 1. Entre no menu Códigos de Relatório, como descrito na página 4-68. 2. Pressione [2] para entrar nas opções do menu Manual. O primeiro submenu aparece:
Manual rp.codes:1)Emergency Manual rp.codes:1)Emergency
Você se encontra agora no menu Manual de Relatório e pode ter acesso aos submenus requeridos para programar os diversos códigos de eventos que são compatíveis com o WisDom, como descrito nas secções seguintes:
Códigos de Relatório: Códigos Manuais
Teclas Rápidas Parâmetro
66 22 11 Tecla de Emergência
O menu Tecla de Emergência permite definir os códigos transmitidos à Central Receptora quando se envia um alarme (por exemplo, Polícia, Incêndio e Emergência Médica) por meio das teclas de emergência do WisDom.
66 22 11 11 Alarme
Entre os 2 dígitos de código para cada um dos seguintes alarmes gerados pelo teclado numérico.
Use 00 como valor Predefinido se o evento não deve ser transmitido.

WisDom Manual de Instalação e Programação 4-71
Códigos de Relatório: Códigos Manuais
Teclas Rápidas Parâmetro
66 22 11 11 11 Emergência Médica (Especial)
00
Para informar uma Emergência Médica.
66 22 11 11 22 Pânico 00
Para informar uma Emergência de Polícia.
66 22 11 11 33 Incêndio 00
Para informar uma Emergência de Incêndio.
66 22 11 11 44 Coação 00
Para informar uma Emergência de Coação (refira-se também ao Manual do Utilizador de WisDom').
66 22 11 22 Restaurar
Entre os 2 dígitos do código usado para informar uma restauração de emergências anteriores de teclado.
66 22 11 22 11 Emergência Médica (Especial)
00
Para informar o restauro de uma Emergência Médica.
66 22 11 22 22 Pânico 00
Para informar o restauro de uma Emergência de Polícia.
66 22 11 22 33 Incêndio 00
Para informar o restauro de uma Emergência de Incêndio.
66 22 11 22 44 Coação 00
Para informar o restauro de uma Emergência de Coação.
66 22 22 Zonas
O menu Zonas contém parâmetros do Código de Relatório gerados quando um alarme (ou o restauro de um alarme) ocorre devido à violação de uma zona armada.
66 22 22 11 Alarme 00
Para informar um alarme numa zona designada.
66 22 22 22 Restaurar Alarme 00
Para informar o restauro de um alarme numa zona designada.
66 22 22 33 Problema / Supervisão 00
Para informar um problema de Zona Dia para a zona 33 durante o período desarmado e/o um problema numa zona sem fio.
66 22 22 44 Restaurar Problema/ Supervisão
00
Para informar o restauro depois de uma violação numa Zona Dia (ver acima).

4-72 WisDom Manual de Instalação e Programação
Códigos de Relatório: Códigos Manuais
Teclas Rápidas Parâmetro
66 22 22 55 Anulação 00
Para informar uma anulação selectiva (ou armado forçado) em uma ou mais zonas.
66 22 22 66 Tamper 00
Para informar uma condição de tamper.
NOTA: Se a zona com um interruptor tamper é anulada, tanto o interruptor tamper como o Código de relatório não são afectados.
66 22 22 77 Restaurar Tamper 00
Para informar à restauração ao normal de uma condição de tamper na zona.
66 22 22 88 Bateria Fraca 00
Para informar a condição de bateria fraca num transmissor sem fio.
66 22 22 99 Restaurar Bateria Fraca 00
Para informar a correcção da condição de bateria fraca.
66 22 33 Falhas
O menu Problemas contém códigos que permitem informar a detecção (e o restauro) de problemas relacionados com a operação do sistema.
66 22 33 11 Condições Problemáticas
Códigos de Problemas atribuídos ao WisDom.
66 22 33 11 11 Bateria Fraca 00
Código para informar a detecção de bateria de reserva fraca (ou ausente).
66 22 33 11 22 Sirene 00
Código para informar uma condição de falha envolvendo a supervisão de uma sirene interna conectara ao Painel Principal.
66 22 33 11 33 Telefone 00
Código para informar uma condição de falha relacionada à supervisão do serviço telefónico.
66 22 33 11 44 Perda de AC 00
Código para informar uma condição de falha com relação ao fornecimento de energia AC ao WisDom.
66 22 33 11 55 Falha AUX 00
Código para informar uma condição de falha em relação à perda de Alimentação Auxiliar (tanto contínua como comutada) fornecida pelo WisDom.
66 22 33 11 66 Relógio não Ajustado 00
Código para informar uma condição de falha causada por um Relógio Não Ajustado.

WisDom Manual de Instalação e Programação 4-73
Códigos de Relatório: Códigos Manuais
Teclas Rápidas Parâmetro
66 22 33 11 77 Falha Comunicação do BUS 00
Código para informar uma condição de falha no sistema BUS.
66 22 33 11 88 Código Falso 00
Código para informar o uso repetido de um Código de Utilizador incorrecto para desarmar o sistema.
66 22 33 11 99 Tamper da Sirene 00
Código para informar um alarme de tamper de uma sirene externa conectada ao Painel Principal.
66 22 33 11 00 Tamper da Caixa 00
Código para informar um alarme de tamper do interruptor tamper conectado à caixa.
66 22 33 22 Restauração de Problemas
Códigos de restauração de problemas atribuídos ao Painel Principal do WisDom.
66 22 33 22 11 Bateria Fraca 00
Código para informar o restauro ao normal de uma bateria de reserva fraca (ou ausente).
66 22 33 22 22 Sirene 00
Código para informar o restauro ao normal da sirene interna conectada ao Painel Principal.
66 22 33 22 33 Telefone 00
Código para informar o restauro ao normal do serviço telefónico ao WisDom.
66 22 33 22 44 Perda de AC 00
Código para informar o restauro ao normal do fornecimento de energia AC ao WisDom.
66 22 33 22 55 AUX 00
Código para informar o restauro ao normal da Alimentação Auxiliar (tanto contínua como comutada) fornecida pelo WisDom.
66 22 33 22 66 Relógio Regulado 00
Código de 2 dígitos para informar que o relógio do sistema está agora regulado.
66 22 33 22 77 Com. BUS 00
Código para informar o restauro ao normal do BUS de 4-fios do sistema.
66 22 33 22 88 Código Falso 00
Código para informar o restauro de um Código de Utilizador incorrecto.

4-74 WisDom Manual de Instalação e Programação
Códigos de Relatório: Códigos Manuais
Teclas Rápidas Parâmetro
66 22 33 22 99 Tamper da Sirene 00
Código para informar o restauro do tamper da sirene.
66 22 33 22 00 Tamper da Caixa 00
Código para informar o restauro do tamper da caixa.
66 22 44 Armar
O menu Códigos de Armar contém códigos que permitem informar os Sinais de Fecho gerados quando o sistema está ARMADO (fechado sob uma variedade de condições).
66 22 44 11 Armado por Utilizador 00
1. Entre o Código de Relatório de 2 dígitos que representa o Utilizador.
2. Introduza o Código de Relatório de 2 dígitos para sistema armado (fecho) por um Utilizador específico.
66 22 44 22 Armado por Chave de Contacto
00
Entre o código de 2 dígitos para sistema armado por meio de uma chave de contacto. NOTA: Não é possível a identificação do Utilizador.
66 22 44 33 Auto Armado 00
Um Código de Relatório usado quando o sistema é Armado Automaticamente, como resultado de um evento previamente programado determinado pelo utilizador. NOTA: Não é possível a identificação específica do Utilizador. Ver Manual do Utilizador de WisDom para detalhes adicionais.
66 22 44 44 Armado Remoto 00
Um Código de Relatório usado quando o sistema é Armado à Distância, como resultado de acções executadas pela empresa de instalação usando o próprio software Upload/Download.
66 22 44 55 Armar Rápido 00
Um Código de Relatório de 2 dígitos, usado quando o sistema é Armado de modo Rápido. NOTA: Não é possível a identificação específica do Utilizador. Ver Manual do Utilizador de WisDom para detalhes adicionais.
66 22 44 66 Armar Forçado 00
Um Código de Relatório, usado quando o sistema é Armado Forçado.

WisDom Manual de Instalação e Programação 4-75
Códigos de Relatório: Códigos Manuais
Teclas Rápidas Parâmetro
66 22 44 77 Comando Remoto (Key- Fob)
00
1. Entre a ID do Botão Sem Fios.
2. Introduza os 2 dígitos do Código de Relatório transmitido quando o sistema é armado com este dispositivo específico.
66 22 55 Códigos Desarmar
O menu Códigos Desarmar contém códigos que permitem informar os Sinais de Abertura gerados quando o sistema está DESARMADO (ABERTO) numa variedade de condições.
66 22 55 11 Desarmado por Utilizador 00
Código de Relatório usado para desarmar o sistema (abrir) por um Utilizador específico.
66 22 55 22 Desarmado por Chave de Contacto
00
Código para informar quando o sistema é desarmado por chave de contacto. NOTA: Não é possível a identificação de um Utilizador.
66 22 55 33 Desarme Auto 00
Código de Relatório usado quando o sistema é Desarmado Automaticamente por um evento previamente programado. NOTA: Não é possível a identificação específica do Utilizador. Ver Manual do Utilizador de WisDom para detalhes adicionais.
66 22 55 44 Desarme Remoto 00
Código de Relatório usado quando o sistema é Desarmado à Distância pela empresa de instalação, usando seu próprio software de Upload/Download.
66 22 55 55 Comando Remoto (Key-Fob)
00
Código de Relatório usado quando o sistema é desarmado com este dispositivo.
66 22 66 Sem Fios
O Menu Códigos Sem Fios contém códigos que permitem informar a detecção de problemas relacionados à operação do receptor ou de dispositivos sem fios.
66 22 66 11 Receptor
Pressione [1] para ter acesso a cada subcategoria, como se mostra a seguir.
66 22 66 11 11 Problema de Interferência
Código de Relatório de 2 dígitos para a detecção de interferências, de acordo com os parâmetros definidos no sistema.

4-76 WisDom Manual de Instalação e Programação
Códigos de Relatório: Códigos Manuais
Teclas Rápidas Parâmetro
66 22 66 11 22 Restaurar Problema de Interferência
Código de Relatório de 2 dígitos para restaurar ao normal a detecção de interferências.
66 22 66 22 Teclados Numéricos
Pressione [2] para ter acesso a cada subcategoria dos teclados numéricos sem fio, como mostrado abaixo.
66 22 66 22 11 Tamper do Teclado Numérico
Código tamper para uma condição de tamper do teclado numérico.
66 22 66 22 22 Restaurar Tamper do Teclado Numérico
Código para restaurar ao normal a condição de tamper.
66 22 66 22 33 Falha de Bateria
Código de Relatório para condição de bateria fraca num teclado numérico sem fio.
66 22 66 22 44 Restaurar Falha de Bateria
Código de Relatório para a correcção da condição de bateria fraca
66 22 66 33 Comando Remoto (Key-Fobs)
Pressione [3] para ter acesso a cada subcategoria
66 22 66 33 11 Falha de Bateria
Código de Relatório para condição de bateria fraca
66 22 66 33 22 Restaurar Falha de Bateria
Código de Relatório para a correcção da condição de bateria fraca
66 22 77 Diversos
O menu Diversos contém códigos que permitem informar diversos eventos à Central Receptora.
66 22 77 11 Entrar na Programação 00
Código de Relatório usado para entrar no modo de Programação do Instalador, tanto de forma local (por meio das teclas do WisDom) ou remotamente (por meio do software Upload/Download).
66 22 77 22 Sair da Programação 00
Código de Relatório usado para sair no modo de Programação do Instalador, tanto de forma local (por meio das teclas do WisDom) ou remotamente (por meio do software Upload/Download).

WisDom Manual de Instalação e Programação 4-77
Códigos de Relatório: Códigos Manuais
Teclas Rápidas Parâmetro
66 22 77 33 Teste Periódico CR 00
Código de Relatório usado para transmissões periódicas de Testes à Central Receptora (CR). (Ver Comunicador: Teste Periódico, página 4-61 para maiores detalhes).
66 22 77 44 Teste Periódico U/D 00
Código de Relatório usado para transmissões periódicas do sistema Upload/Download (Auto Batch).
66 22 77 55 Solicitar Rechamada 00
Código de Relatório usado para retorno automático de chamada ao software Upload/Download da empresa de instalação.
66 22 77 66 Reset do Sistema 00
Código de Relatório usado para reconfigurar o sistema manualmente, usando o jumper PREDEFINIDO (J9) do WisDom.
66 22 77 77 Cancelar Alarme 00
Código de Relatório usado quando o sistema envia uma mensagem de CANCELAMENTO para a Central Receptora. (Ver Anular Alarme, página 4-7, para detalhes adicionais.)
66 22 77 88 Cancelar Relatório 00
Código de Relatório usado para o cancelamento, por parte do Utilizador de um alarme em andamento (Ver Manual do Utilizador de WisDom para detalhes adicionais).
66 22 77 99 Falha Armar Auto 00
Código de Relatório usado para informar a falha em realizar arme automático do sistema.
66 22 77 00 Mais 00
Mais …
66 22 77 00 11 Escutar 00
Código de Relatório que informa ao receptor na central receptora que o WisDom automaticamente passará ao modo Escutar ao final da transmissão de eventos. Para maiores informações, Ver Estação de Controle: Dois Sentidos de Comunicação, abaixo).
Nota: Esta opção é desactivada num WisDom sem capacidades de voz.
66 22 77 00 22 Alarme Confirmado 00
Código de Relatório usado para um alarme confirmado (código de Polícia). Para maiores informações, refira-se à página 4-35)

4-78 WisDom Manual de Instalação e Programação
Códigos de Relatório: Códigos Manuais
Teclas Rápidas Parâmetro
66 22 88 Especial
O menu Especial permite programar os Códigos de Relatório de 3 dígitos para os Formatos de Comunicação da Central Receptora que requerem Códigos de Eventos de 3 dígitos.
Ao entrar no menu, No ecrã aparece o seguinte:
Cod. Especiais:Cod.=AA ENV=000Cod. Especiais:Cod.=AA ENV=000
1. Introduza o código de 2 dígitos que pretende alterar. Este número aparece na área CODE = AA do ecrã mostrado acima.
2. Introduza o código de 3 dígitos a ser realmente enviado. Este número aparece na área SEND=000 do ecrã mostrado acima.
3. Pressione .
4. Pressione a tecla para retornar ao nível de programação anterior.
Central Receptora: Verificação de Alarme de Voz
O WisDom permite à Central Receptora realizar Verificação de Alarme de Voz, com o objectivo de detectar a causa do evento ou auxiliar alguém em perigo.
NOTA: O receptor na Central Receptora deve ser compatível com esta característica e ser configurado de maneira a habilitar o operador a realizar as funções de Escutar e Falar.
Para abrir o canal de comunicação de confirmação de alarme, um relatório extra de evento (seguindo um relatório de alarme urgente) é enviado à estação monitora. Este evento informa o receptor que o WisDom passará automaticamente ao modo de Escuta no final da transmissão do evento. O relatório extra de evento deve ser designado manualmente (localização [6][2][7][0][1]). Para Contact ID o código do WisDom deve ser 84 (Contact ID: Código de evento 606). Para SIA o código do Wisdom deve ser 84 (SIA: Código de evento LF).
O tempo do período de Escuta é definido como 2 minutos. Depois deste período o WisDom desliga a comunicação. Durante o período de Escutar, o operador pode passar para o modo “Falar” pressionando a tecla ‘2’, e retornar ao modo “Escutar” pressionando a tecla ‘1’. Sempre que a tecla ‘*’ é pressionada, o painel desliga a comunicação.

WisDom Manual de Instalação e Programação 4-79
Comandos Remotos (Key-fobs) O menu Comandos Remotos contém parâmetros que permitem ao WisDom alocar até 8 transmissores Sem Fios “rolling code” de comandos remotos.
Os transmissores sem fios de comandos remotos (p/n RP128T4RC00A, RP296T4RC00A) são transmissores “rolling code” com as seguintes opções: Armar, Parcial, Desarmar, Pânico, e activação da SU.
Depois de aceder ao menu Comandos Remotos, no menu principal de Programação do Instalador, como descrito nesta secção, pode-se ter acesso ao seguinte submenu:
77 11 Alocação, abaixo
77
22 Parâmetros, página 4-80
77
33 Teste de Comunicação, página 4-81
Para ter acesso ao menu Comandos Remotos: No menu principal de Programação do Instalador, pressione [7] ou pressione as teclas
ou e depois pressione . No ecrã aparece o seguinte:
Cm Remoto:
1)Alocacao
Cm Remoto:
1)Alocacao Encontra-se agora no menu Comandos Remotos e pode ter acesso ao submenu, como descrito na secção que segue.
77
11 Comandos Remotos: Alocação Este procedimento é requerido ao usar um transmissor sem fios “rolling code”, de 4 botões.
Para ter acesso ao menu Alocação de Comandos Remotos: 1. Entre no menu Comandos Remotos. 2. No menu Comandos Remotos, pressione [1] para entrar nas opções do menu Alocação. No
ecrã aparece o seguinte: ALOCAR BOTAO SF:
Selec.=1 (1-8)
ALOCAR BOTAO SF:
Selec.=1 (1-8)
Seleccione o Número do Botão que quer alocar ao sistema e pressione .
3. Seleccione a opção apropriada, como segue: Pressione [1] para passar para a seguinte atribuição do comando remoto. Pressione [2] para escrever (ou reescrever) dados na localização seleccionada e
atribuir o comando remoto. Envie um sinal escrito (em 255 segundos) desde o comando remoto, pressionando a tecla (ARM) no comando remoto durante pelo menos 2 segundos. Depois de cada pressão o LED do comando remoto piscará. Se o WisDom reconhecer com sucesso o comando remoto, emitirá um sinal sonoro de confirmação.
Pressione [3] para apagar os dados na localização seleccionada. Seleccione [S] ou
[N] usando a tecla e pressione para confirmar sua escolha.
4. Repita os passos 2-4 para alocar um comando remoto adicional.

4-80 WisDom Manual de Instalação e Programação
77
22 Comandos Remotos: Parâmetros O menu Parâmetros de Comandos Remotos define o modo de operação das teclas do comando remoto. Algumas teclas podem ser usadas para armar e desarmar o sistema e para outras diversas operações. Este procedimento é necessário ao usar um transmissor sem fios de 4 botões (rolling code).
Para ter acesso ao menu Parâmetros de Comandos Remotos:
1. Entre no menu Comandos Remotos, como descrito anteriormente.
2. No menu Comandos Remotos, pressione [2] para entrar nas opções do menu Parâmetros do Botão Sem Fio. No ecrã aparece o seguinte:
Para.Com.-Rem.:
Selec.=1 (1-8)
Para.Com.-Rem.:
Selec.=1 (1-8)
3. Seleccione o Número do Botão que quer atribuir ao sistema e pressione
Modificando os Parâmetros do Botão Sem Fio
Cada comando remoto consiste em 4 botões, e cada botão pode ser programado para um modo diferente de operação.
Para modificar os parâmetros do comando remoto: 1. Designar a partição relevante para o comando remoto, usando as teclas numéricas 1-3.
P=123 CR=1
SSS
P=123 CR=1
SSS
2. Pressione e configure a operação de cada um dos 4 botões do comando remoto. Configure os parâmetros do botão Armar #1 ( ) (usado para realizar a operação de Armar Total/Parcial) desde as seguintes opções:
Nenhum: O botão é desabilitado (valor Predefinido). Armar: O botão é usado para armar TOTAL (completo) as partições designadas. Parcial: O botão é usado para armar PARCIAL (home) as partições designadas.
3. Defina se o armado Total ou Parcial será instantâneo ou atrasado (seguindo um Atraso de saída)
4. Pressione . O sistema passa para o próximo botão e no ecrã aparece o seguinte:
DIG TECL#2 CR=1
1)NENUM
DIG TECL#2 CR=1
1)NENUM 5. Configure os parâmetros para o botão Desarmar #2 ( ) (usado para realizar a operação de
Desarmar) desde as seguintes opções: Nenhum: O botão é desabilitado (valor Predefinido). Desarmar: O botão é usado para desarmar as partições designadas.
6. Depois de seleccionar a opção desejada, pressione . O sistema passa para o próximo botão e no ecrã aparece o seguinte:
DIG TECL#3 CR=1
1)NENUM
DIG TECL#3 CR=1
1)NENUM 7. Configure os parâmetros para o Botão de Pânico #3 (usado para realizar a operação Pânico
ou Saída de Utilidade) desde as seguintes opções: Nenhum: O botão é desabilitado (valor Predefinido).

WisDom Manual de Instalação e Programação 4-81
Pânico: O botão é usado para enviar um alarme de pânico. SU: O botão é usado para operar uma Saída de Utilidade. Ao seleccionar esta opção,
deve-se seleccionar uma Saída de Utilidade. No ecrã aparece o seguinte:
SU TECLA#3 CR=1
01)SAIDA 01
SU TECLA#3 CR=1
01)SAIDA 01
8. Depois de ter seleccionado a opção requerida, pressione . O sistema passa para o próximo botão e no ecrã aparece o seguinte:
DIG TECL#4 CR=1
1)NENUM
DIG TECL#4 CR=1
1)NENUM 9. Configure os parâmetros para o botão #4 (o botão pequeno), desde as seguintes opções:
Nenhum: O botão é desabilitado (valor Predefinido). Armar: O botão é usado para armar Total as partições designadas. Parcial: O botão é usado para armar Parcial (home) as partições designadas. SU: O botão é usado para operar uma Saída de Utilidade. Ao seleccionar esta opção,
deve-se seleccionar uma Saída de Utilidade. NOTA: Armado Total ou Parcial pode ser definido como instantâneo ou atrasado (Atraso de Saída)
10. Depois de ter seleccionado a opção requerida, pressione . 11. Repita o procedimento para programar os outros comandos remotos sem fios.
77 33 Comandos Remotos: Teste de Comunicação
O menu comunicação dos Comandos Remotos permite realizar um teste de comunicação entre o comando remoto e o receptor do WisDom
Para ter acesso ao menu Teste de Comunicação do Comando Remoto: 1. Entre no menu Comando Remoto, como descrito anteriormente. 2. No menu Comando Remoto, pressione [3] para entrar nas opções do menu Teste de
Comunicação. Na tela aparece o seguinte:
Test.comunic.CR:
1)COM-REM 1 :00
Test.comunic.CR:
1)COM-REM 1 :00 3. Seleccione o comando remoto no qual quer realizar o teste. Para continuar, inicie a transmissão desde o comando remoto seleccionado, pressionando qualquer dos botões. 4. Um número entre 00-99 indica a potência do sinal.
NOTE: Para uma comunicação bem sucedida, a potência do sinal deve ser superior ao nível do limiar de ruído do receptor. (ver página 4-11)
5. Repita o procedimento para testar os outros comandos remotos ou pressione para sair.

4-82 WisDom Manual de Instalação e Programação
88 Teclados Numéricos O menu Teclados Numéricos contém parâmetros que permitem ao WisDom alocar os dados que recebe dos teclados numéricos sem fios. Até 2 teclados numéricos sem fios podem ser acrescentados ao sistema.
Os teclados numéricos sem fios são transmissores ‘rolling code’ com as seguintes opções: Armar, Parcial, Desarmar, Pânico e activação de SU.
Depois de aceder ao menu Teclados Numéricos, no menu principal de Programação do Instalador, pode-se ter acesso ao seguinte submenu:
88 11 Alocação, abaixo
88
22 Teste de Comunicação, página 4-83
Para ter acesso ao menu Teclados Numéricos:
No menu Programação do Instalador, pressione [8] ou use as ou e então
pressione . No ecrã aparece o seguinte:
Teclados:
1)Alocacao
Teclados:
1)Alocacao Encontra-se agora no menu Teclados Numéricos e pode ter acesso ao submenu, como descrito nas secções que se seguem .
88 11 Teclados Numéricos: Alocação Este procedimento é requerido para atribuir um teclado numérico sem fios ao WisDom.
Para ter acesso ao menu Alocação de Teclados Numéricos: 1. Entre no menu Teclados Numéricos. 2. No menu Teclados Numéricos, pressione [1] para entrar nas opções do menu Alocação. No
ecrã aparece o seguinte:
Aloc. Teclado:
Selec.=1 (1-2)
Aloc. Teclado:
Selec.=1 (1-2) 3. Seleccione o teclado numérico que quer que o sistema ‘aprenda’.
4. Pressione . Estão disponíveis três opções, como segue: Pressione [1] para passar à atribuição do próximo teclado numérico. Pressione [2] para escrever (ou reescrever) dados na localização seleccionada e
atribuir um teclado numérico sem fios. Envie um sinal escrito (em 255 segundos) desde o teclado numérico, pressionando duas vezes a tecla ARMAR no teclado numérico. Depois de cada pressão o teclado numérico sem fios teclado emitirá um sinal sonoro e seu LED Alimentação piscará. Se o WisDom reconhecer com sucesso o teclado numérico, emitirá, por sua vez, um sinal sonoro de confirmação
Pressione [3] para apagar os dados na localização seleccionada. Seleccione [S] ou
[N] usando a tecla e pressione para confirmar sua escolha. 5. Repita os passos 2-4 para atribuir um segundo teclado numérico sem fios.

WisDom Manual de Instalação e Programação 4-83
88 22 Teclados Numéricos: Teste de Comunicação O menu Comunicação dos Teclados Numéricos permite realizar um teste de comunicação entre o teclado numérico sem fios e o receptor.
Para ter acesso ao menu Teste de Comunicação dos Teclados Numéricos:
1. Entre no menu Teclados Numéricos, como descrito anteriormente.
2. No menu Teclados Numéricos, pressione [2] para entrar nas opções do menu Teste de Comunicação. Na tela aparece o seguinte:
Test.comun.TC:
1)Teclado 1 :00
Test.comun.TC:
1)Teclado 1 :00 3. Seleccione o teclado numérico no qual quer realizar o teste.
4. Para proceder, inicia a transmissão desde o teclado numérico seleccionado, pressionando qualquer uma das suas teclas. Espere alguns segundos para obter a reacção do receptor. Um número entre 00-99 indica a potência do sinal
NOTE: Para uma comunicação bem sucedida, a potência do sinal deve ser superior ao nível do limiar de ruído do receptor. (ver página 4-11)
5. Repita o procedimento para testar um teclado numérico adicional ou pressione para sair

4-84 WisDom Manual de Instalação e Programação
00 Sair da Programação O menu Sair da Programação permite guardar qualquer modificação realizada durante a actual sessão.
Importante: Qualquer modificação feita aos parâmetros programados não é guardada até sair do menu de Programação do Instalador correctamente. NOTA: Para sair do modo de programação do instalador, coloque o jumper predefinido (J9) num único PINO
Para ter acesso ao menu Sair da Programação: 1. No menu principal de Programação do Instalador, pressione [0], ou pressione as teclas
ou até encontrar a opção [0] Sair da Programação, descrita abaixo, e então
pressione .
Programando:
0)Sair
Programando:
0)Sair Este ecrã é a última opção no menu principal de Programação do Instalador. No ecrã aparece o seguinte:
DESEJA GUARDAR
OS DADOS? S
DESEJA GUARDAR
OS DADOS? S 2. Seleccione a opção apropriada para guardar ou rejeitar as alterações, como segue:
Guarde as modificações, pressionando . No ecrã aparece o seguinte:
DATOS GUARDADOS
POR FAVOR, ESPERE.
DATOS GUARDADOS
POR FAVOR, ESPERE.
Quando os dados tiverem sido guardados, No ecrã aparece o seguinte: DATOS GUARDADOS
POR FAVOR, ESPERE.
DATOS GUARDADOS
POR FAVOR, ESPERE. O WisDom retorna ao ecrã normal do Utilizador. -OU-
Rejeite as modificações usando a tecla para mudar o [S] SIM para [N] NÃO
no ecrã e então pressione . O WisDom retorna ao ecrã normal do Utilizador.

WisDom Manual de Instalação e Programação 5-1
Capítulo 5: Programação Instalador Dentro do Menu de Programação do Utilizador
Este capítulo explica as opções de programação que estão localizadas no menu de programação do utilizador, mas que podem ser realizadas pelo utilizador ou pelo instalador.
Programar as mensagens de voz, abaixo Realizar o “walk test”, página 5-9
Programar as Mensagens de Voz Esta secção descreve como personalizar as mensagens faladas que o WisDom anuncia quando se tem acesso ao sistema desde um telefone remoto, ou que são ouvidas localmente nos recintos.
Além disso, esta secção descreve como verificar as mensagens de voz e como habilitar as mensagens de Aviso para serem reproduzidas localmente.
Somente o instalador ou um utilizador com nível de autoridade de Supervisor pode programar as mensagens de voz.
Depois de ter entrado no Menu Mensagens de Voz desde o menu principal de programação do Utilizador pode-se ter acesso aos seguintes submenus:
77 11 Estrutura da mensagem, abaixo
77 22 Rótulos de Mensagens de Voz, página 5-3 77 33 Mensagem de Teste, página 5-7
77 44 Mensagens de Aviso Local, página 5-8
Para ter acesso ao menu Mensagens de Voz:
1. No menu programação do Utilizador pressione [7], ou pressione as teclas
até encontrar a opção [7] Mensagem de Voz e então pressione .
NOTA: Esta opção está desabilitada num sistema WisDom sem capacidades de voz.
2. Introduza o código de instalador ou o código de Supervisor e pressione 3. O primeiro submenu aparece:
Mensagem Voz:
1)Estrutura Msg
Mensagem Voz:
1)Estrutura Msg 4. Você está agora no menu Mensagens de Voz e pode ter acesso aos submenus,
como descrito nas secções seguintes.

5-2 WisDom Manual de Instalação e Programação
Tipos de Mensagens de Voz Três tipos de mensagens faladas são ouvidas no WisDom: 1. Mensagem de aviso de evento: No caso de ocorrência de um evento, o WisDom
inicia uma chamada a um número remoto Siga-Me (SM), informando o utilizador sobre uma situação de segurança, tocando uma mensagem de Aviso de Evento, pré gravada. A mensagem de Aviso de Evento é constituída por 4 mensagens, sendo que cada uma está definida separadamente:
Mensagem Comum: Identificação do local onde o sistema está instalado definida pelo utilizador, por exemplo, o endereço e/ou o número de telefone do local. Esta mensagem tem a duração de até 10 segundos. A mensagem Comum predefinida é Olá, este é o sistema de segurança Rokonet.
Mensagem de Evento: Descrição definida pelo sistema de uma situação de segurança que tenha ocorrido, como, por exemplo, Alarme de intrusão.
Mensagem de Partição: nome da partição, definida pelo utilizador, na qual o evento ocorreu, como por exemplo, Primeiro andar. A mensagem de Partição pode ter a duração de até 2 segundos, e somente é anunciada quando a mensagem de aviso de evento diz respeito a uma partição.
Mensagem de Zona: nome definido pelo utilizador para a zona onde ocorreu o evento, como, por exemplo, Cozinha. A mensagem de Zona pode ter a duração de até 2 segundos, e somente é anunciada quando a mensagem de aviso de evento diz respeito a uma zona.
2. Mensagem de Estado: Em caso de acesso remoto ao sistema, iniciando uma chamada desde um telefone remoto ou recebendo uma chamada do sistema, o WisDom anuncia o estado actual do sistema, reproduzindo uma mensagem de Estado, pré gravada.
3. Mensagem de Aviso: No caso da ocorrência de um evento, o WisDom pode anunciar uma situação de segurança aos residentes, reproduzindo uma mensagem de Aviso Local.
77 11 Estrutura da Mensagem Seleccionar a estrutura da mensagem que permite especificar a ordem com que as mensagens são anunciadas na mensagem de aviso de Evento.
Se a Polícia ou o Departamento de Incêndio escuta a mensagem de aviso de Evento, é importante que a mensagem Comum seja anunciada antes, pois esta identifica o recinto.
Se o proprietário do recinto escuta a mensagem de aviso de Evento, a mensagem Comum pode ser anunciada por último, pois o proprietário já conhece a identidade do recinto. É mais importante para o proprietário ouvir primeiro as mensagens de Evento, Partição e Zona pois estas descrevem o evento e apontam a localização no recinto.
Para seleccionar a estrutura da mensagem: 1. Entre no menu Mensagem de Voz. 2. Seleccione [1] Estrutura da Mensagem. No ecrã aparece o seguinte:
ESTRUCTURA MSG:
TIPO:A (C/E/P/Z)
ESTRUCTURA MSG:
TIPO:A (C/E/P/Z)
3. Use a tecla para seleccionar um dos seguintes tipos de estrutura: [A] (C/E/P/Z): Ordena as mensagens assim: Comum, Evento, Partição, Zona [B] (E/P/Z/C): Ordena as mensagens assim: Evento, Partição, Zona, Comum.

WisDom Manual de Instalação e Programação 5-3
77 22 Rótulos de Mensagens de Voz O menu Rótulos de Mensagens permite ter acesso aos submenus que habilitam a Reprodução, Gravação e Atribuição de mensagens predefinidas para zonas, partições, saídas de utilidade, teclas macro e a mensagem comum.
Para seleccionar a estrutura da mensagem: 1. Entre no menu Mensagem de Voz. 2. Seleccione [2] Rótulos de Mensagens. No ecrã aparece o seguinte:
Rotulos Msg.:
1)Msg.Comun
Rotulos Msg.:
1)Msg.Comun 3. Pode-se agora programar um rótulo de mensagem de voz para cada uma das
seguintes opções:
[1] Mensagem comum
[2] Mensagem de partição
[3] Mensagem de zona
[4] Mensagem de Saída de Utilidade
[5] Mensagem de Macro
Mensagem de Voz: Rótulos de mensagens
Teclas Rápidas Parâmetro Predeterminado Variação
33 22 11 Mensagem Comum
1. Pressione [1]. No ecrã aparece o seguinte:
Msg.Comun:
1)Reproduzir
Msg.Comun:
1)Reproduzir
2. Pressione a opção requerida como segue:
Pressione [1] para reproduzir a mensagem Comum.
Pressione [2] para gravar uma nova mensagem. A seguinte mensagem aparece: PRES. # P/INCIAR
MENSAGEM GRAVADA
PRES. # P/INCIAR
MENSAGEM GRAVADA
Pressione e fale a mensagem para o microfone. O ecrã mostra em contagem decrescente o tempo restante até parar a gravação. PRES. # P/PARAR
REPR. TEMPO:00
PRES. # P/PARAR
REPR. TEMPO:00
A gravação pára automaticamente depois de 10 segundos. Se concluir a
mensagem em 9 segundos ou menos pressione a tecla para parar a gravação.
NOTA:
Não pressionar imediatamente depois de terminar de gravar a mensagem pois poderá causar ruídos não desejados ou um longo silêncio na mensagem.
3. Pressione para voltar a um nível de programação superior.

5-4 WisDom Manual de Instalação e Programação
Mensagem de Voz: Rótulos de mensagens
Teclas Rápidas Parâmetro Predeterminado Variação
33 22 22 Mensagem de Zona
1. Pressione [2]. No ecrã aparece o seguinte:
ZONA#:01 (01-33)
ZONA 01
ZONA#:01 (01-33)
ZONA 01
2. Seleccione o número de zona e pressione .
3. Pressione a opção requerida como segue:
Pressione [1] para reproduzir a mensagem de zona.
Pressione [2] para gravar a mensagem de zona. A seguinte mensagem aparece: PRES. # P/INCIAR
MENSAGEM GRAVADA
PRES. # P/INCIAR
MENSAGEM GRAVADA
Pressione e fale a mensagem para o microfone. O ecrã mostra em contagem decrescente o tempo restante até parar a gravação. PRESS # P/PARAR
GRA. TEMPO:2
PRESS # P/PARAR
GRA. TEMPO:2 A gravação pára automaticamente depois de 2 segundos. Se concluir a
mensagem em menos de 2 segundos pressione a tecla para parar a gravação.
Pressione [3] para atribuir à zona a mensagem pré gravada. A cada zona é atribuído um rótulo predefinido de mensagem, como descrito na tabela
seguinte. Usando as teclas seleccione o rótulo da zona e
. Pode-se verificar a escolha reproduzindo a mensagem, usando a opção [1] Reproduzir. A lista das mensagens de zonas disponíveis é apresentada na tabela seguinte, por ordem alfabética .
Rótulo de Zona
Zona Predef.
Rótulo de Zona
Zona Predef.
Rótulo de Zona
Zona Predef.
01) Sótão 22 16) Porta principal - 31) Corredor -
02) Porta de serviço 30 17) Quarto de jogos - 32) Pátio -
03) Cave 23 18) Garagem 29 33) Área perimétrica 06
04) Quarto de Banho 17 19) Quarto de hóspedes 16 34) Recepção 32
05) Quarto 1 01 20) Vestíbulo 18 35) Cofre 27
06) Quarto 2 14 21) Pátio de entrada - 36) Segundo andar 05
07) Quarto 3 13 22) Cozinha 07 37) Loja 31
08) Quarto de criança 09 23) Patamar 24 38) Escadaria 19
09) Sala de jantar 10 24) Biblioteca - 39) Despensa 33
10) Andar de baixo 20 25) Sala de estar 08 40) Gabinete de trabalho -
11) Quarto de vestir - 26) Hall de entrada 25 41) Terceiro andar
12) Entrada 02 27) Andar principal 03 42) Quarto de TV 12
13) Sala de estar 11 28) Quarto principal 15 43) Andar superior 21
14) Primeiro andar 04 29) Quarto de crianças 26 44) Lavandaria -
15) Foyer 28 30) Escritório - 45) Armazém. -

WisDom Manual de Instalação e Programação 5-5
Mensagem de Voz: Rótulos de mensagens
Teclas Rápidas Parâmetro Predeterminado Variação
33 22 33 Mensagem de Partição
1. Pressione [3]. No ecrã aparece o seguinte:
ESCOL. PART:
1)PARTICAO 1
ESCOL. PART:
1)PARTICAO 1
2. Seleccione o número da partição.
3. Pressione a opção requerida como segue:
Pressione [1] para reproduzir a mensagem de partição.
Pressione [2] para gravar a mensagem de partição. A seguinte mensagem aparece: PRES. # P/INCIAR
MENSAGEM GRAVADA
PRES. # P/INCIAR
MENSAGEM GRAVADA
Pressione e fale a mensagem para o microfone. O ecrã mostra em contagem decrescente o tempo restante até parar a gravação. PRESS # P/PARAR
GRA. TEMPO:2
PRESS # P/PARAR
GRA. TEMPO:2 A gravação pára automaticamente depois de 2 segundos. Se concluir a
mensagem em menos de 2 segundos pressione a tecla para parar a gravação.
Pressione [3] para atribuir à partição a mensagem pré gravada. Usando
as teclas seleccione o rótulo da partição e pressione
. Pode-se verificar a escolha reproduzindo a mensagem, usando a opção [1] Reproduzir. A tabela de opções é a mesma que foi descrita na secção Rótulos de Zona, na página 5-4. As mensagens predefinidas para partição são: Partição 1: Andar principal (Rótulo 27) Partição 2: Andar superior (Rótulo 43) Partição 3: Área perimétrica (Rótulo 33)
33 22 44 Mensagem Saída de Utilidade
A gravação de mensagens de voz para Saídas de Utilidade simplifica o seu processo de operação remota, permitindo ao utilizador ouvir um nome significativo, como Sistema de Aquecimento, para cada Saída de Utilidade .
Este procedimento envolve:
Seleccionar uma mensagem de voz para a Saída de Utilidade.
Atribuir esta mensagem a um dispositivo.
Gravar um nome para o dispositivo seleccionado.

5-6 WisDom Manual de Instalação e Programação
Mensagem de Voz: Rótulos de mensagens
Teclas Rápidas Parâmetro Predeterminado Variação
NOTA: A saída utilitária deve estar definida como Segue Código, para ser possível atribuir-lhe mensagens de voz. Ver página 4-37, Segue Código de Utilizador.
Para gravar uma mensagem de SU: 1. Pressione [4]. No ecrã aparece o seguinte:
Msg. SU:
1) Msg.SU 1
Msg. SU:
1) Msg.SU 1
2. Cada opção no menu Mensagem de SU representa uma mensagem para uma saída de utilidade. Seleccione o número que representa a mensagem a qual você quer atribuir um dispositivo. A seguinte mensagem aparece:
ESCOLHER SU:
00)NENHUM
ESCOLHER SU:
00)NENHUM
3. As opções no menu Escolher SU representam as saídas de utilidade Segue Código. Seleccione o número que representa a saída de utilidade apropriada para a mensagem seleccionada no passo 3 -OU- seleccione 00 para não atribuir nenhuma saída a uma mensagem.
33 22 55 Mensagem de Macro
1. Pressione [5]. No ecrã aparece o seguinte:
Escolher Macro:
Macro:A (A-C)
Escolher Macro:
Macro:A (A-C)
2. Use a tecla para seleccionar sua escolha e pressione .
3. Pressione a opção requerida como segue:
Pressione [1] para reproduzir a mensagem de macro.
Pressione [2] para gravar a mensagem de macro. A seguinte mensagem aparece: PRES. # P/INCIAR
MENSAGEM GRAVADA
PRES. # P/INCIAR
MENSAGEM GRAVADA
Pressione e fale a mensagem para o microfone. O ecrã mostra em contagem decrescente o tempo restante até parar a gravação. PRESS # P/PARAR
GRA. TEMPO:2
PRESS # P/PARAR
GRA. TEMPO:2 A gravação pára automaticamente depois de 2 segundos. Se concluir a
mensagem em menos de 2 segundos pressione a tecla para parar a gravação.

WisDom Manual de Instalação e Programação 5-7
77 33 Mensagem de Teste O menu Mensagem de Teste permite verificar a operação das capacidades de voz local ou remota (usando um número de telefone remoto Siga-Me).
Para realizar o teste de mensagens: 1. Entre no menu Mensagens de Voz. 2. Seleccione [3] Mensagem de Teste. No ecrã aparece o seguinte:
Test message:1)Send message Test message:1)Send message
3. Entre e realize o teste de mensagens locais ou remotas como segue:
Mensagem de Voz: Mensagem de Teste
Teclas Rápidas Parâmetro Predeterminado Variação
33 33 11 Enviar Mensagem
A opção Enviar Mensagem é usada para verificar mensagens remotas, enviando uma mensagem de evento a um número Siga-Me seleccionado.
Para realizar isto, um número de telefone deve ser primeiro atribuído ao número de SM relevante, introduzindo [ ][2][2][1][CÓDIGO][#], como descrito no Manual do Utilizador de WisDom, Capítulo 6: Gravar Números Siga-Me.
Para enviar a mensagem de teste: 1. Pressione [1]. No ecrã aparece o seguinte:
ESCOLHER SM:
1)NUMERO SM 1
ESCOLHER SM:
1)NUMERO SM 1
2. Seleccione o número SM ao qual você quer que a mensagem de teste seja enviada. No ecrã aparece o seguinte:
TESTE VOS SM
ACTIVADO
TESTE VOS SM
ACTIVADO
O Wisdom chama o número SM e anuncia a seguinte mensagem “Mensagem de Teste” .
33 33 22 Tocar Local
O teste de mensagem local é realizado reproduzindo a Mensagem de Teste pelo altifalante do WisDom. Use esta opção para testar e regular o volume do WisDom.
Para tocar a mensagem de teste localmente: 1. Pressione [2]. A mensagem de aviso “Mensagem de Teste” é repetida
continuamente durante 90 segundos e no ecrã aparece o seguinte:
PRESS. QQ TECLA
P/PARAR TESTE MV
PRESS. QQ TECLA
P/PARAR TESTE MV
2. Pressione qualquer teclar para parar o aviso.

5-8 WisDom Manual de Instalação e Programação
77 44 Mensagens de Aviso Local No caso de ocorrência de um evento, o WisDom pode anunciar a situação de segurança aos residentes, reproduzindo uma mensagem de Aviso local. Esta mensagem de Aviso pode ser habilitada ou desabilitada, por evento.
Para Habilitar / Desabilitar uma Mensagem de Aviso: 1. Entre no menu Mensagem de Voz. 2. Seleccione [4] Mens. de Aviso. No ecrã aparece o seguinte:
Msg. Anunc.:
01)INTRUSO S
Msg. Anunc.:
01)INTRUSO S 3. O menu Mensagem de Aviso apresenta os eventos do sistema. Pode-se habilitar ou
desabilitar cada mensagem de aviso, de acordo com o requerido pelo cliente. A lista de eventos contém as seguintes opções:
Evento Predefinido
1) Intruso S
2) Incêndio S
3) Emergência S
4) Pânico S
5) Armar Auto. S
6) Processo de Armar S
7) Armar (Total) S
8) Parcial (Home) S
9) Desarmar S
10) Entrada S
11) Menu S (Refere-se às mensagens produzidas ao usar as teclas de funções do teclado numérico)
12) Novo Problema S
13) Walk Test S
4. Use a tecla para seleccionar uma das seguintes opções:
[N]: Para desabilitar a mensagem de Aviso para o evento seleccionado.
[S]: Para habilitar a mensagem de Aviso para o evento seleccionado.

WisDom Manual de Instalação e Programação 5-9
Realizar o “Walk Test” O “walk test” permite ao Instalador ou ao Supervisor testar facilmente e avaliar a operação de cada zona no sistema.
NOTA: A diferença entre executar um ‘walk test’ com o código de Instalador comparada com o código do Supervisor está relacionada à condição de tamper. Um tamper durante o “Walk Test: do Supervisor causará um alarme no sistema enquanto que um tamper durante o Walk Test’ do Instalador causará somente a apresentação de uma mensagem.
Para realizar um “Walk Test”: 1. Certifique-se que o sistema está desarmado. 2. No menu Funções do Utilizador, seleccione [4] Manutenção.
3. Introduza o código e pressione .
4. Seleccione [2] Walk Test. A mensagem de aviso “Sistema em Modo de Teste” será reproduzida e no ecrã aparecerá o seguinte: EFECTUAR TST DET
E PRESS QQ TECLA
EFECTUAR TST DET
E PRESS QQ TECLA Caminhe através da área protegida e certifique-se de testar todas as zonas no sistema. Durante o “Walk Test, o WisDom anunciará o número e o rótulo de zona de qualquer zona activada, como por exemplo “Zona 2, Entrada”.
5. Quando terminar pressione qualquer tecla. Uma lista com as zonas activadas durante o “Walk Test será exibida.
6. Pressione para confirmar e sair do modo “Walk Test”. A mensagem de aviso “Fim do Modo Teste” será ouvida.

WisDom Manual de Instalação e Programação A-1
Apêndice A: Códigos de Relatório Este apêndice fornece descrições de todos os Códigos de Relatório enviados à Central Receptora.
Programação de Códigos de Relatório para SESCOA SUPERFAST (03B1)
DÍGITOS PROGRAMADOS
CÓDIGO SESCOA EVENTO INFORMADO (RECOMENDADO)
CÓDIGO ALFA
3A DBD Abertura Identificada IOP
31 DCD Fechar Identificado ICL
32 9B9 Abertura (Não Identificada) OP
33 9C9 Fechar (Não Identificado) CL
34 CDA Relatório de 24 Horas 24H
35 BAB Falta de AC AC
36 EAB Restauração de AC EAC
37 AEA Bateria Fraca LO
38 EEA Rest. de Bateria Fraca ELO
39 DFF Falha de Sirena dBL
4A EFF Rest. Falha de Sirena EBL
41 DEE Falha de Telefone dPL
42 EEE Rest. Falha de Telefone EPL
43 DDD Coação dU
44 EBA Abertura de Janela EOP
45 ECA Fechamento da Janela ECL
46 CAC Teste CH
47 Axx Alarme Axx
48 Dxx Falha dxx
49 Exx Restauração Exx
5A Fxx Alarme + Rest. Fxx
Novos Códigos Se for necessário um novo código, não compatível com o WisDom, o mesmo pode ser adicionado à lista, usando-se o item de programação “ESPECIAL” (até 30 códigos adicionais).

A-2 WisDom Manual de Instalação e Programação
Programação de Códigos de Relatório para ADEMCO POINT (CONTACT) ID (0420)
DÍGITOS PROGRAMADOS
CÓDIGO ADEMCO
EVENTO INFORMADO (RECOMENDADO)
3A 100 Tecla de Emergência
31 110 Alarme de Incêndio
32 111 Fumo
33 115 Tecla de Incêndio
34 120 Tecla de Pânico
35 121 Coação
36 122 Alarme Silencioso
37 123 Alarme Sonoro
38 130 Roubo
39 131 Perímetro
4A 132 Interior
41 133 24 Horas
42 134 Entrada / Saída
43 135 Dia / Noite
44 136 Exterior
45 137 Tamper
46 140 Alarme Geral
47 144 Sensor do Tamper
48 145 Acessório do Tamper
49 150 24 Horas não-roubo
5A 155 Ruptura
51 156 Falha Diurna
52 300 Falha Alimentação Auxiliar
53 301 Falha na Rede AC
54 302 Falha Bateria Principal
55 305 Rearmar o Sistema
56 321 Falha Sirena Principal
57 330 Falha da Fonte de Alimentação
58 333 Falha de Comunicação do BUS
59 351 Falha do Telefone Principal
6A 373 Falha de Incêndio
61 380 Falha de Sensor

WisDom Manual de Instalação e Programação A-3
DÍGITOS PROGRAMADOS
CÓDIGO ADEMCO
EVENTO INFORMADO (RECOMENDADO)
62 400 Armado / Desarmado Fora da Janela
63 401 Armado / Desarmado Utilizador (com ID Utilizador)
64 402 Armado / Desarmado Utilizador (Nº. Grupo + ID Utilizador)
65 403 Armado / Desarmado Automático
66 407 Armado / Desarmado Remotamente
67 408 Armado Rápido
68 409 Armado / Desarmado por Comutador de Chave
69 411 Solicitação Retorno de Chamada
7A 421 Código de Segurança Falso
71 570 Anulação de Zona
72 574 Armado Forçado
73 602 Teste de Comunicação
74 143 Falha Módulo de Expansão
75 307 Falha Auto-teste
76 334 Falha Repetidor
77 336 Falha Impressora Local
78 355 Perda de Supervisão Rádio
79 381 Perda de Supervisão RF
8A 384 Bateria Fraca Transmissor Rx
81 406 Cancelamento
84 606 Escutar para Seguir
-- 626 Falha Data / Hora
-- 625 Rest. Falha Data / Hora
-- 344 Problema de Interferência no receptor / restauro
-- 627 Entrar modo de Programação
-- 628 Sair modo de Programação
Programação de Códigos de Relatório para SIA (0700)
DÍGITOS PROGRAMADOS
CÓDIGO EVENTO SIA
EVENTO
1E AR Restauro de AC
1F AT Falha de AC
20 CJ Simulado
21 BA Alarme de Roubo
22 BC Roubo Cancelado
23 BH Restauro de Alarme de Roubo
24 BJ Restauro de Falha de Alarme de Roubo
25 BT Falha de Alarme de Roubo

A-4 WisDom Manual de Instalação e Programação
DÍGITOS PROGRAMADOS
CÓDIGO EVENTO SIA
EVENTO
26 BX Teste de Alarme de Roubo
27 CA Fecho Automático ('+ Número de Área)
28 CF Fecho Forçado
29 CG Fechar Área (sistema parcialmente armado)
2A CJ Fechar Tardio
2B CK Fechar Prematuro
2C CL Relatório de Fecho
2D CP Fechar Automático ('+ Número de Utilizador')
2E CS Fechar por Comando Remoto
2F CZ Fechar Ponto
30 FT Simulado
31 DD Acesso Negado – Código Desconhecido
32 DT Falha de Acesso
33 ER Restauro do Dispositivo de Expansão
34 ET Falha no Dispositivo de Expansão
35 FA Alarme de Incêndio
36 FB Anulação de Incêndio
37 FC Cancelamento de Incêndio
38 FH Restauro de Alarme de Incêndio
39 FJ Restauro de Falha de Incêndio
3A FT Falha de Incêndio
3B FU Anulação Incêndio
3C HA Alarme de Assalto (Coação)
3D HH Restauração de Alarme de Assalto (Coação)
3E JA Tamper do Código do Utilizador (Código Falso)
3F JL Limiar do Registo de Eventos
40 MH Simulado
41 JO Sobrecarga do Registo de Eventos
42 JT Hora Alterada
43 LB Programação Local
44 LD Programação Local Negada
45 LR Restauro da Linha Telefónica
46 LS Sucesso da Programação Local
47 LT Falha da Linha Telefónica
48 LX Programação Local Terminada
49 MA Alarme Médico
4A MH Restauro do Alarme Médico
4B MJ Restauro de Falha do Alarme Médico
4C MT Falha do Alarme Médico
4D OA Abertura Automática

WisDom Manual de Instalação e Programação A-5
DÍGITOS PROGRAMADOS
CÓDIGO EVENTO SIA
EVENTO
4E OC Cancelamento de Relatório
4F OG Abre Área ('+ Número da Área’)
50 PT Simulado
51 OJ Abertura Tardia
52 OK Abertura Prematura
53 OP Relatório de Abertura
54 OR Desarme a Partir do Alarme
55 OS Abertura com Comando Remoto
56 OZ Abertura de Ponto ('+ Zona ou Ponto')
57 PA Alarme de Pânico
58 PH Restauro de Alarme de Pânico
59 PJ Restauro de Falha de Alarme de Pânico
5A PT Falha de Alarme de Pânico
5B QA Alarme de Emergência
5C QH Restauro de Alarme de Emergência
5D QJ Restauro de Falha de Emergência
5E QT Falha de Emergência
5F RB Início de Programação Remota
60 UR Simulado
61 RP Teste Automático de Comunicação
62 RR Alimentar equipamento
63 TA Alarme de Tamper
64 TR Restauro de Tamper
65 TX Teste de Comunicação ('Manual ou Automático')
66 UA Alarme de Zona Não Estruturado
67 UB Desvio de Área Não Estruturado
68 UH Restauro de Alarme Não Estruturado
69 UJ Restauro de Falha Não Estruturada
6A UR Restauro de Zona Não Estruturada
6B UT Falha de Zona Não Estruturada
6C UU Não Desvio de Área Não Estruturada
6D VR Restauro de Impressora
6E VT Falha de Impressora
6F XH Restauro de Interferência RF
70 YM Simulado
71 XJ Restauro do Tamper do Receptor RF

A-6 WisDom Manual de Instalação e Programação
DÍGITOS PROGRAMADOS
CÓDIGO EVENTO SIA
EVENTO
72 XQ Interface de RF
73 XR Restauro da Bateria do Transmissor
74 XS Tamper do Receptor RF
75 XT Falha da Bateria do Transmissor
76 YA Falha da Campainha
77 YC Falha da Comunicação Receptor / Transmissor
78 YH Restauro da Campainha
79 YK Restauro da Comunicação
7A YM Bateria Ausente do (Transmissor / Receptor) do Sistema
7B YP Falha da Fonte de Alimentação (Transmissor / Receptor)
7C YQ Fonte de Alimentação Restaurada (Transmissor / Receptor)
7D YR Restauro da Bateria do Sistema
7E YS Falha de Comunicação (Transmissor / Receptor)
7F YT Falha da Bateria do Sistema
80 BZ Simulado
81 BZ Ausência de Supervisão
84 LF Iniciar Escuta

WisDom Manual de Instalação e Programação B-1
Apêndice B: Mensagens do Registo de Eventos
Este apêndice apresenta a descrição de todas as mensagens do Registo de Eventos.
MENSAGEM DO EVENTO
DESCRIÇÃO
ACTIVAR SU=X Activação da SU XX
ACTV SU=XX WB=YY SU XX é activado pelo comando remoto YY
AJUS DT C=XX Data definida pelo utilizador No. XX
AJUS HR C=XX Hora definida pelp utilizador No. XX
ALARME Z=XXX Alarme na zona No. XXX
ALR CANC P=X Alarme cancelado na Partição X
ARM CCHA:P=X Partição X é armada por comando remoto
ARM DIAR:P=X Armado diário na Partição X
ARM RMT:P=X Partição X armada pelo software UD
ARM:P=X B=YY Partição X armada pelo comando remoto sem fios YY
ARM:P=X C=YY Partição X armada pelo utilizador YY
BAT BX Z=XXX Problema de bateria fraca na zona sem fios No. XXX
BAT RS Z=XX Problema de bateria fraca na comando remoto XX
BATBX RSTR CR=XX Restauro do problema de bateria fraca no comando remoto sem fios XX
CARG PROG Carregar novos parâmetros desde o acessório PTM
CM=X ER CHAM Problema de falha de comunicação no telefone No. X da CRA
CM=X REST. Restauro da falha de comunicação no telefone No. X da CRA
COACAO TC=XX Alarme de coação pelo utilizador No. XX
CÓD. ERRADO Código falso devido a 3 tentativas erradas
COM OK PG=X Restauro da comunicação do Bus com o expansor X10 ID=X
CTRL: AC FL Perda de alimentação AC desde o sistema
CTRL: AC RST Restauro da alimentação AC ao sistema
CTRL: AUX RST Restauro da alimentação Aux
CTRL: BAT BX Problema de bateria fraca no sistema desde o WisDom
CTRL: BAT RS Restauro do problema de bateria fraca no sistema
CTRL: S/AUX Falha na alimentação Aux do sistema
CTRL: S/SIR Problema na sirene
CTRL: SIR RS Restauro do problema da sirene
DES CCHA:P=X Partição X é desarmada por chave de contato
DES DIAR:P=X Desarme diário na Partição X
DES RMT:P=X Partição X desarmada pelo software UD
DES:P=X B=YY Partição X desarmada pelo comando remoto sem fios YY
DES:P=X C=YY Partição X desarmada pelo utilizador YY
ENCONTR Z=XXX Zona sem fios encontrada, zona No. XXX

B-2 WisDom Manual de Instalação e Programação
MENSAGEM DO EVENTO
DESCRIÇÃO
ENTRAR PROG. Entrar na programação do Instalador desde o teclado numérico ou do software UD
FALH. SOAK Z=XXX Zona XXX falhou no teste de Soak
FALHA LINHA TEL. Se a linha telefónica está cortada ou o nível de DC está abaixo de 3V
FOGO TC=XX Alarma de incêndio desde as teclas de emergência de incêndio do WisDom (KP=03) ou desde o teclado numérico sem fios XX (teclas 3 & 4)
FOGO Z=XXX Alarme de incêndio na zona No. XXX
FOI. OK Z=XXX Restauro de ruptura (Dia) na zona No. XXX
FOIL Z=XXX Problema de ruptura (Dia) na zona No. XXX
FORÇADO P=X Partição X é armada forçada
FUNC=XX C=YY Função de tecla rápida XX pelo utilizador YY
HORA N/AJUST Relógio não está certo
INI. SAIDA P=X Iniciado o tempo de saída na partição X
JAMMING Interferência no sistema sem fios
MASCARA Z=XXX Zona XXX, evento de máscara de zona
MUDAR COD=XX Modificar o código de utilizador pelo utilizador XX
MUDAR TEL=X Modificar o número do telefone X da CRA
NAO OM ZN=XXX Zona No. XXX não é anulada
OMITIR ZN=XXX Zona No. XXX é anulada
P.FG.OK Z=XXX Restauro de problema de Incêndio na zona No. XXX
PANICO CR=XX Alarme de Polícia (pânico) na tecla pânico do WisDom (KP=03) ou desde o teclado numérico sem fios XX (teclas 1 & 2)
PANICO TC=XX Alarme de Polícia (pânico) do comando remoto XX
PAR.DIAR: P=X Armado Parcial Diário (Home) na Partição X
PAR:P=X C=YY Partição X é armada no modo Parcial pelo utilizador YY
PARC RMT: P=X Partição X armada no modo Parcial desde o software UD
PARC:P=X CR=YY Partição X é armada no modo Parcial pelo comando remoto YY
PERDIDA Z=XXX Perda de zona sem fios, zona No. XXX
PROB.FG.Z=XXX Problema de Incêndio na zona No. XXX
PROG REMOTA O sistema foi programado a partir do software UD
PROX ARM:P=X Partição X armada no modo Próximo Armar (Parcial)
PROX DES:P=X Partição X desarmada no modo Próximo Desarmar
PROX PAR: P=X Partição X armada no modo Próximo Parcial
RE BA B Z=XXX Restauro de bateria fraca da zona sem fios No. XXX
REST Z=XXX Restauro de alarme na zona No. XXX
REST. LINHA TEL. Restauro de problema na linha telefónica
RESTAUR. CP O sistema foi reinicializado
RST. COD. ERR Restauro de alarme de código falso
S/ JAMM Restauro da interferência sem fios

WisDom Manual de Instalação e Programação B-3
MENSAGEM DO EVENTO
DESCRIÇÃO
S/COM US=X Falha de comunicação com o expansor X10 ID=X
SAIR PROG. Sair da programação do Instalador desde o teclado numérico ou do software UD
TAMPER CX Alarme do tamper da caixa
TAMPER CX RS Restauro do alarme do tamper da caixa
TAMPER SIR. Alarme do tamper da sirene
TAMPER SP=X Alarme de tamper do expansor X10 ID=X
TAMPER TC=XX Alarme de tamper do teclado numérico ID=XX (O WisDom é reconhecido como KP=03)
TAMPER ZN=XXX Alarme de tamper na zona No. XXX
TCL ESPC=OK Alarme especial desde as teclas de emergência do WisDom (KP=03) ou desde o teclado sem fios XX (teclas 7 & 8)
TMP RS SP=X Restauro do alarme de tamper do expansor X10 ID=X
TMP RS TC=XX Restauro do tamper no teclado numérico XX
TMP RS ZN=XXX Restauro do alarme de tamper na zona No. XXX
TMP SIR. RS Restauro do alarme do tamper da sirene

WisDom Manual de Instalação e Programação C-1
Apêndice C: Acessórios do WisDom Transmissores Sem Fios 868 MHz
Descrição
RWT92086800A Detector PIR Sem Fios 868 MHz
RWT92P86800A Detector PIR Sem Fios 868 MHz com imunidade a pequenos animais
RWT32S86800A Detector de fumo Sem Fios 868 MHz
RWT72C86800A Transmissor Sem Fios contacto porta 868 MHz
RWT72M86800A Transmissor Sem Fios contacto porta + magneto 868 MHz
RWT72P86800A Contacto Sem Fios para Porta / Persiana 868 MHz
RWT72X86800A Transmissor de 2 canais Persiana/Universal 868 MHz
RP128T4RC00A Transmissor comando remoto de 4 botões 868 MHz
RP128T4Z000A Transmissor de zona de 4 canais 868 MHz
RWT50P86800A Botão sem fios de pânico Transmissores Sem Fios 433 MHz
Descrição
RWT90EUV2 Detector PIR Sem Fios 433 MHz
RWT90PEU000A Detector PIR Sem Fios 433 MHz com imunidade a pequenos animais
RWT30EUV2 Detector de fumaça Sem Fios 433 MHz
RWT71EUV2 Transmissor Sem Fios contacto porta 433 MHz
RWT71EUMV2 Transmissor Sem Fios contacto porta + magneto 433 MHz
RWT71EUPV2 Universal Sem Fios /persiana 433 MHz
RP296T4RC00A Transmissor comando remoto de 4 botões 433 MHz
RWT540000EUA Transmissor de zona botão de 3 canais, 433 MHz
RWT50EUV2 Botão Sem Fio de pânico , 433 MHz Teclados Numéricos Descrição RWSALKWL100A Teclado Numérico Sem Fios 868 MHz
RWSALKWL100H Teclado Numérico Sem Fios 433 MHz
Repetidores Sem Fios Descrição RP128EWR000A Repetidor Sem Fios 868 MHz
RP296EWR000A Repetidor Sem Fios 433 MHz Módulo X-10 Descrição RP296XT Módulo da interface X-10 Ferramentas de Programação do Instalador
Descrição
RP128UDIN000A CD do Software Upload/Download
RP128EE0000A Módulo de Transferência de Programação
RP296EBA Adaptador (cabo) do BUS usado para um PC local baseado em operações de Carga / Descarga
RP128EUSB00A Conversor pin USB 232 + 9/25 + PR296EBA para uso no local para conectar entre o porto USB do PC e o conector do BUS da WisDom

Notas

Notas

DECLARAÇÃO DE CONFORMIDADE RTTE Por este meio, Rokonet Electronics Ltd, declara que estes painéis de controle (RWSAL0868xxA*, RWSALV868xxA*, RWSAL0433xxA*, RWSALV433xxA*), com os acessórios conectados por fio (incluindo cabos) e os acessórios sem fio, estão em conformidade com os requerimentos essenciais e outras provisões relevantes da Directriz 1999/5/EC
: O RWSAL0868xxA*, RWSALV868xxA* foi concebido para ser usado exclusivamente na República Eslovaca.
: Não está restringido o uso do equipamento RWSAL0433xxA*, RWSALV433xxA* em qualquer pais da Comunidade de Países Europeus (European Community Countries)
*: xx representa o pais ou um código de cliente.
Rokonet – Garantia Limitada Rokonet Electronics, Ltd. e suas subsidiárias e filiais (“Fabricante”) dão garantia dos seus produtos contra defeitos de materiais e de fabricação, sob condições normais de uso e durante 12 meses, a partir da data de fabricação. Tendo em vista que o Fabricante não instala nem conecta o produto, e considerando que o produto pode ser utilizado em conjunto com produtos de outros fabricantes, o Fabricante não pode garantir o desempenho do sistema de segurança, do qual este produto faz parte. As obrigações e as responsabilidades previstas nesta garantia são limitadas exclusivamente ao conserto e à substituição, conforme opção do Fabricante, dentro de um prazo aceitável a partir da data de entrega de qualquer produto que não se encontre dentro destas especificações. O Fabricante não faz qualquer outra garantia, explícita ou implícita, da comercialização ou da adequação do produto a qualquer outra finalidade em particular. Em nenhum caso, o Fabricante será responsável por quaisquer danos acidentais ou resultantes de falhas nesta ou em qualquer outra garantia, explícita ou implícita, ou ainda decorrentes de qualquer outro elemento de responsabilidade. As obrigações do Fabricante, previstas nesta garantia, não incluem despesas de transporte ou custos de instalação, ou ainda, de qualquer responsabilidade directa, indirecta ou como consequência de danos ou atrasos. O Fabricante não declara que seu produto não poderá ser roubado, e que o produto evitará qualquer perda, prejuízo ou dano material ou pessoal, por furto, roubo, incêndio ou qualquer outro evento, ou que o produto proporcionará, em todos os casos, protecção ou alerta adequados. O Comprador entende que a instalação e manutenção apropriadas do sistema de alarme podem tão somente reduzir o risco de ocorrência de furto, roubo ou de incêndio sem alerta, mas que isto não é um seguro ou uma garantia de que tais ocorrências não irão acontecer ou de que não existirão danos pessoais ou materiais como resultado das mesmas. Consequentemente, o Fabricante não terá nenhuma responsabilidade por qualquer dano ou perda pessoal ou material, com base na reclamação de que o produto falhou em dar o alerta. Todavia, se o Fabricante for responsabilizado, directa ou indirectamente, por qualquer perda ou dano originado com base nesta garantia limitada, ou em qualquer outra, independente de causa ou de origem, o valor máximo de sua responsabilidade não ultrapassará o preço da aquisição do produto.
Nenhum empregado ou representante do Fabricante está autorizado a modificar esta garantia, sob nenhuma condição, bem como fornecer qualquer outra garantia.
ADVERTÊNCIA: Este produto deve ser testado no mínimo uma vez por semana..

Contactar Rokonet Rokonet Electronics Ltd. compromete-se em disponibilizar serviço de atendimento ao cliente e assistência técnica aos seus produtos. Pode entrar em contacto connosco através do website (www.rokonet.com) ou dos seguintes números de telefone e fax:
USA
Tel: (305) 592-3820 Fax: (305) 592-3825
Reino Unido Tel: +44 (1527) 576-765 Fax: +44 (1527) 576-816
Itália Tel: +39 (02) 392-5354 Fax: +39 (02) 392-5131
Israel Tel: +972 (3) 9637777 Fax: +972 (3) 9616584
Brasil Tel: +55 (11) 3661-8767 Fax: +55 (11) 3661-7783
Espanha Tel: + 34 91 4902133 Fax: +34 91 4902134 Todos os direitos reservados. Nenhuma parte deste documento poderá ser reproduzida sobre qualquer forma sem autorização prévia, por escrito, do editor.
© ROKONET ELECTRONICS LTD. 01/05 5INWSAIMPR