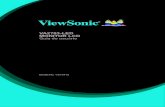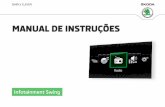MANUAL DE INSTRUÇÕES - ws.skoda-auto.com · Visão geral do dispositivo 7 Operação e...
Transcript of MANUAL DE INSTRUÇÕES - ws.skoda-auto.com · Visão geral do dispositivo 7 Operação e...
Prefácio
Este manual de instruções destina-se para os sistemas de InfotainmentAmundsen e Bolero.
Leia este manual de instruções com atenção pois, para utilizar corretamenteo aparelho, é necessário que proceda de acordo com o indicado neste Manu-al.
3V
00
1276
5ED
Índice
Informações importantes sobre este manualde instruções 3
Explicações e mais informações 4
Abreviaturas utilizadas
Informações preliminares
Avisos importantes 6
Visão geral do dispositivo 7
Operação e regulações do dispositivo
Operação do dispositivo 11
Comando por voz 13
Configurações do dispositivo 16
Rádio
Operação 20
Configurações 22
Media
Operação 23
Fonte de áudio 25
Imagens
Visualizador de imagens 29
Media Command
Operação 30
Telefone
Informações introdutórias 33
Emparelhamento e conexão 34
Funções do telefone 36
Mensagens de texto (SMS) 40
Hotspot (WLAN) e ligação de dados
Hotspot (WLAN) 42
Ligação de dados 43
SmartLink
Informações introdutórias 43
Android Auto™ 44
Apple CarPlay™ 45
MirrorLink® 46
Navegação
Informações introdutórias 48
Procurar e entrar destino 49
Importação dos destinos próprios 53
Mapa 54
Condução ao destino 56
Trajeto 59
Informações de trânsito 60
Configurações 62
Sistemas do veículo
CAR - Configurações do veículo 64
Índice remissivo
2 Índice
Informações importantes sobre este manual deinstruções
Este manual de instruções aplica-se a todos os tipos de sistemas de Infotain-ment Amundsen e Bolero (em seguida apenas dispositivos). O dispositivo podevariar, dependendo do modelo do veículo, no qual está instalado, na aparência,assim como na disposição dos elementos de comando.
Neste manual de instruções são descritas todas as possíveis funções do apa-relho, sem que estas estejam assinaladas como equipamento extra, variantede modelo ou equipamento dependente do mercado. Deste modo, nem todasas funções descritas neste manual de instruções terão necessariamente deestar presentes no seu veículo.
Por exemplo, se o veículo não estiver equipado de fábrica com o sistema desom, não aparecem no menu das configurações de som os pontos do menuŠKODA Surround e Virtual Subwoofer.
A disponibilidade de algumas funções descritas neste manual de instruçõesdepende dos dispositivos externos (por ex. telefone, leitor de música, etc.).
As figuras neste manual de instruções servem apenas para fins de ilustração.As ilustrações podem divergir em pormenores irrelevantes do seu veículo; de-vendo ser entendidas apenas como informações de carácter geral.
A ŠKODA AUTO trabalha continuamente no desenvolvimento de todos os veí-culos. É por isso que surgem a cada momento alterações no material fornecidona forma, equipamento e técnica. As informações listadas neste manual deinstruções correspondem às informações disponíveis no momento da impres-são.
A partir das especificações técnicas, figuras e informações deste manual deinstruções, nenhuma reclamação legal pode ser derivada.
Recomendamos a apresentação clássica das páginas da Internet mencionadasneste manual de instruções. Em caso de uma apresentação móvel das páginasa Internet, provavelmente não serão apresentadas todas as informações ne-cessárias.
Os textos do ecrã que aparecem neste manual de instruções podem variar li-geiramente dos textos indicados no ecrã do dispositivo dependendo do dispo-sitivo.
Informações e apoio ao sistemaInformações p. ex. em relação à atualização do software do dispositivo, dispo-sitivos externos compatíveis e semelhantes, podem ser consultadas nas se-guintes páginas da Internet.
http://go.skoda.eu/infotainment
Declaração de conformidadeA sociedade ŠKODA AUTO declara deste modo que os sistemas Infotainmentda ŠKODA cumprem as exigências fundamentais e outras disposições legais dadiretiva 1999/5/CE relativa aos dispositivos de rádio e de telecomunicações.
3Informações importantes sobre este manual de instruções
Explicações e mais informações
Estrutura do manual de instruçõesO manual de instruções é hierarquicamente dividido nas seguintes áreas.
■ Capítulo principal (p. ex., informações introdutórias) - o título do capítuloprincipal é sempre indicado no lado direito em baixo■ Capítulo (p. ex., visão geral do aparelho)
■ Módulo (p. ex., ligar/desligar o aparelho)
Pesquisa de informaçãoNa pesquisa de informação no manual de instruções, recomendamos utilizar oÍndice alfabético que se encontra no final do manual de instruções.
Referências textuais- pressão breve (por exemplo, uma tecla) dentro de 1 s
- pressão longa (por exemplo, um tecla) durante mais de 1 s
Símbolos de texto® Marca registada
™ Marca registada
→ Identificação do passo de operação seguinte
O símbolo de texto utilizado para o regulador rotativo direito
ATENÇÃOTextos com este símbolo apontam para perigos graves de acidente, feri-mentos ou de morte.
CUIDADOTextos com este símbolo apontam para o perigo de danos no veículo ou umapossível falha funcional de alguns sistemas.
AvisoTextos com este símbolo contêm informações adicionais.
«Pressionar»«Manter premida»
4 Explicações e mais informações
Abreviaturas utilizadas
Abreviatura Significado
2D apresentação do mapa bidimensional
3D representação espacial mapa
A2DPum perfil Bluetooth® para a transmissão unilateral dos dadosde áudio
ACC Regulação automática da distância
AF Frequências alternativas da estação de rádio atual
AM Identificação da frequência de rádio
ASR Sistema de controlo de tração das rodas motrizes
AVRCPum perfil Bluetooth® para a operação associada com a trans-missão de dados multimédia das funções áudio
DAB receção digital de rádio
DRMum sistema para controlar ou limitar a utilização de conteú-dos dos media digitais
ESC Sistema de Controlo de Estabilidade
FM Identificação da frequência de rádio
HFPum perfil Bluetooth ® para a comunicação entre um telemó-vel e o Infotainment
GPS um sistema de satélite para determinação da posição
GPTum método para a divisão das áreas nos aparelhos de dados(a ser utilizado para as fontes de memória grande)
ID3 taguma caraterística adicional de um ficheiro de música, quepermite a indicação do nome dos intérpretes, títulos, álbuns,etc
mp3 formato de áudio comprimido
mp4 formato de vídeo comprimido
MSC um protocolo de comunicação para um dispositivo USB
MTP um protocolo de comunicação para um dispositivo de dados
PIN número de identificação pessoal
RDSum sistema para a transmissão de informações adicionaispara a receção de rádio na faixa FM
Mensagens um serviço para mensagens de texto curtas
Abreviatura Significado
TMC Informações de trânsito que podem influenciar a navegação
TP Identificação de uma emissora de informações de trânsito
UPnPProtocolo de rede para o estabelecimento de uma ligaçãosem fios de um dispositivo externo através da unidade
VIN Número de identificação do veículo
wav Formato áudio
WLAN rede local sem fio
WPSO estabelecimento de uma conexão segura do dispositivo aum hotspot disponível (WLAN)
wma formato de áudio comprimido
5Abreviaturas utilizadas
Informações preliminares
Avisos importantes
Introdução ao sujeito
ATENÇÃO■ Em primeiro lugar dedique toda a sua atenção à condução do veículo! En-quanto condutor, é totalmente responsável pelo funcionamento do veículo.■ Utilize o dispositivo apenas de modo a que controla totalmente o veículoem qualquer situação de tráfego (p. ex., não escrever mensagens durante acondução, não embaralhar ou conectar o telefone, não trabalhar com a listade contactos, não introduzir um endereço de destino, não estabelecer umaconexão de WLAN ou de SmartLink e semelhante.) - caso contrário, existeperigo de acidente!
ATENÇÃO■ Regule o volume de som de modo a que os sinais acústicos provenientesdo exterior (p. ex., sirenes de alarme de veículos prioritários, tais como veí-culos da policia, ambulâncias e veículos de bombeiros etc.) sejam sempreaudíveis.■ Um volume de som demasiado alto pode causar danos auditivos!
ATENÇÃO■ Nunca deixar dispositivos externos (p. ex., telemóveis, fontes de áudio)conectados no local do airbag, sobre um banco, no painel de bordo ou nou-tro local inadequado, porque poderá ser projetado em caso de travagem sú-bita, de mudança de sentido de marcha, de acidente ou de colisão - Existeperigo de ferimentos!■ Nunca conectar ou desconectar um dispositivo externo durante a viagem- existe o perigo de acidente!■ Passar sempre o cabo de ligação do dispositivo externo de modo a quenão o incomode de modo algum durante a condução.
CUIDADOEm alguns países, algumas funções do dispositivo deixam de estar disponíveisa partir de uma determinada velocidade. Tal não se deve a um mau funciona-mento, mas sim às prescrições legais em vigor.
Dispositivos externos e aplicações
Fig. 1Compatibilidade dos telefonesnas páginas de Internet da ŠKO-DA
A disponibilidade de algumas funções descritas neste manual de instruçõesdepende do tipo de dispositivo a ser ligado e as aplicações instaladas nomesmo.
TelemóveisNas páginas da Internet ŠKODA pode ser verificado se o dispositivo seleciona-do é compatível com os telemóveis ser testados. Esta verificação é feita atra-vés da leitura do código QR » Fig. 1 mediante a aplicação associada no disposi-tivo externo (por exemplo, telefone, tablet) ou depois da entrada do seguinteendereço no navegador da web.
http://go.skoda.eu/compatibility
Devido ao grande número de telemóveis, assim como o desenvolvimento con-tínuo desses dispositivos, a sociedade ŠKODA AUTO não pode garantir incondi-cionalmente a compatibilidade com o dispositivo. Recomenda-se de verificarsempre antes de forma física o funcionamento do veículo associado, incluindoo concessionário de serviço ŠKODA.
São testado e suportados apenas as versões dos telefones selecionados, queoriginam da rede de distribuição oficial. O mesmo aplica-se ao seu firmware esoftware.
Dependendo da especificação do respetivo país ou do prestador de serviçoconcreto, as funções do telemóvel a ser testado podem ser diferentes do dasdo mesmo telemóvel.
Para os testes foram escolhidos telemóveis com o sistema operativo e na ver-são disponíveis no memento destes testes. A este respeito, não é de excluirque as funções de um telemóvel com uma versão diferente do sistema opera-tivo possam ser diferentes do das do telemóvel testado.
6 Informações preliminares
A sociedade ŠKODA AUTO não se responsabiliza pelas alterações contínuaspor parte dos fabricantes dos telemóveis e dos fornecedores de aplicações.
A sociedade ŠKODA AUTO também não se responsabiliza por eventuais danosno dispositivo ou no veículo devido à utilização de aplicações defeituosas ouilegais, eventualmente devido à utilização incorreta ou não autorizada de tele-móveis.
AplicaçõesNos dispositivos externos (por exemplo, telemóveis, tablets) podem ser insta-ladas aplicações que permitem de visualizar informações adicionais no ecrã dodispositivo ou de operar o dispositivo.
Devido ao grande número de aplicações e sistemas de comunicação (porexemplo. SmartLink » Página 43) e o desenvolvimento contínuo desses dis-positivos, as aplicações podem não ser funcionais em todos os dispositivos ex-ternos. A sociedade ŠKODA AUTO não se responsabiliza pelo seu funciona-mento correto.
Aplicações cuja utilização e ligação de dados: necessária podem exigir paga-mento.
O volume de aplicações disponíveis e sua funcionalidade depende do dispositi-vo, do veículo e do país.
A função das aplicações móveis pode ser influenciada pela qualidade da liga-ção à Internet.
Algumas aplicações dependem da disponibilidade de serviços que são presta-dos por terceiros.
Visão geral do dispositivo
Descrição do dispositivo - Amundsen (aplica-se apenas ao Yeti)
O dispositivo pode variar, dependendo do modelo do veículo, no qual está ins-talado, na aparência, assim como na disposição dos elementos de comando.
Fig. 2 Descrição ilustrativa do dispositivo: Amundsen com ecrã 6,5
Regulador rotativo para ligar/desligar o dispositivo; regulação do volumeRegulador rotativo para chamadas e confirmações - Menu Rádio » Página 20 - Menu Media » Página 23 - Menu Telefone » Página 33 - Comando por voz » Página 13 - Menu Navegação » Página 48 - Mensagens de tráfego eficazes » Página 60 - Configurações dos sistemas do veículo » Página 64 - Visualização da lista dos menus do dispositivo » Página 10Ecrã tátil » Página 9
1
2
3
4
5
6
7
8
9
7Informações preliminares
Descrição do dispositivo - Amundsen (aplica-se ao Yeti)
Fig. 3 Vista geral do dispositivo
Regulador rotativo para ligar/desligar o dispositivo; regulação do volumeRegulador rotativo para chamadas e confirmações - Menu Rádio » Página 20 - Menu Media » Página 23 - Menu Telefone » Página 33 - Comando por voz » Página 13 - Ligar/desligar a receção de programas de trânsito » Página 22 - Menu Navegação » Página 48 - Mensagens de tráfego eficazes » Página 60 - Visualização da lista dos menus do dispositivo » Página 10Ecrã tátil » Página 9Entrada para cartão SD «SD1»Entrada para cartão SD «SD2»
1
2
3
4
5
6
7
8
9
10
11
Descrição do dispositivo - Bolero (não se aplica ao Yeti)
O dispositivo pode variar, dependendo do modelo do veículo, no qual está ins-talado, na aparência, assim como na disposição dos elementos de comando.
Fig. 4 Descrição ilustrativa do dispositivo: Bolero com ecrã 6.5
Regulador rotativo para ligar/desligar o dispositivo; regulação do volumeRegulador rotativo para chamadas e confirmações - Menu Rádio » Página 20 - Menu Media » Página 23 - Menu Telefone » Página 33Consoante o equipamento:▶ - Comando por voz » Página 13▶ - Ligar/desligar a receção de programas de trânsito » Página 22 - Configurações do dispositivo » Página 16 - Ajustes de som - Configurações dos sistemas do veículo » Página 64 - Visualização da lista dos menus do dispositivo » Página 10Ecrã tátil » Página 9
1
2
3
4
5
6
7
8
9
8 Informações preliminares
Descrição do Dispositivo - Bolero (aplica-se ao Yeti)
Fig. 5 Vista geral do dispositivo
Regulador rotativo para ligar/desligar o dispositivo; regulação do volumeRegulador rotativo para chamadas e confirmações - Menu Rádio » Página 20 - Menu Media » Página 23 - Menu Telefone » Página 33 - Comando por voz » Página 13 - Ligar/desligar a receção de programas de trânsito » Página 22 - Emudecimento (mute) - Ajustes de som - Visualização da lista dos menus do dispositivo » Página 10Ecrã tátil » Página 9Ranhura para cartões SD «SD1»
1
2
3
4
5
6
7
8
9
10
Módulo externo (não se aplica ao Fabia)
Fig. 6 Módulo externo do Infotainment: Bolero / Amundsen
O módulo externo encontra-se no compartimento de arrumação do lado dopassageiro dianteiro.
Ranhura para cartões SD1Ranhura para cartões SD2
Módulo externo (aplica-se ao Fabia)
Fig. 7Módulo externo
O módulo externo encontra-se lateralmente no compartimento de arrumaçãodo lado do passageiro dianteiro.
Apenas a ranhura para cartões SD1 A é visível e acessível » Fig. 7.
Ecrã tátil
O dispositivo está equipado com um ecrã tátil que pode ser acionado por meiode toque ligeiro com o dedo.
O brilho do ecrã pode ser ajustado no menu . → Ecrã → Brilho: .
1
2
9Informações preliminares
CUIDADO■ O ecrã não pode ser acionado por toque com o dedo se tiver calçada uma lu-va ou por toque com a unha do dedo.■ Para proteger o ecrã poderá usar uma película protetora adequada para ecrãstátis que não influencia a operacionalidade.■ Pode remover sujidade do ecrã usando um pano macio e, eventualmente, ál-cool puro.
Atualização de software
Fig. 8Atualizações de software dispo-níveis nas páginas de Internet daŠKODA
O software instalado faz parte do dispositivo.
A atualização de software garante uma ótima operação do dispositivo (porexemplo, compatibilidade com novos telefones, a atualização do logotipo esta-ção de rádio).
Informações atuais sobre a versão do software disponível do dispositivo cons-tam nas páginas de Internet da ŠKODA. Isso é feito através da leitura do códi-go QR » Fig. 8 mediante a aplicação associada no dispositivo externo (porexemplo, telefone, tablet) ou depois da entrada do seguinte endereço no na-vegador da web.
http://go.skoda.eu/updateportal
▶Para indicar as informações do software, premir a tecla e tocar depoisna superfície de contacto → informações do sistema.
▶Para iniciar a atualização do software, tocar no menu indicado, a superfíciede contacto Atualizar software.
Ligar/desligar o dispositivo
› Para ligar/desligar o dispositivo, premir em .
Ativação automática do dispositivoSe antes de desligar a ignição não foi desligado com o regulador , este liga--se automaticamente depois de ligar a ignição.
Desativação automática do dispositivoSe o aparelho estiver ligado e a chave do veículo for retirada da ignição, o apa-relho desliga-se automaticamente.
Se o veículo está equipado com o sistema Start-Stop, o dispositivo desliga-seautomaticamente depois do motor ter sido desligado e a porta do condutoraberta.
Com a ignição desligada, o dispositivo desliga-se automaticamente após cercade 30 minutos.
O dispositivo pode desligar-se automaticamente em determinadas circunstân-cias. O dispositivo transmite as informações através de uma mensagem de tex-to indicada no ecrã do dispositivo.
Reinício do dispositivoSe o dispositivo não responder (se este, assim dizer, «congelar»), este podeser reiniciado mantendo premido mais do que 10 s.
Menus do dispositivo
Fig. 9Visão geral do menu do dispositi-vo
› Para visualizar a visão geral do dispositivo, premir a tecla .
Visão geral do menu do dispositivo » Fig. 9Menu Rádio » Página 20Menu Media » Página 23Menu Imagens » Página 29Ajustes de somAjustes do dispositivo » Página 16
10 Informações preliminares
- Configuração dos sistemas do veículo (não se aplica no Yeti) » Página 64Menu Navegação » Página 48 (aplica-se no Amundsen)Menu Telefone » Página 33Mensagens de tráfego eficazes (TMC) (aplica-se no Amundsen) » Pági-na 60Menu Media Command » Página 30Menu SmartLink » Página 43Na conexão de um dispositivo externo suportado aparece em vez do sím-bolo um símbolo da ligação concreta▶ - Android Auto » Página 44▶ - Apple CarPlay » Página 45▶ - MirrorLink® » Página 46
Regular o volume
Cada alteração do volume de som é apresentada no ecrã.
› Para aumentar o volume de som, rodar o botão para a direita.› Para reduzir o volume de som, rodar o botão para a esquerda.› Para emudecer o volume de som, rodar o botão para a esquerda para 0.› ou: Premir a tecla (aplica-se no Bolero no modelo Yeti).
Depois de colocar em silêncio, aparece no ecrã o símbolo .
Se durante do emudecimento for realizado uma reprodução de uma fonte nomenu Media, ocorre uma interrupção da reprodução (pausa)1).
CUIDADO■ Um volume de som demasiado alto pode causar ressonâncias.■ Ao mudar ou ligar uma fonte de áudio pode causar mudanças bruscas do vo-lume de som. Reduzir o volume antes de mudar ou ligar uma fonte de áudio.
Operação e regulações do dispositivo
Operação do dispositivo
Princípios de operação
Fig. 10 Áreas do ecrã / Indicação no ecrã
Fig. 11 Operação dos menus
Descrição da indicação no ecrã » Fig. 10Linha de estado com indicações da hora e da temperatura exterior e comoutras informaçõesInformações e operação do menu atualSuperfícies de contacto do menu atualDesignação do menu atualVoltar ao menu no nível superior
A
B
C
D
E
1) Não é válido para AUX.
11Operação e regulações do dispositivo
Marca Scroll - posição e movimento no menu é possível movendo os dedosna marca scroll para cima/baixoPonto do menu com «Checkbox»▶ - A função está ligada▶ - A função está desligada Abertura de um submenu do ponto do menu com «janela Pop-up»
Operação dos menus » Fig. 11Diminuir/ampliar a janela do menuFolhear as entradas do menu, das listasAbrir/fechar a janela do menu
Fechar a janela do menu
Superfícies de contactoAs zonas do ecrã que confirmam uma função ou um menu são chamadas de«superfícies de contacto».▶Letras brancas - a tecla está ativa e, portanto, selecionável▶Letras cinzentas - a tecla está inativa e, portanto, não selecionáveis▶Enquadramento verde - tecla atualmente selecionada
Selecionar menu/ponto do menu/função▶Passando o dedo sobre o ecrã no sentido pretendido.▶Girando o regulador .
Confirmar menu/ponto do menu/função▶Ao tocar na superfície de contacto.▶Premindo o regulador .
Voltar ao menu no nível superior▶Ao tocar na superfície de contacto .▶Ao tocar com o dedo no ecrã com o dedo fora da «janela de Pop-up».▶Ao premira a respetiva tecla ao lado do ecrã (por ex., no menu Media premin-
do a tecla ).
Selecionar o ponto do menu/valor da função▶ - Ponto do menu/valor da função selecionado▶ - Ponto do menu/valor da função desseleccionada
Regulação do valor▶Ao tocar na superfície de contacto com um dos seguintes símbolos .
▶Ocorre tocando ou passando o dedo sobre a escala.▶Girando o regulador .
F
G
H
AvisoDependendo do equipamento, o dispositivo pode ser comandado através dasteclas da alavanca de comando direita ou do volante multifunções. Mais infor-mações » Manual de instruções.
Teclado alfanumérico
Fig. 12Exemplo da apresentação do te-clado
O teclado alfanumérico é utilizado para entrar letras, números e caracteres.
Descrição do teclado alfanumérico » Fig. 12Linha de introduçãoEm função do contexto:▶ - Mudar para letras maiúsculas▶ - Mudar os caracteres especiais▶ - Mudar os algarismosEm função do contexto:▶ - Mudar os algarismos▶ - Mudar para letras latinas▶ - Mudar para letras cirílicasIndicação de entradas selecionadas (na superfície de contacto aparece onúmero de entradas selecionadas)Apagar os caracteres digitadosAo manter premida, as variantes da respetiva letra são indicadas.Mudar entre teclados com caracteres específicos dos idiomas selecionados» Página 17Introdução de espaço vazioMover o cursor dentro da linha de entrada para a esquerdaMover o cursor dentro da linha de entrada para a direitaA confirmação dos caracteres digitados
A
B
C
12 Operação e regulações do dispositivo
ProcurarDurante a introdução de caracteres é efetuada a procura das respetivas entra-das.
A entrada a ser procurada (por ex., um contacto de telefone) deve ser introdu-zida incluindo os caracteres especiais (diacríticos).
Ao tocar na superfície de contacto aparece uma lista das respetivas entra-das. Se forem encontradas 5 entradas e menos é aberta automaticamente umalista com as entradas encontradas.
Funcionamento através de uma aplicação no dispositivo externo
Aplica-se ao Amundsen (não se aplica ao Yeti).
Várias funções do dispositivo pode ser operadas através de uma aplicação nodispositivo externo compatível.
› Ativar no dispositivo a transmissão de dados. Para isso, premir e, em se-guida, tocar em → Aparelhos móveis transmissão de dados → Ativar transmissão da-dos para aplicações ŠKODA.
› Liberar o funcionamento do dispositivo através da aplicação. Para isso, pre-mir e, em seguida, tocar em → Aparelhos móveis transmissão de dados →Contr. pelas aplicaç.: → Confirmar/Autorizar.
› Ligar o dispositivo a um dispositivo externo através de WLAN » Página 42.› Iniciar uma aplicação no dispositivo externo para a operação do dispositivo
(por ex., instalar a aplicação ŠKODA Media Command).
AvisoA descrição do funcionamento do dispositivo através de ŠKODA MediaCommand faz parte da aplicação.
Comando por voz
Introdução ao sujeito
Fig. 13Controlo por voz: Menu principal
Algumas funções do dispositivo podem ser operadas utilizando comandos devoz.
O comando por voz pode ser operado tanto pelo condutor como também dopassageiro.
O comando por voz está disponível nos seguintes menus » Fig. 13.▶«Navegação»▶«Telefone»▶«Rádio»▶«Media»
Comandos por voz que podem ser emitidos durante o comando por voz apare-cem em «aspas».
ATENÇÃONão utilizar a função do comando por voz do telefone em caso de emergên-cia. Os seus comandos de voz podem não ser reconhecidos em situações deestresse. A ligação telefónica pode não ser estabelecida ou pode demorarmuito tempo a estabelecer uma ligação. O número de emergência tem deser selecionado manualmente!
CUIDADOAs mensagens são geradas pelo dispositivos. Nem sempre pode ter garantidaa completa inteligibilidade (por exemplo, estradas ou nome da cidade).
13Operação e regulações do dispositivo
Ligar/desligar o comando por voz
Ligar› Prima a tecla no dispositivo.› ou: Premir a tecla do volante multifunções.
Desligar› Prima duas vezes a tecla do dispositivo.› ou: Premir a tecla do volante multifunções.› ou: Pronunciar o comando por voz «Terminar o comando por voz».
Princípio de operação
Fig. 14Campos do ecrã e ecrã
› Os comandos por voz só podem ser pronunciados se no ecrã está apresen-tado o símbolo e quando já não se houve mais o tom de entrada. O tomde entrada pode ser ligado/desligado. Para isso, premir e, em seguida,tocar em → Comando por voz.
› Selecione no menu principal do comando por voz um dos menus (p. e. Nave-gação) e no ecrã aparece o seguinte » Fig. 14.
No ecrã serão apresentados no campo B os exemplos dos pontos do menudisponíveis e no campo C os exemplos de cada possíveis comandos por voz.
Ao tocar na superfície de contacto é apresentada uma ajuda detalhada.
Durante o comando por voz aparecem os seguintes símbolos no ecrã do dis-positivo.
Símbolo A
» Fig. 14Significado
O seu comando de voz é aguardado
Um comando de voz é reconhecido
Uma mensagem será reproduzida
O comando por voz é parado
Enquanto o dispositivo reproduz uma mensagem, não é necessário esperar pe-lo fim da reprodução da mensagem. A mensagem termina premindo a tecla ou premindo a tecla de símbolo no volante multifunções. Em seguidapode pronunciar um comando por voz. O comando por voz torna-se assim mui-to mais rápido.
Não reconhecer um comando por vozSe um comando por voz não for detetado três vezes em seguida, então o co-mando por voz será parado.
AvisoA indicação dos símbolos do comando por voz é efetuado, dependendo doequipamento também no visor do painel de instrumentos.
Condições de funcionamento
Condições de funcionamento do comando por vozO dispositivo está ligado.Não será efetuada nenhuma chamada telefónica através de um telefoneconectado ao dispositivo.O sistema de ajuda ao estacionamento não está ativo.
Notas sobre o comando por voz da navegaçãoPara introduzir o destino, é necessário de pronunciar primeiro «Introduzir en-dereço» e, em seguida, seguir as instruções do dispositivo.
14 Operação e regulações do dispositivo
Pode ser pronunciado o número da porta, eventualmente uma outra informa-ção de endereço em forma de um número. Se existir o número da porta, even-tualmente uma outra informação de endereço na rua introduzida, o dispositivooferece depois as combinações de números encontrados.
A entrada do destino através do comando por voz não é possível se o destinointroduzido se encontra num país para qual o comando por voz não está dispo-nível.
Notas sobre o comando por voz do rádioPara que uma estação de rádio pode ser selecionada através do comando devoz, a estação tem de estar armazenada na lista de estações disponíveis » Pá-gina 21.
CUIDADOPara alguns idiomas do dispositivo, não há nenhum comando de voz disponí-vel. O dispositivo aponta este facto através de uma mensagem de texto que éapresentada no ecrã, após a regulação do idioma do dispositivo.
AvisoNão reproduza durante o comando por voz nenhuns anúncios de navegação einformações de trânsito.
Comandos de voz
Indicações para a boa compreensibilidade dos comandos por voz▶Fale num tom normal, sem entoação e intervalos desnecessários.▶Evite uma pronúncia incorreta.▶Feche as portas, os vidros e o teto de abrir/correr, de modo a evitar que ruí-
dos exteriores impeçam o sistema de reconhecer a função dos comandos porvoz.
▶A alta velocidade, recomenda-se que fale mais alto para que os comandospor voz não sejam abafados pelos fortes ruídos exteriores.
▶Durante o comando por voz, limite outros ruídos no veículo (p. ex., passagei-ros a falarem ao mesmo tempo).
Comandos de voz que podem ser utilizados a qualquer momento durante ocomando por voz.
Comando de voz Função
«Para trás» Voltar ao menu anterior
«Ajuda»Reproduzir e visualizar comandos de voz possí-veis
Comandos de voz, que podem ser utilizados enquanto folhear as entradas dalista.
Comando de voz Função
«Próxima página»
Folhear Menu/Lista/Índice«Página anterior»
«Primeira página»
«Última página»
Correção de uma introdução de comando de vozUm comando de voz pode ser corrigido, modificado ou re-introduzido, premin-do brevemente a tecla no dispositivo ou a tecla de símbolo no volantemultifunções. No entanto, isso só é possível se o símbolo
aparecer no ecrã.
Não tem de esperar que o dispositivo reconheça o comando de voz.
Parar/restaurar introdução do comando de voz
PararIsto permite ganhar mais tempo para a introdução do comando de voz.
O processo para a entrada do comando de voz pode ser parado ao rodar oregulador.
Ao parar, o símbolo muda de para .
RestaurarO processo para a introdução do comando por voz pode ser restabelecido dasseguintes formas.▶Ao tocar na superfície de contacto .▶Premindo a tecla no dispositivo.▶Acionando a tecla de símbolo no volante multifunções.
15Operação e regulações do dispositivo
Configurações do dispositivo
Assistente de configuração
Fig. 15Assistente de configuração
O assistente de configuração aparece automaticamente se existem, no míni-mo, dois pontos do menu não configurados depois de ligar o dispositivo.
A desativação da indicação automática do assistente de configuração pode serefetuada ao tocar na superfície de contacto Não mostrar.
› Para indicar manualmente, premir a tecla e tocar depois na superfície decontacto → Assistente de configuração.
O assistente de configuração permite de configurar os seguintes pontos domenu um apôs o outro.
Formato da hora e da data (não se aplica ao Yeti)Memorizar as emissoras de rádio com o sinal de receção atualmentemais forte no primeiro grupo de memória de cada banda de frequênciaEmbaralhar e ligar um telefone ao dispositivoEndereço de casa (aplica-se ao Amundsen)
O ponto do menu selecionado é marcado com o símbolo .
Os pontos do menu podem ser configurados ao tocar na respetiva superfíciede contacto na zona A » Fig. 15.
Configurações de som
O volume do seguinte menu depende do equipamento do veículo com sistemade som.
› Premir a tecla e tocar depois na superfície de contacto .
■ Volume - regulação do volume de som■ Informações - regulação do volume das informações de trânsito (TP)■ Instruções de navegação - Definir o volume dos anúncios da navegação■ Comando por voz - regulação do volume da voz■ Volume máximo de ligação - regulação do volume de som máximo após a ligação
do dispositivo■ Adaptação do volume - ajuste do aumento do volume de som com aumento da
velocidade■ Volume AUX: - Regulação do volume do dispositivo externo conectado atra-
vés de AUX■ Baixo - volume baixo■ Médio - volume de som médio■ Alto - volume de som alto
■ Bluetooth áudio: - regulação do volume do dispositivo externo conectado atra-vés do perfil áudio Bluetooth ®
■ Redução Entertainment (estacionar) - reduzir o volume de áudio (p.ex., o volumedo rádio), em caso de ajuda ao estacionamento ativada
■ Redução Entertainment (instr. nav.) - reduzir o volume de áudio (p.ex., o volumedo rádio), em caso de anúncio de navegação
■ Graves - Médios - Agud. - regulação do equalizador■ Equilíbrio - Atenuador - ajuste do equilíbrio sonoro entre o lado esquerdo e direi-
to, a parte de trás e a da frente■ Subwoofer - regulação do volume dos sons graves■ ŠKODA Surround - ligar/desligar o som no veículos (não aplicável no modo Rá-
dio)■ Virtual Subwoofer - ligar/desligar os sons de baixos virtuais (não aplicável no
modo Rádio)■ Caráter som - seleção do tom de som (aplica-se ao Yeti)■ Surround - definir o som da otimização do som no veículo (aplica-se ao Yeti)■ Sound-Focus - ajuste da otimização do som no veículo
■ Tudo - definir a otimização do som no veículo para todo o interior do veículo■ Condutor - definir a otimização do som no veículo para o condutor
■ Som do Touchscreen - ligar/desligar o som de confirmação ao tocar o ecrã■ Sem instr. navegação no telefonema - ativar/desativar as instruções de navegação
durante uma chamada
Regulações do ecrã
› Premir a tecla e tocar depois na superfície de contacto → Ecrã.
16 Operação e regulações do dispositivo
■ Ecrã desligado (dentro de 10 s) - ativar/desativar a função de desligamento auto-mático do ecrã
■ N. luminosidade: - regulação do brilho do ecrã■ Som do Touchscreen - ligar/desligar o som de confirmação ao tocar o ecrã■ Sensores de aproximação - ligar/desligar os sensores de aproximação (com a fun-
ção ligada, aparece, por exemplo, no menu principal Navegação na aproxima-ção do um dedo ao ecrã a barra inferior com as superfícies de contacto)
■ Apresentar hora em modo standby - indicação da hora e da data no ecrã com a igni-ção ligada e o dispositivo desligado
Regulações da hora e da data
› Premir a tecla e tocar depois na superfície de contacto → Data e Hora.
■ Fonte horária: - Configurações da fonte de tempo: manual/GPS (aplica-se aoAmundsen)
■ Hora: - ajustes da hora■ Hora de Verão - ativar/desativar a hora de Verão (aplica-se ao Amundsen)■ Hora de Verão automática - ligar/desligar a mudança automática do horário de ve-
rão■ Fuso horário: - seleção do fuso horário■ Formato hora: - configuração do formato da hora■ Data: - ajustes da data■ Formato data: - ajuste do formato da data
AvisoNo modelo Yeti o ajuste da hora e da data é efetuado através do visor MAXIDOT » Manual de instruções.
Definir o idioma do dispositivo
› Premir a tecla e tocar depois na superfície de contacto → Idioma / Lín-gua.
› Selecionar o idioma do dispositivo ou tocar na superfície de contacto Automáti-co para definir o idioma que corresponde ao visor MAXI DOT (aplica-se ao Ye-ti).
Em alguns idiomas aparece, depois da seleção, a superfície de contacto Femini-na e Masculina para poder escolher a voz dos anúncios do dispositivo.
Aviso■ O dispositivo avisa através de uma mensagem no ecrã se escolheu um idiomaque não é suportado pelo comando por voz.■ As mensagens são geradas pelo dispositivos. Nem sempre pode ter garantidaa completa inteligibilidade (por exemplo, estradas ou nome da cidade).
Regulação dos idiomas adicionais do teclado
› Premir a tecla e tocar depois na superfície de contacto → Idiomas adi-cionais do teclado.
Neste menu pode ser adicionado um kit de idioma de teclado para permitir aintrodução de caracteres de um outro idioma atualmente ajustado (superfíciede contacto ).
Regulações da unidade
› Premir a tecla e tocar depois na superfície de contacto → Unidades.
■ Distância: - unidades de distância■ Velocidade: - Unidades de velocidade■ Temperatura: - unidades de temperatura■ Volume: - unidades de volume■ Consumo: - unidades de consumo■ Pressão: - unidades da pressão dos pneus
AvisoNo modelo Yeti o ajuste das unidades é efetuado através do visor MAXI DOT» Manual de instruções.
Configuração da transmissão de dados
A transmissão de dados ativa permite a transmissão de dados entre o disposi-tivo e o dispositivo externo (por exemplo, aplicação MirrorLink®) ou a operaçãode algumas funções do dispositivo através da aplicação do dispositivo externo(por exemplo, ŠKODA Media Command).
› Premir a tecla e tocar depois na superfície de contacto → Aparelhos mó-veis transmissão de dados.
17Operação e regulações do dispositivo
■ Ativar transmissão dados para aplicações ŠKODA- ativar/desativar a transmissão dedados
■ Contr. pelas aplicaç.: - Configurações do funcionamento do dispositivo atravésdas aplicações do dispositivo externo (aplica-se ao Amundsen)■ Desativar - proibição de funcionamento do dispositivo através de um disposi-
tivo externo■ Confirmar - Operação do dispositivo com a confirmação necessária■ Autorizar - Operação do dispositivo sem qualquer restrição
Configurações do comando por voz
› Premir a tecla e tocar depois na superfície de contacto → Comando porvoz.
■ Exemplo de comandos (Sist. Infotainment) - Mostrar comandos disponíveis - li-gar/desligar a indicação do menu com comandos por voz básicos ao ligar ocomando por voz.
■ Som inicial do comando por voz - ligar/desligar o sinal acústico ao ligar o comandopor voz
■ Som final do comando por voz - ligar/desligar o sinal acústico ao desligar o coman-do por voz
■ Som de introdução comand. por voz - ligar/desligar o sinal acústico para a entradade comando de voz
■ Som de conclusão no comando por voz - ligar/desligar o sinal acústico após o fim deum comando de voz
Remover com segurança a fonte de dados
› Premir a tecla e tocar depois na superfície de contacto → Remover comsegurança: e selecionar o dispositivo externo a ser removido.
Repor nas configurações de fábrica
› Premir a tecla e tocar depois na superfície de contacto → Configuraçõesde fábrica.
Neste menu, podem ser restabelecidos todas ou apenas configurações sele-cionadas.
Bluetooth®Configurações
› Premir a tecla e tocar depois na superfície de contacto → Bluetooth.
■ Bluetooth - ativar/desativar a função Bluetooth®
■ Visibilidade: - ativar/desativar a visibilidade da unidade Bluetooth® para outrosdispositivos externos
■ Nome: - Alterar o nome da unidade do Bluetooth®
■ Dispositivos empar. - visualização da lista dos dispositivos externos Bluetooth ®
embaralhados■ Procurar aparelhos - procura por dispositivos externos disponíveis■ Áudio Bluetooth (A2DP/AVRCP) - ligar/desligar a possibilidade de ligar um disposi-
tivo áudio externo (p. ex. leitor MP3, tablet etc.)
Configurações do WLAN
Aplica-se ao Amundsen (não se aplica ao Yeti).
› Premir a tecla e tocar depois na superfície de contacto → WLAN.
■ WLAN - lista de hotspots disponíveis dos dispositivos externos■ WLAN - ligar/desligar o WLAN do dispositivo■ Ligação rápida WPS (botão WPS) - estabelecimento de uma ligação segura com o
hotspot do dispositivo externo através de WPS■ Ajustes manuais - definir os parâmetros para a procura e ligação ao hotspot do
dispositivo externo■ Designação da rede - introdução do nome do hotspot■ Chave de rede - definir o número de código de acesso■ Nível de segurança: - Configuração da proteção
■ WPA2 - proteção WPA2■ WPA - proteção WPA■ Sem segurança - sem proteção (sem a entrada necessária do código de
acesso)■ Ligar - estabelecimento da ligação
■ Procurar - Procurar/restabelecimento da lista dos hotspots disponíveis■ Hotspot móvel - definir os dispositivos hotspot (na superfície de contacto apa-
rece o símbolo com o número de dispositivos externos ligados)■ Hotspot móvel - ligar/desligar os dispositivos hotspot■ Ligação rápida WPS (botão WPS) - estabelecimento de uma ligação segura com o
dispositivo hotspot através de WPS■ Ajustes Hotspot - definir os parâmetros para a ligação com o dispositivo hots-
pot■ Nível de segurança: - Configuração da proteção da ligação
■ WPA2 - proteção WPA2■ WPA - proteção WPA■ Sem segurança - sem proteção (sem a entrada necessária do código de
acesso)
18 Operação e regulações do dispositivo
■ Chave de rede - entrada do número de código de acesso■ SSID: ... - Nome dos dispositivo hotspot■ Não enviar nome de rede (SSID) - ligar/desligar a visibilidade do dispositivo
hotspot■ Guardar - memorização dos parâmetros estabelecidos para o dispositivo
hotspot
Informações do sistema
› Premir a tecla e tocar depois na superfície de contacto → informaçõesdo sistema.
› Para atualizar o software (p. ex. Bluetooth® ou logotipo das emissoras de rá-dio), tocar na superfície de contacto Atualizar Software.
Informações do sistema apresentadas.▶Nº de peça do aparelho: ... - número de peça do aparelho▶Hardware: ... - Versão do hardware utilizado▶Software: ... - Versão do software utilizado▶Base de dados da navegação: ... - versão dos dados de navegação▶Código dos dispositivos: ... - Versão dos codecs de media▶Versão Bluetooth: ... - Versão do software Bluetooth® utilizada
Encontrará as informações sobre as atualizações do software num concessio-nário ŠKODA ou nas seguintes páginas de Internet da ŠKODA.
http://go.skoda.eu/infotainment
19Operação e regulações do dispositivo
Rádio
Operação
Introdução ao sujeito
O dispositivo permite a receção de rádio analógica das faixas de frequênciasFM e AM bem como a receção de rádio digital DAB.
CUIDADO■ Nos veículos com antenas de disco, não se deve colar autocolantes metálicosnem películas nas janelas, a receção do sinal de rádio pode ser prejudica.■ Parques de estacionamento cobertos, túneis, arranha-céus ou montanhaspodem causar interferências no sinal de rádio ao ponto de originar uma falhacompleta do sistema.
Menu principal
Fig. 16Rádio: Menu principal (DAB)
› Para visualizar o menu principal, premir a tecla .
Menu principal » Fig. 16A emissora selecionada (designação ou frequência)Texto do rádio (FM) / designação do grupo (DAB)Teclas de estação para emissoras preferidasEscolha da frequência de rádio (FM / AM / DAB)Escolha do grupo de memória das emissoras preferidasComutação entre emissoras
Lista de emissoras disponíveisPesquisa manual/semi-automática de emissoras
A
B
C
D
E
Visualização do texto de rádio e apresentação de imagens (DAB)Configurações do menu Rádio
Símbolos de informação na linha de estado
Símbolo Significado
Sinal de trânsito está disponível
Sinal de trânsito não está disponível
Função RDS desativada (FM)
A frequência alternativa AF está desativada (FM)
Sinal não está disponível (DAB)
Se ocorrer uma alternância contínua de um nome de emissora apresentado,então existe a possibilidade de fixar o texto atual, mantendo premido maistempo no ecrã na área do nome da emissora A . O nome da emissora é visuali-zado completamente, premindo novamente na área do nome da emissora.
Visualização do menu principal DABNa radiodifusão DAB é possível a indicação de informações e imagens adicio-nais (Slideshow), desde que a estação sintonizada está a transmitir esta infor-mação.
A variante de indicação podem ser selecionada a partir do menu que apareceda seguinte forma.
▶Tocar no menu principal Rádio na área DAB a superfície de contacto .
Procurar emissoras e selecionar a frequência
Procurar emissoras› No menu principal Rádio, tocar na superfície de contacto ou .
Consoante a configuração → Teclas das setas: é configurada uma emissoradisponível da Lista das emissoras ou uma emissora memorizada nas teclas deestação da banda de frequência atualmente selecionada.
Selecionar a frequência› Para visualizar o valor, tocar a frequência atualmente selecionada no menu
principal Rádio na superfície funcional . Para voltar, pressionar o regulador .
› Para definir o valor de frequência desejado, tocar na superfície de contacto e utilizar o regulador deslizante ou as superfícies de contacto .
20 Rádio
Reproduzir as emissoras umas atrás das outras (SCAN)A função reproduz durante alguns segundos cada emissora disponível da ban-da de frequência atualmente selecionada.
› Para iniciar a reprodução automática das emissoras disponíveis, tocar no me-nu principal Rádio a superfície de contacto → Scan.
› Para terminar a reprodução, tocar a superfície de contacto .
Lista de emissoras disponíveis
Fig. 17 Exemplo da lista de emissoras disponíveis: FM / DAB
› Para visualizar a lista das emissoras disponíveis da banda de frequênciaatualmente selecionada, tocar no menu principal Rádio a superfície de con-tacto .
› Para reproduzir, tocar na superfície de contacto da emissora desejada.› Para classificar (FM) das emissoras segundo o nome, grupo e tipo, tocar na
superfície de contacto A » Fig. 17 » .
Símbolos de informaçãoSímbolo Significado
Emissora, que está memorizada numa tecla de estação
Emissora atualmente selecionada
Emissora com programa de trânsito
(p. ex.) Tipo de programa que está sendo transmitido (FM)
(p. ex.) Tipo de emissão regional (FM)
A receção da emissora não está disponível (DAB)
A receção do canal não é certo (DAB)
Emissora com transmissão de imagem (DAB)
Atualizar listaNa radiodifusão FM, atualização da lista de emissoras é efetuada automatica-mente.
Na radiodifusão AM e DAB, a atualização é efetuada manualmente tocando nasuperfície de contacto » Fig. 17.
CUIDADOPara classificar as emissoras de acordo com o gênero, as funções RDS e AF têmde estar ligadas. Estas funções podem ser ligadas/desligadas no menu princi-pal rádio na radiodifusão FM, tocando na superfície de contacto → Ajustesavançados.
Teclas de estação para emissoras preferidas
Fig. 18Botões de estação
Para cada radiodifusão estão disponíveis para memorizar a emissora preferidateclas de estação A que respetivamente estão divididos em três grupos B» Fig. 18.
› Para memorizar uma emissora no menu principal Rádio, manter o dedo nasuperfície de contacto desejada A até que soe um sinal acústico.
› Para memorizar uma emissora na lista de emissoras, manter o dedo na su-perfície de contacto da emissora desejada e tocar depois na tecla de estaçãodesejada.
Se memorizar uma emissora numa tecla de estação já ocupada, então esta te-cla de estação é sobrescrita.
Logótipos das emissoras
Na memória do dispositivos estão memorizados logótipos das emissoras, quesão atribuídos automaticamente pelo dispositivo ao memorizar as emissorasem botões predefinidos.
21Rádio
Atribuir automaticamente os logos da emissora› Para desativar/ativar tocar no menu Rádio a superfície de contacto →
Ajustes avançados → Memorização automática logos emissoras.
Atribuir manualmente o logótipo da emissora› No menu principal Rádio, tocar na superfície de contacto → Logos emissoras.› Tocar numa tecla de estação ocupada e selecionar o suporte de dado (cartão
SD, USB).› Procurar e selecionar o logótipo da emissora desejado no respetivo suporte
de dados.
Remover manualmente o logótipo das emissoras› No menu principal Rádio, tocar na superfície de contacto → Logos emissoras.› Tocar na tecla de estação, da qual quer remover o logótipo.
Atualizar os logos da emissoraInformações atuais sobre a versão do software cujo componente também sãoos logos da emissora constam nas seguintes páginas de Internet da ŠKODA.
http://go.skoda.eu/infotainment
Aviso■ São suportados os seguintes formatos de imagem: jpg, gif, png, bmp.■ Recomendamos uma resolução de até 500x500 pixels.
Programa de trânsito TP
› Para ligar/desligar o monitorização das informações de trânsito no menuprincipal Rádio, tocar na superfície de contacto → Prog. de trânsito (TP).
Durante um anúncio das informações de trânsito é possível de interromper oanúncio atual, eventualmente de desativar a monitorização das informaçõesde trânsito.
Aviso■ Se a emissora não transmitir o programa de trânsito ou se o sinal não estiverdisponível, o dispositivo procura automaticamente no segundo plano uma ou-tra estação TP.■ Durante a reprodução no menu Media ou de uma emissora na frequência derádio AM, o programa de trânsito é recebido a partir das estações de rádio FMou DAB previamente selecionadas.
Configurações
Configurações para todas as áreas de radiodifusão
› No menu principal Rádio, tocar na superfície de contacto .
■ Som - regulações do som■ Scan - início da reprodução automática de todas as emissoras disponíveis na
banda de frequência atual, durante aprox. 5 segundos cada uma■ Teclas das setas: - configuração da função da mudança da emissora (superfície
de contacto )■ Lista memória- mudar entre as emissoras memorizadas nos botões de esta-
ção■ L. de emissoras - mudar entre todas as emissoras disponíveis na frequência de
rádio selecionada■ Programa de trânsito (TP) - ligar/desligar a receção do programa de trânsito TP■ Eliminar memória - eliminar as teclas de estação■ Logos emissoras - atribuição/remoção manual dos logótipos das emissoras■ Texto do rádio - Ligar/desligar o rádio de texto (aplica-se apenas a FM e DAB)■ Ajustes avançados - outras definições, que depende da banda de frequência se-
lecionada (apenas FM e DAB)
Regulações avançados (FM)
› Selecionar no menu principal Rádio a banda FM e tocar na superfície de con-tacto → Ajustes avançados.
■ Mem. autom. dos logos das emissoras- memorização automática do logótipo dasemissoras
■ Região para logo da emissora - clarificação da região dos logotipos de emissoras■ Mudança automática de frequência (AF) - ligar/desligar a procura de frequências al-
ternativas para a emissora atualmente sintonizada■ Sistema dados do rádio (RDS) - ligar/desligar a função RDS (receção de informa-
ções adicionais da emissora)■ RDS Regional: - Ajuste da mudança automática para uma estação relacionados
regionais com sinal de receção mais forte■ Fixo - desligar a mudança automática■ Automático - ligar a mudança automática
Configurações avançadas (DAB)
› Selecionar no menu principal Rádio a banda DAB e tocar na superfície decontacto → Ajustes avançados.
22 Rádio
■ Mem. autom. dos logos das emissoras- memorização automática do logótipo dasemissoras
■ Informações de trânsito DAB - ativar/desativar as informações de trânsito DAB■ Outras informações DAB - ativar/desativar outras informações (p. ex., avisos, me-
teorologia regional, reportagens desportivas, notícias financeiras)■ DAB - Local. de emissoras DAB - ligar/desligar a localização automática de emisso-
ras DAB numa outra frequência ou em outros grupos de emissoras■ Comutação automática DAB - FM - ativar/desativar a comutação automática do
DAB na frequência de rádio FM em caso de perda de sinal DAB■ Banda larga - ligar/desligar a disponibilidade da banda larga
Localização de emissoras DABSe uma parte da emissora DAB de vários grupos de emissoras e o grupo deemissoras atual não está disponível em nenhuma frequência, a mesma emis-sora é procurada num outro grupo de emissoras, em caso de má receção.
Comutação automática de DAB a FMEm caso de má receção DAB, o dispositivo tenta encontrar uma emissora FM.
Enquanto a emissora for captada através da banda de frequência, a indicação() é apresentada atrás do nome da emissora. Quando a emissora DAB corres-ponde for novamente disponível, a indicação () desaparece.
Quando, em caso de má recepção, não for possível encontrar novamente umaemissora DAB na banda de frequência FM, o rádio é colocado em modo de si-lêncio.
Banda largaPara a receção de rádio DAB, em diferentes países, são utilizadas diferentesfrequências de rádio. Em alguns países, a receção de rádio DAB é efetuadaapenas na chamada banda L.
Se nos respetivos países não houver receção de rádio DAB na banda L, reco-mendamos desligar a banda larga. A procura de emissoras é mais rápida.
Media
Operação
Menu principal
Fig. 19Media: Menu principal
› Para visualizar o menu principal, premir a tecla .
Menu principal » Fig. 19Informações sobre o título reproduzidoEixo do tempo da reprodução com uma barra deslizanteFonte de áudio selecionada ou imagem de álbum selecionadaSeleção da fonte áudioDepende do tipo da fonte áudio:▶ Lista de pasta/títulos▶ Base de dados multimédiaConfigurações do menu Media
Aviso■ As informações sobre o título a ser reproduzido são visualizadas no ecrã, seestas foram memorizadas como ID3 tag na fonte áudio. Se não estiver disponí-vel nenhuma tag ID3, será apresentado apenas o nome do título.■ Para títulos com taxa de bits variável (VBR), o tempo de reprodução restanteindicado não tem de corresponder ao tempo real de reprodução restante.
A
B
C
D
23Media
Selecionar fonte áudio
Fig. 20Os exemplos de visualização daseleção da fonte de áudio
› No menu principal Suporte, tocar na superfície de contacto A » Fig. 20 - eselecionar a fonte áudio desejada.
› ou: Tocar na lista das pastas/título ou na base de dados multimédia na su-perfície de contacto » Fig. 21 na página 24 e selecionar a fonte de áudiodesejada.
Ao selecionar uma fonte de áudio, a reprodução dos títulos disponíveis inicia(não se aplica na AUX).
Comandar a reprodução
Função Ação
Reprodução/pausa Tocar em
Reprodução do título atual desde oinício
Tocar em (após 3 segundos a par-tir do início da reprodução do título)
Passar o dedo para a direita no ecrãA » Fig. 19 na página 23 (após 3 se-
gundos a partir do início da reprodu-ção do título)
Retrocesso rápido dentro do título Manter premido
Avanço rápido dentro do título Manter premido
Reprodução do título anterior
Tocar em (num intervalo de 3 se-gundos após o início da reprodução
do título)
Passar o dedo para a direita no ecrãA » Fig. 19 na página 23 (dentro de 3
segundos após o início da reproduçãodo título)
Função Ação
Reprodução do título seguinteTocar em
Movimento do dedo para a esquerdano ecrã A » Fig. 19 na página 23
Ligar/desligar a reprodução aleatóriado álbum/da pasta atual
Tocar em
Ligar/desligar a repetição da reprodu-ção do álbum/da pasta atual
Tocar em
Ligar/desligar a reprodução repetidado título concreto
Tocar em
O movimento durante o título é possível tocando na linha do tempo B» Fig. 19 na página 23.
Lista de pasta/títulos
Fig. 21Lista de pasta/títulos
› Para visualizar a lista de pasta/títulos no menu principal Suporte, tocar nasuperfície de contacto (se esta indicação é suportada pela fonte selecio-nada).
› Para a reprodução, selecionar um título.
Lista de pasta/títulos » Fig. 21Fonte áudio selecionada / pasta de origem áudio (o movimento dentro dapasta é efetuado ao tocar na superfície de contacto para a pasta)Opções da reprodução da pasta/do títuloIndicação do banco de dados multimédia (disponível apenas para a visuali-zação do diretório principal da fonte)Seleção da fonte áudioDiretórioLista de reprodução
A
B
C
24 Media
Título atualmente reproduzido / reprodução de título paradaO título não pode ser reproduzido (ao tocar na superfície de contacto apa-rece a causa).
Aviso■ Na lista serão indicadas as primeiras 1000 entradas (títulos, índices e seme-lhantes) com a data de criação mais antiga.■ A velocidade de digitalização da pasta/título depende do tipo da fonte de áu-dio, da velocidade da ligação e do volume dos dados.
Base de dados multimédia
Fig. 22Base de dados multimédia
› Para visualiza a base de dados multimédia » Fig. 22 no menu principal Supor-te, toca na superfície de contacto (se esta indicação é suportada pela fon-te selecionada).
Os ficheiros de áudio são classificados por suas propriedades em categorias in-dividuais.
› Para a reprodução deve selecionar a categoria e, em seguida, o título.
Base de dados multimédia » Fig. 22Fonte de áudio selecionada / categoria selecionada / pasta da fonte áudio(o movimento dentro da pasta é efetuada ao tocar na superfície de contac-to da pasta)Indicação do lista da pasta/de títulos (disponível apenas para a indicaçãode todo o conteúdo de fontes)
Configurações
› No menu principal Suporte, tocar na superfície de contacto .
A
B
■ Som - regulações do som■ Mix/Repetir incluindo subdiretórios - ativar/desativar a reprodução do título incluin-
do subdiretório■ Bluetooth - regulações da função Bluetooth®
■ Remover com segurança: - remoção segura da fonte de áudio■ Programa de trânsito (TP) - ligar/desligar a receção do programa de trânsito
Fonte de áudio
Introdução ao sujeito
› Para reproduzir, conectar primeiro a fonte de áudio desejada ou introduzi-lano dispositivo e selecionar depois a fonte de áudio da lista » Página 24. A re-produção inicia automaticamente (não se aplica à entrada AUX).
Se selecionar a entrada AUX como fonte de áudio, a reprodução deve ser inici-ada no dispositivo conectado.
CUIDADO■ Não gravar nenhuns dados importantes e não protegidos em fontes áudio li-gadas. A ŠKODA não assume qualquer responsabilidade por ficheiros perdidosou danificados ou fontes de áudio conectadas.■ Ao mudar ou ligar uma fonte de áudio pode causar mudanças bruscas do vo-lume de som. Reduzir o volume antes de mudar ou ligar uma fonte de áudio.■ Ao conectar uma fonte de áudio externa as mensagens de informação defonte externa serão indicadas. Estas mensagens devem ser observadas e,eventualmente, confirmadas (p. ex., autorização para a transmissão de dados esemelhante).
AvisoAs prescrições legais válidas no seu país relativas aos direitos de autor devemser respeitadas.
25Media
Cartão SD
Fig. 23 Introduzir o cartão SD: não se aplica ao Fabia / aplica-se ao Fabia
A(s) ranhura(s) para cartões SD encontram-se num módulo externo no compar-timento porta-luvas do lado do passageiro dianteiro.
Inserir o cartão SD (não se aplica ao Fabia)› Introduzir o cartão SD no sentido da seta (com o canto cortado em primeiro e
virado para a direita) até este «encaixar» » Fig. 23 - .
Inserir o cartão SD (aplica-se ao Fabia)› Introduzir o cartão SD no sentido da seta, com o canto cortado em primeiro e
virado para baixo (condução à esquerda) ou para cima (condução à direita)até este «encaixar» » Fig. 23 - .
Retirar o cartão SD› No menu principal Suporte, tocar na superfície de contacto → Remover com
segurança: e selecionar o cartão SD desejado.› Pressionar no cartão SD inserido. O cartão SD «salta» para a posição de eje-
ção.
CUIDADO■ Não utilizar cartões SD com um cursor partido para a proteção contra a escri-tura - existe o perigo de danificar o leitor do cartão SD!■ Ao utilizar cartões SD menores com o adaptador, o cartão SD pode cair du-rante a condução devido às vibrações do veículo.
Entrada USB
A entrada USB (identificada com o símbolo ) encontra-se na consola centralà frente. A localização exata da entrada » Manual de instruções.
Na entrada USB, uma fonte de áudio pode ser conectada diretamente ou atra-vés de uma cabo de ligação.
› Para conectar, introduzir a fonte de áudio USB na respetiva entrada.› Para separar a fonte de áudio USB, tocar no menu principal Suporte na su-
perfície de contacto → Remover com segurança: e selecionar a fonte USB de-sejada.
› Retire a fonte áudio da respetiva entrada USB.
Carregar fonte de áudio USBCom o dispositivo ligado, o processo de carregamento é iniciado automatica-mente após ligação da fonte de áudio USB (aplica-se a fontes de áudio, atravésdos quais é possível um carregamento através da ficha USB).
O grau de eficiência do carregamento pode ser diferente em comparação aoprocesso de carregamento através da rede de corrente habitual.
Algumas fontes de áudio conectados podem não ser reconhecidos para seremcarregados.
CUIDADOOs cabos de extensão USB, ou as peças de redução podem prejudicar o funcio-namento da fonte de áudio conectada.
AvisoRecomendamos a utilização do cabo de extensão da gama de Acessórios Origi-nais ŠKODA.
Entrada AUX
A entrada AUX (identificada com ) encontra-se na consola central à frente .A localização exata da entrada » Manual de instruções.
› Para ligar, introduzir a ficha da fonte de áudio AUX no respetivo conector.› Para desligar, retirar a ficha da fonte de áudio AUX.
CUIDADO■ A entrada AUX só pode ser utilizada para dispositivos de áudio externos!■ Se estiver ligada uma fonte áudio externa na entrada AUX, equipada com umadaptador para a alimentação elétrica externa, pode dar-se o caso de o somsofrer interferências.
26 Media
Aviso■ Para a entrada AUX é utilizada uma ficha de 3,5 mm (ficha jack).■ Recomendamos a utilização do cabo de extensão da gama de Acessórios Ori-ginais ŠKODA.
Leitor Bluetooth®
O dispositivo permite que os ficheiros áudio de um leitor Bluetooth® conectadopossa reproduzir perfis áudio A2DP e AVRCP.
Com o dispositivo, vários dispositivos podem ser emparelhados através deBluetooth®, mas só um deles pode ser utilizado como leitos Bluetooth®.
Conectar o leitor Bluetooth®
› Ligar o leitor ao dispositivo - siga as mesmas instruções dadas para o acopla-mento do dispositivo com um telefone » Página 35.
Separar o leitor Bluetooth®
› Terminar a ligação na lista dos dispositivos externos emparelhados » Pági-na 35.
Paragem de reprodução automática e interrupção da ligaçãoSe um dispositivo Apple estiver conectado como leitor Bluetooth® e este seráconectado na entrada USB, a ligação Bluetooth® não será interrompida. Se sur-gir uma anulação da reprodução, então deve iniciar novamente a reprodução.Apenas se estiver selecionado a entrada USB como fonte de áudio, o dispositi-vo Apple é desconectado como leitor Bluetooth®. A este respeito aparece umamensagem de aviso correspondente no ecrã do dispositivo.
Se a fonte de áudio USB é um dispositivo Apple, este dispositivo não pode serconectado como leitor Bluetooth®. A este respeito aparece uma mensagem deaviso correspondente no ecrã do dispositivo.
Se a fonte áudio reproduzida através do leitor Bluetooth® ligada na entradaAUX, a edição áudio é comutada na entrada AUX do dispositivo externo ligado.Para continuar a reprodução, a fonte de áudio deve ser comutada em AUX.
Substituir o leitor Bluetooth®
Se quiser substituir um leitor Bluetooth® conectado simultaneamente ao dis-positivo como telefone, então aparece a este respeito um curto aviso no ecrãdo dispositivo.
› Terminar a ligação ao leitor Bluetooth ® atualmente ligado e repetir o proce-dimento de emparelhamento » Página 35, Gestão dos dispositivos externosemparelhados.
CUIDADOSe estiver conectado ao dispositivo um dispositivo externo mediante AppleCarPlay™ ou Android Auto™, a conexão da ligação será possível através deBluetooth®.
WLAN
Aplica-se ao Amundsen (não se aplica ao Yeti).
O dispositivo permite reproduzir ficheiros áudio a partir de um dispositivo ex-terno ligado a um WLAN.
› Ligar um dispositivo externo que suporta o DLNA (Digital Living Network Al-liance), com o dispositivo WLAN » Página 42.
› Se necessário, iniciar a aplicação UPnP (Universal Plug and Play), que permitea reprodução.
› Selecionar a fonte de áudio Selecionar WLAN .
27Media
Fontes de áudio suportados e formatos de ficheiro
Fontes de áudio suportadas
Fonte Interface Tipo EspecificaçãoSistema
de fichei-ros
Cartão SD Leitor SD Tamanho padrão SD; SDHC; SDXC
FAT16FAT32exFATNTFS
Dispositi-vosUSB
USB 1.x; 2.xe 3.x ou
mais eleva-do com su-
porte deUSB 2.x
MSC
Stick USB;HDD (sem soft-ware especial);Os dispositivosUSB que supor-
tam o modo MSC
MTP
Dispositivos como sistema opera-tivo Android ouWindows Phone(telemóvel, ta-
blet)
Apple
Dispositivos como sistemas opera-tivo iOS (iPhone,
iPod)
Formatos de ficheiros áudio suportados
Tipo de Codec(Formatos de fi-
cheiro)
Extensão deficheiro
Taxa máxi-ma de débi-
to
Taxa máxi-ma de amos-
tragem
Listas de re-produção
Windows MediaÁudio9 e 10
wma 384 kbit/s
96 kHz
m3uplswpl
m3u8asx
WAV wav
Definido pe-lo formato
(cerca de 1,5Mbit/s)
MPEG-1; 2 e 2,5Layer 3
mp3320 kbit/s
48 kHzMPEG-2 e 4
aac; mp4;m4a
FLAC;OGG Vorbis
flac; ogg
Definido pe-lo formato
(cerca de 5,5Mbit/s)
As fontes de áudio estruturadas em áreas pelas Normas GPT (GUID PartitionTable) não são suportadas pelo dispositivo.
Ficheiros que estejam protegidos através do processo DRM, não são reprodu-zidos pelo dispositivo.
28 Media
Imagens
Visualizador de imagens
Menu principal
Fig. 24Imagens: Menu principal
› Para a indicação do menu principal premir a tecla e depois tocar na su-perfície de contacto .
Menu principal » Fig. 24Seleção da fonte de imagensLista de pastas/imagensVisualização da imagem anteriorAtivar o slideshowDesativar o Slideshowindicação da imagem seguinteConfigurações do menu ImagensRodar a imagem 90° para a esquerdaRodar a imagem 90° para a direitaVisualização do tamanho de imagem máximo (mantendo a relação entre alargura e a altura do ecrã)Condução ao destino com coordenadas GPS (a indicação se realiza apenasenquanto a imagem contém as coordenadas GPS) (aplica-se ao Amundsen)» Página 54
A
Comandar a navegação
Função Ação
Saltar para a próxima imagemPassar o dedo sobre o ecrã para a direita (na
apresentação inicial)
Tocar em
Mudar para a imagem anteriorPassar o dedo sobre o ecrã para a direita (na
apresentação original)
Tocar em
Ampliação da apresentaçãoTocar o ecrã com os dois dedos e aumentar
Rodar o regulador para a direita
Reduzir a apresentaçãoTocar o ecrã com os dois dedos e diminuir
Rodar o regulador para a esquerda
Movimento da imagem com aimagem aumentada
Passar o dedo sobre o ecrã no sentido pre-tendido
Rodar em 90°
Tocar o ecrã com os dois dedos e movimentono sentido / no sentido contrários aos pon-teiros do relógio (em caso de imagem pa-
drão)
Tocar em /
Zoom máximo Duplo toque do dedo no ecrã
Visualização do tamanho deimagem máximo (mantendo arelação entre a largura e a al-
tura do ecrã)
Voltar fazer duplo toque no ecrã
Premir o regulador
Se ao navegar pela pasta atingir a última ou primeira imagem, aparece no ecrãuma mensagem de aviso. A indicação continua no início ou no fim.
CUIDADOA visualização de imagens no ecrã do dispositivo externo não é suportada pe-los dispositivos da Apple conectados.
29Imagens
Fontes de imagens e formatos de ficheiros suportados
Fontes de imagens suportadas
Fonte Tipo EspecificaçãoSistema de fi-
cheiros
Cartão SD Tamanho padrão SD; SDHC; SDXC FAT16VFATFAT32exFATNTFS
Dispositivos USBStick USB;
HDD (sem soft-ware especial)
USB 1.x; 2.x e 3.xou mais elevadocom suporte de
USB 2.x
Formatos de ficheiros suportados
Tipo de Codec(Formatos de fi-
cheiro)Extensão de ficheiro
Resolução máxima(megapixels)
BMP bmp 4
JP (E) G jpg; jpeg 4; 64
GIF gif 4
PNG png 4
Aviso■ O max. Tamanho de imagem suportado é de 20 MB.■ As fontes de imagens estruturadas em áreas pelas Normas GPT (GUID Parti-tion Table) não são suportadas pelo dispositivo.
regulações
› No menu principal Imagens, tocar na superfície de contacto .
■ Visualizar imagem: - Configuração da indicação de imagem■ Completo - indicação do tamanho de imagem máximo mantendo a relação
entre a largura e a altura do ecrã■ Automático - representação de ecrã inteiro
■ Tempo de visualiz.: - Configuração do tempo de visualização da imagem na apre-sentação de diapositivos
■ Repetir slideshow - ativar/desativar a repetição do slideshow
Media Command
Operação
Introdução ao sujeito
Aplica-se ao Amundsen (não se aplica ao Yeti).
A função Media Command permite a reprodução de ficheiros de áudio ou vídeoem até duas tablets ligados ao dispositivo através de WLAN, para controlar nodispositivo.
A função Media Command permite a operação de tablets com o sistema opera-tivo Android ou iOS e com a aplicação em execução ŠKODA Media Command.
Ligar o tablet com o dispositivo› Ligar o hotspot (WLAN) do dispositivo (premir a tecla , depois tocar na su-
perfície de contacto → WLAN → Hotspot móvel → Hotspot móvel).› Ligar o WiFi no tablet.› O hotspot do dispositivo (se necessário, introduzir a palavra de passe para a
configuração da ligação de acordo com a configuração do dispositivo hotspot» Página 42).
› Iniciar no tablet a aplicação ŠKODA Media Command.
CUIDADOSe vários dispositivos estão ligados ao através de WLAN, então existe o perigode que a qualidade da ligação WLAN e assim também a função de MediaCommand seja prejudicada.
Menu Principal - um tablet ligado
Fig. 25Menu principal: um tablet conec-tado
› Para a indicação do menu principal Media Command, premir a tecla , emseguida, tocar a superfície de contacto .
30 Media Command
Menu principal » Fig. 25Informações sobre o título reproduzidoEixo do tempo da reprodução com uma barra deslizanteNome do tabletControlo da reprodução
Aumentar/diminuir o volume do tabletSeleção da fonte de reproduçãoAjustes WLAN
Menu Principal - dois tablets ligados
Fig. 26 Menu principal: dois tablets ligados/utilizar um dos dois tablets li-gados
› Para a indicação do menu principal Media Command, premir a tecla , emseguida, tocar a superfície de contacto .
› Para iniciar a operação do tablet, tocar a superfície de contacto no respe-tivo tablet » Fig. 26 - .
› Para voltar ao menu principal, tocar a superfície de contacto » Fig. 26 - .
Menu principal » Fig. 26Nome do primeiro tabletNome do segundo tabletControlo da reproduçãoInformações sobre o título reproduzidoEixo do tempo da reprodução com uma barra deslizanteNome do tablet a ser utilizado
Aumentar/diminuir o volume do tabletSeleção da fonte de reprodução
A
B
C
D
A
B
C
D
E
F
Ajustes WLANIntrodução da operação do tabletVoltar ao menu principal
Selecionar a fonte e controlar a reprodução
Fig. 27 Selecionar a fonte / Selecionar a categoria
› Para selecionar a fonte de reprodução tocar na superfície de contacto eselecionar a tablet de fonte » Fig. 27 - .
› Para a reprodução, selecionar a categoria » Fig. 27 - e depois o título.
Se dois tablets estão ligados, a reprodução do título começa nos dois tabletsao mesmo tempo.
A reprodução pode ser controlada independentemente uma da outra atravésdo dispositivo ou em cada tablet. Assim existe a possibilidade de reproduzirnos tablets diferentes títulos ao mesmo tempo.
Controlo da reprodução
Função Ação
Reprodução/pausa Tocar em
Reprodução do título atual desde oinício
Tocar em (após 3 segundos a partir do início da
reprodução do título)
Reprodução do título anteriorTocar em
(num intervalo de 3 segundos após oinício da reprodução do título)
Reprodução do título seguinte Tocar em
O movimento durante o título é possível tocando na linha do tempo B» Fig. 25 na página 30 ou E » Fig. 26 na página 31.
31Media Command
AvisoAlguns tipos de tablets permitem a reprodução de ficheiros de áudio ou vídeosde um cartão SD inserido no tablet. A reprodução destes títulos pode ser limi-tada.
Formatos de ficheiros suportados
Tipo FormatoSistema operativo
AndroidSistema operativo
iOS
Vídeo
MPEG-4 Part 2
MPEG-4 Part 10(H264)
XVID
Áudio
MPEG-1; 2 e 2,5Layer 3 (mp3)
AAC (4,1+)
M4A (4,1+)
OGG
FLAC
WAV (4,1+)
32 Media Command
Telefone
Informações introdutórias
Introdução ao sujeito
Este capítulo aborda a operação de um dispositivo conectado ao telefone atra-vés de Bluetooth®.
Dependendo do perfil Bluetooth® utilizado, é possível conectar ao dispositivoum ou dois telemóveis simultaneamente.
Se com o dispositivo são conectados telemóveis com vários cartões SIM, aschamadas podem ser aceites por todos os cartões SIM dos telemóveis conec-tados.
Para poder efetuar chamadas, é possível utilizar apenas o cartão SIM principal,ou selecionar um dos cartões SIM do telefone, dependendo do telefone.
O dispositivo permite o trabalho com mensagens de texto do telefone princi-pal, se isso for suportado pelo telefone.
Se o dispositivo é ligado a um dispositivo externo através Apple CarPlay™, autilização da ligação Bluetooth®não é possível e o menu Telefone não está dis-ponível.
Se o dispositivo é ligado a um dispositivo externo através de Android Auto™, ostelefones conectados e o leitor Bluetooth®serão automaticamente separadosdo dispositivo externo e este liga-se ao dispositivo através do Bluetooth®. Nãoé possível ligar um telefone adicional durante a duração da ligação através deAndroid Auto™. Se a função Bluetooth® não estava ligada no dispositivo exter-no a ser ligado, esta será ligada automaticamente no estabelecimento de liga-ção através de Android Auto™.
ATENÇÃODeve observar sempre os regulamentos específicos de cada país para ofuncionamento de telemóveis no veículo.
Possíveis tipos de ligação
Consoante o número de aparelhos Bluetooth® conectados ou tipos de ligação, estão disponíveis as seguintes funções.
Primeiro dispositivo (telefone princi-pal)
Segundo dispositivo (telefone adicio-nal)
HFP (chamadas recebidas/efetuadas),SMS,
Contactos telefónicos,Leitor Bluetooth®a)
HFP (chamadas recebidas)Leitor Bluetooth®a)
a) Apenas um dispositivo externo pode ser ligado ao dispositivo como leitor Bluetooth®.
Menu principal
Fig. 28Telefone: Menu principal
Ao conectar um telefone ao dispositivo, aparece o menu principal Telefone.
› Para visualizar, premir a tecla .
Se aparecer um outro menu, aberto por último, então prima novamente a tecla para visualizar o menu principal Telefone novamente a tecla.
33Telefone
Menu principal - informações e superfícies de contacto » Fig. 28Nome do fornecedor do serviço telefónico do telefone principal (com oroaming ativado, aparece antes do nome o símbolo )As superfícies de contacto do contactos preferidosMarcação do número de emergência ou superfície de contacto dos con-tactos preferidos » Página 38, Gestão dos contactos preferidos (favori-tos)Seleção do grupo de memória dos contactos preferidosVisualização da lista dos telefones emparelhados (no botão aparece onome do telefone principal)Trocar o telefone principal contra o telefone adicional (na superfície decontacto aparece o nome do telefone adicional)Introdução do número do telefoneIndicação da lista de contactos telefónicos, dependendo do tipo de liga-ção » Página 33, Possíveis tipos de ligaçãoIndicação de uma listagem das mensagens de texto (SMS) (em caso denovas mensagens de texto aparece na superfície de contacto a indica-ção do número de mensagens)Visualização da lista de chamadas (em caso de chamadas não atendidas,aparece além da superfície de contacto, o número de chamadas nãoatendidas)Configurações do menu Telefone
Símbolos na lista do estadoA intensidade do sinal da rede de serviços de telefoneEstado da carga da bateria do telefoneChamada não atendidaChamada atualSMS recebidasTransmissão de dados em curso
Configurações
› No menu principal Telefone, tocar na superfície de contacto .
■ Tel. c/ alta-voz - mudar de uma chamada para o telefone / voltar para o disposi-tivo (o ponto de menu aparece durante uma chamada)
■ Selecionar telefone - procura por telefones disponíveis / lista dos telefones em-parelhados / seleção do telefone
■ Bluetooth - ajustes Bluetooth® » Página 18
A
B
C
■ Perfil de utilizador - configurações do perfil de utilizador■ Gerir favoritos - configuração das superfícies de contacto para contactos pre-
feridos■ Nº Mailbox: - introdução do número de telefone da caixa de correio■ Ordenar por: - Disposição da lista dos contactos de telefone
■ Apelido - ordenação pelos apelidos dos contactos■ Nome próprio - ordenação pelos nomes próprios dos contactos
■ Importar contactos: - Importar os contactos de telefone■ Selecionar tom de toque - escolha do tom de toque■ Indicação: Não esquecer o telemóvel - ligar/desligar o aviso do esquecimento do
telefone no veículo (se o telefone estiver conectado ao dispositivo)■ Mostrar imagem de contactos - ativar/desativar a apresentação das imagens
atribuídas aos contactos■ Conferência - ligar/desligar a função das chamadas de conferência
Emparelhamento e conexão
Introdução ao sujeito
O alcance da ligação do telefone ao dispositivo está limitado ao habitáculo doveículo.
Para ligar um telefone ao dispositivo, é necessário emparelhar os dois disposi-tivos através do Bluetooth®.
O processo de emparelhamento depende do número de telefones já ligado aodispositivo » Página 33, Possíveis tipos de ligação.
Ao dispositivo podem ser aparelhados até 20 dispositivos externos. Depois deatingir o número máximo, no emparelhamento do próximo dispositivo externoé substituído o dispositivo já não utilizado.
A conexão com um telefone já emparelhado não necessita de acoplamento.Chega de procurar o telefone na lista dos telefones emparelhados e estabele-cer a ligação.
ATENÇÃOO emparelhamento e a conexão de um telefone ao dispositivo devem serefetuados apenas quando o veículo estiver parado - existe perigo de aci-dente!
34 Telefone
Requisitos para o emparelhamento
Fig. 29Compatibilidade dos telefonesnas páginas de Internet da ŠKO-DA
O telefone pode ser emparelhado com o dispositivo nas seguintes condições.
A ignição está ligada.A função Bluetooth ® do dispositivo e do telefone está ligada.A visibilidade do dispositivo e do telefone está ligada.O telefone está dentro do alcance do sinal Bluetooth® do dispositivo.O telefone é compatível com o dispositivo.Com o dispositivo não está conectado nenhum dispositivo externo atravésde Apple CarPlay™.
O emparelhamento pode ser realizado tanto no dispositivo como no telefone.
Durante o processo de emparelhamento e de conexão aparecem no ecrã dodispositivo e no visor do telefone mensagens de aviso. Estas mensagens de-vem ser observadas e, eventualmente, confirmadas (p. ex., autorização para aimportação de contactos, autorização das mensagens de texto ou conexão doleitor Bluetooth®, etc.).
Ao ler o código QR » Fig. 29 através da aplicação associado no dispositivo ex-terno (por exemplo. telefone, tablet) ou depois da entrada do seguinte endere-ço no navegador da web, podem aparecer informações sobre a compatibilidadedos telefones e atualizações disponíveis para o dispositivo Bluetooth®.
http://go.skoda.eu/compatibility
Processo de emparelhamento e de conexão
Emparelhar o telefone com o dispositivo.› Procurar os dispositivos externos Bluetooth® disponíveis no telefone.› Selecionar o dispositivo (nome do dispositivo → Bluetooth → Nome:).
› Confirmar, eventualmente, introduzir o código PIN para confirmar o empare-lhamento.
O telefone é conectado ao dispositivo ou apenas emparelhado, dependendodo número de dispositivos externos já conectados.
Emparelhar o dispositivo com o telefone› Se não está nenhum telefone conectado ao dispositivo, então premir a tecla e tocar depois na superfície de contacto → Procurar telefone.
› ou: Se um telefone estiver conectado ao dispositivo, tocar no menu principalTelefone na superfície de contacto → Procurar telefone.
› Selecionar na lista desejada dos dispositivo externos Bluetooth® o telefonedesejado.
› Confirmar, eventualmente, introduzir o código PIN para confirmar o empare-lhamento.
Se já estão conectados dispositivo externos Bluetooth® com o dispositivo, en-tão aparecem durante o processo de emparelhamento e de conexão mensa-gens e opções para os possíveis tipos de conexão (p.ex., substituição do dispo-sitivo externo Bluetooth® conectado).
Possíveis tipos de ligação para telefones » Página 33.
Gestão dos dispositivos externos emparelhados
Fig. 30 Lista de dispositivos externos emparelhados / perfis Bluetooth®
› No menu principal Telefone, tocar na superfície de contacto → Bluetooth →Aparelhos acoplados.
Na lista que aparece podem aparecer os seguintes símbolos dos perfis Blue-tooth® nos individuais dispositivos externos.» Fig. 30 - .
35Telefone
SímboloCor do
símboloFunção
cinza
Dispositivo externo pode ser conectado como telefo-ne
verde Dispositivo externo está conectado como telefone
cinzaDispositivo externo pode ser conectado como leitorBluetooth®
brancoDispositivo externo está conectado como leitor Blue-tooth®
Conexão da ligação▶Selecionar o dispositivo externo desejado na lista dos dispositivos externos
emparelhados.▶Selecionar o perfil desejado na lista de perfis de Bluetooth® disponíveis
» Fig. 30 - .
Se já estão conectados dispositivo externos Bluetooth® com o dispositivo, en-tão aparecem durante o processo de emparelhamento e de conexão mensa-gens e opções para os possíveis tipos de conexão (p.ex., substituição do dispo-sitivo externo Bluetooth® conectado).
Desconexão da ligação▶Selecionar o dispositivo externo desejado na lista dos dispositivos externos
emparelhados.▶Selecionar o perfil desejado na lista de perfis de Bluetooth® disponíveis
» Fig. 30 - .
Eliminar o dispositivo externo emparelhado▶Para eliminar, tocar numa das seguintes superfícies de contacto.
- Eliminar todos os dispositivos externos- Eliminar o dispositivo externo desejado
▶Confirmar o processo de eliminação, tocando na superfície de contacto Elimi-nar.
AvisoPara ligar/desligar a conectividade do leitor Bluetooth®, premir a tecla etocar depois na superfície de contacto → Bluetooth → Áudio Bluetooth(A2DP/AVRCP).
Eliminar todas
Funções do telefone
Introduzir e marcar um número de telefone
Fig. 31 Teclado numérico / edição do número de telefone
Introduzir e marcar um número de telefone› No menu principal Telefone, tocar na superfície de contacto .› Introduzir o número de telefone com a ajuda do teclado numérico » Fig. 31 -.
› Marcar o número tocando na superfície de contacto .
Superfícies de contacto do teclado numéricoIntrodução do número por último marcado / marcar um número de tele-fone já introduzidoMarcar o número de emergência (válido apenas para alguns países)Marcar o número de assistência em caso de avariaMarcar o número de informação (informações sobre os produtos e servi-ços da marca ŠKODA)Marcar o Nº MailboxEliminar o último número introduzidoVisualização das superfícies de contacto / para o movimento do cur-sor na linha de entrada » Fig. 31 -
Marcar número de assistência e de informaçõesA linha de assistência e de informações é gratuita. Deve estabelecer apenasum telefonema, de acordo com as condições da tarifa do seu provedor de ser-viços telefónicos.
Os números de telefone já estão definidos de fábrica. Se pretender alterar osnúmeros, deverá consultar um parceiro de serviço Škoda.
36 Telefone
Se não pode ser efetuada nenhuma chamada de assistência ou de informação,consulte um concessionário da ŠKODA.
Procurar um contato com a ajuda do teclado numéricoO teclado numérico também pode ser utilizado para uma procura de contacto.
Se forem introduzidos, p. ex., os algarismos 32, então são apresentados alémdo teclado numérico 1 » Fig. 31 também os contactos com a sequência de le-tras DA, FA, EB e outras.
Caixa corr. vozSe o número do correio de voz não foi importado ou se este não foi introduzi-do, então este pode ser inserido ou alterado da seguinte forma.
▶No menu principal Telefone, tocar na superfície de contacto → Perfil de utili-zador → Nº Mailbox: .
▶Para selecionar o número do correio de voz, tocar na superfície de contacto .
Lista dos contactos de telefone
Fig. 32 Lista dos contactos telefónicos / detalhes do contacto
› No menu principal Telefone, tocar na superfície de contacto , aparece umalista de contactos de telefone » Fig. 32- .
Se o dispositivo estiver conectado ao telefone principal, os contatos do telefo-ne são utilizados desse telefone.
Superfícies de contactoProcurar contactoMarcar um número na lista de contacto de telefone (e um contacto de te-lefone incluir vários números de telefone, aparece depois ter selecionadoo contacto um menu com os números de telefone atribuídos a este con-tacto)Indicação dos detalhes do contacto » Fig. 32 - Leitura do nome do contacto através da voz do dispositivo geradaMarcar o número nos detalhes do contactoAbrir o menu para o envio de uma mensagem de texto (SMS)Editar número de telefone do contacto antes de marcarIniciar a orientação de rota para o endereço de contacto (aplica-se aoAmundsen)
Importar a listaDepois da primeira conexão do telefone principal com o dispositivo, inicia a im-portação dos contactos de telefone para a memória do dispositivo. A importa-ção pode durar vários minutos.
Na lista telefónica do dispositivo estão disponíveis 2000 espaços para memori-zar contactos de telefone importados. Cada contacto pode conter até 5 núme-ros de telefone.
Para os últimos quatro telefones conectados é efetuada a importação de, nomáximo, 1000 imagens associadas aos contactos para a memória do dispositi-vo.
O quantidade de contactos importados pode ser determinada no ponto do me-nu → Perfil de utilizador → Importar contactos: .
Se ocorrer um erro ao importar a agenda telefónica, no ecrã aparece uma men-sagem correspondente.
Atualizar listaAo voltar a ligar o telefone ao dispositivo, é efetuada uma atualização automá-tica da lista.
A atualização também pode ser efetuada manualmente.
▶No menu principal Telefone, tocar na superfície de contacto → Perfil de utili-zador → Importar contactos: .
Durante a atualização aparece o número de contactos importados na memóriado dispositivo / o número de contactos importados no telefone.
A
B
C
37Telefone
Gestão dos contactos preferidos (favoritos)
Fig. 33Contactos preferidos
Estabelecer uma ligação ao favoritoAs superfícies de contacto dos contactos preferidos permitem a marcação ime-diata do número de telefone do contacto.
Os favoritos estão disponíveis em dois grupos de armazenamento.
› Para mudar de grupo de armazenamento, tocar na superfície de contacto B» Fig. 33.
› Para marcar, tocar na superfície de contacto atribuída A » Fig. 33.
Atribuir o favorito preferido› No menu principal Telefone, tocar na superfície de contacto livre desejada B
» Fig. 33.› Selecionar o contacto pretendido ou então, num dos números de contacto.
Alterar o favorito preferido atribuído› No menu principal Telefone, manter o dedo na superfície de contacto deseja-
da A » Fig. 33.› Selecionar o contacto pretendido ou então, num dos números de contacto.
Apagar o favorito preferido› Premir a tecla e tocar depois na superfície de contacto → Perfil de utili-
zador → Gerir favoritos.› Tocar na superfície de contacto desejada do contacto preferido e confirme a
supressão.
Todos os contactos preferidos podem ser eliminados ao tocar na superfície decontacto Eliminar todas e ao confirmar o processo de supressão.
Listas de chamadas
Fig. 34 Lista de chamadas / Detalhe do contacto
› No menu principal Telefone, tocar na superfície de contacto é apresentadauma lista de chamadas» Fig. 34 - .
A lista de chamadas também pode ser indicada durante uma conversa telefóni-ca.
Superfícies de contacto e símbolosConfiguração da visualização dependendo dos tipos de chamada▶ Todos - lista de todas as chamadas▶ Não atendidas - lista das chamadas não atendidas▶ Números marcados - lista das chamadas efetuadas▶ Chamadas atendidas - lista das chamadas atendidasMarcar um número da lista de chamadasIndicação dos detalhes do contacto » Fig. 34 - Marcar o número nos detalhes do contactoEdição do número de telefone antes da marcação (o número não está as-sociado a nenhum contacto telefónico)chamada atendidaChamada efetuadaChamada não atendida
A
B
C
38 Telefone
Chamada telefónica
Fig. 35 Chamada recebida / Chamada atual
Fig. 36 Próxima chamada recebida / próxima chamada atendida
Dependendo do contexto da chamada, podem ser executadas as seguintesfunções.
Terminar marcação / Rejeitar chamada recebida / Terminar chamadaAceitar chamada recebida / Voltar para a chamada em esperaDesligar/ligar o sinal de toqueReter chamadaLigar/desligar o microfoneEstabelecer conferênciaVisualizar os pormenores do chamador (se o contacto estiver memoriza-do na lista)
Desligar/ligar o sistema mãos-livres (alternar conversa para o telefone / parao dispositivo)▶Para desligar o sistema de mãos-livres, tocar, no menu principal Telefone na
superfície de contacto → Tel. c/ alta-voz durante uma chamada atual.▶Para ligar o sistema de mãos-livres, tocar na superfície de contacto duran-
te uma chamada atual.
AvisoSe a chamada é atendida pelo telefone adicional e o chamador está na sua lis-ta de contactos importados do telefone principal, os pormenores do contactoaparecem.
Conferência
Fig. 37 Conferência / Detalhes da conferência
A conferência representa uma chamada telefónica coletiva, com no mín. três eno máx. seis participantes.
Iniciar conferência / incluir outros participantes› Durante uma chamada/uma conferência, efetue a próxima chamada.› ou: Aceitar a nova chamada recebida, tocando na superfície de contacto .› Para iniciar a conferência ou retornar à conferência, tocar na superfície de
contacto .
Conferência em cursoDurante uma chamada em conferência, será exibida a duração da mesma noecrã. Dependendo do contexto, as seguintes funções pode ser selecionadas.
Reter conferência - abandonar temporariamente a conferência (estacontinuará em segundo plano)Regressar à conferência retidaLigar/desligar o microfone
39Telefone
Terminar uma chamada em conferênciaDetalhes da conferência
Detalhes da conferência▶Toque durante a conferência na superfície de contacto .
Aparece uma lista dos outros participantes da conferência. As seguintes fun-ções podem ser selecionadas dependendo do tipo de telefone.
Ver detalhes dos participantesManter conversação com um participante fora da conferênciaTerminar a conversação com um dos participantes da conferência
Mensagens de texto (SMS)
Menu principal
Fig. 38Menu principal Mensagens detexto
› No menu principal Telefone, tocar na superfície de contacto e aparece ummenu para as mensagens de texto » Fig. 38.
Abrir a lista das respostas rápidas das mensagens curtas previstas (mode-los)Nova SMS - criar e enviar a mensagemCaixa de entrada - abrir a lista das mensagens recebidasEnviadas - abrir a lista das mensagens enviadasEnviadas - abrir uma lista das mensagens não enviadasRascunhos - abrir a lista dos rascunhos (mensagens em tratamento)Eliminado - abrir a lista das mensagens apagadas
1
Nova mensagem de texto
Fig. 39 Configuração de uma mensagem de texto / visualizar uma mensa-gem de texto
Fig. 40 Lista de contactos / lista de destinatários
Criar e enviar a mensagem› Tocar no menu principal das mensagens de texto a superfície de contacto
» Fig. 38 na página 40.› Escrever uma mensagem e tocar na superfície de contacto » Fig. 39 - ,
aparece a mensagem de texto » Fig. 39 - .› Tocar na superfície de contacto .› Introduzir o destinatário da mensagem da lista indicada » Fig. 40 - .› Tocar na superfície de contacto » Fig. 40 - e a mensagem é enviada.
Durante a criação da mensagem está indicada na superfície de contacto onúmero de caracteres inseridos » Fig. 39 - .
O número máximo de caracteres introduzidos de uma mensagem é de 440. Seuma mensagem contém mais do que 70 caracteres, esta será dividida em vári-as mensagens.
40 Telefone
indicação da mensagem de textoApós ter aberto a indicação da mensagem » Fig. 39 - , podem ser efetuadasas seguintes funções.
Leitura do texto através da voz do dispositivo geradaMemorização do texto como rascunhoAbertura de uma lista de modelos com a possibilidade de substituir o textomemorizado pelo modelo selecionadoAbrir a lista de contactos
A mensagem pode ser editada, se o campo de texto é aproveitado no gráfico.
Lista de contactosApós ter aberta a lista de contactos, podem ser efetuadas as seguintes fun-ções » Fig. 40 - .
Introdução de um contacto na lista de destinatáriosProcurar contactoIntrodução do número do telefoneVoltar para a indicação da mensagem
Após ter selecionado o número de contacto ou após a introdução do númerode telefone, aparece no ecrã a lista dos destinatários » Fig. 40 - .
Lista de destinatáriosAs seguintes funções podem ser executadas tocando nas superfícies de con-tacto » Fig. 40 - .
Visualização da lista de contactos com a opção de adicionar mais destina-tários da mensagem / (para retornar à lista de destinatários » Fig. 40 - tocar na superfície de contacto )Eliminação do contacto selecionado da lista de destinatáriosEnvio da mensagemVoltar para a indicação da mensagem
Mensagem de texto recebida
Ao receber uma nova mensagem, aparece ao lado da superfície de contacto o número de novas mensagens recebidas e simultaneamente aparece na linhado estado o símbolo .
› Para abrir a lista das mensagens recebidas, premir a tecla e tocar de-pois na superfície de contacto → .
› Selecionar uma mensagem.
1
Aparece o conteúdo da mensagem e o seguinte menu.
Leitura do texto através da voz do dispositivo geradaVisualização de um menu com mais opções▶ Responder com modelo - responder ao utilizar um modelo▶ Mostrar números - reconhecer os números de telefone na mensagem, in-
cluindo o número de contacto (números reconhecidos podem ser sele-cionados diretamente ou editado antes da marcação, ou pode ser envia-da uma mensagem para este número)
Encaminhar uma mensagem com a opção de adaptar a mensagem antesdo envioResponder ao remetente através de uma mensagem
41Telefone
Hotspot (WLAN) e ligação de dados
Hotspot (WLAN)
Introdução ao sujeito
Aplica-se ao Amundsen (não se aplica ao Yeti).
WLAN pode ser utilizado para a conexão à Internet, para a reprodução de fi-cheiros de áudio no menu Media ou para o funcionamento do dispositivo atra-vés de uma aplicação do dispositivo externo (por exemplo, ŠKODA MediaCommand).
Para que o WLAN funcione, a ignição tem de estar ligada. Depois de ligar a igni-ção aparece a última ligação WLAN utilizada.
É possível ligar até 8 dispositivos externos ao dispositivo hotspot e, simulta-neamente, ligar o dispositivo como hotspot de um outro dispositivo externo.
Conectar o dispositivo externo ao hotspot (WLAN) do dispositivo
Ligar/desligar o dispositivo hotspot› Premir a tecla e tocar depois na superfície de contacto → WLAN →
Hotspot móvel → Hotspot móvel.
Configurar o dispositivo hotspot▶Premir a tecla e tocar depois na superfície de contacto → WLAN →
Hotspot móvel → Ajustes Hotspot.▶Efetuar o ajuste dos pontos do menu necessários a partir do menu seguinte.
■ Nível de segurança: - Configuração da proteção da ligação■ Chave de rede - entrada do número de código de acesso■ SSID: ... - Nome dos dispositivo hotspot■ Não enviar nome de rede (SSID) - ligar/desligar a visibilidade do dispositivo hotspot
▶Tocar na superfície de contacto Guardar para guardar os parâmetros do dispo-sitivo hotspot.
Estabelecer ligação▶Ligar no dispositivo externo o Wi-Fi e procurar o hotspot disponível.▶Selecionar o hotspot do dispositivo (eventualmente introduzir a palavra de
passe necessária).▶Confirmar o estabelecimento da conexão.
Estabelecer conexão segura através de WPS▶Ligar o WLAN no dispositivo.▶Premir a tecla e tocar depois na superfície de contacto → WLAN →
WLAN → Ligação rápida WPS (botão WPS).▶Ligar no dispositivo externo a opção para a conexão ao hotspot do dispositi-
vo através de WPS.
Conectar o dispositivo ao hotspot (WLAN) do dispositivo externo
Fig. 41Lista das redes WLAN disponí-veis
› Para ligar/desligar o WLAN do dispositivo, premir a tecla e tocar depoisna superfície de contacto → → WLAN → WLAN → WLAN.
Mostrar hotspots disponíveis▶Premir a tecla e tocar depois na superfície de contacto → WLAN →
WLAN1).
Com a função WLAN ligada aparece uma lista de hotspots disponíveis com asseguintes informações e áreas de função » Fig. 41.
Procurar hotspots disponíveisLigar / desligar o WLAN do dispositivoEstabelecimento automático da conexão segura ao hotspot através deWPSProcura manual de hotspots e estabelecimento de ligação
A
B
C
D
1) Enquanto o dispositivo estiver ligado ao hotspot do dispositivo externo, aparece nesta superfície de con-tacto os seu nome.
42 Hotspot (WLAN) e ligação de dados
Superfícies de contacto dos hotspots disponíveisSeparação da ligação ao hotspot atualmente conectado, apagando a pa-lavra de passe do acesso da memória do dispositivo (a superfície de con-tacto aparece apenas quando as ligações estão estabelecidas)Conexão atualForça do Wi-Fi do hotspot do dispositivo externo
Estabelecer ligação▶Ligar o WLAN no dispositivo.▶Mostrar a lista dos hotspots disponíveis, eventualmente atualizar a lista to-
cando na superfície de contacto Procurar.▶Selecionar o hotspot desejado.▶Se o acesso ao hotspot estiver protegido por palavra-passe, então tem de in-
troduzir a palavra-passe necessária.
Procurar e estabelecer a ligação manualmente▶Ligar o WLAN no dispositivo.▶Mostrar a lista dos hotspots disponíveis.▶Tocar na superfície de contacto Ajustes manuais e configurar os parâmetros do
hotspot necessários.▶Tocar na superfície de contacto Ligar.▶Se os parâmetros para a procura estão definidos corretamente e o hotspot
está disponível, é estabelecida a ligação.
Estabelecer conexão segura através de WPS▶Ligar o WLAN no dispositivo.▶Ligar no dispositivo externo a opção para a conexão ao dispositivo externo
através de WPS.▶Premir a tecla e tocar depois na superfície de contacto → WLAN →
Hotspot móvel → Ligação rápida WPS (botão WPS).
Terminar a ligação ao hotspot▶Premir no hotspot desejado (WLAN) a tecla e tocar depois na superfície
de contacto → → WLAN → WLAN → Eliminar.
Ligação de dados
Mediante a ligação de dados, o dispositivo pode ser ligado à Internet.
› Ligar o dispositivo ao hotspot de um dispositivo externo com serviços de da-dos ativados » Página 42, Conectar o dispositivo ao hotspot (WLAN) do dis-positivo externo.
E
F
SmartLink
Informações introdutórias
Introdução ao sujeito
Fig. 42Informações sobre SmartLinknas páginas da Internet da ŠKO-DA
Ao ler o código QR » Fig. 42 com a aplicação associada no seu dispositivo ex-terno ou depois de introduzir o seguinte endereço no navegador web, aparecea página web com uma visão geral do modelo da marca ŠKODA.
http://go.skoda.eu/connectivity-smartlink
SmartLink oferece a possibilidade de visualizar no ecrã do dispositivo e de ope-rar aplicações certificadas de um dispositivo externo conectado através deUSB.
SmartLink suporta os seguintes sistemas de comunicação.
▶Android Auto™
▶Apple CarPlay™
▶MirrorLink®
Por meio das aplicações no dispositivo externo conectado existe, por exemplo,a possibilidade de utilizar a navegação para fazer chamadas, ouvir música e se-melhante.
Por razões de segurança, a operação de algumas aplicações é limitada ou nãoé possível durante a condução.
Dependendo do tipo do dispositivo externo conectado algumas aplicações po-dem ser comandadas através da voz, através do ecrã do dispositivo, medianteos elementos de comando do dispositivo ou mediante as teclas no volantemultifunções.
O comando por voz do dispositivo externo conectado pode ser ativado, man-tendo a tecla ou a tecla no volante multifunções premida.
43SmartLink
CUIDADO■ Dependendo do tipo do dispositivo externo conectado e a frequência de utili-zação, a corrente de carga pode não ser suficiente para carregar a bateria dodispositivo ligado.■ Para a conexão da ligação é necessário que os valores da data e da hora es-tejam definidos corretamente no dispositivo. Se o ajuste da data e da hora éefetuado com base no sinal GPS, então os problemas podem surgir com o esta-belecimento da conexão com a receção do sinal GPS fraco.
Aviso■ Durante o processo de conexão podem aparecer mensagens de aviso na ecrãdo dispositivo e, no visor do telefone. Estas mensagens devem ser observadase, eventualmente, confirmadas (p. ex., autorização para a transmissão de da-dos, autorização de importar contactos, autorização das mensagens de texto).■ Recomendamos a utilização do cabo de extensão da gama de Acessórios Ori-ginais ŠKODA.■ Para um funcionamento perfeito do SmartLink, em alguns dispositivos exter-nos, é necessário que o dispositivo externos conectado esteja «desbloquea-do» durante todo o tempo da ligação.
Menu principal
Fig. 43 Menu principal: nenhuma ligação / exemplo de uma ligação ativa
› Para a indicação do menu principal SmartLink, premir a tecla , em segui-da, tocar a superfície de contacto .
Menu principal - superfícies de contacto » Fig. 43Ligação ativaIndicação de informações sobre o SmartLink
A
Desconexão (aparece em caso de ligação ativa)Configurações do menu SmartLink » Página 44
Conexão da ligação▶Ligar o dispositivo externo através de um cabo de ligação à entrada USB
» Manual de instruções.▶Selecionar no menu principal SmartLink o dispositivo externo ligado e, even-
tualmente, selecionar o tipo de sistema de comunicação » Fig. 43 - .
Voltar ao menu principal da ligação ativa de um outro menu do dispositivo(por exemplo, do menu Rádio)
▶Premir a tecla → ligação ativa ( / / ).
Desconexão da ligação▶Para terminar a ligação, tocar no menu principal SmartLink a superfície de
contacto » Fig. 43 - .▶Ou Separar o cabo da entrada USB.
Se a ligação foi terminada tocando na superfície de contacto no menu princi-pal SmartLink, então é necessário restabelecer a conexão em caso de ligar no-vamente o dispositivo externo.
Se a conexão foi terminada, desconectando o cabo da entrada USB, na recone-xão do dispositivo externo aparece o menu principal da última conexão ativa.
Configurações
› No menu principal SmartLink, tocar na superfície de contacto .
■ Ativar transmissão dados para aplicações ŠKODA - ligar/desligar a transmissão de da-dos do dispositivo externo conectado para as aplicações ŠKODA
■ MirrorLink® - configurações do sistema de comunicação MirrorLink®
■ Orientação do ecrã - configuração da apresentação do ecrã■ Paisagem - apresentação horizontal■ Retrato - apresentação vertical
■ Rotação a 180 graus - ligar/desligar a inversão de imagem a 180 °■ Permitir apresentação indicações do MirrorLink® - ligar/desligar a indicação de men-
sagens da aplicação MirrorLink® no ecrã do dispositivo
Android Auto™
Introdução ao sujeito
A ligação Android Auto™ pode ser estabelecida sob as seguintes condições.
44 SmartLink
A ignição está ligada.O dispositivo está ligado.O dispositivo externo a ser conectado está ligado.
Algumas aplicações requerem que a ligação de dados no dispositivo externoconectado esteja ligada.
Se o dispositivo é ligado a um dispositivo externo através Android Auto™, en-tão todos os telefones atualmente conectados e o leitor Bluetooth estão® sãodesconectados. O dispositivo externo a ser conectado estabelecerá automati-camente uma nova ligação através de Bluetooth® como telefone principal. Nãoé possível efetuar a ligação de um telefone adicional no momento da conexão.
Um dispositivo externo conectado mediante AndroidAuto™ não pode ser utili-zado como fonte de áudio no menu Media.
Se no momento estiver em curso uma condução ao destino mediante o dispo-sitivo, então existe a possibilidade de terminar através do início da conduçãoao destino na aplicação AndroidAuto™. Isso também se aplica reciprocamente.
Uma lista de dispositivos externos, regiões suportadas e aplicações que supor-tam a ligação AndroidAuto™ consta nas páginas de Internet Google™. Fora dasregiões suportadas, a funcionalidade não é garantida.
Menu principal
Fig. 44Android Auto™: Menu principal
Menu principal - superfícies de contacto e informações na área AAplicações de navegaçãoAplicações do telefoneVisão geral sobre as aplicações atuais, chamadas, mensagens de textoaceites, tarefas no diretório de trabalho, tempo e semelhanteAplicações de músicaLista das aplicações ŠKODA
Início da aplicação▶Tocar na superfície de contacto da aplicação desejada para iniciar a aplicação.
Aparece ao lado da superfície de contacto na área A o símbolo , então apa-rece tocando novamente esta superfície de contacto uma lista de outras apli-cações.
Apple CarPlay™
Introdução ao sujeito
A ligação Apple Carlay ™ pode ser estabelecida sob as seguintes condições.
A ignição está ligada.O dispositivo está ligado.O dispositivo externo a ser conectado está ligado.A ligação de dados está ligada no dispositivo externo a ser conectado.O comando por voz está ligado no dispositivo a ser conectado.
Se o dispositivo é ligado a um dispositivo externo através Apple CarPlay™, autilização da ligação Bluetooth®não é possível e o menu Telefone não está dis-ponível.
Um dispositivo conectado mediante Apple CarPlay™ não pode ser utilizado co-mo fonte de áudio no menu Media.
Se no momento estiver em curso uma condução ao destino mediante o dispo-sitivo, então existe a possibilidade de terminar através do início da conduçãoao destino na aplicação Apple CarPlay™. Isso também se aplica reciprocamente.
Uma lista de dispositivos externos, regiões suportadas e aplicações que supor-tam a ligação Apple CarPlay™ consta nas páginas de Internet Google™. Fora dasregiões suportadas, a funcionalidade não é garantida.
45SmartLink
Menu principal
Fig. 45Apple CarPlay™: Menu principal
Menu principal - superfícies de contacto e informaçõesLista das aplicações disponíveisOutras páginas com aplicações (indicação da próxima página ao mover odedo por cima do ecrã ou ao rodar o regulador )Em conformidade com o seguinte modo de funcionamento:▶ Tocar - voltar ao menu principal Apple CarPlay™
▶ Manter - ligar o comando por voz
Início da aplicação▶Selecionar no menu principal da ligação Apple CarPlay™ a aplicação desejada
na zona A » Fig. 45.
MirrorLink®
Introdução ao sujeito
Fig. 46Informações sobre MirrorLink®nas páginas da Internet da ŠKO-DA
A ligação MirrorLink® pode ser estabelecida sob as seguintes condições.
A
B
A ignição está ligada.O dispositivo está ligado.O dispositivo externo a ser conectado está ligado.
Algumas aplicações requerem que a ligação de dados no dispositivo externoconectado esteja ligada.
Se quiser utilizar o menu Telefone, então deve ligar o telefone ainda antes daconexão da ligação MirrorLink® com o dispositivo mediante Bluetooth®.
Um dispositivo externo conectado mediante MirrorLink® não pode ser utilizadocomo fonte de áudio no menu Media.
Se no momento estiver em curso uma condução ao destino mediante o dispo-sitivo, então esta não será terminada através do início da condução ao destinona aplicação MirrorLink®.
Ao ler o código QR » Fig. 46 com a aplicação associada no seu dispositivo ex-terno (p.ex., telefone, tablet) ou depois de introduzir o seguinte endereço nonavegador web, aparece a página web com uma informações sobre a aplicaçãoMirrorLink®.
http://go.skoda.eu/connectivity
Menu principal
Fig. 47MirrorLink®: Menu principal
Menu principal - superfícies de contacto e informaçõesVoltar ao menu principal SmartLinkVisualização de uma lista de aplicações em execução com a possibilidadede as terminarIndicação a aplicação indicada por última (enquanto uma aplicação está emcurso) / Indicação do conteúdo do visor do dispositivo externo conectadoConfigurações da função SmartLink » Página 44Lista das aplicações
A
46 SmartLink
Outras páginas com aplicações (movendo o dedo para o lado sobre todo oecrã aparecem outras páginas com aplicações)A aplicação não está certificada para utilização durante a condução
Funcionamento
Fig. 48Exemplo da aplicação em curso
Início da aplicação▶Selecionar no menu principal da ligação MirrorLink® a aplicação desejada na
zona A » Fig. 47 na página 46.
A aplicação inicia e aparecem as seguintes superfícies de contacto.
Indicação das superfícies de contacto em baixo/em cimaVoltar ao menu principal MirrorLink®
Ocultar/visualização das superfícies de contacto▶Rodar o .
Indicação da aplicação em curso▶Tocar no menu principal da ligação MirrorLink® na superfície de contacto
» Fig. 47 na página 46 e aparece a aplicação indicada por último.
Se quer indicar uma outra aplicação, então tocar no menu principal da ligaçãoMirrorLink® a superfície de contacto da aplicação desejada A » Fig. 47 na pági-na 46.
Terminar a aplicação em curso▶Tocar na superfície de contacto → .▶Tocar na superfície de contacto da aplicação desejada com o símbolo .
Ao tocar na superfície de contacto Fechar tudo, todas as aplicações em curso se-rão fechadas.
B
Problemas de funcionamento
Se surgirem problemas com a ligação MirrorLink®, aparece no ecrã uma das se-guintes mensagens.
■ Erro: Transmissão - separe o dispositivo e ligue-o novamente■ MirrorLink®-áudio não está disponível. - separe o dispositivo e ligue-o novamente■ Com este aparelho móvel o MirrorLink® está disponível com restrições. - a utilização do
dispositivo conectado não é possível durante a condução■ O aparelho móvel está bloqueado. Por favor desbloqueie o dispositivo móvel para usar Mirror-
Link® - «desbloquear» o dispositivo externo conectado■ Não é possível iniciar a aplicação ou esta não está a funcionar. - separe o dispositivo e
ligue-o novamente
47SmartLink
Navegação
Informações introdutórias
Navegação - sequência de função
Aplica-se ao Amundsen.
A orientação de rota é iniciada como se segue.
› Procurar/introduzir um novo destino ou selecionar um dos destinos armaze-nados.
› Confirmar nos detalhes de destino o início do cálculo da rota, eventualmente,ajustar as opções do trajeto.
› Selecionar o tipo de trajeto preferido, se tal for solicitado pelo dispositivo.
É efetuado um cálculo do trajeto e inicia a condução ao destino.
A orientação de rota é efetuada através das recomendações de condução grá-ficas e as instruções de navegação.
É possível, introduzir durante a orientação de trajeto outros destinos no traje-to ou de adaptar os trajetos.
Se uma estação de rádio de trânsito está disponível, informações sobre obstá-culos podem ser avaliados pelo dispositivo e, eventualmente, pode ser reco-mendado um trajeto alternativo.
Se desviar do trajeto, então é efetuado um novo cálculo do trajeto.
Sinal de satélite GPS
O dispositivo utiliza a condução ao destino do sinal de satélites GPS (GlobalPositioning System) para a navegação.
Fora do alcance do sinal de satélite GPS (p. ex., em vegetação densa, em tú-neis, garagens subterrâneas), ele irá executar a navegação apenas de forma li-mitada, com auxílio dos sensores do veículo.
O dispositivo oferece a possibilidade de visualizar na janela complementar Posi-ção » Fig. 50 na página 49 as seguintes informações sobre a posição geográ-fica atual do veículo e ao sinal de satélite.
LongitudeLatitude
Nível da altura do marNúmero de satélites captáveis/disponíveis
Se nenhum sinal de satélite GPS está disponível, nenhuns valores serão indica-dos.
Dados de navegação
Fonte de dados de navegaçãoOs dados de navegação estão memorizados num cartão SD original.
Para garantir o funcionamento da navegação, o cartão SD original com os da-dos de navegação têm de estar introduzidos na respetiva ranhura » Página 26,Cartão SD.
Se o cartão SD original se danificar ou perder, pode comprar um novo cartão SDoriginal nos acessórios originais da ŠKODA.
Com um cartão SD não original a navegação não funciona.
Determinar a versão dos dados de navegação› No menu principal Navegação, tocar na superfície de contacto → Informa-
ções da versão.
Atualizar os dados de navegaçãoRecomendamos de atualizar regularmente os dados de navegação (p. ex., devi-do a estradas novas, sinais de trânsito alterados).
Encontrará as informações sobre a atualização dos dados de navegação numconcessionário ŠKODA ou nas seguintes páginas de Internet da ŠKODA.
http://go.skoda.eu/infotainment
Menu principal
Fig. 49Navegação: Menu principal
› Para visualizar, premir a tecla .
48 Navegação
› Se o menu principal Navegação não aparecer, então premir novamente a te-cla .
Descrição das superfícies de contacto A » Fig. 49Em função do contexto:Não há nenhuma orientação de trajeto - procurar/entrar um novo destinoHá uma orientação de trajeto - aparece o seguinte menu▶ Plano do trajetor - indicação do plano do trajeto » Página 59▶ Congestionam. adiante - configuração manual das condições de trânsito
» Página 62▶ Indicar destino - procurar/entrar um novo destino / destino intermédio
» Página 49▶ Parar condução ao destino - finalização da condução ao destinoAparece o seguinte menu▶ Guardar posição - guardar a posição atual do veículo como destino bandei-
ra » Página 52▶ Trajetos - indicação da lista de trajetos guardados » Página 60▶ Destinos - indicação da lista de destinos guardados » Página 52▶ Últimos destinos - indicação da lista dos últimos destinos » Página 51▶ Endereço de casa - a orientação de trajeto para o seu endereço de casa
» Página 53Procurar segundo os destinos especiais nas categorias , e Configurações da apresentação de mapas » Página 55
Funcionamento da reprodução dos Media/RádioConfigurações da Navegação
Janela adicional
Fig. 50Janela adicional
› Para ligar/desligar no menu principal Navegação, tocar na superfície de con-tacto → Janela adic..
› Para selecionar o conteúdo da janela adicional A » Fig. 50, tocar na superfí-cie de contacto e selecionar dependendo do contexto um dos seguintesmenus.
■ Áudio - funcionamento da reprodução do Rádio/Media■ Bússola - indicação da atual posição do veículo em relação aos pontos cardeais■ Trajet. frequentes - Indicação dos três trajetos mais frequentemente viajados
(se não houver indicação do percurso) » Página 58■ Manobra - Indicação das recomendações de condução gráficas (se a indicação
do percurso é realizado)■ Posição - indicação das coordenadas geográficas da posição atual do veículo
Procurar e entrar destino
Procurar destino / destino especial
Fig. 51 Procura de destino: Menu principal / lista dos destinos encontra-dos
A função permite uma procura de texto completo de destinos ou destinos es-peciais (POI) através da entrada de palavras-chave.
Mostrar o menu principal› Não há nenhuma orientação de trajeto - tocar no menu principal Navegação
na superfície de contacto .› Há uma orientação de trajeto - tocar no menu principal Navegação na super-
fície de contacto → Indicar destino.› Se o menu não é indicado para a procura do destino » Fig. 51 - , então tocar
na superfície de contacto → Procurar.
49Navegação
Procurar destinoÉ possível, introduzir diretamente na linha de entrada o nome do destino espe-cial ou a categoria do destino especial (POI) ou o nome do local, da rua ou onúmero da casa/o código postal.
Durante a entrada aparece na zona D » Fig. 51 - os destinos que correspon-dem no máximo aos requisitos.
Caso for necessária uma orientação de trajeto, por exemplo, para um aeropor-to situado perto do destino, estacionamento ou restaurantes, então deve to-car nos detalhes do destino selecionado na superfície de contacto Nas imediaç..Em seguida, procurar e selecionar o destino desejado.
Descrição das superfícies de contacto A » Fig. 51Seleção da procura - Procurar um destino ou destino especial (POI), segundo o nome - Procurar um destino especial ao longo do trajeto (funciona apenas comorientação de trajeto ativa) - Procurar um destino próximo do destino introduzido (após a seleçãonos detalhes do destino » Página 57)Linha de introduçãoDependendo se um sinal se encontra na linha de entrada, aparece o se-guinte menu - Apresentação do mapa com destinos selecionados correspondentesao sinal inserido » Fig. 51 - - Seleção do tipo da procura do destino/entrada do destino (sem sinalinserido)▶ Procurar - procurar destino / destino especial▶ Endereço - introdução do destino através do endereço » Página 50, In-
troduzir o destino através do endereço▶ No mapa - introdução do destino através do ponto no mapa ou com a aju-
da das coordenadas GPS » Página 51, Introduzir destino no mapa e in-troduzir com a ajuda das coordenadas GPS
Lista dos últimos destinos (sem sinal inserido) » Página 51 / Lista dosdestinos percorridosTeclado alfanumérico
Lista dos destinos encontrados▶Para mostrar a lista » Fig. 51 - , tocar na superfície de contacto .
Na lista dos destinos encontradas aparecem, no máximo, 6 destinos identifica-dos com uma letra. No mapa, estes destinos são marcados com o símbolo euma letra, que coincide com a letra na lista dos destinos encontrados.
A
B
C
D
E
Se foram encontradas mais destinos, a lista pode ser folheada ao rodar o regu-lador ou ao deslocar a barra deslizante.
Introduzir o destino através do endereço
Fig. 52 Introduzir o destino através de endereço: Menu principal / Listadas localidades encontradas
Mostrar o menu principal› Não há nenhuma orientação de trajeto - tocar no menu principal Navegação
na superfície de contacto .› Há uma orientação de trajeto - tocar no menu principal Navegação na super-
fície de contacto → Indicar destino.› Se o menu para a introdução do destino através do endereço » Fig. 52 -
não é indicado, então tocar na superfície de contacto → Endereço.
Introduzir destino› Introduzir o endereço de destino e confirmar depois.
Durante a entrada serão propostas na linha de entrada dependendo do con-texto os respetivos nomes (por exemplo, nome da localidade, estrada). Nomesanteriormente inseridos são propostos de preferência.
A localização do destino proposto, que é especificado na linha de entrada en-tre parênteses, pode ser indicada, no mapa tocando a superfície de contactoMapa.
Lista das localidades encontradasÉ possível indicar um mapa com uma lista de localidades com o mesmo nomedurante a entrada de um nome de localidade » Fig. 52 - .
A lista das localidades encontradas também pode ser chamada durante a en-trada de endereço, tocando a superfície de contacto .
50 Navegação
Na lista das localidades encontradas aparecem, no máximo, 6 localidades iden-tificadas com uma letra. No mapa, estas localidades são marcadas com o sím-bolo e uma letra, que coincide com a letra na lista das localidades encontra-das.
Se foram encontradas mais localidades, a lista pode ser folheada ao rodar o re-gulador ou ao deslocar a barra deslizante.
Aviso■ Durante a entrada de um nome de rua, é possível, selecionar em vez de umaestrada, no centro do local de entrada como destino, tocando a superfície decontacto Centro.■ Depois de introduzir o nome da rua, o número da casa ou cruzamento podemser inseridos através do nome/número da estrada transversal.
Introduzir destino no mapa e introduzir com a ajuda dascoordenadas GPS
Fig. 53 Introduzir destino através do ponto: no mapa / com a ajuda dascoordenadas GPS
Indicar o mapa› Não há nenhuma orientação de trajeto - tocar no menu principal Navegação
na superfície de contacto .› Há uma orientação de trajeto - tocar no menu principal Navegação na super-
fície de contacto → Indicar destino.› Tocar, depois, a superfície de contacto e selecionar o ponto do menu No
mapa.
Introduzir destino através do ponto› Durante a introdução do destino no mapa, a escala do mapa indicado pode
ser alterada manualmente » Página 55, Alteração manual da escala.› Tocando no ecrã o destino desejado, deslocar para a cruzeta » Fig. 53 - .
› Confirmar a introdução do destino tocando na superfície de contacto .
Introduzir o destino através das coordenadas GPS› Tocar na superfície de contacto com o valor desejado das coordenadas GPS
para a latitude e longitude » Fig. 53 - .› Definir o valor desejado e confirmar a entrada do destino tocando na superfí-
cie de contacto .
Se nas instruções de navegação do dispositivo estão disponíveis informaçõessobre o ponto introduzido, então estes aparecem em vez das coordenadas GPS(por exemplo, endereço A » Fig. 53).
Procurar posto de gasolina, restaurante ou parque deestacionamento
O dispositivo permite a procura rápida das categorias de destinos especiaisposto de gasolina, restaurante ou parque de estacionamento.
› No menu principal Navegação, tocar na superfície de contacto .› Tocar na superfície de contacto a categoria desejada.
Aparece uma lista dos 200 destinos especiais mais pertos da categoria selecio-nada num raio de 200 km da posição atual do veículo.
› Selecione o destino especial desejado.
Se determinados postos de gasolina estão selecionados no ponto do menu → Opções abastecimento → Selecionar posto abastecimento preferido, então estes pos-tos de abastecimento preferidos aparecem na procura do posto de abasteci-mento nas primeiras três posições.
Últimos destinos (destinos automaticamente guardados)
Lista dos últimos destinos› No menu principal Navegação, tocar na superfície de contacto → Últimos
destinos.
Detalhes do último destino› No menu principal Navegação, tocar na superfície de contacto .
Se não houver nenhuma orientação de trajeto, então aparecem os últimosdestinos para a indicação do percurso realizado. Com uma orientação de traje-to, então aparecem os detalhes do destino final.
51Navegação
Últimos destinos no menu para a procura do destino / destino especialNo menu para a procura do destino aparece na zona D » Fig. 51 na página 49uma pequena lista dos últimos destinos.
Superfícies de contacto na lista dos últimos destinos- Procura do destino segundo o nome (a superfície de contacto apare-
ce em caso de mais do que 5 introduções existentes)- Indicação dos detalhes do destino » Página 57
Memória de destino (destinos memorizados manualmente)
Fig. 54 Selecionar a lista dos destinos guardados / das categorias do des-tinos guardados
Lista de destinos memorizados› No menu principal Navegação, tocar na superfície de contacto → Destinos.› Tocar na superfície de contacto » Fig. 54 - e selecionar uma das seguin-
tes categorias de destinos guardados » Fig. 54 - .
Todos os destinos guardados▶ - Destino bandeiras (posição do veículo no momento do armazena-
mento)▶ - Destino guardado (destino guardado manualmente / destino impor-
tado no formato vCard)▶ - Favorito (destino com propriedade adicional de favorito)Favoritos (a localização dos favoritos é apresentada no mapa com o símbo-lo ).Endereços de contacto de telefone do telefone ligado.
Procurar
Superfícies de contacto na lista dos destinos guardados- Procura do destino segundo o nome (a superfície de contacto apare-
ce em caso de mais do que 5 introduções existentes)- Indicação dos detalhes do destino » Página 57
Guardar destinos▶No menu principal Navegação, tocar na superfície de contacto → Últimos
destinos.▶Tocar na superfície de contacto no destino desejado, os detalhes do desti-
no aparecem.▶Tocar na superfície funcional Guardar.▶Se necessário, renomear o nome do destino e confirmar a gravação.
«Destino bandeira» guardar (posição atual do veículo)▶No menu principal Navegação, tocar na superfície de contacto → Guardar
posição.▶Tocando depois a superfície de contacto Renomear, o destino bandeira pode
ser renomeado e guardado como destino na memória de destino.
Ao memorizar o próximo destino bandeiras, o último memorizado será sobres-crito. Para manter o destino bandeira existente, guardar este destino na me-mória do dispositivo.
Guardar/anular destino como favoritoNão é possível guardar um endereço de contacto, um destino vCard ou umdestino de imagem como favoritos.
▶No menu principal Navegação, tocar na superfície de contacto → Destinos.▶Tocar na superfície de contacto e selecionar a lista de destinos desejada.▶ Indicar os detalhes do destino tocando na superfície de contacto no destino
desejado.▶Tocar na superfície funcional Editar.▶Tocar na superfície funcional Favorit.
Eliminar destino▶No menu principal Navegação, tocar na superfície de contacto → Destinos.▶Tocar na superfície de contacto e selecionar a lista de destinos desejada.▶ Indicar os detalhes do destino tocando na superfície de contacto no destino
desejado.▶Tocar na superfície funcional Editar.▶Tocar na superfície de contacto Eliminar e confirmar o processo de supressão.
Procurar
52 Navegação
Endereço de casa
Definir endereço de casaSe o endereço de casa não estiver introduzido, proceda da seguinte maneira.
› No menu principal Navegação, tocar na superfície de contacto → Endereçode casa.
› Define o endereço de casa ao utilizar a posição atual do veículo ou ao intro-duzir o endereço.
Alterar o endereço de casa› No menu principal Navegação, tocar na superfície de contacto → Gerir me-
mória → Definir endereço de casa.› Tocar na superfície funcional Editar.› Editar o endereço de casa ou definir por meio da posição do veículo atual ou
pelo introduzir do endereço.
Eliminar o endereço de casa› No menu principal Navegação, tocar na superfície de contacto → Gerir me-
mória → Eliminar dados do utilizador → Endereço de casa.› Tocar na superfície de contacto Eliminar e confirmar o processo de supressão.
Importação dos destinos próprios
Introdução ao sujeito
Fig. 55Aplicação MyDestination nas pá-ginas de Internet da ŠKODA
Neste capítulo são descritos destinos que podem ser importados para a me-mória do dispositivo.
Os destinos próprios podem ser criados através da aplicação ŠKODA«Mydestination ».
Ao ler o código QR » Fig. 55 com a aplicação associada no seu dispositivo ex-terno (p.ex., telefone, tablet) ou depois de introduzir o seguinte endereço nonavegador web, aparecem mais informações sobre a aplicação«MyDestination».
http://go.skoda.eu/my-destination
Destinos próprios em formato vCard
Na memória do dispositivo pode ser importado um destino próprio em formatovCard (*.vcf) de um cartão SD ou um fonte USB.
Importar› Inserir um cartão SD no módulo externo ou no dispositivo (aplica-se ao Yeti)
ou ligar uma fonte USB com o ficheiro do próprio destino.› No menu principal Navegação, tocar na superfície de contacto → Gerir me-
mória → Importar destinos (SD/USB).› Selecionar a fonte e confirme a importação.
Condução ao destino› No menu principal Navegação, tocar na superfície de contacto → Destinos
→ → .› Procurar e selecionar o destino importado desejado.
Eliminar o próprio destino› No menu principal Navegação, tocar na superfície de contacto → Destinos
→ → .› Tocar na superfície de contacto no próprio destino desejado.› Tocar nos detalhes do destino da superfície de contacto Editar → Eliminar e
confirmar o processo de supressão.
Categorias de destinos especiais próprios (os meus destinosespeciais POI)
Importação/atualização› Inserir um cartão SD com categorias de destinos especiais no módulo exter-
no ou no dispositivo (aplica-se ao Yeti).› No menu principal Navegação, tocar na superfície de contacto → Atualizar
os meus destinos especiais (SD/USB) → Atualizar.› Selecionar a fonte e confirme a importação.
Se na memória do dispositivo já existir uma categoria de destinos especiaispróprios com o mesmo nome, esta será sobrescrita na importação.
53Navegação
Mostrar destinos da própria categoria no mapa› No menu principal Navegação, tocar na superfície de contacto → Mapa →
Selecionar categorias para destinos espec. → Os meus destinos especiais (Pontos de interes-se pessoais).
Eliminar todas as próprias categorias de destinos especiais› No menu principal Navegação, tocar na superfície de contacto → Gerir me-
mória → Eliminar os meus destinos especiais.› Tocar na superfície de contacto Eliminar e confirmar o processo de supressão.
Imagem com coordenadas GPS
O dispositivo permite a condução ao destino com os dados GPS memorizados.
A imagem pode ser obtida a partir de um dispositivo externo, guardando as co-ordenadas GPS na formação da imagem. Se necessário, isso pode ser criado eimportado na aplicação «MyDestination».
› Premir a tecla e tocar depois na superfície de contacto Imagens.› Selecionar a fonte ligada e abrir a imagem com coordenadas GPS.› Tocar na superfície de contacto na imagem, abre um menu com a opção de
iniciar a condução ao destino.
Mapa
Descrição do mapa
Fig. 56Descrição do mapa
No mapa podem ser apresentadas as seguintes informações e superfícies decontacto.
Posição do veículoTrajetoSuperfícies de contacto para o utilização do mapaSuperfície de contacto para o destino especial
A
B
C
D
Superfície de contacto para a lista de destinos especiaisSuperfície de contacto para a indicação de um incidente de trânsitoInformações sobre a velocidade máxima permitidaDestinoPosição do destino intermédioPosição do destino Endereço de casaPosição favorita
Informações na linha de estadoNome da rua / número da porta da posição atual do veículoPercurso até ao destinoPercurso para o destino intermédioTempo de viagem estimado ao destinoTempo de viagem estimado ao destino intermédioHora de chegada estimada ao destino / ao destino intermediário
Tocar o ponto no mapa
Fig. 57Menu depois de tocar no pontodo mapa
Tocando no mapa no menu principal Navegação aparece o símbolo e um me-nu com os seguintes pontos do menu (dependendo do contexto) » Fig. 57.
Indicação dos detalhes do ponto selecionado (por exemplo, Endereço)Indicação dos detalhes do destino especial / indicação da lista dos desti-nos especiaisInício da condução ao destino para o ponto selecionadoAcrescentar o ponto selecionado como o próximo destino no percurso atu-alIniciar a condução ao destino para os favoritosIniciar a condução ao destino para o endereço de casa
E
F
G
A
B
54 Navegação
Procuro do destino nos arredores do ponto selecionado » Página 49Definir o ponto de partida para o modo de demonstração (se estiver ligado)» Página 58
Indicar os destinos especiais no mapa▶Para ligar/desligar a indicação no menu principal Navegação, tocar na super-
fície de contacto → Dest. espec..
▶Para selecionar os destinos especiais indicados, tocar no menu principal Na-vegação na superfície de contacto → Mapa → Selecionar categorias para desti-nos espec. e selecionar as categorias desejadas (máximo 10).
Opções para a apresentação do mapa
Fig. 58Opções da apresentação de ma-pas
› No menu principal Navegação, tocar na superfície de contacto .
São exibidas as seguintes superfícies de contacto » Fig. 58.2D - apresentação bidimensional do mapa3D - apresentação tridimensional do mapaApresentação com o trajeto da posição atual do veículo até ao destinoApresentação da posição do destino ou do próximo destino intermediáriono mapa (dependendo da configuração do ponto do menu → Ajustesavançados → Linha do estado:)Apresentação automática do mapa no modo diurno/noturno (dependendoda iluminação do veículo ligado no momento)Apresentação diurna do mapaApresentação nocturna do mapaLigar/desligar a indicação da janela complementar » Página 49Ligar/desligar a indicação das categorias especiais selecionadas » Pági-na 54, Tocar o ponto no mapa
C
A
B
C
D
E
Se a escala do mapa na apresentação 2D ou 3D for inferior a 10 km (5 milhas), omapa é apresentado automaticamente convertido em 2D e alinhados na dire-ção do norte. Se a escala é aumentada acima deste valor, o mapa volta para aapresentação inicial.
Escala do mapa
É possível mudar manualmente a escala do mapa ou ligar a alteração automá-tica da escala.
Símbolos das superfícies de contacto de escalaNa área do mapa D » Fig. 56 na página 54 aparecem as seguintes superfíciesde contacto e informações dependendo do contexto.
Tamanho da escala do mapa ajustado manualmente
Tamanho da escala do mapa ajustado automaticamente
Ativar/desativar a alteração automática da escala
Indicação do mapa em escala reduzida
Atual nível do mar
Alteração manual da escalaO tamanho da escala do mapa pode ser alterado de uma das seguintes manei-ras.
▶Rodar o .▶Toque no ecrã com dois dedos e aumentar ou diminuir a distância entre eles.
Ativar a alteração automática da escala▶No menu principal Navegação, tocar na superfície de contacto → .
Tocar na superfície de contacto é destacada em verde.
A escala automática só está ativa enquanto o mapa estiver centrado na posi-ção do veículo (aparece a superfície de contacto ou está ocultado).
Se a escala automática estiver ativa, a escala do mapa altera-se automatica-mente, dependendo do tipo dde estrada a fazer (autoestrada - escala do mapapequeno / localidade - escala do mapa grande), assim como a manobra a fazerem seguida.
Desativar a alteração automática da escala▶No menu principal Navegação, tocar na superfície de contacto → .
Tocar na superfície de contacto é destacada em branco.
55Navegação
A desativação também é efetuada ao deslocar o mapa ou ao alterar manual-mente a escala do mapa.
Indicação do mapa em escala reduzida▶No menu principal Navegação, tocar na superfície de contacto → ou → .
A escala do mapa é reduzida durante alguns segundos e em seguida restaura-do.
Alterar a orientação do mapa
Uma alteração da orientação do mapa é possível sob as seguintes condições.
O cartão é na apresentação 2D.O mapa é centrado (a superfície de contacto / está ocultado).A escala do mapa é max. de 10 km
Com uma escala do mapa maior do que 10 km, o mapa é automaticamente ori-entado no sentido norte.
Uma alteração da orientação do mapa é possível apenas na medida em que omapa está centrado (a superfície de contacto ou está ocultado).
Com uma escala do mapa maior do que 10 km, o mapa é automaticamente ori-entado no sentido norte.
› Para alterar a orientação do mapa, tocar no menu principal navegação na su-perfície d contacto 1) na zona C » Fig. 56 na página 54.
Mapa orientado para o norteO símbolo a posição do veículo gira, o mapa e o símbolo da estrela polar 1)
não giram.
Mapa orientado em relação à direção de viagemO mapa e o símbolo da estrela polar 1) giram, o símbolo da posição do veí-culo não gira.
Centragem do mapa
O mapa deslocado pode ser centrado na posição do veículo, destino ou trajeto.
Na área do mapa D » Fig. 56 na página 54 aparecem dependendo da apresen-tação do mapa as seguintes superfícies de contacto.
Centragem em posição do veículo (na apresentação do mapa em 2Dou 3D)
Centragem em posição de destino (na indicação da posição de desti-no)
Centragem e indicação de todo o trajeto (na indicação do trajeto)
Indicação dos sinais de trânsito
O dispositivo oferece a possibilidade de apresentar as sinalizações memoriza-das nos dados de navegação ou detetados pela câmara frontal durante a con-dução ao destino no ecrã do dispositivo F » Fig. 56 na página 54.
› Para ligar/desligar o monitorização das informações de trânsito no menuprincipal Rádio, tocar na superfície de contacto → Mapa → Mostrar sinais detrânsito.
Condução ao destino
Introdução ao sujeito
Através do início da condução ao destino ao destino surge um trajeto. No tra-jeto podem ser inseridos outros destinos intermédios.
A condução ao destino é efetuado da seguinte maneira▶Por recomendações de condução gráficas no ecrã do dispositivo e no visor do
painel de instrumentos.▶Por instruções de navegação.
O dispositivo tenta continuar a permitir uma condução ao destino, mesmoquando os dados de navegação estão incompletos ou não existem quaisquerdados para a área indicada.
O trajeto é sempre calculado de novo, quando ignorar as recomendações decondução ou se desviar do mesmo.
CUIDADOAs instruções de navegação transmitidas podem divergir da situação atual (porexemplo, devido a dados de navegação desatualizados).
1) A letra dentro do símbolo depende do idioma ajustado no dispositivo.
56 Navegação
Detalhes do destino
Fig. 59Detalhes do destino
Nos detalhes do destino » Fig. 59 são indicados os seguintes pontos do menue informações.
Área com superfícies de contactoInformações de destino detalhadasPosição de destino no mapa
Indicação dos detalhes do destinoOs detalhes do destino podem ser indicadas de uma das seguintes maneiras.
▶Durante a entrada do destino▶Ao tocar na superfície de contacto na lista de destinos▶Tocando no menu principal navegação (aparecem os detalhes do último
destino indicado para a indicação do percurso é realizado ou foi realizado)
Superfícies de contactoAtravés das superfícies de contacto na zona A podem ser executadas as se-guintes funções dependentes do contexto.
▶ Iniciar/parar a condução ao destino▶Procurar um destino nas imediações » Página 49▶Definir as opções do trajeto▶Memorização do destino▶Processamento do destino (o destino pode ser eliminado, renomeado ou
guardado como favorito)▶Marcação do número de telefone do destino especial (se ao dispositivo está
ligado um telefone » Página 34, Emparelhamento e conexão)
A
B
C
Cálculo do trajeto
Fig. 60Trajetos alternativos
O cálculo do trajeto é efetuado através de opções do trajeto definidas. As op-ções do trajeto podem ser definidas: → Opções do trajeto.
Trajetos alternativosCom a seleção de trajetos alternativos ativada, aparece depois do cálculo deum novo trajeto o seguinte menu » Fig. 60.
- trajeto económico com o menor tempo de condução e a distânciamais curta possível - o trajeto é indicado a verde - trajeto mais rápido até ao destino, mesmo que para isso seja neces-sário fazer um desvio - o trajeto é indicado a vermelho - trajeto mais curto até ao destino, mesmo que para isso seja necessá-rio um tempo de condução mais longo - o trajeto é indicado a cor de laran-ja
Existe a possibilidade de selecionar um trajeto alternativo já calculado antesde terminar o cálculo dos restantes trajetos.
Através da seleção de um tipo de trajeto inicia-se a condução ao destino.
Se dentro de 30 s depois do cálculo de todos os trajetos não for efetuada ne-nhuma seleção de trajeto, a condução ao destino será iniciada automaticamen-te de acordo com o tipo preferido de trajeto definido .
Cálculo do trajeto para o funcionamento com reboque
Para a condução com um reboque ou um outro acessório ligado à tomada doreboque, recomendamos ativar o reconhecimento do reboque, para definir,eventualmente, a velocidade máxima para o modo com reboque.
› Para calcular o trajeto para o funcionamento com reboque, tocar no menuprincipal navegação na superfície de contacto → Opções do trajeto → .
A
B
C
57Navegação
Modo de demonstração
O modo de demonstração apresenta uma simulação de condução para o desti-no introduzido. A função oferece a oportunidade de efetuar o trajeto calculado«como uma situação modelo».
Com o modo Demo ligado, aparece antes do início da condução ao destino ummenu para a condução ao destino em modo Demo ou em funcionamento nor-mal.
› Para ligar/desligar no menu principal Navegação, tocar na superfície de con-tacto → Ajustes avançados → Modo de demonstração.
Com o modo de demonstração ligado, o ponto de partida do trajeto pode serdefinido.
› No menu principal Navegação, tocar na superfície de contacto → Ajustesavançados → Definir início do modo demonstração.
› Definir o ponto de partida através da entrada do endereço ou através da po-sição atual do veículo.
› O ponto de partida do modo de demonstração também pode ser definido, en-quanto o modo de demonstração está ativado por toque local pretendido domapa e o ponto do menu Iniciar m. demonstr. é selecionado » Página 54, Tocar oponto no mapa.
Recomendações de condução gráficas
Fig. 61 Recomendações de condução / Detalhe da recomendação de con-dução
A indicação das recomendações de condução gráficas é efetuada na janelacomplementar Manobra e no visor do painel de instrumentos.
Na janela adicional Manobra aparecem as seguintes recomendações de condu-ção » Fig. 61.
Nome da rua / número da porta da posição atual do veículoRecomendações de condução com nomes de ruas / números da estrada,com o percurso e o tempo viagem para o local de manobrasDetalhe da recomendação de condução (que é indicada perto da manobra)Recomendação da faixa
O dispositivo chama à atenção na janela complementar Manobra também paraas congestões de trânsito, assim como nas autoestradas para os estaciona-mentos, postos de abastecimento ou restaurantes.
Limitações de velocidadeCom a função → Ajustes avançados → Indicação: atravessar fronteira aparece aoatravessar a fronteira a indicação dos limites de velocidade do país
Estes limites de velocidade podem ser indicado, tocando na superfície de con-tacto → Velocidades máximas no menu principal navegação.
Instruções de navegação
O dispositivo emite instruções de navegação.
As instruções de navegação são geradas pelo dispositivos. Nem sempre podeter garantida a completa inteligibilidade da mensagem (por exemplo, estradasou nome da cidade).
A última instrução de navegação pode ser repetida ao premir o regulador .
O momento em que ocorre a instrução de navegação depende do tipo de es-trada em que se está a transitar e da velocidade de condução. P. ex., em au-toestradas, a primeira instrução soa cerca de 2000 m (6000 ft) antes da mano-bra.
O tipo de instruções de navegação podem ser definidos: → Instruções de nave-gação.
Trajetos mais frequentes
O dispositivo memoriza automaticamente os três trajetos mais frequentes.
Uma condução ao destino de um dos trajetos memorizados pode ser iniciadaenquanto nenhuma condução ao destino ou uma condução ao destino é efe-tuada para um destes trajetos.
A
B
C
D
58 Navegação
› Para selecionar o trajeto, tocar na janela adicional na superfície de contactoTraj. freq. → Mostrar no mapa.
› Selecionar o trajeto desejado.
É efetuado um cálculo do trajeto selecionado para o destino e a condução aodestino inicia.
A indicação do menu na janela adicional pode ser ligada/desligada no menuprincipal navegação tocando na superfície de contacto → Opções do trajeto →Traj. freq..ligar/desligar.
Os trajetos mais frequentes guardados podem ser apagados no menu principalnavegação tocando na superfície de contacto → Gerir memória → Eliminar dadosdo utilizador → Trajetos mais frequentes supressão.
Anular a condução ao destino
A condução ao destino pode ser anulada de uma das seguintes maneiras.
› O destino final da viagem é alcançado.› No menu principal navegação tocando na superfície de contacto → Parar
condução ao destino.› Ao desligar a ignição durante mais de 120 minutos.
Anular a condução ao destino
Se a ignição for desligada e ligada novamente, então a condução ao destinocontinua numa das seguintes maneiras, dependendo do tempo de anulação.
▶No intervalo de 15 min - a condução ao destino é prosseguida tomando emconsideração o trajeto calculado.
▶De 15 min até 120 min - no ecrã aparece a mensagem Continuar condução ao desti-no?; após a confirmação, a condução ao destino é prosseguida tendo em con-sideração o trajeto calculado.
▶Após 120 min - a condução ao destino é terminada.
Trajeto
Plano do trajeto
Fig. 62 Plano do trajeto: um destino de trajeto / vários destinos de trajeto
Durante a condução ao destino pode aparecer o plano do trajeto (informaçõessobre o trajeto atual).
› No menu principal Navegação, tocar na superfície de contacto → Plano dotrajeto.
Um destino de trajetoNo plano do trajeto aparecem no destino as seguintes informações » Fig. 62 -.
Área com superfícies de contactoInformações sobre o destino
Hora de chegada ao destino prevista / tempo de viagem restante para odestino1)
Trajeto restante até ao destinoTipo de trajeto selecionado (económico, mais rápido, mais curto)Posição atual do veículo (endereço / coordenadas GPS)
A indicação da hora de chegada ou o tempo de viagem restante pode ser ajus-tada como se segue.
▶No menu principal Navegação, tocar na superfície de contacto → Ajustesavançados → Indicação da hora: .
A
B
C
D
1) Se a hora de chegada ao destino final ou tempo de viagem restante for superior a 24 horas, é indicado dentro do símbolo.
59Navegação
Vários destinos de trajetoNo plano do trajeto aparecem nos respetivos destinos as seguintes informa-ções » Fig. 62 - .
Área com superfícies de contactoDestino intermédio (com número contínuo)Destino finalHora de chegada estimada ao destino / ao destino intermediárioPercurso para o destino / destino intermédioSubstituição de destinos entre siApagar o destinoContinuação da condução ao destino a partir do destino selecionado (des-tinos intermédios anteriores são ignorados)Indicação dos detalhes do destino » Página 57
Introduzir o destino no trajeto▶Na zona A , tocar na superfície de contacto Indicar destino e introduzir um novo
destino.▶ou: Na zona A , tocar na superfície de contacto Destinos e selecionar um des-
tino na lista dos destinos guardados.
Cada outro destino é introduzido na lista como primeiro seguinte destino detrajeto.
Mudar destinos entre eles▶A respetiva superfície de contacto premida e deslocar o destino para a po-
sição desejada.
Em caso de destinos já atingidos durante o trajeto, aparece por baixo do nomedo destino a indicação Destino atingido. Já não é possível substituir estes desti-nos mutuamente.
Guardar trajeto▶Na zona A , tocar na superfície de contacto Guardar.▶Guardar o trajeto processado como novo trajeto ou substituir o trajeto guar-
dado existente.
Terminar condução destino▶Na zona A , tocar na superfície de contacto Parar.
Gestão de trajetos
› No menu principal Navegação, tocar na superfície de contacto → Trajetos.
A
Novo trajeto▶Tocar na superfície de contacto Novo trajeto.
Introduzir um destino em uma das seguintes maneiras.▶Tocar na superfície de contacto Indicar destino e introduzir um novo destino.▶ou: Tocar na superfície de contacto Destinos e selecionar um destino na lista
dos destinos memorizados.▶Para guardar o trajeto criado, tocar na superfície de contacto Guardar.▶Tocar na superfície de contacto Iniciar para iniciar a condução ao destino.
Gestão de trajetos▶Selecionar o trajeto guardado desejado e depois um dos seguintes pontos do
menu.
- eliminar o trajeto guardado- Editar trajeto- Calcular o trajeto e iniciar a condução ao destino
Informações de trânsito
Lista das informações de trânsito
Fig. 63Lista das informações de trânsito
O dispositivo permite a receção das informações de trânsito TMC (Traffic Mes-sage Channel), que contêm informações sobre o trânsito.
› Para mostrar a lista de incidentes de trânsito, premir a tecla ou .
Na lista de mensagens sobre trânsito e no mapa a indicação é marcada com nomáximo de 6 mensagens que são marcados com o símbolo de um impedimentode trânsito e uma carta ocorre Um » Fig. 63.
Se foram encontradas mais localidades, a lista pode ser folheada ao rodar o re-gulador ou ao deslocar a barra deslizante.
EliminarEditarIniciar
60 Navegação
Se o símbolo estiver riscado na lista de informações de trânsito, o dispositi-vo encontra-se fora do alcance de qualquer operador de informações de trânsi-to.
As mensagens de trânsito existentes no trajeto serão assinaladas através deuma instrução de navegação correspondente.
Opções de visualização▶Sem condução ao destino - aparecem todas as mensagens de trânsito.▶Com condução ao destino - depois de tocar na superfície de contacto B
» Fig. 63todos ou presentes informações de trânsito no trajeto podem serselecionadas no menu indicado.
Uma informação de trânsito pode conter as seguintes informações.
▶Símbolo da perturbação▶Número de estrada afetada▶Nome do local em questão▶Descrição das congestões
AtualizarA receção das informações de trânsito está sempre ativa e não pode ser desa-tivada.
As mensagens de trânsito são recebidas a partir do dispositivo em segundoplano continuamente e é efetuada uma atualização regular da lista das mensa-gens de trânsito.
A lista das mensagens de trânsito pode ser atualizada manualmente, premindo ou .
Detalhe da informação de trânsito
Fig. 64Detalhe da informação de trânsi-to
› Para indicar isso, selecione na lista de contactos telefónicos a informação detrânsito desejada.
› ou: Tocar no mapa o símbolo da perturbação.
Aparece a indicação das seguintes informações e superfícies de contacto» Fig. 64.
Mapa com a localidade do destinoDescrição das congestõesO período de receção e informações sobre o operador das informações detrânsitoSímbolo da perturbaçãoDuração da perturbação
Distinção em cor da importância da perturbação do trânsitoO símbolo da perturbação do trânsito (por exemplo . . ) precede à pertur-bação e o comprimento da perturbação é apresentado no mapa do lado direitoao longo do trajeto.
Dependendo do contexto, o símbolo da perturbação do trânsito é apresentadode uma das seguintes maneiras.
Não ocorre nenhuma condução ao destino▶Vermelho - todas as congestões de trânsito
Ocorre uma condução ao destino▶Cinza - a perturbação não se encontra no trajeto▶Vermelho - a perturbação de trânsito encontra-se no trajeto, não é efetuado
nenhum recálculo do trajeto e o trajeto passa pela perturbação▶Laranja - a perturbação de trânsito encontra-se no trajeto, é efetuado um re-
cálculo do trajeto e é oferecido um trajeto alternativo
Trajeto dinâmico
O dispositivo permite uma avaliação das informações de trânsito recebidas du-rante a condução ao destino. No cumprimento das seguintes condições umtrajeto de desvio é calculado, e é emitido o respetivo anúncio.
A função do trajeto dinâmico está ligado.O congestionamento do trânsito incluído na informação de trânsito estáno trajeto.O congestionamento do trânsito é avaliado pelo dispositivo com uma gran-de importância.
› Para ligar/desligar no menu principal Navegação, tocar na superfície de con-tacto → Opções do trajeto → Trajeto dinâmico.
A
B
C
D
E
61Navegação
Introduzir/remover manualmente a congestão de trânsito notrajeto
Ao detetar uma congestão de trânsito (p. ex. congestionamento) durante acondução ao destino, esta congestão pode ser introduzida manualmente notrajeto.
Após a introdução, o dispositivo realiza um novo cálculo do trajeto e propõeum trajeto de desvio.
Introduzir uma congestão de trânsito› No menu principal Navegação, tocar na superfície de contacto → Congestio-
nam. adiante.› Ajustar o comprimento da congestão de trânsito.
A congestão de trânsito será apresentada em vermelho no mapa à direita aolongo do trajeto.
Remover a congestão de trânsitoA perturbação de trânsito é removida o trajeto depois da condução ao destinoefetuada ou pode ser removida manualmente da seguinte maneira.
› No menu principal Navegação, tocar na superfície de contacto → Levantar"cong. adiante".
Configurações
Opções do trajeto
› No menu principal Navegação, tocar na superfície de contacto → Opções dotrajeto.
■ Propor 3 trajetos alternativos - ativar/desativar o menu para os trajetos alternati-vos (económico, rápido, curto)
■ Trajeto: - Definir o trajeto preferido■ Trajetos mais frequentes - mostrar/ocultar os menus dos trajetos mais frequen-
tes na janela adicional■ Trajeto dinâmico - ativar/desativar a alteração dinâmica do trajeto utilizando in-
formações de trânsito TMC■ Evitar autoestradas - ativar/desativar a não utilização de autoestradas para o
cálculo do trajeto■ Evitar barcos e comboio p/ veículos - ativar/desativar a não utilização de barcos
e comboios para veículos para o cálculo do trajeto
■ Evitar portagens - ativar/desativar a não utilização de troços de autoestradacom portagens
■ Evitar túnel - ativar/desativar a não utilização de túneis com portagens parao cálculo do trajeto
■ Evitar estradas com vinhetas - ativar/desativar a não utilização de estradas emque é obrigatório o uso de uma vinheta
■ Vinhetas disponíveis - seleção de países para os quais uma vinheta válida estádisponível (estradas com vinheta são utilizadas para o cálculo do trajeto)
■ Considerar reboque - Ligar/desligar o reboque para calcular o trajeto » Pági-na 57
Mapa
› No menu principal Navegação, tocar na superfície de contacto → Mapa.
■ Mostrar sinais de trânsito - ativar/desativar a indicação dos sinais de trânsito■ Recomendação da faixa - ativar/desativar a indicação do tempo de viagem■ Mostrar favoritos - ativar/desativar a indicação dos favoritos■ Mostrar destinos especiais - ativar/desativar a indicação dos destinos especiais
■ Selecionar categorias para destinos espec. - seleção das categorias dos destinosespeciais indicados
■ Mostrar marcas para destinos especiais - ativar/desativar os logótipos de empresadisponíveis indicados nos destinos especiais
Gerir memória
› No menu principal Navegação, tocar na superfície de contacto → Gerir me-mória.
■ Org. contactos: - Configuração da disposição da lista telefónica■ Por apelido - classificação de acordo com a apelido do contacto■ Por nome próprio - classificação de acordo com a nome próprio do contacto
■ Definir endereço de casa - introdução do endereço de casa■ Eliminar os meus destinos especiais - eliminar as próprias categorias dos destinos
especiais (Personal POI)■ Atualizar os meus destinos especiais (SD/USB) - Importar/atualizar as próprias cate-
gorias dos destinos especiais (Personal POI)■ Importar destinos (SD/USB) - Importar os destinos em formato vCard■ Eliminar dados do utilizador - eliminar os dados do utilizador (tocando a superfície
de contacto Eliminar e confirmar o processo de supressão)■ Últimos destinos - eliminar os últimos destinos■ Memória dest. - eliminar os destinos memorizados■ Trajetos - eliminar os trajetos guardadas
62 Navegação
■ Os meus destinos especiais (Pontos de interesse pessoais) - eliminar os destinos es-peciais próprios
■ Histórico das localidades - apaga o histórico das localidades já introduzidasatravés de um endereço
■ Endereço de casa - eliminar o endereço de casa memorizado■ Destino bandeira - eliminar o destino bandeira■ Trajetos mais frequentes - apagar os trajetos mais utilizados
Instruções de navegação
› No menu principal Navegação, tocar na superfície de contacto → Instruçõesde navegação.
■ Volume - regulação do volume das instruções de navegação■ Redução Entertainment (instr. nav.) - configurar a redução do volume de áudio (por
exemplo, o volume do rádio.) das instruções de navegação■ Instr. navegação: - ajuste do tipo de instruções de navegação
■ Detalhadas - todas as instruções de navegação■ Breves - uma instrução de navegação breve■ Apenas c/ cong. - apenas instruções de navegação em caso de alteração de
trajeto■ Sem instr. navegação no telefonema - ligar/desligar a reprodução das instruções de
navegação durante uma chamada
Opções de abastecimento
› No menu principal Navegação, tocar na superfície de contacto → Opçõesabastecimento.
■ Selec. posto de abastecimento preferido - seleção da marca de posto de abasteci-mento preferido (durante a procura, a marca de posto de abastecimento se-lecionada será apresentada nas primeiras posições da lista)
■ Aviso de abastecimento - ligar/desligar a indicação de uma mensagem de avisocom a opção de procurar o posto de abastecimento mais próximo quando onível de combustível atinge a área da reserva
Regulações avançados
› No menu principal Navegação, tocar na superfície de contacto → Ajustesavançados.
■ Indicação da hora: - seleção da indicação da hora na linha do estado■ - hora de chegada estimada ao destino■ - tempo de viagem estimado ao destino
■ Linha do estado: - Seleção do tipo de destino para o qual a linha de estado dotempo de percurso e as viagens são exibidos (com isto também determinaque tipo de destino após a eleição de → é apresentada no mapa)■ - Destino do trajeto■ - próximo destino intermédio
■ Indicação: atravessar fronteira - ativar/desativar a indicação dos limites de veloci-dade ao atravessar a fronteira do país
■ Modo demonstração - ativar/desativar a condução ao destino no modo de de-monstração
■ Definir início do modo demonstração - entrada do ponto de partida da condução aodestino no modo de demonstração, entrando o endereço ou através da posi-ção atual do veículo
63Navegação
Sistemas do veículo
CAR - Configurações do veículo
Introdução ao sujeito
No menu CAR pode visualizar os dados de viagem e as informações sobre oveículo e regular alguns sistemas do veículo.
Descrição dos sistemas individuais » Manual de instruções.
AvisoAs regulações dos sistemas do veículo só podem ser realizados com a igniçãoligada.
Menu principal
Fig. 65Superfícies de contacto no menuprincipal
› Premir a tecla e aparece o menu principal com as seguintes superfícies decontacto » Fig. 65.
Seleção dos seguintes pontos do menu▶ Dados de viagem▶ DriveGreen▶ Estado do veículo
Funcionamento da reprodução - Rádio/MediaRegulações dos sistemas do veículo
Dados de viagem
Fig. 66Dados de viagem
› Premir a tecla e tocar depois na superfície de contacto → Dados cond..
Indicação no ecrã » Fig. 66Distância percorridaTempo de conduçãoVelocidade médiaConsumo médio de combustívelAvaliação do estilo de condução (funçãoDriveGreen)Representação da autonomia (se a autonomia prevista for inferior a 300km, o veículo aproxima-se lentamente no sentido do símbolo )Autonomia aproximada
Com as superfícies de contacto pode selecionar uma das seguintes memó-ria.▶Desde a partida - dados de viagem individuais▶Longo prazo - dados de viagem de longo prazo▶Desde o abastecimento - dados após o último abastecimento de combustível
DriveGreen
› Premir a tecla e tocar depois na superfície de contacto → DriveGreen.
DriveGreen - com base nas informações sobre o modo de condução, a economiade condução é avaliada.
A
B
C
D
E
F
G
64 Sistemas do veículo
Estado do veículo
Fig. 67Estado do veículo
› Premir a tecla e tocar depois na superfície de contacto → Estado do veí-culo.
No ecrã aparecem informações sobre o estado do veículo ou a função do con-trolo da pressão dos pneus.
› Selecione através das superfícies de contacto o ponto do menu Estadodo veículo.
Superfícies de contacto e indicação no ecrã » Fig. 67
A Apresentação do veículo (áreas do veículo representadas a cores apon-tam para mensagens de aviso nessas áreas; depois de tocar no «veícu-lo» são apresentados os textos das mensagens de aviso)
Nenhuma mensagem / mensagem de aviso relativas ao estado do veí-culo e o número de mensagens (se existir apenas uma mensagem, en-tão só é apresentado um texto de mensagem de aviso)
Indicação das informações relativas ao estado do sistema START-STOP
Ativação/desativação das indicações a respeito das mensagens dosistema Start-Stop uma outra apresentação do ecrã
Sistemas ESC e ASR
› Premir a tecla e tocar depois na superfície de contacto → Sistema ESC: .
■ Ativo - ativação de todos os componentes do sistema ESC■ ASR off - desativação do sistema ASR
Pneus
› Premir a tecla e tocar depois na superfície de contacto → Pneus.
■ Indicador de controlo dos pneus - função do controlo da pressão dos pneus■ SET - Guardar os valores da pressão dos pneus
■ Pneus de Inverno - definir uma aviso ao atingir o limite de velocidade para ospneus de Inverno■ Advertência da velocidade - ativar/desativar a função Pneus de Inverno■ Advertência aos - regulação da velocidade para o aviso
Luzes
› Premir a tecla e tocar depois na superfície de contacto → Luzes.
■ Assistência das luzes - regulação da iluminação exterior■ Momento da ativação: - Regulação da sensibilidade do sensor para o comando
automático dos faróis■ Cedo - sensibilidade elevada■ Médio - sensibilidade média■ Tarde - sensibilidade reduzida
■ Luz circulação automática com chuva - ativar/desativar o comando automático daluz de circulação em caso de chuva
■ Luz de circulação diurna - ativação/desativação da luz de circulação diurna■ Indicadores de direção conforto - ativação/desativação dos indicadores de dire-
ção conforto■ Luzes do habitáculo - ajuste das luzes do habitáculo
■ Ilumin. instrumentos/interrupt. - regulação da luminosidade da iluminação dosinstrumentos/interruptores
■ Iluminação da zona dos pés - regulação da luminosidade da iluminação da zonados pés
■ Func. «Coming home / Leaving home» - regulação da função COMING HOME /LEAVING HOME■ Função "Coming home" - regulação do tempo que as luzes permanecem ligadas
depois de se abandonar o veículo (0-30 segundos, 0 - função está desativa-da)
■ Função "Leaving home" - regulação do tempo que as luzes permanecem ligadasapós destrancar o veículo (0-30 segundos, 0 - função está desativada)
Sistemas de assistência
› Premir a tecla e tocar depois na superfície de contacto → Assistência àcondução.
65Sistemas do veículo
■ Regulação automática da distância (ACC) - regulação do sistema de regula-ção da velocidade automático■ Programa condução: - Regulação da aceleração do veículo com o sistema de re-
gulação da velocidade adaptativo ligado■ Eco - económico■ Normal - normal■ Sport - desportivo
■ Última distância selecionada - ativar/desativar a última distância selecionada■ Distância: - ajuste do controlo da distância em relação aos veículos que circu-
lam à nossa frente■ Muito pequeno - distância muito pequena■ Pequeno - distância pequena■ Médio - distância média■ Grande - distância grande■ Muito grande - distância muito grande
■ Front Assist (sist. monitorização exterior) - configuração do assistente paracontrolar a distância em relação aos veículos que circulam à nossa frente■ Ativo - ativação/desativação do assistente■ Pré-aviso - ativação/desativação da pré-advertência■ Mostrar advertência da distância - ativação/desativação da advertência de dis-
tância■ Deteção de cansaço - ativação/desativação da deteção de cansaço
Estacionamento e manobra
› Premir a tecla e tocar depois na superfície de contacto → Estacionamen-to e manobra.
■ ParkPilot - regulação do auxílio de estacionamento■ Ativar automaticamente - ativação/desativação da indicação reduzida do auxílio
de estacionamento (na marcha para a frente)■ Volume à frente - regulação do volume dos sinais sonoros para deteção dos
obstáculos à frente■ Altura do som à frente - regulação da altura do som dos sinais sonoros para de-
teção de obstáculos à frente■ Volume atrás - regulação do volume dos sinais sonoros para a deteção do ob-
stáculos atrás■ Altura do som atrás - regulação da altura do som atrás dos sinais sonoros para
a deteção de obstáculos atrás■ Redução Entertainment - reduzir o volume de áudio (p.ex., o volume do rádio),
em caso de ajuda ao estacionamento ativada
Limpa-vidros
› Premir a tecla e tocar depois na superfície de contacto → Limpa-vidros.
■ Limpa-vidros - regulação dos limpa-vidros■ Ligar automat. limpa-vidros com chuva - ativar/desativar a limpeza automática do
limpa-vidros dianteiro em caso de chuva■ Limpa-pára-brisas automático - ativar/desativar a limpeza automática do vidro
traseiro
Abertura e fecho
› Premir a tecla e tocar depois na superfície de contacto → Abertura e fe-cho.
■ Fecho centralizado - regulação da abertura e fecho das portas■ Destrancar porta: - ajuste do destrancamento da porta
■ Todas as portas - todas as portas■ Uma porta - porta do condutor ou do passageiro (no destrancamento atra-
vés do sensor no punho da porta do passageiro)■ Lado do veículo - porta do condutor ou do passageiro (no destrancamento
através do sensor no punho da porta do passageiro)■ Trancar automaticamente - ativar/desativar o trancamento automático ao arran-
car
Painel de instrumentos (indicador multifunções)
› Premir a tecla e tocar depois na superfície de contacto → Painel de ins-trumentos.
Neste menu existe a possibilidade, de visualizar/ocultar a apresentação dospontos do menu do indicador multifunções no visor do painel de instrumentos,bem como repor os dados de viagem.
■ Consumo momentâneo - ligar/desligar a indicação do consumo atual de combus-tível
■ Consumo médio - ligar/desligar a indicação do consumo médio de combustível■ Tempo de viagem - ligar/desligar a indicação do tempo de viagem■ Percurso - ligar/desligar a indicação da distância percorrida■ Velocidade média - ligar/desligar a indicação da velocidade média■ Indicador digital da velocidade - ligar/desligar a indicação da velocidade atual■ Advertência da velocidade - ligar/desligar a indicação de advertência da velocida-
de■ Temperatura do óleo - ligar/desligar a indicação da temperatura do óleo
66 Sistemas do veículo
■ Reset dos dados "Desde a partida" - repor a memória de viagens individuais no ecrãdo dispositivo e no visor do painel de instrumentos
■ Reset dos dados "longo prazo" - repor a memória de longo prazo no ecrã do dispo-sitivo e no visor do painel de instrumentos
Regulações da hora, data e unidades
› Premir a tecla e tocar depois na superfície de contacto Hora e data.› Premir a tecla e tocar depois na superfície de contacto Unidades.
Serviço
› Premir a tecla e tocar depois na superfície de contacto → Serviço.
■ Número de identificação do veículo: - Indicação do número de identificaçãodo veículo (VIN)
■ Inspeção em … ou … dias - quantidade de km/dias até ao próximo serviço deinspeção
■ Serviço de mudança do óleo em … ou … dias - quantidade de km/dia até àpróxima mudança de óleo do motor
Repor as configurações de fábrica
› Premir a tecla e tocar depois na superfície de contacto → Configuraçõesde fábrica.
Neste menu tem a possibilidade de repor os pontos de menu relacionados comas regulações dos sistemas do veículo para as configurações de fábrica.
■ Fazer reset a todos os ajustes/dados■ Todos os ajustes - repor os regulações de todos os pontos do menu
■ Fazer reset dos ajustes individuais/ dados■ Luzes - repor o menu Luzes■ Assistência à condução - repor o menu Assistência à condução■ Estacionamento e manobra - repor o menu Estacionamento e manobra■ Luzes do habitáculo - Restauração do menu Luzes do habitáculo■ Espelho e limpa-vidros - repor o menu Espelho e limpa-vidros■ Abertura e fecho - repor o menu Abertura e fecho■ Painel de instrumentos - repor o menu Painel de instrumentos
Se for selecionado um dos pontos do menu presente, será questionado se pre-tende realmente repor as regulações.
■ Cancelar - regressar ao menu no nível superior■ Reset - repor as regulações
67Sistemas do veículo
Índice remissivo
A
A2DP/AVRCP 35Abertura 66Ajustes de chamadas 34AM 20Android Auto™ 44
Conexão da ligação 45Desconexão da ligação 45Menu principal 45
Anular a condução ao destino 59Apagar chamadas 34Apple CarPlay™ 45
Conexão da ligação 46Desconexão da ligação 46Menu principal 46
ASR 65Assistência ao condutor 65Assistência das luzes 65Assistente de configuração 16Atualização de software 10Atualização do software 19Áudio
Media 23Rádio 20
AUX 26Configurações 25
Auxílio de estacionamento 66Avisos importantes 6
B
Banda larga 23Base de dados multimédia 25Bluetooth
A2DP/AVRCP 18ajustar 18, 34Atualização 10
atualizar 19Dispositivos externos embaralhados 18ligar/desligar 18Nome 18Visibilidade 18
C
Caixa do voice mail 36Cálculo do trajeto 57CAR 64Caracteres do idioma 17Cartão SD 26Categorias de destinos especiais próprios 53Chamada de emergência 36Chamada telefónica 39Comando por voz 13
Ajuda 15Comandos 15Condições de funcionamento 14Configurações 18ligar/desligar 14Não reconhecer um comando por voz 14Parar/restaurar introdução 15Princípio de operação 14
COMING HOME 65Conectar
dispositivo com o telefone 34telefone com o dispositivo 34
Conferência telefónica 39Configurações
Assistente de configuração 16atualização de software 19Atualização de software 10AUX 25Bluetooth 18, 34Codecs 25Comando por voz 18DAB 22Dispositivo 16Equalizer 16
Gerir favoritos 38Informações do sistema 10, 19Media 25Mensagens de texto 34Navegação 62Perfil de utilizador 38PIN 34Rádio 22Repor nas configurações de fábrica 18Sistema de som 16SmartLink 44Som 16Sons de baixos 16Surround 16Telefone 34Transmissão dos dados dos dispositivos exter-
nos 17Veículo 64WLAN 18
Configurações de fábrica 18, 67Congestão do trânsito 62Congestionamento adiante 62Contactos preferidos 38Controlo por voz
Corrigir introdução de comando de voz 15
D
DAB 20Configurações 22Informação adicional 20Texto do rádio e apresentação das imagens 20
DAB Slideshow 20Dados de navegação 48Dados de viagem
Indicação 64Ligar/desligar 66
Data 17Definições
Idioma do dispositivo 17Descrição do dispositivo - Amundsen 7, 8
68 Índice remissivo
Desligamento automático do dispositivo 10Desligar o dispositivo 10Destino
Contacto telefónico 52Destino de bandeira 52destino memorizado 52Destino próprio 53Endereço de casa 53Favorito 57Favoritos 52Imagem com GPS 54Memorização 57procurar 49últimos destinos 51vCard 52
Destino de bandeira 52Destino especial
Marcação rápida 51meus destinos especiais 53
Destino intermédio 56Destino próprio 53Destinos armazenados
Memória de destino 52últimos destinos 51
Destinos próprios 53Destrancamento das portas 66Desviar chamadas 34Detalhe da informação de trânsito 61Detalhes do destino 57Deteção de cansaço 65Disclaimer 6Dispositivo
Atualização de software 10Reinício 10
Dispositivo hotspot 42Dispositivos externos 6DriveGreen 64
E
Ecrãver Configurações - ecrã do dispositivo 9
Ecrã de introdução com teclado 12Ecrã do dispositivo 16
informações importantes 9Manutenção 9Operação 11Teclado 12Zonas 11
Ecrã tátil 9Eliminar destino 57Emissora de rádio
Logótipo 21emissoras de rádio
Procurar emissoras 20Emissoras de rádio
Memorizar emissora 21selecionar 20Selecionar emissora 20Teclas de estação 21
Emparelhartelefone 34
Endereço de casa 53, 62Equalizer 16Estacionamento 51, 66Estado do veículo 65
F
Favorito 57Favoritos 52Fecho 66Fecho centralizado 66FM 20
Regulações 22Fonte de áudio 25
Fontes suportadasImagens 30Media 28
Formatos de ficheiroImagens 30Media 28Requisitos e restrições 28
Front Assist 65Funcionamento
MirrorLink® 47Funcionamento com reboque
Navegação 57Funcionamento do dispositivo através de uma
aplicação no dispositivo externo 13Funções do telefone 36
G
Gerir favoritos 34Gerir memória 62Gestão do destino
Detalhes do destino 57Favorito 57Memorização 57
Gestão dos dispositivos emparelhados 35GPS 48Guardar destino 57Guardar os valores de pressão dos pneus 65
H
Hora 17
I
Idioma do dispositivo 17Idiomas adicionais do teclado 17Iluminação dos instrumentos 65Imagens 29
Fontes suportadas 30Formatos de ficheiro 30Formatos de ficheiros suportados 30
69Índice remissivo
indicação 30Menu principal 29Operação 29Regulações 30remover com segurança a fonte de dados 18Requisitos e limitações 30Select Image Source 29
Importação do trajeto 60Importar contactos 34Importar destinos 53Importar os destinos próprios 53Indicação no ecrã 11Indicadores de direção conforto 65Indicador multifunções 66Indicar destinos especiais no mapa 54Informações de trânsito (TMC)
Detalhe da informação de trânsito 61Lista das informações de trânsito 60Requisitos 60
Informações do sistema 10, 19Informações do trajeto 59Informações preliminares 6Inspeção 67Instruções de navegação 58, 63Introduzir
destino através do endereço 50destino no mapa 51
Introduzir destinoDestino no mapa 51Endereço 50
J
Janela adicionalÁudio 49Bússola 49Dados do satélite 49ligar/desligar 49Manobra 49Mapa 49
Menus 49Trajetos frequentes 49waypoint 49
Janela complementarManobra 58
L
Latitude 48LEAVING HOME 65Leitor Bluetooth 27Ligação de dados 43Ligar o dispositivo 10Limitação de velocidade para pneus de Inverno 65Limitações de velocidade 58Limpa-vidros 66Limpa-vidros automático com chuva 66Limpa- vidros automático do vidro traseiro 66Linha de estado 11, 54
Navegação 63Linha de status
Telefone 33Lista
com pastas/títulos 24de emissoras de rádio 21dos contactos de telefone 37
Lista das informações de trânsito 60Lista de chamadas
Lista de chamadas 38Lista dos dispositivos externos emparelhados 35Lista telefónica 37Logo da estação de serviço 62Logos emissoras
Atualização 10Logótipo das emissoras de rádio 21Logotipos das emissoras de rádio
atualizar 19Longitude 48Luz de circulação automática com chuva 65
Luz de circulação com chuva 65Luzes 65Luzes de circulação diurna 65
M
Manobra 66Instruções de navegação 58recomendações de condução gráficas 58
MapaApresentação 54Centragem do mapa 56Escala automática 55Escala manual 55Indicar destino especial 54Menu principal 54Mostrar destinos especiais 62Mostrar sinais de trânsito 62Opções de apresentação 55Operação 54Orientação 56Recomendação da faixa 62Sinais de trânsito 56Vista rápida do mapa 55
Media 23Base de dados multimédia 25Cartão SD 26Comando por voz 13Configurações 25Fontes compatíveis 28Formatos de ficheiro 28Menu principal 23Operação 23Prefácio 23Requisitos e restrições 28WLAN 27
Media Command 30controlar 31formatos suportados 32Menu principal 30
70 Índice remissivo
MediasBrowser 24Lista 24remover com segurança a fonte de dados 18
Memória de destino 52Memória de trajeto 60Memorizar emissora 21Mensagens de aviso 65Mensagens de texto 40
novo 40recebidas 41
MenuSetup 16
Menu CAR 64Menu do dispositivo
CAR 64Imagens 29Media Command 30Media (Áudio) 23Navegação 48Rádio 20SmartLink 43Som 16Telefone 33
Menu principalAndroid Auto™ 45Apple CarPlay™ 46CAR 64Imagens 29Media 23Media Command 30Navegação 48rádio 20SmartLink 44SMS 40Telefone 33
Menus do dispositivo 10Meu principal
MirrorLink® 46Meus destinos especiais 53
MirrorLink® 46Conexão da ligação 46Desconexão da ligação 46Funcionamento 47Menu principal 46Problemas de funcionamento 47
Modo de demonstração 58, 63Módulo externo
Cartão SD 26Mudança de óleo 67Multimédia
AUX 26USB 26
Mute 11
N
Navegação 48Anular a condução ao destino 59Apresentação do destino 55Apresentação do trajeto 55Cálculo do trajeto 57Centragem do mapa 56Comando por voz 13Condução ao destino 56Configurações 62Congestionamento adiante 62Contactos 52Dados de navegação 48Destino intermédio 56Destino no mapa 51destinos importados 62Destinos próprios 53Detalhes do destino 57Endereço de casa 53Endereço de destino 50Escala do mapa 55Favoritos 52Funcionamento com reboque 57Gerir memória 62GPS 48
Imagem com GPS 54Importar de destinos 53Informações de trânsito (TMC) 60Informações do trajeto 59Instruções de navegação 58, 63Janela adicional 49Linha de estado 63Mapa 62Memória de destino 52Memória de trajeto 60Menu principal 48Modo de demonstração 58, 63Opções de abastecimento 63Opções do trajeto 62Opções para a apresentação do mapa 55Orientação do mapa 56Plano do trajetos 59Prefácio 48Processamento do trajeto 59Procurar destino 49recomendações de condução gráficas 58Regulações avançados 63tipo de trajeto preferido 62trajeto 56trajeto dinâmico 62Trajetos alternativos 62Trajetos mais frequentes 58últimos destinos 51
Nível do mar 48Novo trajeto 60Número de identificação do veículo 67Número do telefone 36Número VIN 67
O
o Cálculo do trajetoFuncionamento com reboque 57
Opções de abastecimento 63Opções do trajeto 62
71Índice remissivo
OperaçãoComando por voz 14Imagens 29Media 23Rádio 20Telefone 33
Operação do dispositivo 11Ecrã do dispositivo 11
P
Painel de instrumentos 66Para-brisas
Limpeza automática com chuva 66ParkPilot 66Perfil de utilizador 34Perfis de Bluetooth 35PIN
ajustar 34Plano de trajetos 59Plano do trajetos 59Pneus 65POI 53
Importação 53meus destinos especiais 53
POI pessoal 53Portas - Funcionamento 66Posto de gasolina 51Princípios da operação do dispositivo 11Processamento do trajeto 59Processo de emparelhamento 35Procurar estacionamento 51Procurar posto de gasolina 51Procurar restaurante 51Programa de trânsito (TP) 22
R
Rádio 20ajustar 22Banda larga 23Comando por voz 13Configurações DAB 22Digitalização 20Lista de emissoras disponíveis 21Logótipo das emissoras de rádio 21Memorizar emissora 21Menu principal 20Operação 20Prefácio 20Procurar emissoras 20Programa de trânsito (TP) 22Radiodifusão 20Regulações FM 22Selecionar emissoras 20Teclas de estação 21
Radiodifusão 20Ver menu principal 20
Recomendação da faixa 58Recomendações de condução gráficas 58Rede
ajustar 34Regulação automática da distância 65Regulação do volume 11Regulações
dos idiomas adicionais do teclado 17Ecrã do dispositivo 16FM 22Hora e data 17Imagens 30Unidades 17Volume 11
Reinício do dispositivo 10Remover com segurança a fonte de dados 18Reprodução
Suporte 24
Requisitos para o emparelhamento 35Reset - Configurações do veículo 67Restaurante 51
S
Seleção da tonalidade 39Selecionar
destino especial no mapa 54Selecionar emissora
Ver menu principal 20Selecionar fonte
Suporte 24Selecionar transmissão
Ver menu principal 20Select Image Source
Imagens 29Sensor para luzes - Momento de ativação das
luzes 65Serviço 67Serviço de assistência 36Serviço de informação 36Setup 16Sinais de trânsito 56Sistema de som 16Sistema ESC 65Sistemas de assistência 65Sistemas do veículo 64SmartLink 43
ajustar 44Android Auto™ 44Apple CarPlay™ 45Menu principal 44MirrorLink® 46
SMS 40novo 40Operação 40recebidas 41
Som 16Sons de baixos 16
72 Índice remissivo
SSID 18START-STOP 65Superfícies de contacto 11Suporte
Áudio Bluetooth 27AUX 26Comandar a reprodução 24Fonte de áudio 25Selecionar fonte áudio 24USB 26
Surround 16
T
Tecla CAR 64Teclado 12Teclado alfanumérico 12Telefone 33
ajustar 34Ajustar mensagens de texto 34Ajustes de chamadas 34Apagar chamadas 34Caixa do voice mail 36Chamada de emergência 36Chamada telefónica 39Comando por voz 13Conferência telefónica 39Contactos preferidos 38Desviar chamadas 34Funções 36Gerir favoritos 34Importar contactos 34Introduzir o número do telefone 36Lista de chamadas 38Lista telefónica 37marcar o número 36Mensagens de texto (SMS) 40Menu principal 33Operação 33Perfil de utilizador 34Perfis de Bluetooth 35
Premium 34Processo de emparelhamento 35Requisitos para o emparelhamento 35Serviço de assistência 36Serviço de informação 36Telefone adicional 33Telefone principal 33Tipos de ligação 33
Telemóvel 6Tipos de ligação do telefone 33TMC
Detalhe da informação de trânsito 61Lista das informações de trânsito 60Requisitos 60Trajeto dinâmico 61
TMC (Informações de trânsito) 60Tocar
destino especial no mapa 54TP (programa de trânsito) 22Traffic
Detalhe da informação de trânsito 61Lista das informações de trânsito 60Requisitos 60trajeto dinâmico 61
Trajeto 56Importação do trajeto 60Memória de trajeto 60Novo trajeto 60
Trajeto dinâmicoativar/desativar 61
Trajetos alternativos 62Trajetos mais frequentes 58Trancamento automático 66Trancamento das portas 66Transmissão de dados dos dipositivos externos 13Transmissão de dados dos dispositivos exter-
nos 17Transmissor
Ver menu principal 20
U
últimos destinos 51Unidades 17USB 26
V
vCard 52, 53Veículo - Configurações 64Vidro traseiro - limpeza automática 66Visão geral do dispositivo 7Visualizador de imagens 29Volume 11
W
WLAN 27, 42Client 42conectar 42Dispositivo hotspot 42Ligar/desligar WLAN 42procurar 42WPS 18
WLAN clientajustar 18
WLAN hotspot 42WLAN Hotspot
ajustar 18WPS 18
73Índice remissivo
A reprodução, cópia, tradução ou outra utilização, também parcial, não é permi-tida sem a autorização escrita da ŠKODA AUTO a.s..
Todos os direitos, segundo a lei sobre os direitos de autor, ficam exclusiva-mente reservados à ŠKODA AUTO a.s..
Reservado o direito de proceder a alterações.
Editado por: ŠKODA AUTO a.s.
© ŠKODA AUTO a.s. 2016