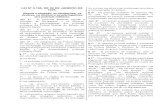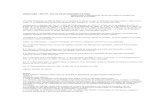Manual de treinamento -...
Transcript of Manual de treinamento -...

GUIA PARA A REALIZAÇÃO
DE INVENTÁRIO DE MATERIAL PERMANENTE
POR MEIO DE PROCEDIMENTO
INFORMATIZADO CRIADO NO SIAD E COM A
UTILIZAÇÃO DE COLETOR DE DADOS

2
GOVERNO DO ESTADO DE MINAS GERAIS
Antônio Augusto Junho Anastasia
Governador do Estado de Minas Gerais
Renata Maria Paes de Vilhena
Secretária de Estado de Planejamento e Gestão
Paulo Sérgio Martins Alves
Secretário Adjunto
André Abreu Reis
Subsecretário de Planejamento, Orçamento e Qualidade do Gasto
Ana Luiza Camargo Hirle
Diretora da Superintendência Central de Recursos Logísticos e Patrimônio
Marcos Eduardo Silva Soares
Diretor da Diretoria Central de Administração Logística
Elaboração
Michele Mie Rocha Kinoshita
27 de Novembro de 2012
Versão 1

3
Sumário
1. Introdução ................................................................................................................. 4
2. Contextualização ....................................................................................................... 6
3. Inventário com Coletor de Dados ............................................................................ 9
4. Cenários possíveis para o Inventário com Coletor de Dados .............................. 16
4.1. Cenário 01 ............................................................................................................ 16
4.2. Cenário 02 ............................................................................................................ 17
4.3. Cenário 03 ............................................................................................................ 18
4.4. Cenário 04 ............................................................................................................ 18
4.5. Cenário 05 ............................................................................................................ 20
4.6. Cenário 06 ............................................................................................................ 21
5. Pré – requisitos ....................................................................................................... 22
5.1. Equipamento – O coletor de dados .................................................................... 22
5.2. Instalação dos programas de sincronização do coletor com o computador .. 25
6. Detalhamento das Etapas ....................................................................................... 26
6.1. Preparação do inventário .................................................................................... 26
6.1.1. Abertura do Inventário ..................................................................................... 29
6.1.2. Cadastramento de Comissão/Membros ......................................................... 33
6.1.3. Geração de Lista .............................................................................................. 43
6.1.3.1. Lista de Unidades Selecionadas ................................................................. 45
6.1.3.2. Lista de Unidades vinculadas a uma Contábil ........................................... 54
6.1.3.3. Lista de Todas as Unidades do Órgão ........................................................ 70
6.2. Envio de Listas ao Portal de Compras ............................................................... 72
6.3. Download do arquivo do Portal .......................................................................... 77
6.4. Sincronização do coletor com o computador.................................................... 83
6.5. Importação do arquivo INVENT.txt para o coletor de dados ............................ 91
6.6. Coleta de dados em campo ................................................................................ 94
6.6.1. Coleta de Dados – Bem patrimonial existente no Arquivo Gerado .............. 94
6.6.1.1. Coleta pelo número do Patrimônio ............................................................. 95
6.6.1.2. Coleta pela Placa (veículos) ......................................................................... 99
6.6.1.3. Coleta pela Série ........................................................................................... 99
6.6.2. Coleta de Dados – Bem patrimonial Inexistente no Arquivo Gerado ou Sem Plaqueta ........................................................................................................................ 100
6.6.2.1. Bem patrimonial Inexistente no Arquivo Gerado ..................................... 100
6.6.2.2. Bem sem Plaqueta ...................................................................................... 101
6.6.3. Consultas ........................................................................................................ 101
6.6.3.1. Consulta: Bem Patrimonial por Número ................................................... 102
6.6.3.2. Bem Patrimonial por Descrição ................................................................. 103
6.6.3.3. Carga da Unidade ....................................................................................... 105
6.6.3.4. Carga do Coletor ........................................................................................ 105
6.6.3.5. Lista de Unidades ....................................................................................... 106
6.7. Sincronização do coletor com o computador.................................................. 107
6.8. Exportação do arquivo INVENT com os dados da coleta ............................... 107
6.9. Upload do arquivo com os dados da coleta no Portal de Compras ............... 109
6.10. Recebimento de Lista no SIAD, cujo upload foi efetuado no Portal........... 117
6.11. Encerramento de comissão ........................................................................... 121
6.12. Consolidação dos dados do inventário ao nível do órgão .......................... 127
6.13. Encerramento do inventário .......................................................................... 130
7. Disposições Finais ................................................................................................ 133

4
1. Introdução
A norma vigente que regulamenta a gestão de material, no âmbito da Administração Pública
Direta, Autárquica e Fundacional do Poder Executivo é o Decreto Estadual nº 45.242, de 11
de dezembro de 2009. O controle e a gestão dos materiais adquiridos pelos órgãos e
entidades do Poder Executivo do Estado de Minas Gerais ou de posse deles são realizados,
por determinação legal, pelo Sistema Integrado de Administração de Materiais e Serviços –
SIAD, regido pelo Decreto nº 45.018, de 20 de janeiro de 2009.
Tal sistema é composto por vários módulos, sendo integrado parcialmente com o Sistema
Integrado de Administração Financeira - SIAFI e outros sistemas corporativos do Estado, o
que permite controlar o ciclo dos materiais e serviços desde a requisição até o momento em
que os materiais de consumo são distribuídos, os bens patrimoniais baixados no Módulo
Material Permanente e os serviços contratados realizados.
O inventário corresponde ao conjunto específico de ações de controle para verificação dos
materiais pertencentes ao ativo permanente, em uso ou estocados, e dos materiais de
consumo em almoxarifado ou equivalente. Uma das modalidades de inventário é o
inventário anual destinado a comprovar a quantidade e o valor dos materiais de acervo
existentes no órgão/entidade no encerramento de cada exercício financeiro.
A Secretaria de Estado de Planejamento e Gestão - SEPLAG desenvolveu um projeto para
automação do processo de inventário de material permanente com o uso do aparelho
COLETOR DE DADOS, capaz de capturar o número de patrimônio através do código de
barras impresso na plaqueta patrimonial. Esse processo será realizado por servidor ou
comissão inventariante com o uso do coletor, e os dados capturados no levantamento in
loco dos bens permanentes serão confrontados com os dados do SIAD na etapa final do
processo.
Com a utilização do coletor de dados, a principal mudança no processo de inventário é a
desnecessidade de impressão da lista de material permanente a ser conferida de forma
manual. Consequentemente, o processo de inventário será mais ágil e preciso, uma vez que
se elimina a difícil busca visual de cada número de patrimônio.
Para o ano de 2012, não será obrigatória a realização do inventário com uso do coletor de
dados em todas as unidades administrativas do órgão/entidade. Conforme determinação no
Acordo de Resultados deste ano, para os órgãos/entidades que possuírem mais de 1.000
(mil) patrimônios, apenas as unidades administrativas localizadas no município da sede do
órgão/entidade deverão ser inventariadas com o uso do coletor.

5
Para melhor orientar os órgãos e entidades, a SEPLAG desenvolveu um guia estruturado
em sete partes, quais sejam: introdução, contextualização, inventário com coletor de dados,
cenários possíveis para o inventário com coletor de dados, pré-requisitos, detalhamento das
etapas e disposições finais.

6
2. Contextualização
O processo de inventário consiste em verificar as existências físicas dos bens permanentes
em almoxarifado ou em uso e dos bens de consumo armazenados em almoxarifado,
visando subsidiar o levantamento dos demonstrativos contábeis. Essas informações irão
amparar a área de contabilidade de cada órgão/entidade na Prestação de Contas Anual
para o Tribunal de Contas Estadual.
No Decreto de encerramento do exercício, é definido que o inventário anual será realizado
por uma ou mais comissões de inventário, formalmente designadas por meio de Resolução
ou Portaria, para efetuar o levantamento físico dos materiais permanentes em uso,
estocados, cedidos e ou recebidos em cessão, a fim de comprovar a quantidade e o valor
dos bens móveis de propriedade ou posse de órgão, autarquia ou fundação do Poder
Executivo no encerramento de cada exercício.
Estas comissões de inventário devem ser compostas por pelo menos três servidores
públicos efetivos ou ocupantes de cargo em comissão, que detenham conhecimento técnico
específico, grau de instrução adequado e comprometimento, observada a segregação de
funções. Cabe destacar que parte da comissão pode ser composta por servidores do setor
de patrimônio ou equivalente, responsáveis pela gestão de material permanente. O
conhecimento do servidor deste setor auxilia a comissão a identificar os bens, durante o
levantamento em campo.
O inventário anual ocorrerá com apenas uma fase de levantamento obrigatória, isto é,
apenas uma ida a campo para localização dos bens. O órgão/entidade tem autonomia para
determinar uma nova ida a campo, caso considere necessário. Terminada a fase de
levantamento, deve ser elaborado relatório prévio da comissão apresentando as
divergências verificadas em relação aos saldos do Balanço Físico Financeiro, com data-
base de 30 de novembro.
Após averiguação das divergências, devem ser indicadas as ações a serem realizadas para
sanar as pendências encontradas. Como, por exemplo, no caso de bens localizados em
unidade administrativa diferente da unidade registrada no SIAD, pode-se efetuar a
movimentação do bem no sistema ou fisicamente para que o sistema espelhe a realidade de
localização dos bens do órgão/entidade. Já para bens desaparecidos, devem ser tomadas
as medidas cabíveis para apuração do desaparecimento e responsabilização de servidor, se
for o caso.
Por fim, deverá ser elaborado o relatório conclusivo, apresentando as diferenças verificadas
em relação aos saldos do Balanço Físico Financeiro, com data-base de 31 de dezembro.
Cabe destacar que os ajustes podem ser realizados posteriormente ao período do inventário

7
e da emissão do relatório final, entretanto a comissão de inventário deve indicar quais serão
as tratativas a serem adotadas pela área de patrimônio para adequar as informações
constantes no sistema aos dados obtidos do levantamento em campo, isto é, com os dados
do inventário.
Com a implantação do novo procedimento informatizado para realização do inventário por
meio do coletor de dados com leitor de código de barras, no ano de 2012, os órgãos terão
duas metodologias a serem adotadas durante o inventário de encerramento de exercício.
Uma delas será o levantamento das existências físicas dos bens permanentes com o coletor
de dados e a outra, o levantamento manual com lista impressa (metodologia atual).
Este processo de inventário com o uso do coletor de dados será efetuado, inicialmente, nas
unidades administrativas localizadas no mesmo município da sede do órgão/entidade,
conforme regra do Acordo de Resultados 2012. Sendo assim, por exemplo, a Universidade
Estadual de Montes Claros (UNIMONTES) deverá, obrigatoriamente para fins de Acordo de
Resultados, inventariar todas as unidades localizadas no município da sua sede, isto é,
localizadas em Montes Claros. Fica facultado o uso do coletor de dados nas outras unidades
administrativas, não localizadas em Montes Claros. Esta medida busca familiarizar os
servidores com o novo processo para que, posteriormente, seja estendido para todas as
unidades do órgão/entidade.
A execução dos procedimentos no SIAD e no Portal de Compras poderá ser efetuada
inicialmente por servidor capacitado do setor de patrimônio, que não comporá
necessariamente comissão de inventário, desde que tenha perfil e procedimentos
específicos liberados para acesso à rotina. No entanto, a coleta em campo deve ser
efetuada pela comissão de inventário formalmente designada. Recomenda-se que o setor
de patrimônio atue como multiplicador do conhecimento adquirido, referente aos novos
procedimentos relacionados à rotina do inventário com uso do coletor de dados, para que
mais servidores possam executar tais procedimentos e compor uma comissão de inventário.
Sendo assim, o inventário anual com o uso do coletor de dados será realizado nas etapas
destacadas a seguir:
1) Abertura do inventário;
2) Cadastramento de comissão/membros;
3) Geração de lista (s) com unidades administrativas/bens permanentes;
4) Envio da(s) lista(s) ao Portal de Compras, no SIAD;
5) Download da lista enviada para o Portal de Compras;
6) Sincronização do coletor com o computador;

8
7) Importação do arquivo INVENT (formato txt) da pasta de sincronização para o
coletor de dados;
8) Coleta em campo;
9) Sincronização do coletor com o computador;
10) Exportação do arquivo INVENT (formato txt), com os dados dos bens inventariados,
para a pasta de sincronização;
11) Upload do arquivo com os dados de coleta para o Portal de compras;
12) Recebimento de Lista do Portal de Compras, no SIAD;
13) Encerramento da(s) comissão(ões);
14) Consolidação das Listas do Órgão/Entidade;
15) Encerramento do inventário.

9
3. Inventário com Coletor de Dados
O processo informatizado de inventário com coletor de dados compreende procedimentos
no SIAD, no Portal de Compras e no coletor de dados e a sincronização entre o coletor e
computador. Para a execução de procedimentos no SIAD e no Portal de Compras, há regras
de acesso a serem observadas pelos usuários, dependendo da estratégia – centralizada ou
descentralizada - de realização do inventário com coletor de dados, adotada pelo órgão.
No SIAD, o usuário que possuir o perfil 90607 INVENTÁRIO COLETOR DE DADOS –
COMISSÃO CENTRAL de acesso à rotina do Inventário com Coletor de Dados, acessando
com a unidade principal de almoxarifado de patrimônio, deverá efetuar todas as etapas da
rotina.
Enquanto usuário que possuir o perfil 90608 INVENTÁRIO COLETOR DE DADOS -
SUBCOMISSÃO, acessando pela unidade de almoxarifado secundária de patrimônio, irá
efetuar apenas as seguintes etapas no SIAD: recebimento do(s) arquivo(s) do Portal de
Compras no SIAD e o encerramento da comissão.
Já no Portal de Compras, o acesso depende do procedimento específico (d74) liberado para
o usuário e para a unidade responsável da comissão. Serão realizadas as etapas: download
da(s) Lista(s) enviada(s) para o Portal, upload do(s) arquivo(s) com os dados de coleta e
obtenção de relatórios da comissão e do órgão. No caso dos relatórios do órgão, apenas a
comissão central terá acesso a eles através de usuário que possua perfil 90607, acessando
com a unidade principal de almoxarifado de patrimônio.
Destaca-se que a unidade responsável corresponde a uma unidade de almoxarifado de
patrimônio a ser usada como unidade de acesso ao SIAD e ao Portal de Compras, isto é,
será a unidade processadora no SIAD e de acesso no Portal. No caso da comissão central,
sua unidade responsável será sempre uma unidade principal de almoxarifado de
patrimônio1. Já a unidade responsável das subcomissões poderá ser a unidade principal de
almoxarifado de patrimônio da comissão central ou uma unidade secundária de
almoxarifado de patrimônio, dependendo da estratégia adotada pela comissão central no
inventário.
As duas estratégias que podem ser adotadas pela comissão central são: centralizada ou
descentralizada. Ao adotar a estratégia centralizada, ela controla todas as etapas do
processo no SIAD, Portal de Compras e de sincronização do coletor com o computador,
1 Para os órgãos/entidades, que possuírem mais de uma unidade principal de patrimônio, deve ser determinada
qual unidade ficará atrelada à comissão central de inventário do órgão/entidade.

10
ficando a cargo das subcomissões apenas a coleta em campo. Com esta estratégia, a
unidade responsável de cada submissão será a unidade principal de almoxarifado de
patrimônio da comissão central.
Se a estratégia adotada for a descentralizada, as subcomissões irão efetuar as etapas
referentes ao Portal de Compras (download e upload), ao recebimento da(s) Lista(s) no
SIAD, cujo upload foi feito no Portal, e ao encerramento do inventário ao nível da comissão.
Neste caso, a unidade responsável será uma unidade secundária de almoxarifado de
patrimônio.
A estratégia centralizada pode ser adotada, por exemplo, para os órgãos/entidades que
tenham a possibilidade de apenas entregar para as subcomissões o equipamento. Assim os
membros da subcomissão irão a campo efetuar o levantamento da existência física dos
bens de propriedade e posse do órgão. No caso de órgãos que não tenham esta
possibilidade, a estratégia descentralizada permitirá que algumas etapas no SIAD e no
Portal sejam efetuadas por membro desta subcomissão. É importante que os servidores
capacitados no treinamento multipliquem o conhecimento adquirido, permitindo que mais
servidores participem do processo.
ESTRATÉGIA CENTRALIZADA DESCENTRALIZADA
TIPO COMISSÃO Comissão
Central Subcomissões Comissão Central Subcomissões
UNIDADE RESPONSÁVEL
Unidade Principal de
Almoxarifado Patrimônio
Unidade Principal de Almoxarifado
Patrimônio
Unidade Principal de Almoxarifado de
Patrimônio
Unidade Secundária de Almoxarifado de
Patrimônio
ETAPAS SIAD
- Abertura Inventário
- Cadastramento comissão
- Geração de Listas
- Envio Listas para o Portal
X X
ETAPAS PORTAL
- Download da(s) Lista(s)
X X X
SINCRONIZAÇÃO IMPORTAÇÃO
X X X
COLETA EM CAMPO
X
(apenas sua Lista)
X X
(apenas sua Lista) X
SINCRONIZAÇÃO EXPORTAÇÃO
X X X
ETAPAS PORTAL X X X

11
- Upload da(s) Lista(s) com coleta
ETAPAS SIAD
- Recebimento Lista
- Encerramento Comissão
X X X
ETAPAS SIAD
- Consolidação dos dados inventário ao
nível do órgão
- Encerramento do inventário
X X
EMISSÃO RELATÓRIO
COMISSÃO
X X X
EMISSÃO RELATÓRIO
ÓRGÃO
X X
Sendo assim, inicialmente, usuário com perfil INVENTÁRIO COLETOR DE DADOS –
COMISSÃO CENTRAL, acessando com a unidade processadora igual à unidade principal
de almoxarifado de patrimônio, procederá a abertura do inventário, informando número da
Resolução/Portaria que instituiu a(s) comissão (ões) de inventário do órgão/entidade. Este
usuário poderá inicialmente não ser membro da comissão central, desde que tenha sido
capacitado para efetuar os procedimentos no sistema.
Após a abertura do inventário, haverá o cadastramento de comissão/membros. Todo
inventário anual deverá obrigatoriamente ter uma única comissão central e poderá ter
subcomissões. A instituição de uma ou mais comissões para realização do inventário
depende da definição de cada órgão/entidade, analisando se a quantidade de comissões
nomeadas terá capacidade de realizar o inventário de toda a carga patrimonial do
órgão/entidade tempestivamente.
Órgãos, que tem carga patrimonial pequena e unidades administrativas em apenas um
prédio, provavelmente, terão apenas uma comissão de inventário. Enquanto órgãos com
carga patrimonial mais elevada distribuída em vários prédios ou vários municípios
possivelmente terão mais de uma comissão de inventário. Cada órgão/entidade determinará
a quantidade de comissões e de membros nas comissões (mínimo 03 membros) que
considerar adequada para realização do inventário anual.
Após o cadastramento de comissão, a etapa seguinte é a geração de lista. Esta Lista
corresponde a um arquivo em formato txt que possui o conjunto de bens permanentes das
unidades que a compõe. Ela será enviada para o Portal de Compras e, posteriormente,

12
importada ao coletor. Poderão ser gerados 03 (três) tipos de listas: Unidades Selecionadas
(lista de unidades informada pelo usuário com até 100 unidades), Unidades vinculadas a
uma Contábil e Todas as Unidades do Órgão/entidade. O último tipo de Lista só poderá ser
usado se, para o inventário existir apenas a comissão central.
O usuário deverá efetuar a geração de Lista para a comissão central e para as
subcomissões (se existirem). Para cada comissão existirá uma Lista associada. Além disso,
uma unidade administrativa não poderá fazer parte de mais de uma Lista, garantindo assim
a responsabilidade do levantamento físico da carga patrimonial de uma unidade apenas a
uma comissão de inventário.
A Lista gerada por Unidades Selecionadas depende de o usuário informar quais unidades
administrativas farão parte do escopo do levantamento físico para a comissão informada. É
possível selecionar no máximo 100 (cem) unidades administrativas para cada Lista deste
tipo. A Lista é composta pelos bens permanentes passiveis de serem inventariados com o
coletor de dados das unidades administrativas informadas para determinada comissão.
Este tipo de Lista é recomendado para órgãos/entidades que não realizarão o inventário
com o uso do coletor de dados em todas as unidades administrativas (grande maioria para
este primeiro inventário) do órgão ou que tem regras específicas no Acordo de Resultados
ou para aqueles que já possuem uma estratégia consolidada de inventário de encerramento
de exercício na qual os outros tipos de Lista não atenderão adequadamente.
É importante destacar que os órgãos, que optarem por utilizar este tipo de Lista, devem
realizar levantamento das unidades administrativas com bens passíveis de serem
inventariados com o coletor de dados, evitando assim que alguma unidade do escopo da
regra do Acordo de Resultados não seja contemplada em Lista e, consequentemente, não
seja inventariada com o coletor de dados.
Já a Lista gerada de unidades vinculadas a uma Unidade Contábil depende de o usuário
informar a unidade contábil para a comissão selecionada e o sistema trará todas as
unidades administrativas vinculadas a esta unidade contábil, que possuam bens
permanentes passíveis de serem inventariados com coletor. Este tipo de Lista é
recomendado para os órgãos/entidades que possuem mais de uma unidade contábil e
realizarão o inventário com o coletor em todas as unidades administrativas vinculadas à
unidade contábil informada para cada comissão.
Por fim, a Lista de Todas as Unidades do Órgão depende apenas de o usuário comandar a
geração e o sistema trará todas as unidades administrativas do órgão com bens
permanentes passíveis de serem inventariados com o coletor. O usuário deverá atentar-se

13
para a regra de que este tipo de Lista só pode ser gerado se for cadastrada apenas uma
única comissão: a comissão central.
Este tipo de lista é recomendado para os órgãos com carga patrimonial pequena, cujas
unidades administrativas estejam localizadas em um mesmo município, e que realizarão o
inventário com o coletor de dados em todas as unidades administrativas. Não é
recomendado que, órgãos com elevada carga patrimonial gerem este tipo de Lista, pois o
tamanho do arquivo (grande quantidade de dados) influencia no desempenho do
processamento dos dados durante a coleta em campo.
Para dar andamento ao processo, todas as comissões deverão ter associadas a elas uma
Lista de unidades administrativas com bens permanentes passíveis de serem inventariados
com coletor de dados. Caso alguma comissão não tenha lista associada, a etapa seguinte
de envio do(s) arquivo(s) para o Portal de Compras não poderá ser efetuada. O envio é
caracterizado pela geração do arquivo INVENT.txt, referente à Lista gerada para cada
comissão, no Portal de Compras para que seja efetuado o download. Este é o arquivo que
será importado para o coletor de dados com os dados das unidades administrativas e dos
bens permanentes de cada uma delas.
Ressalta-se que o envio de todas as Listas geradas pelo órgão ocorre de uma só vez para o
Portal. Desta forma, se alguma comissão não tiver Lista associada, o envio não será
permitido pelo sistema. Caso seja necessário excluir o envio do(s) arquivo(s) para o Portal
de Compras, o órgão deverá solicitar à Diretoria Central de Administração Logística – DCAL
da SEPLAG com justificativa. A exclusão do envio só será efetuada por servidor autorizado
desta Diretoria.
Sendo assim, os órgãos devem atentar-se ao máximo no momento de geração da(s)
Lista(s), planejando previamente a quantidade de comissões do órgão, qual tipo de Lista
será gerado, qual estratégia será adotada para o inventário, dentre outros, visando
minimizar os possíveis equívocos que ocasionem a exclusão do envio.
Até a etapa de envio de todas as listas geradas pelo órgão apenas usuário com perfil
INVENTARIO COLETOR DE DADOS – COMISSÃO CENTRAL acessou a rotina para
efetuar os procedimentos. Estas etapas iniciais explicitam o que foi planejado para o
inventário pela comissão central. Sendo assim, é possível verificar a quantidade de
comissões, a estratégia adotada (centralizada ou descentralizada), quais unidades
administrativas compõem Lista, dentre outros dados.
A partir desta etapa, usuário com perfil INVENTARIO COLETOR DE DADOS –
SUBCOMISSÃO poderá acessar o Portal de Compras para efetuar o download do arquivo,
caso a estratégia adotada tenha sido a descentralizada.

14
Então feito o envio, o usuário irá acessar o Portal de Compras para efetuar o download do
arquivo. Neste caso, usuário com procedimento d74 liberado, acessando pela unidade
responsável da comissão central ou da subcomissão, efetuará login para fazer o download
da(s) Lista(s) de responsabilidade da unidade responsável informada.
É importante destacar que todos os arquivos possuem o mesmo nome INVENT.txt, em
decorrência de o aplicativo do coletor de dados reconhecer apenas arquivos com esta
denominação. Recomenda-se a criação de uma pasta específica para salvar o(s) arquivo(s)
base (INVENT.txt antes da coleta) de cada comissão, renomeando cada um para facilitar o
controle (ex: INVENT.Com1). Esta pasta tem como função guardar o histórico dos arquivos
gerados pelo SIAD e dos arquivos com os dados da coleta.
Após o download, é necessário efetuar a sincronização do coletor com o computador para
que seja feita a importação do arquivo INVENT.txt para o coletor. Os processos de
sincronização e de importação serão detalhados no Manual de Operação, elaborado pelo
fornecedor. A sincronização consiste na configuração da parceria entre o computador e o
coletor de dados. Para que a sincronização seja realizada, é imprescindível que o programa
de parceria seja instalado no computador. No caso do Windows XP, o programa de parceria
a ser instalado é Microsoft ActiveSync 4.5. Já para Windows 7 ou Vista, o Windows Mobile
Device Center.
Ressalta-se que um mesmo arquivo INVENT.txt pode ser importado para um ou mais
coletores, para levantamento físico in loco pela comissão. Com a importação do arquivo
para o coletor, é possível iniciar a coleta em campo. Após a coleta, a comissão fará a
exportação do arquivo INVENT.txt (com os dados da coleta) de cada coletor. Para fazer a
exportação, é de extrema importância a atualização dos totalizadores – dados obtidos com a
leitura dos patrimônios durante o levantamento físico.
Feita a exportação de arquivo do coletor para a pasta de sincronização do computador,
recomenda-se que a comissão salve os arquivos com dados da coleta na pasta específica
criada para guardar o histórico dos documentos. Em seguida, efetuará o upload dos
arquivos com coleta no Portal da comissão ou subcomissão.
O acesso no Portal é semelhante ao da etapa de download. Ao fazer o upload, o sistema
verificará se o arquivo refere-se à Lista da comissão selecionada e se possui bem coletado
para aceitar o upload. Dessa maneira, evita-se o upload de arquivo de outra comissão e de
arquivo sem coleta. Por fim, o usuário irá efetuar o comando do recebimento do(s)
arquivo(s) da Lista no SIAD para a comissão informada.
A fim de exemplificar o exposto, se a Lista enviada ao Portal for importada para apenas um
coletor de dados, após a coleta em campo, a comissão terá que fazer o upload apenas de

15
um arquivo INVENT.txt e, ao dar o comando do recebimento da Lista no SIAD, o sistema
puxará os dados apenas deste arquivo para esta comissão.
Já, se uma mesma Lista é importada para mais de um coletor de dados, serão gerados mais
de um arquivo INVENT.txt de coleta para a mesma Lista. Desta forma, o usuário fará o
upload de mais de um arquivo INVENT.txt com os dados da coleta no Portal de Compras.
Ao dar o comando de recebimento da Lista no SIAD, o sistema consolidará os dados dos
arquivos (denominados no Portal como: IMPS) em uma única Lista com o resultado final da
coleta da comissão.
Concluído o recebimento da Lista, deverá ser feito o encerramento da(s) comissão(ões),
evidenciando que o inventário daquela comissão foi finalizado. A comissão deverá gerar seu
relatório para que os membros assinem o documento, atestando a veracidade das
informações constantes no documento, provenientes do levantamento em campo com o
coletor de dados.
O encerramento da comissão poderá ser efetuado mesmo que em alguma unidade
administrativa da Lista não tenha ocorrido coleta de bem. O sistema irá alertar ao usuário de
que existem unidades sem coleta, explicitando quais são essas unidades, para confirmar o
prosseguimento e encerrar a comissão.
A comissão central e subcomissões, se existirem, deverão atentar-se para estas situações,
uma vez que para fins de Acordo de Resultados, as unidades são consideradas
inventariadas se, pelo menos, 80% dos bens da unidade forem localizados. Em caso de
percentuais inferiores, poderão ser consideradas como efetivamente inventariadas, desde
que devidamente justificado pelo órgão/ entidade e aceito pela DCAL.
Com o encerramento da comissão central e de todas as subcomissões, se existirem, deverá
ser comandada a consolidação dos dados ao nível do órgão por usuário com perfil
INVENTARIO COLETOR DADOS – COMISSAO CENTRAL. Após a consolidação, poderá
ser gerado o relatório ao nível do órgão, obtendo assim os dados consolidados do
inventário. A consolidação só é permitida se todas as comissões estiverem encerradas.
A última etapa no SIAD é a comissão central efetuar o encerramento do inventário. Este
encerramento consiste na finalização do inventário anual no órgão/entidade. É de
responsabilidade desta comissão também, orientar, coordenar e controlar o trabalho das
subcomissões, garantindo que o inventário anual seja feito adequadamente.

16
4. Cenários possíveis para o Inventário com Coletor de Dados
4.1. Cenário 01
Este cenário é aplicado a um órgão/entidade que irá inventariar todos os bens da sua carga
patrimonial com um único coletor de dados. Desta forma, este órgão possuirá uma única
comissão cadastrada, que será a comissão central e gerará Lista de Todas Unidades do
Órgão. Esta comissão obterá o arquivo INVENT.txt, com todas as unidades administrativas
que tenham bens permanentes passíveis de serem inventariados com o coletor de dados.
Este arquivo será importado para um único equipamento e a comissão irá a campo para
efetuar o levantamento. Após a coleta em campo, é efetuada a exportação do arquivo com
os dados do levantamento. Observa-se, neste cenário, que a comissão terá apenas um
arquivo para efetuar o upload no Portal de Compras e o recebimento no SIAD. No caso da
consolidação dos dados ao nível do órgão, os dados serão iguais aos da comissão, pois há
apenas uma Lista gerada para efetuar o inventário.

17
4.2. Cenário 02
Este cenário é aplicado a um órgão/entidade que irá inventariar todos os bens da sua carga
patrimonial com mais de um coletor de dados. Desta forma, este órgão possuirá uma única
comissão cadastrada, que será a comissão central e gerará Lista de Todas Unidades do
Órgão. Esta comissão obterá o arquivo INVENT.txt, com todas as unidades administrativas
que tenham bens permanentes passíveis de serem inventariados com o coletor de dados.
Este arquivo será importado para mais de um equipamento e a comissão irá a campo para
efetuar o levantamento. Após a coleta em campo, é efetuada a exportação dos arquivos
com os dados do levantamento. Observa-se, neste cenário, que a comissão terá mais de um
arquivo para efetuar o upload no Portal de Compras. Na imagem acima, foi importada a
Lista para três coletores e serão obtidos três arquivos com os dados da coleta.
Ao acessar o Portal de Compras, o membro da comissão fará o upload destes três arquivos
do levantamento. Feito o upload, usuário irá efetuar o recebimento da Lista no SIAD -
sistema consolida os dados dos arquivos, cujo upload foi feito no Portal, para obter os dados
consolidados da Lista. No caso da consolidação ao nível do órgão, os dados serão iguais
aos da comissão, pois há apenas uma Lista para efetuar o inventário.

18
4.3. Cenário 03
O cenário 03 explicita a situação em que o órgão/entidade associará as duas metodologias
para realização do inventário: com o coletor de dados e com a lista impressa. Nesta
situação, o relatório ao nível do órgão será obtido após o tratamento dos dados, em que a
comissão central deverá associar os dados do levantamento com o coletor de dados e os
dados do levantamento efetuado com a lista impressa.
4.4. Cenário 04
Este cenário é aplicado a um órgão/entidade que irá inventariar todos os bens da sua carga
patrimonial com o coletor. Previamente, a comissão central deve verificar todas as unidades

19
com bens permanentes para definir qual será o escopo de cada uma delas, isto é, quais
unidades serão de responsabilidade dela ou de qual subcomissão efetuar o levantamento
em campo.
A geração de Lista para a comissão central e as subcomissões será ou por Lista de
Unidades Selecionadas ou Lista de Unidades vinculadas a uma unidade Contábil (órgão
deve ter mais de uma unidade contábil), cabendo à comissão central definir qual tipo de
Lista será utilizada. Cada comissão obterá seu arquivo INVENT.txt no Portal de Compras se
a estratégia adotada for a descentralizada. Se a estratégia for centralizada, a comissão
central irá fazer o download de todas as Listas e importar cada uma para um coletor e
entregar o equipamento para a subcomissão.
A ilustração explicita a situação de um órgão que tem 03 comissões (comissão central – C –
e duas subcomissões – S1 e S2). Cada uma delas irá inventariar sua Lista de unidades
administrativas com apenas um coletor. Após a ida a campo, se a estratégia adotada for a
centralizada, as subcomissões entregarão para a comissão central o equipamento. Se a
estratégia for descentralizada, cada uma efetuará a exportação do arquivo com os dados da
coleta.
Observa-se, neste cenário, que para cada comissão terá apenas um arquivo com os dados
da coleta para efetuar o upload no Portal de Compras e o recebimento no SIAD. Feito o
recebimento, é necessário que o inventário seja encerrado ao nível da comissão para que a
comissão central efetue a consolidação dos dados ao nível do órgão.
Neste cenário, a consolidação ao nível do órgão irá reunir os dados das coletas da comissão
central e das duas subcomissões para que seja possível gerar o relatório ao nível do órgão.
Verifica-se que cada comissão possui seu próprio relatório e o relatório ao nível do órgão
agrupará os dados destas comissões.

20
4.5. Cenário 05
Este cenário é semelhante ao destacado anteriormente, diferenciando-se apenas pela
utilização de mais de um coletor em algumas comissões. Sendo assim, a Lista gerada para
a comissão central será importada para três coletores; a gerada para subcomissão 1 será
importada para um coletor; e, a gerada para a subcomissão 2 será importada para dois
coletores.
Após a ida a campo, a comissão central possuirá três arquivos com dados da coleta para
efetuar o upload no Portal; a subcomissão 1, um arquivo com dados da coleta; e, a
subcomissão 2, dois arquivos com dados da coleta. Feito o upload, é necessário comandar
o recebimento de Lista por comissão, o sistema irá consolidar para a comissão central os
dados dos três arquivos, cujo upload foi feito no Portal; e, para a subcomissão 2, irá
consolidar os dados dos dois arquivos. Desta forma, cada comissão obterá seu relatório
com os dados da coleta em campo.
Encerrado o inventário ao nível da comissão, a comissão central comandará a consolidação
dos dados do inventário ao nível do órgão. Neste cenário, esta consolidação irá reunir os
dados das coletas da comissão central e das duas subcomissões para que seja possível
gerar o relatório ao nível do órgão. Verifica-se que cada comissão possui seu próprio
relatório e o relatório ao nível do órgão agrupará os dados destas comissões.

21
4.6. Cenário 06
Por fim, este cenário evidencia a situação em que o órgão/entidade associará as duas
metodologias para realização do inventário: com o coletor de dados e com a lista impressa,
tendo mais de uma comissão de inventário. Neste caso, o relatório ao nível do órgão será
obtido após o tratamento dos dados, em que a comissão central deverá associar os dados
do levantamento com o coletor de dados e os dados do levantamento efetuado com a lista
impressa.

22
5. Pré – requisitos
Nesta seção, será apresentado o equipamento, COLETOR DE DADOS. O processo de
instalação dos programas de parceria do coletor de dados com o computador deverá ser
consultado no manual disponibilizado pelo fornecedor.
5.1. Equipamento – O coletor de dados
O coletor de dados, a ser utilizado para realização do inventário de encerramento de
exercício, é o aparelho que possui o teclado QWERTY. Serão apresentados os principais
botões e suas finalidades a seguir:
Visão Frontal:
Funcionalidades das principais teclas:
Botão LIGA/DESLIGA: para ligar e desligar o equipamento pressione por alguns
segundos o botão Liga/Desliga (Obs.: quando o CN3 é desligado, ele fica em
modo de economia de bateria, mantendo as informações salvas na memória
volátil);
LIGA/DESLIGA
ENTER
Luz de fundo (Backlight)
Ativa o leitor de códigos de barras
Função Laranja

23
Botão ENTER: tecla utilizada para confirmar uma operação ou para alternar
linhas, quando se usa o aplicativo editor de textos;
Botão Luz de Fundo (Backlight): para acender a luz de fundo da tela, uma vez
que a tela do aparelho depois de algum tempo sem utilização escurece para
economia de energia;
Botão Função Laranja: essa tecla permite usar os caracteres na cor laranja, para
isso pressionar esse botão e, em seguida, a tecla escolhida;
Botão Ativa o leitor de códigos de barras: usado para efetuar a leitura do código
de barras, para isso mantenha o botão pressionado e posicione a luz do leitor
sobre o código a ser lido. Após a decodificação, a luz apagará.
Funcionalidades das luzes:
Luz indicativa do estado da bateria pode assumir os estados explicitados abaixo:
LUZ DESCRIÇÃO
Vermelho piscando Bateria fraca Vermelho fixo e CN3 em carregamento Bateria em carregamento
Vermelho fixo e CN3 não está em carregamento
A aplicação pode não estar funcionando corretamente
Amarelo CN3 sem bateria ou problemas de
aquecimento da bateria Verde com o CN3 em carregamento Bateria completamente carregada
Apagado CN3 não está em carregamento e a bateria
está operando normalmente
Luz indicativa de boa leitura: acende na cor verde, indicando que a decodificação
do código de barras lido ocorreu com sucesso;
Luz indicativa de pronto: acende na cor azul, indicando que os aplicativos
Intermec estão instalados e em funcionamento;
Luz de notificação: acende na cor laranja, indicando que há alguma mensagem
do sistema operacional solicitando atenção do usuário.
Luz indicativa do
estado da bateria
Luz indicativa de boa leitura e de
estado de pronto
Luz de notificação

24
Visão lateral
Funcionalidades dos botões:
Botões laterais: acionam o
volume (aumenta/ diminui) e o
leitor de códigos de barras.
Outras imagens:
Informações sobre baterias de Lithium Ion (Li-ion):
Especificações:
Produto: Intermec Li-ion battery (Modelo AB8 ou AB9)
Dimensões: 7.0 x 7.9 x 1.3 cm (AB8)
7.0 x 7.9 x 1.7 cm (AB9)
Peso: 76 g (AB8)
Botões Laterais
Leitor de códigos de
barras

25
113 g (AB9)
Tensão máxima de saída: 4.2V
Saída nominal: 3.7V
Capacidade: 2200 mAH ou 4000 mAH
Temperatura de operação: -10°C a 50°C
Temperatura de armazenamento: 0°C a 45°C
Umidade relativa: 5% a 95% não condensado
Tempo médio de carga: 3h
Recomendações Importantes:
Carregue a bateria totalmente antes de utilizá-la.
Não faça um curto-circuito nos contatos da bateria e mantenha a mesma afastada de
objetos metálicos.
As baterias não podem sofrer queda, choque ou pressão mecânica.
Nunca desmonte a bateria ou exponha ao fogo.
Não armazene as baterias em temperatura acima de 70°C, como dentro de veículos em dias
quentes ou expostas diretamente a luz do Sol.
Nunca mergulhe ou molhe as baterias com soluções líquidas.
Nunca faça soldas diretamente nos contatos da bateria.
Utilize as baterias AB8 ou AB9 somente nos coletores CN3. O use destas baterias em
outros equipamentos pode causar danos a mesma ou ao dispositivo..
Para máxima vida útil da bateria é sugerida a temperatura de operação entre 0°C e 40°C.
5.2. Instalação dos programas de sincronização do coletor com o computador
Inicialmente deverá ser realizada a configuração de parceria entre o computador e o coletor
de dados. Essa parceria é necessária para a troca de arquivos (importação e exportação do
arquivo INVENT.txt) entre os equipamentos (computador e coletor).
Para efetuar a sincronização, siga as instruções presentes no manual disponibilizado pelo
fornecedor, levando em conta se a configuração de parceria é com o Windows XP ou com
Windows Vista / Windows 7.
Importante: Recomendamos que antes de iniciar o procedimento de inventário descrito
abaixo, que o usuário leia atentamente esses pré-requisitos. Esses softwares podem ser
baixados pela internet nos sites indicados no Manual de Instalação.

26
6. Detalhamento das Etapas
Neste item, será apresentado o processo de inventário de Material Permanente por meio do
novo procedimento criado no SIAD e com a utilização de coletor de dados com leitor de
código de barras.
Esse processo divide-se em quinze etapas:
1) Abertura do inventário;
2) Cadastramento de comissão/membros;
3) Geração de lista (s) de unidades administrativas/bens permanentes;
4) Envio da(s) lista(s) para o Portal de Compras, no SIAD;
5) Download da lista enviada para o Portal de Compras2;
6) Sincronização do coletor com o computador;
7) Importação do arquivo INVENT (formato txt) da pasta de sincronização para o
coletor de dados;
8) Coleta em campo;
9) Sincronização do coletor com o computador;
10) Exportação do arquivo INVENT (formato txt), com os dados dos bens inventariados,
para a pasta de sincronização;
11) Upload do arquivo com os dados de coleta para o Portal de compras;
12) Recebimento de Lista do Portal de Compras, no SIAD;
13) Encerramento da(s) comissão(ões);
14) Consolidação das Listas do Órgão/Entidade;
15) Encerramento do inventário.
O detalhamento das etapas deste Manual terá como base um inventário com duas
comissões (comissão central + subcomissão), em que a estratégia adotada foi a
descentralizada. Isto é, a subcomissão efetuará parte dos procedimentos no SIAD e no
Portal de Compras, além da coleta em campo. O tipo de geração de Lista será por Unidades
Selecionadas.
6.1. Preparação do inventário
Na Preparação do Inventário, serão realizadas as 03 (três) primeiras etapas do processo:
1. Abertura do Inventário;
2. Cadastramento de comissão/membros;
3. Geração de lista (s) de unidades administrativas/bens permanentes.
2 Ao fazer o download, recomenda-se a criação de uma pasta específica para salvar os arquivos do inventário
com coletor de dados.

27
Para efetuar a abertura, usuário com perfil INVENTARIO COLETOR DADOS – COMISSÃO
CENTRAL acessará o Módulo Material Permanente – Patrimônio do SIAD com a unidade
processadora (unidade de almoxarifado principal de patrimônio), conforme passos a seguir:
MENU principal do sistema SIAD: selecione a opção Material Permanente –
Patrimônio.

28
MENU principal do Módulo Material Permanente: digite o número correspondente a
Inventario com Coletor de Dados no campo Opção e tecle <Enter>.
O sistema exibirá a tela “Inventario com Coletor de Dados”. Inicialmente, só há a
opção Inventário Anual. Digite o número correspondente a Inventário Anual no
campo Opção e tecle <Enter>.
O sistema exibirá a tela “Inventario Anual”. Digite o número correspondente a
Preparação do Inventário no campo Opção e tecle <Enter>.

29
6.1.1. Abertura do Inventário
O sistema exibirá a tela “Preparação do Inventário”. Para efetuar a abertura do
inventário, digite o número correspondente a Abertura do Inventário no campo
Opção e tecle <Enter>.
O sistema exibirá a tela “Abertura do Inventário”. Para efetuar a inclusão do inventário,
digite o número correspondente a Inclui Inventário no campo Opção e tecle <Enter>.

30
O sistema exibirá a tela “Inclusão de Inventário”. Para efetuar a inclusão do inventário,
usuário deverá preencher Tipo de Nomeação Comissão (1- Resolução/Portaria ou 2
– Informal) e Número da Resolução/Portaria (Ano/Sequencial). Campo Número da
Resolução/Portaria é obrigatório, quando o tipo de nomeação for 1 –
Resolução/Portaria. O campo Observação não é de preenchimento obrigatório.
Após preencher os campos, tecle <Enter>.

31
ATENÇÃO: No caso do inventário a ser realizado para o encerramento do exercício
financeiro, usuário deverá OBRIGATORIAMENTE preencher como tipo de nomeação de
comissão: 1 – Resolução/Portaria.
Na tela seguinte, confirme a inclusão do documento informando “S”, no campo
Confirma Inclusão e tecle <Enter>. O próprio sistema traz o sequencial do inventário.
O sistema exibirá na tela “Inclusão de Inventário” a mensagem Inclusão efetuada
com sucesso, confirmando o procedimento.

32
Após a abertura do inventário, é possível executar os procedimentos de alterar, excluir, e
consultar os dados do inventário ATIVO:
ALTERAR: para modificar o tipo de nomeação da comissão, número
resolução/portaria ou campo observação. Sistema só permite a alteração dos
campos, caso não tenha sido cadastrada comissão na etapa seguinte;
EXCLUIR: para excluir o inventário aberto. Sistema só permite a exclusão do
inventário, caso não tenha sido cadastrada comissão na etapa seguinte ou se não
constar comissão ATIVA associada ao inventário.
CONSULTAR: para apresentar os dados do inventário
Para consultar, digite o número correspondente a Consulta dados do Inventário no
campo Opção e tecle <Enter>.
Na tela “Consulta Dados Inventário”, sistema traz o número do inventário ATIVO para
que o usuário tecle <Enter> e obtenha os dados do Inventário.

33
6.1.2. Cadastramento de Comissão/Membros
A comissão de inventário de encerramento de exercício é nomeada pelo dirigente máximo
do órgão/entidade e deverá ter, no mínimo, 03 (três) membros (servidor efetivo ou
recrutamento amplo). Servidor da área de patrimônio poderá compor comissão de
inventário, no entanto uma comissão não pode ser composta apenas por servidores desta
área, sendo essencial a segregação de função.

34
Para cadastrar comissão, é necessário indicar o Tipo de Comissão (Central ou
Subcomissão), sendo que um órgão terá apenas uma única comissão central e poderá ter
subcomissões, e Unidade Responsável. A comissão central sempre terá como unidade
responsável a unidade principal de almoxarifado de patrimônio.
Para cadastrar comissão de inventário, na tela “Preparação do Inventário”, digite o
número correspondente a Cadastramento de Comissão no campo Opção e tecle
<Enter>.
O sistema exibirá a tela “Cadastramento de Comissão”. Para efetuar o cadastro, digite
o número correspondente a Inclui Comissão/Membros no campo Opção e tecle
<Enter>.

35
O sistema exibirá a tela “Inclusão de Comissão de Inventário/Membros”. Para efetuar a
inclusão da comissão, usuário deve deixar o campo comissão em branco e teclar
<Enter>.
Observação: o próprio sistema apresenta a mensagem na parte superior da tela, quando
for inclusão de comissão.
O sistema exibirá a tela “Inclusão de Comissão de Inventário/Membros”, trazendo
número do inventário ATIVO. Usuário deverá informar o Tipo de Comissão a ser

36
incluída (C – Central / S – Subcomissão) e o código da Unidade Responsável. Tecle
<Enter>.
O sistema exibirá a tela “Inclusão de Comissão de Inventário/Membros”, trazendo os
dados informados, e para continuar o cadastramento da comissão tecle <Enter>.
ATENÇÃO: É necessário que o servidor esteja cadastrado previamente como usuário do
SIAD (Módulo Órgãos e Entidades) para ser incluído como membro da comissão.

37
Usuário informará os CPFs dos membros da comissão. Ao teclar <Enter>, o sistema
verifica se os membros estão cadastrados no SIAD, trazendo os dados dos mesmos.
Caso algum membro não esteja cadastrado, sistema apresentará mensagem de erro,
destacando o CPF não cadastrado.
Para confirmar a inclusão da comissão, informe “S”, no campo Confirma Inclusão e
tecle <Enter>. O próprio sistema traz o número da comissão cadastrada.

38
Para incluir subcomissão, tecle <Enter> e preencha Tipo de Comissão e Unidade
Responsável da subcomissão e tecle <Enter> novamente.
Observação: a unidade responsável da subcomissão poderá ser a unidade de almoxarifado
principal de patrimônio, caso a estratégia adotada for a centralizada; ou uma unidade de
almoxarifado secundária de patrimônio, se a estratégia adotada for a descentralizada.
O sistema exibirá a tela “Inclusão de Comissão de Inventário/Membros”, trazendo os
dados informados, e para continuar o cadastramento da comissão tecle <Enter>.

39
Usuário informará os CPFs dos membros da comissão. Ao teclar <Enter>, o sistema
verifica se os membros estão cadastrados no SIAD, trazendo os dados dos mesmos.
Caso algum membro não esteja cadastrado, sistema apresentará mensagem de erro,
destacando o CPF não cadastrado.
Para confirmar a inclusão da comissão, informe “S”, no campo Confirma Inclusão e
tecle <Enter>. O próprio sistema traz o número da comissão cadastrada.

40
Uma vez incluída a comissão, é possível executar os procedimentos de incluir membro,
alterar, excluir e consultar detalhes da comissão, membro de comissão ou resumo de
comissões do órgão:
INCLUIR: para incluir membro em uma comissão, usuário irá digitar na Opção o
número correspondente a Inclui Comissão/Membros e, ao invés de clicar <Enter>
com o campo comissão em branco, informará o número da comissão na qual deseja
incluir membro.
ALTERAR: para modificar os dados da comissão;
EXCLUIR: para apagar a comissão criada, não sendo possível recuperar os dados.
Neste caso, o número da comissão gerado pelo sistema ficará inativo;
CONSULTAR: para apresentar os dados das comissões criadas. É possível efetuar
consulta detalhada de comissão (função 4), consulta de membro da comissão
(função 5) ou consulta resumida de comissões do órgão (função 6).
Digite o número correspondente a Consulta Detalhada de Comissão no campo
Opção e tecle <Enter>.
Digite o número da comissão e tecle <Enter>.

41

42
Digite o número correspondente a Consulta resumida de Comissões do Órgão no
campo Opção e tecle <Enter>.
Sistema trará os dados do Inventário ATIVO, tecle <Enter>.

43
6.1.3. Geração de Lista
Após a abertura do inventário e cadastramento de comissões, a comissão central
determinará quais unidades administrativas serão inventariadas por cada comissão
(comissão central e subcomissão). Recomenda-se um levantamento prévio de quais são as

44
unidades que devem obrigatoriamente ser inventariadas com o coletor de dados, para que
sejam contempladas em alguma Lista.
A Lista corresponde ao conjunto de unidades administrativas que serão inventariadas por
uma comissão de inventário. Cada comissão de inventário deverá ter uma lista associada. A
partir da definição do escopo de unidades a serem inventariadas por cada uma das
comissões, e, consequentemente, da geração de lista para cada delas, será possível efetuar
a etapa seguinte de envio das Listas geradas ao Portal de Compras.
É importante destacar que a geração de lista pode ser feita de três formas distintas:
1. Lista de Unidades Selecionadas;
2. Lista de Unidades vinculadas a uma Contábil;
3. Lista de Todas Unidades do Órgão.
A comissão central deve escolher um dos tipos de geração de lista para inventário. A
geração de Lista de Todas as Unidades do Órgão só poderá ser feita se para o inventário só
tiver cadastrada uma comissão, isto é, a comissão central.
A seguir serão detalhadas as características dos três tipos de lista e os procedimentos a
serem efetuados no SIAD, entretanto o prosseguimento do detalhamento das etapas do
processo será de acordo com a geração de Lista de Unidades Selecionadas.
ATENÇÃO: Cuidado ao fazer a geração da Lista de cada comissão, pois os arquivos
INVENT.txt serão gerados a partir da definição do tipo de Lista e de quais unidades serão
inventariadas por cada uma das comissões cadastradas.
Para fazer a geração de listas, siga os passos a seguir:
Na tela de “Preparação do Inventário”, digite o número correspondente a Geração de
Listas no campo Opção e tecle <Enter>.

45
6.1.3.1. Lista de Unidades Selecionadas
Para gerar a lista de cada comissão, usuário irá digitar as unidades administrativas que
serão inventariadas pela comissão informada.
Na tela “Geração de Listas”, digite o número correspondente a Lista de Unidades
Selecionadas no campo Opção e tecle <Enter>.

46
Na tela “Geração de Listas de Unidades Selecionadas”, digite o número
correspondente a Inclui Unidades Selecionadas no campo Opção e tecle <Enter>.
Na tela seguinte “Inclusão de Unidades Selecionadas em Lista”, o sistema apresenta o
número do inventário ativo e usuário deve preencher o campo Número Comissão e
tecle <Enter>.
Será exibida a tela abaixo, preencha o(s) campo(s) Lista de Unidades e tecle
<Enter>.

47
Observação: a comissão central deve atentar-se ao gerar Lista de Unidades Selecionadas
para que as Listas geradas contemplem todas as unidades que devem, obrigatoriamente,
ser inventariadas com o coletor de dados para fins de Acordo de Resultados. Recomenda-
se que seja efetuado levantamento prévio de todas as unidades para que façam parte de
Lista de Unidades Selecionadas da comissão central e subcomissões, se houver.
Será exibida a tela abaixo, para que o usuário tecle <PF5>.

48
Na tela seguinte, confirme a inclusão do documento, informando “S” no campo
Confirma a Inclusão.
O sistema exibirá a mensagem Inclusão Efetuada com Sucesso, confirmando o
procedimento.
Em seguida, usuário gerará Lista para a subcomissão 002.
Na tela acima, o usuário pode preencher o campo Número Comissão e teclar
<Enter> ou seguir as mesmas etapas do que foi feito para a comissão 001 (central).

49
Será exibida a tela abaixo, preencha o(s) campo(s) Lista de Unidades e tecle
<Enter>.
Será exibida a tela abaixo, para que o usuário tecle <PF5>.

50
Na tela seguinte, confirme a inclusão do documento, informando “S” no campo
Confirma a Inclusão.
O sistema exibirá a mensagem Inclusão Efetuada com Sucesso, confirmando o
procedimento.

51
Na tela “Geração de Listas de Unidades Selecionadas”, é possível excluir unidade da Lista
(função 2) e excluir Lista de Unidades (função 3), conforme tela abaixo.
Na função 2, usuário poderá excluir uma ou mais unidades da Lista. Já, na função 3, exclui-
se a Lista inteira. Desta forma, será necessário gerar nova Lista para a comissão, cuja Lista
foi excluída.

52
É possível, ainda, consultar as Listas Geradas pela comissão central para ela e para
subcomissão. Para isso, na tela “Geração de Listas”, digite o número correspondente a
Consulta Listas Geradas no campo Opção e tecle <Enter>.
A consulta pode ser realizada de duas formas:
- para ver a relação de comissões do inventário, usuário deve deixar o campo Comissão em
branco, conforme mensagem na parte de cima da tela, e teclar <Enter>;
- para ver os dados da lista gerada para uma comissão específica, preencher o campo
Comissão e tecle <Enter>

53
Na tela seguinte, aparecerão os dados das listas geradas para as comissões.
Ao selecionar a comissão 001, aparecerão as unidades que fazem parte da lista
gerada para a comissão central.

54
6.1.3.2. Lista de Unidades vinculadas a uma Contábil
Para gerar lista de unidades vinculadas a uma contábil, o usuário informará o código de uma
unidade contábil e o sistema buscará todas as unidades administrativas3 vinculadas a ela,
que comporão a lista da comissão informada. Desta forma, a comissão indicada será
responsável por inventariar todas estas unidades.
Este tipo de lista é recomendado para órgãos/entidades que possuírem mais de uma
unidade contábil. É importante frisar que só pode ser informada uma única unidade contábil.
O sistema traz automaticamente a unidade contábil a qual a unidade responsável está
vinculada. Desta forma, o usuário deve ficar atento à estratégia escolhida: centralizada ou
descentralizada.
Se a estratégia for a centralizada, a unidade responsável de todas as comissões será a
mesma: a unidade principal de almoxarifado de patrimônio. Sendo assim, o sistema trará
para todas elas a mesma unidade contábil também. Neste caso, o campo é editável e
usuário poderá indicar qualquer unidade contábil para a comissão informada. O sistema não
permite repetir a mesma unidade contábil para duas comissões.
Se a estratégia for a descentralizada, a unidade responsável da comissão central será a
unidade principal de almoxarifado de patrimônio e a unidade responsável de uma
subcomissão será uma unidade secundária de almoxarifado de patrimônio, indicada na
etapa de cadastramento da comissão Neste caso, sistema trará a unidade contábil a qual
cada uma das unidades responsáveis está vinculada.
ESTRATÉGIA CENTRALIZADA4
Os procedimentos destacados a seguir referem-se à simulação de inventário com estratégia
centralizada da Secretaria de Estado da Fazenda, em que o tipo de geração de lista é de
unidades vinculadas a uma contábil.
Para realizar este tipo de geração de lista, siga os passos a seguir:
Na tela “Geração de Lista”, digite o número correspondente a Lista de Unidades
vinculadas a uma Contábil no campo Opção e tecle <Enter>.
3 Unidades administrativas que possuem bens permanentes passíveis de serem inventariados com o coletor de dados. 4 Os dados do passo a passo, detalhado a seguir, referem-se ao ambiente de homologação.

55
Na tela “Geração Listas de Unidades vinculadas a uma Contábil”, digite o número
correspondente a Inclui Lista por Unidade Contábil no campo Opção e tecle
<Enter>.
Na tela seguinte “Inclui Lista de Unidades Vinculadas a uma Contábil”, preencha o
campo Comissão e tecle <Enter>.

56
Será exibida a tela abaixo, o sistema traz a unidade contábil5 a qual a unidade
responsável da comissão central está vinculada. O campo pode ser editado, caso o
escopo de inventário desta comissão não seja as unidades administrativas vinculadas
a esta contábil. Se for manter esta unidade contábil, tecle <Enter>.
Na tela seguinte, confirme a inclusão do documento, informando “S” no campo
Confirma a inclusão.
01

57
O sistema exibirá a mensagem Lista de unidades gerada com sucesso,
confirmando o procedimento.
Para a geração da lista da comissão 002 (subcomissão):
Na tela seguinte “Inclui Lista de Unidades Vinculadas a uma Contábil”, preencha o
campo Comissão e tecle <Enter>.

58
Será exibida a tela abaixo, o sistema traz a unidade contábil6 a qual a unidade
responsável da subcomissão está vinculada. O campo pode ser editado, caso o
escopo de inventário desta comissão não seja as unidades administrativas vinculadas
a esta contábil. Se for manter esta unidade contábil, tecle <Enter>.
Observação: o próprio sistema apresenta mensagem de erro, caso o usuário tente gerar
lista com a mesma unidade contábil de uma lista gerada antes.

59
Observação: atente-se para o fato de que a unidade responsável da subcomissão é a
mesma da comissão central, que é igual à unidade processadora, já que a comissão central
é responsável por esta etapa do processo.
Na tela seguinte, confirme a inclusão do documento, informando “S” no campo
Confirma a inclusão.
O sistema exibirá a mensagem Lista de unidades gerada com sucesso,
confirmando o procedimento.

60
Para a geração da lista da comissão 003 (subcomissão):
Na tela seguinte “Inclui Lista de Unidades Vinculadas a uma Contábil”, preencha o
campo Comissão e tecle <Enter>.
Será exibida a tela abaixo, o sistema traz a unidade contábil7 a qual a unidade
responsável da subcomissão está vinculada. O campo pode ser editado, caso o

61
escopo de inventário desta comissão não seja as unidades administrativas vinculadas
a esta contábil. Se for manter esta unidade contábil, tecle <Enter>.
Observação: o próprio sistema apresenta mensagem de erro, caso o usuário tente gerar
lista com a mesma unidade contábil de uma lista gerada antes.
Observação: atente-se para o fato de que a unidade responsável da subcomissão é a
mesma da comissão central, que é igual à unidade processadora, já que a comissão central
é responsável por esta etapa do processo.

62
Na tela seguinte, confirme a inclusão do documento, informando “S” no campo
Confirma a inclusão.
O sistema exibirá a mensagem Lista de unidades gerada com sucesso,
confirmando o procedimento.
Consulta de listas geradas para as comissões do órgão:

63
Observação: a unidade responsável das três comissões é a unidade principal de
almoxarifado de patrimônio, explicitando a estratégia adotada para o inventário –
centralizada.
ESTRATÉGIA DESCENTRALIZADA8
Os procedimentos destacados a seguir referem-se à simulação de inventário com estratégia
descentralizada da Fundação Hospitalar do Estado de Minas Gerais, em que o tipo de
geração de lista é de unidades vinculadas a uma contábil.
Para realizar este tipo de geração de lista, siga os passos a seguir:
Na tela “Geração de Lista”, digite o número correspondente a Lista de Unidades
vinculadas a uma Contábil no campo Opção e tecle <Enter>.
8 Os dados do passo a passo, detalhado a seguir, referem-se ao ambiente de homologação.

64
Na tela “Geração Listas de Unidades vinculadas a uma Contábil”, digite o número
correspondente a Inclui Lista por Unidade Contábil no campo Opção e tecle
<Enter>.
Na tela seguinte “Inclui Lista de Unidades Vinculadas a uma Contábil”, preencha o
campo Comissão e tecle <Enter>.

65
Será exibida a tela abaixo, o sistema traz a unidade contábil9 a qual a unidade
responsável da comissão central está vinculada. O campo pode ser editado, caso o
escopo de inventário desta comissão não seja as unidades administrativas vinculadas
a esta contábil. Se for manter esta unidade contábil, tecle <Enter>.
Na tela seguinte, confirme a inclusão do documento, informando “S” no campo
Confirma a inclusão.
01
0500002

66
O sistema exibirá a mensagem Lista de unidades gerada com sucesso,
confirmando o procedimento.
Para a geração da lista da comissão 002 (subcomissão):
Na tela seguinte “Inclui Lista de Unidades Vinculadas a uma Contábil”, preencha o
campo Comissão e tecle <Enter>.

67
Será exibida a tela abaixo, sistema traz a unidade contábil10 a qual a unidade
responsável da subcomissão está vinculada. O campo não pode ser editado. Tecle
<Enter>.
01
0500002

68
Observação: o próprio sistema apresenta mensagem de erro, caso o usuário tente gerar
lista com a mesma unidade contábil de uma lista gerada antes.
Observação: atente-se para o fato de que a unidade responsável da subcomissão é a
mesma da comissão central, que é igual à unidade processadora, já que a comissão central
é responsável por esta etapa do processo.
Na tela seguinte, confirme a inclusão do documento, informando “S” no campo
Confirma a inclusão.

69
O sistema exibirá a mensagem Lista de unidades gerada com sucesso,
confirmando o procedimento.

70
6.1.3.3. Lista de Todas as Unidades do Órgão
Para gerar lista de todas unidades do órgão, o inventário deve ter uma única comissão
cadastrada – comissão central. O sistema trará todas as unidades administrativas do órgão
com bens permanentes passíveis de serem inventariados. Esta comissão será responsável
por inventariar todas estas unidades. Este tipo de lista é recomendado para
órgãos/entidades que possuírem carga patrimonial pequena.
Na tela “Geração de Lista”, digite o número correspondente a Lista de Todas
Unidades do Órgão no campo Opção e tecle <Enter>.
Na tela “Geração Listas de Todas as Unidades do Órgão”, digite o número
correspondente a Inclui Lista do Órgão no campo Opção e tecle <Enter>.

71
Na tela seguinte “Inclui Lista de Unidades por Órgão”, preencha o campo Comissão e
tecle <Enter>.
Será exibida a tela abaixo, sistema traz o inventário ativo, tecle <Enter>. Aparecerá
mensagem para confirmar a inclusão. Informe “S” no campo Confirma Inclusão.

72
O sistema exibirá a mensagem Lista de unidades gerada com sucesso,
confirmando o procedimento.
6.2. Envio de Listas ao Portal de Compras
Após efetuar a geração de Lista para cada comissão, finalizando a última etapa da
preparação do inventário, usuário com perfil INVENTÁRIO COLETOR DE DADOS –
COMISSÃO CENTRAL deverá comandar o envio das listas geradas para o Portal de

73
Compras. Este comando permitirá que os arquivos INVENT.txt de cada comissão sejam
gerados no Portal para que o usuário faça o download para o computador.
É importante destacar que as listas são enviadas todas de uma vez para o Portal de
Compras. Desta forma, toda comissão cadastrada para o inventário de um órgão/entidade
deverá ter lista gerada para que o envio seja efetivado.
A exclusão do envio só é efetuada pela Diretoria Central de Administração Logística –
DCAL. Desta forma, se órgão/entidade necessitar excluir este envio para alterar dados da
geração de lista, deverá solicitar à DCAL pelo email
Ao efetuar a exclusão, deverá ser comandado um novo envio. Os arquivos gerados no
Portal, deste novo envio, serão os utilizados para a coleta em campo.
ATENÇÃO: os arquivos INVENT.txt do primeiro envio NÃO poderão ser usados para o
levantamento in loco, em decorrência da alteração de codificação dos arquivos.
Para dar sequência na apresentação das etapas, continuaremos utilizando a simulação do
inventário da FHEMIG.
Para efetuar o envio de listas, siga os passos a seguir:
Na tela “Inventário Anual”, digite o número correspondente a Envio de Lista ao Portal
de Compras no campo Opção e tecle <Enter>.

74
Na tela “Envio de Lista ao Portal de Compras”, digite o número correspondente a
Envia Todas Listas do Órgão p/ Portal de Compras no campo Opção e tecle
<Enter>.
Será exibida a tela abaixo, em que o sistema traz o dado do inventário ativo no órgão.
Tecle <Enter>.
Será exibida a tela abaixo, para confirmar o envio de listas. Informe “S” no campo
Confirma Envio de lista.

75
O sistema exibirá a mensagem Envio de Listas ao Portal de Compras Solicitado.
Aguarde processamento.
Observação: esta mensagem apenas informa ao usuário de que é necessário aguardar o
processamento dos dados para obter os arquivos no Portal. O usuário não deve permanecer
nesta tela aguardando o término do processamento.

76
A exclusão do envio só será efetuada por servidor da DCAL. Caso o órgão tente efetuar a
exclusão, aparecerá a mensagem Opção permitida somente para a unidade gerencial de
patrimônio do Estado, conforme tela abaixo:
É possível que o usuário consulte as listas enviadas ao Portal de Compras. Para efetuar a
consulta, usuário deverá efetuar os seguintes passos:
Na tela “Envio de Lista ao Portal de Compras”, digite o número correspondente a
Consulta Listas Enviadas ao Portal de Compras no campo Opção e tecle <Enter>.

77
Na tela “Consulta Listas Enviadas ao Portal”, é possível verificar os seguintes dados: a
data do envio, o tipo de lista do inventário, as comissões e suas respectivas unidades
responsáveis, tipo de comissão, quantidade de unidades e quantidade de bens
enviados.
6.3. Download do arquivo do Portal
Após o envio de todas as listas para o Portal de Compras a exportação, o usuário deverá
acessar o Portal de Compras (www.compras.mg.gov.br), clicar no acesso rápido SIAD -
Coletor de Dados (canto esquerdo) e efetuar o login. Para conseguir acessar os arquivos no
Portal de Compras, é necessário que usuário e a unidade responsável da comissão
possuam o procedimento d74 liberado.
ATENÇÃO: O órgão deverá utilizar o navegador Mozilla Firefox para acessar o Portal de
Compras. Caso haja problema no acesso, o usuário deve tentar acessar pelo link:
http://poseidon.prodemge.gov.br/siad/inventario/acesso_coletor.php

78
Na tela de Controle de Acesso SIAD – Coletor de dados, preencha os campos abaixo
e clique em OK:
“Usuário” mesmo usuário do SIAD;
“Senha” mesma senha do usuário no SIAD;
“Unidade Responsável Comissão” código da unidade responsável da
comissão;
“Ano Exercício Inventário” ano de exercício do inventário.
O sistema traz o ano corrente e é possível selecionar outro ano para obter relatórios de
inventários anteriores. Para este primeiro inventário com coletor de dados, usuário deverá
deixar selecionado o ano de 2012 e clicar em OK.
Para a simulação apresentada, a estratégia adotada pela comissão central foi a
descentralizada. Sendo assim, a partir da etapa de download até o encerramento da
comissão, a subcomissão irá atuar. As primeiras telas do download correspondem ao
acesso da comissão central e, em seguida, serão destacadas as telas do acesso da
subcomissão. Se a estratégia adotada fosse a centralizada, a comissão central visualizaria
os arquivos das duas comissões para efetuar o download de cada um deles.
ATENÇÃO: Recomenda-se a criação de pasta específica no computador para que o usuário
salve todos os arquivos que utilizar durante o inventário. Essa pasta garantirá que seja
guardado um back-up dos arquivos gerados. Sendo assim, o usuário irá salvar o arquivo
INVENT.txt, cujo download foi feito, nesta pasta específica.

79
Sendo assim, usuário com perfil INVENTARIO COLETOR DADOS – COMISSÃO CENTRAL
deve acessar com a unidade responsável igual à unidade principal de almoxarifado de
patrimônio para fazer o download do arquivo.

80
Na tela seguinte, o usuário tem a possibilidade de fazer o download de arquivo de
inventário, upload de arquivos de inventário e obter os relatórios. Clique em Download
de Arquivo de Inventário.
Na tela seguinte, o usuário visualiza apenas o arquivo da comissão central (comissão
001). Há a possibilidade de visualizar ou fazer o download do arquivo de inventário.
Clique em download.

81
O arquivo estará localizado na pasta Downloads do computador. Este arquivo é
gerado com a denominação INVENT.txt.
Já para a subcomissão, usuário com perfil INVENTARIO COLETOR DADOS –
SUBCOMISSÃO deve acessar o Portal de Compras (SIAD – Coletor de Dados) com a
unidade responsável igual à unidade secundária de almoxarifado de patrimônio para fazer o
download do seu arquivo.
Na tela seguinte, o usuário tem a possibilidade de fazer o download de arquivo de
inventário, upload de arquivos de inventário e obter os relatórios. Clique em Download
de Arquivo de Inventário.

82
Na tela seguinte, o usuário visualiza apenas o arquivo da subcomissão (comissão
002). Há a possibilidade de visualizar ou fazer o download do arquivo de inventário.
Clique em download.
O arquivo estará localizado na pasta Downloads do computador. Este arquivo é
gerado com a denominação INVENT.txt.

83
ATENÇÃO: o arquivo é gerado com a denominação INVENT.txt, pois na etapa seguinte de
sincronização do coletor com o computador e da importação do arquivo para o coletor de
dados, o arquivo deve ser mantido com esta denominação para que o coletor reconheça e
importe o arquivo.
6.4. Sincronização do coletor com o computador
Esta etapa corresponde à configuração da sincronização entre o computador e o coletor. Só
é possível efetuar a sincronização, se estiver instalado no computador um dos programas de
parceria destacados no inicio do Manual. Desta forma, a instalação do Microsoft Active Sync
4.5 ou do Windows Mobile Device Center deve ser realizada previamente. Recomenda-se
que o usuário solicite à área de TI esta instalação prévia.
Para efetuar a sincronização, o usuário irá efetuar os seguintes passos para o Microsoft
Active Sync 4.5:
Encaixe o coletor na base de sincronização (base com gancho);
Conecte o cabo USB da base do coletor no computador;
Aguarde o computador fazer o reconhecimento da porta USB;
Será exibida tela para configurar uma parceria;
Selecione a opção Parceria Padrão e clique em Avançar >;
Será exibida a tela para especificar como será a sincronização com o desktop.
Selecione a opção Sincronizar com este computador desktop e clique em Avançar
>;

84
Será exibida a tela para selecionar configurações de sincronização. Deixe somente
marcada a opção Arquivos e clique em Avançar >;
Será exibida a tela para sincronização de arquivos. Clique em OK;

85
Será exibida a tela de Instalação Concluída. Clique em Concluir.
Pronto! A sincronização está configurada. Para visualizar qual o diretório que deverá
ser colocado o arquivo INVENT.txt, clique em Arquivos com botão direito do mouse e
selecione Configurações.

86
Será exibida a tela com as propriedades de sincronização de arquivos.
Para efetuar a sincronização, o usuário irá efetuar os seguintes passos para o Windows
Mobile Device Center:

87
Encaixe o coletor na base de sincronização (base com gancho);
Conecte o cabo USB da base do coletor no computador;
Aguarde o computador fazer o reconhecimento da porta USB;
Será exibida tela que mostra o coletor carregando;
Será exibida a tela com dispositivo conectado, porém sem configuração.
Selecione a opção Configurar dispositivo e clique em Avançar >;

88
Deixe somente a opção Arquivos marcada e clique em Avançar >;

89
Será exibida a tela de confirmação da configuração. É possível alterar o nome do
dispositivo que identificará a pasta de sincronização.
Será exibida a tela com a conectividade do computador com o coletor de dados.

90
Será exibida a tela com o nome do coletor e a mensagem de sincronizado.

91
6.5. Importação do arquivo INVENT.txt para o coletor de dados
A configuração da sincronização do coletor com o computador gera uma pasta de
sincronização (localizada em Meus Documentos e, se selecionada a opção, será criado
atalho na Área de Trabalho). Esta pasta será utilizada para o intercâmbio de arquivo entre o
computador e o coletor. Sendo assim, usuário irá copiar o arquivo INVENT.txt da pasta
especifica criada de back-up para esta pasta de sincronização.
Observação: o arquivo deve ter denominação INVENT para que seja possível efetuar a
importação deste para o coletor.
Após salvar o arquivo na pasta de sincronização, será efetuada a importação do mesmo,
isto é, o envio do arquivo, contendo a carga patrimonial da lista de unidades a ser
inventariada, para o coletor de dados. Para isto, siga os passos abaixo:
Clique no módulo Sincronismo.
Será exibida mensagem solicitando a atualização de totalizadores, clique no botão No.

92
Em seguida será exibida a tela com as opções
de “1. Importação e 2. Exportação”, clique no
botão Importação.
Se o arquivo INVENT.txt não tiver sido copiado
para a pasta de sincronização, não haverá o que
importar ao coletor. Será exibida, então, a
mensagem de erro mostrada ao lado.
Se isso ocorrer, encerre a parceria e efetue
novamente a sincronização do coletor com o
computador. Copie o arquivo INVENT.txt para a pasta
de sincronização e efetue os passos de importação
novamente.

93
Se o arquivo INVENT.txt tiver sido gerado corretamente e estiver na pasta específica,
o aplicativo dará início ao processo de importação do arquivo para o coletor.
ATENÇÃO: durante esse processo nenhuma outra operação poderá ser realizada
no coletor.
Aguarde até o final da importação.
Ao terminar a importação será exibida a
mensagem “Importação Efetuada com sucesso”.
Para retornar ao menu principal do aplicativo,
clique em “OK” no canto superior direito ou no menu
Opções/Menu Principal.
Pronto! O arquivo encontra-se no coletor e
a ida a campo para a realização do inventário já
poderá ser feita.

94
Quando aparecer a mensagem Importação Efetuada com Sucesso, o usuário pode
verificar que o arquivo INVENT.txt, que constava na pasta de sincronização, não está
mais na pasta, uma vez que foi importado para o coletor de dados.
6.6. Coleta de dados em campo
Nesta etapa, o usuário (membro da comissão) realizará a coleta in loco dos códigos de
barra dos materiais permanentes, efetuando assim o levantamento dos materiais presentes
nas unidades do agrupamento. Essa busca visa confrontar as informações registradas no
SIAD e as verificadas in loco, para compatibilização perfeita dos dados.
A coleta poderá ser feita de forma automática ou manual:
Automática: por meio do leitor de código de barras;
Manual: digitando o número de patrimônio ou placa do veículo ou número de
série do bem encontrado.
Também, é possível registrar dados de bens sem patrimônio (sem plaqueta), selecionando
opção específica no coletor.
6.6.1. Coleta de Dados – Bem patrimonial existente no Arquivo Gerado

95
6.6.1.1. Coleta pelo número do Patrimônio
No MENU principal do aplicativo, clique em Coleta de Dados.
O aplicativo exibirá a tela abaixo.
Selecione a unidade em que será realizada a coleta.
Em seguida, selecione a opção Patrimônio.
Posicione o coletor próximo à plaqueta do
bem e pressione o botão que aciona o feixe de luz
(LED) para leitura do código de barras impresso
na plaqueta.
Se não for possível capturar os dados da
plaqueta, digite o código do patrimônio e em
seguida, clique no botão Avançar.
Será exibida na tela a descrição do bem
patrimonial. Informe se essa descrição
apresentada confere ou não com o bem coletado,
marcando um dos botões: Confere Descrição ou

96
Não Confere Descrição. Em seguida clique no botão Avançar.
Se o usuário marcar o botão Não Confere Descrição, o campo Descrição do
Patrimônio ficará desbloqueado para que ele informe a descrição correta do bem.
Após registrar os dados do bem, clique em Avançar.
Em seguida, será aberta a tela para se informar o estado atual de conservação do
bem patrimonial. No campo indicado, o usuário deverá selecionar a opção que melhor
represente a situação do bem coletado.

97
É possível registrar uma observação
sobre o bem coletado. Para isso,
selecione o campo Observação e registre
o que for relevante. Este campo não tem
preenchimento obrigatório.
Depois de informado o estado de
conservação e observação (caso
necessária), clique no botão Avançar.
Em seguida o aplicativo exibirá outra guia,
contendo o resumo do bem coletado.

98
Para coletar outro bem patrimonial da
mesma unidade, basta posicionar o coletor
próximo à plaqueta do bem e pressionar o botão
que aciona o feixe de luz (LED) ou clicar no
botão Coletar Outro Bem, que o sistema
avançará para a tela inicial de coleta.
Após a coleta do último bem de uma
unidade, clique em OK conforme mostrado
abaixo e, na tela seguinte, selecione a próxima
unidade a ser inventariada.
Observação: Essa ação deve ser repetida para todas as unidades do arquivo, importado
para o coletor até a finalização do levantamento.

99
6.6.1.2. Coleta pela Placa (veículos)
O levantamento da existência física dos veículos
poderá ser feito tanto pela placa ou número de
patrimônio quanto pela plaqueta.
Na unidade em que será realizada a coleta,
marque a opção Placa, digite a placa no campo em
destaque e clique no botão Avançar.
Em seguida, devem ser adotadas as mesmas
ações apresentadas no item 6.6.1.1 (Coleta pelo
número do Patrimônio): conferir a descrição do bem,
registrar o atual estado de conservação do bem e
registrar qualquer observação considerada relevante
(campo opcional).
Para realizar uma nova coleta por placa clique no botão Coletar Outro Bem.
Se a nova coleta for por número de patrimônio e existir plaqueta, basta pressionar o
botão que aciona o feixe de luz (LED) do coletor de dados.
6.6.1.3. Coleta pela Série
Essa opção poderá ser utilizada para o inventário
de bens que, além do número de patrimônio, são
identificados também pelo número de série no
SIAD (ex: computador, armamento e outros).
Atenção: o número da série deve estar registrado
no SIAD para que o órgão/ entidade use esta
opção.
Na unidade em que será realizada a coleta,
marque a opção Série, digite seu código no campo
em destaque e clique no botão Avançar.

100
Em seguida, devem ser adotadas as mesmas ações apresentadas no item 6.6.1.1
(Coleta pelo número do Patrimônio): conferir a descrição do bem, registrar o atual
estado de conservação do bem e registrar qualquer observação considerada relevante
(campo opcional).
Para realizar uma nova coleta por série, clique no botão Coletar Outro Bem.
Se a nova coleta for por número de patrimônio e existir plaqueta, basta pressionar o
botão que aciona o feixe de luz (LED) do coletor de dados.
6.6.2. Coleta de Dados – Bem patrimonial Inexistente no Arquivo Gerado ou
Sem Plaqueta
Essa coleta será realizada quando o número de patrimônio coletado pelo feixe de luz ou o
número de patrimônio/placa/série digitados não existir no arquivo ou se o bem não tiver
identificação, isto é, número de patrimônio.
6.6.2.1. Bem patrimonial Inexistente no Arquivo Gerado
Na tela, aparecerá a mensagem
“Patrimônio Inexistente! Deseja incluí-lo?” para
confirmar a inclusão. Clique no botão Yes para
incluí-lo ou no botão No para cancelar a
operação.
Nestes casos, é obrigatório registrar a
descrição do bem. As demais ações, registrar o
atual estado de conservação do bem e registrar
qualquer observação considerada relevante
(campo opcional), devem seguir os mesmos
procedimentos apresentados no item 6.6.1.1.

101
6.6.2.2. Bem sem Plaqueta
Ao se deparar com bem sem plaqueta, isto
é, sem número de patrimônio, o usuário
deve inventariá-lo selecionando a opção
Sem Plaqueta na tela abaixo.
Também neste caso, é obrigatório registrar
a descrição do bem. As demais ações,
registrar o atual estado de conservação do
bem e registrar qualquer observação
considerada relevante (campo opcional),
devem seguir os mesmos procedimentos
apresentados no item 6.6.1.1.
6.6.3. Consultas
As consultas permitem levantar os seguintes
aspectos:
Dados de bens patrimoniais presentes
no arquivo importado e dos bens coletados;
Verificar o andamento da coleta de
dados, inclusive por unidades; e,
Listar todas as unidades carregadas
para o coletor.
Para acessar o Módulo Consultas, siga os passos
abaixo:

102
Ao clicar no Módulo Consultas, o aplicativo
exibirá uma mensagem solicitando a atualização
de totalizadores, clique em Yes. A atualização de
totalizadores é obrigatória, pois é responsável por
atualizar as informações dos bens coletados por
unidades, como: bens lidos, bens não lidos, bens
incluídos na unidade e bens incluídos sem
plaqueta.
Durante o processo de atualização dos
totalizadores nenhuma outra operação poderá ser
realizada no coletor, aguarde até que o menu
Principal de Consultas seja exibido.
6.6.3.1. Consulta: Bem Patrimonial por Número
No menu principal de consultas, selecione
a opção Bem Patrimonial por Número.
Em seguida, selecione o tipo dado a ser
inserido: Patrimônio, Placa ou Série. Caso a
consulta seja por patrimônio o aplicativo permite a
leitura da plaqueta do bem através do leitor do
coletor, sem a necessidade de digitação do
número do patrimônio. Para consultas por placa e
série, é necessária a digitação das mesmas.

103
6.6.3.2. Bem Patrimonial por
Descrição
No menu principal de consultas, selecione a
opção Bem Patrimonial por Descrição.
Em seguida, digite a descrição desejada e
clique no botão de pesquisa .

104
Na tabela de resultado, selecione o bem
patrimonial desejado e clique no botão Consultar.
O aplicativo automaticamente irá para a guia
resultado com os dados do bem
selecionado.

105
6.6.3.3. Carga da Unidade
No menu principal de consultas, selecione
a opção Carga da Unidade.
Na tela abaixo, digite o código da unidade
desejada, clique no botão de pesquisa e, em
seguida, no botão Consultar.
Observação: também é possível, selecionar a
unidade desejada, clicando na seta situada ao
lado direito do campo.
Será apresentado nesta consulta um
Resumo da coleta realizada na Unidade até o
momento.
6.6.3.4. Carga do Coletor
No menu principal de consultas, selecione a opção Carga do Coletor.

106
Será apresentado nesta consulta um Resumo do Agrupamento carregado no Coletor.
O Resumo apresenta: a quantidade de unidades do agrupamento carregado, a
quantidade de bens nestas unidades e a situação da coleta - bens do agrupamento
lidos e não lidos, bens incluídos (existe Patrimônio/ Placa/Série, porém não estão
presentes no Agrupamento) e incluídos sem
plaqueta.
6.6.3.5. Lista de Unidades
No menu principal de consultas, selecione
a opção Lista de Unidades.
Será exibida a lista de unidades do
agrupamento do arquivo INVENT.txt carregado no
coletor.

107
6.7. Sincronização do coletor com o computador
Após a realização do levantamento físico com o coletor de dados de todos os bens
patrimoniais nos locais determinados (unidades), é necessário enviar o arquivo presente no
coletor de volta à pasta de sincronização do computador.
Caso o coletor seja sincronizado com um novo computador, será necessário efetuar os
passos de configuração da sincronização novamente. Caso seja utilizado o mesmo
computador, não há necessidade de efetuar os passos de configuração da sincronização de
novo. O programa de parceria reconhece o dispositivo e sincroniza automaticamente.
Coloque o coletor na base de sincronização.
Aguarde enquanto o processo de sincronização entre o computador e o coletor de
dados é feito pelo Active Sync ou pelo Windows Mobile Device Center.
6.8. Exportação do arquivo INVENT com os dados da coleta
Clique no módulo Sincronismo.
Será exibida uma mensagem solicitando a atualização de totalizadores, clique em
Yes. A atualização de totalizadores é obrigatória, pois é responsável por atualizar as
informações dos bens coletados nas unidades (lidos, não lidos, incluídos na unidade e
incluídos sem plaqueta).

108
Durante o processo de atualização dos totalizadores nenhuma outra operação poderá
ser realizada no coletor.
Clique no botão Exportação. O sistema dará início à gravação do arquivo INVENT.txt
na pasta específica do computador.
Não efetue nenhuma outra operação no
coletor até este processo terminar. Acompanhe o
processo através das mensagens que são
exibidas no rodapé do aplicativo.
Ao finalizar a exportação a mensagem
“Exportação efetuada com sucesso!” será
exibida.
O arquivo INVENT.txt poderá ser encontrado
na pasta especifica do computador que, encontra-
se compartilhada com o coletor.

109
Observação: a comissão não deve esquecer de salvar este arquivo na pasta específica
criada de back-up dos arquivos.
6.9. Upload do arquivo com os dados da coleta no Portal de Compras
Para o exemplo apresentado neste manual, usuário da comissão central acessará o Portal
de Compras da mesma forma como fez na etapa de download arquivo. Como a estratégia
adotada foi a descentralizada, usuário da subcomissão também acessará o portal para
efetuar o upload do seu arquivo com dados da coleta.
Acesse o site www.compras.mg.gov.br, clique no link Coletor de Dados e efetue o
login.

110
Clique no link Upload de arquivos de Inventário.

111
Será exibida a tela abaixo. Usuário irá selecionar o número da comissão e clicar em
Selecionar arquivo... para localizar o arquivo na pasta específica. Selecione o arquivo
INVENT.txt e, em seguida, em GRAVAR.
Será gerado pelo Portal de Compras um nome para o arquivo formado pela sigla IMPS
e o seqüencial de gravação. Caso a comissão tenha utilizado mais de um coletor,
usuário selecionará mais um arquivo para efetuar o upload.

112
É possível visualizar os arquivos cujo upload foi efetuado no Portal, basta retornar ao menu
Principal, selecionar novamente upload e Inventário/Comissão, que será possível verificar
estes arquivos.
Observação: caso o usuário tente fazer um upload de arquivo sem coleta, o sistema irá
apresentar mensagem de erro, informando que “Arquivo Não Possui Bem Coletado!”. Caso

113
usuário selecione arquivo de outra comissão ou arquivo de um envio, cuja exclusão foi
efetuada, aparecerá a mensagem de erro “Arquivo de Coleta é divergente do
inventário/comissão Selecionado!”.
A subcomissão efetuará os mesmos passos:
Acesse o site www.compras.mg.gov.br, clique no link Coletor de Dados e efetue o
login.

114
Clique no link Upload de arquivos de Inventário.

115
Será exibida a tela abaixo. Usuário irá selecionar o número da comissão e clicar em
Selecionar arquivo... para localizar o arquivo na pasta específica. Selecione o arquivo
INVENT.txt e, em seguida, em GRAVAR.

116
É possível visualizar os arquivos cujo upload foi efetuado no Portal, basta retornar ao menu
Principal, selecionar novamente upload e Inventário/Comissão, que será possível verificar
estes arquivos.

117
6.10. Recebimento de Lista no SIAD, cujo upload foi efetuado no Portal
Após efetuar o upload dos arquivos com os dados da coleta para o Portal de Compras, é
necessário fazer o recebimento de Lista no SIAD. Este recebimento depende também da
estratégia adotada pela comissão central, caso tenha sido a estratégia centralizada, ela irá
efetuar o recebimento de todas as comissões que tiverem como unidade responsável a
unidade principal de almoxarifado de patrimônio. Caso a estratégia adotada seja a
descentralizada, a comissão central efetuará o recebimento da sua lista e cada subcomissão
efetuará o recebimento de sua respectiva lista.
Para isso, siga os passos abaixo:
Na tela “Inventário Anual”, digite o número correspondente a Recebimento de Lista
com Bens Inventariados no campo Opção e tecle <Enter>.
Será exibida a tela “Recebe Lista com Bens Inventariados”, o sistema irá trazer o
número do inventário ativo e usuário irá inserir o número da comissão para a qual
efetuará o recebimento e tecle <Enter>.

118
Na tela, aparecerão os dados: unidade responsável e tipo de lista, para o usuário
confirmar o recebimento. Informe “s” e tecle <Enter>.
Após a confirmação da solicitação, será exibida na tela a mensagem Recebimento de
Lista com Bens Inventariados Solicitado. Aguarde processamento.

119
Observação: esta mensagem de recebimento solicitado - aguarde processamento apenas
informa para o usuário que sistema levará um tempo para processar os dados. Usuário não
precisa ficar esperando o processamento nesta tela.
Para a subcomissão, os passos serão semelhantes, conforme telas abaixo:
Na tela “Inventário Anual”, digite o número correspondente a Recebimento de Lista
com Bens Inventariados no campo Opção e tecle <Enter>.

120
Será exibida a tela “Recebe Lista com Bens Inventariados”, o sistema irá trazer o
número do inventário ativo e usuário irá inserir o número da comissão para a qual
efetuará o recebimento e tecle <Enter>.
Na tela, aparecerão os dados: unidade responsável e tipo de lista, para o usuário
confirmar o recebimento. Informe “s” e tecle <Enter>.

121
Após a confirmação da solicitação, será exibida na tela a mensagem Recebimento de
Lista com Bens Inventariados Solicitado. Aguarde processamento.
Observação: esta mensagem de recebimento solicitado - aguarde processamento apenas
informa para o usuário que sistema levará um tempo para processar os dados. Usuário não
precisa ficar esperando o processamento nesta tela.
Após a efetivação do recebimento da lista, já é possível gerar o relatório detalhado da
comissão. Poderá ser solicitado também após o encerramento da comissão.
6.11. Encerramento de comissão
Após o recebimento de Lista por cada comissão, deverá ser efetuado o encerramento da
comissão. Isto indica que a comissão já finalizou seus trabalhos e é possível consolidar os
dados de coleta de todas as comissões do órgão/entidade.
O encerramento da comissão depende também da estratégia adotada pela comissão
central. Caso tenha sido a estratégia centralizada, ela irá efetuar o encerramento de todas
as comissões que tiverem como unidade responsável a unidade principal de almoxarifado
de patrimônio. Caso a estratégia adotada seja a descentralizada, a comissão central
efetuará o seu encerramento e cada subcomissão efetuará seu respectivo encerramento.
Para o caso apresentado, a comissão central efetuará seu encerramento, de acordo com os
passos abaixo:

122
Na tela “Inventário Anual”, digite o número correspondente a Encerramento de
Comissão no campo Opção e tecle <Enter>.
Será exibida a tela “Encerramento de Comissão”, digite o número correspondente a
Encerra inventário na comissão no campo Opção e tecle <Enter>.

123
Será exibida a tela “Encerra Inventário na Comissão”, o sistema irá trazer o número do
inventário ativo e usuário irá inserir o número da comissão para a qual efetuará o
recebimento e tecle <Enter>.
Na tela, aparecerão os dados: unidade responsável e tipo de lista, para o usuário
confirmar o recebimento. Informe “s” e tecle <Enter>.

124
Após a confirmação da solicitação, será exibida na tela a mensagem Recebimento de
Lista com Bens Inventariados Solicitado. Aguarde processamento.
Para a subcomissão, serão efetuados passos semelhantes por usuário com perfil
INVENTARIO COLETOR DADOS – SUBCOMISSÃO, acessando com a unidade secundária
de almoxarifado de patrimônio:
Na tela “Inventário Anual”, digite o número correspondente a Encerramento de
Comissão no campo Opção e tecle <Enter>.

125
Será exibida a tela “Encerramento de Comissão”, digite o número correspondente a
Encerra inventário na comissão no campo Opção e tecle <Enter>.
Será exibida a tela “Encerra Inventário na Comissão”, o sistema irá trazer o número do
inventário ativo e usuário irá inserir o número da comissão para a qual efetuará o
recebimento e tecle <Enter>.
002

126
Na tela, aparecerão os dados: unidade responsável e tipo de lista, para o usuário
confirmar o recebimento. Informe “s” e tecle <Enter>.
Após a confirmação da solicitação, será exibida na tela a mensagem Recebimento de
Lista com Bens Inventariados Solicitado. Aguarde processamento.

127
6.12. Consolidação dos dados do inventário ao nível do órgão
Após o encerramento de todas as comissões, deverá ser efetuada a consolidação dos
dados do inventario ao nível do órgão/entidade. Isto corresponde em agrupar os dados de
coleta de todas as comissões para obter a visão do órgão. Esta consolidação só pode ser
efetuada pela comissão central. Caso alguma subcomissão não tenha efetuado seu
encerramento, a comissão central possui dados para cobrar de cada um o encerramento.
Desta forma, usuário com perfil INVENTARIO COLETOR DADOS – COMISSÃO CENTRAL
irá efetuar os passos destacados a seguir:
Na tela “Inventário Anual”, digite o número correspondente a Consolidação do
Inventário no campo Opção e tecle <Enter>.
Na tela “Consolidação das Listas”, digite o número correspondente a Solicita
Consolidação de Listas no campo Opção e tecle <Enter>.

128
Será exibida a tela “Consolida Listas do Órgão”, o sistema irá trazer o número do
inventário ativo e tecle <Enter>.
Na tela, aparecerão os dados: comissão central, unidade responsável e tipo de lista,
para o usuário confirmar consolidação. Informe “s” e tecle <Enter>.

129
Após a confirmação da solicitação, será exibida na tela a mensagem Consolidação
das listas do órgão solicitada. Aguarde processamento.
Observação: esta mensagem de recebimento solicitado - aguarde processamento apenas
informa para o usuário que sistema levará um tempo para processar os dados. Usuário não
precisa ficar esperando o processamento nesta tela.

130
6.13. Encerramento do inventário
Após a consolidação das listas de todas as comissões, deverá ser efetuado o encerramento
do inventário. Isto indica que os trabalhos de levantamento das existências físicas do bens
permanentes foram finalizados no SIAD.
Esta etapa só poderá ser efetuada pela comissão central. Desta forma, usuário com perfil
INVENTARIO COLETOR DADOS – COMISSÃO CENTRAL irá efetuar os passos
destacados a seguir:
Na tela “Inventário Anual”, digite o número correspondente a Consolidação do
Inventário no campo Opção e tecle <Enter>.
Será exibida a tela “Encerra Inventário”. O sistema irá trazer o número do inventário
ativo e tecle <Enter>.

131
Na tela, aparecerão os dados: número do inventário e tipo de lista, para o usuário
confirmar o encerramento do inventário. Informe “s” e tecle <Enter>.
Após a confirmação do encerramento, será exibida na tela a mensagem Inventário
encerrado com sucesso.

132

133
7. Disposições Finais
Foram desenvolvidos relatórios no SIAD por meio dos quais o servidor irá comparar a
situação dos bens patrimoniais no sistema (Módulo Material Permanente – SIAD) com a
situação levantada na coleta feita em campo. O comando de geração dos relatórios será
efetuado no SIAD e a obtenção dos relatórios é no Portal de Compras (mesmo caminho
utilizado para download do arquivo INVENT.txt e para upload do arquivo com dados da
coleta).
Estes relatórios serão detalhados em manual a parte, em que serão detalhados todos os
dados que o relatórios trarão, afim de subsidiar a construção dos relatórios prévio e
conclusivo pela comissão central e tomada de decisões quanto à movimentação,
desaparecimento de bens, dentre outros.
É importante destacar que as informações presentes no arquivo coletado e recebido no
SIAD não atualizam automaticamente as informações do SIAD. É necessário que o servidor
utilize os relatórios que serão apresentados para analisar as discrepâncias que porventura
forem verificadas e realizar os devidos acertos no SIAD, a fim de que o SIAD espelhe a
realidade do órgão/ entidade.




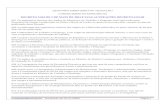







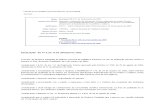
![Fluxo Inventário WMS v 16 - Inventário [Modo de Compatibilidade]](https://static.fdocumentos.com/doc/165x107/55cf852a550346484b8b69de/fluxo-inventario-wms-v-16-inventario-modo-de-compatibilidade.jpg)