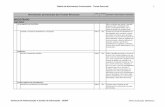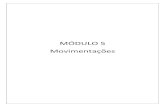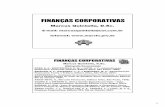MANUAL DO APLICATIVO DO OFICIAL DE JUSTIÇA - TJSE · Nome do oficial Opções da Barra Superior...
-
Upload
nguyenhanh -
Category
Documents
-
view
215 -
download
0
Transcript of MANUAL DO APLICATIVO DO OFICIAL DE JUSTIÇA - TJSE · Nome do oficial Opções da Barra Superior...

MANUAL DO APLICATIVO DO OFICIAL DE
JUSTIÇA - TJSE

Login
A tela de login do aplicativo é bem simples, contém apenas dois campos a serem
informados (login e senha), sendo estes os mesmos utilizados para acessarem a
Intranet ou E-Mail do Tribunal de Justiça de Sergipe.
Obs.: Apenas usuários cadastrados como oficiais de justiça terão acesso permitido
após realizarem o login.
Tela de Login

Tela Home
A tela inicial(home) irá mostrar o nome do oficial de justiça, bem como as opções
de "Consulta Processual", "Transferir Mandados", "Certidões", "Escala", "Avisos" e
"Mandados".
Tela Home
Nome do oficial
Opções da Barra Superior
Alerta de nova requisição de transferência
Alerta de novo aviso recebido

Opções da barra superior
Na barra superior do aplicativo estão disponíveis três opções ("Inicial", "Senha
Eletrônica" e "Sair" ).
A opção "Início" irá navegar de qualquer página aberta no aplicativo de volta
diretamente para a tela inicial.
A opção "Sair" irá finalizar a sessão do oficial de justiça do aplicativo, se o oficial não
estiver logado no aplicativo ele não receberá as notificações enviadas pelas centrais
de mandados.
Opções Barra Superior
A opção "Senha Eletrônica" irá gerar uma nova senha eletrônica para a assinatura
das certidões, o oficial deverá informar a senha da intranet(mesma senha usada
para acessar o email) para poder gerar a nova senha eletrônica.
Gerar Senha Eletrônica
Botão para gerar a senha eletrônica

Após informar a senha da intranet e clicar em "Gerar" a nova senha eletrônica será
informada.
Nova Assinatura Eletrônica Gerada

Consulta Processual
Para acessar esta opção o oficial deve clicar no ícone "Consulta Processual" na tela
inicial.
Botão Consulta Processual da Tela Inicial

A tela "Consulta Processual" irá se abrir e então o oficial deverá incluir o número do
processo a ser consultado e clicar no botão "Buscar".
Tela de Consulta Processual
Após informar o número do processo e clicar em "Buscar" as informações do processo
serão mostradas na tela.
Consulta Processual - Detalhes

Transferência
Para acessar esta opção o oficial deve clicar no ícone "Transferir Mandado" na tela
inicial.
Botão Transferir Mandados da Tela Inicial

A tela "Trasnferência" irá se abrir e então o terá quatro opções "Solicitar",
"Receber", "Minhas Solicitações", "Recebidas/Rejeitadas Por Mim".
Tela de Transferências

Na opção "Solicitar" a tela com todos os mandados disponíveis vinculados ao oficial
será aberta, nesta tela o oficial poderá filtrar os mandados por qualquer palavra ou
número que este mandado contenha em seus detalhes.
Tela de Mandados
campo para digitar qualquer filtro

Ao selecionar um mandado a página de transferência do mandado será aberta e o
oficial deverá inserir as informações necessárias para solicitar a transferência do
mandado.
Tela de Solicitação de Transferência
Se o tipo de transferência for 'Via Central' a opção de 'Anexar' irá aparecer para que
imagens possam ser anexadas ao pedido de transferência.
Tela de Solicitação de Transferência com Anexo
botão de anexo de transferência

Clicando em 'Anexar' será pedido a descrição do anexo antes de abrir a galeria de
imagens do celular.
Tela de Solicitação de Transferência (Descrição do Anexo)
Na opção "Receber" a tela com todos os mandados pendentes do aceite ou rejeição
da transferência para o oficial, nesta tela o oficial poderá filtrar os mandados por
qualquer palavra ou número que este mandado contenha em seus detalhes.
Tela de Mandados

Ao selecionar um mandado um popup irá ser mostrado com as opções "Aceitar",
"Rejeitar" e "Visualizar".
Opções em Rejeitar
Ao selecionar a opção "Aceitar" no popup aberto, a transferência do mandado será
aceita para o oficial.

Ao selecionar a opção "Rejeitar" no popup aberto, a tela de rejeição de
transferência será aberta e o oficial deverá informar os dados para rejeitar a
transferência, após informar o motivo da rejeição e clicar no botão "Rejeitar" o
mandado será devolvido para central ou para o oficial de origem.
Motivo Rejeição
Selecionando a opção "Minhas Solicitações" na tela de transferências, será aberta a
tela de "Solicitações" onde o oficial poderá encontrar o histórico de todas as
solicitações de transferências efetuadas por ele, este histórico poderá ser filtrado
por "Data Inicial", "Data Final", "Tipo" e "Situação".
Opção "Minhas Solicitações"

Tela de Histórico de Solicitações Enviadas
Selecionando a opção "Recebidas/Rejeitadas Por Mim" na tela de transferências,
será aberta a tela de "Recebidas/Rejeitadas" onde o oficial poderá encontrar o
histórico de todas as solicitações de transferências efetuadas para ele, este
histórico poderá ser filtrado por "Data Inicial", "Data Final" e "Situação".
Opção "Minhas Solicitações"

Tela de Histórico de Solicitações Recebidas/Rejeitadas

Certidões
Ao clicar em "Certidões" na tela inicial, o oficial entrará na tela de busca de
certidões por processo, após informar o número do processo e clicar no botão
"Buscar Certidões", as certidões vinculadas a este processo serão apresentadas em
tela.
Opção "Certidões" na tela inicial.

Tela de Certidões Por Processo
Certidões Por Processo

Ao selecionar uma certidão os detalhes desta certidão bem como a possibilidade de
visualizar a íntegra da certidão estarão disponíveis.
Detalhes da Certidão
Botão para visualizar a íntegra da certidão

Escala
Na opção "Escala" na tela inicial, o oficial entrará na tela de consulta de escalas data
e tipo de plantão.
Opção "Escala" na tela inicial.

Tela Escala de Plantões
Após informar a data inicial e a data final e o tipo de plantão, o oficial deve clicar em
"Pesquisar" e os plantões correspondentes irão aparecer na tela.
Plantões retornados após a consulta.

Avisos
Selecionando a opção "Avisos" na tela inicial, o oficial será levado para a tela de
Avisos, onde lá constarão todos os avisos cadastrados para ele.
Opção "Avisos" na tela inicial.

Tela de Avisos do Oficial
Ao selecionar um aviso um popup irá aparecer e mostrar o conteúdo do aviso, bem
como a opção de excluir o aviso.
Popup com o conteúdo do aviso
Botão para exclusão do aviso

Mandados
Na opção "Mandados" na tela inicial, o oficial será levado para a tela de Mandados,
onde todos os mandados pendentes serão apresentados.
Opção "Mandados" na tela inicial.
Mandados pendentes do oficial.
Marcador habilitado para selecionar
Marcador desabilitado
Marca todos que estiverem habilitados
Botão para assinar todos mandados
que estiverem marcados

Após selecionar um mandado, a tela de detalhes do mandado será aberta e o oficial
terá cinco opções disponíveis ("Histórico","Visualizar","Devolver Mandado", "Definir
Rota" e "Informar Novo Endereço" ).
Tela Detalhes do Mandado
O botão de "Histórico" encontra-se logo ao lado do mandado, ao clicar nele a tela
de "Histórico do Mandado" será mostrada com suas últimas movimentações.
Botão para abrir histórico do mandado

Tela Histórico do Mandado
Se o botão de "Visualizar" for selecionado o arquivo em PDF do mandado será
aberto no celular para uma visualização na íntegra do mandado.
Caso a opção "Definir Rota" seja selecionada, o aplicativo irá tentar abrir o
navegador padrão do celular para mostrar a localização mais aproximada do
endereço da parte, podendo desta forma traçar uma rota da localização atual do
oficial de justiça até o endereço de cumprimento do mandado.
Obs.: Alguns endereços ainda não apresentam capacidade total de serem
identificados pelo sistema para o uso correto da definição da rota, sendo de grande
importância o uso da funcionalidade de "Informar Novo Endereço", para
cumprimentos de mandados futuros para a parte envolvida.
Na opção "Informar Novo Endereço", o aplicativo tenta localizar através do gps do
celular a atual posição do oficial de justiça, levando em consideração que este
mesmo esteja no endereço da parte, caso a identificação seja bem sucedida a tela
de "Alterar Endereço" será aberta, com as informações já coletadas através do gps,
mas qualquer informação nesta tela pode ser alterada pelo oficial, o oficial deverá
informar a localidade do endereço da parte e o tipo de endereço da parte, para
poder alterar com sucesso o endereço.
Obs.: O novo endereço só será realmente cadastrado na base de dados quando o
mandado for devolvido.

Tela de Alterar Endereço Parte
Na opção "Devolver Mandado" da tela de detalhes do mandado, o usuário irá
encontrar uma tela para ele informar os detalhes do cumprimento do mandado.
Tela de Devolver Mandado

O fluxo para que o mandado seja devolvido deverá seguir os seguintes passos.
1)Informar os detalhes para a geração da certidão. Caso o endereço tenha
sido alterado, deve-se marcar a opção "Sim", para que quando o mandado for
assinado o novo endereço informado na opção "Informar Novo Endereço"
seja cadastrado definitivamente na base de dados. O oficial deve sempre
selecionar a opção "Salvar" antes de assinar o mandado ou de anexar algum
arquivo, pois sem salvar a certidão antes o mandado não poderá ser assinado
nem o anexo ser vinculado aquela certidão.
2)Caso seja necessário anexar algum documento o oficial deverá selecionar a
opção "Anexos", então a tela de Anexos irá ser carregada. Para abrir o álbum
de fotografias do aparelho celular deve-se selecionar a opção "Álbum" e após
isso selecionar alguma imagem para ser anexada. Se o oficial desejar alterar a
descrição do anexo, basta apenas alterar o campo descrição após a imagem
ser carregada do álbum. Para salvar o anexo definitivamente à certidão deve-
se selecionar a opção "Salvar".
Tela de Anexos da Certidão
3)Para assinar a certidão e devolver o mandado a opção "Assinar Certidão"
deverá ser selecionada apenas após os passos anteriores terem sido
executados. Neste caso será mostrado um popup para que a senha eletrônica
do oficial seja inserida.
Popup para assinar a certidão.