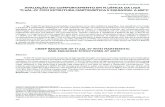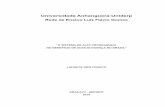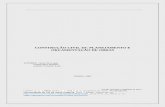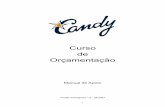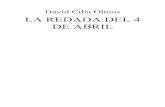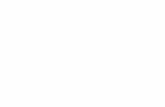MANUAL DO CILIA - Orçamentação · Caso seja necessário a Remoção e Instalação da peça,...
Transcript of MANUAL DO CILIA - Orçamentação · Caso seja necessário a Remoção e Instalação da peça,...
TELA: CADASTRO DE SINISTROÍNDICE DO MANUAL
1
5
2
6
3
7
11
10
12
13
14
9
8
4
TELA: LOGIN - CPF
TELA: LOGIN - USUÁRIO E SENHA
TELA: AGUARDANDO ORÇAMENTAÇÃOTELA: AGUARDANDO ORÇAMENTAÇÃOINFORMAÇÕESTELA: EM ORÇAMENTAÇÃO
TELA: ORÇAMENTOS NA OFICINAS
TELA: PESQUISAR ORÇAMENTOS
TELA: ORÇAMENTO PESQUISADO
TELA: ORÇAMENTO ABERTO
TELA: EDITAR SINISTRO
TELA: ORÇAMENTO INICIADO
TELA: EM ORÇAMENTAÇÃO - ESCOLHA REGIÃO
TELA: EM ORÇAMENTAÇÃO - ESCOLHA PEÇA
TELA: ESCOLHA UMA AÇÃO PARA A PEÇA
15
16
TELA: ESCOLHA PEÇA NA LISTA (OPÇÃO 2)
TELA: PEÇAS SELECIONADAS
27
26
28
29
30
TELA: EM ORÇAMENTAÇÃO - HISTÓRICO
TELA: CONSULTA DE PEÇAS AUTOCOMPLETE
TELA: CONSULTA DE PEÇAS AUTOCOMPLETE-2
TELA: CONSULTA DE PEÇAS MANUAL
TELA: EDIÇÃO DE CONTA
31 TELA: ALTERAR SENHA
20
19
21
22
23
TELA: EM ORÇAMENTAÇÃO - ADICIONAR FOTOS
TELA: EM ORÇAMENTAÇÃO - RELATÓRIO
18
17 TELA: SELEÇÃO DE PEÇAS - POSSÍVEIS AÇÕES
TELA: SELEÇÃO DE PEÇAS - INCLUSÃO MANUAL
TELA: RELATÓRIO COMPLETOTELA: TELA: RELATÓRIO COMPLETO FORNECIMENTOTELA: ORÇAMENTO - COMPARANDO
24
25
TELA: EM ORÇAMENTAÇÃO - CONCLUSÃO
TELA: EM ORÇAMENTAÇÃO - CONCLUSÃO SALVA
TELA: CADASTRO DE SINISTROTELA: LOGIN - USUÁRIO E SENHA
Selecione aqui a Oficina cadastrada no Sistema.
Digite a senha.
Clique aqui para Entrar no Sistema.
Caso esqueça sua senhaclique aqui para recuperarsua senha.
2
TELA: CADASTRO DE SINISTROTELA: AGUARDANDO ORÇAMENTAÇÃO
PASSO 1: Na tela de fluxo do perfil “Perito’’ a primeira aba é a aba onde ficam todos os orçamentos que estão AGUARDANDO ORÇAMENTAÇÃO.
Clique em qualquer lugar dessas áreaspara abrir as informações do Orçamentonessa região.
Aqui o usúario pode verificar o perfil atual.
3
TELA: CADASTRO DE SINISTROTELA: AGUARDANDO ORÇAMENTAÇÃO - INFORMAÇÕES
PASSO 2: Aba “ATENDIMENTO WEB”, com Detalhes e Ações possíveis aberto no ladodireito da Tela.
Clique aqui para Iniciar o orçamento
Aqui o usúario pode verificar o perfil atual.
Nessa Tela o usuáriopode acessar um Resumodos dados do orçamento.
Indentificadordo Sinistro
Status atualdo orçamento
Tipo do Sinistro Oficina responsávelpelo sinistro
Placa do Veículo
Número do orçamento
Data de criação do orçamento.
Clique aqui paraabrir o orçamentoem detalhes
Tipo daVistoria
4
TELA: CADASTRO DE SINISTROTELA: EM ORÇAMENTAÇÃO
PASSO 3: Na tela de fluxo do perfil “Perito’’ a segunda aba é a aba onde ficam todos os orçamentos que estão EM ORÇAMENTAÇÃO.
5
TELA: CADASTRO DE SINISTROTELA: ORÇAMENTOS NA OFICINA
PASSO 4: Na tela de fluxo do perfil “Perito’’ a terceira aba é a aba onde ficam todos os orçamentos que estão em OFICINA.
- de 24h
De acordo com a cor, o usuário indentifica quanto tempo se passou desde a data do agendamento
+ de 24h- de 48h
+ de 48h - de 72h
+ de 72h
Mostra quanto tempo já se passoudesde a data de agendamentoda Vistoria.
Selecione essa aba para verificar os orçamentosque estão na Oficina.
6
TELA: CADASTRO DE SINISTROTELA: PESQUISAR ORÇAMENTOS
PASSO 5: Na tela de fluxo do perfil “Perito’’ a quarta aba é a aba de PESQUISAR do CILIA.
1. Para Pesquisar um Sinistro escolha qualquer filtropara uma pesquisa específica ou simplesmente clique no botão PESQUISAR para trazer todos os resultados.
7
TELA: CADASTRO DE SINISTROTELA: ORÇAMENTO PESQUISADO
PASSO 6: Após preencher um dos filtros para realizar uma pesquisa o sistema retornará os orçamentos que correspondem ao filtros.
Sinistro encontrado na Pesquisa
8
TELA: CADASTRO DE SINISTROTELA: ORÇAMENTO ABERTO
PASSO 7: Essa é a tela onde o Perito pode visualizar todas as informações do orçamento,ela é aberta quando o Perito clica em “Abrir Orçamento” na tela de fluxo do Cilia.
Clique aqui para editar dados do orçamento.
Aqui o Perito pode tambéminiciar o orçamento.
Esse é o identificador de registro do orçamento.
O numero .1 representa que esse orçamento ainda está no primeiro fluxo.
9
TELA: CADASTRO DE SINISTROTELA: EDITAR SINISTRO
PASSO 8: Após clicar em “Editar” na tela de Informações do Orçamento, o sistema apresentaa tela de edição do Sinistro. Nessa Tela o Perito pode editar os dados do sinistro e após clicarno botão “Salvar”, o sistema volta novamente para tela de Informações do Orçamento.
1- Área de edição do Veículo.
Digite o modelo e o ano de um veículo parapesquisar, ex:(Fox 2015). O sistema irá trazeralgumas opções e então o usuário deve selecionar um veículo.
10
TELA: CADASTRO DE SINISTROTELA: ORÇAMENTO INICIADO
PASSO 9: Essa é a tela visualizada após o perito clicar em “Inicar”, a partir desse momentoo orçamento muda o status para “Em orçamentação”
Existe um manual para explicar essa funcionalidade.
11
TELA: CADASTRO DE SINISTROTELA: EM ORÇAMENTAÇÃO - ESCOLHA REGIÃO
PASSO 10: Após iniciado o orçamento, o perito pode selecionar a região do veículo para darinício ao orçamento.
Clique em uma das regiões
Selecione a região
12
TELA: CADASTRO DE SINISTROTELA: EM ORÇAMENTAÇÃO - ESCOLHA PEÇA
PASSO 11: Após selecionado uma região, o perito pode selecionar uma parte do veículo e a peça necessária.
Clique aqui para apliar as opções de ação em cada parte/peça do veículo.
13
TELA: CADASTRO DE SINISTROTELA: ESCOLHA UMA AÇÃO PARA A PEÇA
PASSO 12: Após o perito clicar sobre uma peça, ele pode selecionar qual é a operação a serrealizada nessa peça (Obs: Observar a leganda para selecionar a operação correta)
Legenda das operações.
14
TELA: CADASTRO DE SINISTROTELA: ESCOLHA PEÇA NA LISTA (OPÇÃO 2)
PASSO 13: Após selecionada uma parte do Veículo o Perito tem a opção também de selecionara peça necessária em uma lista que se abre logo abaixo das imagens e pode então selecionara operação a ser realizada.
Clique aqui para escolher uma ação para a peça, após clicar a peça será adicionada ao orçamento na tela ao lado direito
Legenda das operações.
15
TELA: CADASTRO DE SINISTROTELA: PEÇAS SELECIONADAS
PASSO 14: Após selecionado uma peça e uma operação, o Perito pode verificar no ladodireito as opções de edição e ajustes necessários.
Nesta área o usuário pode editar asaçoes e fazer modificações necessáriasantes de concluir o orçamento.
16
TELA: CADASTRO DE SINISTROTELA: SELEÇÃO DE PEÇAS - POSSÍVEIS AÇÕES
PASSO 15: Tela detalhada e explicada das possíveis ações e edições das peças selecionadas.
11
5
2
6
3
7
1110
12
1314
98
4
5
2
6
3
7
11
10
12
13
14
9
8
4
Aqui o usuário pode selecionar a área de impacto do sinistro e caso tenha esse símbolo vermelho na frente significa que ainda é realizar alguma operação.
Nesta área o usuáro pode pesquisar diretamente a peça necessária, digitando o nome ou o código da peça.
Icone Cascata: Esse botão recolhe todas as peças filhas da peça selecionada que ainda estão sem operação.
Nesta área o usuáro pode visualizar o preço original da peça
Nesta área o usuáro pode visualizar o preço da peça com desconto ou majoração.
Nesta área o usuáro pode alterar o preço da peça
Nesta área o usuário pode selecionar o tipo da avaría se é(impacto/estimativa/sem cobertura.)
Nesta área o usuário pode selecionar a área de impacto do carro.
Nesta área o usuário seleciona o tipo de fornecimento de peças (Oficina/Seguradora)
Nesta área está marcado o tipo de serviço que será realizado na peça.
Caso seja necessário a Remoção e Instalação da peça, nesta área o usuário pode visualizara quantidade de horas padrão para a mão de obra e pode também editar essa quantidade.
Nesta área o usuário pode vincular uma imagem a peça.
Está é uma peça que foi adicionada automaticamente a peça 1 por isso ela recebe o indice 1.1, é uma sugestão do sistema para facilitar o trabalho do períto, porém é necessário adicionar uma operação a ser realizada.Está é uma peça que foi adicionada automaticamente assim como o item acima. Caso o períto não queira realmente adicionar essa peça ele pode clicar diretamente no item 3 ouclicar no botão de lixeira.
17
TELA: CADASTRO DE SINISTROTELA: SELEÇÃO DE PEÇAS - INCLUSÃO MANUAL
PASSO 16: Nessa área o usuário pode fazer uma inclusão Manual, caso ele não encontrea peça ou serviço necessário na seleção de peças padrão.
Clique aqui para fazer uma inclusão manualO Perito pode buscar uma peçapelo seu código de referência.
18
TELA: CADASTRO DE SINISTROTELA: EM ORÇAMENTAÇÃO - ADICIONAR FOTOS
PASSO 17: Na aba de Fotos o usuário pode enviar imagens das partes danificadas do carro,como também de documentos e outras imagens necessárias ao orçamento.
Clique aqui para adicionar as fotos do Sinistro.
Obs Importante: A quantidade fotos que pode ser adicionada é ilimitada.
Nesta aba mais em baixo o usuário pode adicionar fotos de Documentos relacionados ao Sinistro
Aba de Fotos do orçamento.
19
TELA: CADASTRO DE SINISTROTELA: EM ORÇAMENTAÇÃO - RELATÓRIO
PASSO 18: Na aba de Relatório o usuário pode acessar o relatório completo do orçamento. E casoexista mais de um orçamento é possível comparar os orçamentos.
Aba que mostra osrelatórios do orçamento. Clique aqui para
comparar osorçamentos.
Clique aqui paravisualizar o relatóriodo Orçamento
20
PASSO 18: Na aba de Relatório o usuário pode acessar o relatório completo do orçamento. E casoexista mais de um orçamento é possível comparar os orçamentos.
TELA: CADASTRO DE SINISTROTELA: RELATÓRIO COMPLETO
PASSO 19: Relatório Completo do Orçamento.
Aqui o usuario pode gerar um arquivo xmlo que possibilita a integração com qualquersistema de gerenciamento.
21
TELA: CADASTRO DE SINISTROTELA: TELA: RELATÓRIO COMPLETO FORNECIMENTO
PASSO 20: O Perito pode visualizar o relatório de acordo com o tipo de Fornecimento,como porexemplo clicando em “SEGURADORA”, o sistema traz as peças fornecidas por Seguradora.
Clique aqui para visualizar o relatóriodas peças fornecidas pela Seguradora.
Legenda do Status de Fornecimentodas peças orçadas.
Quantidade de dias que faltapara chegada da peça
Mediadora que está fornecendo as peças.
22
TELA: CADASTRO DE SINISTROTELA: ORÇAMENTO - COMPARANDO
PASSO 21: Na tela de comparação de orçamentos é possível comparar 2 orçamentos do mesmo sinistro e ver as diferenças de valores e peças adicionadas e excluídas em cada orçamento.
Selecione dois orçamentos para comparar as diferenças.
Nova peça adicionada no fluxo 2.Nova peça adicionada no fluxo 2.
Diferença de valores de um orçamento para o outro
23
TELA: CADASTRO DE SINISTROTELA: EM ORÇAMENTAÇÃO - CONCLUSÃO
PASSO 22: Na aba de Conclusão é onde o períto pode salvar a conclusão do orçamento e oparecer.
Nesta aba o usuário pode cadastrar umaconclusão no orçamento e depois passaro orçamento pro Analista.
É obrigatório informar os carimbos de conclusão
É obrigatório informar um parecer do orçamento
Quando selecionado é exibido somente no sistemaQuando selecionado é exibido no relatorio completo
24
TELA: CADASTRO DE SINISTROTELA: EM ORÇAMENTAÇÃO - CONCLUSÃO SALVA
PASSO 23: Na aba de conclusão, após salvar uma conclusão o botão Pronto para Análise seráhabilitado, quando o perito clicar nele, o orçamento passará então para a mão do Analista.`
Clique aqui para enviar o Orçamento para oAnalista da Seguradora.
25
TELA: CADASTRO DE SINISTROTELA: EM ORÇAMENTAÇÃO - HISTÓRICO
PASSO 24: Na aba de Histórico o usuário pode verificar o status atual do orçamento e tambémtoda a movimentação e alteração de status que o orçamento já teve.
Nesta aba o usuário pode visualizar todo o histórico dos fluxos do orçamento.
O usuário pode verificar aqui o andamento do orçamento,desde o momento da criação até o atual status do orçamento
26
TELA: CADASTRO DE SINISTROTELA: CONSULTA DE PEÇAS AUTOCOMPLETE
PASSO 25: Na tela de fluxo do Cilia o usuário pode acessar a Consulta de Peças clicando no botãoConsulta de Peças, nessa tela o usuário pode buscar qualquer automóvel digitando o nome, ano oumarca e o sistema trará os dados correspondentes a pesquisa.
Esta é a aba de busca automática do sistema.
Digite aqui o nome e/ou marca e/ou ano do veí culoque deseja consultar as peças.
27
PASSO 25: Na tela de fluxo do Cilia o usuário pode acessar a Consulta de Peças clicando no botãoConsulta de Peças, nessa tela o usuário pode buscar qualquer automóvel digitando o nome, ano oumarca e o sistema trará os dados correspondentes a pesquisa.
TELA: CADASTRO DE SINISTROTELA: CONSULTA DE PEÇAS AUTOCOMPLETE-2
PASSO 26: Após digitar o nome do veículo o sistema oferece uma lista de opções com o nomedigitado para que o usuário possa selecionar o veículo desejado.
Selecione uma das opções mostrada pelosistema para visualizar suas peças e preços.
28
TELA: CADASTRO DE SINISTROTELA: CONSULTA DE PEÇAS MANUAL
PASSO 27: Caso o usuário não queira buscar o veículo de forma automática, o usuário podeefetuar a busca de forma Manual clicando em Seleção.
Esta é a aba de busca manual do sistema quandoselecionada o usuário precisa preenchertodos oscampos para que a busca seja feita.
29
TELA: CADASTRO DE SINISTROTELA: EDIÇÃO DE CONTA
PASSO 28: Na tela Meu Perfil na aba Minha Conta o usuário pode editar seus dados pessoaise alterar sua imagem.
Clique aqui para editar os dados da conta
Clique aqui para Salvar a foto da assinaturaClique aqui para Salvar a foto do usuário.
30