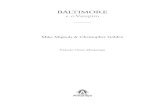Manual do Sistema 4 - tercred.com.br · aberta uma página da Internet. PREVIEW – Prévia de...
Transcript of Manual do Sistema 4 - tercred.com.br · aberta uma página da Internet. PREVIEW – Prévia de...

MANUAL DE
UTILIZAÇÃO DO
SISTEMA

ÍNDICE Para acessar um item específico deste manual, mantenha a tecla CTRL do seu teclado pressionada e clique no título do item no índice e o cursor passará para o item selecionado.
1 - NOTAS .......................................................................................................................................................... 1
2 – GLOSSÁRIO ............................................................................................................................................... 2
3 - ÁREA DE TRABALHO .............................................................................................................................. 4
4 - ACESSAR O SISTEMA TERCRED.......................................................................................................... 5
5 - MENU PRINCIPAL .................................................................................................................................... 5
6 - ALTERAR SENHA DE ACESSO .............................................................................................................. 6
7 - LOCALIZAR O CLIENTE......................................................................................................................... 7
7.1 - BUSCA POR RG.................................................................................................................................. 7 7.2 - BUSCA POR CPF................................................................................................................................ 8 7.3 - BUSCA POR NOME - OPÇÃO 1 ......................................................................................................... 9 7.3.1 - BUSCA POR NOME - OPÇÃO 2 .................................................................................................... 10
8 - CONSULTAR SCPC ................................................................................................................................. 11
9 - CADASTRAR UM NOVO CLIENTE ..................................................................................................... 12
9.1 - TELA INICIAL ......................................................................................................................................... 12 9.2 – DADOS PESSOAIS ............................................................................................................................... 13 9.2.1 - PESQUISAR CEP .............................................................................................................................. 14 9.3 – DADOS PESSOAIS - CONTINUAÇÃO..................................................................................................... 15 9.4 - PRÉVIA.................................................................................................................................................. 16 9.5 - COMPLEMENTAÇÃO.............................................................................................................................. 17 9.6 - DADOS CADASTRAIS CÔNJUGE/COMPANHEIRO/REFERÊNCIAS ........................................................ 18
10 - EFETIVAR A VENDA ............................................................................................................................ 19
11 - IMPRIMIR CONTRATO ....................................................................................................................... 20
12 - AGUARDANDO ANÁLISE.................................................................................................................... 21
13 – RENDA COMPROMETIDA ................................................................................................................. 22
14 - REIMPRIMIR CONTRATO DO TURNO ATUAL ............................................................................ 23
15 - REIMPRIMIR CONTRATO DE OUTRO TURNO ............................................................................ 24
16 - CANCELAR CONTRATO ..................................................................................................................... 25
17 - LOCALIZAR O CLIENTE PELO CÓDIGO ....................................................................................... 26
18 - LOCALIZAR CLIENTE PELO NÚMERO DO CARTÃO ................................................................ 27
19 - HISTÓRICO DO CLIENTE CADASTRADO...................................................................................... 28
20 - CONFIRMAR DADOS DO CLIENTE CADASTRADO .................................................................... 29
21 - RENOVAR O CADASTRO .................................................................................................................... 30
22 - SOLICITAR O CARTÃO ....................................................................................................................... 31
23 - RECEBER PRESTAÇÃO....................................................................................................................... 32

24 - PRESTAÇÕES NA COBRADORA ....................................................................................................... 33
25 - ESTORNAR PRESTAÇÃO .................................................................................................................... 34
26 - FECHAR O CAIXA................................................................................................................................. 35
27 - CONFIRMAR O FECHAMENTO DE CAIXA.................................................................................... 36
28 - ENCERRAR TURNO.............................................................................................................................. 37
28.1 - TELA 1 ................................................................................................................................................ 37 28.2 - TELA 2 ................................................................................................................................................ 38
29 - ESTRUTURA DOS RELATÓRIOS ...................................................................................................... 39
30 - REIMPRIMIR RELATÓRIOS DO TURNO........................................................................................ 40
31 - RELATÓRIOS DO MOVIMENTO DO LOJISTA.............................................................................. 41
32 – SENHA VIP.............................................................................................................................................. 42
32.1 – TELA INICIAL ...................................................................................................................................... 42 32.2 – OPÇÕES DO SISTEMA........................................................................................................................... 43
33 - ESTRUTURA DOS RELATÓRIOS – SENHA VIP............................................................................. 44
34 - OUTROS ÍCONES DO MENU PRINCIPAL ....................................................................................... 45
35 - CLIENTE CHEQUE................................................................................................................................ 46
36 - CONSULTA CHEQUE FREE................................................................................................................ 47
37 - CHEQUES ATÉ R$ 299,99 ..................................................................................................................... 48
37.1............................................................................................................................................................... 48
38 - CHEQUE ACIMA DE R$ 300,00 (CONTA ANTIGA) E ACIMA DE R$ 100,00 (CONTA COM MENOS DE 6 MÊSES) ................................................................................................................................... 49
38.1 - TELA 1 ................................................................................................................................................ 49 38.2 - TELA 2 ................................................................................................................................................ 50
39 - EFETIVANDO A VENDA CLIENTE CHEQUE................................................................................. 51

1
1 - NOTAS Nosso site na internet é o www.tercred.com.br onde apresentamos um pouco da nossa história, nossos produtos, a rede credenciada e outros serviços. Para acessar o Sistema Operacional da Empresa e todas as informações para o processamento, são necessários o Código do Usuário e a Senha. O Código de Usuário ficará gravado após o primeiro acesso ao Sistema e a cada atualização ele se apagará. Anote-o em lugar de fácil acesso. É conveniente que cada pessoa que venha a utilizar o sistema tenha o seu próprio Código.
Disponibilizamos ao lojista credenciado no site www.tercred.com.br, através de Senha VIP, um sistema de relatórios que permitem o controle das vendas realizadas, pagamentos efetuados e a efetivar.
Para ter acesso a essa ferramenta se faz necessário o cadastro de Usuário e Senha, que serão pré-determinados pelo setor de suporte técnico.

2
2 – GLOSSÁRIO Pequeno Dicionário de Termos utilizados nos procedimentos. ÁREA DE TRABALHO – Área de trabalho ou Desktop é a área vista e disponível no monitor quando o usuário liga o computador. ATTACHMENT – Arquivo anexado a uma mensagem. BORDERÔ – Demonstrativo do pagamento efetuado dos contratos. CABEÇALHO – Texto que se repete na parte superior de toda página de um documento ou bloco de dados. CAPS LOCK – No teclado, o Caps Lock aciona o modo caixa alta do teclado fazendo com que todos os caracteres do tipo letra, digitados após seu acionamento, sejam exibidos em sua forma maiúscula. CARACTER – Qualquer letra, número, sinal de pontuação ou outro símbolo.
CD – Compact Disc – Disco óptico de áudio.
CONECTAR – Ligar. CPU – Gabinete, caixa onde os hardwares fundamentais da máquina estão localizados.
CROSS LOOP – Aplicativo utilizado para realizar instalação e manutenção via conexão remota.
CURSOR – Apontador, normalmente uma seta movimentada na tela pelo mouse.
DIRETÓRIO – Arquivo que contém referências a outros arquivos. Pastas existentes, geralmente em um disco rígido, onde ficam contidos os arquivos. DLL (Dynamic-Link Library) – Biblioteca de conexão dinâmica, um conjunto de funções e rotinas imprescindíveis de programação que serão acessadas por vários programas. Caso haja algum programa que utilize uma DLL que esteja danificada o programa não mais funcionará corretamente. DRIVE – Leitor de CD.
DOWNLOAD – Processo no qual o usuário conectado a uma rede transfere arquivos para o seu computador. E-MAIL – Correio eletrônico – mensagem que circula por via eletrônica.
ERROR CHECKING – Verificação de erro.
ESTAÇÃO DE TRABALHO – Cada computador onde o Sistema Operacional Tercred foi instalado. HACKER – Pessoa que propositadamente quebra a segurança de redes ou pirateia programas.
HARDWARE – Todos os componentes físicos de um computador (CPU, cabos, modem, mouse, teclado, monitor, etc.) HD – Hard Disc – Disco rígido. Dispositivo de armazenamento de dados usado nos computadores. HOME PAGE – Página de Apresentação.
HOMÓNIMO – Semelhante; Que tem o mesmo nome.
HUB – Dispositivo que une computadores de uma rede em comum.
ÍCONE – Pequeno símbolo gráfico que representa um atalho para um arquivo.
ICQ – Programa de mensagens instantâneas pela Internet. INICIALIZAR – Processo no qual um programa é disparado a partir do zero. INTERNET – Rede composta de milhares de redes mundialmente interconectadas.
LAN HOUSE – Local que serve usuários na conexão da Rede.
LINK – Palavras ou endereços em destaque de uma página WEB que, ao serem clicados conectam-se a outra página ou parte da página.

3
LOGIN – Nome empregado pelo usuário para conectar-se a um sistema de rede. MEMÓRIA RAM – Memória propriamente dita de um computador.
MENU – Lista de funções disponíveis.
MODEM – Dispositivo que transforma dados analógicos em digitais e vice-versa. MOUSE – Acessório para mover o cursor na tela do computador.
MSN MESSENGER – É um programa de mensagens instantâneas criado pela Microsoft.
NET – Termo que designa qualquer rede.
PASSWORD – Senha de segurança utilizada para dar acesso a serviços privados. PLACA-MÃE – Principal placa eletrônica em um computador.
POP-UP – Pequena janela que se abre automaticamente, a partir de uma janela inicial, quando é aberta uma página da Internet. PREVIEW – Prévia de impressão.
PROCESSADOR – É o cérebro do computador, encarregado de processar a maior parte dasinformações. PROVEDOR DE ACESSO – Empresa que \\\\\\\fornece acesso à Internet.
RESET – Processo no qual o computador é reiniciado. SENHA VIP – Senha exclusiva para acesso a relatórios de vendas e pagamentos.
SERVIDOR – Computador considerado central em algum processo. SISTEMA – Conjunto de programas. SISTEMA OPERACIONAL – Programa normalmente fornecido pelo fabricante para o controle e coordenação de todas as operações de um computador. Exemplo: Windows, XP, Linux, Mac. SISTEMA TERCRED – Conjunto de programas destinados a realizar as funções específicas do crediário Tercred. SITE – Qualquer endereço na Internet. SOFTWARE – Série de instruções que realiza determinada tarefa.
TIME-OUT – Tempo Esgotado – Sinal que um dispositivo emite quando chegou o tempo limite de espera para receber uma informação. TURNO – Cada uma das divisões de horário diário de trabalho.
VÍRUS – Software que infecta um computador. Programa estranho ao sistema, capaz de copiar e instalar a si mesmo, desenvolvido para criar efeitos nocivos ao computador. WEB – Rede, a mesma coisa que WWW.
WINDOWS – Ambiente gráfico desenvolvido pela Microsoft Corp. WWW – World Wide Web – Rede de alcance mundial. Também conhecida como Web.

4
3 - ÁREA DE TRABALHO
O Sistema Operacional Serviloja Tercred será disponibilizado na área de trabalho de um ou mais computadores, por um de nossos técnicos, criando Estações de Trabalho. Os ícones numerados na figura fazem parte deste Sistema. A seguir vamos entender qual a utilidade de cada um deles: Atualiza Serviloja (Fig. 1): Aplicativo utilizado para alterar dados cadastrais da loja, atualizar planos e taxas ou trocar a versão do sistema. Planos e Taxas também podem ser atualizados dentro do Sistema, no Menu Ferramentas >Atualiza Taxas. Quando se fizer necessário, um de nossos técnicos dará as instruções para a realização do procedimento. Trocalink (Fig. 2): Aplicativo utilizado caso haja algum problema na Internet Principal da Serviloja Tercred. Utilizar somente quando for solicitado. Serviloja (Fig. 3): Ícone que representa o sistema operacional da Serviloja/Tercred, propriamente dito. Cross Loop (Fig. 4): Programa utilizado para realizar conexão remota com as lojas. Através desta conexão nossos técnicos conseguem resolver problemas e realizar instalações diretamento no computador da loja, sem estarem presentes. ICQ (Fig. 5): Programa utilizado para a comunicação entre a Central de Atendimento e cobradoras e lojistas credenciados. Cada um destes aplicativos citados também podem ser acessados clicando >Iniciar (Fig. 6), no canto inferior esquerdo da Área de Trabalho.

5
4 - ACESSAR O SISTEMA TERCRED
Para acessar o Sistema Tercred clicar 2 (duas) vezes no ícone Serviloja, disponível na Área de Trabalho. Usar os números pré-determinados na instalação. Digitar o código numérico fornecido no campo Usuário (Fig. 1) e teclar “ENTER”. O cursor passará para o campo Senha (Fig. 2). Digitar a senha e >Confirmar Senha (Fig. 3). O sistema exibirá a tela do Menu Principal.
5 - MENU PRINCIPAL
No decorrer deste manual, apresentaremos cada item do Menu Principal, passo a passo, para melhor compreensão.

6
6 - ALTERAR SENHA DE ACESSO
Clicar no ícone Trocar Senha (Fig. 1). Uma tela auxiliar será aberta. Digitar a Senha Atual determinada pelo Departamento de Informática para o primeiro acesso (Fig. 2) e em seguida digitar a Nova Senha com 6 dígitos numéricos de sua preferência (Fig. 3), evitando números seqüenciais. Repetir a Nova Senha (Fig. 4) e >Confirmar Alteração (Fig. 5).
Aparecerá na tela a mensagem “Senha alterada com sucesso”. Clicar > OK. OBS: Nenhuma senha fica memorizada no sistema, anote-a se for necessário.

7
7 - LOCALIZAR O CLIENTE 7.1 - BUSCA POR RG
O cadastro de um novo cliente só poderá ser efetuado após a confirmação de que ele realmente não está cadastrado. No Menu Principal, digitar o número do documento de identidade (RG) no campo RG (Fig. 1) e > Pesquisar (Fig. 2). Caso este RG não esteja cadastrado, aparecerá a mensagem “Sacado não localizado” (Fig. 3). Clicar > OK (Fig. 4) e > Limpar (Fig. 5). Se nesta busca o cliente for localizado, passar para a rotina desejada.

8
LOCALIZAR O CLIENTE 7.2 - BUSCA POR CPF
No Menu Principal, digitar o número do documento de CPF no campo CPF (Fig. 1) e em seguida >Pesquisar (Fig. 2). Se o documento não estiver cadastrado, o sistema perguntará se deseja cadastrá-lo (Fig. 3). Clicar na opção “Não” (Fig. 4) pois é necessário realizar a busca por nome. Clicar > Limpar (Fig. 5). Se nesta busca o cadastro do cliente for localizado, passar para os procedimentos desejados.

9
LOCALIZAR O CLIENTE 7.3 - BUSCA POR NOME - Opção 1
No Menu Principal, clicar com o cursor no campo “CPF” e pressionar a tecla F1 do seu teclado. Na próxima tela, digitar o nome do cliente no campo Nome (Fig. 1) se for nome comum, com possíveis homônimos, digitar também a Data de Nascimento (Fig. 2) e > Pesquisar (Fig. 3). Se o cliente não estiver cadastrado aparecerá a mensagem “Cliente não localizado” (Fig. 4). Clicar em OK (Fig. 5). Para sair desta tela clicar >Cancelar (Fig. 6). Se o cliente for localizado, seguir os procedimentos desejados.

10
LOCALIZAR O CLIENTE 7.3.1 - BUSCA POR NOME - Opção 2
No Menu Principal, clicar com o cursor no campo CPF e pressionar a tecla F1 do seu teclado. Na tela auxiliar, digitar partes do nome intercalando o símbolo “%” (Fig. 1) e clicar > Pesquisar (Fig. 2). Exemplo: Sonia Campos da Silva, digitar Sonia%Campos. O sistema localizará todos os clientes que tenham os nomes digitados. Marcar o cliente desejado (Fig. 3) e clicar em > Selecionar (Fig. 4). Para cancelar a busca clicar Cancelar (Fig. 5).

11
8 - CONSULTAR SCPC
Para consultar se o cliente possui registro de inadimplência ou passagens, na tela principal clicar > SPC (Fig. 1) na tela principal e uma nova tela será aberta. Digitar todos os dados do cliente: nome completo (Fig. 2), CPF (Fig. 3), RG (Fig. 4) e Data de Nascimento (Fig. 5). Em seguida, clicar > Nova Consulta (Fig. 6). A consulta será feita e os dados aparecerão na tela. Analisar todas as informações apresentadas, até o final da tela. Todas as consultas ficarão gravadas no sistema.

12
9 - CADASTRAR UM NOVO CLIENTE 9.1 - Tela Inicial
Digitar o número do CPF no campo CPF (Fig. 1) e >Pesquisar (Fig. 2). Na tela aparecerá a mensagem “Sacado não localizado, deseja cadastrá-lo?” (Fig. 3). Clicar na opção Sim (Fig. 4) e o sistema abrirá a tela para o cadastramento.

13
CADASTRAR UM NOVO CLIENTE 9.2 – Dados Pessoais
Nesta tela todos os dados são de preenchimento obrigatório, pois são de suma importância para um cadastro completo e seguro.
• RG (Fig. 1): digitar o número do RG excluindo pontos, traços ou letras. • Data Nascimento (Fig. 2): digitar a data de nascimento do cliente usando 08
dígitos. Muita atenção para o ano. (00/00/0000). • Nome (Fig. 3): cadastrar o nome do cliente sem abreviações, conforme
consta no documento. • Sexo (Fig. 4): clicar na opção desejada > F (Feminino) ou M (Masculino). • CEP (Fig. 5): se o cliente souber, digitar o número no campo CEP e clicar >
Consultar CEP (Fig. 6). O sistema fará a busca e aparecerá o nome da rua, bairro, cidade e estado. Confirmar se realmente é o endereço correto, cadastrar o número da residência e prosseguir.
• Caso o cliente não saiba o número do CEP, clicar >Localizar CEP (Fig. 7).

14
CADASTRAR UM NOVO CLIENTE 9.2.1 - Pesquisar CEP
O sistema mostrará uma tela para a pesquisa de CEP. Digitar o nome da rua no campo Endereço (Fig. 1). Digitar o nome principal do endereço, não utilizando as abreviações R, Av, Mal, etc. Digitar o número da casa no campo “Nº“ (Fig. 2) e a cidade no campo Cidade (Fig. 3). Clicar no símbolo dos Correios (Fig. 4) que o sistema fará a busca baseado nos dados informados. No campo “Resultado”, aparecerão as ruas encontradas com os dados fornecidos. Selecionar o endereço procurado (Fig. 5) e clicar > Selecionar (Fig. 6). Automaticamente o sistema retornará à tela anterior. Para desistir da busca clicar > Cancelar (Fig. 7).

15
CADASTRAR UM NOVO CLIENTE 9.3 – Dados pessoais - Continuação
O endereço localizado aparecerá na tela (Fig. 8). Continuar o preenchimento.
• Estado Civil (Fig. 9): clicar na seta e selecionar o estado civil do cliente. • Nacionalidade (Fig. 10): clicar na seta e selecionar a nacionalidade do
cliente. • Tipo moradia (Fig. 11): clicar na seta e selecionar o tipo de moradia
informado pelo cliente. • Desde (Fig. 12): digitar a data em que o cliente se mudou para o endereço
informado. • Valor (Fig. 13): digitar o valor do aluguel se o imóvel for alugado. • Renda (Fig. 14): digitar o valor da renda mensal comprovada do cliente. • Solicitar Cartão (Fig. 15): Selecionar no quadradinho se estiver realizando o
cadastro de um cliente cartão (cadastro normal). Clicar > Confirmar (Fig. 17) para confirmar os dados digitados no cadastro. Se quiser cancelar, clicar > Cancelar (Fig. 18). A opção “Cliente Cheque?” (Fig. 16) somente será usada se a loja tiver a modalidade de vendas com cheque (Procedimentos descritos no final deste manual).

16
CADASTRAR UM NOVO CLIENTE 9.4 - Prévia
Após confirmar os dados, o sistema retornará para a tela principal com uma prévia do cadastro que está sendo preenchido. Para dar continuidade, no menu à esquerda, clicar > Cadastros (Fig. 1).

17
CADASTRAR UM NOVO CLIENTE 9.5 - Complementação
Os dados cadastrados na primeira fase aparecerão nesta tela. Completar o cadastro a partir da Fig.1:
• UF Emissor (Fig. 1): Estado onde foi emitido o RG (documento de identidade).
• Emissão (Fig. 2): data de emissão do documento de identidade (RG). • DDD (Fig. 3): utilizar apenas dois dígitos; • Tel. (Fig. 4): o telefone residencial do cliente; • Compl. (Fig. 5): o telefone celular do cliente; • Empresa (Fig. 6): o nome da empresa onde o cliente trabalha; • Endereço (Fig. 7): o endereço da empresa onde o cliente trabalha; • Cargo Ocupado (Fig. 8): o cargo que o cliente ocupa na empresa; • Admissão (Fig. 9): a data do inicio dos trabalhos do cliente na empresa; • Fone, Número, Complemento (Fig. 10) digitar DDD com dois dígitos,
telefone para contato com o cliente dentro da empresa e ramal, se houver. Para colocar o CEP, usar o mesmo procedimento de pesquisa usado anteriormente. IMPORTANTE: Clicar na opção Confirmar (Fig. 11) pois, do contrário, todos os dados digitados nesta tela se perderão. Após a Confirmação dos dados, selecionar > Cônjuge/Referência (Fig. 12) do Menu Principal e o sistema irá para a próxima tela do cadastro.

18
CADASTRAR UM NOVO CLIENTE 9.6 - Dados Cadastrais Cônjuge/Companheiro/Referências
• Dados Cadastrais – Cônjuge (Fig. 1): se o cliente for casado ou se morar com companheiro(a) e depender da renda do outro, digitar todos os dados do cônjuge/companheiro(a), confirmar emprego, consultar SCPC, realizar as buscas para verificar se o cônjuge/companheiro(a) possui cadastro para realizar o compartilhamento da renda e verificar se possui pendências.
• Dados Cadastrais – Referência (Fig. 2): digitar os dados da referência pessoal do cliente (Nome, telefone, parentesco e grau de relacionamento).
Para salvar as informações digitadas, clicar na opção Confirmar (Fig. 3). Se clicar em cancelar somente os dados digitados nesta tela não serão salvos.

19
10 - EFETIVAR A VENDA
Para efetivar a venda, clicar >Novo Contrato (Fig. 1) do Menu Principal. No campo Loja (Fig. 2) aparecerá o número de sua loja. Clicar > Plano (Fig. 3) e selecionar o plano desejado. Teclar “Enter” e o cursor irá para o campo Valor (Fig. 4). Digitar o valor da venda e teclar “Enter” novamente. Clicar > Parcelas (Fig. 5) e o sistema processará as parcelas somando o valor do TAPE (Fig. 6) e mostrará no campo Parcelas (Fig. 7) os vencimentos e valores de cada prestação. Se quiser postecipar o contrato, clicar no ícone Data do Contrato (Fig. 8) e digitar a data escolhida (Fig. 9). Para confirmar a postecipação, clicar > botão verde (Fig. 10). As datas de vencimento das parcelas serão alteradas de acordo com a data escolhida (Fig. 7 ). Para desistir da postecipação ou escolher outra data, clicar> botão vermelho (Fig. 11). No quadro branco aparecerá uma mensagem informando que o contrato foi postecipado (Fig. 12). Para confirmar a venda, clicar no ícone Confirmar (Fig. 13). Para limpar os dados, clicar no ícone Limpar (Fig. 14).
O sistema irá perguntar “Confirma a gravação do contrato?”. Conferir todos os valores e clicar “Sim”. Uma tela auxiliar será aberta solicitando a impressão do contrato.

20
11 - IMPRIMIR CONTRATO
Verificar se a impressora está ligada e devidamente preparada para a impressão e clicar > “Imprimir” (Fig. 1). O contrato deverá ser impresso em duas vias: a primeira, assinada por extenso pelo cliente, deverá ser arquivada na própria loja e a outra via deverá ser entregue ao cliente para posterior utilização no pagamento das parcelas.

21
12 - AGUARDANDO ANÁLISE
Após imprimir o contrato, o sistema retornará automaticamente para a tela do Menu Principal. A partir deste momento, o cadastro do cliente estará “AA - Aguardando análise” (Fig. 1) do setor Auto Atendimento, para a aprovação do crédito. Em caso de análise positiva, o limite estará disponível para novas compras após cinco (5) dias úteis da data do contrato.

22
13 – RENDA COMPROMETIDA
Renda Comprometida (Fig. 1) – Serão informados os valores comprometidos e os percentuais já usados. O Sistema só aceitará efetivar novo contrato se o valor da venda estiver dentro do limite mensal disponível. Ao tentar gravar o contrato com valor superior, aparecerá á mensagem “Cliente possui renda comprometida” (Fig.2).

23
14 - REIMPRIMIR CONTRATO DO TURNO ATUAL
Para reimprimir o contrato clicar > Contratos (Fig. 1) e em seguida > Manutenção (Fig. 2). Nesta tela estarão todos os contratos efetuados no dia. Selecionar clicando com o mouse no contrato a ser reimpresso (Ex. Fig. 3). Verificar se a impressora está preparada para imprimir e em seguida > Reimprimir (Fig. 4). O sistema perguntará se “Deseja reimpressão com espelho”. Clicar > Não (Fig. 5).
Na tela auxiliar, clicar > Imprimir (Fig. 6) e o contrato será reimpresso. (A reimpressão com espelho é usada somente em versão específica do sistema, quando solicitada pelo lojista ).

24
15 - REIMPRIMIR CONTRATO DE OUTRO TURNO
Para reimprimir um contrato efetuado em dia diferente do atual, clicar no ícone Reimprimir (Fig. 1). Na tela auxiliar, marcar as opções Contrato (Fig. 2), digitar o número do contrato desejado (Fig. 3) e clicar Reimprimir (Fig. 4).
Verificar se a impressora está ligada e devidamente preparada para a impressão e clicar > “Imprimir” (Fig. 5), na tela Preview.

25
16 - CANCELAR CONTRATO
Para cancelar um contrato clicar na opção >Contratos (Fig. 1) e no ícone > Manutenção (Fig. 2). O sistema mostrará todos os contratos efetivados no dia. Selecionar com o mouse o contrato a ser cancelado (Fig. 3) e aparecerá uma tela auxiliar onde deverá ser digitado o motivo do cancelamento (Fig. 4). Digitar o motivo e clicar >OK (Fig. 5). Aparecerá uma mensagem de conclusão do cancelamento.
Clicar > OK. Este procedimento só poderá ser realizado antes do fechamento do turno do dia. Após este fechamento, ligar na Central de Atendimento para instruções de cancelamento.

26
17 - LOCALIZAR O CLIENTE PELO CÓDIGO
Para localizar o cadastro do cliente através do Código inserido no número do cartão, ignorar os três primeiros números e digitar os 6(seis) seguintes no campo >Cód: (Fig. 1). Exemplo: número do cartão 1004 3313 7151 6132, ignorar o número 100 e digitar > 433137. Clicar > Pesquisar (Fig. 2).

27
18 - LOCALIZAR CLIENTE PELO NÚMERO DO CARTÃO
No Menu Principal, cursor no campo Código, pressionar a tecla F2 do seu teclado e uma tela auxiliar se abrirá. Marcar a opção desejada. Se for “Utilizar a leitora” de cartão (Fig. 1), apenas passar o cartão. Se for “Informar número de cartão” (Fig. 2), digitar toda a sua numeração, sem intervalos ou pontos e o cadastro será apresentado.

28
19 - HISTÓRICO DO CLIENTE CADASTRADO
A tela de resumo de Operações do cadastro trás todas as informações do histórico de compras do cliente:
• Há quanto tempo está cadastrado (Fig. 1); • A quantidade de contratos efetuados desde o seu cadastramento (Fig. 2); • O histórico de pagamentos de parcelas (Fig. 3); • A renda efetiva (Fig. 4); • O valor comprometido para cada mês e a porcentagem do limite utilizado
(Fig. 5); • Os dados do último contrato (Fig. 6); • A data da última consulta ao SPC (Fig. 7).
Verificar, também, se há alguma observação anotada (Fig. 8) e se existe o ícone Alerta (Fig. 9). Nestes campos são inseridas informações sobre o cadastro do cliente.
Estas informações são fundamentais para a liberação da venda. Conforme negociação comercial, estes dados podem não estar disponíveis em algumas lojas.

29
20 - CONFIRMAR DADOS DO CLIENTE CADASTRADO
Clicar na opção > Cadastros (Fig. 1) e confirmar todos os dados do cliente: local de trabalho, endereço e telefones. Para visualizar os dados do cônjuge/companheiro(a) e referência pessoal clicar > Cônjuge/Referência (Fig.2). Caso haja alguma alteração, anotar os dados à parte, pois o sistema não permite mudanças no cadastro antes da efetivação do contrato. Após efetuar a venda e imprimir o contrato, os campos para alterações estarão acessíveis. Retornar na opção > Cadastros (Fig. 1), fazer as alterações necessárias e confirmar. A cada novo contrato os dados do cliente devem ser atualizados.

30
21 - RENOVAR O CADASTRO
Renovar o cadastro do cliente quando aparecer uma mensagem em letras vermelhas mostrando a data do último contrato, efetivado há mais de XXX dias (Fig. 1). Consultar o SCPC, confirmar local de trabalho, endereço, dados do cônjuge/companheiro (a) e referências pessoais. Anotar todos os dados à parte, para uso posterior, pois o sistema não permite alterações antes da efetivação do contrato.

31
22 - SOLICITAR O CARTÃO Se o cliente ainda não possui o cartão Tercred (Fig. 2), fazer a solicitação somente após reconfirmar todos os dados e antes de efetivar o contrato.
No Menu Principal, clicar > Cadastros (Fig. 1) e em seguida > Cartão (Fig. 2). Confirmar a emissão do cartão clicando > Sim (Fig. 3). Uma mensagem de confirmação será apresentada.
Clicar > OK. Clicar >Contratos (Fig. 4), efetivar a venda e em seguida retornar para a opção > Cadastros ( Fig.1) para alterar os dados confirmados anteriormente, pois somente após a efetivação do contrato é que os campos do cadastro estarão abertos para alteração. Todos os dados que sofreram alterações deverão ser confirmados e atualizados no sistema. Estas alterações serão visualizadas imediatamente pela equipe da Central de Atendimento, para re-confirmação.

32
23 - RECEBER PRESTAÇÃO
Verificar se a impressora está preparada, pois o sistema não permite a reimpressão de comprovante de pagamento. No Menu Principal, clicar > Recebimentos (Fig. 1). Digitar o código do cartão ou o número do CPF constantes no carnê de pagamento (Fig. 2) e Pesquisar (Fig. 3). Se o cliente não estiver com o carnê, localizá-lo conforme procedimentos já citados. Selecionar com o cursor a prestação a ser recebida clicando no quadradinho do lado esquerdo da tela (Fig. 4). Se a prestação estiver em atraso o sistema calculará automaticamente os valores de Multa e Correção (Fig. 5). O valor total a ser recebido aparecerá no campo Total (Fig. 6). - Se o pagamento for em dinheiro, digitar o total recebido no campo Valor Pago (Fig. 7) e aparecerá no campo Troco (Fig. 8) o valor a ser devolvido. Em seguida clicar > Receber (Fig. 9). Conferir os dados da mensagem (Fig. 10) e clicar > Sim. Um recibo será emitido automaticamente. - Se o pagamento for através de um cheque, selecionar a prestação, clicar > Cheque (Fig. 11) e digitar o número do cheque e o código do banco. Confirmar o recebimento e anotar no verso do cheque o número do contrato, o valor da prestação recebida e o nome do usuário que está efetuando o recebimento. O recibo de pagamento será impresso na seqüência. - Poderão ser selecionadas várias prestações ao mesmo tempo e o sistema fará a totalização e imprimirá recibos individuais. O sistema informará quando existir parcela com vencimento anterior àquela que está sendo selecionada.

33
24 - PRESTAÇÕES NA COBRADORA
A Serviloja/Tercred terceiriza a cobrança de prestações vencidas. Se a prestação já estiver na cobradora, o sistema informará o tempo que já está vencida (Fig. 1) e o código da cobradora onde o cliente deverá comparecer para realizar o pagamento (Fig. 2). As outras parcelas poderão estar disponíveis para pagamento. Atentar para as cores da situação da parcela: Vermelha – parcela vencida. Amarela – parcela a vencer.

34
25 - ESTORNAR PRESTAÇÃO
Clicar > Recebimentos (Fig. 1) e >Recebimentos do Dia (Fig. 2). Aparecerão todas as prestações recebidas no dia. Selecionar a prestação a ser estornada (Fig. 3) e clicar > Estornar (Fig. 4). O sistema solicitará a confirmação para o estorno. Clicar “Sim” para confirmar. Aparecerá uma mensagem de conclusão do estorno.
Clicar “OK”. Se foi feita autenticação mecânica, riscá-la e anotar o motivo do estorno. Se foi emitido recibo, inutilizá-lo. Este procedimento só deverá ser realizado caso o recebimento tenha sido indevido e antes do fechamento do turno. Para estornar prestações recebidas em outros dias, ligar na Central de Atendimento. Todos os estornos serão re-analisados diariamente pela nossa equipe.

35
26 - FECHAR O CAIXA
O caixa deverá ser fechado quando houver qualquer lançamento no caixa e/ou contratos efetivados e poderá ser feito várias vezes no mesmo dia. Conferir o valor em caixa e realizar os lançamentos necessários clicando > Caixa (Fig. 1). Caso tenha recebido alguma prestação é necessário realizar o depósito. Clicar em > Lançamento e selecionar a opção >Dep. Escrit. (Fig. 2). Em seguida, clicar no espaço em branco do Histórico (Fig. 3) e digitar o banco, o nome de quem está fazendo o lançamento e a data do depósito. Digitar o valor do depósito no campo > Valor (Fig. 4) e clicar > Lançamento (Fig. 5). Quando houver recebimento de prestação com cheque, lançar o depósito do cheque. Clicar na seta ao lado da opção Lançamento (Fig. 2) e escolher Dep. Cheque. Digitar a data do depósito), o banco, número do cheque, código do banco do cheque e nome de quem está fazendo o lançamento no campo Histórico (Fig. 3). Digitar o valor do cheque no campo Valor (Fig. 4) e clicar >Lançamentos (Fig. 5) para confirmar o lançamento. Outros lançamentos a serem efetuados:
• Acerto Crédito: lançamentos de sobra de caixa. Anotar no Histórico o nome do operador, a data e o valor da sobra.
• Acerto de Débito: lançamentos referente desconto na prestação do cliente autorizada previamente pela Central de Atendimento. Anotar no histórico o nome do operador, a data, o motivo e nome da atendente que autorizou o desconto.
Nas lojas com mais de uma Estação de Trabalho o caixa deverá ser fechado em cada uma delas. Deverá também ser fechado a cada mudança de operador. O número da estação é apresentado na parte superior da tela (Fig. 6).

36
27 - CONFIRMAR O FECHAMENTO DE CAIXA
Após fazer todos os lançamentos clicar > Fechar Caixa (Fig. 1). O sistema abrirá uma tela auxiliar com uma mensagem para Confirmar o fechamento do caixa (Fig. 2). Se todos os lançamentos foram efetuados corretamente, confirmar o fechamento clicando > “Sim”.
Após finalizar o fechamento do caixa, o sistema solicitará o código do usuário e senha. Digitar novamente para acessar o sistema.

37
28 - ENCERRAR TURNO 28.1 - Tela 1
Após o fechamento do caixa, efetuar o encerramento do turno. Este procedimento deverá ser realizado na estação 1 (um). No Menu Principal, clicar > Caixa (Fig. 1) e selecionar o ícone > Caixas (Fig. 2). A tela mostrará todos os dados do(s) caixa(s) que foi(foram) fechado(s) (Fig. 3). Selecionar o(s) relatório(s) a imprimir, juntamente com o encerramento do turno (Fig. 4). Clicar > Encerrar Turno (Fig. 5).

38
28.2 - Tela 2
Na tela Preview, clicar > Fechar Turno (Fig. 6) para confirmar a impressão.
Na próxima tela clicar “Sim” para confirmar o Fechamento do Turno. O(s) relatório(s) solicitado(s) será(ão) impresso(s) e o Fechamento do caixa e Encerramento do turno estarão concluídos. Os procedimentos de fechamento de caixa e encerramento de turno são procedimentos importantíssimos e deverão ser executados sempre que houver movimentação no caixa. Caso haja prestações recebidas, efetuar o depósito e informar todos os dados ao Setor de Caixas da Central de Atendimento.

39
29 - ESTRUTURA DOS RELATÓRIOS
• CONTRATOS – Relação dos contratos efetuados no dia. • PAGAMENTOS – Relação das prestações recebidas no dia. • RESUMO – Valor total das prestações recebidas. • CAIXA – Resumo do fechamento dos caixas de todas as Estações. • LOJISTA – Relação do faturamento do dia com as datas de liquidação e
valores líquidos a receber.

40
30 - REIMPRIMIR RELATÓRIOS DO TURNO
Na tela do Menu Principal clicar na opção > Caixa (Fig. 1) e no ícone > Turnos (Fig. 2). O sistema disponibilizará o fechamento dos últimos 7 (sete) dias úteis. Selecionar com o mouse a data do caixa a reimprimir (Fig. 3) o(s) relatório(s) desejado(s) (Fig. 4). Clicar Reimprimir Contrato (Fig. 5).
O sistema abrirá a tela Preview para a confirmação da impressão. Clicar > Imprimir (Fig. 6) e o(s) relatório(s) será(ão) impresso(s).

41
31 - RELATÓRIOS DO MOVIMENTO DO LOJISTA
A opção > Relatórios permite consultar as vendas efetuadas pela loja num período máximo de 30 dias, por data de emissão do contrato, ignorando os fechamentos de turno. o Menu Principal clicar > Relatórios (Fig. 1) e selecionar com o cursor a opção > Movimento do Lojista (Fig. 2). Clicar > Gerar Relatório (Fig. 3). Na tela auxiliar, digitar o período desejado (Fig. 4) e clicar Relatório (Fig. 5).
O sistema gerará um relatório. Se desejar imprimir, clicar > Imprimir (Fig. 6). O movimento lojista pode ser acompanhado por senha VIP através do site.

42
32 – SENHA VIP 32.1 – Tela Inicial
Para utilizar o Movimento Lojista acessar o site www.tercred.com.br, digitar o Login (Fig. 1), a Senha (Fig. 2) e clicar na seta (Fig. 3) para iniciar.

43
32.2 – Opções do Sistema
A tela seguinte apresenta as opções disponíveis do sistema. Realizar a alteração da senha que foi pré-determinada pelo setor de suporte para o primeiro acesso. A senha selecionada pelo usuário deverá conter 6 (seis) números, preferencialmente não seqüenciais. Selecionar a opção Alterar Senha > Digitar a senha atual > Digitar Nova Senha > Repetir Nova Senha > Confirmar.

44
33 - Estrutura dos Relatórios – Senha Vip Relatórios > Analítico de Vendas – Apresenta o valor total líquido da venda e o número total de contratos efetuados no período informado. Relatórios > Borderô – Apresenta relatórios dos borderôs de pagamento, optando por data prevista. Relatórios > Vendas – Apresenta o valor total líquido da venda, número total de contratos, venda total líquida diária e número total de contratos diários, oferecendo as opções de venda por modalidade, efetuada no período informado. Relatórios > Vendas Mensal – Apresenta o valor total líquido e quantidade de contratos de cada mês dentro do período informado, oferecendo as opções por modalidade. Relatórios > Vendas por Plano – Apresenta o valor total líquido da venda por plano dentro do período informado. Previsão de Recebimento – Apresenta o valor total líquido dos pagamentos a efetuar dentro do período informado divididos por modalidade, sendo este no período máximo de 31 dias, possibilita também a visualização de todos os dados dos contratos a pagar. Para imprimir, selecione o ícone de impressão da internet.

45
34 - OUTROS ÍCONES DO MENU PRINCIPAL
Os ícones apresentados (Fig. 1) são:
Sair – Ao clicar neste ícone o programa será encerrado.
Trocar usuário – Ícone utilizado para realizar a troca de usuário. Ao clicar nesta opção o sistema abrirá a tela de solicitação de usuário e senha. É importante cada usuário utilizar seu próprio login e senha.
Trocar Senha – Ícone utilizado para alterar a senha de acesso, procedimento já visto neste manual.
Calculadora – Ícone utilizado para realização de cálculos.
Ponto – Ícone utilizado somente pelos colaboradores da Serviloja/Tercred.
Calendário – Ícone utilizado para auxiliar nas datas.
Atualizar Taxas – Ícone utilizado para alterar taxas e planos no sistema. Utilizá-lo quando solicitado pela Central de Atendimento.
PF > PJ – Ícone Pessoa Física e Pessoa Jurídica. Manter sempre na opção Pessoa Física.

46
35 - CLIENTE CHEQUE Este item é especifico para as lojas cujo Contrato de Prestação de Serviços inclui a administração de cheques. O cadastro de cliente de cheque segue o mesmo padrão do cadastro cliente cartão, com algumas particularidades. O primeiro passo é fazer as buscas para localizar o cliente, através do documento de RG, CPF e busca pelo Nome (Procedimentos 7 – LOCALIZAR O CLIENTE). Se o cliente não for localizado iniciar o processo de cadastramento.
• Consultar SCPC conforme item 8 deste manual (Atenção para as Passagens – ver Manual de Métodos e Procedimentos).
• Consultar Cheque Free (item 34). • Cheques até R$ 299,99, cadastrar parcialmente o cliente (itens 9.1, 9.2, 9.3
e 9.6) • Cheques a partir de R$ 300,00, fazer o cadastro completo (item 9 com
todos os sub-itens).

47
36 - CONSULTA CHEQUE FREE Disponível no Sistema somente para a região de Maringá. Demais cidades, solicitar a consulta para o Setor de Auto Atendimento, na Central.
Menu Principal, clicar > SPC (Fig. 1). Na próxima tela selecionar > Cheque Free (Fig. 2), digitar o CPF e os dados do cheque (Fig. 3) e clicar em Nova Consulta (Fig. 4). Após constatar que o cliente não possui registros continuar o processo de cadastramento do cliente respeitando as normas e procedimentos.

48
37 - CHEQUES ATÉ R$ 299,99 Compras até R$ 299,99, conta bancária acima de 6 (seis) meses. Consultar SPC (item 8) e CHEQUE FREE (item 34) e preencher somente a primeira parte do cadastro (itens 9.1, 9.2 e 9.3) e referência pessoal (itens 9.6 – Referências Pessoais). Para isso, na tela do Menu Principal, digitar o número do documento de CPF no campo CPF (Fig. 1) e clicar > Pesquisar (Fig. 2). Aparecerá na tela uma mensagem informando que o cliente não foi localizado e se deseja cadastrá-lo (Fig. 3). Clicar na opção Sim (Fig. 4) e se abrirá uma tela auxiliar. 37.1
Digitar os dados solicitados (Fig. 1), selecionar a opção Cliente Cheque (Fig. 2) e Confirmar (Fig. 3). Continuar o cadastramento conforme rotina 9.6 – Dados cadastrais – Referências.

49
38 - CHEQUE ACIMA DE R$ 300,00 (conta antiga) E ACIMA DE R$ 100,00 (conta com menos de 6 mêses) Para as compras acima de R$ 300,00 (Trezentos reais), fazer cadastro completo, confirmando todas as informações do emprego, renda e referência pessoal. Vender dentro do limite. Conta bancária aberta há menos de seis meses, com compras acima de R$ 100,00 (Cem reais), fazer cadastro completo, confirmando todas as informações de emprego, renda e referência pessoal. Vender dentro do limite. 38.1 - Tela 1
Para cadastrar o cliente nos casos acima, digitar o número do documento de CPF no campo CPF (Fig. 1) e em seguida clicar no botão > Pesquisar (Fig. 2). Aparecerá na tela uma mensagem informando que o cliente não foi localizado (Fig. 3). Clicar na opção Sim (Fig. 4) e o sistema mostrará a tela onde deverá digitar os dados do cliente.

50
38.2 - Tela 2
Digitar todos os dados solicitados (Fig. 1). Selecionar a opção Cliente Cheque (Fig. 2) e Confirmar (Fig. 3). Na seqüência, seguir as rotinas do item 9.4, 9.5 e 9.6, deste Manual. Clientes cadastrados solicitando renovação proceder como se fosse a primeira compra, consultando SPC e Cheque Free, confirmando e alterando os dados, se necessário, e obedecendo as demais normas. Clientes cadastrados, em situação ativa, confirmar os dados e alterar, se necessário. Efetuar a venda dentro das normas estabelecidas.

51
39 - EFETIVANDO A VENDA CLIENTE CHEQUE
Para realizar a venda com cheque, selecionar > Novo Contrato (Fig. 1) do menu principal. O código e o nome da loja aparecerão automaticamente (Fig. 2). Selecionar > Plano (Fig. 3) e teclar “Enter”. Digitar o Valor (Fig. 4). Clicar em > Parcelas (Fig. 5). O sistema mostrará as datas de vencimento e o valor dos cheques. Digitar os números dos cheques e o código do banco (Fig. 6). Confirmar (Fig. 7).