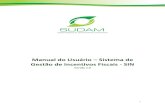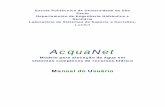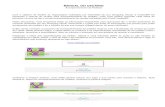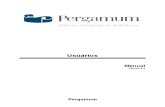Manual do usuário - files.support.epson.comfiles.support.epson.com/pdf/sc1520/sc1520uu7.pdf ·...
Transcript of Manual do usuário - files.support.epson.comfiles.support.epson.com/pdf/sc1520/sc1520uu7.pdf ·...

Manual do usuário

Todos os direitos reservados. Nenhuma parte desta publicação pode ser reproduzida, armazenada em sistemas de recuperação de informações, nem transmitida sob nenhuma forma ou por nenhum meio, seja eletrônico, mecânico, por fotocópia, gravação ou de outro modo, sem a autorização prévia expressa da Seiko Epson Corporation. As informações contidas neste destinam-se somente para uso com esta impressora Epson. A Epson não assume nenhuma responsabilidade pelo uso destas informações se aplicadas a outras impressoras.
A Seiko Epson Corporation e suas filiais não assumem responsabilidade perante o comprador deste produto nem perante terceiros, por danos, perdas, custos ou gastos incorridos pelo comprador ou por terceiros como conseqüência de acidentes, abuso ou uso indevido, modificações não autorizadas, reparos, alterações deste produto, ou (excluindo os Estados Unidos) falta de cumprimento estrito das instruções de funcionamento e manutenção da Seiko Epson Corporation.
A Seiko Epson Corporation e suas filiais não assumem responsabilidade por nenhum dano ou problema que resulte do uso de qualquer acessório opcional ou de consumo que não seja um produto designado como Produto Original Epson ou Produto Epson Aprovado pela Seiko Epson Corporation.
Epson, Epson Stylus e Epson ESC/P são marcas registradas e ESC/P Raster é uma marca da Seiko Epson Corporation.
Aviso geral: Os nomes de outros produtos mencionados neste manual servem exclusivamente para fins de identificação, podendo ser marcas registradas de suas respectivas empresas. A Epson declina todo e quaisquer direitos sobre estas marcas.
O emblema ENERGY STAR não representa endosso de nenhum produto ou serviço pela EPA.
Copyright © 2004 da Epson America, Inc. 7/04
ii

Declaração de conformidade com as normas da FCCpara usuários dos Estados Unidos
Este equipamento foi devidamente submetido a testes, tendo sido determinado que o mesmo cumpre os limites aplicáveis aos dispositivos digitais da Classe B, em conformidade com a Disposição 15 das Normas da FCC. Tais limites são estabelecidos para proporcionar uma proteção condizente contra interferência prejudicial em instalações residenciais. Este equipamento gera, utiliza e pode irradiar energia de radiofreqüência e, se não for instalado nem utilizado em conformidade com estas orientações, pode causar interferência na recepção de rádio e televisão. Entretanto, não existe nenhuma garantia de que tal interferência não ocorra em uma determinada instalação. Se este equipamento causar interferência na recepção de rádio ou televisão, o qual possa ser verificado desligando e ligando o aparelho, recomenda-se ao usuário tentar corrigir a interferência tomando uma ou mais das seguintes medidas.
◗ Alterar a orientação ou a localização da antena receptora.
◗ Colocar o equipamento e o receptor a uma maior distância um do outro.
◗ Conectar o equipamento a uma tomada cujo circuito seja diferente do usado pelo receptor.
◗ Consultar o distribuidor ou um técnico de rádio e TV capacitado para obter assistência técnica.
ALERTA
A conexão deste equipamento a um cabo de interface não revestido anulará a Certificação da FCC para este mecanismo, podendo causar níveis de interferência que excedem os limites estabelecidos pela FCC para este equipamento. Será de responsabilidade do usuário obter e utilizar cabo de interface revestido neste aparelho. Se este equipamento conta com mais de um conector de interface, não deixe os cabos conectados a interfaces sem utilização. Alterações ou modificações não autorizadas expressamente pelo fabricante podem invalidar a autoridade do usuário de operar o equipamento.
iii

Conteúdo
IntroduçãoRequisitos para PC 1-2Requisitos para Macintosh 1-3Como usar os manuais 1-3
Alertas, Cuidados, Observações e Dicas 1-4Onde obter ajuda 1-5Cumprimento das normas ENERGY STAR 1-5
Recomendações para a economia de energia 1-6Recomendações importantes de segurança 1-6
1 Impressão básicaImpressão a partir do Windows 1-1
Como configurar as opções do software da impressora a partir de aplicativos Windows 1-2
Como configurar as opções da impressora 1-5Como verificar o estado da impressora 1-7
Impressão a partir de um Macintosh 1-9Checar o estado da impressão 1-11
Como usar a ajuda on-line 1-12Como acessar a ajuda a partir de aplicativos Windows 1-12Como acessar a ajuda a partir do menu Iniciar
do Windows 1-12Como acessar a ajuda a partir do Windows NT 4.0 1-13Como acessar a ajuda a partir de aplicativos Macintosh 1-13
O que fazer quando as luzes da impressora acendem 1-13
iv

2 Impressão personalizadaComo usar definições avançadas predefinidas 2-1Como personalizar qualidade de impressão e efeitos especiais 2-4Personalizar definições de cor 2-7Como usar o ColorSync no Macintosh 2-9Como salvar definições personalizadas 2-11
Como apagar definições personalizadas 2-12Como redefinir definições personalizadas 2-12
3 Impressão em materiais especiaisComo usar materiais especiais de impressão 3-2
Carregamento e definição do material 3-3Diretrizes adicionais sobre o carregamento de materiais 3-4
Como imprimir em folhas avulsas 3-5Como carregar papel no alimentador automático 3-5Como carregar papel no alimentador manual 3-10
Como imprimir em formulário contínuo 3-14Como retirar o formulário contínuo 3-19
Como usar as teclas de micro ajuste 3-21Como ajustar a posição de carregamento 3-21Como ajustar a posição de picote 3-22
Como alternar entre formulário contínuo e folha avulsa 3-23Como imprimir um banner ou outro projeto
de papel em rolo 3-24Como carregar papel em rolo 3-24Como imprimir um banner a partir do Windows 3-29Como imprimir um banner a partir de um Macintosh 3-31Como retirar um banner impresso 3-33
v

4 Como usar a impressora com DOS
Como alterar as definições da impressora com o modo de definição predefinida 4-1
Como entrar no modo de definição predefinida 4-2Lista das opções de definições predefinidas 4-4
Selecionar tabelas de caracteres 4-7Conjunto de caracteres internacionais 4-14Caracteres disponíveis no comando ESC ( ^ 4-15
Como usar os comandos da impressora 4-15Códigos de controle ESC/P2 4-16Códigos de controle da emulação IBM XL24E 4-17
5 Manutenção e transporteLimpeza das cabeças de impressão 5-1
Como usar o utilitário de limpeza de cabeça 5-2Como usar o painel de controle 5-3Como examinar o padrão de verificação de jato 5-4
Troca dos cartuchos de tinta 5-4Remoção e instalação dos cartuchos de tinta 5-5Como imprimir com tinta preta com o cartucho
em cores vazio 5-7Alinhamento das cabeças de impressão 5-8
Como usar o utilitário de alinhamento da cabeça de impressão 5-8
Como usar o painel de controle 5-9Limpeza da impressora 5-10Transporte da impressora 5-10
vi

6 Problemas e soluçõesComo diagnosticar problemas 6-1
Como executar um autoteste 6-2Como imprimir um hexa dump 6-3
Como melhorar a qualidade de impressão 6-4Como solucionar problemas de impressão 6-9Como eliminar problemas com papel 6-14Como solucionar problemas variados de impressão 6-18
A Como usar interfaces opcionaisComo usar as placas de interface Macintosh A-2Como usar a placa de interface serial para PC A-2Como instalar interfaces opcionais A-3
B EspecificaçõesImpressão B-1Papel B-3Cartuchos de tinta B-5Especificações mecânicas B-6Especificações elétricas B-6Especificações ambientais B-7Aprovações de segurança B-7Interfaces B-7
Glossário
vii

Introdução
A impressora Epson Stylus® Color 1520 é ideal para a impressão de artigos de comunicação para negócios, tais como apresentações, avisos, banners, mapas, color comps, checkplots, transferências a ferro e retroprojeções, ou quaisquer outros projetos que queira criar. Usando resoluções de até 1440 × 720 ppp, obtém-se incríveis imagens realistas de qualidade fotográfica, gráficos de cores vivas, imagens excelentes em escalas de cinza e preto muito nítido para impressão de texto e contornos detalhados.
Com capacidade e versatilidade para impressão em grandes formatos, opções incorporadas de alimentação de papel, a Epson Stylus Color 1520 permite a impressão em praticamente qualquer material, de quase qualquer formato, inclusive folhas avulsas, formulário contínuo e papel em rolo. Pode-se até alternar entre impressão em formulário contínuo e folhas avulsas simplesmente virando-se uma alavanca.
O software da impressora para computadores Windows® da Microsoft® e Macintosh® da Apple® proporciona gerenciamento avançado de cor, com níveis ajustáveis de brilho, contraste, saturação e cores de tinta. A compatibilidade com ColorSync™ e Windows ICM assegura impressões que equiparam-se às cores do monitor. Pode-se também executar muitos procedimentos de manutenção da impressora a partir do computador, tal como limpeza e alinhamento das cabeças de impressão. Além disso, a ajuda on-line da Epson pode lhe orientar sobre as operações da impressora em tempo real.
1

Introdução
Com as portas seriais paralelas padrões e de alta velocidade e a conetividade em rede opcional, configurar a impressora é uma tarefa rápida e fácil. A tinta especialmente formulada da Epson de rápida secagem, além da grande variedade de materiais para jato de tinta lhe proporcionam impressões de melhor qualidade e oferecem mais flexibilidade para obter os resultados desejados.
Requisitos para PCPara usar sua impressora e o software com um PC, o sistema deve ter:
◗ PC compatível IBM® com pelo menos um processador 486/25 MHz ou de velocidade superior (386/25 MHz ou mais veloz para Windows 95)
◗ Windows 95, Windows 98SE, Windows NT® 4.0, Windows Me, Windows 2000 ou Windows XP
◗ Pelo menos 256 MB de RAM
◗ Espaço mínimo de 200 MB de espaço livre no disco rígido para armazenar imagens
◗ Adaptador de display e monitor VGA, Super VGA ou de classe superior
◗ Unidade de CD-ROM de velocidade dupla (recomenda-se velocidade quádrupla ou mais veloz) para instalação do software da impressora a partir do CD-ROM
◗ Cabo paralelo duplo, blindado de par trançado (de 2 a 3 metros) para conexão do computador à impressora; o cabo deverá dispor de conector macho de 25 agulhas do tipo D-SUB para o computador e um conector de 36 agulhas compatível com o Centronics® para a impressora.
Para as opções de interface de rede para PC e possíveis requisitos adicionais do sistema, consulte o Apêndice A.
2

Introdução
Requisitos para MacintoshPara usar uma impressora e software com um Macintosh, o sistema deve ter:
◗ Computador de série iMac,® Power Macintosh® G3 ou G4, PowerBook® ou iBook.®
◗ Sistema 8.6 a 9.2.2
◗ Pelo menos 256 MB de memória RAM disponível no sistema
◗ Unidade de CD-ROM de velocidade dupla (recomenda-se velocidade quádrupla ou mais veloz) para instalação do software da impressora a partir do CD-ROM
◗ Espaço mínimo de 200 MB de espaço livre no disco rígido para armazenar imagens
◗ Adaptador de display e monitor VGA, Super VGA ou de classe superior
◗ Um cabo serial padrão Apple System Peripheral-8 ou equivalente (RS-422, 8 agulhas, mini DIN macho/macho) ou um kit de adaptador USB (código C-USB-PK4) para Macintosh que não tem interface serial.
Para as opções de interface de rede para Macintosh e possíveis requisitos adicionais do sistema, consulte o Apêndice A.
Como usar os manuaisPara configurar a impressora e instalar o software de impressão, consulte o guia de Instalação rápida. Este Manual do usuário contém as seguintes informações:
Capítulo 1, “Impressão básica,” fornece instruções passo a passo para impressão diária com Windows ou Macintosh.
Capítulo 2, “Impressão personalizada,” lhe diz como imprimir projetos especiais com definições personalizadas para qualidade de impressão, efeitos especiais, e gerenciamento de cor.
3

Introdução
Capítulo 3, “Impressão em materiais especiais,” trás diretrizes para a seleção do papel ou outro material para o trabalho de impressão e instruções sobre como carregá-los na impressora.
Capítulo 4, “Como usar a impressora com DOS,” informa como alterar as definições da impressora com o modo de definição predefinida e como usar comandos da impressora.
Capítulo 5, “Manutenção e transporte,” fornece instruções para a substituição de cartuchos de tinta, limpeza e alinhamento das cabeças de impressão, limpeza e transporte da impressora.
Capítulo 6, “Problemas e soluções,” fornece soluções para quaisquer problemas de impressão que possa ter.
Apêndice A, “Como usar interfaces opcionais,” relaciona as placas de interface opcionais e instruções para instalação e uso.
Apêndice B, “Especificações,” fornece detalhes técnicos sobre a impressora, cartuchos de tinta e materiais de impressão Epson.
Um Glossário é incluído ao final do manual.
Alertas, Cuidados, Observações e DicasVocê encontrará estas informações em todo o manual:
Alertas devem ser seguidos cuidadosamente para evitar lesões corporais.
Cuidados devem ser observados para evitar danos ao equipamento.
Observações contêm informações importantes sobre a impressora.
Dicas contêm sugestões adicionais para uma ótima impressão.
4

Introdução
Onde obter ajudaA Epson oferece assistência técnica através de serviços de suporte eletrônico e por telefone, conforme listado a seguir:
Taxas de longa distância podem incidir sobre as chamadas.
Antes de ligar, tenha em mãos as seguintes informações:
◗ Nome do produto (Epson Stylus Color 1520)
◗ Número de série (na parte traseira da impressora)
◗ Prova e data da compra
◗ Configuração do computador
◗ Descrição do problema
Cumprimento das normas ENERGY STAR Como participante do programa ENERGY STAR, a Epson determinou que este produto cumpre as diretrizes ENERGY STAR quanto à eficiência de uso de energia.
O programa Equipamentos para Escritório ENERGY STAR da EPA é uma parceria voluntária com o setor de informática e equipamentos para escritório para promover a introdução de computadores pessoais, monitores, impressoras, aparelhos de fax e copiadoras que economizem energia, no sentido de reduzir a poluição do ar causada pela geração de energia.
Serviço Acesso
Internet Obtenha suporte no endereço http://www.epson.com.br. Nesse site, é possível fazer download de drivers e outros arquivos, consultar documentação, ver informações sobre solução de problemas e receber suporte por e-mail.
Telefone Brasil (55 11) 4196 -6350
5

Introdução
Recomendações para a economia de energia
Apresentamos algumas sugestões que o usuário pode seguir para utilizar energia com maior eficiência:
◗ Se o monitor não estiver em conformidade com as normas do programa ENERGY STAR, desligue-o quando não estiver utilizando o mesmo.
◗ Desligue o computador, a impressora e o monitor ao terminar de usá-los diariamente.
◗ Utilize a opção de visualização oferecida com o software para detectar erros antes de imprimir um documento.
◗ Envie e-mail (mensagens eletrônicas) em vez de escritas. Este não só é um método mais rápido, mas também economiza papel e espaço de armazenamento.
Recomendações importantes de segurançaAntes de usar a impressora, leia as seguintes recomendações de segurança para poder utilizá-la de forma eficaz e sem riscos.
◗ Desligue e desconecte a impressora da tomada antes de limpá-la. Só utilize um pano úmido. Não derrame líquidos sobre a impressora.
◗ Não coloque a impressora sobre superfícies instáveis ou próxima a um radiador ou dispositivo de calefação.
◗ Não cubra nem obstrua as aberturas do gabinete da impressora, nem introduza objetos em suas slots.
◗ Utilize somente o tipo de fonte de alimentação recomendado na etiqueta da impressora.
◗ Conecte o equipamento somente à tomadas com conexão terra. Não utilize tomadas que façam parte do mesmo circuito de copiadoras ou aparelhos de ar condicionado que liguem e desliguem constantemente.
6

Introdução
◗ Coloque a impressora próxima a uma tomada onde o plugue possa ser facilmente desconectado.
◗ Não permita que o cabo de alimentação esteja danificado ou desgastado.
◗ Caso utilize um cabo de extensão com a impressora, verifique se o total da corrente (em ampères) dos aparelhos conectados à extensão não excede a amperagem limite da mesma. Verifique também se o consumo total dos aparelhos conectados à tomada não é superior a 15 ampères.
◗ Salvo indicação específica no Manual do usuário, não tente reparar a impressora por si próprio.
◗ Desconecte a impressora e envie-a para reparos por pessoa capacitada quando ocorrer qualquer dos seguintes problemas:
Se o cabo de alimentação ou plugue estiver danificado; se houver entrado líquido na impressora; se a impressora tiver sido derrubada ou se o gabinete tiver sido danificado; se o funcionamento da impressora não for normal ou se ocorrer uma mudança pronunciada no funcionamento da mesma. Ajuste somente os controles indicados nas instruções de funcionamento.
Mesmo que esteja familiarizado com outros tipos de impressora, leia a seguinte lista de precauções na íntegra antes de operar a impressora a jato de tinta:
◗ Não coloque a mão na parte interna da impressora ou toque as cabeças de impressão durante a impressão.
◗ Sob circunstâncias normais, a tinta não vaza do cartucho. Caso a tinta vaze em sua pele, lave-a com sabão e água. Se atingir os olhos, enxágüe-os imediatamente com água.
◗ Mantenha os cartuchos de tinta afastados de crianças.
◗ Não desmonte os cartuchos de tinta ou tente reabastecê-los. Isto pode causar danos à cabeça de impressão.
◗ Uma vez instalado o cartucho de tinta, não abra o grampo ou retire o cartucho salvo para substituí-lo por um novo. Se proceder de forma contrária, o cartucho pode ser inutilizado.
7

Introdução
◗ Instale o cartucho de tinta imediatamente após retirá-lo da embalagem. Deixar o cartucho desembalado por muito tempo pode resultar em redução da qualidade de impressão.
◗ Não utilize um cartucho de tinta além da data de validade impressa na embalagem. Para melhores resultados, use o cartuchos de tinta até seis meses após instalá-los.
◗ Não chacoalhe um cartucho de tinta, isto pode causar vazamento.
◗ Sempre desligue a impressora utilizando a tecla de P Operate. Quando esta tecla está pressionada, a luz Operate pisca brevemente e então apaga. Não desconecte a impressora ou desligue a corrente da tomada até que a luz Operate esteja desligada.
◗ Antes de transportar a impressora, verifique se a cabeça de impressão está fixa na posição da extrema direita e que os cartuchos de tinta estejam na posição.
◗ Se estiver usando um suporte de impressora, verifique se o mesmo mantém a impressora nivelada e que tenha capacidade para 30 kg . Amarre os cabos da impressora na perna do suporte de modo que não interfiram com a alimentação do papel.
8

1É fácil imprimir todos seus documentos coloridos ou monocromáticos (tinta preta) com a EPSON Stylus Color 1520. Primeiro é necessário configurar a impressora e instalar o software seguindo as instruções no guia de Instalação rápida. Em seguida leia este capítulo para saber mais sobre os seguintes itens:
◗ Impressão a partir do Windows
◗ Impressão a partir de um Macintosh
◗ Como usar a ajuda on-line
◗ O que fazer quando as luzes da impressora acendem
Impressão a partir do WindowsQuando quiser imprimir a partir de um aplicativo Windows, escolha Imprimir do menu Arquivo. Pode-se então escolher que páginas quer imprimir, o número de cópias e outras opções do quadro de diálogo Imprimir do aplicativo. Quando clicar uma tecla no quadro de diálogo Imprimir, pode-se selecionar definições adicionais usando o software de impressão, tal como se quer utilizar tinta colorida ou preta.
As seções a seguir explicam como:
◗ Configurar as opções do software da impressora a partir de aplicativos Windows
◗ Alterar as definições predefinidas da impressora
◗ Verificar o estado da impressora durante a impressão
Impressão básica
1-1

Impressão básica
Como configurar as opções do software da impressora a partir de aplicativos Windows
Esta seção descreve as preferências que o usuário precisará configurar para impressões diárias. Consulte o Capítulo 2 para informações sobre as definições avançadas para trabalhos especiais de impressão.
Siga estes passos para verificar as definições da impressora a partir do processador de texto ou de outro software Windows:
1. Escolha Imprimir ou Configuração de Impressão a partir do arquivo Menu.
Se escolher Imprimir, verá primeiro um quadro de diálogo Imprimir que contém as definições que são modificadas mais freqüentemente, inclusive o número de cópias e de páginas que quer imprimir.
Se escolher Configuração de Impressão, primeiro verá uma relação das impressoras que podem ser escolhidas.
2. Verifique se a impressora EPSON Stylus Color 1520 está selecionada e em seguida clique a tecla Impressora, Configuração ou Opções. (Pode ser necessário clicar uma combinação destas, dependendo do programa sendo usado para impressão).
Observação:As definições que selecionar através do aplicativo Windows geralmente são válidas somente até sair daquele aplicativo. As definições do driver podem retornar aos valores predefinidos do driver ou aos valores predefinidos do Windows selecionados conforme descrito na página 1-5.
1-2

Impressão básica
O usuário verá um quadro de diálogo como o seguinte::
3. Se a janela não aparecer, clique na lingüeta Principal.
4. Verifique se a opção Modo está ajustada para Automático, de modo que o software possa determinar as melhores definições de acordo com as definições de Papel e Tinta que escolher. Esta é a forma mais fácil de obter uma boa impressão para todos os tipos de documentos, em todos os tipos de papel.
5. Escolha Papel que quer imprimir a partir da lista a seguir (pode ser necessário percorrer a lista). Se não tiver certeza qual ajuste selecionar para o tipo de material que será utilizado, consulte o quadro contido na página 3-3.
◗ Papel Normal
◗ 360 dpi Ink Jet Paper
◗ Photo Quality Ink Jet Paper
◗ Photo Quality Glossy Paper
◗ Photo Quality Glossy Film
◗ Transparências
O tipo de material escolhido determina a definição Resolução que pode ser utilizada.
Dica:Para maiores informações sobre as definições da impressora, clique a tecla Ajuda. Com o Windows 95 e Windows NT, pode-se clicar à direita de qualquer item na tela e em seguida clicar “O que é isto?”.
Lingüeta principal
Dica:Para impressão usando a resolução mais alta (Qualidade Excelente a 1440 ppp), é necessário utilizar um material de qualidade fotográfica, película para retroprojeção ou tela. Para a melhor impressão em qualquer resolução, sempre use materiais Epson.
1-3

Impressão básica
6. Escolha tinta Cor ou Preto. Se estiver imprimindo texto em preto ou um rascunho, ou se quiser imprimir em escalas de cinza, escolha Preto para impressão mais veloz.
7. Defina a régua para Qualid. ou Velocid. Isto permite escolher entre impressão de resolução mais alta ou impressão mais rápida do material sendo usado. (A régua não está disponível para certos tipos de material e não pode ser configurada para a resolução mais alta possível).
8. Clique a lingüeta Papel e escolha a fonte de alimentação do papel.
O valor predefinido para sistema de alimentação é Automático, para o alimentador disponível na parte frontal da impressora. (Para instruções sobre a impressão com outros alimentadores, veja o Capítulo 3).
9. Escolha a definição Formato, número de cópias, opções de colagem, orientação e área de impressão. (O software do aplicativo pode permitir que o usuário controle algumas dessas definições.)
Clique para selecionar o formato
Clique para selecionar o sistema de alimentação
Observação:Quando alterar as definições de Sistema Alim., Formato ou Orientação, verifique a ilustração da impressora no quadro de diálogo para ver como o documento será impresso.
Se carregar o papel pela borda longa primeiro, selecione formato horizontal, tal como Carta (horizontal), em seguida selecione a orientação de impressão de modo que a impressora saiba de que modo o papel será alimentado.
Lembre-se de que alguns software de aplicativos podem sobrepor-se às definições de formato e orientação das definições do software de sua impressora.
Para cancelar as modificações e sair do software da impressora, clique a tecla Cancelar na parte inferior do menu a qualquer momento.
1-4

Impressão básica
10. Clique em Principal e verifique o quadro Definições Atuais na parte inferior do menu para ver se as outras definições estão corretas para o documento. Se precisar ajustá-las, utilize o modo Avançado conforme descrito no Capítulo 2.
11. Clique OK quando terminar de verificar as definições. O quadro de diálogo se fecha.
12. No quadro de diálogo de impressão do aplicativo, clique Fechar, OK ou Imprimir. (Pode ser necessário clicar uma combinação destas, dependendo do programa usado.)
Como configurar as opções da impressora
Quando se altera definições da impressora através de um aplicativo Windows (conforme descrito acima), as definições aplicam-se somente ao aplicativo sendo utilizado. Se quiser ajustar as definições predefinidas para todos os aplicativos Windows, pode-se acessar o software da impressora através das propriedades da impressora no Windows.
Verifique se todos os aplicativos do software estão fechados antes de iniciar. Caso contrário, terá que fechar e em seguida reabri-los para que os novas definições entrem em vigor.
Windows XP e 2000
1. Clique Iniciar. Depois clique em Impressoras e aparelhos de fax (Windows XP), ou aponte para Configurações e em seguida aponte para Impressoras (Windows 2000).
2. Clique na direita do ícone Epson Stylus Color 1520.
3. Selecione Preferências de impressão,. Aparecerá o quadro de diálogo de definições da impressora Principal.
4. Altere as definições conforme descrito na página 1-2 e clique OK. Quaisquer modificações que fizer tornam-se predefinidas para todos os seus aplicativos e documentos.
Observação:Algumas definições do aplicativo se sobrepõem às definições do software da impressora (como Formato ou Orientação), portanto recomenda-se verificar as definições do aplicativo antes da impressão.
1-5

Impressão básica
Windows Me, 98 e 95
1. Clique Iniciar, aponte para Configurações e em seguida aponte para Impressoras.
2. Clique na direita do ícone Epson Stylus Color 1520.
3. Selecione Propriedades. Aparecerá o quadro de diálogo de definições da impressora Principal.
4. Altere as definições conforme descrito na página 1-2 e clique OK. Quaisquer modificações que fizer tornam-se definições predefinidas para todos os seus aplicativos e documentos.
Windows NT 4.0
1. Clique Iniciar, aponte para Configurações e em seguida aponte para Impressoras.
2. Clique no ícone Epson Stylus Color 1520.
3. Abra o menu Arquivo e selecione Predef. de Documentos. Aparecerá o quadro de diálogo de definições da impressora Principal.
4. Altere as definições conforme descrito na página 1-2 e clique OK. Quaisquer modificações que fizer tornam-se definições predefinidas para todos os seus aplicativos e documentos.
Observação:Pode-se acessar as definições do software da impressora Windows NT somente se tiver os privilégios apropriados de acesso à rede, tal como Administrador ou Power User (Usuário avançado).
1-6

Impressão básica
Como verificar o estado da impressora
Enquanto o documento está imprimindo, o quadro de diálogo do Epson Despooler aparece na tela. (Com o Windows NT não se vê o Despooler. Veja a página seguinte para maiores informações).
Este quadro de diálogo mostra o progresso do trabalho de impressão e o estado da impressora. Se acabar o papel, por exemplo, o Despooler alerta o usuário.
Pode-se usar as teclas para cancelar, pausar, ou reiniciar o trabalho de impressão se necessário. Quando o trabalho de impressão terminar, a caixa de diálogo do Despooler desaparece.
Dica:Se não quiser que o quadro de diálogo do Despooler apareça cada vez que imprimir, pode desativá-lo. Para isto, inicie o Spool Manager, abra o menu Visualização e selecione Mostrar Despool Popup, desaparece a marca de assinalado próximo à opção.
O nome do arquivo que está imprimindo aparece aqui
Clique para pausar a impressãoClique para cancelar a impressão
Clique para reiniciar a impressão
Somente Windows 95
1-7

Impressão básica
O Supervisor de Estado na parte inferior do quadro de diálogo mostra a quantidade de tinta restante na impressora, juntamente com estes ícones de estado:
Como verificar o estado da impressora com Windows XP, 2000 ou NT
Com os servidores e estações de trabalho Windows XP, 2000 e NT, o serviço de mensagem alerta quando ocorrem erros na impressora ou avisa quando um trabalho de impressão está pronto. Se estiver controlando a impressão a partir de um servidor, pode cancelar, pausar ou reiniciar trabalhos de impressão e configurar as opções de compartilhamento, segurança, programação e porta. Consulte a documentação do Windows para detalhes.
Observação:O Supervisor de Estado aparece somente se estiver usando Windows 95 e não estiver imprimindo em rede.
Verificando o estado da impressora.
Ocorreu um erro de impressão e a impressora não consegue imprimir. Verifique a impressora ou veja o Capítulo 6 para informações sobre problemas e soluções.
A impressora está pronta para imprimir.
A impressora está imprimindo.
O nível de tinta está baixo ou esgotado; verifique a luz Ink Out B ou Ink Out A no painel de controle e troque o cartucho se necessário.
1-8

Impressão básica
Impressão a partir de um MacintoshQuando imprimir com um Macintosh, é necessário verificar as definições do software da impressora para cada aplicativo que utilizar. Esta seção descreve as definições que necessitará para suas impressões diárias. Consulte o Capítulo 2 para informações sobre as definições avançadas para trabalhos especiais de impressão.
1. Inicie o aplicativo com o qual quer imprimir e criar um documento.
2. Escolha Configuração Página do menu Arquivo. Aparecerá o quadro de diálogo Configuração Página:
3. Primeiro escolha o sistema de alimentação do papel. O valor predefinido de sistema de alimentação é Automático, para o alimentador automático disponível na parte frontal da impressora. (Para instruções sobre a impressão com outros alimentadores, veja o Capítulo 3).
4. Após selecionar o sistema de alimentação, escolha a definição Formato, bem como a orientação, redução ou ampliação e área imprimível. (O software do aplicativo pode permitir que o usuário controle algumas dessas definições).
5. Clique OK para fechar o quadro de diálogo Configuração de Página e continue.
Clique para selecionar o sistema de alimentação
Clique para selecionar o formato
Observação:Quando alterar as definições de Sistema Alim., Formato ou Orientação, verifique a ilustração da impressora no quadro de diálogo para ver como o documento será impresso.
Se carregar o papel pela borda longa primeiro, selecione formato horizontal, tal como Carta (horizontal), em seguida selecione a orientação de impressão de modo que a impressora saiba de que modo o papel será alimentado.
Lembre-se de que alguns software de aplicativos podem sobrepor-se às definições de tamanho de papel e orientação das definições do software de sua impressora.
Para cancelar as modificações e sair do software, clique a tecla Cancelar qualquer momento.
1-9

Impressão básica
6. Escolha Imprimir do menu Arquivo ou clique o ícone de impressão em seu aplicativo.
Aparece um quadro de diálogo como o seguinte:
7. Escolha o número de cópias e indique quais páginas quer imprimir.
8. Verifique se a opção Modo está ajustada para Automático, de modo que o software possa determinar as melhores definições de acordo com as definições de Papel e Tinta que escolher. Esta é a forma mais fácil de obter uma boa impressão para todos os tipos de documentos, em todos os tipos de papel.
9. Escolha Papel que quer imprimir a partir da lista a seguir. Se não tiver certeza qual ajuste selecionar para o tipo de material que será utilizado, consulte o quadro contido na página 3-3.
◗ Papel Normal
◗ 360 dpi Ink Jet Paper
◗ Photo Quality Ink Jet Paper
◗ Photo Quality Glossy Paper
◗ Photo Quality Glossy Film
◗ Transparências
O tipo de material escolhido determina a definição Resolução que pode ser utilizada.
Clique para maiores informações sobre as definições da impressora
Clique para selecionar o tipo de material
Dica:Para impressão usando a resolução mais alta (qualidade Excelente a 1440 ppp), é necessário utilizar um material de qualidade fotográfica, película para retroprojeção ou tela. Para a melhor impressão em qualquer resolução, sempre use materiais Epson.
1-10

Impressão básica
10. Escolha tinta Cor ou Preto. Se estiver imprimindo texto em preto ou um rascunho, ou se quiser imprimir em escalas de cinza, escolha Preto para impressão mais veloz.
11. Defina a régua para Qualid. ou Velocid. Isto permite escolher entre impressão de resolução mais alta ou impressão mais rápida do material sendo usado. (A régua não está disponível para certos tipos de material e não pode ser configurada para a resolução mais alta possível).
Uma vez que essas definições básicas tenham sido alteradas, verifique o quadro Definições Atuais no lado direito do menu para ver se as outras definições estão corretas para o documento. Se precisar ajustá-las, use o modo Avançado conforme descrito no Capítulo 2.
12. Clique Imprimir quando terminar de verificar as definições.
Checar o estado da impressão
Se escolher a impressão de fundo quando configurar a impressora, pode-se selecionar o Epson Monitor3 a partir do menu de aplicativos. Você verá esta janela:.
Observação:No Macintosh, as definições da impressora são gravadas com seu documento, mas não se pode gravá-las de um aplicativo para outro. É necessário verificar suas definições cada vez que imprimir de um novo aplicativo. Se quiser reutilizar as definições, pode-se criar padrões de documentos para seus aplicativos prediletos.
Um módulo Power Macintosh Extension chamado Epson Stylus PowerPlug foi instalado e ativado quando instalou o software de sua impressora Macintosh. Esta extensão acelera o processo de transferência e o processamento de todos os documentos quando usar um Power Macintosh.
1-11

Impressão básica
Como usar a ajuda on-linePara informações completas sobre como usar o software da impressora, pode-se acessar a ajuda on-line facilmente a qualquer hora.
Como acessar a ajuda a partir de aplicativos Windows
Para acessar a ajuda on-line a partir de seu aplicativo, abra o menu Arquivo e escolha Imprimir ou Configuração de Impressão. Em seguida clique Impressora, Configuração, Opções ou Propriedades; pode ser necessário clicar uma combinação dessas teclas, dependendo do software sendo usado. Clique a tecla Ajuda na parte inferior do quadro de diálogo para ajuda relacionada com os itens naquele quadro de diálogo. Em seguida selecione um tópico de ajuda.
Pode-se também acessar a ajuda on-line quando não estiver usando o software, conforme descrito abaixo.
Como acessar a ajuda a partir do menu Iniciar do Windows
1. Clique a tecla Iniciar.
2. Windows XP e 2000: aponte para Programas ou Todos os programas e Impressoras Epson, e em seguida clique Ajuda Epson Stylus Color 1520.
3. Windows Me, 98 e 95: aponte para Programas e Epson, e em seguida clique Ajuda Epson Stylus Color 1520.
Dica:Com o Windows 95 e Windows NT pode-se obter ajuda específica relacionada com qualquer item nos menus ao clicar à direita de qualquer item e em seguida clicar o prompt “O que é isto?”.
1-12

Impressão básica
Como acessar a ajuda a partir do Windows NT 4.0
Clique o ícone Meu Computador, em seguida clique o ícone Impressoras. Clique à direita do ícone Epson Stylus Color 1520 e selecione Predef. de Documentos do menu. No quadro de diálogo do software da impressora, clique Ajuda.
Como acessar a ajuda a partir de aplicativos Macintosh
Escolha Imprimir do menu Arquivo ou clique o ícone de impressão em seu aplicativo. Clique a tecla ? para ajuda relacionada com os itens daquele menu. Para sair de Ajuda, clique a tecla OK na parte inferior da tela Ajuda.
O que fazer quando as luzes da impressora acendem
luz sem tinta colorida
luz sem tinta preta
luz sem papel
luz de operação
luz tampa aberta
luz de pausa
1-13

Impressão básica
As luzes no painel de controle da impressora mostram o estado da impressora e alertam quanto a problemas, tais como atolamentos de papel ou pouca tinta.
Operate(Ligar)
A luz de Operate está acesa quando a impressora está ligada. Quando a luz de Operate pisca, a impressora está recebendo dados. Pode também piscar com outras luzes durante outras operações ou condições de erro.
Paper Out S(Sem Papel)
Quando a luz Paper Out acende, o papel acabou ou foi carregado incorretamente, ou a alavanca de liberação do papel está na posição errada. Carregue o papel, verifique a posição da alavanca (conforme descrito na página 3-5), e em seguida pressione a tecla Load/Eject para apagar a luz. Se a luz Pause estiver acesa, pressione a tecla Pause para apagá-la.
Quando a luz Paper Out pisca, há um atolamento de papel. Desligue a impressora e puxe com cuidado o papel atolado. Recarregue o papel e em seguida pressione a tecla Load/Eject para apagar a luz. Se a luz Pause estiver acesa, pressione a tecla Pause para apagá-la. (Veja o Capítulo 6 para informações).
Ink Out B(Sem Tinta)
Ink Out A(Sem Tinta)
Quando uma luz Ink Out pisca, há pouca tinta. Tenha um cartucho para substituição à mão.
Quando uma luz Ink Out acende, é necessário substituir o cartucho de tinta. Veja o Capítulo 5 para instruções.
Pause(Pausa)
Quando a luz Pause acende, a impressão está pausada. Pressione a tecla Pause para reiniciar.
Quando a luz Pause pisca, a impressora está carregando tinta, limpando as cabeças de impressão ou efetuando uma outra operação. Veja o Capítulo 5 para instruções.
Se necessitar reconfigurar a memória da impressora, pressione e segure a tecla Pause por 5 segundos.
Cover Open(Tampa Aberta)
Quando a luz Cover Open acende, a tampa da impressora está aberta e a impressão interrompida. Feche a tampa. Se a luz Pause está acesa, pressione a tecla Pause para reiniciar.
Todas as luzes Quando todas as luzes piscam, pode haver um erro interno na impressora. Veja o Capítulo 6 para maiores informações.
1-14

2Quando quer imprimir gráficos para apresentações, fotografias ou outros projetos específicos, pode-se usar as definições personalizadas no software Epson Stylus Color 1520. Pode-se escolher definições predefinidas ou ajustar opções individuais como brilho, contraste, saturação e meios-tons. Para precisão de cores com qualidade profissional, pode-se usar o Image Color Matching (ICM) com Windows 95 ou o ColorSync no Macintosh.
Este capítulo inclui as seguintes informações sobre como:
◗ Usar definições avançadas predefinidas
◗ Personalizar qualidade de impressão e efeitos especiais
◗ Personalizar as definições de cor
◗ Usar o ColorSync no Macintosh
◗ Salvar as definições personalizadas
Como usar definições avançadas predefinidasAs definições predefinidas proporcionam uma maneira fácil para ajustar em detalhes as operações da impressora para projetos especiais. Siga estes passos para imprimir com definições predefinidas:
1. Crie um documento, imagem ou projeto no software do aplicativo.
Impressãopersonalizada
2-1

Impressão personalizada
2. Acesse o a quadro de diálogo das definições da impressora Principal conforme descrito na página 1-2 (Windows) ou página 1-10 (Macintosh).
Pode-se ver um dos seguintes quadros de diálogo:
3. Selecione tinta Cor ou Preto.
4. Clique Avançado, e em seguida Def. Personalizadas. Aparece uma lista de tipos de projetos.
Observação:Quando se usa definições avançadas, a régua Qualid./Velocid. desaparece.
Clique Avançado, em seguida clique aqui para ver uma lista de tipos de projetos
Windows
Macintosh Clique Avançado, em seguida clique aqui para ver uma lista de tipos de projetos
2-2

Impressão personalizada
5. Siga estas diretrizes para escolher a definição certo para seu projeto:
◗ FotoPara impressão de fotos escaneadas. Aumenta o contraste na imagem.
◗ Texto/GráficoPara impressão de documentos com grande número de gráficos, como páginas de apresentação com tabelas e gráficos. Intensifica as cores e clareia os tons medianos e destaques.
◗ Vídeo/Digital (não disponível com Windows XP, 2000 ou NT 4.0)Para imagens capturadas a partir de uma câmera digital ou vídeo. Aumenta o brilho das cores e torna as imagens mais nítidas.
◗ EconomiaSomente para rascunhos de texto, em papel normal. Economiza tinta.
◗ ICM (somente Windows)Ajusta automaticamente as cores da impressão para se equipararem com as cores na tela.
◗ ColorSync (somente Macintosh)Ajusta automaticamente as cores da impressão para se equipararem com as cores na tela. Para maiores informações, veja a página 2-9.
6. Escolha o Papel que quer usar para imprimir. (Se não tiver certeza qual definição selecionar, consulte a tabela contida na página 3-3). Os materiais de impressão podem estar limitados ao projeto que escolher.
7. Selecione o Sistema Alim., o Formato corretos e outras opções para o material e o alimentador que estiver usando. Veja a página 1-4 (Windows) ou página 1-9 (Macintosh) para instruções.
Observação:Sempre escolha a definição de tinta antes de selecionar a definição do projeto da lista de Def. Personalizadas.
Ao selecionar Vídeo/Digital, ICM ou ColorSync, a opção para tinta Cor é automatica-mente definida.
Observação:Veja o Capítulo 3 para informações sobre o uso de materiais especiais.
2-3

Impressão personalizada
8. Verifique o quadro Definições Atuais na parte inferior do menu para ver se as outras definições estão corretas para o documento. Se estiverem corretas, clique OK ou Imprimir. (Se estiver usando Windows, clique quaisquer outras teclas que seu aplicativo use para imprimir).
Se as definições predefinidas são estão bem do modo desejado, siga os passos na próxima seção para mudá-las.
Como personalizar qualidade de impressão e efeitos especiaisSe precisar ter controle máximo sobre seu projeto, ou se quer experimentar efeitos especiais, pode-se ajudar as definições individuais no software da impressora. Siga estes passos:
1. Crie um documento, imagem ou projeto no software do aplicativo.
2. Acesse o quadro de diálogo das definições da impressora Principal conforme descrito na página 1-2 (Windows) ou página 1-10 (Macintosh).
3. Clique Avançado, em seguida clique Outras Definições. Aparecerá o quadro de diálogo Outras Definições:
Observação:Após personalizar suas definições de impressão para um projeto especial, pode-se salvá-las como um grupo. Em seguida pode reutilizá-las quando imprimir um projeto similar. Veja a página 2-11 para instruções.
Windows
Algumas dessas opções são definidas ou desativas automaticamente por outras definições que escolher
2-4

Impressão personalizada
4. Escolha uma das seguintes opções de Resolução:
◗ EconomiaPara rascunhos de texto, com baixa resolução em papel normal. Economiza tinta.
◗ Normal - 360 pppPara a maioria dos documentos em papel normal, transparências ou papel para jato de tinta 360 ppp ou banner.
◗ Óptima (ótima) - 720 pppPara impressão de alta resolução. Funciona melhor em materiais de qualidade fotográfica, película para retroprojeção ou tela.
◗ Excelente - 1440 pppPara impressão de altíssima resolução somente em materiais de qualidade fotográfica.
5. Escolha a definição de Papel que quer usar, seguindo as diretrizes na página 3-3.
6. Selecione tinta Cor ou Preto.
Macintosh
Observação:A Resolução é selecionada automaticamente dependendo do Papel. Se escolher a definição de Resolução que não seja apropriada para seu material, o driver altera a definição de Papel. Certifique-se de verificar ambas as definições para ver se estão corretas para o material carregado.
Algumas dessas opções são definidas ou desativas automaticamente por outras definições que escolher
2-5

Impressão personalizada
7. Escolha uma das seguintes opções de Meios-tons:
◗ Sem Meios-tonsSomente para impressão de texto com tinta preta.
◗ Difusão de ErroPara a impressão de imagens fotográficas ou de vídeo/câmera digital. Mistura cada ponto de cor com os pontos ao redor.
◗ Trama Aperfeiçoada, Trama GranuladaPara impressão de tabelas, gráficos e outras imagens que requeiram áreas precisas de cores brilhantes. Dispõe os pontos em modelos ordenados. Use Granulada para imagens com mais sombras e menos detalhes. Use Aperfeiçoada para imagens com mais detalhes e menos sombras.
8. Escolha quaisquer das opções de impressão a seguir. Algumas destas são automaticamente selecionadas ou desativadas pelas definições de Resolução e Papel que escolher.
◗ EntrelaçadoPara qualidade de impressão aprimorada. Imprime dados gráficos em incrementos finos para eliminar os efeitos de faixa horizontal não desejáveis (linhas horizontais claras). Sempre use para impressão em cores.
◗ + VelocidadePara impressão rápida, bidirecional de menor qualidade.
◗ Simetria HorizontalImprime a imagem do espelho de seu documento. Use para impressão com papel para transferência a ferro ou película para retroprojeção, de modo que a imagem aparecerá corretamente em seu artigo transferido a ferro ou na retroprojeção.
◗ Máximo RigorPara impressão de texto, gráficos e contornos com bordas muito nítidas. Diminui a velocidade de impressão e aumenta os requisitos de memória do sistema.
Observação:No modo Automático, a definição de Meios-tons é selecionada baseada nos dados em seu trabalho de impressão. No modo Avançado, Meios-tons é preselecionado para cada definição de tipo de documento. A opção de Sem Meios-tons está disponível somente quando você seleciona Preto como a definição Tinta.
Dica:Se as linhas verticais no impresso estão desalinhadas quando usar a definição de + Velocidade, pode ser necessário alinhar as cabeças de impressão. Veja o Capítulo 5 para instruções.
2-6

Impressão personalizada
9. Para imprimir, clique OK e vá para o passo 10. Para ajustar as definições de cor da impressora, veja a próxima seção.
10. Clique Gravar Def. se quiser salvar suas definições personalizadas como um grupo que possa ser reutilizado para projetos especiais. Ver a página 2-11 para instruções.
11. Clique OK (Windows) ou Imprimir (Macintosh). Se estiver usando Windows, clique quaisquer outras teclas que seu aplicativo usa para a impressão.
Personalizar definições de corPode-se escolher entre vários modos de ajuste de cor ou ajustar manualmente o brilho, o contraste, a saturação e as cores individuais CMY (azul, magenta e amarelo). Para melhor precisão das cores, pode-se usar o Image Color Matching (ICM) sob o Windows 95 ou ColorSync do Macintosh.
Siga estes passos para personalizar suas definições de cor:
1. Acesse o quadro de diálogo Outras Definições conforme descrito na página 2-4. As definições de cor aparecem no lado direito do quadro de diálogo, conforme mostrado:
Clique para definir o Modo de Ajuste de Cor
Arraste as réguas para definir valores entre -25% e +25%
Macintosh
Windows
2-7

Impressão personalizada
2. Escolha um dos seguintes Modos de Ajuste de Cor ou escolha qualquer outro modo, conforme descrito no passo 4:
◗ AutomáticoAnalisa as informações sobre cores em seu projeto e otimiza a correção de cor conforme necessário.
◗ Foto-realistaPara impressão de fotografias em cores.
◗ VividoPara impressão de documentos com muitos gráficos, tais como páginas de apresentação com tabelas e gráficos. Intensifica as cores e clareia os meios-tons e destaques.
◗ Nenhum Ajuste de Cor (não disponível para Windows 95) Desativa os recursos de ajuste de cor da impressora de modo que possa ajustar as cores utilizando o aplicativo. Em um Macintosh, escolha este modo somente se estiver usando o ColorSync.
3. Se quiser alterar características de cores individuais, use as barras de deslocamento para aumentar (arraste para a direita) ou diminuir (arraste para a esquerda) as definições relacionadas abaixo. (Se usar uma das opções descritas no passo 4, não será capaz de especificar características de cores individuais).
◗ BrilhoTorna a imagem mais clara ou escura.
◗ ContrasteAumenta ou diminui a diferença entre as partes claras e escuras de uma imagem.
◗ SaturaçãoTorna as cores mais intensas ou menos intensas.
◗ Azul, Magenta, AmareloAumenta ou diminui a quantia dessas três cores de tinta que combinam-se para tornar uma gravura totalmente colorida. Use para detalhar o equilíbrio de cores no impresso.
2-8

Impressão personalizada
4. Para correção detalhada de imagens de vídeo ou digitais ou para boa equiparação das cores na tela, escolha um destes três modos de um Modo de Ajuste de Cor:
◗ Vídeo/Digital (não disponível com Windows XP, 2000 ou NT 4.0) Para imagens capturadas a partir de uma câmera digital ou vídeo. Aumenta o contraste e a saturação para tornar as imagens mais nítidas.
◗ ICM (somente Windows)Ajusta automaticamente as cores da impressão para se equipararem com as cores na tela.
◗ ColorSync (somente Macintosh)Ajusta automaticamente as cores da impressão para se equipararem com as cores na tela. Veja “Como usar o ColorSync no Macintosh” abaixo para instruções.
5. Clique OK para voltar ao quadro de diálogo da impressora.
6. Clique Gravar Def. se quiser salvar suas definições personalizadas como um grupo que possa ser reutilizado para projetos especiais. Ver a página 2-11 para instruções.
7. Clique OK (Windows) ou Imprimir (Macintosh). Se estiver usando Windows, clique quaisquer outras teclas que seu aplicativo usa para a impressão.
Como usar o ColorSync no MacintoshTodo dispositivo utilizado para visualização ou produção de cores – o monitor, o scanner e a impressora – utiliza uma tecnologia de cor diferente. Por isso é difícil conseguir que as cores impressas sejam iguais às cores mostradas no monitor.
Cada dispositivo tem seu próprio gama, ou variação de cores, que pode ser reproduzido. O sistema ColorSync do Macintosh transfere cores de um gama para outra, de modo que as cores do monitor se equiparem o máximo possível com as da impressora.
Observação:Quando escolher Vídeo/Digital, ICM ou ColorSync, as características de cor individual descritas no passo 3 são predefinidas.
A disponibilidade do ICM depende das definições de Resolução, Papel e Meios-tons.
2-9

Impressão personalizada
O ColorSync utiliza informações de perfil de cada dispositivo – inclusive da Epson Stylus Color 1520 – para atingir uma boa equiparação de cores. Primeiro o usuário define o perfil do monitor. Em seguida pode-se usar o software da impressora para especificar o método exato de “mapeamento de gama” (equiparação de cor) que quer usar. Siga estes passos:
1. Abra ColorSync no Painéis de Controle no menu Apple.
2. Na lingüeta de Perfil, selecione seu monitor da lista e em seguida clique Selecionar.
3. Feche o Perfil do Sistema ColorSync.
4. Abra o aplicativo com o qual quer imprimir.
5. Acesse a janela de impressão como descrito na página 1-10. Clique Avançado e clique Outras Definições.
6. Clique ColorSync no lado direito do quadro de diálogo.
7. Para Perfil, escolha Padrão Epson.
8. Escolha uma destas opções para Processo de Transferência:
◗ PerceptualPara imprimir fotografias. Ajusta as cores no monitor de modo que combinem com a gama da impressora, mas mantém a correspondência entre as cores.
◗ SaturaçãoPara impressão de documentos com muitos gráficos tais como páginas para apresentação com muitas tabelas e gráficos. Mantém a saturação relativa das cores de uma gama para outra.
◗ ColorimétricoPara equiparação de cores o máximo possível. Mantém as cores que são das gamas do monitor e impressora, mas podem perder alguns detalhes onde as cores estão fora da variação de densidade da impressora.
9. Clique OK, em seguida clique Imprimir.
Observação:O perfil Epson Padrão é projetado especialmente para sua impressora. Se usar um scanner ou outro equipamento de formação de imagem, pode-se ter outros perfis à disposição.
As opções Saturação e Colorimétrico estão à disposição somente quando de usa Resolução ótima - 720 ppp ou Excelente - 1440 ppp.
2-10

Impressão personalizada
Como salvar definições personalizadasApós detalhar as definições da impressora para um projeto especial, as mesmas podem ser salvas como um grupo com um nome único. Em seguida pode-se selecioná-la na próxima vez que imprimir um projeto similar.
1. Personalize as definições da impressora conforme descrito neste capítulo.
2. Clique a tecla Gravar Def. no quadro de diálogo de definições da impressora Principal. (Se a tecla tiver cinza, selecione Avançado). Aparecerá o seguinte:
3. Digite um nome exclusivo para suas definições (até 16 caracteres) e clique a tecla Gravar.
O nome que escolher está agora disponível no quadro de diálogo de definições da impressora Principal quando clicar Avançado, e em seguida Def. Personalizadas.
Observação:Pode-se salvar até 10 grupos de definições.
Se alterar a definição Papel ou Tinta quando sua definição personalizada for selecionada, a definição selecionada na lista muda para Def. Personalizadas. Para voltar à definição personalizada, selecione-a novamente na lista. Para redefinir uma definição personalizada, ver página 2-12.
Macintosh
Windows
2-11

Impressão personalizada
Como apagar definições personalizadas
Se não precisar mais de uma definição personalizada, siga estes passos para apagá-la:
1. Selecione o modo Avançado.
2. Clique Gravar Def.
3. Selecione o nome do grupo de definição personalizada no quadro definições personalizadas e clique Apagar. (Não se pode apagar os documentos predefinidos.)
Como redefinir definições personalizadas
Para alterar as opções em um grupo de definição personalizada mas manter o mesmo nome, siga estes passos:
1. Selecione o modo Avançado.
2. Selecione o nome do grupo de definição personalizada que quer redefinir na lista definições personalizadas.
3. Mude as definições da impressora conforme necessário. (Se mudar a definição de tipo de material e Tinta, o nome do grupo de definição personalizada desaparece momentaneamente da lista).
4. Clique Gravar Def.
5. Selecione o nome do grupo de definição personalizada que está redefinindo no quadro definições personalizadas.
6. Se estiver usando Windows, clique Gravar. Aparecerá o quadro de diálogo Salvar Como. Clique OK para salvar as definições. (Clique Cancelar para cancelar as alterações.)
Em um Macintosh, clique a tecla Redefinir. Em seguida clique Substituir no quadro de diálogo de confirmação para gravar as definições redefinidas. (Clique Cancelar para cancelar as alterações.)
2-12

3A Epson Stylus Color 1520 lhe permite imprimir em praticamente qualquer tipo de papel que quiser usar. Pode-se obter ótimos resultados imprimindo em papel normal, papel timbrado e envelopes. Mas obterá os melhores resultados com o papel especial para jato de tinta. Pode-se escolher entre uma variedade de materiais Epson, desde papel brilhante a papel para transferência a ferro e folhas adesivas.
As versáteis opções de alimentação da impressora permitem carregar os papéis em quase qualquer tamanho ou formato, inclusive folhas avulsas, formulário contínuo, papel em rolo para banners e avisos. Pode-se até carregar dois tipos de papel de uma vez, alternando entre eles através de uma alavanca quando estiver pronto para imprimir com eles.
Este capítulo aborda os seguintes itens:
◗ Como usar materiais especiais de impressão
◗ Como imprimir em folhas avulsas
◗ Como imprimir em formulário contínuo
◗ Como usar as teclas de micro ajuste
◗ Como alternar entre formulário contínuo e folha avulsa
◗ Como imprimir uma faixa ou outro projeto em papel em rolo
Impressão emmateriais especiais
3-1

Impressão em materiais especiais
Como usar materiais especiais de impressãoO tipo de papel ou outro tipo de material que é usado pode determinar a qualidade final da impressão. Pode-se obter bons resultados com papel normal, mas para melhores resultados, use material Epson para impressoras jato de tinta Epson pois eles contam com a melhor superfície para a tinta usada na impressora.
Os papéis da Epson são oferecidos em uma variedade de tipos e formatos. Para encomendas, contate seu revendedor local da Epson.
A disponibilidade de certos tipos de papel pode variar de acordo com a localidade.
Nome do material Formato Número da peça
Epson High Quality Ink Jet Paper CartaA4
S041111S041117
Epson Photo Quality Ink Jet Paper CartaA4OfícioBSuper A3/BA2
S041062S041061S041067S041070S041069S041079
Epson Photo Quality Glossy Paper A4CartaA2Super A3/B
S041126S041124S041123S041133
Epson Photo Quality Ink Jet Cards A6 S041054
Epson Iron-On Transfer Paper Carta S041153
Epson Photo Quality Self Adhesive Sheets A4 S041106
Epson Photo Quality Banner Paper Rolo A2 × 15 m S041102
3-2

Impressão em materiais especiais
Carregamento e definição do material
Caso imprima em papel normal ou em material especial, é necessário carregá-lo segundo a tabela abaixo. Deve-se também selecionar a definição correta para Papel no software da impressora para corresponder ao material carregado. Verifique as diretrizes que seguem a tabela para mais informações.
1 Com folhas múltiplas carregadas, a margem superior mínima é de 30 mm. Para uma margem superior menor ou para facilitar o carregamento, carregue e imprima uma folha de cada vez com uma folha de suporte embaixo.
2 Ative a opção Simetria Horizontal para inverter a imagem antes de imprimi-la, principalmente se incluir texto, assim ela aparecerá corretamente quando transferida. Veja o Capítulo 2 para instruções. Após a impressão, siga as instruções que acompanham o papel para passar a imagem para uma camiseta ou outro artigo.
Material N° de folhas/envelopes Definição de Papel
Papel normal (folhas avulsas) 100 formato carta30 formato Super A3/B30 formato A2
Papel normal
Formulário contínuo (normal ou etiquetas)
Veja “Como imprimir em formulário contínuo” na página 3-14
Envelopes 10
Epson High Quality Ink Jet Paper1
Epson Photo Quality Ink Jet Paper70 formato carta ou A430 formato ofício30 formato Super A3/B30 formato A2
Papel de qualidade fotográfica
Epson Photo Quality Ink Jet Cards 30 cartões Papel de qualidade fotográfica
Epson Photo Quality Self Ahesive Sheets
Veja “Como carregar papel no alimentador manual” na página 3-10.
Epson Photo Quality Banner Paper Veja “Como carregar papel em rolo” na página 3-24.
Epson Photo Quality Glossy Paper (com folha de suporte)
20 folhas Papel brilhante qualidade foto
Epson Iron-On Transfer Paper2 1 folha Película brilhante qualidade foto
Transparências (use com folha de suporte)
30 folhas Transparências
3-3

Impressão em materiais especiais
Diretrizes adicionais sobre o carregamento de materiais
◗ Além da definição Papel, lembre-se de selecionar Formato para seu material.
◗ Alguns materiais especiais têm um canto cortado que deve ser posicionado corretamente; siga as instruções do pacote. Sempre manuseie as folhas pelas bordas e não toque no lado imprimível.
◗ Verifique se as etiquetas estejam completamente aderidas à folha de suporte antes de carregá-las.
◗ Quando carregar papel pré-impresso, tal como um papel timbrado ou formulários, certifique-se de que a borda superior do papel entre de frente na impressora.
◗ Utilize papéis para jato de tinta dentro de um ano da compra e papéis brilhantes e transparências dentro de seis meses da compra. Coloque o material não utilizado nas embalagens originais o mais rápido possível. Consulte o Apêndice B para maiores informações sobre o armazenamento dos materiais.
◗ Se o material especial veio acompanhado de uma folha de limpeza, lembre-se de usá-la na impressora após ter terminado de usar o pacote. Destaque a folha de instruções, em seguida posicione o canto cortado da folha de limpeza no alimentador conforme mostrado abaixo. Pressione a tecla Load/Eject para alimentá-la na impressora. Repita este procedimento várias vezes.
Observação:Se não vir a opção Papel para seu papel quando estiver usando o software da impressora, mude a definição Resolução no quadro de diálogo Outras Definições, selecione Automático como a definição de Modo, ou mude a definição predefinida na lista Def. Personalizadas no menu Principal. Veja o Capítulo 2 para instruções sobre a seleção destas definições.
Certifique-se de alimentar uma folha de limpeza na impressora após usar qualquer pacote de material especial que venha com uma folha de limpeza, para que não tenha problemas de alimentação.
canto cortado
3-4

Impressão em materiais especiais
◗ Consulte estas seções para informações completas sobre o carregamento de papel:
◗ Ver a página 3-5 para instruções sobre o alimentador automático.
◗ Ver a página 3-10 para instruções sobre o alimentador manual.
◗ Ver a página 3-14 para instruções sobre o alimentador de tração.
◗ Ver a página 3-24 para instruções sobre o alimentador de rolo.
Como imprimir em folhas avulsasPode-se imprimir em folhas avulsas de até 432 mm de largura na impressora usando o alimentador automático ou o manual.
O usuário provavelmente usa o alimentador automático na frente da impressora para papel do tamanho que utiliza mais freqüentemente, tais como papéis timbrados ou ofício. Pode-se usar o alimentador manual na parte superior da impressora para o carregamento individual, para folhas grandes ou papel em rolo usando o kit para papel banner opcional. (Veja a página 3-24 para maiores informações sobre o kit para papel banner).
Siga as instruções nas seções abaixo para carregar folhas avulsas de papel nestes alimentadores.
Como carregar papel no alimentador automático
Pode-se carregar folhas avulsas de até 432 mm de largura no alimentador automático, mas não carregue a pilha acima da seta do guia lateral direito. Ao carregar papel ofício ou maior, não carregue mais do que a metade da seta.
Observação:A largura máxima imprimível é de 345 mm em qualquer tamanho de papel.
3-5

Impressão em materiais especiais
Se carregar papel com mais de 364 mm de largura, carregue no máximo 30 folhas por vez, independentemente do tipo de papel.
1. Ligue a impressora, mas não envie o trabalho de impressão antes de carregar o papel no alimentador, sempre carregue o papel primeiro.
2. Ajuste a alavanca de liberação do papel para a posição de folha avulsa (o ícone de folha avulsa aparece abaixo da alavanca).
3. Abra a tampa da impressora e ajuste a alavanca de espessura para a posição 0 quando imprimir papel normal, papel para jato de tinta, transparências ou papel para transferência.
Ajuste para a posição + quando imprimir envelopes, cartões para jato de tinta ou papel espesso.
ícone de folha avulsa
posição 0
posição +
3-6

Impressão em materiais especiais
4. Tranque a bandeja de saída na posição vertical nos dois agulhas superiores.
5. Se for imprimir em papel que tenha 364 mm (14,3 pol) de largura ou menos, deslize o guia lateral direito para a extrema esquerda até que pare.
Se for imprimir em papel que tenha mais de 364 mm (14,3 pol) de largura, deslize o guia lateral direito para a extrema direita até que pare.
suporte central
guia lateral esquerdoguia lateral direito
3-7

Impressão em materiais especiais
6. Deslize o guia lateral esquerdo para que fique da largura aproximada do papel. Em seguida mova o suporte central para o meio entre os dois guias laterais.
7. Puxe para fora o guia do suporte para papel traseiro até que pare.
8. Abane a pilha de papel e depois emparelhe as bordas.
9. Carregue uma pilha de papel com o lado imprimível para baixo e deslize-a toda para dentro do alimentador. Pressione cuidadosamente a pilha contra o guia lateral direito. Em seguida deslize o guia lateral esquerdo contra o lado esquerdo do papel.
Se estiver carregando papel que não alcance a extremidade do guia de suporte para papel traseiro, deslize o guia contra a borda do papel. Se o papel for longo, deixe que o mesmo repouse sobre o suporte para papel.
3-8

Impressão em materiais especiais
Para carregar até 10 envelopes, coloque-os para baixo com a aba no alimentador. Em seguida deslize o guia lateral esquerdo e o guia do suporte para papel traseiro contra as bordas dos envelopes.
Para envelopes de tamanho C5, retire o guia do suporte para papel traseiro e reinstale-o de trás para frente, deslizando-o até as bordas do envelopes.
Para carregar até 30 cartões para jato de tinta, coloque-os com o lado imprimível para baixo, com a borda mais curta no alimentador. Retire o guia do suporte para papel traseiro e reinstale-o de trás para frente, deslizando-o até a borda dos cartões.
guia do suporte para papel traseiro
guia do suporte para papel traseiro
3-9

Impressão em materiais especiais
10. Abaixe a bandeja de saída e deslize a extensão da bandeja de saída.
11. Agora siga as instruções nos Capítulos 1 e 2 para selecionar o Sistema Alim., o Formato e outras definições corretas no software da impressora. Após isto, envie um trabalho de impressão.
◗ Se o papel acabar durante a impressão, recarregue o alimentador e pressione a tecla Pause para continuar.
◗ Se a tinta manchar no documento, ajuste a alavanca de espessura para a posição + e imprima novamente; veja a página 3-6.
◗ Se as margens não estão em local adequado, ajuste-as no software do aplicativo. Porém, se parecer que o problema seja com a posição de carregamento do papel, isto pode ser mudado usando-se as teclas Micro Adjust; veja a página 3-21 para instruções.
Como carregar papel no alimentador manual
Pode-se carregar uma folha de papel avulso no alimentador manual sem ter que retirar o papel do alimentador automático. Carregue qualquer tipo de papel entre 105 mm (4,1 pol) e 432 mm (17 pol) de largura.
1. Ligue a impressora, mas não envie o trabalho de impressão antes de carregar o papel no alimentador manual, sempre carregue o papel primeiro.
Observação:Antes de enviar um trabalho de impressão, certifique-se que não haja papel carregado no alimentador manual na parte superior da impressora. Se houver papel carregado no alimentador manual, a impressora imprimirá este em vez do papel que está no alimentador automático.
Observação:Para carregar papel banner, tela ou outro papel em rolo no alimentador manual, deve-se também usar o kit para papel banner opcional. Veja a página 3-24 para instruções.
3-10

Impressão em materiais especiais
2. Ajuste a alavanca de liberação do papel para a posição de folha avulsa (o ícone de folha avulsa aparece abaixo da alavanca).
3. Abra a tampa da impressora e ajuste a alavanca de espessura para a posição 0 quando imprimir em papel normal, papel para jato de tinta, transparências, papel de transferência ou etiquetas.
Ajuste para a posição + quando imprimir envelopes, cartões para jato de tinta ou papel espesso.
4. Se houver qualquer papel carregado no trajeto do papel do alimentador automático ou no alimentador de tração, pressione a tecla Load/Eject para ejetar o papel ou posicioná-lo fora do caminho.
5. Se for imprimir em papel que tenha 364 mm (14,3 pol) de largura ou menos, deslize o guia lateral direito no alimentador manual de modo que o guia direito se alinhe com a marca da seta no guia do alimentador manual.
ícone de folha avulsa
posição 0
posição +
3-11

Impressão em materiais especiais
Se for imprimir em papel que tenha mais de 364 mm (14,3 pol) de largura, deslize o guia lateral direito para a extrema direita.
6. Deslize o guia lateral esquerdo para que fique da largura aproximada do papel. Em seguida carregue o papel com a superfície imprimível para cima e a borda direita contra o guia lateral direito. Deslize com cuidado o papel no alimentador manual até que a impressora o puxe para dentro.
seta
3-12

Impressão em materiais especiais
Pode-se carregar um envelope, para cima, no alimentador manual com a aba no alimentador. Deslize cuidadosamente o envelope no alimentador manual até que a impressora o puxe para dentro.
Se o papel não for carregado de maneira reta, pressione a tecla Load/Eject para ejetar o papel, em seguida recarregue-o.
7. Agora siga as instruções nos Capítulos 1 e 2 para selecionar o Sistema Alim., o Formato e outras definições corretas no software da impressora. Após isto, envie um trabalho de impressão.
8. Quando terminar um trabalho de impressão, as luzes Pause e Paper Out acendem. Pressione a tecla Pause para apagar as luzes.
◗ Se quiser imprimir um outro documento no alimentador manual, carregue o papel conforme descrito acima. Para imprimir no papel que está no alimentador automático, basta enviar um trabalho de impressão.
◗ Se a tinta manchar no documento, ajuste a alavanca de espessura para a posição + e imprima novamente; veja a página 3-6.
seta
Observação:Antes de enviar um trabalho de impressão, certifique-se que não haja papel carregado no alimentador manual na parte superior da impressora. Se houver papel carregado no alimentador manual, a impressora imprimirá este em vez do papel que está no alimentador automático.
3-13

Impressão em materiais especiais
◗ Se as margens não estão em local adequado, ajuste-as no software do aplicativo. Porém, se parecer que o problema seja com a posição de carregamento do papel, isto pode ser mudado usando-se as teclas Micro Adjust; veja a página 3-21 para instruções.
Como imprimir em formulário contínuoPode-se carregar formulário contínuo no alimentador de tração na parte de trás da impressora sem retirar o papel do alimentador automático. Carregue qualquer tipo de formulário contínuo que seja entre 102 mm (4 pol) e 406 mm (16 pol) de largura, tais como papel greenbar, papel banner em forma de leque ou formulário contínuo de etiqueta.
1. Ligue a impressora, mas não envie o trabalho de impressão antes de carregar o papel no alimentador de tração, sempre carregue o papel primeiro.
2. Instale a impressora de modo que haja espaço o suficiente na parte de trás para alimentar o papel e na parte da frente para empilhar as folhas impressas sem obstrução. Posicione o suprimento de papel dentro de 1 metro (3 pés) da impressora.
Dica:Quando imprimir em formulário contínuo, recomenda-se ativar o modo picote automático de modo que o papel impressora avance automaticamente para a posição de picote. Siga as instruções na página 4-1.
3-14

Impressão em materiais especiais
3. Ajuste a alavanca de liberação do papel para a posição de formulário contínuo (o ícone de formulário contínuo aparece abaixo da alavanca).
4. Verifique se a alavanca de espessura está na posição 0; veja a página 3-11 para instruções.
5. Retire o alimentador manual da parte superior da impressora ao puxá-lo reto para trás. Coloque-o de lado.
6. Instale a tampa do cabo inserindo os três agulhas da tampa nos três orifícios na parte de trás da impressora. Pressione a tampa para baixo até que se encaixe no lugar.
Para manter os cabos da impressora fora do caminho do suprimento de papel, enrole-os dentro dos ganchos na parte inferior da tampa do cabo.
Cuidado:Se carregar formulário contínuo de etiqueta, verifique se o recurso de picote automático esteja desativado. Se tiver esse recurso ativado, as etiquetas podem ser alimentadas de forma inversa e descolar dentro da impressora. Veja a página 4-1 para instruções sobre como verificar ou alterar a definição utilizando o modo de definição predefinida.
ícone de formulário contínuo
3-15

Impressão em materiais especiais
7. Puxe para cima as alavancas de bloqueio de roda dentada para destrancá-las de modo que possa deslizar as rodas dentadas para a posição.
8. Deslize o sprocket esquerdo para a extrema direita até que pare. Pressione para baixo a alavanca de bloqueio de roda dentada para travá-la no lugar.
9. Deslize a roda dentada direita até a largura aproximada do papel. Em seguida posicione o suporte central no meio entre as duas rodas dentadas, conforme mostrado na ilustração anterior.
10. Abra ambas as tampas das rodas dentadas.
alavancas de bloqueio de roda dentada
suporte central
Observação:A largura máxima imprimível é de 345 mm (13,6 pol) em qualquer tamanho de papel.
tampas das rodas dentadas
3-16

Impressão em materiais especiais
11. Arrume a pilha de formulário contínuo de modo que o lado imprimível fique para cima. Encaixe os primeiros quatro orifícios sobre os agulhas dos sprockets em ambos sprockets; em seguida fecha a tampa dos sprockets.
12. Deslize o sprocket direito para retirar qualquer folga que possa haver no papel. Em seguida pressione a alavanca de bloqueio da roda dentada para travá-la no lugar.
Se necessário alinhe a pilha de formulário contínuo de modo que seja alimentada de modo reto no alimentador de tração.
13. Reinstale o alimentador manual na parte superior da impressora.
3-17

Impressão em materiais especiais
14. Deslize para fora a extensão da bandeja de saída. Em seguida verifique se a borda do guia de suporte para papel traseiro está abaixo da extensão de modo que o formulário contínuo não enrosque-se nele à medida que é ejetado.
15. Siga as instruções nos Capítulos 1 e 2 conforme necessário para enviar um trabalho de impressão. Certifique-se de selecionar Tractor como a opção de sistema de alimentação e então escolher o Formato correto. O formulário contínuo é carregado e a impressão inicia-se quando a impressora recebe o trabalho de impressão.
Siga os passos na próxima seção para retirar o papel contínuo corretamente.
guia de suporte para papel traseiro
extensão da bandeja de saída
Observação:Se acabar o formulário contínuo durante a impressão, as luzes Paper Out S e Pause acendem. Carregue mais papel no alimentador de tração e pressione a tecla Pause para continuar a imprimir.
3-18

Impressão em materiais especiais
Como retirar o formulário contínuo
Quando terminar de imprimir um documento em formulário contínuo, deve-se seguir cuidadosamente os seguintes passos para retirá-lo da impressora, dependendo do tipo de material e da definição do recurso de picote automático.
1. Se o recurso de picote automático está ativado, o formulário contínuo avança automaticamente para a posição de picote no final do trabalho de impressão. Vá para o passo 2.
Se o recurso de picote automático está desativado (definição predefinida), pressione a tecla LF/FF quantas vezes forem necessárias para avançar a última folha impressa para a borda de picote. Vá para o passo 2.
Se o recurso de picote automático está desativado (definição predefinida) e estiver imprimindo etiquetas, destaque a próxima folha de etiquetas na parte de trás da impressora. Em seguida pressione a tecla LF/FF no painel de controle da impressora quantas vezes forem necessárias para ejetar as páginas restantes para fora da impressora. Não execute os passos 2 e 3.
3-19

Impressão em materiais especiais
2. Destaque as páginas impressas na perfuração, puxando-a contra a borda de picote.
Se a perfuração do papel não estiver na borda de picote, ajuste a posição de picote conforme descrito na página 3-22. Não execute o passo 3.
3. Pressione a tecla Load/Eject para alimentar o resto do formulário contínuo para trás para a posição de papel posicionado de modo que esteja pronto para imprimir quando precisar.
Se a tinta manchar no documento, ajuste a alavanca de espessura para a posição + e imprima novamente; veja a página 3-6.
Se as margens não estão em local adequado, ajuste-as no software do aplicativo. Porém, se parecer que o problema seja com a posição de carregamento do papel, isto pode ser mudado usando-se as teclas Micro Adjust; veja a próxima seção para instruções.
borda de picote
Cuidado:Jamais pressione Load/Eject quando houver formulário contínuo de etiquetas carregado na impressora. Isto alimenta as etiquetas para trás, fazendo que descolem dentro da impressora.
3-20

Impressão em materiais especiais
Como usar as teclas de micro ajusteAs teclas de Micro Adjust U e Micro Adjust D no painel de controle da impressora permitem fazer ajustes rápidos nas posições de carregamento e picote.
Ajuste a posição de carregamento do papel se notar que a impressão está muito alta ou muito baixa numa página e a posição não pode ser corrigida no programa do software. Pode-se até mesmo separar as posições de carregamento para formulários contínuos, papel alimentado manualmente ou papel alimentado por alimentador automático.
Se estiver usando papel contínuo e a perfuração não se alinhar com a borda de corte da impressora quando a impressão estiver pronta, pode-se usar estas teclas para ajustar a posição de picote.
Como ajustar a posição de carregamento
Siga estes passos para ajustar a posição de carregamento do papel:
1. Se tiver carregado formulário contínuo e folhas avulsas ao mesmo tempo, a posição de carregamento que o usuário ajusta é determinada pela definição da alavanca de liberação do papel.
Para formulário contínuo, ajuste-a para a posição de formulário contínuo. Para papel no alimentador automático ou no alimentador manual, ajuste-a para a posição de folha avulsa.
2. Pressione a tecla Load/Eject para carregar uma folha de papel ou carregar a primeira folha de formulário contínuo para a posição de topo de página.
Cuidado:Jamais use o botão giratório no lado esquerdo da impressora para ajustar as posições de carregamento e picote. Isto pode danificar a impressora e fazer com que ela perca a posição de topo de página.
3-21

Impressão em materiais especiais
3. Pressione a tecla Micro Adjust U para alimentar o papel para trás ou a tecla Micro Adjust D para alimentar para frente. Pressione qualquer uma das teclas quantas vezes forem necessárias para ajustar a posição. Quando o ajuste atinge a definição máxima para a impressora, a tecla não se move mais.
4. Siga as instruções nos Capítulos 1 ou 2 conforme necessário para enviar um trabalho de impressão.
Como ajustar a posição de picote
Primeiro verifique se há formulário contínuo carregado na atual posição de picote (veja página 3-19 para detalhes). Siga estes passos para ajustar a posição de picote:
1. Pressione a tecla Micro Adjust U para alimentar o papel para trás ou a tecla Micro Adjust D para alimentar para frente. Pressione qualquer uma das teclas quantas vezes forem necessárias para ajustar a posição. Quando o ajuste atinge a definição máxima para a impressora, a tecla não se move mais.
2. Destaque quaisquer páginas impressas.
3. Pressione a tecla Load/Eject para alimentar o resto do formulário contínuo para trás para a posição de papel posicionado de modo que esteja pronto para imprimir quando precisar.
A posição de picote que selecionar permanece em efeito até que a mude novamente, mesmo quando a impressora é desligada.
Para instruções sobre como definir sua impressora para o modo picote automático, veja a página 4-1.
Observação:A posição de carregamento que selecionar permanece em efeito até que a mude novamente, mesmo quando a impressora é desligada.
Cuidado:Jamais ajuste a posição de picote quando está imprimindo etiquetas. Isto pode alimentá-las para trás, fazendo que descolem dentro da impressora.
3-22

Impressão em materiais especiais
Como alternar entre formulário contínuo e folha avulsaQuando há formulário contínuo e folhas avulsas carregadas no alimentador automático, pode-se alternar entre os dois tipos de papel sempre que precisar imprimir algo neles. Siga estes passos:
1. Se o formulário contínuo permanecer dentro da impressora, destaque as páginas impressas. Em seguida pressione a tecla Load/Eject no painel de controle da impressora para alimentar o papel para trás para a posição de papel posicionado.
Se folhas avulsas estão carregadas, pressione a tecla Load/Eject para ejetar quaisquer folhas que possam estar dentro da impressora.
2. Para trocar para impressão de folha avulsa, mova a alavanca de liberação do papel para a posição de folha avulsa.
Para trocar para impressão de formulário contínuo, mova a alavanca de liberação do papel para a posição de formulário contínuo.
3. Siga as instruções nos Capítulos 1 e 2 para mudar o Sistema Alim., o Formato e outras definições no software da impressora. Após isto, envie um trabalho de impressão. A impressora carrega o tipo de papel selecionado quando recebeu o trabalho de impressão.
Observação:Se as luzes Pause e Paper Out S piscam, pode ser que tenha mudado a posição da alavanca de liberação do papel quando ainda havia papel carregado. Coloque a alavanca de volta na posição original e pressione a tecla Load/Eject para ejetar ou posicionar o papel. Em seguida coloque a alavanca na nova posição.
3-23

Impressão em materiais especiais
Como imprimir um banner ou outro projeto de papel em roloPode-se usar papel para banner Epson ou tela para imprimir banners resistentes e atraentes ou outros projetos de até 44 polegadas de comprimento.
Primeiro siga as instruções abaixo para carregar o papel banner ou tela de um rolo usando o kit para papel banner opcional. (Pode-se também imprimir um banner em formulário contínuo de computador.) Veja a página 3-14 para as instruções de carregamento de formulário). Em seguida veja as instruções de impressão apropriadas para seu software – Windows ou Macintosh – nas seções a seguir.
Como carregar papel em rolo
1. Antes de carregar papel em rolo, siga as instruções na página 4-2 para ajustar a impressora para a impressão de banner usando o modo de definição predefinida. Selecione estas opções:
◗ Ative o modo banner de forma que a impressora não avance muito papel em rolo para fora da impressora se pressionar a tecla LF/FF.
◗ Ative o modo picote automático de forma que a impressora avance o papel em rolo para a posição correta de corte.
Quando tiver terminado de definir estas opções, desligue a impressora para sair do modo de definição predefinida. Aguarde cinco segundos, em seguida ligue a impressora novamente antes de executar o passo 2.
2. Verifique se a alavanca de liberação do papel está ajustada para a posição de folha avulsa. (Veja a página 3-6 para instruções).
Observação:Para imprimir papel em rolo, é necessário o kit para papel banner opcional (C81101*). Contate seu revendedor Epson local.
3-24

Impressão em materiais especiais
3. Retire o alimentador manual da parte de trás da impressora de modo que possa instalar os suportes para papel banner.
4. Retire os guias laterais do alimentador manual empurrando as bordas inferiores de dentro do alimentador manual.
3-25

Impressão em materiais especiais
5. Instale os suportes para papel banner na parte da frente do alimentador manual posicionando primeiro as bordas superiores, em seguida encaixe as bordas inferiores.
6. Reinstale o alimentador manual na parte de trás da impressora.
3-26

Impressão em materiais especiais
7. Encaixe a borda de picote do papel banner nos agulhas da bandeja de saída.
8. Deslize o suporte esquerdo do papel banner para a extrema esquerda e deslize o suporte direito do papel banner aproximadamente a 3 mm (1/8 pol) da borda direita.
9. Posicione o papel em rolo de modo que o mesmo seja alimentado na impressora conforme mostrado abaixo, com o lado imprimível para cima. Em seguida coloque-o sobre o suporte direito para papel banner e deslize o suporte esquerdo sobre o suporte do rolo. Alinhe as bordas do papel em rolo com os guias laterais nos suportes.
Cuidado:Ajuste os suportes para papel banner de modo que encaixe no rolo firmemente, mas não tão apertado que não possa girar. Se estiverem muito apertados, o papel não será alimentado na impressora.
3-27

Impressão em materiais especiais
10. Segure ambos os lados do rolo e lentamente desenrole o papel na slot no alimentador manual.
Quando o papel em rolo for totalmente introduzido, a impressora o puxa e o encaminha automaticamente. (Se o papel está torto, pressione a tecla Load/Eject para descarregá-lo e tente novamente).
11. Antes de imprimir, levante a borda de corte para uma posição vertical de modo que o papel em rolo seja alimentado embaixo dela.
coloque aproximadamente a 3 mm (1/8 pol) da borda direita
3-28

Impressão em materiais especiais
12. Siga as instruções nas próximas seções para imprimir o banner em um computador Windows ou em um Macintosh.
Como imprimir um banner a partir do Windows
Siga estes passos para imprimir um banner ou outro projeto de formato personalizado a partir de um aplicativo Windows:
1. Crie o documento em seu processador de texto ou em outro aplicativo.
2. Escolha Imprimir ou Configuração de Impressão do menu Arquivo. Aparecerá um quadro de diálogo de impressão para seu aplicativo.
3. Verifique se a impressora está selecionada, e em seguida clique a tecla Impressora, Configuração, Opções ou Propriedades. (Pode ser necessário clicar uma combinação dessas teclas, dependendo do software sendo usado). Aparecerá o quadro de diálogo de definições da impressora Principal, conforme mostrado na página 1-2.
4. Clique a lingüeta Papel. Aparecerá um quadro de diálogo como o seguinte:
3-29

Impressão em materiais especiais
5. Se estiver imprimindo em papel em rolo, selecione Manual (Rolo) a partir da lista sistema de alimentação. Vá para o passo 6.
Se estiver imprimindo um banner em papel contínuo para computador, selecione Tractor para sistema de alimentação. Vá para o passo 7.
6. Ao final da lista Formato, selecione uma das opções de Papel Longo 17 x n polegadas, onde n é o comprimento do banner (até 44 polegadas). Vá para o passo 8.
7. Ao final da lista Formato, escolha Definido por Usuário. Aparece o seguinte quadro de diálogo:
Digite a largura do papel no campo Largura e um comprimento até 44 polegadas para Comprimento. (Isto funciona para banners na orientação horizontal e vertical). Clique OK. Vá para o passo 8.
Clique para selecionar um formato
Clique para selecionar um Sistema Alim.
Para impressão de banner, digite até 44 polegadas
Observação:Alguns aplicativos podem permitir a impressão de banners mais longos que 44 polegadas; consulte a documentação do programa aplicativo para detalhes.
No Windows Me, 98 e 95, digite o comprimento e largura do papel nas caixas correspondentes.
3-30

Impressão em materiais especiais
8. Escolha Vertical ou Horizontal, dependendo da orientação do banner ou documento criado. Defina a área imprimível se necessário.
9. Clique a lingüeta Principal para retornar ao quadro de diálogo das definições da impressora Principal.
10. Escolha a definição Papel que se equipare com o papel banner ou tela conforme descrito na tabela na página 3-3. (Para papel contínuo de computador, escolha Papel Normal).
Verifique o restante das definições do software da impressora conforme descrito nos Capítulos 1 e 2. Em seguida clique OK.
11. Clique Fechar, OK ou Imprimir para imprimir o banner.
12. Quando terminar a impressão, siga os passos na página 3-33 para retirar o banner da impressora. Para retirar o formulário contínuo, ver página 3-19.
Como imprimir um banner a partir de um Macintosh
Siga estes passos para imprimir um banner ou outro projeto de formato personalizado em um Macintosh:
1. Crie o documento em seu processador de texto ou em outro aplicativo.
2. Escolha Configuração Página do menu Arquivo. Aparecerá um quadro de diálogo como o seguinte:
3-31

Impressão em materiais especiais
3. Se estiver imprimindo em papel em rolo, selecione Manual (Rolo) da lista sistema de alimentação.
Se estiver imprimindo um banner em papel contínuo para computador, selecione Tractor para sistema de alimentação.
4. Clique a tecla Personalizar. Aparece um quadro de diálogo como o seguinte:
5. Clique a tecla Novo.
6. Digite um nome para o papel de formato personalizado no quadro Novo Formato de Papel. Em seguida digite a largura do papel no campo Largura e um comprimento até 44 polegadas para Altura. (Isto funciona para banners na orientação horizontal e vertical). Clique OK.
7. Escolha Vertical ou Horizontal, dependendo da orientação do banner ou documento criado. Defina a área imprimível se necessário.
8. Clique OK.
Clique para personalizar o formato
Clique para selecionar o Sistema Alim.
Clique para criar um novo tamanho de papel
Dica:Pode-se criar até oito formatos de papéis personalizados. Dê a cada um nome exclusivo de forma que possa reutilizá-los ao selecioná-los da lista Formato no quadro de diálogo Configuração Página.
Observação:Alguns aplicativos permitem a impressão de banner com mais de 44 polegadas; consulte a documentação do seu programa aplicativo para detalhes.
3-32

Impressão em materiais especiais
9. Escolha Imprimir do menu Arquivo ou clique o ícone de impressão em seu aplicativo. Aparecerá o quadro de diálogo das definições da impressora (conforme mostrado na página 1-10).
10. Escolha a definição Papel que se equipare com o papel banner ou tela, conforme descrito na tabela na página 3-3. (Para papel contínuo de computador, escolha Papel Normal).
11. Verifique o restante das definições do software da impressora conforme descrito nos Capítulos 1 e 2. Em seguida clique Imprimir para imprimir o banner.
12. Quando terminar a impressão, siga os passos na próxima seção para retirar o banner da impressora. Para retirar o formulário contínuo, ver página 3-19.
Como retirar um banner impresso
Siga estes passos para retirar um banner impresso usando a borda para corte:
1. Abaixe a borda de corte de banner sobre a parte de cima do papel.
2. Se ativou o modo picote automático (conforme instruído no passo 1 na página 3-24, a impressora automaticamente alimenta o papel para a posição de picote quando terminar a impressão. Se não ativou o modo de picote automático, pressione a tecla LF/FF para avançar o papel para a posição de picote.
Pressione as teclas Micro Adjust D e Micro Adjust U quantas vezes forem necessárias para mover a parte final do banner para a posição de corte na borda de corte do papel banner.
Observação:A posição de corte do papel em rolo permanece em vigor até que a mude novamente, mesmo quando a impressora é desligada.
3-33

Impressão em materiais especiais
3. Segure a borda de corte para baixo. Em seguida, usando um estilete afiado, corte resto pelo papel, pressionando o estilete contra o lado interno da borda de corte e em cima da tira de metal na bandeja de saída.
4. Retire o papel impresso e levante a borda de picote para a posição vertical.
5. Se quiser imprimir um outro projeto em papel em rolo, a impressora alimentará o papel em rolo de volta para a posição de carregamento quando receber o novo trabalho de impressão. Vá para o passo 10.
posição de corte
Alerta:Mantenha as mãos afastadas do estilete para não se cortar.
3-34

Impressão em materiais especiais
Se não for usar novamente o papel em rolo logo, continue com o passo 6.
6. Pressione a tecla Load/Eject para ejetar o papel para trás.
7. Usando as mãos, gire o papel para trás até a slot de alimentação manual e para o rolo. Quando estiver todo para fora, as luzes Pause e Paper Out S se acendem.
8. Pressione a tecla Pause para apagar as luzes.
9. Se for usar o papel em rolo logo após imprimir em outro tipo de papel, abaixe a borda de corte do papel banner e empurre-a para a borda da bandeja de saída até que faça um clique. Isto a mantém fora do caminho do papel ejetado.
Se não for usar o papel em rolo por um certo tempo, armazene-o na embalagem original. Veja o Apêndice B para as condições ideais de armazenagem.
Pode-se usar os suportes para papel banner como guias laterais no alimentador manual, mas se quiser retirá-los e reinstalar os guias laterais originais do alimentador manual, siga os passos 2 a 4 na página 3-25. Em seguida reinstale o alimentador manual na impressora.
3-35

Impressão em materiais especiais
10. Antes de imprimir em um outro tipo de papel, lembre-se de mudar as definições de Sistema Alim., Formato e Papel no software da impressora conforme descrito nos Capítulos 1 e 2.
Além disso, lembre-se de desativar o modo banner usando as instruções do modo de definição predefinida na página 4-1.
Se for imprimir em formulário contínuo, lembre-se também de reajustar a alavanca de liberação do papel, conforme descrito na página 3-15.
3-36

4Se imprimir com programas de aplicativos DOS, pode-se usar a impressora com eles seguindo as instruções neste capítulo. Ele abrange operações como:
◗ Alterar as definições da impressora com o modo de definição predefinida
◗ Selecionar tabelas de caracteres
◗ Usar os comandos de impressora
Como alterar as definições da impressora com o modo de definição predefinidaSua impressora contém definições internas predefinidas que são ativadas quando se liga a impressora. Estas definições controlam funções tais como a direção de impressão e posições de carregamento do papel.
Visto que elas estão predefinidas para a maioria das definições que são mais usadas, provavelmente não precisam ser alteradas. Entretanto, pode-se querer mudá-las quando há projetos especiais tais como:
◗ Ativar o modo de corte automático quando imprimir com formulário contínuo ou papel em rolo (mas não quando se imprime etiquetas contínuas)
◗ Ativar o modo banner quando se imprime em papel em rolo
Como usar aimpressora com
DOS
4-1

Como usar a impressora com DOS
◗ Selecionar o zero cortado (0/) em vez do zero regular (0) quando imprimir documentos onde o zero possa ser facilmente confundido com a letra “O” maiúscula
Pode-se verificar ou alterar as definições predefinidos usando o painel de controle. Siga os passos na próxima seção.
Como entrar no modo de definição predefinida
Para entrar no modo de definição predefinida e imprimir uma folha de instruções em seu idioma, siga os passos:
1. Carregue quatro folhas ou mais de papel, de pelo menos 210 mm (8,3 pol) de largura, no alimentador automático, certificando-se que o guia lateral direito esteja posicionado corretamente para a largura do papel e que a alavanca de liberação do papel esteja ajustada para a posição de folha avulsa. Veja a página 3-5 para instruções de carregamento.
2. Desligue a impressora.
3. Mantenha pressionada a tecla Micro Adjust D e pressione a tecla Operate P para ligar a impressora e entrar no modo de definição predefinida. Liberte a tecla Micro Adjust D quando a tecla Operate acenderon.
A impressora carrega uma folha de papel e imprime uma folha de instruções lhe informando para selecionar o idioma. A impressora pode então imprimir instruções sobre as definições predefinidas no idioma que escolher.
4. Pressione a tecla Alt até que as luzes Ink Out B e Ink Out A no painel de controle indiquem o idioma que quer usar.
Inglês Ambas as luzes apagadasFrancês Ink Out B acesa e Ink Out A apagadaEspanhol Ambas as luzes acesasPortuguês Ink Out B piscando e Ink Out A acesaAlemão Ink Out B piscando e Ink Out A apagadaItaliano Ink Out B apagada e Ink Out A acesa
Observação:As teclas do painel de controle da impressora executam funções diferentes enquanto a impressora está no modo de definição predefinida. Certifique-se de seguir cuidadosamente as instruções que sua impressora imprimir e não tente efetuar funções padrões do painel de controle até que saia do modo de definição predefinida.
4-2

Como usar a impressora com DOS
5. Pressione a tecla Pause. A impressora imprime instruções sobre como alterar as definições predefinidas.
6. Siga as instruções nas folhas para alterar as definições necessárias, conforme relacionadas na seção seguinte. As mudanças permanecem em vigor até que as mude novamente. (Para sair sem mudar quaisquer definições, pressione a tecla Pause).
7. Quando tiver terminado de mudar as definições, pressione Load/Eject se necessitar ejetar qualquer papel carregado. Em seguida desligue a impressora para sair do modo de definição predefinida.
8. Aguarde cinco segundos, em seguida ligue a impressora para reiniciar normalmente a impressão.
4-3

Como usar a impressora com DOS
Lista das opções de definições predefinidas
A tabela abaixo relaciona todas as opções disponíveis para cada definição predefinida. Os valores predefinidos de fábrica estão relacionados em negrito. As definições atuais da impressora estão marcadas com uma ⇐ na folha de instruções impressa.
Definição Opções Descrição
Direção de impressão Automático, Bidirecional, Unidirecional
Alterna automaticamente entre impressão bidirecional para dados de texto (as cabeças de impressão imprimem em ambas as direções) e impressão unidirecional para a impressão de dados gráficos. Para impressão mais rápida somente para textos, selecione Bi-D; mas se as linhas verticais se desalinharem, será necessário desativar ou alinhar as cabeças de impressão. Para alinhamento preciso ao imprimir gráficos, selecione Uni-D.
Fonte Courier, Roman, Sans Serif, Script Prestige, Roman T, Sans Serif H, Draft
Se o software não lhe permite selecionar as fontes, pode-se selecionar uma dessas fontes bitmap ou escaláveis. Veja o Apêndice C para uma lista dos tamanhos de pontos e caracteres por polegadas disponíveis com cada fonte.
Densidade 10, 12, 15, 17,1 ou 20 ppp ou Proporcional
Se o software não lhe permite selecionar o tamanho ou os caracteres por polegada para as fontes, pode-se selecionar uma dessas. Veja o Apêndice C para uma lista dos tamanhos de pontos e caracteres por polegadas disponíveis com cada fonte.
Modo de Interface Automático, Paralela, Série, Opcional
Quando sua impressora está conectada a várias interfaces, Automático define a impressora para receber dados de qualquer interface enviando um trabalho de impressão. Selecione Paralela, Série ou Opcional somente se quiser ignorar os trabalhos de impressão enviados de outros tipos de interface.
Período de espera(Tempo de aguardo de I/F [interface] automática)
10 ou 30 segundos Se escolher Automático para definição de modo I/F, selecione o tempo que a impressora deve aguardar por um trabalho de uma interface antes de aceitar o trabalho de outra interface.
4-4

Como usar a impressora com DOS
Emulação ESC/P 2, IBM XL24E
Especifica o modo de controle que quer que a impressora use. Para a melhor fonte e controle de gráfico, sempre use o modo ESC/P2. Se precisar emular uma Proprinter™ IBM®, selecione o modo IBM XL24E. Para uma relação dos comandos pare estes modos, veja a página 4-15.
Auto CR (IBM)(Retorno automático de carro, somente para IBM XL24E)
Desativado,Ativado
No modo IBM XL24E, lhe deixa selecionar se a impressora executa uma operação de avanço de linha de retorno de carro quando alcança a margem direita (Ativado) ou somente quando recebe um código de retorno de carro no trabalho de impressão (Desativado).
AGM (somente para IBM XL24E)
Desativado,Ativado
No modo IBM XL24E, ativa ou desativa o modo de comando gráfico de 24 agulhas, alta resolução.
Tabela de caractere — Veja as amostras iniciando na página 4-7. A tabela de caractere predefinida é PC437.
Conjunto de caractere internacional para a tabela itálico
— Veja as amostras iniciando na página 4-7. A tabela de caractere predefinida é Itálico
E.U.A.
Avanço automático de linha Desativado,Ativado
Define a impressora para executar uma operação de avanço de linha toda vez que receber um comando de retorno de carro (Ativado), ou para não executar um (Desativado).
Modo de red Desativado,Ativado
Define se a impressora está (Ativado) ou não está (Desativado) sendo compartilhada por mais de um computador.
Forma de zero 0, 0/ Seleciona um zero cortado (0/ ) ou um zero regular (0) a ser impresso quando um comando zero é recebido.
Comprimento de página para papel contínuo
11, 12, 8,5 ou 70/6 polegadas
Ao imprimir em formulário contínuo, seleciona o comprimento de folhas individuais, 70/6 é o comprimento do papel A4.
Definição Opções Descrição
4-5

Como usar a impressora com DOS
Avanço sobre o picotado Desativado,Ativado
Se o software não permite definir as margens superior e inferior, ative esta definição para adicionar uma polegada à margem sobre a perfuração para separar texto em formulário contínuos.
Corte automático Desativado,Ativado
Ao imprimir em formulário contínuo ou papel em rolo, ative esta definição para avançar a perfuração ou para terminar o documento de papel em rolo para a borda de corte. Ele também retorna o papel para a posição de topo de formulário quando recebe o próximo trabalho de impressão. Desative esta definição ao imprimir etiquetas contínuas para que não descolem dentro da impressora.
Modo Banner Desativado,Ativado
Quando se ativa este modo, o papel em rolo é tratado como se fosse formulário contínuo, mesmo com a alavanca de liberação do papel na posição de folha avulsa. Isto evita que a impressora avance muito o papel em rolo para frente quando se pressiona a tecla LF/FF.
Velocidade de transmissão do interface paralelo
Rápido, Normal Define velocidade de transmissão para a impressão através da porta paralela. Sempre selecione Rápido a menos que receba erros de taxas de transferência.
Definição Opções Descrição
4-6

Como usar a impressora com DOS
Selecionar tabelas de caracteresGeralmente pode-se selecionar as tabelas de caracteres usando o software do aplicativo. Se não puder, siga estas instruções para selecionar uma das tabelas de caracteres da impressora.
Pode-se selecionar uma tabela usando o modo de definição predefinida (como descrito na página 4-1) ou comandos do software (como descrito na página 4-15). Cada tabela é identificada pelo código mostrado abaixo do exemplo a seguir.
Observação:Algumas tabelas contém os mesmos caracteres para os códigos hexadecimais 00 a 7F como a tabela PC437, assim, estas amostras relacionam somente caracteres para os códigos 80 a FF.
PC437 (EUA, Europa padrão) PC437 Greek (grego)
PC850 (multilíngüe) PC853 (turco)
4-7

Como usar a impressora com DOS
PC855 (cirílico) PC852 (Europa oriental)
PC857 (turco) PC860 (português)
4-8

Como usar a impressora com DOS
PC863 (francês canadense) PC865 (norueguês)
PC866 (russo) PC861 (islandês)
4-9

Como usar a impressora com DOS
PC869 (grego) BRASCII (brasileiro, português)
Abicomp (brasileiro, português) Roman 8
4-10

Como usar a impressora com DOS
ISO Latim 1 MAZOWIA (Polônia)
Código MJK (CSFR) ISO 8859-7 (latim, grego)
4-11

Como usar a impressora com DOS
ISO Latim 1T (turco) Bulgaria (Bulgária)
PC774 (LST 1283:1993) Estonia (Estônia)
4-12

Como usar a impressora com DOS
ISO 8859-2 PC866 LAT (látvio)
Itálico
Não há caracteres disponíveis para o código hexadecimal 15 na tabela de caracteres itálicos.
4-13

Como usar a impressora com DOS
Conjunto de caracteres internacionais
Pode-se selecionar um dos seguintes conjuntos de caracteres internacionais através do modo de definições predefinidas (conforme descrito na página 4-1) ou através do comando ESC R (conforme descrito na página 4-15). Por exemplo, quando se seleciona “Itálico francês” os caracteres da fileira “França” da tabela seguinte são utilizados na tabela de caracteres itálicos.
Pode-se selecionar um desses oito conjuntos de caracteres internacionais usando o modo de definições predefinidas ou através do comando ESC R.
Pode-se selecionar um desses sete conjuntos usando exclusivamente o comando ESC R.
4-14

Como usar a impressora com DOS
Caracteres disponíveis no comando ESC ( ^
Para imprimir os caracteres da tabela seguinte, utilize o comando ESC ( ^ conforme descrito na seção a seguir.
Como usar os comandos da impressoraPode-se operar a impressora usando os comandos em um dos dois modos de código de controle. Para as melhores fontes e controle de gráficos, sempre use o modo Epson ESC/P2.
Se necessitar emular uma IBM Proprinter, selecione o modo IBM XL24E. (Consulte o manual de referência X24/X24E da IBM).
4-15

Como usar a impressora com DOS
Códigos de controle ESC/P2
Funcionamento geral:ESC@, ESC U, ESC EM
Alimentação do papel:CR, FF, LF, ESC 0, ESC 2, ESC 3, ESC +
Formato de página:ESC ( C, ESC C, ESC C 0, ESC Q, ESC l, ESC ( c, ESC N, ESC O
Movimentação da posição de impressão:ESC $, ESC \, ESC ( V, ESC ( v, ESC D, HT, ESC B, ESC J, VT
Seleção de tipos de fontes:ESC k, ESC x, ESC X, ESC P, ESC M, ESC g, ESC p,ESC 4, ESC 5, ESC E, ESC F, ESC !
Realce de tipos de fonte:ESC W, DC 4, SO, DC2, SI, ESC w, ESC G, ESC H,ESC T, ESC S, ESC -, ESC ( -, ESC q
Espaçamento:ESC SP, ESC c, ESC ( U
Manuseio de caracteres:ESC t, ESC ( t, ESC R, ESC %, ESC &, ESC :, ESC 6,ESC 7, ESC ( ^
Imagem de bit:ESC *
Gráficos: ESC ( G, ESC ., ESC ( e, ESC ( i, ESC ( \, ESC ( s
Cor: ESC r, ESC ( r
Modo de impressão:ESC ( K
4-16

Como usar a impressora com DOS
Códigos de controle da emulação IBM XL24E
Nos comandos a seguir, “(AGM)” indica Alternate Graphics Mode (modo alternativo de gráficos). Não digite estes caracteres como parte do comando.
Funcionamento geral:NUL, DC3, ESC j, BEL, CAN, DC1, ESC Q, ESC [ K,ESC U
Alimentação do papel:FF, LF, ESC 5, ESC A, ESC A (AGM), ESC 0, ESC 1,ESC 2, ESC 3, ESC 3 (AGM), CR
Formato de página:ESC C, ESC X, ESC N, ESC O, ESC 4
Movimentação da posição de impressão:ESC d, ESC R, ESC D, HT, ESC B, VT, ESC J, ESC J (AGM)
Seleção de tipos de fontes:DC2, ESC P, ESC :, ESC E, ESC F, ESC I
Realce de tipos de fonte:DC4, SO, ESC SO, ESC W, ESC [ @, SI, ESC SI, ESC G,ESC H, ESC T, ESC S, ESC -, ESC _
Espaçamento:BS, SP, ESC [ \
Manuseio de caracteres:ESC 6, ESC 7, ESC [ T, ESC ^, ESC \
Imagem de bit:ESC K, ESC L, ESC Y, ESC Z, ESC [ g, ESC * (AGM)
4-17

5É fácil manter a impressora funcionando bem. Basta seguir as instruções simples neste capítulo para a substituição dos cartuchos de tinta, execução de manutenção de rotina e transporte da impressora.
Este capítulo aborda os seguintes procedimentos:
◗ Limpeza das cabeças de impressão
◗ Troca dos cartuchos de tinta
◗ Alinhamento das cabeças de impressão
◗ Limpeza da impressora
◗ Transporte da impressora
Limpeza das cabeças de impressãoSe a imagem impressa está excessivamente clara ou desbotada, ou há pontos faltando na imagem, pode ser necessário limpar as cabeças de impressão. Este processo desentope os jatos para que possam distribuir tinta de modo adequado.
A limpeza das cabeças de impressão usa tinta, portanto limpe-as somente quando a qualidade da impressão diminuir. Há duas maneiras de limpar as cabeças de impressão:
◗ Utilitário de Limpeza da Cabeça no seu software da impressora (quando a impressora está conectada diretamente ao computador)
◗ Teclas do painel de controle da impressora
Manutenção etransporte
5-1

Manutenção e transporte
Como usar o utilitário de limpeza de cabeça
Siga estes passos para executar o utilitário a partir de um computador Windows ou Macintosh diretamente para a impressora:
1. Verifique se a impressora está ligada mas não esteja imprimindo.
2. Para limpar a cabeça de impressão de tinta preta, certifique-se de que a luz Ink Out B está apagada. Para limpar a cabeça de impressão de tinta colorida, certifique-se de que a luz Ink Out A está apagada.
3. Acesse o quadro de diálogo das definições da impressora Principal conforme descrito no Capítulo 1.
4. Clique a lingüeta Utilitário (Windows) ou a tecla Utilitário (Macintosh). Aparece o menu Utilitário.
5. Clique o ícone Limpeza da Cabeça.
6. Siga as instruções na tela para a limpeza das cabeças de impressão. A limpeza de cada cabeça leva cerca de dois minutos, durante os quais a impressora emite alguns ruídos e a luz Pause pisca.
Quando a luz Pause pára de piscar, é necessário executar a verificação dos jatos para testar a qualidade de impressão e reajustar o ciclo de limpeza.
7. Verifique se o papel está carregado na impressora e clique Imprimir padrão de verificação de jato (Windows) ou Confirmação (Macintosh), e em seguida clique Próximo. Veja a página 5-4 para instruções sobre como examinar o padrão de verificação do jato.
Se a qualidade de impressão não melhorar, repita os passos acima. Se não notar nenhuma melhora após fazer isto duas ou três vezes, verifique as soluções sobre a qualidade de impressão no Capítulo 6.
Observação:Se qualquer uma das luzes Ink Out estiver piscando ou acesa, é necessário trocar o cartucho de tinta. Veja a página 5-4 para instruções.
Cuidado:Jamais desligue a impressora enquanto a luz Pause estiver piscando.
Se, contudo, a luz Pause ainda estiver piscando após 10 minutos e a impressora não está movendo ou emitindo ruídos, a impressora pode ser desligada.
5-2

Manutenção e transporte
Como usar o painel de controle
1. Verifique se a impressora está ligada mas não esteja imprimindo.
2. Para limpar a cabeça de impressão de tinta preta, certifique-se de que a luz Ink Out B está apagada. Para limpar a cabeça de impressão de tinta colorida, certifique-se de que a luz Ink Out A está apagada.
3. Pressione a tecla Pause. A luz Pause acende.
4. Para limpar a cabeça de impressão de tinta preta, pressione as teclas Alt e Cleaning B. Ou, para limpar a cabeça de impressão de tinta colorida, pressione as teclas Alt e Cleaning A.
A limpeza de cada cabeça leva cerca de dois minutos, durante os quais a impressora emite alguns ruídos e a luz Pause pisca.
5. Após o ciclo de limpeza estar completo e a luz Pause acender sem piscar, pode-se repetir o passo 4 para limpar a outra cabeça de impressão, se desejado.
6. Quando terminar de limpar as cabeças de impressão, pressione a tecla Pause para apagá-la.
7. Agora é necessário imprimir uma página para testar a qualidade de impressão e reajustar o ciclo de limpeza. Se estiver usando DOS ou uma placa de interface de rede, abra um aplicativo e imprima um documento contendo dados em preto e branco e cores. Em seguida vá para o passo 10.
Se estiver conectado diretamente à impressora, execute uma verificação do jato. Vá para o passo 8.
8. Acesse o quadro de diálogo das definições da impressora Principal conforme descrito no Capítulo 1. Em seguida clique a lingüeta Utilitário (Windows) ou a tecla Utilitário (Macintosh). Aparece o menu Utilitário.
Observação:Se qualquer uma das luzes Ink Out estiver piscando ou acesa, é necessário trocar o cartucho de tinta. Veja a página 5-4 para instruções.
Cuidado:Jamais desligue a impressora enquanto a luz Pause estiver piscando.
Se, contudo, a luz Pause ainda estiver piscando após 10 minutos e a impressora não está movendo ou emitindo ruídos, a impressora pode ser desligada.
5-3

Manutenção e transporte
9. Clique o ícone Verificar Jato, em seguida clique Próximo. Veja a página 5-4 para instruções sobre como examinar a verificação do jato.
10. Se a qualidade de impressão não melhorar, repita os passos acima. Se não notar nenhuma melhora após fazer isto duas ou três vezes, verifique as soluções sobre a qualidade de impressão no Capítulo 6.
Como examinar o padrão de verificação de jato
Examine o padrão de verificação de jato que imprimir. O mesmo deve ter aparência como este, com as cores mais baixas do padrão em azul, magenta e amarelo:
Cada linha horizontal escalonada e vertical reta deve ser completa, sem intervalos no padrão dos pontos. Se a impressão parecer boa, está pronta. Se houver pontos faltando, limpe as cabeças de impressão novamente, conforme explicado nas seções anteriores.
Troca dos cartuchos de tintaQuando uma luz Ink Out pisca, o cartucho indicado está com pouca tinta. Recomenda-se verificar se tem um novo cartucho. Quando a luz permanecer acesa, o cartucho está vazio e é necessário trocá-lo.
Se o cartucho de tinta colorida se esvaziar, pode-se continuar a imprimir com o de tinta preta. Veja a página 5-7 para instruções.
5-4

Manutenção e transporte
Utilize estes cartuchos de tinta Epson dentro de seis meses da instalação dos mesmos e antes da data de validade no pacote:
Cartucho de tinta preta S020108Cartucho de tinta em cores S020089
Quando necessitar de novos cartuchos de tinta, contate o revendedor local Epson.
Remoção e instalação dos cartuchos de tinta
O cartucho de tinta deve ser trocado somente quando a luz Ink Out B ou Ink Out A estivar acesa ou piscando. Entretanto, se precisar trocar um cartucho de tinta velho, pode-se fazer antes que a luz Ink Out acenda.
1. Verifique se a impressora está ligada mas não esteja imprimindo.
2. Abra a tampa da impressora. As luzes Cover Open e Pause acendem.
3. Retire o novo cartucho de tinta da embalagem. Em seguida retire completamente a porção amarela da fita do lacre conforme mostrado:
4. Mantenha pressionada a tecla Alt no painel de controle da impressora por cerca de três segundos.
Cuidado:Para melhores resultados, não troque um cartucho de tinta a menos que a luz Ink Out esteja piscando ou acesa.
Para assegurar bons resultados, utilize somente cartuchos de impressão genuínos da Epson e não recarregue os mesmos. Outros produtos podem causar danos à impressora não cobertos por garantia da Epson.
Cuidado:Para evitar danificar a impressora, jamais mova a cabeça de impressão com a mão.
Uma vez que retirar o cartucho de tinta, o mesmo torna-se inutilizado e não pode ser reinstalado.
A fita amarela do lacre deve ser completamente retirada da parte superior do cartucho; se deixar a fita no cartucho, a mesma o causará danos permanentes ao cartucho de tinta. Não retire o lacre da parte inferior do cartucho; caso contrário, a tinta vazará.
cartucho preto cartucho em cores
5-5

Manutenção e transporte
As cabeças de impressão movem-se ligeiramente para a esquerda e a luz Pause começa a piscar. (As cabeças de impressão voltam à posição original e não prosseguir para o passo 5 em 60 segundos).
5. Puxe para cima o grampo do cartucho de tinta do cartucho que precisa trocar. O cartucho ergue do suporte.
6. Levante o cartucho para fora da impressora e descarte-o cuidadosamente.
7. Abaixe o novo cartucho de tinta no suporte com a etiqueta para cima e com a seta apontando para a parte de trás da impressora. O cartucho maior (colorido) fica à direita, o cartucho de tinta preta à esquerda.
grampo do cartucho de tinta
Alerta:Caso suje as mãos com tinta, lave-as bem com água e sabão. Se a tinta entrar em contato com os olhos, enxágüe-os imediatamente com água.
5-6

Manutenção e transporte
8. Pressione o grampo do cartucho até que se trave no lugar.
9. Pressione a tecla Alt e feche a tampa da impressora.
A impressora move as cabeças de impressão e inicia a distribuição de tinta no sistema. (Mesmo que não pressionar a tecla, a tinta começa a ser carregada 60 segundos após fechar a tampa).
A luz Pause pisca e a impressora emite vários ruídos. A distribuição de tinta leva cerca de alguns minutos, dependendo se trocar um ou os dois cartuchos.
Quando terminar, a luz Pause permanece acesa; pressione a tecla Pause para apagá-la e reiniciar a impressão.
Como imprimir com tinta preta com o cartucho em cores vazio
Se acabar o cartucho de tinta colorida e a luz Ink Out A acender, ainda pode continuar imprimindo com tinta preta. (Se o cartucho de tinta preta acabar, não é possível continuar a impressão). Entretanto, é necessário enviar novamente o trabalho que estiver imprimindo quando o cartucho de cor acabar. Siga estes passos:
1. Desligue a impressora.
2. Aguarde cerca de cinco minutos e em seguida ligue a impressora novamente. Não retire o cartucho de tinta vazio.
3. Pressione a tecla Load/Eject para ejetar qualquer papel que esteja na trajetória ou para avançar o formulário contínuo para a borda de corte. Destaque quaisquer folhas de formulário contínuo e pressione Load/Eject novamente para posiciona o papel fora da trajetória.
4. Acesse o software da impressora no aplicativo conforme descrito no Capítulo 1. Mude a definição Tinta de seu documento para Preto e mude quaisquer outras definições se julgar necessário. Em seguida imprima o documento.
Cuidado:Não abra a trava nem retire o cartucho, exceto para trocá-lo por um novo. Uma vez que retirar o cartucho, não reutillize-o, mesmo que ainda contenha tinta.
Cuidado:Jamais desligue a impressora enquanto a luz Pause estiver piscando.
Se, contudo, a luz Pause ainda estiver piscando após 10 minutos e a impressora não está movendo ou emitindo ruídos, a impressora pode ser desligada.
Cuidado:Se estiver imprimindo em etiqueta de formulário contínuo, não pressione a tecla Load/Eject, pois esta faz o papel ser alimentado para trás e pode fazer as etiquetas descolarem dentro da impressora. Siga os passos na página 3-19.
5-7

Manutenção e transporte
Para voltar a imprimir com tinta colorida, siga os passos que se iniciam na página 5-4 para trocar o cartucho de tinta colorida. Em seguida desligue a impressora e ligue-a novamente para redefinir o modo de impressão em cores. Antes de imprimir, lembre-se de definir a definição Tinta para Cor no software conforme descrito nos Capítulos 1 e 2.
Alinhamento das cabeças de impressãoSe os impressos contêm linhas verticais desalinhadas, pode ser necessário alinhas as cabeças de impressão. Há vários modos de se fazer isso:
◗ Se estiver usando um computador Windows ou Macintosh conectado diretamente à impressora, pode-se usar o utilitário de alinhamento da cabeça de impressão no software da impressora, conforme descrito abaixo.
◗ Se estiver imprimindo a partir do DOS, pode-se usar o utilitário de alinhamento da cabeça de impressão.
◗ Se estiver conectado à impressora através de uma placa de interface de rede opcional ou se não quer usar o utilitário de alinhamento da cabeça de impressão, pode-se usar o painel de controle para alinhar as cabeças de impressão. Ver página 5-9 para instruções.
Como usar o utilitário de alinhamento da cabeça de impressão
1. Ligue a impressora e carregue de papel no alimentador automático, certificando-se que o guia lateral direito esteja posicionado corretamente para a largura do papel. Além disso, veja se a alavanca de liberação do papel está ajustada para a posição de folha avulsa. Veja a página 3-5 para instruções.
2. Acesse o quadro de diálogo das definições da impressora Principal conforme descrito no Capítulo 1.
Cuidado:Carregue papel com pelo menos 210 mm (8,3 pol) de largura para que a tinta não borrife no cilindro.
5-8

Manutenção e transporte
3. Clique a lingüeta Utilitário (Windows) ou a tecla Utilitário (Macintosh). Aparece o menu Utilitário.
4. Clique o ícone Alinhamento da Cabeça de Impressão.
5. Siga as instruções na tela para imprimir uma página de teste de alinhamento e selecione o alinhamento correto.
Como usar o painel de controle
1. Ligue a impressora e carregue de papel no alimentador automático, certificando-se que o guia lateral direito esteja posicionado corretamente para a largura do papel. Além disso, veja se a alavanca de liberação do papel está ajustada para a posição de folha avulsa. Veja a página 3-5 para instruções.
2. Desligue a impressora.
3. Pressione a tecla Pause e ligue a impressora para ativar o modo de alinhamento da cabeça de impressão.
A impressora carrega uma folha de papel e imprime uma folha de instruções lhe informando para selecionar o idioma. A impressora pode então imprimir instruções sobre as definições predefinidas no idioma que escolher.
4. Pressione a tecla Alt até que as luzes Ink Out B e Ink Out A no painel de controle indiquem o idioma que quer usar.
Inglês Ambas as luzes apagadasFrancês Ink Out B acesa e Ink Out A apagadaEspanhol Ambas as luzes acesasPortuguês Ink Out B piscando e Ink Out A acesaAlemão Ink Out B piscando e Ink Out A apagadaItaliano Ink Out B apagada e Ink Out A acesa
5. Pressione a tecla Pause. A impressora imprime instruções sobre como alinhar as cabeças de impressão usando o painel de controle.
5-9

Manutenção e transporte
6. Siga as instruções na folha. Quando as cabeças de impressão estiverem alinhadas, desligue a impressora para sair do modo de alinhamento das cabeças de impressão.
7. Após cinco segundos, ligue a impressora para reiniciar a impressão.
Limpeza da impressoraPara manter a impressora em bom funcionamento, a mesma deve ser limpa várias vezes ao ano, seguindo estes passos:
1. Desligue a impressora, desconecte o cabo de alimentação e desconecte o cabo da impressora.
2. Retire o papel de todos os alimentadores de folhas.
3. Limpe a parte externa com um pano macio umedecido e sabão neutro. Mantenha a tampa da impressora fechada para evitar que caia água na parte interna.
4. Para limpar a tinta da parte interna da impressora, aplique suavemente um pano umedecido.
Transporte da impressoraPara transportar a impressora a certa distância, é necessário prepará-la para o transporte na sua caixa original. Siga estes passos:
1. Ligue a impressora e aguarde até que as cabeças de impressão travem na posição da extrema direita. Em seguida desligue a impressora.
2. Desconecte o cabo de alimentação da tomada. Em seguida desconecte o cabo de interface da impressora.
3. Retire o papel dos alimentadores. Em seguida retire o suporte para papel, a bandeja de saída e a tampa do cabo (se instalada).
Cuidado:Não toque na parte interna da impressora.
Jamais utilize álcool ou tíner para limpar a impressora; estes químicos podem danificar os componentes e o gabinete da impressora.
Não utilize escova dura ou abrasiva.
Não deixe que a água penetre nos componentes da impressora.
Não borrife a parte interna da impressora com lubrificantes ou óleos.
Cuidado:Para evitar danos, sempre deixe os cartuchos de tinta instalados ao transportar a impressora.
5-10

Manutenção e transporte
4. Volte a acondicionar a impressora e os acessórios na embalagem original usando os materiais protetores que acompanham.
Não se esqueça de manter a impressora na posição horizontal ao transportar a mesma. Se a qualidade de impressão diminuir após o transporte da impressora, limpe as cabeças de impressão; se a imagem estiver desalinhada, alinhe das cabeças de impressão. Veja as instruções neste capítulo.
5-11

6À medida que usar a impressora, ocasionalmente pode ocorrer atolamento de papel ou outro problema. A primeira providência a tomar é diagnosticar o problema seguindo as diretrizes neste capítulo. Em seguida tente as soluções mais simples até que o problema seja resolvido.
Este capítulo explica tudo que é necessário para:
◗ Diagnosticar problemas
◗ Melhorar a qualidade de impressão
◗ Solucionar problemas de impressão
◗ Eliminar atolamentos de papel e outros problemas com papel
◗ Solucionar problemas variados de impressão
Como diagnosticar problemasSua impressora vem acompanhada com uma série de sugestões para lhe ajudar a diagnosticar problemas:
◗ Identificar os problemas mais comuns, verificar as luzes no painel de controle. Veja a página 1-13 para instruções.
◗ Pode-se também usar o utilitário de Supervisor de Estado para identificar problemas comuns. Para instruções, veja a página 4-4 (Windows 95) ou página 4-8 (Macintosh).
◗ Para determinar se um problema é causa pela própria impressora, execute um autoteste. Veja a próxima seção para instruções.
Problemas esoluções
6-1

Problemas e soluções
◗ Se for usuário experiente com a leitura do código hexadecimal, pode-se imprimir um hexa dump para identificar possíveis problemas de comunicação. Veja página 6-3 para instruções.
◗ Para as mais recentes informações, verifique o programa de Ajuda Epson Stylus Color 1520 e o arquivo LeiaMe no grupo ou pasta de programa Epson.
◗ Se nenhuma das soluções sugeridas neste capítulos resolverem o problema, contate a Epson conforme descrita em “Onde obter ajuda” na Introdução.
Como executar um autoteste
Pode-se rodar um autoteste para determinar se o problema está na impressora ou em outro local.
◗ Se os resultados do teste são satisfatórios, o problema está nas definições do software, no cabo de interface ou no computador.
◗ Se as páginas de teste não forem impressas corretamente, pode haver problema com a impressora. Veja as sugestões neste capítulo para possíveis soluções.
Siga estes passos para testar a impressora:
1. Carregue várias folhas no alimentador automático, certificando-se que o guia lateral direito esteja posicionado corretamente para a largura do papel. Além disso, veja se a alavanca de liberação do papel está ajustada para a posição de folha avulsa. Veja a página 3-5 para instruções.
2. Desligue a impressora.
3. Pressione a tecla Load/Eject e pressione a tecla P Operate para ligar a impressora. Em seguida libere as duas teclas. Isto imprime as páginas de teste a 360 ppp. (Para imprimir páginas de teste a 180 ppp, pressione a tecla LF/FF ao ligar a impressora em vez de Load/Eject).
Cuidado:Carregue papel com pelo menos 210 mm (8,3 pol) de largura para que a tinta não borrife no cilindro.
6-2

Problemas e soluções
A primeira página imprime na primeira e na última linha para medir o comprimento da página. A próxima página contém o padrão de verificação de jato e a versão ROM da impressora, juntamente com amostras de caracteres multicores. (O teste a 180 ppp imprime amostras de caracteres pretos).
Se as páginas de teste não imprimirem, desligue a impressora. Em seguida repita este passo, pressionando a tecla Load/Eject por um pouco mais de tempo antes de soltá-la.
4. Após a impressão da segunda página, pressione a tecla Pause para parar o teste de impressão.
5. Se a impressora carregou qualquer papel adicional, pressione Load/Eject para ejetá-lo. Em seguida desligue a impressora para terminar o teste.
Como imprimir um hexa dump
Se for um usuário experiente na leitura de códigos hexadecimais, pode-se imprimir um hexa dump para detectar problemas de comunicação entre o computador e a impressora. O usuário pode interpretar os códigos ele mesmo ou relatá-los ao técnico de assistência.
1. Carregue várias folhas no alimentador automático, certificando-se que o guia lateral direito esteja posicionado corretamente para a largura do papel. Além disso, veja se a alavanca de liberação do papel está ajustada para a posição de folha avulsa. Veja a página 3-5 para instruções.
2. Desligue a impressora.
3. Pressione as teclas LF/FF e Load/Eject e pressione a tecla P Operate para ligar a impressora. Depois solte as teclas.
4. Abra um aplicativo e envie um trabalho de impressão. A impressora imprime os dados em códigos hexadecimais.
5. Quando a impressão estiver terminada, desligue a impressora e saia do modo hexadecimal.
Cuidado:Jamais desligue a impressora enquanto estiver imprimindo as páginas de teste. Sempre pressione a tecla Pause e ejete qualquer papel carregado primeiro.
Cuidado:Carregue papel com pelo menos 210 mm (8,3 pol) de largura para que a tinta não borrife no cilindro.
6-3

Problemas e soluções
Como melhorar a qualidade de impressãoGeralmente pode-se melhorar a qualidade de impressão fazendo o seguinte:
◗ Limpe as cabeças de impressão (veja o Capítulo 5 para instruções).
◗ Use papel de alta qualidade que seja apropriado para o trabalho de impressão (veja o Capítulo 3 para a lista de papéis Epson).
◗ Equipare a definição de Papel no software da impressora ao tipo de material carregado na impressora (veja o Capítulo 3 para detalhes).
◗ Certifique-se de que a alavanca de espessura está definida para a posição correta para o material (veja o Capítulo 3 para detalhes).
◗ Desative o modo + Velocidade no software da impressora (veja o Capítulo 2 para detalhes).
◗ Certifique-se de não estar usando a opção Economia no software da impressora (veja o Capítulo 2 para detalhes).
◗ Troque os cartuchos de tinta. (Primeiro verifique o estado das luzes Ink Out B e Ink Out A. Veja o Capítulo 5 para instruções).
Aqui estão algumas soluções detalhadas para problemas específicos de qualidade de impressão.
6-4

Problemas e soluções
Imagem impressa possui faixas brancas horizontais.
As linhas verticais estão desalinhadas ou aparecem faixas brancas verticais.
Possível causa Solução
A definição Papel não é igual ao papel carregado.
Verifique se a definição Papel equivale ao papel carregado ou outro material. Assim, o software da impressora pode selecionar automaticamente outras definições para a melhor qualidade. Veja os Capítulos 1 a 3.
O lado imprimível do papel está invertido.
Retire o papel e recarregue-o corretamente para o material e o alimentador sendo utilizado. Veja o Capítulo 3 para instruções.
Os jatos da cabeça de impressão estão entupidos.
Limpe as cabeças de impressão. Veja o Capítulo 5 para instruções.
Os cartuchos de tinta estão com pouca tinta.
Verifique as luzes Ink Out B e Ink Out A para ver que cartucho precisa ser trocados. Veja o Capítulo 5.
A opção Entrelaçado não está definida.
Ative Entrelaçado no software da impressora. Veja o Capítulo 2 para maiores informações.
Possível causa Solução
Os jatos da cabeça de impressão estão entupidos.
Limpe as cabeças de impressão. Veja o Capítulo 5 para instruções.
O modo + Velocidade ou Bidirecional está ativado.
Se as linhas verticais estiverem desalinhadas, desative o modo + Velocidade no software da impressora (veja o Capítulo 2 para informações). Se estiver imprimindo com DOS, desative o Bidirecional usando o modo de definições predefinidas (veja o Capítulo 4 para instruções).
As cabeças de impressão estão desalinhadas.
Execute o utilitário de alinhamento da cabeça de impressão. Veja o Capítulo 5 para instruções para Windows ou Macintosh; veja o Capítulo 4 para instruções para DOS.
6-5

Problemas e soluções
A imagem impressa tem cores erradas ou faltando.
Possível causa Solução
A opção Tinta está definida para Preto.
Mude a definição Tinta para Cor. Veja o Capítulo 1 para instruções.
A definição Papel não é igual ao papel carregado.
Verifique se a definição Papel equivale ao papel carregado ou outro material. Assim, o software da impressora pode selecionar automaticamente outras definições para a melhor qualidade. Veja os Capítulos 1 a 3.
O lado imprimível do papel está invertido.
Retire o papel e recarregue-o corretamente para o material e o alimentador sendo utilizado. Veja o Capítulo 3 para instruções.
As opções de Meios-tons e Modo de Ajuste de Cor estão definidas incorretamente para o tipo de documento.
Use as definições corretas para o projeto que está imprimindo, seguindo as instruções no Capítulo 2.
Os jatos da cabeça de impressão estão entupidos.
Limpe as cabeças de impressão. Veja o Capítulo 5 para instruções.
As definições ICM (Windows) ou ColorSync (Macintosh) estão incorretas para o documento.
Use a definição do modo Automático ou escolha uma definição para tipo de projeto diferente. Veja o Capítulo 2 para informações.
Os cartuchos de tinta estão com pouca tinta ou mais cores de tinta estão vazias.
Verifique as luzes Ink Out B e Ink Out A para ver que cartucho precisa ser trocados. Veja o Capítulo 5 para instruções.
As cores exibidas no monitor não são equivalentes às impressas.
Visto que o monitor e a impressora utilizam tecnologias diferentes para representar as cores, as cores impressas não podem ser exatamente iguais àquelas na tela. Use as definições ICM (Windows) ou ColorSync (Macintosh). Veja o Capítulo 2 para maiores informações.
As definições de cor no software do aplicativo precisam de ajuste.
Pode ser possível ajustas os várias definições de cor no aplicativo do software. Veja a documentação do software para maiores informações.
6-6

Problemas e soluções
A imagem impressa está fraca ou tem intervalos.
A imagem impressa está borrada ou manchada.
Possível causa Solução
Os jatos da cabeça de impressão estão entupidos.
Limpe as cabeças de impressão. Veja o Capítulo 5 para instruções.
A definição Papel não é igual ao papel carregado.
Verifique se a definição Papel equivale ao papel carregado ou outro material. Assim, o software da impressora pode selecionar automaticamente outras definições para a melhor qualidade. Veja os Capítulos 1 a 3.
O papel carregado está invertido, danificado, velho ou sujo.
Retire o papel e recarregue uma nova pilha com o lado imprimível do lado certo. Veja o Capítulo 3 para instruções.
Os cartuchos de tinta estão com pouca tinta.
Verifique as luzes Ink Out B e Ink Out A para ver que cartucho precisa ser trocados. Veja o Capítulo 5 para instruções.
Possível causa Solução
A alavanca de espessura da impressora está na posição 0.
Ajuste a alavanca de espessura para a posição + e tente imprimir novamente. Veja o Capítulo 3 para instruções.
O papel está úmido ou o lado imprimível está invertido.
Retire o papel e recarregue uma nova pilha com o lado imprimível do lado certo. Veja o Capítulo 3 para instruções.
Foi carregado material especial sem uma folha de suporte.
Siga as instruções do Capítulo 3 e da embalagem quanto ao carregamento de material especial que requeira folhas de suporte. Tente também carregar o material uma folha de cada vez.
Tentou-se imprimir em papelão ou outro material não recomendável.
Verifique se o papel ou material atende às especificações relacionadas no Apêndice B. Se mesmo assim os impressos ainda estiverem borrados após mudar o papel, limpe as cabeças de impressão conforme descrito no Capítulo 5.
A definição Papel não é igual ao papel carregado.
Verifique se a definição Papel equivale ao papel carregado ou outro material. Assim, o software da impressora pode selecionar automaticamente outras definições para a melhor qualidade. Veja os Capítulos 1 a 3.
As folhas entrando na bandeja de saída estão manchando a tintas nas folhas já ejetadas.
Retire cada folha da bandeja de saída logo que seja impressa pare evitar que manche, principalmente se usar transparências.
Vazou tinta dentro da impressora.
Limpe cuidadosamente dentro da impressora para retirar tinta derramada. Veja o Capítulo 5 para instruções.
6-7

Problemas e soluções
As imagens fotográficas parecem granulosas ou grosseiras.
Os documentos coloridos são impressos somente em preto.
O cartucho de tinta colorida está vazio e o usuário continuou a imprimir com a opção Tinta definida para Cor.
Siga as instruções na página 5-7 para imprimir com tinta presta com um cartucho de tinta vazio. Em seguida recoloque o cartucho de tinta colorida seguindo as instruções no Capítulo 5.
Está usando + Velocidade (ou Bidirecional) e as definições de Entrelaçado com uma cabeça de impressão desalinhada.
Desative o modo + Velocidade seguindo as instruções no Capítulo 2. (Se estiver imprimindo com DOS desative a impressão Bidirecional no modo de definições predefinidas; veja o Capítulo 4). Em seguida alinhe as cabeças de impressão seguindo as instruções no Capítulo 5 (para Windows e Macintosh).
Possível causa Solução
As cabeças de impressão estão desalinhadas.
Alinhe as cabeças de impressão seguindo as instruções no Capítulo 5 (para Windows ou Macintosh).
A resolução da imagem pode estar muito baixa.
Aumente a resolução da imagem usando o software de edição de imagem ou diminua o tamanho da imagem.
Possível causa Solução
A impressora não está selecionada no aplicativo.
Selecione a impressora e a porta no aplicativo do software.
A impressão em cores não está selecionada.
Selecione impressão em cores no aplicativo e no software da impressora (veja Capítulo 1).
O cartucho de tinta colorida está vazio.
Verifique a luz Ink Out A e troque o cartucho de tinta colorida, se necessário. Veja o Capítulo 5 para instruções sobre a troca de cartuchos de tinta e a impressão com o cartucho de tinta colorida vazio.
Possível causa Solução
6-8

Problemas e soluções
Como solucionar problemas de impressãoSe a impressora não imprimir, primeiro verifique se:
◗ A impressora está ligada e a luz Operate está acesa.
◗ Há papel carregado na impressora.
◗ A impressora está conectada firmemente em tomada elétrica que não seja controlada por interruptor ou timer.
◗ O cabo de interface está conectado firmemente à impressora e ao computador.
Se mesmo assim ela não imprimir, verifique as seguintes soluções.
Todas as luzes estão apagadas.
Somente a luz P Operate está acesa, mas nada é impresso.
Possível causa Solução
A impressora não está recebendo energia.
Desligue a energia e conecte o cabo de alimentação firmemente, verifique se a tomada não é controlada por interruptor ou timer e se a mesma está funcionando.
Possível causa Solução
O cabo de interface não está firmemente conectado.
Desligue a impressora e o computador. Em seguida verifique se o cabo está firmemente conectado e se o mesmo atende às especificações da impressora e do computador. Veja o Apêndice B e a documentação do computador para informações.
A impressora está com um problema interno.
Desligue a impressora e o computador, desconecte o cabo de interface e execute um autoteste na impressora conforme descrito na página 6-1.
A impressora ou o software do aplicativo está instalado incorretamente.
Se o teste for impresso corretamente, verifique a impressora e o software do aplicativo para ver se estão instalados corretamente.
O computador não possui memória suficiente no arquivo para imprimir.
Tente uma das seguintes providências:◗ Reduzir a resolução da imagem.◗ Selecionar menos cores ou uma resolução menor para o monitor.◗ Adicionar mais memória ao computador.
6-9

Problemas e soluções
A luz Paper Out está piscando ou acesa.
A luz Ink Out B ou Ink Out A está piscando ou acesa.
A impressão está stalled no Spool Manager (Windows 95) ou na fileira de impressão do Window (Windows XP/2000/NT 4.0).
Apague os trabalhos de impressão stalled no Spool Manager ou na fileira de impressão do Windows NT e reinicie a impressão.
A impressão está emperrada no Monitor3 (Macintosh).
Abra a pasta Extensions, a pasta Epson e as pasta Spool. Em seguida apague quaisquer arquivos em fileiras.
As cabeças de impressão estão entupidas ou os cartuchos de tinta são muito velhos.
Se a impressora emite ruídos como se estivesse tentando imprimir mais, mas nada é impresso, limpe as cabeças de impressão; veja o Capítulo 5 para instruções.
Se a limpeza não ajudar, troque os cartuchos. Para informações sobre a vida útil do cartucho e instruções sobre troca, veja o Capítulo 5.
Está usando uma placa de interface opcional incompatível ou uma com definições não equivalentes.
Verifique as especificações para a placa de interface e cabo, verificando se atendem aos requisitos da impressora (ver Apêndice A) e se elas equiparam-se às definições do computador (veja o manual do computador).
Possível causa Solução
Se estiver piscando, o papel está atolado.
Retire o papel e siga as diretrizes para evitar atolamentos na página 6-17.
Se estiver acesa, o papel não foi carregado ou foi carregado incorretamente, ou a alavanca de liberação do papel está ajustada incorretamente.
Carregue papel, ou retire o papel e recarregue-o conforme descrito no Capítulo 3, lembre de ajustar corretamente a alavanca de liberação do papel. Em seguida pressione a tecla Load/Eject para apagar a luz e reiniciar a impressão.
Possível causa Solução
Se estiver piscando, o nível de tinta está ficando baixo.
Será necessário trocar o cartucho indicado logo. Verifique se possui um cartucho novo, em seguida veja o Capítulo 5 para instruções.
Se estiver acesa, o cartucho de tinta está vazio.
Deve-se trocar o cartucho de tinta indicado, veja o Capítulo 5 para instruções.
Possível causa Solução
6-10

Problemas e soluções
Todas as luzes acendem brevemente, em seguida apagam.
Todas as luzes estão piscando.
A impressora terminou de carregar um cartucho de tinta, mas a luz Pause ainda
está piscando.
A impressora emite ruídos como se estivesse imprimindo, mas nada é impresso.
Possível causa Solução
A voltagem da impressora não é a mesma da voltagem da tomada.
Verifique a etiqueta na parte de trás da impressora para determinar a voltagem. Se não for a mesma da tomada, desligue a impressora e desconecte-a imediatamente. Em seguida contate o revendedor. Não conecte a impressora novamente.
Possível causa Solução
Ocorreu um erro interno. Desligue a impressora, aguarde cinco segundos e ligue-a novamente. Se as luzes ainda piscarem ou permanecem acesas, contate a Epson conforme descrito na Introdução.
Possível causa Solução
A trava do cartucho de tinta não está travado.
Pressione a trava para travá-la na posição.
A impressora precisa inicializar.
Se a impressora não mover ou emitir ruído, mas a luz ainda estiver piscando após 10 minutos, desligue a impressora. Se a luz ainda estiver piscando quando ligá-la novamente, contate a Epson conforme descrito na Introdução.
Possível causa Solução
Os jatos da cabeça de impressão estão entupidos.
Limpe as cabeças de impressão. Veja o Capítulo 5 para instruções.
Os cartuchos de tinta são muito velhos.
Para informações sobre a vida útil e instruções de troca, veja o Capítulo 5.
A impressora está carregando a tinta.
Se acabou de ligar a impressora, a mesma pode estar carregando o sistema de distribuição de tinta, principalmente se ela ficou desligada por um certo tempo. Isto pode levar até 7 minutos, aguarde até que isto termine antes de imprimir.
6-11

Problemas e soluções
O software da impressora instalado em uma versão mais antiga do Windows não
funciona corretamente após a atualização para uma versão mais recente do
Windows.
Após instalar o software da impressora, aparece a janela Novo Hardware
Encontrado do Windows.
Aparece uma mensagem de erro de spooling (Windows Me/98/95).
Uma porção da imagem não imprime ou aparece uma mensagem de
erro (Macintosh).
Possível causa Solução
O software da impressora não está configurado para a versão atualizada do Windows.
Reinstale o software da impressora após instalar o Windows, conforme descrito no guia de Instalação rápida.
Possível causa Solução
Ocorreu um erro no sistema operacional.
Clique Não instale um driver, e em seguida clique OK.
Possível causa Solução
O disco rígido está cheio. Apague arquivos desnecessários para livrar espaço no disco rígido.
O computador não possui memória suficiente no arquivo para imprimir.
Tente uma das seguintes providências:◗ Reduzir a resolução da imagem.◗ Selecionar menos cores ou uma resolução menor para o monitor.◗ Adicionar mais memória ao computador.
Possível causa Solução
O sistema não possui memória disponível suficiente.
Feche quaisquer outros aplicativos abertos ou desative a impressão de fundo.
Pode ser necessário aumentar a alocação de memória para seu aplicativo, para o Epson Monitor3 ou para ambos.
Escolha Obter Informações no menu Arquivo quando o aplicativo está ativo e aumente os requisitos de memória. Veja o Capítulo 4 para maiores informações. Ou desative a impressão de fundo (não poderá usar o Monitor3).
6-12

Problemas e soluções
A impressora troca para a porta de modem ou não confirma na porta da
impressora (Macintosh).
Aparece a mensagem “A Epson Stylus Color não pode ser usada” (Macintosh).
O ícone da impressora não aparece no Seletor (Macintosh).
Possível causa Solução
O sistema possui conflitos de extensão.
Desative o AppleTalk. No Gerenciador de Extensões, desative as extensões AppleShare, FileShare e PrinterShare. Defina a impressora e quaisquer outras impressoras não usadas para a porta da impressora. Em seguida reinicie o sistema.
Está sendo usado um cabo AppleTalk.
Verifique se está usando um cabo Apple System Peripheral-8. Veja as especificações no Apêndice B.
Possível causa Solução
O software da impressora está corrompido.
Retire e reinstale o software da impressora. Do CD-ROM ou do disquete, clique Instalador. Em seguida clique Continuar e selecione Remover Personalizações da lista exibindo Instalação Fácil. Selecione Driver da Impressora Epson Stylus Series e clique Remover. Clique Continuar, se necessário e clique Reiniciar. Então siga as instruções no guia de Instalação rápida para reinstalar o software da impressora e selecionar sua impressora.
Em seguida, no Gerenciador de Extensões, desative Quick Draw GX, ative o Epson Monitor3 e Epson Stylus Color e reinicie o Macintosh.
Possível causa Solução
Seu sistema possui conflitos de extensão.
No Gerenciador de Extensões, desative Quick Draw GC, ative o Epson Monitor3 e Epson Stylus Color e reinicie o Macintosh.
6-13

Problemas e soluções
A impressão está muito vagarosa.
Como eliminar problemas com papelA maioria dos problemas de manuseio de papel podem ser evitados ao se fazer o seguinte:
◗ Usar material liso, de alta qualidade projetado para impressoras a jato de tinta que atendam às especificações no Apêndice B.
◗ Verificar se o papel está seco e reto antes de carregá-lo.
◗ Seguir todas as instruções sobre carregamento e manuseio incluídas com o material no Capítulo 3.
Se tiver problemas com alimentação de papel, atolamentos ou papel ejetado, leia estas soluções.
Possível causa Solução
As opções do software da impressora estão definidas incorretamente.
Para impressão mais rápida, tente estas definições (descritos nos Capítulo 1 e 2):◗ Definir Resolução para Economia.◗ Ativar + Velocidade.◗ Escolher tinta Preta.◗ Escolher Sem Meios-tons.
O sistema não possui recursos suficientes.
◗ Reduzir a resolução da imagem.◗ Livrar mais espaço no disco rígido ou rodar um utilitário de
desfragmentação.◗ Não executar muitos aplicativos ao mesmo tempo.◗ Desativar a memória virtual.◗ Aumentar a memória (RAM) do sistema.
Está sendo usada a impressão de fundo em um Macintosh.
Escolha Obter Informações no menu Arquivo quando o aplicativo está ativo e aumente os requisitos de memória. Veja o Capítulo 4 para maiores informações. Ou desative a impressão de fundo (não poderá usar o Monitor3).
6-14

Problemas e soluções
O papel não é alimentado corretamente a partir do alimentador automático.
O papel não é alimentado corretamente a partir do alimentador manual.
Tente isso Então faça isso
Retire a pilha de papel do alimentador.
Verifique se o papel não está:◗ Enrolado ou amassado.◗ Muito espesso ou fino (veja Apêndice B).◗ Muito velho (veja o Capítulo 3 ou a embalagem do papel).◗ Sobrecarregado no alimentador (veja o Capítulo 3 para as
diretrizes).◗ Atolado dentro da impressora. (Se a luz Paper Out está
piscando, o papel está atolado. Veja a página 6-17).Em seguida recarregue o papel conforme descrito no Capítulo 3, verificando se:◗ A alavanca de liberação ao papel está definida para a posição
de folha avulsa.◗ Os guias laterais encaixam-se rentes à largura do papel, mas
não muito apertados.◗ Não há formulário contínuo na trajetória do papel. (Pressione
Load/Eject para posicioná-lo fora do caminho).
Tente isso Então faça isso
Retire a pilha de papel do alimentador manual.
Verifique se o papel não está:◗ Enrolado ou amassado.◗ Muito espesso ou fino (veja Apêndice B).◗ Muito velho (veja o Capítulo 3 ou a embalagem do papel).◗ Atolado dentro da impressora. (Se a luz Paper Out está
piscando, o papel está atolado. Veja a página 6-17).Em seguida recarregue o papel conforme descrito no Capítulo 3, verificando se:◗ A alavanca de liberação ao papel está definida para a posição
de folha avulsa.◗ Os guias laterais encaixam-se rentes à largura do papel, mas
não muito apertados.◗ O papel está carregado até o fim na impressora◗ Não há formulário contínuo na trajetória do papel. (Pressione
Load/Eject para posicioná-lo fora do caminho).
6-15

Problemas e soluções
O papel não é alimentado corretamente a partir do alimentador de tração.
Folhas múltiplas alimentadas ao mesmo tempo.
Tente isso Então faça isso
Retire o formulário contínuo do alimentador de tração seguindo as instruções na página 3-19.
Verifique se o papel não está:◗ Enrolado ou amassado.◗ Muito espesso ou fino (veja Apêndice B).◗ Muito velho (veja o Capítulo 3 ou a embalagem do papel).◗ Atolado dentro da impressora. (Se a luz Paper Out está
piscando, o papel está atolado. Veja a página 6-17).Em seguida recarregue o papel conforme descrito no Capítulo 3, verificando se:◗ A alavanca de liberação ao papel está definida para a posição
de formulário contínuo.◗ A pilha de papel está suficientemente perto da impressora,
mas há espaço na parte frontal e traseira para carregar e ejetar sem obstrução.
◗ Os orifícios do papel estão alinhados nos sprockets, os sprockets estão trancados e suas tampas fechadas, e o papel não muito folgado.
◗ Não há folha avulsa na trajetória do papel. (Pressione Load/Eject para ejetá-las).
Antes de imprimir, verifique se o sistema de alimentação e o formato estão definidos corretamente no aplicativo ou no software da impressora. Se estiver usando DOS, verifique a definição de Comprimento do Papel no modo de definição predefinida (veja o Capítulo 4).
Tente isso Então faça isso
Retire a pilha de papel. ◗ Verifique se o papel não é muito fino (ver as especificações sobre papel no Apêndice B).
◗ Abane as bordas da pilha de papel para separar as folhas.◗ Recarregue o papel conforme descrito no Capítulo 3,
lembrando de carregar somente o número de páginas ideais para o material e alimentador.
◗ Se mais cópias de uma página ou documento estão sendo impressas do que o esperado, verifique se a definição Cópias tanto no software da impressora como no programa aplicativo está definido para 1. Veja os Capítulos 1 e 2 para informações.
6-16

Problemas e soluções
O papel atola dentro da impressora.
O papel não é ejetado completamente ou está amassado.
Tente isso Então faça isso
Desligue a impressora, abra a tampa, retire qualquer papel carregado e retire quaisquer pedaços de papel que possam ter rasgado dentro.
Pode ser necessário virar o botão giratório no lado esquerdo da impressora no sentido anti-horário para ejetar pedaços de papel. Jamais gire este botão quando a impressora está ligada. Isto
poderá danificar a impressora e perder a posição de topo de
página.
Em seguida recarregue o papel conforme descrito no Capítulo 3.
Se o papel atola com freqüência, lembre-se de:◗ Usar papel liso, de alta qualidade, com o lado imprimível
carregado corretamente para o tipo de material e alimentador.◗ Abanar a pilha e em seguida emparelhe as bordas antes de
carregá-lo.◗ Não carregar muito papel para o tipo de material e alimentador.◗ Ajustar os guias laterais para encaixam-se rentes à largura do
papel, mas não muito apertados.
Possível causa Solução
Se o papel não é ejetado completamente, pode ser que tenha definido o formato errado.
Pressione Load/Eject para ejetar o papel. Em seguida verifique se selecionou o formato correto no software do aplicativo, software da impressora ou no modo de definição predefinida. (Veja as especificações no Apêndice B para os formatos que podem ser impressos).
Se está amassado quando sai, o papel pode estar úmido ou ser muito fino.
Veja as especificações do papel no Apêndice B para saber a espessura do papel que pode ser impresso, bem como os requisitos ambientais para armazenamento.
6-17

Problemas e soluções
Como solucionar problemas variados de impressãoSe os resultados do impresso não são os esperados, tente estas soluções.
Os caracteres estão incorretos ou truncados.
.
As margens estão incorretas.
Possível causa Solução
A impressora não é a impressora Windows predefinida.
Selecione sua impressora como a impressora predefinida Windows. Consulte a documentados Windows ou a ajuda on-line para instruções.
A impressora não está selecionada no Chooser do Macintosh.
Abra o Chooser e selecione a impressora. Veja o guia de Instalação rápida para instruções.
A impressora não está selecionada nos aplicativos DOS.
Selecione o software da impressora para cada aplicativo DOS que usar, conforme descrito no Capítulo 4.
Se estiver usando a impressão de fundo em um Macintosh, os dados spooled podem estar corrompidos.
Abra a pasta Extensions, a pasta Epson e as pasta Spool. Em seguida apague quaisquer arquivos em fileiras. Aumente os requisitos de memória para o Epson Monitor3 conforme descrito no Capítulo 4.
O cabo de interface não está firmemente conectado.
Desligue a impressora e o computador. Em seguida verifique se o cabo está firmemente conectado e se o mesmo atende às especificações da impressora e do computador.
Possível causa Solução
As margens estão definidas incorretamente no aplicativo.
Verifique a documentação do software para instruções sobre como selecionar as margens corretas para o formato. A largura máxima imprimível é de 345 mm (13,6 pol) para qualquer formato de papel.
Verifique se as margens estão dentro da área imprimível da página. Veja o Apêndice B para maiores informações.
6-18

Problemas e soluções
A imagem está invertida como se vista em um espelho.
A impressora imprime folhas em branco.
As definições de papel no software da impressora estão incorretas para o formato.
Verifique se as margens estão dentro da área imprimível para o formato de papel. Veja os Capítulos 1 e 2 para maiores informações.
Os guias laterais ou sprockets estão definidos incorretamente.
Os guias laterais ou sprockets no alimentador estão definidos incorretamente para a largura do papel. Veja as instruções no Capítulo 3. Pode ser necessário também ajustar as margens no aplicativo para se equiparar com a nova posição de carregamento.
Possível causa Solução
Foi usada a opção Simetria Horizontal no aplicativo ou no software da impressora.
Desative a definição Simetria Horizontal ou espelho no aplicativo ou no software da impressora. Veja o Capítulo 2 para informações. Lembre-se que imagens impressas em papel para transferência a ferro devem ser invertidas para que apareçam corretamente quando transferidas ou vistas do lado inverso.
Possível causa Solução
Os jatos da cabeça de impressão estão entupidos.
Limpe as cabeças de impressão, seguindo as instruções do Capítulo 5.
As definições de papel no software da impressora estão incorretas para o formato.
Selecione as definições de papel corretas para o formato de papel. Veja os Capítulos 1 e 2 para maiores informações.
A impressora não é a impressora Windows predefinida.
Selecione sua impressora como a impressora predefinida Windows. Consulte a documentados Windows ou a ajuda on-line para instruções.
A impressora não está selecionada no Chooser do Macintosh.
Abra o Chooser e selecione a impressora. Veja o guia de Instalação rápida para instruções.
Possível causa Solução
6-19

AA sua impressora inclui as interfaces paralela e serial, para que possa conectá-la a um PC ou Macintosh, ou a ambos ao mesmo tempo. Se quiser conectar a um outro sistema ou a uma rede, pode-se instalar uma placa de interface opcional.
Pode-se instalar uma das seguintes placas de interface Epson em sua impressora:
Para encomendar uma placa de interface, contate o revendedor local Epson.
Este capítulo informa como instalar e usar placas de interface Epson nas seguintes seções:
◗ Usar as placas de interface Macintosh
◗ Usar a placa de interface serial para PC
◗ Instalar interfaces opcionais
Como usarinterfaces opcionais
Tipo de placa de
interface Número do modelo Compatibilidade
Serial C823051 PC
Serial 32 KB C823071 PC
Paralela 32 KB C823101 PC
Axial dupla C823151 PC
Coaxial C823141 PC
LocalTalk C823121 Macintosh
Ethernet C823461 Macintosh/PC
Paralela bidirecional tipo B
C823452 PC
FireWire® C823722 Macintosh
A-1

Como usar interfaces opcionais
Como usar as placas de interface MacintoshSe está planejando instalar uma placa LocalTalk, é necessário também dois kits de conector de travamento LocalTalk (versão DIN-8). Instale uma caixa conectora à interface AppleTalk na impressora e uma na porta da impressora no Macintosh. Em seguida instale o cabo LocalTalk entre as duas caixas conectoras. Para maiores informações, consulte as instruções que acompanham os kits conectores.
Se instalar a placa Ethernet conectada a um cabo fino coaxial (10BASE2), e a impressora for o último dispositivo na rede, é preciso uma terminação de 50 ohm. O transceptor Ethernet acompanha a placa Ethernet Epson, assim não é necessário uma caixa adaptadora para a impressora.
Como usar a placa de interface serial para PCAntes de instalar uma placa de interface serial na impressora, siga as instruções que acompanham a placa para definir a taxa de transferência e paridade. Pode ser necessário também definir o handshaking, manuseio de erro e outras convenções de transferência de dados da impressora. Consulte a documentação do computador para informações sobre como equiparar as definições da placa aos do sistema do computador.
A-2

Como usar interfaces opcionais
Como instalar interfaces opcionais Antes de instalar uma placa de interface opcional na impressora, verifique se a impressora está desligada e se todas as luzes da impressora estejam apagadas. Em seguida siga estes passos:
1. Desconecte o cabo de alimentação da tomada (e da parte posterior da impressora), se o cabo de alimentação da impressora for removível).
2. Desconecte quaisquer cabos de interface da parte posterior da impressora.
3. Use uma chave de fenda cruzada para retirar os dois parafusos que prendem a tampa da interface. Em seguida levante a tampa.
4. Ajuste os interruptores e jumpers na placa da interface conforme descrito no manual. Se a placa contém um jumper marcado JG, lembre-se de ajustá-lo para ON (ligado), caso contrário a placa não funcionará corretamente.
Cuidado: Para evitar danos à impressora ou computador, não instale a placa de interface quando a impressora está conectada a uma tomada.
A-3

Como usar interfaces opcionais
5. Deslize a placa da interface ao longo das slots em ambos os lados do compartimento. Empurre-a firmemente para inseri-la completamente no conector da placa dentro do soquete interno da impressora.
6. Aperte a placa da interface na slot com os dois parafusos incluídos com a placa.
7. Conecte o cabo apropriado da interface à placa de interface e ao computador. Se o cabo tiver um fio terra, conecte-o a um dos parafusos que prendem a placa de interface.
8. Reconecte outros cabos que possa ter desconectado.
9. Verifique se a impressora está desligada. Em seguida conecte o cabo de alimentação e ligue a impressora.
Para retirar a placa de interface, primeiro siga os passos 1 e 2 nesta seção. Retire os parafusos que seguram a placa e cuidadosamente puxe para fora do socket interno da impressora. Em seguida recoloque a tampa da interface e os parafusos que retirou no passo 3. Agora pode conectar a impressora usando uma das interfaces incorporadas conforme descrito no guia de Instalação rápida.
A-4

BImpressão
Método de impressão Jato de tinta sob demanda
Configuração dos jatos 128 jatos monocromáticos (preto) 192 jatos em cores (ciano, magenta, amarelo), 64 de cada cor
Colunas imprimíveis e velocidades de impressão
cps = caracteres por segundo
Resolução Máxima 1440 × 720 ppp
Direção de impressão Bidirecional com busca lógica para texto e gráficos. (A direção de impressão automática pode ser definida no modo de definições predefinidas).
Código de controle ESC/P 2 e código de gráficos raster expandidos, código de emulação IBM XL24E
Espaçamento de linhas 1/6 de polegada (predefinido), programável em incrementos 1/8 de polegada ou de 1/360 de polegada
Velocidade de alimentação do papel
107 milissegundos por linha de 1/3 de polegada
Buffer de alimentação 64 KB
Especificações
Densidade de
caracteres (caracteres
por polegada)
Coluna
imprimível
Velocidade de
impressão
rascunho
Velocidade de
impressão
Qualidade Carta
10 136 800 cps 400 cps
12 163 960 cps 480 cps
15 204 1200 cps 600 cps
17 (10 condensada) 233 1378 cps 684 cps
20 (12 condensada) 272 1600 cps 800 cps
B-1

Especificações
Fontes
cpp = caracteres por polegadaSelecione outras combinações de fonte/densidade usando os comandos ESC/P 2 conforme descrito na página 4-15.
Observação: A impressora sempre usa fontes selecionadas com o software do aplicativo. As fontes internas da impressora somente são necessárias se o aplicativo não permite a seleção de fontes.
Tabelas de caracteres 1 tabela de itálico e 26 de caracteres gráficos
Conjuntos de caracteres
14 conjuntos de caracteres internacionais e 1 conjunto de ofício
Observação:As tabelas de caracteres são selecionadas com o modo de definições predefinidas (ver a página 4-1 para instruções) ou usando os comandos do software (ver página 4-15 para instruções).
Fontes bitmapFonte 10 cpp 12 cpp 15 cpp Proporcional
Epson Roman x x x x
Epson Sans Serif x x x x
Epson Courier x x x —
Epson Prestige x x x —
Epson Script x x x —
Fontes escaláveis
Fonte
Tamanho
mínimo de
ponto
Tamanho
máximo de
ponto Incrementos
Epson Roman 8 32 2
Epson Sans Serif 8 32 2
Epson Roman T 8 32 2
Epson Sans Serif H 8 32 2
B-2

Especificações
Papel
Tipo de papel Formato Tipos de papel Espessura Gramatura
Folhas avulsas Carta (8,5 × 11 pol) A4 (210 × 297 mm)A5 (148 × 210 mm)Ofício (8,5 × 14 pol) Meia carta (5,5 × 8,5 pol)Executivo (7,5 × 10 pol)A2 (420 × 594 mm)Super A3/B (13 × 19 pol)A3 (297 × 420 mm)Ledger (11 × 17 pol)US C (17 × 22 pol)B3 (364 × 514 mm)B4 (257 × 364 mm)B5 (182 × 257 mm)
Papel normal e papéis especiais para jato de tinta distribuídos pela Epson
0,065 a 0,11 mm Alimentador automático:64 a 90 g/m2
Alimentador manual:52 a 90 g/m2
Formulário contínuo
Tamanho mínimo da folha:101,6 a 406,4 × 101,6 mm
Papel normal 0,065 a 0,1 mm 52 a 82 g/m2
Transparências e película brilhante
Carta (8,5 × 11 pol)A4 (210 × 297 mm)A6 (105 × 148 mm, somente película brilhante)Super A3/B (13 × 19 pol, somente película brilhante)
Transparências e película brilhante distribuídos pela Epson
0,13 a 0,15 mm —
Papel brilhante Carta (8,5 × 11 pol)A2 (420 × 594 mm)A4 (210 × 297 mm)Super A3/B (13 × 19 pol)
Papel brilhante distribuído pela Epson
0,17 a 0,18 mm —
Folhas auto-adesivas
A4 (210 × 297 mm) Folhas auto-adesivas distribuídas pela Epson
0,2 mm máximo —
Envelopes No. 10 240 × 104 mmDL 220 × 110 mmC5 162 × 229 mm
Papel normal ou papel aéreo
0,16 a 0,52 mm 45 a 90 g/m2
Cartões de índice
A6 (105 × 148 mm)203 × 254 mm
Cartões para jato de tinta distribuídos pela Epson
0,23 mm máximo 188 g/m2
Papel em rolo 210 a 432 mm × 15 m Papel em rolo distribuído pela Epson
0,08 a 0,1 mm 64 a 82 g/m2
Película para retroprojeção
A2 (420 × 594 mm) Película para retroprojeção distribuído pela Epson
0,13 a 0,14 mm —
Etiqueta de formulário contínuo
Tamanho mínimo da folha de suporte:101,6 to 406,4 × 101,6 mmTamanho mínimo da etiqueta:63,5 × 23,9 mm
Papel de etiqueta de formulário contínuo
Espessura total máxima: 0,2 mmEspessura máxima da etiqueta: 0,12 mm
—
B-3

Especificações
Observação: Visto que a qualidade de qualquer marca de papel pode ser mudada pelo fabricante a qualquer momento, a Epson não pode garantir o uso de nenhuma marca de papel. Teste sempre amostras de papel antes de adquirir quantidades grandes ou imprimir tarefas volumosas.
O papel de baixa qualidade pode reduzir a qualidade de impressão e causar atolamentos e outros problemas. Se encontrar problemas, mude para um papel de melhor qualidade.
O papel para jato de tinta, envelopes, película brilhante, papel brilhante, transparências e folhas auto-adesivas são utilizáveis somente sob estas condições:
Temperatura: 15 a 25° CUmidade: 40 a 60%, relativa
A película brilhante de qualidade fotográfica e as folhas auto-adesivas de qualidade fotográfica Epson devem ser guardadas sob estas condições:
Temperatura: 15 a 30° CUmidade: 20 a 60%, relativa
Áreas imprimíveis
Observação:A largura máxima imprimível é de 345 mm independentemente do formato ou do alimentador.
Folhas avulsas e cartões de índice
A: A margem mínima superior é de 3 mm.
Ao imprimir múltiplas folhas de película brilhante de qualidade fotográfica Epson, margem superior mínima é de 30 mm.
BL: A margem mínima esquerda é de 3 mm; salvo para horizontal A3, vertical A2, horizontal Ledger, e vertical US C, que é de 25 mm.
BR: A margem mínima direita é de 3 mm salvo para horizontal A3, vertical A2, horizontal Ledger, e vertical US C, que é de 62 mm.
C: A margem mínima inferior é de 14 mm.
EnvelopesA: A margem mínima superior é de 3 mm.
BL, BR: As margens mínimas esquerda e direita são de 3 mm.
C: A margem mínima inferior é de 14 mm.
A
BLBR
C
A
CBL BR
B-4

Especificações
Formulário contínuo
A: As margens mínimas superior e inferior acima e abaixo das perfurações são de 9 mm.
B: As margens mínimas esquerda e direita são de 13 mm.
Cartuchos de tinta
* A capacidade de impressão pode variar, dependendo da freqüência das limpeza das da cabeça de impressão.
** A tinta descongela e torna-se usável em aproximadamente 3 horas a 25°C.
Cuidado:Para assegurar bons resultados, utilize somente cartuchos de impressão genuínos da Epson e não recarregue os mesmos. Outros produtos podem causar danos à impressora não cobertos por garantia da Epson.
Não utilize o cartucho de tinta uma vez que passe a data de vencimento contida na embalagem.
A A
BB
Especificação Cartucho de tinta preta (S020108) Cartucho de tinta colorida (S020089)
Cor Preto Ciano, magenta e amarelo
Capacidade de impressão*
900 páginas/A4 (padrão de carta ISO/IEC 10561 a 360 ppp)
300 páginas (A4, 360 ppp, 5% de cada cor)
Vida útil do cartucho
2 anos a partir da data de fabricação, e até 6 meses depois de aberta a embalagem a 25°C
Temperatura de armazenamento
-20 a 40°C1 mês a 40°C
Temperatura de transporte
-30 a 60°C1 mês a 40°C120 horas a 60°C
Temperatura de congelamento**
-16°C -18°C
Dimensões 27,8 (L) × 52,7 (P) × 38,5 (A) mm 42,9 (L) × 52,7 (P) × 38,5 (A) mm
B-5

Especificações
Especificações mecânicasMétodo de alimentação de papel
Fricção com alimentador de tração
Trajetória do papel Alimentador automático, entrada frontalAlimentador manual, entrada traseiraAlimentador de tração, entrada traseira
Capacidade do alimentador automático
100 folhas papel de 64 g/m2
Para informações detalhadas, ver o Capítulo 3.
Dimensões
Armazenamento Largura: 666 mm Profundidade: 333 mm Altura: 202 mm
Impressão Largura: 666 mm Profundidade: 619 mm Altura: 202 mm
Peso 15 kg sem cartuchos de tinta
Especificações elétricas
Observação: Verifique a etiqueta na parte traseira da impressora para saber a voltagem da impressora.
Especificação Modelo 120 V Modelo 220 – 240 V
Taxa de voltagem de entrada 103,5 a 132 V 198 a 264 V
Taxa de freqüência nominal 50 a 60 Hz
Taxa de freqüência de entrada 49,5 a 60,5 Hz
Corrente nominal 0,7A 0,4A
Consumo de corrente Aproximadamente 21 W(padrão de carta ISO/IEC 10561)
B-6

Especificações
Especificações ambientaisTemperatura Operação: 10 a 35°C
Armazenamento: -20 a 60°C, armazenado na embalagem original 1 mês a 40°C 120 horas a 60°C
Umidade Operação: 20 a 80% de umidade relativaArmazenamento: 5 a 85% de umidade relativa (na embalagem
original, sem condensação)
Aprovações de segurançaNormas de segurança Modelo 110 V: UL 1950 com D3, CSA 22.2 950 com D3
Modelo 220 V: EN 60950 (TÜV, WEMK)
EMC Modelo 110 V: FCC part 15 subpart B class BModelo 220 V: EN 55022 (CISPR pub. 22) classe B
EN 55082-1IEC 801-2IEC 801-3IEC 801-4EN 6100-3-2EN 6100-3-3AS/NZS 3548 classe B
InterfacesInterface paralela
Canal frontal Formato de dados: Paralelo de 8 bits, modo compatível com IEEE-1284
Sincronização: Pulso STROBE
Handshaking: Sinais BUSY e ACKNLG
Nível de sinal: Compatível com TTL
Conector: Conector Amphenol 57-30360 ou equivalente
Canal inverso Modo de transmissão: Modo Nibble IEEE-1284
Conector adaptável: Conector Amphenol 57-30360 ou equivalente
Sincronização: Consulte a especificação IEEE-1284
Handshaking: Consulte a especificação IEEE-1284
Nível de sinal: Dispositivo nível 1 IEEE-1284
Temporização de transmissão de dados: Consulte a especificação IEEE-1284
B-7

Especificações
Interface serial
Padrão: Baseada em RS-423
Sincronização: Síncrona
Taxa de bit: Máximo de 1,8 Mbps
Handshaking: X-ON/X-OFF, protocolo DTR
Formato de palavra: Bit de dados: 8 bitsBit de paridade: nenhumBit de início: 1 bitBit de parada: 1 bit
Conector: Conector mini-circular de 8 agulhas
Cabo recomendado: Cabo Apple System Peripheral-8 (de preferência da marca Belkin)
B-8

Glossário
área imprimível A área da página na qual a impressora pode imprimir. É menor do que o tamanho físico da página devido às margens.
buffer A parte da memória da impressora utilizada para guardar dados antes de imprimi-los.
caracteres por polegada(cpp)
Uma medida para os tamanhos dos caracteres de textos, também chamada de densidade.
CMYK Azul (azul-verde), magenta, amarelo e preto. Estas tintas coloridas são usadas para criar uma variedade do sistema subtrativo de cores impressas.
ColorSync O software Macintosh que é projetado para ajudar o usuário a obter impressão do tipo WYSIWYG (o que você vê é o que obtém, do inglês: what you see is what you get). Este software imprime as cores como se vê na tela.
cores subtrativas Cores produzidas por pigmentos que absorvem algumas cores de luz e reflete outras. Ver também CMYK.
Difusão de Erro Este método de criação de meios-tons torna as bordas difusas ao dispor pontos aleatoriamente de cores variadas.
driver Um programa de software que envia instruções para um computador para dizer o que ele deve fazer. Por exemplo, o driver da impressora aceita os dados impressos do aplicativo do processador de texto e envia as instruções à impressora sobre como imprimir esses dados.
driver da impressora Ver driver.
G-1

Glossário
Entrelaçado Tecnologia de impressão que produz imagens em incrementos muito pequenos para reduzir a possibilidade de formação de faixas. Ver também faixas horizontais.
ESC/P Abreviatura da Epson Standard Code for Printers. Este sistema de comandos proporciona o controle da impressora a partir do computador. Este é o sistema padrão para todas as impressoras Epson, sendo compatível com a maioria dos programas de aplicações para computadores pessoais.
ESC/P2 Versão aprimorada da linguagem de comandos para impressora ESC/P. Os comandos nessa linguagem produzem recursos parecidos com o laser, tais como impressão de fontes escaláveis e gráficos melhorados.
escala de cinzas Uma escala de tons de cinza que vão do preto ao branca. A escala de cinza é usada para representar cores quando se imprime somente com tinta preta.
faixas horizontais As linhas horizontais que às vezes aparecem ao imprimir gráficos. Ver também Entrelaçado.
fileira de impressão Os trabalhos de impressão são enviados à impressora enquanto estiver ocupada, ela armazena-os em uma fila de aguardo, ou fileira de impressão, até que possam ser impressos.
fonte Estilo tipográfico designado por um nome.
fontes escaláveis As fontes que podem ser ampliadas ou reduzidas. Fontes não escaláveis são chamadas de font de bitmap e não podem ser mudadas de tamanho.
impressão proporcional Impressão na qual a largura do caractere varia de caractere a caractere. Por exemplo, o W maiúsculo recebem mais espaço do que um i minúsculo. O resultado parece muito como um livro diagramado do que um rascunho datilografado.
inicialização Restaura a impressora para os valores predefinidos da impressora (conjunto fixo de condições). Isto acontece toda vez que ligar ou reiniciar a impressora.
G-2

Glossário
interface Conexão entre o computador e um periférico, como uma impressora. Algumas impressoras têm duas interfaces, paralela e serial. A interface paralela transmite dados um bite de cada vez, ou oito bites de cada vez. A interface serial transmite dados um bit de cada vez.
interface paralela Ver interface.
interface serial Ver interface.
jato de tinta Um método de impressão no qual cada letra ou símbolo é formado jorrando tinta com precisão sobre o papel.
material Materiais nos quais se imprimem os dados, por exemplo, envelopes, papel normal, papel especial e transparências.
Máximo Rigor Esta definição do driver da impressora torna automaticamente as imagens impressas mais nítidas e claras. Lembre-se que isto pouco aumentar o tempo necessário para a impressão.
meios-tons Um método para usar os padrões de pontos para representar uma imagem. Os meios-tons tornam possível a produção de escalas de cinza variadas usando somente pontos pretos, ou uma variação quase infinita de cores usando somente poucos com poucas cores.
monocromático Isto significa a impressão com uma só cor de tinta, que é geralmente a tinta preta.
padrão de tela Este recurso imprime áreas sombreadas como aparecem na tela, em vez que imprimi-las como meios-tons.
ppp Pontos por polegada. Os ppp determinam a resolução. Ver também resolução.
pps Polegadas por segundo. Esta escala é usada para medir a velocidade de impressão.
predefinido Valor ou definição que entra em uso quando se liga, reajusta ou inicializa o equipamento.
G-3

Glossário
reajustar Para voltar a impressora para as definições predefinidas tanto ao enviar um comando, um sinal INIT ou ao desligar e ligar a impressora novamente.
RGB Vermelho, verde e azul. Estas cores, em fósforos, irradiadas pela electron gun do monitor do computador, são usadas para criar uma variedade de cores aditivas das core da tela.
resolução O número de pontos por polegada usados para representar uma imagem.
servidor de impressão O computador conectado à impressora. Ele recebe os trabalhos e os distribui à impressora designada. Ele também guarda trabalhos de impressão enquanto a impressora está ocupada. Ver também fileira de impressão.
Spool Processo pelo qual o driver da impressora converte os dados de impressão em códigos que a impressora entende. Estes dados são então enviados diretamente à impressora ou ao servidor de impressão.
Spool Manager Um programa de software Epson que converte os dados de impressão em dados que a impressora entende. Ver também spool.
Supervisor de Estado Um programa de software Epson que exibe o estado da impressora, tal como falta de papel ou quantidade de tinta restante antes da impressão.
tabela de caracteres Conjunto de letras, números e símbolos que constituem um conjunto de caracteres utilizados em determinados idiomas.
trama Um método de meios-tons no qual os pontos são dispostos em padrões ordenados. A trama funciona melhor para impressão de imagens com cores sólidas, como em tabelas e gráficos. Ver também meios-tons.
G-4

-5
guias laterais (alimentador manual)
suporte para papel
painel de controle
bandeja de saída
guias laterais (alimentador automático)
guia lateral traseiro
alavanca para liberação de papel
alimentador manual
alimentador de traçãoentrada CA ou conexão do cabo de alimentação
suporte central
interface serial
interface paralela
slot para interface serial