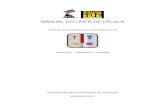MANUAL DO USUÁRIO · Manual do Usuário – CRM LIDER Versão do Documento: 1.5 ...
Transcript of MANUAL DO USUÁRIO · Manual do Usuário – CRM LIDER Versão do Documento: 1.5 ...

CRM
LIDER

Manual do Usuário – CRM LIDER
Versão do Documento: 1.5 1
HISTÓRICO DAS VERSÕES
Versão Data Descrição
1.0 Fevereiro / 2015 Introdução
Conceitos do Sistema
Acessando CRM
Procedimentos Gerais do Sistema
Tela Inicial (HOME)
Configurações do Sistema
Marketing
Leads
Conta
Manifestações
Oportunidades
Carteiras
Aeronaves
RAB
Notificações
Dashboards
1.5 Julho / 2015 Indicação de Blocos de Dados Preenchidos
Envio de email a partir de Compromissos
Sincronismo facultativo com outlook
Aproveitamento de dados do Lead para Construção de uma Conta
Conversão de Lead não efetivada
Alteração do Nome da Conta
Registro de Atividade junto à Conta
Parcerias
Utilizadores
Tipo de Manifestante
Criticidade da Manifestação
Registro de retomo não obrigatório – Manifestação
Alteração dos botões de Atividades – Gerar nova Oportunidade e Oportunidade
Novo formato de Visualização das Contas – Carteira
Lead para Carteiras Múltiplas - RAB

Manual do Usuário – CRM LIDER
Versão do Documento: 1.5 2
Sumário 1. INTRODUÇÃO ................................................................................................................................... 5
2. CONCEITOS DO SISTEMA ............................................................................................................ 6
3. ACESSANDO O CRM ....................................................................................................................... 9
3.1 Efetuando Login ............................................................................................................................... 9
3.2 Recadastramento, Alteração de Senha ou Acesso Negado ............................................ 9
4. PROCEDIMENTOS GERAIS DO SISTEMA ............................................................................. 10
4.1 Padrões de Pesquisa e Cadastro ............................................................................................. 10
4.2 Função Pesquisar .......................................................................................................................... 11
4.3 Função Cadastrar .......................................................................................................................... 12
4.4 Indicação de Blocos de Dados Preenchidos ............................................................. 14
5. TELA INICIAL – HOME ................................................................................................................. 14
5.1 Itens Presentes na Home ........................................................................................................... 15
5.2 Itens de Acesso Rápido. ............................................................................................................. 17
5.2.1 Notificações ................................................................................................................................. 17
5.2.2 Compromissos ............................................................................................................................ 17
5.2.3 Carteiras ....................................................................................................................................... 19
5.2.4 Oportunidades ............................................................................................................................ 19
5.2.5 Notícias ......................................................................................................................................... 19
5.2.6 Plano de Trabalho ..................................................................................................................... 19
5.2.7 Funil de Vendas ......................................................................................................................... 20
6. CONFIGURAÇÕES DO SISTEMA .............................................................................................. 21
6.1 Configurações Pessoais .............................................................................................................. 21
7. MARKETING ..................................................................................................................................... 23
7.1 Notícias ............................................................................................................................................. 23
7.1.1 Definição e Conceito de Notícias ......................................................................................... 23
7.1.2 Funcionalidades de Notícias .................................................................................................. 24
8. LEADS ................................................................................................................................................ 25
8.1 Definição e Conceito de Leads ................................................................................................. 25
8.2 Funcionalidades de Lead ............................................................................................................ 25
8.3 Aproveitamento de dados do Lead para Construção de uma Conta .............. 28
8.4 Conversão de Lead não efetivada ............................................................................... 29

Manual do Usuário – CRM LIDER
Versão do Documento: 1.5 3
8.5 Funcionamento da Conversão de Lead não efetivada .................................................... 29
8.6 Confidencialidade do Lead ......................................................................................................... 30
9. CONTA ............................................................................................................................................... 31
9.1 Contas ............................................................................................................................................... 31
9.1.1 Funcionalidades de Conta ...................................................................................................... 31
9.1.2 Situação da Conta .................................................................................................................... 35
9.1.3 Tipos de Conta ........................................................................................................................... 35
9.1.4 Endereço de Faturamento da Conta .................................................................................. 35
9.1.5 Classificação de Crédito da Conta ...................................................................................... 36
9.1.6 Inativação da Conta ................................................................................................................. 36
9.1.7 Reativação da Conta ................................................................................................................ 37
9.1.8 Alteração do Nome da Conta ...................................................................................... 37
9.1.9 Vinculando Pessoa de Contato a Conta ............................................................................ 38
9.1.10 Removendo Pessoa de Contato da Conta .................................................................... 39
9.2 Grupo de Empresas ...................................................................................................................... 39
9.2.1 Definição e Conceito de Grupo de Empresas ................................................................. 40
9.2.2 Funcionalidades de Grupo de Empresas .......................................................................... 40
10. PARCERIAS ............................................................................................................................. 42
10.1 Definição e Conceito de Parcerias ...................................................................................... 42
10.2 Acesso às Parcerias .................................................................................................................. 43
10.3 Funcionalidades de Parcerias ............................................................................................... 43
10.4 Inativação do Parceiro ............................................................................................................ 47
10.5 Reativação do Parceiro ........................................................................................................... 47
10.6 Registro de Atividades ............................................................................................................ 47
11. MANIFESTAÇÕES .......................................................................................................................... 49
11.1 Definição e Conceito de Manifestações ............................................................................ 49
11.2 Funcionalidades de Manifestações ..................................................................................... 49
12. OPORTUNIDADES ......................................................................................................................... 56
12.1 Definição e Conceito de Oportunidade ............................................................................. 56
12.2 Gerar Oportunidade ................................................................................................................. 56
12.2.1 Gerar Oportunidade a partir de um Lead .................................................................... 57
12.2.2 Gerar Oportunidade a partir de uma Conta ................................................................ 58

Manual do Usuário – CRM LIDER
Versão do Documento: 1.5 4
12.2.3 Gerar Oportunidade a partir de Cross Selling ............................................................ 58
12.2.4 Gerar Oportunidade a partir de Up Selling ................................................................. 59
12.2.5 Gerar Nova Oportunidade .................................................................................................. 60
12.3 Converter em Oportunidade ................................................................................................. 61
12.4 Tipos de Oportunidade ............................................................................................................ 62
12.5 Trabalhando uma Oportunidade ......................................................................................... 63
12.6 Navegabilidade e Registro de Passos ................................................................................ 66
12.6.1 Abordagens Múltiplas .......................................................................................................... 68
12.7 Encerrando uma Oportunidade ............................................................................................ 69
13. CARTEIRAS ...................................................................................................................................... 70
13.1 Definição e Conceito de Carteiras ...................................................................................... 70
13.1.1 Configurar Carteiras ............................................................................................................. 71
13.1.2 Gerenciar Carteiras .............................................................................................................. 73
14. AERONAVES .................................................................................................................................... 80
14.1 Aeronaves .................................................................................................................................... 81
14.1.1 Utilizadores .................................................................................................................... 83
14.2 Fabricantes (Aeronaves) ........................................................................................................ 84
14.3 Categorias de Atendimento (Aeronaves) ......................................................................... 85
14.4 Modelos (Aeronaves) ............................................................................................................... 86
15. RAB ..................................................................................................................................................... 88
15.1 Comparar Informações ........................................................................................................... 88
16. NOTIFICAÇÕES .............................................................................................................................. 92
17. DASHBOARDS ................................................................................................................................ 93
17.1 Definição e Conceito de Dashboard ................................................................................... 93
17.2 Regras de Funcionamento do Dashboard ........................................................................ 93
17.3 Acessando o Dashboard ......................................................................................................... 94
17.4 Indicadores do Dashboard .................................................................................................... 95
18. Encerramento ............................................................................................................................... 102

Manual do Usuário – CRM LIDER
Versão do Documento: 1.5 5
Este manual visa fornecer as informações necessárias para que o usuário opere o
sistema. A correta e atenta leitura do mesmo garantirá maior aproveitamento das
funcionalidades disponibilizadas pelo CRM, possibilitando o registro, acompanhamento
e uso das informações para suportar a criação, desenvolvimento e manutenção de
relacionamentos mais estruturados com os clientes Líder.
1. INTRODUÇÃO
O Sistema CRM foi desenvolvido com o objetivo de promover melhorias na gestão do
relacionamento com os clientes Lider e, com isso, possibilitar o aumento das vendas
da empresa, através do fomento de cross selling e up selling.
Sendo a Líder uma empresa heterogênea, com cinco áreas de negócios, cada qual
com suas especificidades, foi necessário criar e desenvolver um sistema que se
adequasse às necessidades de cada uma destas áreas. Para tanto o projeto de criação
do sistema CRM contou com o forte trabalho de uma equipe multidisciplinar formada
pelas áreas de TI, Marketing e representantes das Unidades de Negócio.
O envolvimento da diretoria e colaboradores da Líder, que foram ouvidos desde o
início do projeto, foi essencial para desenvolver um sistema integrado e adequado à
realidade das áreas suportadas pelo sistema e ao comportamento dos clientes em
cada uma das unidades.
O CRM (Customer Relationship Management, termo em inglês que pode ser entendido
como “Gestão do Relacionamento com o Cliente”) é um sistema integrado, que busca
incentivar maior interface entre as Unidades de Negócio, proporcionando abordagens
mais assertivas aos clientes através de funcionalidades que se adequam aos
processos comerciais e administrativos da empresa.
A gestão do CRM é realizada pelo Marketing, mas a inserção de dados
cadastrais e a operacionalização do sistema é de inteira responsabilidade dos
usuários, cabendo a estes ter conhecimento das funções que irão utilizar no
sistema para que possam fazer o devido e correto uso dele.
IMPORTANTE: Em caso de dúvidas ou problemas quanto ao funcionamento do
CRM, o usuário, obrigatoriamente, deverá entrar em contato e buscar apoio
junto ao Key User de sua área.
A lista de Key Users está divulgada na intranet, na página de Marketing.

Manual do Usuário – CRM LIDER
Versão do Documento: 1.5 6
2. CONCEITOS DO SISTEMA
Adequado à realidade comercial do mercado, o CRM traz novos conceitos. Abaixo estão
listados, de maneira geral, os conceitos presentes no sistema.
Oportunidade: é toda possibilidade de fechamento de negócio que esteja sendo trabalhada.
No sistema, possui as fases denominadas “Qualificar”, “Prospectar”, “Negociar” e “Fechar”.
Fornece informações para o funil de vendas e gestão comercial das áreas de negócio da
empresa.
Etapas da Oportunidade:
Cada etapa é composta por vários passos que, de maneira indicativa, indicam o caminho a se
percorrer no processo de venda até o encerramento da oportunidade. Alguns passos indicam a
necessidade de executar atividades no sistema outros são apenas lembretes.
É importante citar que cada fluxo de passos de uma oportunidade foi construído de maneira
aderente ao processo da unidade / área de negócio ao qual ele suporta.
Abaixo são descritas as principais características de cada uma delas:
Qualificar: etapa que tem como principal característica a identificação do interesse e do
potencial de compra do cliente.
Prospectar: etapa que tem como principal característica a aproximação do relacionamento com
o potencial cliente e a oferta de produtos ou serviços da Líder.
Negociar: etapa de negociação dos produtos e serviços que o cliente indica querer adquirir. É
quando se apresenta a proposta/contrato.
Fechar: etapa de fechamento da proposta, em que de fato há um apontamento do cliente
sobre a efetiva compra ou não.
Leads: indivíduos ou empresas que apontam determinadas afinidades com as características
que estipulamos para que se tornem nossos futuros clientes. Podem ou não ter relacionamento
com nossa empresa. Neste estágio, desconhecemos o poder de tomada de decisão em
relação à compra de nosso produto e serviço e/ou seu potencial e disponibilidade financeira.
São considerados como uma futura Oportunidade de negócio, portanto, são pontos de partida
para iniciar um relacionamento. Exemplo: Dicas, Nomes de listas, Percepções Situacionais,
mailings de feiras, etc.
Lead Qualificado: indivíduos ou empresas já que possuem poder de decisão de compra
conhecidos e identificado interesse em nossos serviços e/ou produtos. Podem ter origem no
LEAD, através de uma conversão, ou a partir de uma Conta. O Lead qualificado aparece no
início do processo de venda, na etapa Qualificar de uma Oportunidade.
Prospect: nesse ponto o interesse em adquirir os produtos e/ou serviços da empresa, assim
como o potencial financeiro, são certificados e o responsável pela decisão de compra é
conhecido. O Prospect é encontrado nas etapas Prospectar e Negociar de uma Oportunidade.

Manual do Usuário – CRM LIDER
Versão do Documento: 1.5 7
Conta: a conta é um conceito de mercado que amplia a visão sobre um cliente uma vez que
ela permite classificar um registro como conta antes mesmo da oportunidade ser ganha.
No CRM, a conta pode ser uma conta de um Lead Qualificado ou Prospect, se ela estiver
cadastrada dentro de uma oportunidade, mas para isso ela tem que ter registro de CNPJ
(conta PJ) ou CPF (conta PF). Existe a Conta formada pelo cadastro de um Grupo de Empresas.
E existe a Conta Cliente, que é gerada a partir de uma Oportunidade Ganha. Esta é encontrada
a partir da pesquisa no Menu Conta ou na Carteira, no bloco Gestão de Contas.
Cliente: este é o estágio desejado, onde o indivíduo/empresa de fato adquire seu produto
e/ou serviço. Temos relacionamento financeiro e fiscal. No CRM, uma conta só é considerada
cliente em uma unidade se ele tiver uma oportunidade ganha ali.
Stakeholder: indivíduo que representauma parte envolvida em um processo de vendas, ou
seja, obrigatoriamente, o Stakeholder está vinculado a uma oportunidade. Ele poderá ser
também uma Pessoa de Contato da Conta, mas isso não é uma regra, uma vez que seu
vínculo é com a Oportunidade e não com a Conta em si.
Pessoa de Contato: indivíduo que representa a Conta e com o qual a Líder se relaciona. Essa
pessoa de contato poderá ou não estar presente em oportunidades daquela conta. Ele é
referenciado, em seu cadastro, não só pelo cargo que ocupa como também pelo Tipo de
Contato que ele está classificado para ser dentro daquela conta (Comercial, Jurídico, Fiscal,
Cobrança, etc)
Parcerias: relação de colaboração entre duas ou mais pessoas, ou empresas, com vista
à realização de um objetivo comum. Parcerias podem ser estabelecidas entre sujeitos públicos
e/ou privados, individuais e/ou coletivos, para a realização de ações que objetivam, sobretudo,
o desenvolvimento econômico. Dentre várias vantagens destaca-se: a compatibilidade de
objetivos estratégicos, o aumento da rentabilidade, a confiança, a melhoria de acesso ao
mercado, o fortalecimento das operações.
Parceiros: indivíduos que formam par para o desempenho de uma atividade. Indivíduos
ou empresas que se associam para realizar ou desenvolver projetos comuns, permitindo a
cada uma das partes servir melhor os interesses da outra.
Contato: ação de contatar uma pessoa de contato.
Carteira: trata-se da organização da força de Vendas da empresa ao permitir definir e
separar, de maneira estruturada, os focos de atuação de cada membro da equipe comercial.
Nela estão vinculados e agrupados, em blocos distintos, os Leads, Contas e Oportunidades que
fazem parte do acompanhamento periódico de um executivo de vendas.

Manual do Usuário – CRM LIDER
Versão do Documento: 1.5 8
Cross Seling: oportunidades de se vender um produto ou serviço para um cliente que
inicialmente foi conquistado por uma unidade de negócios distinta. Trata-se de vendas
cruzadas entre as diferentes unidades de negócios ou empresas do grupo. Exemplo: no
fechamento de uma oportunidade de venda de um avião, há a oportunidade para: corretora,
gerenciamento, manutenção e atendimento aeroportuário;
Up Selling: oportunidades de vender novamente para um mesmo cliente em uma mesma
Unidade de Negócio. Exemplo: no fechamento de uma venda de manutenção de célula,
percebe-se a possibilidade de venda de serviço de pintura;
Manifestações: Toda e qualquer dúvida, sugestão, elogio, reclamação ou discrepância
relatada ou vivenciada pelo cliente sob a observação de um colaborador. No CRM as
Manifestações são cadastradas e também tem o seu tratamento registrado, etapa a etapa,
com um responsável pela tratativa em cada etapa de tratamento até o retorno ao cliente,
estabelecendo um fluxo de tratamento para todos os casos.
Notificações: sinalizações geradas pelo sistema a fim de alertar o usuário a respeito de algo.
No CRM Líder, as Notificações serão geradas a partir de um comando do usuário
(Configurações Pessoais) ou a partir de uma verificação sistêmica de rotinas e parâmetros
previamente programados.

Manual do Usuário – CRM LIDER
Versão do Documento: 1.5 9
3. ACESSANDO O CRM
Autorização de Acesso: o cadastro de novos usuários é feito pela área de Marketing, gestora
do sistema. Para isso, o usuário precisará passar previamente por um treinamento na
ferramenta, o que deverá ser feito pelo Key User da área (para cada área e/ou Unidade de
Negócio da empresa, há um key user previamente definido pela Diretoria). Além disso, o
superior imediato deverá autorizar formalmente o acesso através de e-mail.
Só depois de cumprida essas etapas é que o usuário receberá a autorização para acesso ao
sistema.
A lista de Key Users está divulgada na intranet, na página de Marketing.
3.1 Efetuando Login
Navegador: para utilização do sistema, o Google Chrome é o navegador padrão. Caso haja
dificuldades acessar o navegador, é necessário solicitar o apoio do o Help Desk da TI através
de uma demanda (basta clicar em CTRL+F12).
Acesso ao CRM pela rede Líder: acessar http://crm/.
Acesso ao CRM fora da rede Líder: acessar https://crm.lideraviacao.com.br/.
Efetuando login: digitar o usuário e senha, os mesmos utilizados pelo usuário para acessar a
conta da Líder (login de rede).
3.2 Recadastramento, Alteração de Senha ou Acesso Negado
Em caso de necessidade de cadastramento, alteração de senha ou demais dificuldades de
login, será necessário entrar em contato com o key User da sua área.
Insira os mesmos LOGIN E SENHA
utilizados para acessar sua conta Lider e clique
em entrar.

Manual do Usuário – CRM LIDER
Versão do Documento: 1.5 10
4. PROCEDIMENTOS GERAIS DO SISTEMA
Os principais ícones recorrentes no sistema CRM e suas funcionalidades estão listados na
tabela seguinte:
PRINCIPAIS ÍCONES DO CRM E SUAS FUNCIONALIDADES
ICONE DESCRIÇÃO FUNÇÃO
Botão Pesquisar Utilizado para realizar uma pesquisa.
Botão Cadastrar Utilizado para acessar a tela de cadastro.
Botão Salvar Utilizado para salvar os dados ou procedimentos feitos.
Botão Editar Utilizado para editar dados.
Botão Converter
Utilizado para converter um lead ou Conta em uma Oportunidade de negócio.
Botão Próximo Utilizado para navegar para o passo seguinte na Oportunidade.
Botão Voltar Utilizado para retornar a página ou procedimento anterior.
Botão Cancelar Utilizado para cancelar um procedimento ou passo.
Botão Importar Utilizado para importar dados.
Adicionar Comentário Utilizado para adicionar comentários ao item selecionado.
Botão Inativar Utilizado para inativar o item selecionado.
Botão Remover Utilizado para remover um vínculo entre dois itens.
Botão Comparar Utilizado para comparar dados.
Tabela 1: Principais Ícones do CRM e suas Funcionalidades
4.1 Padrões de Pesquisa e Cadastro
Para pesquisas e cadastros, os campos serão preenchidos pelo usuário e o sistema irá
demonstrá-los na tela sempre, em caixa alta (letras maiúsculas). Não será possível inserir
letra em caixa baixa (minúsculas) pois, mesmo que o usuário tente, o sistema converterá para
o padrão sistêmico adotado.
Importante: o CRM não são case-sensitive, ou seja, não é sensível ao
tamanho das letras. Isso quer dizer que o conteúdo será registrado na
tela sempre da mesma forma (caixa alta), mesmo que o usuário não
use o CAPS LOCK.
Ex.: Buscar por “flora toledo”(caixa baixa) ou ainda “FlorA TolEDO”, o
sistema listará na tela “FLORA TOLEDO”(caixa alta).

Manual do Usuário – CRM LIDER
Versão do Documento: 1.5 11
4.2 Função Pesquisar
No CRM a tela inicial de cada item do menu principal será sempre uma tela de pesquisa de
dados. Tal prática, recorrente no mercado, foi adotada para facilitar a busca e acesso às
informações.
Realizando Pesquisas e Editando Resultados Pesquisados
Filtros de pesquisa: as telas possuem filtros de preenchimento pertinentes ao item a ser
pesquisado, ou seja, que posam trazer à tela a informação indicada no menu.
Preenchimento dos campos de busca: poderão ser preenchidos em sua totalidade,
parcialmente ou deixados sem preenchimento. O preenchimento também poderá ser feito em
uma única aba ou em mais de uma delas, quando assim o sistema disponibilizar, pois ele
entenderá as buscas de maneira a somar todos os preenchimentos feitos.
Posteriormente, após preenchê-los, deve-se clicar em “Pesquisar”.
Resultados de buscas: o sistema trará os resultados em forma de listas, apresentados na
mesma tela, logo abaixo dos campos de pesquisa.
Acesso e edição dos resultados: o item pesquisado poderá ser acessado através de clique
sobre o ícone destinado à edição – imagem abaixo.
O sistema abrirá, a partir daí, a tela de cadastro daquele item pesquisado, onde o usuário
poderá consultar e/ou editar o dado que precisar.
TELA DE PESQUISA do item Leads.
Ao clicar em um menu (por exemplo, LEADS), A PRIMEIRA TELA SERÁ UMA TELA DE PESQUISA.

Manual do Usuário – CRM LIDER
Versão do Documento: 1.5 12
4.3 Função Cadastrar
Para realizar um cadastro no CRM é necessário acessar a tela inicial do item desejado e clicar
sobre o botão cadastrar.
Ao clicar sobre cadastrar, o usuário será direcionado para tela de cadastro, que é a mesma tela
de edição de dados já cadastrados no sistema.
Dica: para que você alcance o resultado desejado, de maneira mais
fácil e precisa, é indicado sempre preencher o máximo de campos e
filtros de pesquisa.
BOTÃO EDITAR: para editar o cadastro pesquisado, clique sobre o botão editar na linha que deseja alterar.
PESQUISAR: Ao clicar em pesquisar, o sistema trará uma lista com todos os resultados possíveis, conforme os filtros selecionados.
LISTA DE RESULTADOS GERADOS PELA PESQUISA:
Clique sobre o resultado listado para acessá-lo.
FILTROS DE PESQUISAS
CADASTAR: caso queira realizar um cadastro, clique diretamente sobre cadastrar.
ATENÇÃO: quando quiser cadastrar, não preencha os dados dos filtros da tela de pesquisa. Clique diretamente no botão CADASTRAR!

Manual do Usuário – CRM LIDER
Versão do Documento: 1.5 13
Campos mínimos para cadastro: para todo tipo de cadastro no CRM há campos
obrigatórios, na tela de cadastro, que devem ser preenchidos. Esses campos são considerados
básicos por fornecerem informações essenciais para processos de outros setores da empresa.
Alertas sobre dados necessários para cadastro: caso você não preencha os campos
obrigatórios, ao tentar salvar os registros, o sistema irá sinalizar a necessidade do
preenchimento circulando os campos faltantes com uma linha vermelha.
Indicação de Campo com Necessidade de Preenchimento.
Além da acima, em alguns casos o sistema também exibirá outro alerta reafirmando a
necessidade de preenchimento.
Indicação de Necessidade de Preenchimento.
Mensagem de cadastro efetuado: após efetiva realização do cadastro o sistema exibirá uma
mensagem de confirmação do registro.
Mensagem de Confirmação de Registro.
EXEMPLO: TELA DE CADASTRO DE LEADS.
Ao clicar em salvar, o sistema indica, através de uma borda
vermelha, os dados obrigatórios a serem preenchidos.

Manual do Usuário – CRM LIDER
Versão do Documento: 1.5 14
4.4 Indicação de Blocos de Dados Preenchidos
As telas de cadastro do sistema são, de maneira geral, compostas de blocos de dados. Cada
um deles compila um tipo de informação sobre o cadastro em que aparece. Como cada tela de
cadastro possuem, na maioria das vezes, muitos blocos, os usuários solicitaram que fosse
criada uma forma de sinalizar, em todos os blocos, quais deles possuem para facilitar a
pesquisa acesso às informações preenchidas.
Para atender à demanda dos usuários, nessa nova fase o sistema trará uma sinalização ( ),
indicando que o bloco em que o ícone aparece possuem dados cadastrados.
Os blocos que não apresentarem esse ícone estão sem dados cadastrados neles.
5. TELA INICIAL – HOME
Esta é a principal tela do sistema e representa a área de trabalho do usuário.
Através da Home é possível ter acesso a todas as funções do sistema além de visualizar as
informações mais importantes de maneira resumida e precisa.
É possível tomar conhecimento sobre novos clientes conquistados por outras Unidades de
Negócio, ter contato com noticias e informativos divulgados pelo Marketing e, sobretudo
acompanhar seu relacionamento com clientes, leads e prospects e gerir seus processos de
vendas.
Bloco com dados preenchidos
Bloco sem dados preenchidos

Manual do Usuário – CRM LIDER
Versão do Documento: 1.5 15
5.1 Itens Presentes na Home
A tabela abaixo descreve os itens presentes na Home e suas funções. É importante citar que
os itens abaixo são visualizados de acordo com o perfil em que o usu´rio está cadastrado para
acessar o sistema.
DOS ITENS E FUNCIONALIDADES PRESENTES EM HOME
MENU PRINCIPAL
ÍCONE DESCRIÇÃO FUNÇÃO
Botão Home Quando clicado direciona o usuário para a tela home, tela principal do sistema.
Nome do Colaborador
(Perfil de acesso)
Indica o nome do colaborador que está logado no sistema.
Configurações
Pessoais Dá acesso à área na qual é possível configurar padrões para recebimento de notificações.
Logoff Permite realizar logoff (sair do sistema).
Marketing Nesta primeira versão esta funcionalidade permite pesquisar notícias divulgadas.
Leads Dá acesso à pesquisa, edição, cadastro e conversão de leads que estejam na sua carteira.
Contas (Título) Clique para expandir os subitens de contas.
Grupos de Empresa (Contas)
Dá acesso à pesquisa, edição e cadastro de grupos de empresas.
Contas (Contas) Dá acesso à pesquisa e edição das contas Lider.
Parcerias Dá acesso à pesquisa, edição e cadastro de Parceiros.
Manifestações Acesse para registrar, encaminhar, acompanhar e atuar nos elogios, sugestões, dúvidas, discrepâncias e reclamações feitas por nossos clientes.
Oportunidades Dá acesso às oportunidades existentes na carteira do usuário logado.
ACESSO RÁPIDO AOS ITENS DE USO MAIS CONSTANTES
NOME DO USUÁRIO
MENU PRINCIPAL
BOTÃO HOME
LOGOFF E CONFIGURAÇÕES PESSOAIS

Manual do Usuário – CRM LIDER
Versão do Documento: 1.5 16
Carteiras (Título)
Clique para expandir os subitens de carteira
Configurar (Carteiras)
É possível configurar carteiras para, definindo regiões e áreas de atuação. O acesso a essa funcionalidade é restrito, não estando liberado para todos os usuários.
Gerenciar
(Carteiras)
Dá acesso à Carteira, de fato, tendo em um único lugar a visualização das oportunidades, clientes e leads. Para os usuários que possuem equipe, será possível acompanhar as carteiras de seus subordinados.
Aeronaves
(título) Clique para expandir os subitens de aeronaves.
Aeronaves Tenha acesso ao cadastro e pesquisa de aeronaves cadastrada na base de dados do sistema CRM.
Fabricantes (Aeronaves)
Clique para cadastrar, editar e pesquisar fabricantes de aeronaves.
Categoria de Atendimento (Aeronaves)
Clique para cadastrar, editar e pesquisar Categorias de Atendimento de aeronaves.
Modelos
(Aeronaves) Clique para cadastrar, editar e pesquisar modelos de aeronaves.
RAB Clique para expandir os subitens de RAB
Comparar Arquivo
Permite comparar e comandar a sobreposição das informações importadas do RAB com as existentes no banco de dados da empresa. É possível também gerar Leads a partir do cadastro do RAB.
Notificações
Permite acesso rápido às notificações de sua carteira, possibilitando a atuação, a partir dessa mesma tela, naquelas notificações que dependem de ações no sistema para serem consideradas tratadas.
Dashboards Clique para expandir os subitens de Dashboard
Por Período (Dashboard)
Permite acesso a gráficos que indicam, por período, o desempenho dos usuários
Consolidado (Dashboard)
Permite acesso a gráficos que indicam, de maneira consolidada, o desempenho dos usuários
Minha conta Clique para acessar as sua configurações pessoais ou realizar logoff.
ITENS DE ACESSO RÁPIDO
ICONE DESCRIÇÃO FUNÇÃO
Notificações Através deste item, é possível ter acesso rápido às suas notificações.
Compromissos É possível acessar os compromissos além de cadastrar novos.
Carteiras Permite acesso rápido à tela de carteiras (para os que são gestores de equipe, o acesso será dado a uma tela de pesquisa de carteiras).
Oportunidades Dá rápido acesso à tela de pesquisa de oportunidades de sua carteira ou da sua de unidade de negócios, desde que não possuam nenhuma carteira vinculada.
Notícias
A princípio, neste item será possível visualizar as notícias publicadas no sistema.
Plano de Trabalho
Este item mostra um resumo dos seus Leads, Oportunidades, Clientes em relação ao total sua Unidade de Negócios, além de suas atividades pendentes.
Vendas
Este item mostra um funil de vendas que reflete a situação dos Leads, Oportunidades e Clientes da sua carteira – venda ativa.
Tabela 2: Dos Itens e Funcionalidades Presentes em Home

Manual do Usuário – CRM LIDER
Versão do Documento: 1.5 17
5.2 Itens de Acesso Rápido.
5.2.1 Notificações
Através deste item, tenha acesso rápido às notificações de sua carteira, direcionadas a você.
Em caso de dúvidas quanto aos procedimentos relativos a este item, recorra ao tópico
“NOTIFICAÇÕES” deste manual.
5.2.2 Compromissos
No CRM Líder, o item Compromisso refere-se a um agendamento feito. Os compromissos
podem ser visualizados através de um calendário, acessado pela HOME do sistema.
Gerando e Visualizando Compromissos: o calendário de Compromissos do CRM é
sincronizado com o outlook, permitindo a visualização dos agendamentos no sistema e vice-
versa. Portanto os Compromissos podem ser gerados a partir do outlook e/ou diretamente no
sistema através dos itens Compromissos ou Oportunidades / Atividades (a forma de executar
esse último está descrita no Tópico “OPORTUNIDADE”, neste manual).
O sistema só permitirá agendar compromissos para datas futuras.
COMPROMISSO: o acesso ao calendário é feito clicando no
símbolo do botão Compromisso

Manual do Usuário – CRM LIDER
Versão do Documento: 1.5 18
Dados do compromisso:
Alertas de compromisso agendados: todos os compromissos registrados no sistema
poderão gerar notificações para o usuário se ele assim configurar o sistema. No entanto,
Compromissos provenientes do outlook não irão gerar notificação.
FORMATO: o calendário poderá ser visto em formato
de mês, semana ou dia
GERAR COMPROMISSO: basta clicar no botão adicionar ou dar duplo clique na data em que ocorrerá o compromisso.
FECHAR: caso o usuário desista de gerar o compromisso, ele poderá fechar a tela
clicando no botão X aqui indicado.
REMARCAR COMPROMISSO: para remarcar basta abrir o
agendamento e alterar os dados ou simplesmente arrastar o
compromisso para outra data
EXCLUIR: Exclui / Cancela o compromisso da agenda do
sistema e do outlook.
E-mail: atendendo a demandas de usuários, o sistema disponibiliza agora a opção de envio de e-mail a partir de agendamentos
feitos diretamente em COMPROMISSOS.
Sincronizar com o outlook: o usuário poderá comandar a
sincronização do compromisso que está sendo agendado e seu outlook.

Manual do Usuário – CRM LIDER
Versão do Documento: 1.5 19
Confidencialidade dos compromissos do usuário: os compromissos do outlook são
sigilosos (restritos ao usuário) e assim também funcionará no sistema. Ou seja, os
compromissos são pessoais, particulares e não públicos. Portanto não é possível que alguém
acesse seus compromissos, mesmo sendo seu superior hierárquico.
5.2.3 Carteiras
Através deste item, tenha acesso rápido à tela de pesquisa de carteiras. O usuário terá acesso
somente à sua carteira e caso tenha subordinados, poderá acessar também a carteira dos
mesmos. Em caso de dúvidas quanto ao funcionamento deste item, recorra ao tópico
“CARTEIRAS” deste manual.
5.2.4 Oportunidades
Através deste item, tenha acesso rápido à tela de oportunidades (pesquisar) na qual será
possível pesquisar as oportunidades em aberto de sua carteira e unidade de negócios, desde
que neste último caso os Leads não tenham carteira vinculada a eles.
5.2.5 Notícias
Neste item será possível visualizar as notícias. Em caso de dúvidas quanto ao funcionamento
deste item, recorra ao tópico “MARKETING – NOTÍCIAS” deste manual.
5.2.6 Plano de Trabalho
Este item mostra um resumo dos seus Leads, Oportunidades, Clientes em relação ao total da
sua Unidade de Negócio (no caso de Diretorias, a relação é a Unidade de Negócio em relação à
toda a empresa). É possível também visualizar as visitas programadas de acordo com sua
carteira.
Importante: para que seja possível visualizar compromissos
agendados no outlook, dentro do CRM, é necessário que o login na
máquina e no sistema tenham sido feitos com o mesmo usuário.
Caso tenham sido utilizados usuários distintos para o login da
máquina e do CRM, o sistema não permitirá a visualização dos
compromissos. Isso ocorre para garantir o sigilo dos registros de
compromissos do sistema e outlook.

Manual do Usuário – CRM LIDER
Versão do Documento: 1.5 20
5.2.7 Funil de Vendas
Este item mostra um funil de vendas, através do qual se pode visualizar os estágios dos Leads,
das Oportunidades e Clientes.
Para as diretorias, este funil apresenta um resultado da sua unidade, somando o
resultado de toda a equipe comercial.
Para os demais usuários este funil apresenta os resultados consolidados da sua carteira,
refletindo apenas o seu desempenho de vendas.
Outra forma de acessar o funil de vendas é clicando no item “Dashboard” do menu principal.
LEADS DA UNIDADE DE NEGÓCIO
LEADS PRESENTES NA CARTEIRA

Manual do Usuário – CRM LIDER
Versão do Documento: 1.5 21
6. CONFIGURAÇÕES DO SISTEMA
As Configurações permitem parametrizar o funcionamento do sistema de acordo com as
diretrizes da Unidade de Negócios.
Atualmente o CRM (versão 1.0) conta com dois tipos de configurações: corporativas e
pessoais.
Configurações Corporativas: são determinadas pelas diretorias da Lider e programadas na
ferramenta pela equipe de TI. Podem sofrer alterações quando solicitadas pelas diretorias.
Configurações Pessoais: são programações que o próprio usuário poderá realizar para
parametrizar a ocorrência de sinalizações e alertas para sua carteira.
Atenção:
6.1 Configurações Pessoais
As configurações pessoais geram notificações, auxiliando na gestão da rotina do colaborador.
Elas poderão ser alteradas a qualquer momento, de acordo com o parâmetro que melhor
atender ao usuário.
Parametrizar Configurações Pessoais: será possível parametrizar o recebimento de
notificações de Pessoas de Contatos aniversariantes da carteira, Vencimento de IAM e
agendamentos no Calendário.
Atenção: as configurações do sistema são itens passíveis de mudança
e podem se adaptar a uma nova regra quando necessário. Como o
CRM será entregue em etapas, as configurações poderão sofrer
alterações a fim de se adaptarem às mudanças de cada etapa.

Manual do Usuário – CRM LIDER
Versão do Documento: 1.5 22
Ao determinar as configurações pessoais o usuário passará a visualizar essas notificações no
sistema de acordo com as regras determinadas.
I. Notificações de Aniversário: o usuário poderá receber notificações sobre
aniversários das Pessoas de Contato da sua Carteira. É possível optar por:
Nenhum: o usuário não receberá notificações de aniversário das Pessoas de
Contato de sua carteira.
Favoritos: o usuário receberá notificações de aniversário das Pessoas de
Contato marcadas como favoritos em sua carteira, desde que possuem data de
nascimento registrada no sistema.
Todos: o usuário receberá notificações do aniversário de todas as Pessoas de
Contato cadastradas em sua carteira, desde que possuem data de nascimento
registrada no sistema.
CONFIGURAÇÕES PESSOAIS: o sistema disponibiliza duas
formas de acesso às configurações pessoais. Basta
clicar em um dos itens indicados

Manual do Usuário – CRM LIDER
Versão do Documento: 1.5 23
Para as opções “Favoritos” e “Todos”, é necessário determinar o prazo de
antecedência para receber as notificações.
II. Notificações de IAM: esta opção está disponível somente para a área
comercial da Unidade de Manutenção de Aeronaves.
A programação de notificação de vencimento de IAM tem como prazo mínimo (estabelecido
por diretoria) de 90 dias. Por se tratar de prazo indicado como regra de negócio da Unidade, o
sistema irá bloquear qualquer tentativa de programação com prazo inferior.
III. Notificações de Agendamento do Calendário: os compromissos do
calendário do usuário (tais como agendamento de reunião com cliente,
oportunidades programadas, etc) também poderão gerar notificações. Para
isso, basta determinar o prazo de antecedência para que ocorra o lembrete.
Atente-se ao fato de que todos os registros do Calendário gerarão alerta de
acordo com a programação feita.
7. MARKETING
O item Marketing foi desenvolvido para hospedar funcionalidades da área, entre elas as
Campanhas, Solicitações individuais de Brindes e Notícias.
Na versão 1.0, o CRM tratará apenas do tópico “Notícias”. As demais funcionalidades estão
previstas para a versão 2.0 do sistema.
7.1 Notícias
Este tópico visa definir o conceito de notícias e indicar a devida utilização de suas
funcionalidades.
7.1.1 Definição e Conceito de Notícias
Notícia é qualquer tipo de informação que reporta um acontecimento ou que divulga uma
novidade. No CRM Líder o campo Notícias será usado para publicar informações pertinentes ao
negócio e que são importantes de serem absorvidas pelos usuários.
Importante: as notificações de IAM estarão disponíveis somente para
parametrização dos usuários locados na Unidade de negócio de
MANUTENÇÃO. Para os demais, este campo aparecerá com padrão
“nenhum” e na cor cinza.

Manual do Usuário – CRM LIDER
Versão do Documento: 1.5 24
7.1.2 Funcionalidades de Notícias
Visualizar Notícias: será possível visualizar noticias referentes à sua e a outras áreas da
empresa.
As notícias serão sempre publicadas por data e hora, em ordem crescente;
Na Home não há filtros de busca para localização de notícias antigas, pois a intenção é
que o campo funcione como um blog, tendo as notas publicadas em formato de lista,
com barra de rolagem, mas o acesso é limitado a uma certa quantidade de dados;
As notícias referentes às “Oportunidades Ganhas” somente serão publicadas se o
usuário responsável pela oportunidade optar pela publicação. Portanto, aquelas que não
forem marcadas pelo usuário para publicação, não serão listadas na Home e nem
acessadas na pesquisa de notícias. (Para saber mais sobre Oportunidades Ganhas,
recorra ao tópico “OPORTUNIDADES” deste manual).
Outros tipos de publicações serão feitas somente pela área de Marketing.
Pesquisar Notícias: você pode pesquisar notícias a fim de verificar uma informação passada
ou até mesmo que esteja disponível na Home. Para tanto insira as informações necessárias e
clique em pesquisar.
VISUALIZAR NOTÍCIAS: Todas as notícias publicadas
serão visualizadas neste campo

Manual do Usuário – CRM LIDER
Versão do Documento: 1.5 25
8. LEADS
Este tópico visa definir o conceito de lead, explicando o correto uso de suas funcionalidades
(pesquisa, edição, conversão e cadastro).
8.1 Definição e Conceito de Leads
Lead são nomes / dicas. São indivíduos (ou empresas) considerados por apontar determinadas
afinidades com as características que detectamos ou estipulamos para que se tornem nossos
futuros clientes. Podem ou não ter relacionamento com nossa empresa. Neste estágio,
desconhecemos o poder de tomada de decisão em relação à compra de nosso produto e
serviço e/ou seu potencial e disponibilidade financeira do momento.
Leads podem ser obtidos através de fontes diversas como: dicas de outras áreas, feiras e
eventos, pesquisas em web e revistas, contatos com outras pessoas, etc. Seu cadastro no
sistema é feito de forma rápida e superficial não sendo necessário informar grande quantidade
de dados, porém indicamos o cadastro do máximo de informações que já ouver pois isso
auxiliará na avaliação do potencial dele.
O Lead representa o início do processo de vendas e para prosseguir com a venda é preciso
convertê-lo em uma oportunidade.
Exemplo de lead: contato ou indicação (nome e telefone) que você conseguiu em uma feira e
que pode ser um possível comprador de seu produto ou serviço.
8.2 Funcionalidades de Lead
Em caso de dúvidas, procedimentos gerais de cadastro, edição e pesquisa estão descritos de
maneira mais detalhada no tópico “PROCEDIMENTOS GERAIS DO SISTEMA” deste manual.

Manual do Usuário – CRM LIDER
Versão do Documento: 1.5 26
Pesquisar Leads: é possível pesquisar leads que foram cadastrados no sistema ou gerados a
partir de Cross Selling, mas apenas Leads vinculados à sua Carteira ou aqueles vinculados à
sua unidade de Negócio sem Carteira específica vinculada a ele. Para tanto insira os filtros
necessários, na tela de pesquisa de Lead, e clique em pesquisar.
Há também a possibilidade de se buscar Leads que possuam registro de Atividades Sem
Conversão. Para isso, basta selecionar o flag indicado, na tela de pesquisa.
Editar Leads: caso queira editar um cadastro pesquisado, clique no botão editar e será
possível adicionar ou corrigir informações.
Cadastrar Leads: um lead pode ser cadastrado para sua ou outra Unidade de Negócios. Para
cadastrar um lead clique sobre o botão cadastrar, localizado na tela principal de leads. O
sistema irá apresentar a tela para edição / cadastro.
NOVOS FILTROS: itens acrescidos, por solicitação dos usuários, para facilitar a busca e localização dos leads.
FILTROS DE PESQUISA DE LEAD: preencha os filtros necessários e clique em pesquisar.
CADASRO DE LEADS: botão que dá acesso à tela de cadastro de Leads.

Manual do Usuário – CRM LIDER
Versão do Documento: 1.5 27
Para cadastrar um lead, há dados mínimos que precisam ser preenchidos. (Vide Tabela 3:
PRINCIPAIS CAMPOS PARA CADASTRO DE LEADS abaixo).
PRINCIPAIS CAMPOS PARA CADASTRO DE LEADS
CAMPO REFERENCIA PREENCHIMENTO EX. DE
PREENCHIMENTO
Fonte de Dados Este campo lista valores que devem ser selecionados para indicar a fonte de obtenção do seu lead.
Obrigatório Feira
Descreva Campo responsável por fornecer maiores detalhes sobre a Fonte de Dados, permitindo uma melhor identificação da origem daquele Lead.
Obrigatório NBAA
Nome Campo para identificação do lead a ser cadastrado. Obrigatório John Eduard Stuart
Origem Campo para registro da origem territorial do lead. Facultativo Estrangeiro
Unidade de Interesse
Campo para seleção da Unidade de Negócio da Lider para a qual foi apontado o possível interesse do lead.
Obrigatório Atendimento Aeroportuário
Área de Interesse
Lista as áreas da Unidade de Negócio selecionada anteriormente.
Facultativo Atendimento Internacional
Carteira Apresentará as carteiras relacionadas às áreas de interesse selecionadas.
Facultativo Ana Paula Martin
Tabela 3: Principais Campos para Cadastro de Leads.
Os leads cadastrados e direcionados a sua área de atuação, sem carteira vinculada, serão
visualizados em sua carteira também, assim como nas demais carteiras da área.
Cadastro e Leads para outras Unidades de Negócio: é possível cadastrar leads para
pessoas de sua unidade ou de outras áreas da empresa. Os leads serão direcionados a área
selecionada em “Unidade de Interesse” no momento do cadastro.
Dica: Na tela de cadastro de leads, os dados principais aparecem de
maneira expandida. Os demais dados, de preenchimento não obrigatório são mostrados de forma retraída.
CAMPOS PARA CADASTRO DE LEADS:
Após preencher os dados mínimos vá até o final da página e clique em salvar.
Posteriormente, clique sobre os tópicos retraídos
para preenchê-los.
DADOS RETRAÍDOS: para expandir, basta
clicar sobre eles.
BOTÃO DE CONVERSÃO DE LEAD: após preencher os dados principais para
cadastro de leads, o botão conversão estará habilitado.

Manual do Usuário – CRM LIDER
Versão do Documento: 1.5 28
Todos os Leads criados para uma Unidade de Negócio sem definição de Carteira a ser
direcionada, serão apresentados no bloco de Gestão de Leads de todas as Carteiras da
Unidade de Negócio em questão. Entretanto o lead somente poderá ser convertido em
Oportunidade após ter uma Carteira definida como responsável, ou seja, aquele que
quiser atuar em um Lead gerado para sua Unidade de Negócio precisará se apropriar
daquele Lead, colocando a sua Carteira no campo correspondente na tela de cadastro /
edição de Lead.
Leads com Carteiras definidas serão direcionados somente para a respectiva Carteira
escolhida.
Cadastro de Leads para outros usuários faz com que o campo de observações se
torne um campo de preenchimento obrigatório. Isso foi feito, a pedido dos usuários,
para evitar que Leads fossem gerados sem que tivessem o mínimo de informações que
possam contextualizar aquela indicação.
8.3 Aproveitamento de dados do Lead para Construção de uma Conta
Após comandar a Conversão de um Lead, ser efetuado o registro da Primeira Atividade e clicar
em salvar para converter o Lead (Nome, Telefone e Endereço) em Oportunidade, o sistema
criará uma Conta com as informações contidas no Lead e se o Lead tiver uma Pessoa de
Contato vinculada, esta será vinculada automaticamente à Conta e a nova Oportunidade.
Os dados obrigatórios no cadastro de um Lead serão levados para a Conta.
Se o próprio Lead for uma Pessoa de Contato ele deverá ser cadastrado também como tal,
vinculada ao Lead, antes da conversão. Essa Pessoa de Contato será vinculada,
automaticamente, à Conta após a conversão.
Importante: Para localizar os leads sem carteira o usuário deverá, na
tela de pesquisa, selecionar a opção TODOS no campo CARTEIRA, sem
preencher nenhum outro campo.
Importante: cadastrar leads repetidos não configura,
necessariamente, um problema uma vez que se tratam apenas de um
nome. Ao serem convertidos e terem seus dados cadastrais
devidamente registrados, somente um desses leads poderá ser
efetivamente registrado como conta, passando a ter um cadastro
unificado no sistema, feito de acordo com CPF ou CNPJ, evitando
assim duplicidades.

Manual do Usuário – CRM LIDER
Versão do Documento: 1.5 29
8.4 Conversão de Lead não efetivada
Avaliando bem algumas demandas de usuários, e aprofundando o entendimento da realidade
processual das Unidades de Negócios, foi desenvolvido no sistema uma forma de se registrar a
NÃO CONVERSÃO DE LEADS.
Essa funcionalidade será amplamente utilizada em casos em que, ao receber e fazer uma
primeira avaliação do Lead, o usuário perceba que aquela indicação não tem características
suficientes para ser visto como potencial cliente, e com isso, não haja necessidade, pelo
menos naquele momento, de converter o Lead em Oportunidade (aqui, por exemplo, se
enquadram os casos de Vista de Apresentação).
8.5 Funcionamento da Conversão de Lead não efetivada
Para todos os Leads, ao se passar pelo processo de avaliação do enquadramento dele como
possível cliente, sistemicamente é necessário acionar o botão Converter ( ) e abrir a tela
Gerar nova Oportunidade. Mas agora o sistema possibilitará ao usuário, antes de efetivamente
iniciar uma Oportunidade, registrar a tentativa de Conversão como uma Conversão Não
Efetivada.
0Para isso, a tela Gerar Nova Oportunidade deverá ser preenchida, detalhando as informações
a respeito das avaliações e/ou contato com o Lead, e depois de salvar o usuário deverá
indicar, na janela que irá aparecer, se deseja converter aquele Lead em Oportunidade ou não.
Sempre que se optar por não converter um Lead o usuário deverá justificar a escolha dele no
sistema.
Os motivos apresentados, para não conversão, se adequam à realidade de cada Unidade de
Negócio, tendo sido previamente alinhados.
CONVERSÃO DE LEAD NÃO EFETIVADA: para não conversão do lead
o usuário deverá selecionar a opção NÃO
Importante: Os Dados de Pessoas de Contato poderão ser acrescidos
no cadastro de Lead, como uma edição do mesmo, após salvar o
cadastro mínimo obrigatório.

Manual do Usuário – CRM LIDER
Versão do Documento: 1.5 30
Caso o Lead não seja removido da Carteira no momento da não conversão, mas haja
necessidade posteriormente, caberá ao usuário efetuar a remoção.
A não conversão não inativa o Lead. Caso haja a necessidade e inativação do Lead isso
precisará ser feito manualmente.
Essas duas formas de remoções, acima, seguirão as regras já existentes.
Sempre que houver um registro de não conversão para um Lead este será armazenado no
próprio Lead, formando assim um histórico.
8.6 Confidencialidade do Lead
Na tela de leads o usuário poderá visualizar os leads (i) criados pelo próprio usuário e (ii) os
leads da Unidade de Negócio, do qual usuário faz parte, que não estão em nenhuma outra
carteira.
Importante: Essa funcionalidade não estará disponível para Contas,
apenas para Leads.
Importante: os registros de Visitas de Apresentação da Unidade de
Negócio FGA, deverão ser feitos na Tela GERAR NOVA
OPORTUNIDADE, selecionando a atividade do Tipo Visita. Só depois
desse registro é que o usuário deverá salvar os dados dessa tela e
optar por Não converter em Oportunidade. Se não for executado
desta forma o indicado de Visitas de Apresentação não será
devidamente registrado e apurado.

Manual do Usuário – CRM LIDER
Versão do Documento: 1.5 31
9. CONTA
A Conta é a representação de um cliente na gestão da carteira de um executivo de vendas.
9.1 Contas
As Contas são pessoas físicas ou jurídicas que são criadas vinculadas a uma Oportunidade.
Nesta fase a ela é caracterizada como Conta Lead Qualificado ou como Conta Prospect,
dependendo da etapa da Oportunidade em que ela se encontrar. Após o final de um processo
de vendas, bem sucedido, ela se torna Conta Cliente na Líder.
Exemplo: O José tem uma Conta na Líder porque comprou uma aeronave (ou seja, a Unidade
de Vendas concluiu o processo de venda e ganhou a oportunidade vinculada ao José). Mas não
significa que o José seja cliente das outras Unidades de Negócio. Ele é um cliente Líder, mas
não está ligado a todas as Unidades da empresa.
9.1.1 Funcionalidades de Conta
Pesquisar: é possível pesquisar Contas Lider conforme sua forma de cadastro: pessoa jurídica
ou física. Também é possível pesquisar de acordo com a situação da Conta Lider na unidade de
negócio do usuário logado, assim como por endereço, além da maneira generalizada. Para
tanto, insira dados nos filtros necessários, na aba de interesse, e clique em pesquisar.
Importante: Uma vez que há a criação de uma conta e esta se
transforma em cliente, por concluir uma oportunidade como ganha,
ela se torna uma Conta Lider. Ela não será propriedade exclusiva da
unidade de negócio que efetivou a venda, mas sim propriedade da
empresa, e ficará disponível para acesso de todos que utilizarem o
sistema.

Manual do Usuário – CRM LIDER
Versão do Documento: 1.5 32
Os filtros de pesquisa de contas podem ser utilizados preenchendo aba a aba, pesquisando
individualmente uma a uma, ou de maneira cumulativa, preenchendo mais de uma aba para a
busca de uma única conta.
Cadastrar: O cadastro de uma Conta é feito durante o processo de uma oportunidade, por
isso, para cadastrar uma conta é necessário ter uma oportunidade em andamento.
Importante: Na tela de pesquisa de conta, ao solicitar a busca pela
aba Situação da Conta, o sistema irá buscar os dados de acordo com
o que foi selecionado no campo Situação as opções de busca desse
campo são:
SEM RELACIONAMENTO – Conta Lider que possui oportunidade
perdida ou que nunca estabeleceu relacionamento algum naquela
unidade de negócio.
A RELACIONAR – Conta Lider que está como Lead em uma carteira
da unidade de negócio ou mesmo na unidade de negócio sem
nenhuma carteira vinculada.
EM RELACIONAMENTO – Conta Lider com uma primeira
oportunidade em andamento na unidade de negócio.
CLIENTE – Conta Lider que teve uma Oportunidade Ganha na
unidade de negócio, se tornando Conta nela também.
PESQUISA DE CONTA: é possível pesquisar contas de
acordo com os filtros listados.

Manual do Usuário – CRM LIDER
Versão do Documento: 1.5 33
Registro de Atividades junto à Conta: A partir de agora o sistema permite efetivar
registro de Atividades diretamente junto à Conta. Esse registro poderá ser feito apenas se o
usuário acessar a Conta pela Carteira.
O objetivo desta funcionalidade é permitir ao usuário registrar atividades executadas com o
objetivo de fortalecer e estreitar as relações com o cliente quando não estiver fazendo uma
prospecção, ou seja, somente para atividades de pós-venda do cliente.
Para comandar o registro de uma Atividade para Conta o usuário precisará acessar o
bloco Gestão de Contas de sua Carteira.
Junto à linha da Conta, em que se pretende registrar a Atividade, o usuário encontrará
o ícone . Ele dá acesso à tela de Atividades.
Importante: ao iniciar o cadastro de uma conta e inserir o número
de CPF ou CNPJ, o sistema buscará, no site da Receita Federal,
SEFAZ e SINTEGRA, dados cadastrais e preencherá o cadastro da
conta com essas informações. Para isso, basta que você preencha os
campos citados e dê o comando “tab” (do seu computador) ou
apenas clique fora do campo em questão.
Ressaltamos que isto foi desenvolvido por integração do sistema CRM
com as bases on line desses fornecedores, que podem,
eventualmente, estar indisponíveis. Neste caso o cadastro deverá ser
preenchido manualmente.
Importante: para que o comportamento de registro seja coerente com
o propósito da funcionalidade, não poderá existir, no momento do
registro da Atividade junto à Conta, uma Oportunidade em andamento

Manual do Usuário – CRM LIDER
Versão do Documento: 1.5 34
ATIVIDADES EM CONTA: o sistema permite registrar agendamentos, enviar e-mails , registrar contatos realizados, além de registrar notas
relativas à conta.
CONTATO: permite registrar diferentes formas de contatos realizados – telefonema, visita,
reunião, Conferência Telefônica, Vídeo Conferência
HISTÓRICO DE ATIVIDADES: todas as atividades serão listadas nesta tela, em ordem de cadastro da atividade. Caso o
usuário queira visualizar apenas um formato de atividade, basta clicar em ocultar dos demais formatos. Se ele
quiser buscar atividades de um determinado período, basta preencher o campo destinado para essa localização.
ANEXOS EM ATIVIDADES: é possível armazenar documentos anexos às atividades. Esses anexos poderão,
após armazenados, ser encaminhados por email.

Manual do Usuário – CRM LIDER
Versão do Documento: 1.5 35
9.1.2 Situação da Conta
Uma vez que se tem uma conta, esta poderá estar em diferentes situações nas Unidades de
Negócio da empresa ao mesmo tempo.
Exemplo: Uma Conta Lider está na situação A RELACIONAR na unidade de atendimento e na
situação EM RELACIONAMENTO na Unidade de Vendas de Aeronaves. Esta, através de uma
oportunidade ganha, passa para a situação CLIENTE na unidade de vendas. Para a Unidade de
Atendimento ela permanece na situação de A RELACIONAR.
O sistema prevê a alteração automática da situação da Conta nas áreas de negócio, a medida
que a situação de relacionamento se alterar em cada uma delas.
Se a Conta assumir a situação de CLIENTE em alguma Unidade de Negócio, obrigatoriamente
ela deverá assumir a situação de CLIENTE na Líder.
As situações que uma Conta poderá se enquadrar nas unidades de negócio são:
Sem relacionamento Conta sem Oportunidades Ganhas na Unidade de Negócio
Em relacionamento Conta com oportunidade em andamento na Unidade de
Negócio
Cliente Conta com Oportunidade Ganha na Unidade de Negócio
A relacionar Conta que foi encaminhada para a unidade como um Lead de
Cross Selling
9.1.3 Tipos de Conta
Poderão existir contas de pessoas físicas e de pessoas Jurídicas. Os dados de cadastro irão
variar de acordo com o tipo da conta, assim como em relação à nacionalidade.
9.1.4 Endereço de Faturamento da Conta
Cada Conta terá somente um único endereço de faturamento. Caso seja necessário cadastrar
um novo endereço de faturamento isso deverá ser feito através de edição dos dados já
cadastrado, alterando o registro original, o que acarretará na geração de um novo código de
Oracle. Esse código editado será disponibilizado no CRM, no cadastro da Conta, no bloco
Informações do financeiro, sobrepondo o código anterior.
Importante: os registros de Visitas de Manutenção, da Unidade de
Negócio FGA, deverão ser feitos através dessa nova funcionalidade,
registrando a Atividade Contato, do Tipo Visita, junto à Conta.

Manual do Usuário – CRM LIDER
Versão do Documento: 1.5 36
9.1.5 Classificação de Crédito da Conta
O campo “Classificação de Crédito do Cliente” é habilitado para cadastro e edição somente
para o usuário que pertencer ao setor financeiro da Lider e que esteja habilitado para tal
alteração.
9.1.6 Inativação da Conta
A inativação de uma Conta implica na impossibilidade de gerar novas oportunidades para a
mesma. O CRM manterá o histórico da inativação da Conta, com as informações de motivo da
inativação, usuário de inativação e data de inativação.
Quando inativada, a mesma conta será desvinculada em todas as carteiras em que
estiver presente.
Se houver aeronave vinculada à Conta, sendo este o ‘Operador’, no momento da
inativação, o sistema emitirá uma mensagem exigindo desvincular a aeronave antes de
inativar a conta.
Se houver nota fiscal (NF) em aberto para a Conta, a inativação no Oracle será feita
após a baixa da nota.
ATENÇÃO: se houver nota fiscal (NF) em aberto para a Conta, a
edição dos dados poderá, ainda sim, ser feita no CRM. Nesse caso os
novos faturamento serão feitos com o novo endereço, mas caso as
faturas que estavam em aberto retornem com problemas de endereço
a edição delas precisarão ser feitas diretamente no Oracle. A edição do
endereço de faturamento não se aplica à notas em aberto. A edição no
Oracle deverá ser solicitada diretamente ao setor financeiro da Líder.

Manual do Usuário – CRM LIDER
Versão do Documento: 1.5 37
Se houver uma Oportunidade em aberto, será gerado um alerta. Se for dado o aceite
na mensagem de alerta, ([OK]), no momento de salvar a inativação da conta, a
oportunidade que estava em aberto será encerrada.
9.1.7 Reativação da Conta
A reativação da Conta é permitida, entretanto, toda Conta reativada será incluída na carteira
do usuário responsável pela reativação da Conta.
9.1.8 Alteração do Nome da Conta
A alteração do nome da Conta é permitida a qualquer momento, desde que essa esteja na
situação de EM RELACIONAMENTO ou CLIENTE sem nota fiscal emitida na Lider. Conta em
situação CLIENTE, com nota fiscal já emitida, poderá ter seu nome alterado apenas
por usuários que possuem acesso para tal. Não haverá duplicação de cadastro da Conta
no CRM, mas isso acarretará na geração de um novo registro de cliente dentro do Oracle.
Portanto, o código Oracle, no CRM, será alterado e se a conta for uma matriz será alterado
também para suas filiais.
O nome da Conta PJ, assim como outros dados cadastrais, que antes demandavam liberação
de acesso exclusivo para que pudessem ser modificados (inscrição estadual, por exemplo),
ganham nessa versão uma nova forma de serem alterados para, assim, serem atualizados.
Agora, para atualizar os dados cadastrais e torna-los fidedignos ao registro da Receita,
garantindo assertividade do cadastro e faturamento, o usuário precisará apenas clicar no ícone
( ) que foi inserido ao lado do campo CNPJ.
Ao clicar neste campo o sistema fará uma consulta na base do Serasa e irá atualizar os
campos necessário para o faturamento, como Razão Social, Nome Fantasia, Inscrição Estadual,
Endereço de Faturamento, entre outros

Manual do Usuário – CRM LIDER
Versão do Documento: 1.5 38
9.1.9 Vinculando Pessoa de Contato a Conta
As regras descritas abaixo, para Pessoa de Contato, se aplicam também ao cadastro de
Parceiros.
É possível vincular pessoas de contato a uma conta.
As Pessoas de Contato poderão ser vinculadas a um Grupo de Empresas (Grupo de Contas
Pessoa Jurídica) ou a uma Conta (Pessoa Física ou Pessoa Jurídica). O sistema irá salvar a
informação de qual foi o usuário que vinculou tal pessoa de contato a determinada conta, bem
como, a data de vinculação.
Importante: Cada pesquisa no SERASA gera custo para a Lider,
portanto, deverá ser usada somente em caso de necessidade.
Importante: uma pessoa de contato poderá ser vinculada somente a
contas que possuem status igual a ativo.
Clique para vincular uma nova pessoa de contato.
Clique para cadastrar uma nova pessoa de contato.
ATUALIZAÇÃO DE CADASTRO: novidade do sistema, para atualizar
dados de faturamento, o usuário precisará apenas clicar no cone
indicado e o sistema fará as atualizações necessárias..

Manual do Usuário – CRM LIDER
Versão do Documento: 1.5 39
Ao clicar em vincular uma nova pessoa de contato serão apresentadas as Pessoas de Contato
Cadastradas no sistema para o vinculo. Ao ser selecionada a pessoa de contato o sistema
solicitará a identificação do tipo de contato que a pessoa será naquela Conta.
Ao clicar em cadastrar uma nova pessoa de contato, o sistema apresentará a tela para
cadastro das informações da nova pessoa e a vinculará automaticamente à Conta.
9.1.10 Removendo Pessoa de Contato da Conta
A remoção da Pessoa de Contato no Grupo ou na Conta implica em desvinculá-la daquele
registro e não excluir o cadastro do sistema. Dados como data de remoção, usuário de
remoção, motivo da remoção serão armazenados pelo sistema.
9.2 Grupo de Empresas
Sabemos que muitos clientes fazem parte de grupos corporativos que englobam várias
empresas sob uma administração comum. Ter essa visão em nosso sistema foi apontado como
Informa se a Pessoa de Contato é o contato principal da Conta.
Informa se a Pessoa de Contato é o Passageiro Principal da Conta.
Identifica a forma como o contato se relaciona com a Conta.
REMOVER PESSOA DE CONTATO: remove o vinculo da Pessoa de Contato à Conta.
Informa se a Pessoa de Contato é o contato para aprovação de serviços.

Manual do Usuário – CRM LIDER
Versão do Documento: 1.5 40
de grande importância por ser uma informação útil e que pode interferir no posicionamento
comercial de uma eventual negociação.
Para atender a esta necessidade o CRM Líder traz uma nova forma de enxergar e estruturar as
relações com as contas.
9.2.1 Definição e Conceito de Grupo de Empresas
Um Grupo de Empresas é composto por duas ou mais empresas com personalidade jurídica
própria que estiverem sob a direção, controle ou administração de outra, constituindo,
portanto, um grupo industrial, comercial ou de qualquer outra atividade econômica.
9.2.2 Funcionalidades de Grupo de Empresas
Pesquisar Grupo de Empresas: usuário deverá trabalhar na tela de pesquisa de Grupo de
Empresas conforme orientações do tópico “Procedimentos Gerais do Sistema” deste manual.
Cadastrar Grupo de Empresas: para cadastrar um grupo de empresas é preciso ter duas ou
mais empresas. Caso contrário o sistema emitirá um alerta.
Alerta sobre Grupo de Empresas
O nome do Grupo de Empresas será indicado pelo usuário que realiza o cadastro. É importante
cadastrar o Grupo de Empresas com o nome realmente adotado pelo grupo. Assim a sua
identificação em uma eventual pesquisa será facilitado.
Exemplo: GRUPO + NOME.
GRUPO FIAT (Fiat Automóveis, Iveco, FPT - Powertrain Technologies, Teksid do
Brasil, CNH, Magneti Marelli, Comau, Isvor e Fiat Services).
GRUPO PETROBRAS.
GRUPO DE EMPRESAS: o acesso é feito através do
item conta do menu. CADASTRO E PESQUISA DE GRUPO DE
EMPRESAS: clicar no botão cadastrar e/ou pesquisar da tela de pesquisa.

Manual do Usuário – CRM LIDER
Versão do Documento: 1.5 41
Ao clicar em “Vincular Empresas” o sistema abrirá uma tela para a pesquisa de empresas
cadastradas. Para realizar a pesquisa, o usuário deverá inserir os dados e clicar em pesquisar.
Para selecionar uma empresa para um grupo, o usuário terá apenas que “ticar” o campo
indicado como “vincular”, localizado ao lado da Razão Social. E posteriormente, deve-se clicar
no botão “Ok”, localizado ao final da tela.
É possível registrar Pessoas de Contato em um Grupo de Empresas. Eles serão Pessoas de
Contato do grupo, podendo ou não ser Pessoas de Contato das empresas que constituem o
grupo.
ADICIONAR COMENTÁRIO
EXCLUIR: permite excluir a empresa do grupo de
empresas.
LISTA DE RESULTADOS: lista com o nome das empresas já vinculadas ao
grupo em questão.
MANDATÓRIO: Define a empresa mandatória no grupo. Apenas uma,
da lista, pode ser selecionada.
COMENTÁRIO: não obrigatório, será usado para registro de algum
comentário relevante sobre o grupo.
VINCULAR EMPRESAS: ao clicar neste link o usuário acessará a tela de vinculo de
empresas ao grupo.
BOTÃO LIMPAR: possibilitará limpar os campos de pesquisa.
BOTÃO VINCULAR: o usuário poderá selecionar mais de uma empresa de uma única vez, caso necessário.

Manual do Usuário – CRM LIDER
Versão do Documento: 1.5 42
Para registrar uma Pessoa de Contato no grupo o usuário poderá optar por vincular uma
Pessoa de Contato existente na base do CRM ou cadastrar uma nova Pessoa de Contato para o
grupo.
Optando por cadastrar, será necessário realizar o cadastro de uma nova Pessoa de Contato.
.
Excluir empresas de um Grupo de Empresas: a remoção da Empresa no Grupo implica em
desvinculá-la daquele grupo e não a exclusão desta no sistema. Não é permitida a remoção de
empresas de forma que fiquem menos de duas empresas vinculadas ao Grupo. Para
rastreabilidade da Empresa, o sistema irá manter o histórico da Empresa ao ser desvinculada
do Grupo contendo: data de vinculação, usuário de vinculação, data de remoção, usuário de
remoção.
10. PARCERIAS
Este tópico visa definir o conceito de PARCERIAS, explicando o correto uso de suas
funcionalidades (cadastro, edição, registro de atividades).
10.1 Definição e Conceito de Parcerias
Parcerias são relações de colaboração entre duas ou mais pessoas, ou empresas, com vista à
realização de um objetivo comum. Parcerias podem ser estabelecidas entre sujeitos públicos
e/ou privados, individuais e/ou coletivos, para a realização de ações que objetivam, sobretudo,
o desenvolvimento econômico. Dentre várias vantagens destaca-se: a compatibilidade de
objetivos estratégicos, o aumento da rentabilidade, a confiança, a melhoria de acesso ao
mercado, o fortalecimento das operações.
LISTA DE RESULTADOS: lista com o nome das Pessoas de
Contato vinculadas e/ou cadastradas para o grupo
VOLTAR: cancela as ações executados e retorna para a tela Pesquisar

Manual do Usuário – CRM LIDER
Versão do Documento: 1.5 43
10.2 Acesso às Parcerias
O acesso às parcerias não estará disponível a todos os usuários, sendo restrito àqueles que
atuam com parceiros.
Para aqueles que tem permissão para trabalhar registros de Parceiros, o acesso se fará de
duas formas:
Menu do Sistema
Carteira
10.3 Funcionalidades de Parcerias
Através do menu parcerias o usuário poderá pesquisar cadastros de parceiros, efetuar novos
cadastros, adicionar pessoas de contato aos cadastros dos parceiros e registrar atividades
referentes às ações de relacionamento que aconteçam entre as parcerias e a Líder.
Pesquisar: é possível pesquisar Parceiros conforme sua forma de cadastro: pessoa jurídica ou
física. Também é possível pesquisar por endereço, além da maneira generalizada. Para tanto,
insira dados nos filtros necessários, na aba de interesse, e clique em pesquisar.
O sistema retornará uma lista de resultados com os cadastros de Parceiros que se encaixam no
perfil buscado.
MENU PARCERIAS: permite acesso à tela de
pesquisa e à tela de Cadastro de Parceiros
PESQUISAR: através desse acesso é possível pesquisar
e visualizar todos os cadastros de Parceiros da
Líder, e não somente o que está vinculado à sua Carteira
BLOCO PARCEIROS: permite acesso aos
cadastros de parceiros vinculados à sua carteira
VINCULAR PARCEIROS: é possível vincular novos
cadastros de parceiros à carteira. O acesso é feito
neste comando, que leva à janela de vinculação.

Manual do Usuário – CRM LIDER
Versão do Documento: 1.5 44
Cadastrar: ao contrario do cadastro de Contas, o cadastro de Parceiros é feito de maneira
independente, ou seja, o usuário poderá comandar o cadastro através do botão CADASTRAR, a
partir da tela disponibilizada pelo menu PARCERIAS.
Essa funcionalidade permite o cadastro de dois tipos de Parceiros – Pessoa Física e Pessoa
jurídica.
Cadastro Parceiro PF: o cadastro de Parceiros é bem simplificado, tendo apenas dois blocos
de registros disponíveis. O objetivo é simplificar e agilizar o cadastro.
Para cadastro de Parceiros PF há apenas dois campos obrigatórios – Nome e Tipo de Parceria.
Importante: não é obrigatório o preenchimento do CPF no cadastro
de Parceiros, porém indicamos que isso seja feito em todos os casos.
O CPF é o dado que possibilita validar, com 100% de assertividade,
que aquele cadastro será único. Sem a alimentação desta informação
haverá um grande risco de cadastros duplicados, o que acarretaria
em registros de atividades e informações dissipadas no sistema,
impactando diretamente nas relações de parceria que venham a
ocorrer.
LISTA DE RESULTADOS: lista com o nome dos parceiros
resultantes da pesquisa
EDITAR: dá acesso ao cadastro para
consulta e/ou edição dos dados
de Parceiros
CADASTRAR: permite o
acesso à tela de cadastro
SELEÇÃO DE TIPO DE CADASTRO: o usuário indica,
em um dos ícones ao lado, qual p tipo de registro deseja
efetivar

Manual do Usuário – CRM LIDER
Versão do Documento: 1.5 45
Cadastro Parceiro PJ: o cadastro é bem simplificado, tendo apenas dois blocos de registros
disponíveis. O objetivo é simplificar e agilizar o cadastro.
Assim como no cadastro PF, para cadastrar Parceiros PJ há apenas dois campos obrigatórios –
Razão Social e Tipo de Parceria.
Importante: não é obrigatório o preenchimento do CNPJ no
cadastro de Parceiros, porém indicamos que isso seja feito em todos
os casos. O CNPJ é o dado que possibilita validar, com 100% de
assertividade, que aquele cadastro será único. Sem a alimentação
desta informação haverá um grande risco de cadastros duplicados, o
que acarretaria em registros de atividades e informações dissipadas
no sistema, impactando diretamente nas relações de parceria que
venham a ocorrer.
CADASTRO PF: tela similar à de cadastro de conta, porém
mais simplificada

Manual do Usuário – CRM LIDER
Versão do Documento: 1.5 46
Edição de Cadastro: o cadastro dos parceiros está disponível para efetivação de maneira
simplificada. Para que seja possível complementar e ampliar os dados registrados, é
necessário acessar a tela de cadastro e submetê-lo à edição.
O cadastro das demais informações funciona da mesma maneira que nas telas de Conta e
Pessoa de Contato, ou seja, após acessar a tela de cadastro o sistema apresenta blocos de
dados e para consultá-los e editá-los é preciso ampliar os blocos.
Alguns blocos estão disponíveis apenas para consulta de dados, mas a maioria está disponível
para edição e cadastro de dados.
CADASTRO PJ: tela similar à de cadastro de conta, porém
mais simplificada
TELA DE EDIÇÃO DE CADASTRO DE PARCEIROS: para cadastrar novos dados, o usuário deverá clicar no botão cadastrar, após ampliar o
bloco desejado.

Manual do Usuário – CRM LIDER
Versão do Documento: 1.5 47
10.4 Inativação do Parceiro
A inativação do cadastro de Parceiro é algo muito simples de ser efetivado. Como não há
Faturamento envolvido, a inativação poderá ser feitas apenas alterando o status dentro da
Conta e depois clicando em salvar
Mensagem de Confirmação de Registro.
10.5 Reativação do Parceiro
Assim como a Inativação do cadastro de um parceiro é simples, a Reativação desse cadastro
também é. Aliás. O movimento necessário é quase igual ao da inativação. A diferença está em
dois pontos:
Para pesquisar e localizar o Cadastro de um Parceiro inativo, afim de reativá-lo, é
necessário alterar, no filtro de pesquisa, o campo SITUAÇÃO para Inativo.
Além disso, dentro do cadastro, o usuário deverá alterar o campo ATIVO para Ativo e
depois Salvar.
Todo Parceiro reativado será incluído na carteira do usuário responsável pela reativação.
10.6 Registro de Atividades
O registro de Atividades junto a cadastros de Parceiros foi desenvolvido com o objetivo de
possibilitar o registro de todas as interfaces entre Parceiros e Líder, de maneira a gerar um
histórico das relações e fomentar estruturação de dados, o que irá colaborar com a
manutenção e evolução das relações de Parceria.
O Registro de Atividade junto à cadastros de Parceiros funciona de maneira bem similar ao
registro de Atividades junto à Contas.
Para comandar o registro de uma Atividade para Parceiro o usuário precisará acessar o
bloco Gestão de Parceiros de sua Carteira.
Junto à linha do cadastro, em que se pretende registrar a Atividade, o usuário
encontrará o ícone . Ele dá acesso à tela de Atividades.

Manual do Usuário – CRM LIDER
Versão do Documento: 1.5 48
ATIVIDADES EM CONTA: o sistema permite registrar agendamentos, enviar e-mails , registrar contatos realizados, além de registrar notas
relativas à conta.
CONTATO: permite registrar diferentes formas de contatos realizados – telefonema, visita,
reunião, Conferência Telefônica, Vídeo Conferência
HISTÓRICO DE ATIVIDADES: todas as atividades serão listadas nesta tela, em ordem de cadastro da atividade. Caso o
usuário queira visualizar apenas um formato de atividade, basta clicar em ocultar dos demais formatos. Se ele
quiser buscar atividades de um determinado período, basta preencher o campo destinado para essa localização.
ANEXOS EM ATIVIDADES: é possível armazenar documentos anexos às atividades. Esses anexos poderão,
após armazenados, ser encaminhados por email.

Manual do Usuário – CRM LIDER
Versão do Documento: 1.5 49
11. MANIFESTAÇÕES
Este tópico visa definir o conceito de Manifestações, explicando o correto uso de suas
funcionalidades (cadastro, edição, encaminhamento e tratativa).
11.1 Definição e Conceito de Manifestações
Manifestações são toda e qualquer dúvida, sugestão, elogio, reclamação ou discrepância
relatada ou vivenciada pelo cliente sob a observação de um colaborador. No CRM as
Manifestações são cadastradas e também tem o seu tratamento registrado, etapa a etapa,
armazenando, inclusive, o nome do responsável pela tratativa de cada etapa até o retorno ao
cliente. Assim é possível medir taxa de retorno, tempo de retorno e tempo de tratativa por
etapa.
11.2 Funcionalidades de Manifestações
Através do sistema CRM é possível (i) registrar os pontos destacados pelo cliente, (ii)
acompanhar a tratativa do que foi registrado e (iii) registrar e ter conhecimento sobre a
resposta final do cliente a respeito do ponto em questão.
Pesquisar: insira as informações necessárias e clique em pesquisar.
CADASTRAR MANIFESTAÇÕES: ao clicar o sistema abrirá a tela de Cadastro de Manifestações
ITEM MANIFESTAÇÃO: ao clicar o usuário terá acesso à tela de Pesquisa de Manifestações.
EDITAR: na exibição dos resultados de pesquisa, clique em editar.

Manual do Usuário – CRM LIDER
Versão do Documento: 1.5 50
Editar Manifestações: clique para editar dados de Manifestações.
Cadastrar Manifestações: clique sobre o botão cadastrar, localizado na tela principal de
Manifestações.
(i). Campos de Preenchimento Automático: alguns campos do cadastro de manifestações
não estão habilitados para preenchimento, sendo alimentados na tela pelo próprio
sistema. Esses campos estão sempre marcados com a cor cinza;
(ii). Campos Obrigatórios: deverão ser preenchidos obrigatoriamente pelo usuário, caso
contrário não será possível prosseguir com o cadastro.
(iii) Demais Campos: deverão ser alimentados pelo usuário, de acordo com o tipo de
manifestação recebida.
Em caso de dúvidas quanto os orientações de pesquisa, edição e cadastro, recorra ao tópico
“Procedimentos Gerais do Sistema” deste manual.
CAMPOS DE PREENCHIMENTO AUTOMÁTICO são marcados em cinza.

Manual do Usuário – CRM LIDER
Versão do Documento: 1.5 51
Tipo Manifestante: O sistema CRM agora permite selecionar o Tipo de Pessoa que está
registrando a Manifestação. Foi incluído um campo chamado TIPO MANIFESTANTE que
possuem as seguintes opções de seleção:
Manifestação Lead
Manifestação Satakeholder
Manifestação Pessoa de Contato Conta
Manifestação Pessoa de Contato Manifestação
O Objetivo é permitir segmentar melhor os registros de manifestação, aprimorando a
condução e tratativa do que for apontado pelas pessoas de contato. Outro objetivo é preparar
melhor o sistema de registros e possibilitar alocar as manifestações junto às suas devidas
pessoas. Isso também possibilitará, ao sistema, segmentar melhor, no futuro, os registros em
suas Time Lines, anexando as manifestações junto às suas devidas Pessoas de Contato.
Nessa nova opção, já está incluída a possibilidade de registro de Manifestação para os
Parceiros.
Atenção:
1. Toda manifestação iniciará com o campo “Situação” preenchido como
‘AGUARDANDO AÇÃO’ e enquanto estiver neste status, o campo
permanecerá como ‘somente leitura’.
2. Ao cadastrar uma ação o sistema irá mudar a situação para
‘AGUARDANDO RETORNO’, entretanto, se houver um
encaminhamento, o sistema irá retornar a situação para
‘AGUARDANDO AÇÃO’ novamente.
3. Ao ser informado um retorno, o sistema altera automaticamente a
manifestação para o status de ‘CONCLUIDA’.

Manual do Usuário – CRM LIDER
Versão do Documento: 1.5 52
Criticidade da Manifestação: foi incluído, na tela de cadastro de Manifestação, um
campo para indicação da criticidade da Manifestação. O objetivo é priorizar tratativas,
registradas em uma mesma data, de acordo com a criticidade, que deve ser determinada pelo
impacto da situação registrada X o impacto que a situação gera na relação do cliente com a
Líder.
Encaminhamento de Manifestações: é possível encaminhar Manifestações a pessoas de
outras áreas. Ou seja, se você faz parte da Unidade de Atendimento Aeroportuário e recebeu
uma reclamação sobre outra Unidade ou área da empresa, basta abrir uma Manifestação e
encaminhá-la ao destinatário desejado.
TIPO MANIFESTANTE: para selecionar o tipo de manifestante basta selecionar a sua opção dentro do combo de opções.
TIPO MANIFESTANTE / SEQUÊNCIA DE REGISTRO: a seleção do Tipo de Manifestante fará o sistema se adaptar para que o registro seja completo. Ex.: Pessoa de Contato da Conta faz o sistema acrescer os campos Conta e Prefixo.
CRITICIDADE: a manifestação poderá ser classificada como de Criticidade baixa, média e alta. A seleção dessa indicação deverá ser feita com muito critério e cuidado, do contrário, haverá um alto número de Manifestações de Alta Criticidade, o que não possibilitará a devida priorização.

Manual do Usuário – CRM LIDER
Versão do Documento: 1.5 53
Para tanto, após cadastrar uma manifestação o usuário deverá encaminhar esse registro ao
responsável pelo tratamento. Isso poderá ser feito no exato momento do cadastro da
manifestação ou posteriormente ao editar a manifestação. E, assim que realizado, o
encaminhamento ficará disponível em uma lista de registro, no campo Encaminhamento da
Manifestação em questão.
Ao encaminhar uma Manifestação o sistema enviará um e-mail de sinalização para a pessoa
selecionada, informando sobre o registro e necessidade de providência. Esta sinalização irá
conter os seguintes dados:
Atenção: fazer o registro com cuidado e clareza será de extrema
importância, não só para garantir que o cliente foi ouvido de forma
adequada, mas também para a empresa e para as equipes comerciais.
Estes registros poderão ser consultados sempre que necessário e com
o devido tratamento dos mesmos, estaremos sempre bem informados
frente aos clientes.
ENCAMINHAMENTO DE MANIFESTAÇÃO: É preciso selecionar uma Unidade de Negócio para seleção dos colaboradores da unidade e em seguida selecionar um registro no campo Colaborador para Encaminhamento, escolhendo o nome de quem receberá o registro para tratamento. O usuário poderá registrar observações de encaminhamento, se achar necessário.
LISTA DE RESULTADOS: lista contendo todos os registros de encaminhamento feitos durante o tratamento da manifestação.

Manual do Usuário – CRM LIDER
Versão do Documento: 1.5 54
Tratativa das Manifestações: as ações executadas, a fim de realizar a tratativa da
manifestação, deverão ser registradas no sistema, dentro da Manifestação, no campo Ações
Executadas. Cada ação executada, a fim de tratar a Manifestação, será armazenada pelo
sistema e relacionada em lista de consulta, dentro do campo Ações Executadas.
O tratamento e a conclusão da Manifestação não precisam ser feitos obrigatoriamente por
quem a registrou no sistema.
Ex.: Registrei uma Manifestação a respeito de uma falha ou elogio quanto ao Atendimento
Aeroportuário na Base Congonhas. Irei direcionar esta Manifestação ao gerente ou responsável
pela base Congonhas e, portanto ele é quem dará tratamento a Manifestação.
Atenção:
Foi encaminhada uma manifestação para sua providência do tipo [TIPO DA MANIFESTAÇÃO]. Nota de Encaminhamento: [nota cadastrada no momento do encaminhamento] Número da Manifestação: [numero] Data de Ocorrência: [data_ocorrencia]
Unidade de Negócio: [unidade_negocio] Conta: [conta] Pessoa de Contato: [pessoa_contato] Descrição: [descricao] Pessoas Envolvidas: [pessoas_envolvidas] Existe ação cadastrada? [Sim se houver ação cadastrada / Não se não houver ação
cadastrada] Existe retorno ao cliente? [Sim se houver retorno ao cliente cadastrado / Não se não houver
retorno ao cliente cadastrado]
SS relacionada: [Número_SS] Link para acesso à manifestação: [URL abrindo direto a manifestação]
Atenciosamente, [NOME_USUARIO_DE_ENVIO]
(Enviado através do Sistema CRM)
Atenção: Manifestações tratadas rapidamente reduzem o nível de
insatisfação dos clientes e a centralização desta informação em um
único banco de dados permite melhorar atendimentos futuros,
evitando desgastes.

Manual do Usuário – CRM LIDER
Versão do Documento: 1.5 55
Retorno final ao cliente: após executar todas as ações de tratamento da Manifestação, um
retorno deverá ser dado à pessoa de contato ou passageiro que se manifestou. Esse retorno
poderá ser feito pela pessoa que efetuou o registro ou pelo responsável pelo tratamento da
Manifestação.
O retorno deverá ser registrado no sistema, no campo Retorno Final ao Cliente. Ao cadastrar o
retorno no sistema o usuário deverá registrar sua percepção sobre a satisfação do cliente,
obtida em relação ao tratamento apresentado pela empresa.
No caso de registros de Manifestação de Elogio, o registro de retorno ao cliente não será
obrigatório. Além disso, mesmo que o retorno seja dado, e registrado no sistema, não haverá
na tela o termômetro para indicação de satisfação.
Nesse caso, a manifestação poderá ser concluída, após os registros necessários, apenas
alterando o registro do campo SITUAÇÃO para Concluído.
Dica: o registro de percepção da satisfação do cliente é de extrema
importância, pois mesmo sendo subjetivo e condicionado ao
entendimento do usuário, dará insumos para ações futuras junto aos
clientes.
DATA DE EXECUÇÃO E RESPONSÁVEL PELA EXECUÇÃO: esses campos são alimentados automaticamente com a data do registro da ação executada e com o nome da pessoa que está logada no sistema.
LISTA DE RESULTADOS: lista contendo todas as ações executadas para tratamento da manifestação.
DESCRIÇÃO DA EXECUÇÃO: campo destinado ao registro da ação executada para tratamento da manifestação.
DATA DE RETORNO E RESPONSÁVEL PELO RETORNO: esses campos são preenchidos pelo sistema com a data do retorno da ação executada e com o nome da pessoa que está logada no sistema.
CLIENTE FICOU: para registrar o parecer percebido basta arrastar o marcador no sentido à informação desejada.
DESCRIÇÃO DO RETORNO

Manual do Usuário – CRM LIDER
Versão do Documento: 1.5 56
Todos os registros de manifestação sob a responsabilidade de um usuário irão gerar
notificações de pendência de tratamento, conforme regras abaixo:
RELAÇÃO DE DESTINAÇÃO E PERIODICIDADE DE NOTIFICAÇÃO
DE MANIFESTAÇÕES PENDENTES
DESTINAÇÃO DA NOTIFICAÇÃO
MENSAGEM PERIODICIDADE ORIGEM
Usuário responsável pelo tratamento da
manifestação.
Existe uma manifestação nº XX pendente de ação a
mais de 1 dia. Rotina diária.
Se existir uma manifestação pendente com o usuário a
mais de 1 dia.
Usuário responsável pelo tratamento da
manifestação.
Existe uma manifestação nº XX pendente de ação a
mais de 7 dias.
Rotina diária.
Se existir uma manifestação pendente com o usuário há 7
dias ou mais. Neste caso,
enquanto não for tratada, será indicada uma
notificação.
Gestor/Superior do usuário responsável pelo tratamento da
manifestação.
Existe uma manifestação nº XX pendente de ação com [usuário] a mais de 7 dias.
Rotina diária.
Se existir uma manifestação pendente com um
subordinado a 7 dias ou mais. Esta mensagem deverá ser repetida se continuar a
existir uma pendencia de um subordinado há 10 dias.
Tabela 4: Relação de Destinação e Periodicidade de Manifestações.
12. OPORTUNIDADES
12.1 Definição e Conceito de Oportunidade
Oportunidade é um conjunto de passos sequenciais que objetivam concretizar uma venda.
No CRM Líder a Oportunidade foi construída em formato check list, indicando o caminho a
percorrer para conseguir finalizá-la. Isso foi feito, principalmente, para atender à solicitação
dos usuários, e também possibilitar efetuar registros no sistema à medida que o processo de
venda evolui. Para isso, a Oportunidade conta com Passos e Etapas.
I. PASSOS: os passos de uma oportunidade são indicações de atuação em relação ao
momento da venda em que o usuário está. Eles estão agrupados em etapas.
II. ETAPAS: as etapas de uma oportunidade tem a função de gerir as ações de
qualificação, prospecção, negociação e fechamento fornecendo informações para o funil
de vendas.
12.2 Gerar Oportunidade
Uma oportunidade pode vir de três origens distintas (Lead, Conta, Cross Selling ou Up Selling).
A fim de verificar se o Lead ou a Conta possui interesse em algum serviço ou produto, é
necessário realizar uma primeira atividade como telefonema, envio de e-mail ou outros, e

Manual do Usuário – CRM LIDER
Versão do Documento: 1.5 57
registrá-la no sistema. Desta maneira dá-se início ao processo, justificando a abertura de uma
Oportunidade.
Há também a possibilidade do surgimento de oportunidades através de Cross Selling. Neste
caso, significa que uma venda realizada por uma Unidade da empresa gerou uma possibilidade
de negócio para a outra – Lead ou Oportunidade.
Exemplo: Uma aeronave vendida pode gerar uma oportunidade para realização de manutenção
ou venda de serviços de atendimento aeroportuário.
Existe ainda a possibilidade de gerar oportunidade de Up Selling. Essa ocorre quando é
efetuada uma nova venda para um cliente dentro da mesma unidade de negócio.
Atenção:
Todas as oportunidades geradas serão visualizadas na carteira do responsável por elas. No
caso das oportunidades de Cross Selling, caso não haja carteira definida no momento da
geração, as oportunidades deverão ser distribuídas entre os usuários das áreas pelo superior
responsável.
12.2.1 Gerar Oportunidade a partir de um Lead
Para gerar uma oportunidade a partir de um Lead, o usuário deverá acionar o botão converter,
encontrado na lista de resultados de pesquisa do menu Lead, ou dentro do próprio Lead.
Tela de Pesquisa de Leads. Acesso: sistema crm > fazer login> leads > pesquisar.
Tela de Conversão de Leads.
Importante: os registros da primeira atividade e das informações
obtidas, que justificam a conversão, serão feitos em uma tela anterior
à tela de Oportunidade e ficarão gravados como primeira atividade da
Oportunidade. Por isso é tão importante alimentar os campos de
registro de atividades com cuidado (a oportunidade será explicada, em
maior detalhe, mais a frente neste manual).
BOTÃO CONVERTER – direciona o usuário à tela de Conversão de Lead em Oportunidade
Importante: Os Leads só poderão ser convertidos se estiverem
vinculados a uma carteira. Para um usuário converter um Lead sem
carteira, ele precisará apropriar-se daquele registro. Para isso ele
precisa acessa a tela de cadastro do Lead e preencher o campo
carteira com o seu usuário. Sem vinculação à carteiras os botões
converter não são habilitados para uso.

Manual do Usuário – CRM LIDER
Versão do Documento: 1.5 58
Ao clicar em um desses botões, o usuário terá acesso à tela “Gerar Nova Oportunidade”.
Atenção:
12.2.2 Gerar Oportunidade a partir de uma Conta
Para Oportunidades criadas a partir de uma Conta, o usuário deverá acionar o botão
oportunidade, encontrado em Oportunidades dentro da Carteira do usuário.
Ao clicar nesse botão, o usuário terá acesso à tela para gerar nova oportunidade.
12.2.3 Gerar Oportunidade a partir de Cross Selling
As Oportunidades de Cross Selling podem nascer de duas formas:
I. Registro de um Lead, feito por um usuário de outra área de negócio, que ainda
precisará ser convertido em oportunidade;
BOTÃO CONVERTER – dentro de um registro de Lead
Importante: converter é o ato de transformar um Lead em uma
Oportunidade. Ao converter um Lead ele deixará de existir como tal,
passando a não ser mais visível na lista de Leads de uma carteira.
BOTÃO OPORTUNIDADE – dentro de uma carteira.

Manual do Usuário – CRM LIDER
Versão do Documento: 1.5 59
II. Registro automático, feito pelo sistema, de uma Oportunidade ou Lead, a partir de
Oportunidade Ganha em outra Unidade de Negócio.
No primeiro caso, se um colaborador da Líder identificar uma possibilidade de venda, ele
poderá cadastrar um Lead para uma outra área de negócio, repassando essa possibilidade /
dica.
No segundo caso, a geração de Oportunidade / Lead acontece de maneira automática, a partir
do fechamento de uma Oportunidade com o status de ganha. Aqui uma unidade de negócio
possibilitará, ao concluir a Oportunidade, gerar uma Oportunidade / Lead para outra área, sem
precisar gerar um comando no sistema.
No quadro abaixo é possível consultar como acontecerá a geração das Oportunidades / Lead
de maneira automática.
Tabela 5: Cross Selling na Unidade de Negócio.
12.2.4 Gerar Oportunidade a partir de Up Selling
Oportunidade de Up Selling são geradas sempre a partir do encerramento de uma outra
oportunidade, tendo sido esta encerrada como ganha ou perdida.
Ao concluir uma oportunidade o usuário pode optar por gerar uma nova Oportunidade a partir
daquela, para ele próprio ou para outro usuário da mesma Unidade de Negócio.
Para gerar nova Oportunidade, a partir de uma antiga, ganha ou perdida, o usuário deverá
clicar no ícone destinado (indicado na imagem abaixo). Assim o sistema possibilitará o registro
e geração dessa nova Oportunidade.

Manual do Usuário – CRM LIDER
Versão do Documento: 1.5 60
12.2.5 Gerar Nova Oportunidade
GERAR NOVA OPORTUNIDADE: após ticar no flag indicado, o sistema ampliará a tela trazendo os campos de preenchimento para geração de Up Selling.
DATA DA NOVA OPORTUNIDADE: a data da nova oportunidade poderá ser uma data futura. Essa oportunidade só contabilizará para o funil de vendas no
período para a qual foi programada.
Importante: Oportunidades Perdidas permitem que o usuário gere
Nova Oportunidade de Up Selling e de Cross Selling. Já Oportunidades
ganhas permitem que o usuário gere Nova Oportunidade apenas de
Up Selling. AS Oportunidades de Cross Selling, derivadas de
Oportunidades Ganhas são geradas apenas sistemicamente.

Manual do Usuário – CRM LIDER
Versão do Documento: 1.5 61
12.3 Converter em Oportunidade
Após Clicar nos botões de conversão, referenciados nos conteúdos 11.2.1 e 11.2.2, o sistema
abrirá uma tela chamada GERAR NOVA OPORTUNIDADE.
Atenção:
Após clicar em salvar, o sistema trará à tela uma janela questionando se o usuário realmente
deseja efetivar a conversão.
NOME: este campo deverá ser preenchido com o nome da pessoa com quem a primeira atividade foi efetivada.
ÁREA DE INTERESSE: destina-se a indicar qual é a área, dentro da unidade de negócio, em que o Lead tem interesse de executar compra de serviço ou produto. Irá disponibilizar opções disponíveis para a unidade de negócio do usuário
CABEÇALHO DA TELA: é sempre alimentado pelos dados registrados no Lead ou Conta que está sendo convertida. O campo carteira é preenchido pelo sistema a partir do Login
Importante: os dados preenchidos nessa tela serão replicados para a
tela de Oportunidade, sendo dados considerados para o andamento da
mesma. Por isso é de extrema importância que o preenchimento seja
o mais assertivo possível.
BOTÕES DE REGISTRO DE ATIVIDADE: permitem o registro da atividade executada para gerar a oportunidade.
PESSOA DE CONTATO: irá disponibilizar o nome das pessoas de contato cadastradas para Conta / Lead, sempre que existirem

Manual do Usuário – CRM LIDER
Versão do Documento: 1.5 62
12.4 Tipos de Oportunidade
As oportunidades podem ser do tipo venda passiva ou venda ativa.
A venda passiva se caracteriza por aquele tipo de venda em que o consumidor é o agente da
oportunidade, ou seja, ele é quem procura a Líder solicitando um serviço e/ou produto. Não há
aqui movimento ativo em busca da venda, apenas um atendimento a uma demanda externada
pelo consumidor.
Nesse caso, a oportunidade é resumida, uma vez que ela acontece junto aos sistema legados
(LOV, SOL, Fênix). As equipes que fazem a venda passiva poderão atuar diretamente nos
sistemas legados, sem acessar o CRM diretamente. Estes sistemas gerarão uma oportunidade
resumida no CRM somente quando for uma venda para clientes novos, possibilitando, assim,
efetuar o cadastro da Conta de forma rápida e efetiva. Estas oportunidades nascerão na fase
Fechar, já prontas para vincular uma nova conta.
No caso do Máximo há uma impossibilidade sistêmica para fazer integração. Devido a isso, a
única opção, foi manter a venda passiva no mesmo formato da venda ativa, ou seja, atuação
em uma oportunidade integral, completa.
A venda ativa se caracteriza pela venda feita a partir de uma atuação ativa da equipe
comercial, buscando a oportunidade no mercado, junto aos Leads / Contas. Trata-se de uma
atuação em prol de buscar novos negócios para a companhia.
O Botões de registro de Atividades da tela GERAR NOVA OPORTUNIDADE foram
alterados. Algumas atividades foram compiladas em um único botão. O objetivo foi facilitar
o registro, tornando-o mais simples. Agora, em um único botão ( ) o usuário poderá
registrar todos os tipos de Contatos realizados na execução s primeira atividade.
EFETIVAÇÃO DA CONVERSÃO: ao clicar em SIM o sistema irá direcionar o usuário para a tela de Oportunidade, para onde todos os dados preenchidos, como atividade na tela GERAR NOVA OPORTUNIDADE, serão replicados

Manual do Usuário – CRM LIDER
Versão do Documento: 1.5 63
12.5 Trabalhando uma Oportunidade
O funcionamento de uma Oportunidade ocorrerá sempre da mesma forma: há a necessidade
de percorrer as etapas da oportunidade, verificando cada um dos passos indicados, atuando
com registros de atividades, sempre que necessário, até chegar ao final onde haverá a
confirmação ou não da venda.
As Oportunidades são personalizadas de acordo com o perfil do Usuário, tendo seus passos
adaptados à realidade de cada área (por Área de Atuação / Tipo de Venda). As etapas não
sofrem alterações.
Os passos e etapas, por área de negócio, serão melhor detalhados em um quadro mais a
frente, mas antes, faz-se necessário entender melhor alguns detalhes da oportunidade:
RESUMO DA OPORTUNIDADE: A primeira aba da tela de Oportunidade é a aba de
Resumo. Ela é destinada para registro e demonstração das informações iniciais e básicas
da oportunidade. Nela teremos informações principais, tais como Número da
Oportunidade, Carteira, Conta, Contato, Interesse do cliente e outros.
CADASTRO DE STAKEHOLDERS: Stakeholders são pessoas essenciais ao
planejamento de negócios por serem eles partes interessadas. Eles poderão ser do tipo:
parceiro, concorrente, apoiador, opositor, passageiro e outros.
PESSOA DE CONTATO DE STAKEHOLDERS: esse poderá ser buscado no próprio sistema ou cadastrado manualmente. Nesse último caso, é necessário deixar o campo Pessoa de Contato sem preenchimento
CADASTRO DE STAKEHOLDERS: ao clicar no sinal de mais, na tela de
cadastro de Stakeholder, o sistema abre uma janela para inserção dos dados e efetivação deste cadastro.
Importante: O Stakeholders cadastrados em uma Oportunidade
poderão se tornar Pessoas de Contato da Conta daquela
Oportunidade. Para isso, basta que o usuário comande essa ação
clicando no botão indicado.

Manual do Usuário – CRM LIDER
Versão do Documento: 1.5 64
Cadastro de Atividades: para cadastrar atividades o usuário deverá clicar no botão
relativo ao que se quer cadastrar, que está na Aba Atividades.
O Botões de registro de Atividades da oportunidade foram alterados. Algumas
atividades foram compiladas em um único botão. O objetivo foi facilitar o registro, tornando-
o mais simples. Agora, em um único botão ( ) o usuário poderá registrar todos os tipos de
Contatos Realizados ( telefonema, visita, vídeo conferencia, etc).
CONVERTER COMO PESSOA DE CONTATO: botão para comandar cadastrar o Stakeholder como uma pessoa de contato também
CONVERTER: após clicar no botão Converter como pessoa de Contato o sistema abrirá a tela converter. Basta preenchê-la e clicar em CONFIRMAR para fazer daquele Stakeholder uma pessoa de contato da Conta da Oportunidade.

Manual do Usuário – CRM LIDER
Versão do Documento: 1.5 65
As atividades do tipo Aagendamento irão criar um compromisso na agenda do usuário
sempre que o flag “Sincronizar com Outlook”, na janela de agendamento, estiver
marcado. Dessa forma, este agendamento será replicado para o Outlook do usuário.
Se o flag “Sincronizar com Outlook” estiver desmarcado e no agendamento constar o
campo Pessoa de Contato Lider preenchido com alguém, da Líder, que tenha Carteira, o
sistema irá enviar uma notificação, alertando do compromisso, mas sem gerar o
compromisso no outlook.
Quando houver Pessoas de Contato ou Stakeholders vinculados, que possuam endereço
de email, o sistema irá encaminhar um convite para eles, mas somente se o flag
“Sincronizar com Outlook” estiver marcado.
Este agendamento, independente de ser sincronizado com o outlook, irá gerar uma
notificação para o usuário, conforme definido nas preferências do usuário.
Anexar Documentos: é possível anexar documentos na Oportunidade. Aliás, em
alguns casos isso será obrigatório. Para isso, basta acionar o comando de aba destinado
a essa funcionalidade e preencher os campos, conforme são destinados.
CADASTRO DE ATIVIDADES: ao clicar nos botões de atividades o sistema possibilitará registrar
agendamentos, enviar e-mails , registrar contatos realizados, além de registrar notas relativas à
oportunidade. Os botão abrem janelas de registro, com exceção apenas do botão parecer, que apenas
permite visualizar o histórico de pareceres registrados na Oportunidade até aquele momento.
Importante: os registros de Visitas de Prospecção, da Unidade de
Negócio FGA, deverão ser feitos registrando a Atividade Contato, do
Tipo Visita, junto à Oportunidade.

Manual do Usuário – CRM LIDER
Versão do Documento: 1.5 66
Histórico de atuação na Oportunidade: cada atividade registrada, arquivo anexado e
Stakeholder cadastrado será gravado na Oportunidade, na sua aba de origem, gerando
um histórico. Será possível, assim, enxergar tudo que foi feito e/ou registrado ao longo
de todo o atendimento e negociação. O histórico ficará exposto no corpo da tela.
Controle de Visibilidade: por questões de sigilo de negociação, a oportunidade
possuirá Controle de Visibilidade, estando disponíveis apenas para o proprietário da
oportunidade e seus superiores hierárquicos. Somente oportunidades originadas de
integração serão vistas por toda a unidade de negócio que tenha acesso a esta tela para
possibilitar o cadastramento de conta.
12.6 Navegabilidade e Registro de Passos
A navegação entre os passos da oportunidade somente será permitida na Etapa que estiver
sendo trabalhada ou nas etapas já concluídas.
HISTÓRICO DE ANEXOS: todos os documentos salvos serão listados em um
histórico de anexos, logo a seguir ao campo de inclusão, respeitando a data e hora de inclusão do arquivo, informação
esta que será mostrada no histórico
TIPO DE DOCUMENTO: ao anexar um documento é importante que o
preenchimento do campo TIPO esteja preenchido de acordo com o documento que está sendo salvo. Sem isso não será
possível prosseguir na oportunidade
HISTÓRICO DE REGISTROS: ele fica exposto no corpo da tela de Oportunidade, abaixo
dos comandos de migração de aba. No caso dos históricos de Atividades, eles
poderão ser ocultados ao clicar no comando OCULTAR de cada botão. Nesse
caso, serão ocultados os registros relativos à Atividade em que se está clicando

Manual do Usuário – CRM LIDER
Versão do Documento: 1.5 67
Para os casos de passo obrigatórios, não será possível navegar para o passo seguinte até que
o passo obrigatório tenha sido executado.
Para facilitar a Navegação entre os passos foram definidas duas formas de fazê-lo:
I. Clicando no passo desejado, ou seja, o título do passo será um link para registro de
suas atividades;
II. Pelo botão de navegação, intitulado “Próximo” – ;
Cada passo terá o seu tempo contado, sendo registrados o tempo (data/hora) de início e o
tempo (data/hora) de fim.
Caso um usuário volte a uma etapa já concluída anteriormente, o contador continuará na
ultima etapa em desenvolvimento.
O tempo de cada Etapa será definido pela data de início do primeiro passo e pela data de fim
do último passo daquela Etapa.
Em Anexo I existe uma tabela com as definições dos passos do sistema.
Registro de Parecer: O último passo de cada Etapa é o Registro de Parecer, que trata da
definição de Interesse X Poder de Compra, podendo ser Baixo, Médio e Alto.
A combinação dos Pareceres, ao longo do desenvolvimento de uma Oportunidade, define a
probabilidade de Ganho da mesma e alimenta o termômetro de vendas. O preenchimento do
parecer é obrigatório.
O registro de parecer com interesse e poder baixos, em qualquer uma das Etapas, fará com
que o sistema sugira marcar a oportunidade como perdida.
STATUS DOS PASSOS: Os passos concluídos com atividade serão marcados com um check Os passos em andamento serão marcados com uma seta Os passos concluídos sem atividade serão marcados com um ‘X’.

Manual do Usuário – CRM LIDER
Versão do Documento: 1.5 68
12.6.1 Abordagens Múltiplas
O Sistema irá alertar sempre que for constatado a possibilidade de abordagens simultâneas a
uma Conta, evitando o desgaste do relacionamento com o cliente. Para isso ele checará dados
nas oportunidades já abertas frente às tentativas de gerar novas oportunidades. Havendo
constatação de duplicidade o sistema emitirá uma mensagem de alerta.
Nesse caso, indica-se não prosseguir sem antes fazer um contato com o responsável
apontado nas mensagens do sistema.
Pelo CPF - Quando já existir o Cadastro da Conta – Pessoa Física:
Mensagem: ‘Já existe uma Oportunidade na Carteira XXXXX e Responsável XXXXX em
andamento com esta Conta. O desenvolvimento desta Oportunidade pode gerar excesso
de abordagens. Continuar?’
Pelo CNPJ - Quando já existir o Cadastro da Conta – Pessoa Jurídica:
Mensagem: ‘Já existe uma Oportunidade na Carteira XXXXX e Responsável XXXXX em
andamento com esta Conta. O desenvolvimento desta Oportunidade pode gerar excesso
de abordagens. Continuar?’
O alerta será mostrado em qualquer momento, tão logo o sistema já tenha dados suficientes
para a validação.
REGISTRO DE PARECER: essa janela se abre automaticamente ao se clicar no passo Registrar Parecer. A partir da Segunda Etapa, o Poder de Compra virá preenchido automaticamente com a resposta do parecer anterior.

Manual do Usuário – CRM LIDER
Versão do Documento: 1.5 69
12.7 Encerrando uma Oportunidade
As Oportunidades poderão ser encerradas depois que todas as etapas forem devidamente
percorridas ou a qualquer momento, durante sua condução, mas nesse caso a única opção é
encerrar como perdida.
Encerrando uma Oportunidade ao final das etapas e passos:
Após clicar no passo CONCLUIR OPORTUNIDADE o usuário deverá escolher o tipo de conclusão
- Ganha ou Perdida.
Encerrando uma Oportunidade a qualquer momento:
O usuário poderá, a qualquer momento, encerrar uma oportunidade. Para isso, basta clicar no
ícone destinado.
OPÇÕES DE FECHAMENTO DE OPORTUNIDADE: a partir do tipo de conclusão (FECHAR COMO GANHA
OU FECHAR COMO PERDIDA) o Sistema exibirá formulário próprio
com funções específicas.
PERDER OPORTUNIDADE: esse ícone dá acesso à tela de
encerramento e Oportunidade como perdida

Manual do Usuário – CRM LIDER
Versão do Documento: 1.5 70
Tela de encerramento de Oportunidade Como Perdida
Gerar notícia: Oportunidades ganhas poderão produzir notícias sobre o sucesso da
negociação, que serão publicadas na home do sistema, com acesso a todos os usuários.
13. CARTEIRAS
Este tópico, de maneira simples, visa definir o conceito de Carteiras e apresentar o uso correto
de suas funcionalidades (pesquisa, edição, configuração e gerenciamento).
13.1 Definição e Conceito de Carteiras
A Carteira é um conjunto de Leads, Clientes e Oportunidades que o vendedor tem sob a sua
responsabilidade para gerenciamento e acompanhamento periódico.
A configuração de carteiras permite a segmentação por Região Geográfica associada à Área de
Atuação e Unidade de Negócio.
Oportunidade Perdida: sempre que uma oportunidade for perdida, será necessário
registrar no sistema o tipo de recusa, com a informação do motivo pelo qual o cliente se recusou a fechar conosco, e detalhamento do mesmo no campo destinado para tal.
GERAR NOTÍCIA: o usuário deverá deixar flegado o campo destinado a essa informação. Ao concluir a oportunidade haverá publicação da Oportunidade ganha na Home do sistema para visão de todos os usuários.
.

Manual do Usuário – CRM LIDER
Versão do Documento: 1.5 71
O sistema permitirá que o Executivo de Vendas tenha a sua própria Carteira e atue no seu
gerenciamento de forma ágil e objetiva.
13.1.1 Configurar Carteiras
É possível criar carteiras através do acesso a Carteiras> Configurar. Ao configurar uma carteira
pode-se definir a segmentação por Região Geográfica, de acordo com a Área de Atuação do
colaborador.
Configurar Carteiras: é possível Configurar Carteiras escolhendo Responsáveis e Áreas de
Atuação apenas da Unidade de Negócio de quem estiver logado no sistema. Lembrando que a
configuração de uma carteira só poderá ser feita pelos que possuem acesso para executar esse
tipo de ação no sistema.
Uma Carteira poderá ter o responsável alterado a qualquer instante.
Seleção de Região de Atuação: a Região de Atuação não funcionará como um limitador de
abrangência, mas servirá como referência em tomadas automáticas de decisões pelo sistema.
BOTÃO EDITAR: permite acessar e alterar as configurações de uma carteira
FILTROS DE PESQUISA
CADASTRAR CARTEIRA: não necessita do preenchimento dos Filtros. Apenas clique em cadastrar.
ACOMPANHAMENTO DE CARTEIRA: Serão apresentadas as demais carteiras do usuário e de seus subordinados hierárquicos.
DADOS PARA CONFIGURAR UMA CARTEIRA: os Dados Gerais serão de preenchimento obrigatório, bem como o preenchimento de pelo menos uma Região de Atuação.

Manual do Usuário – CRM LIDER
Versão do Documento: 1.5 72
Portanto, caso o usuário queira colocar em sua carteira um Lead ou uma Conta fora de sua
Região de Atuação, o sistema permitirá.
A seleção da Região de Atuação seguirá os seguintes critérios:
Pertencerão à abrangência da carteira todas as UFs que estiverem selecionadas no
Mapa, bem como, suas respectivas localidades;
Se a opção “Incluir Todos Internacionais” estiver marcada, serão incluídas à
abrangência da Carteira, todas as localidades que não pertençam ao Brasil.
Se alguma Localidade Específica for selecionada, esta será incluída na área de
abrangência da Carteira e se alguma Localidade Específica for subtraída, esta será
retirada na área de abrangência da Carteira;
As abrangências serão somadas entre si, portanto, se a Carteira constar selecionado
todo o Território Nacional e marcada a opção “Incluir Todos Internacionais”, significa
que a Carteira possui abrangência total, a menos que exista Localidade Específica sendo
subtraída.
LISTA DE RESULTADOS DA ÁREA DE ATUAÇÃO DA CARTEIRA
IMPORTANTE: para subtrair ou adicionar regiões na seleção acima, basta preencher estas informações.
REGIÃO DE ATUAÇÃO: será necessário clicar sobre uma Unidade Federativa (UF) para selecioná-la. Deve-se marcar “Incluir Todos Internacionais” para indicar que todos os países diferentes do Brasil fazem parte da Região de Atuação.

Manual do Usuário – CRM LIDER
Versão do Documento: 1.5 73
Principais Campos para Configuração da Carteira.
PRINCIPAIS CAMPOS PARA CONFIGURAÇÃO DA CARTEIRA
CAMPO REFERENCIA PREENCHIMENTO EX. DE
PREECHIMENTO
DADOS GERAIS
Título
O Título é um campo somente leitura composto pelo primeiro nome do responsável da carteira adicionado à descrição da carteira, portanto, se o responsável alterar ou a descrição alterar, o título será alterado automaticamente.
Automático
Jose – Atendimento
Nacional Interior do RJ e Cidade de SP
Situação Indica se o responsável está atuando na Carteira. Possuirá os valores: ‘Ativo’ e ‘Inativo’.
Obrigatório Ativo
Responsável
Campo para indicação do responsável pela carteira. Serão apresentados somente funcionários da mesma área de atuação do
usuário do sistema.
Obrigatório Jose da Silva
Descrição Campo livre para descrição do que se trata a carteira.
Obrigatório
Atendimento Nacional
Interior do RJ e Cidade de SP
Área de Atuação
Lista as Áreas de Atuação da Unidade de Negócio do usuário do sistema. Corresponde à Área de Interesse do Cliente.
Obrigatório Atendimento
Nacional
REGIÃO DE ATUAÇÃO
Unidade Federativa de
Atuação
Permite selecionar as Unidades Federativas (UFs) em que a carteira terá abrangência.
Facultativo conforme regra de pelo menos uma
Região de Atuação
RJ
Incluir todos Internacionais
Indicará que a carteira abrange os Leads ou as Contas Internacionais. Significa que se o país do
endereço do Lead ou Conta estiver preenchido diferente de Brasil será contemplado pela carteira.
Facultativo conforme regra de pelo menos uma
Região de Atuação
Desmarcado
(somente nacionais)
Adicionar
Indica que a Localidade abaixo informada será adicionada às informações de ‘Unidade Federativa de Atuação’ e de ‘Incluir Iodos Internacionais’.
Facultativo conforme regra de pelo menos uma
Região de Atuação
Adicionar País: Brasil
UF: SP Cidade: São
Paulo
Subtrair
Indica que a Localidade abaixo informada será subtraída às informações de ‘Unidade Federativa de Atuação’ e de ‘Incluir Iodos
Internacionais’. Por se tratar de uma
subtração, as localidades anteriores devem ser preenchidas e darão base para a esta funcionalidade.
Facultativo
Remover País: Brasil
UF: RJ
Cidade: Rio de Janeiro
Tabela 6: Principais Campos para Configuração das Carteiras.
13.1.2 Gerenciar Carteiras
Esse, assim como a HOME do sistema, é o ambiente considerados comerciais. Acessando o
menu Gerenciar Carteira é possível, ao usuário, acessar, acompanhar e atuar nos Leads,
Oportunidades e Contas que estão sob sua responsabilidade e gestão.
Os usuários que possuem uma única carteira, ao clicar nesse menu, acessam diretamente a
sua tela de atuação e gerenciamento, ou seja, acessam sua carteira diretamente.

Manual do Usuário – CRM LIDER
Versão do Documento: 1.5 74
Mas aqueles que possuem mais de uma carteira ou subordinados, ao clicar nesse menu irão
acessar uma tela de pesquisa para que possam buscar a carteira que queiram acompanhar e
atuar.
O gerenciamento das Carteiras será visível para o Usuário Responsável e seus Superiores
hierárquicos, que poderão acompanhar as carteiras de forma prática.
Dentro de cada carteira as informações estão dispostas em blocos de acesso. São eles: bloco
Gestão de Leads, Oportunidades e Gestão de Contas.
Esses blocos serão carregados automaticamente conforme algumas ações do sistema. São
elas:
Cadastro de Leads: inclui, no bloco Gestão de Leads, registros que possuem como área
de atuação a área de interesse do Lead e/ou que possuem definição de carteira ainda
durante a fase de cadastro. Se ainda não tiver uma carteira selecionada, gera Lead
para toda Unidade de Negócio, aparecendo nesse bloco, mas sem ser de propriedade
dele.
Conversão do Lead e/ou Conta em Oportunidade: inclui Oportunidades na Carteira do
responsável pela conversão, no bloco Oportunidades.
Finalização da Oportunidade como ganha: se a Oportunidade tiver nascido de um Lead,
inclui uma Conta na Carteira do responsável pelo fechamento da venda, no bloco
gestão de Contas.
FILTROS DE PESQUISA
BOTÃO EDITAR
ACOMPANHAMENTO DE CARTEIRA: Serão apresentadas as demais carteiras do usuário e de seus subordinados hierárquicos.
INFORMAÇÕES GERENCIÁVEIS

Manual do Usuário – CRM LIDER
Versão do Documento: 1.5 75
Detalhamento dos Blocos da Carteira:
I. Gestão de Leads:
Todos os Leads criados para uma Unidade de Interesse, sem ter o campo Carteira
preenchido, serão apresentados no bloco Gestão de Leads de todas as Carteiras da
Unidade de Negócio. Entretanto, somente poderá ser convertido em
Oportunidade o Lead que tiver este campo preenchido.
Isso quer dizer que um Lead disponível para todos de uma Unidade de Negócio
só poderá ser convertido por um usuário daquela Unidade apenas, e somente
depois que ele se apropriar dele preenchendo o campo Carteira com o seu
usuário.
Leads com Carteiras definidas poderão ser vistos somente na respectiva Carteira.
Se o Lead originar de uma importação do RAB, este possuirá aeronave vinculada que
poderá ser visualizada ao clicar no botão correspondente ( ).
É possível realizar a conversão do Lead em uma Oportunidade (tópico Oportunidade
deste manual) ao clicar no botão correspondente ( ), que aparece somente quando o
Lead está vinculado à Carteira.
O sistema possibilita alterar o vínculo de um Lead para outra carteira, ao clicar no
botão de remover o Lead ( ), caso o usuário não tenha interesse em fazer a alteração
de vínculo da carteira. Para enviar o lead para outra carteira, ele deverá informar o
motivo de remoção do Lead.
Leads Com conversão não efetuada serão destacados na lista com a apresentação
do ícone .
Os flags possibilitarão ao usuário
filtrar na listas os Leads que tiverem Atividades de Conversão não efetuadas registradas
ou os Leads que não tiverem esse tipo de atividade registrada para ele.
II. Gestão de Oportunidades
CADASTRAR LEAD: Cadastrar um novo Lead.

Manual do Usuário – CRM LIDER
Versão do Documento: 1.5 76
Toda Oportunidade que estiver sendo trabalhada pela Carteira será apresentada no
bloco de Gestão de Oportunidades e possuirá um link no número da oportunidade que
direcionará para a tela da Oportunidade.
Haverá um sinalizador indicando quando aquela oportunidade possuir uma atividade
agendada.
Para visualização de Oportunidades Encerradas, Ganhas e/ou Perdidas será necessário
marcar os flags indicados.
III. Gestão de Contas
É possível realizar a conversão da Conta em uma Oportunidade (tópico Oportunidade
deste manual) ao clicar no botão correspondente ( ).
O nome da Conta apresentada no grid possui um link que direciona para a tela de
Cadastro de Contas que permite a edição.
O botão visualizar aeronave ( ) somente será apresentado se a conta possuir
aeronave vinculada a ela. Mas, ao clicar neste botão o usuário não visualizará todas as
aeronaves daquela conta, mas sim as aeronaves daquele cliente que usuário escolheu
para vincular em sua carteira.
AGENDAMENTO: Existe uma atividade agendada para a Oportunidade.
Tipos de Oportunidades: Possibilita a visualização de oportunidades que possuem status conforme opções de seleção.

Manual do Usuário – CRM LIDER
Versão do Documento: 1.5 77
Caso não haja aeronave listada isso quer dizer que o usuário não vinculou nenhuma
aeronave à sua carteira, mas ele poderá fazer isso clicando no botão Vincular
Aeronaves. Ao comandar essa ação ele poderá visualizar todas as aeronaves do cliente
e escolher, entre elas, a que ele quer vincular à sua carteira.
O sistema possibilita alterar o vínculo de uma Conta para outra carteira ao clicar no
botão de remover a conta ( ), quando o sistema emitirá uma mensagem
questionando se o usuário deseja transferir a conta para outro usuário. Caso o usuário
não tenha interesse em fazer a alteração de vínculo, ou seja, enviar a Conta para outra
carteira, ele deverá informar o motivo de remoção da Conta.
Uma conta poderá ser definida como VIP (da expressão em inglês Very
Important Person) na carteira, ou seja, será possível definir as Contas mais
importantes para que possam ter um acompanhamento diferenciado
A pedido dos Usuários entrevistados em fase de levantamento para desenvolvimento do
sistema, as Pessoas de Contato da Conta poderão ser vinculadas à carteira ao clicar no
ícone correspondente ( ). O sistema irá apresentar a tela abaixo para Vincular Pessoa
de Contato da Conta na Carteira, pois nem todas as Pessoas de Contato da Conta
possuem um relacionamento com a carteira.

Manual do Usuário – CRM LIDER
Versão do Documento: 1.5 78
Ainda será possível indicar, na tela Pessoa de Contato da Sua Carteira, qual dos
contatos vinculados à sua carteira, ´para aquela conta, é o favorito (preferencial ou
“mais importante”. Para isso, basta clicar no flag, abaixo do campo Favorito, e depois
clicar em OK.
O sistema permite vincular uma Conta à carteira a qualquer instante. Ao clicar no link (
) o sistema irá abrir a tela abaixo para seleção da Conta a ser vinculada:
Eventualmente, algumas Contas necessitarão serem replicadas em outras Carteiras,
para isto bastará clicar no botão específico para replicação ( ). O sistema irá
apresentar a Carteira destino e as Contas a serem replicadas.
Dica: Em Configurações Pessoais será possível indicar a preferência
de receber notificação de aniversários somente para contatos
marcados como favoritos.
FLAG DE SELEÇÃO: marcado para conta selecionada.
FILTROS DE PESQUISA

Manual do Usuário – CRM LIDER
Versão do Documento: 1.5 79
O bloco agora apresenta a lista de Contas de uma maneira diferenciada. A visão
das contas derivadas de Oportunidades Ganhas foi separada da visão das Contas
derivadas de Vinculação à carteira pelo Comando VINCULAR CONTA. Para alternar entre
os dois lugares, e acessar as contas que se deseja atuar, o usuário terá que selecionar
o Flag relacionado:
- O Flag MEUS CLIENTES trará, na lista de dados do bloco Gestão de Contas, as
Contas que foram agregadas à minha carteira a partir das minhas OPORTUNIDADES
GANHAS
- O Flag CONTAS POTENCIAIS trará, na lista de dados do bloco Gestão de Contas, as
Contas que foram vinculdas à carteira pelo Comando VINCULAR CONTA e também as
contas que foram agregadas à minha carteira a partir das minhas OPORTUNIDADES
PERDIDAS
- Os filtros de pesquisa do bloco Conta irão buscar as contas submetidas à lista do
Flag marcado.
IV. Gestão de Parceiros
Estarão listado aqui todos os registros de Parceiros que forem vinculados à carteira
O acesso ao cadastro do Parceiro poderá ser feito clicando no nome dele, que se
apresenta, na carteira, como um link de acesso
Os registros listados poderão ser filtrados, dentro da carteira, pelo Nome da Parceria,
CNPJ ou CPF, Pessoa de Contato e tipo da parceria.
Marcador para selecionar a conta.
CARTEIRA DESTINO: A Carteira em que serão vinculadas as Contas marcadas.

Manual do Usuário – CRM LIDER
Versão do Documento: 1.5 80
Os cadastros de Parceiros poderão ser Replicados (copiados) para outra Carteira. Para
isso basta clicar no ícone , que funciona da mesma maneira que nos demais blocos
da Carteira.
É possível Vincular cadastros de Parceiros, registrados na base do CRM Líder, à
Carteira. Para isso, basta clicar no ícone , que funciona da mesma
maneira que nos demais blocos da Carteira.
O usuário poderá vincular pessoas de Contato dos Parceiros à sua Carteira. Para isso,
basta clicar no ícone , que funciona da mesma maneira que nos demais blocos da
Carteira.
Vincular um Parceiro de sua Conta. Para isso, basta clicar no ícone , que funciona
da mesma maneira que nos demais blocos da Carteira.
Será possível registrar atividades para Parceiros. Isso será explicado no Tópico
PARCERIAS deste Manual.
V. Acompanhamento de Carteiras
É possível realizar o acompanhamento de todas as suas carteiras, bem como, o
acompanhamento das carteiras dos seus subordinados através deste bloco onde
encontram-se todas as carteiras que estão sob sua gestão.
14. AERONAVES
Ao acessar o item aeronaves, você poderá cadastrar, editar e pesquisar Aeronaves,
Fabricantes, Modelos de Aeronaves, tal como suas Categorias de Atendimento.

Manual do Usuário – CRM LIDER
Versão do Documento: 1.5 81
14.1 Aeronaves
No CRM, o cadastro das aeronaves será desvinculado do cadastro do cliente, ou seja, a
aeronave terá um cadastro próprio. Entretanto, será obrigatório vincular uma Conta,
cadastrada no sistema, como Operador da Aeronave.
Cadastrar (Aeronaves): você poderá cadastrar aeronaves de duas formas: entrando
diretamente no cadastro de aeronaves ou pela comparação de dados com o RAB, o que será
explicado no tópico específico.
Para o cadastro direto acesse, no menu principal, o item aeronaves e clique no subitem
aeronaves. Clique em cadastrar e você será direcionado para a tela de cadastro.
O cadastro da aeronave exige o preenchimento dos seguintes campos: Prefixo, Status,
Modelo, Serial Number, Ano de Fabricação, Certificado de Aeronavegabilidade
(Categoria e Status) e o vínculo a um Operador.
Se a aeronave cadastrada como Gerenciada o Proprietário deverá, obrigatoriamente,
ser preenchido.
O Vencimento da IAM, como não é um dado obrigatório, poderá ser preenchido no
momento do cadastro inicial pelo usuário, ou após o cadastro utilizando a importação
da base de dados do RAB.
Para realizar o cadastro de aeronaves, há dados obrigatórios, facultativos e de preenchimento
automático. Os principais campos para o preenchimento do cadastro de aeronaves estão
listados abaixo:
CADASTRAR: preencha os dados e clique em salvar.
VINCULAR OPERADOR E PROPRIETÁRIO: será possível vincular um operador ou proprietário à aeronave. Caso a aeronave seja vendida, também será possível trocar o operador ou proprietário. O sistema manterá um registro de dados da aeronave, listando quem foram seus proprietários ou operadores.

Manual do Usuário – CRM LIDER
Versão do Documento: 1.5 82
PRINCIPAIS CAMPOS PARA CADASTRO DE AERONAVES
CAMPO REFERENCIA PREENCHIMENTO EX. DE
PREECHIMENTO
DADOS GERAIS
Cód. Equipamento:
Campo tipo texto para apresentação do
código do equipamento. Será um campo somente leitura pois o sistema lista esta informação a partir do Código gerado no
CEL.
Automático 12345684
Prefixo Campo para inclusão obrigatória do prefixo
da aeronave a ser cadastrada. Obrigatório PP-JCG
Status
Campo para indicação do status da aeronave. Deverá ser preenchido com “ativo”
ou “inativo”. Por definição, já vem
preenchido com o status Ativo.
Obrigatório Ativo
Fabricante
Apresenta lista de todos os fabricantes de aeronaves cadastrados no sistema. Caso não
seja encontrado o fabricante desejado é necessário cadastrá-lo. Se você não tem
permissão para cadastrar um modelo, entre em contato com o Key User da área.
Facultativo Bombardier
Modelo
Apresenta lista de todos os modelos de aeronaves cadastrados no sistema. Caso não
seja encontrado o modelo desejado é necessário cadastrá-lo. Se você não tem
permissão para cadastrar um modelo, entre em contato com o Key User da área.
Obrigatório KING AIR B200GT
Serial Number
Campo para inserção do serial number da aeronave. Caso o número registrado já tenha
sido cadastrado no sistema, será emitido um alerta.
Obrigatório 123456789
Ano de
fabricação
Campo para o preenchimento o do Ano de
Fabricação. Obrigatório 2014
CERTIFICADO DE AERONAVEGABILIDADE
Categoria
Apresenta a listagem das Categorias de Aeronavegabilidade previamente cadastradas
no sistema. Caso não seja encontrada a categoria de aeronave desejada, favor entrar
em contato com o Key User da área.
Facultativo TPP
Status Campo para indicação do status da
aeronave. Deverá ser preenchido com “ativo” ou “inativo”.
Facultativo Ativo
VENCIMENTOS
IAM
Campo para preenchimento da data de
Vencimento da Inspeção Anual de Manutenção.
Facultativo 25/08/2015
Seguro Campo para preenchimento da data de
Vencimento do Seguro Facultativo 25/08/2015
CONTADORES
Serão apresentados os contadores da aeronave que constam no sistema CEL (Sistema de Controle Técnico da Líder).
OPERADOR
Aqui você poderá vincular um operador à aeronave (a conta em questão já precisa estar cadastrada no
sistema). Caso esta aeronave tenha trocado de operador, você deverá fazer a troca desse registro no cadastro da aeronave. Será necessário, neste caso, justificar a troca do registro.
PROPRIETÁRIO
Aqui você poderá vincular um proprietário à aeronave (a conta em questão já precisa estar cadastrada no sistema). Caso esta aeronave tenha trocado de proprietário, você deverá fazer a troca desse registro
no cadastro da aeronave. Será necessário, neste caso, justificar a troca do registro.

Manual do Usuário – CRM LIDER
Versão do Documento: 1.5 83
14.1.1 Utilizadores: são Contas que não se apresentam, necessariamente, como
proprietário ou operador de uma Aeronave, mas que a utilizam e, por isso, são o ponto focal
de relacionamento da área comercial.
Para que fosse possível visualizar o Utilizador, ao consultar uma aeronave no sistema, foi
criado, dentro do cadastro da Aeronave, um bloco chamado Utilizadores.
Através desse bloco, criado por solicitação dos usuários, será possível visualizar e /ou vincular
uma conta de Utilizador à Aeronave.
Cadastrar de Utilizador: o cadastro de Utilizador é feito automaticamente pelo sistema, que
grava como Utilizador a Conta da Oportunidade Ganha, desde que ela não seja a conta do
Operador ou Proprietário da Aeronave daquela Oportunidade.
A Conta que representa o Utilizador poderá ser vinculada ao cadastro de uma aeronave. Essa
funcionalidade é válida, principalmente, para que seja possível atualizar o cadastro das
aeronaves da base. O passo a passo de vinculação funciona exatamente como no caso de
Operador e Proprietário, e o pré-requisito é a conta estar cadastrada na base do CRM Líder.
Pesquisar (Aeronaves): você poderá pesquisar aeronaves cadastradas. Para tanto insira as
informações necessárias e clique em pesquisar.
Atenção: o Operador e o Proprietário precisam ser contas já cadastras
no sistema previamente.
UTILIZADORES: O campo deverá ser preenchido com o cadastro da Conta que utiliza a aeronave. Este será, obrigatoriamente, diferente das Contas de Operador e Proprietário

Manual do Usuário – CRM LIDER
Versão do Documento: 1.5 84
Editar Cadastro de Aeronaves: é possível editar cadastro de aeronaves, a fim de inserir ou
alterar informações. Para tanto, após pesquisar um cadastro de aeronave, clique em editar.
Exibição de Pesquisa de Aeronaves. Acesso: sistema crm > fazer login> aeronaves> aeronaves> pesquisar.
14.2 Fabricantes (Aeronaves)
É possível cadastrar, pesquisar e editar fabricantes de aeronaves. Em caso de dúvidas quanto
os orientações de pesquisa, edição e cadastro, recorra ao tópico “Procedimentos Gerais do
Sistema” deste manual.
Pesquisar (Fabricantes): insira as informações necessárias e clique em pesquisar.
Editar (Fabricantes): é possível editar cadastro de fabricantes, a fim de inserir ou alterar
informações. Para tanto, após pesquisar um cadastro fabricante, clique em editar.
CADASTRAR: clique diretamente em cadastrar e você será direcionado para tela de cadastro.
PESQUISAR: insira os filtros desejados e clique em pesquisar.
EDITAR: clique para alterar o cadastro de aeronaves.

Manual do Usuário – CRM LIDER
Versão do Documento: 1.5 85
Cadastrar (Fabricantes): o cadastro de fabricante é muito simples e para efetivá-lo são
necessárias poucas informações de fácil preenchimento. Clique em cadastrar e tenha acesso à
tela de cadastro.
14.3 Categorias de Atendimento (Aeronaves)
É possível cadastrar, pesquisar e editar Categorias de Atendimento. Em caso de dúvidas
quanto os orientações de pesquisa, edição e cadastro, recorra ao tópico “Procedimentos Gerais
do Sistema” deste manual.
Pesquisar (Categorias de Atendimento): insira as informações necessárias e clique em
pesquisar. Também é possível clicar diretamente sobre pesquisar, sem inserir informações nos
filtros.
Editar (Categorias de Atendimento): é possível editar cadastro de categoria de
atendimentos das aeronaves, a fim de inserir ou alterar informações. Para tanto, após
pesquisar um cadastro de categoria de atendimento, clique em editar.
EDITAR: clique para alterar o cadastro de fabricantes de aeronaves.

Manual do Usuário – CRM LIDER
Versão do Documento: 1.5 86
Cadastrar (Categorias de Atendimento): clique em cadastrar e tenha acesso à tela de
cadastro. Insira os dados necessários.
14.4 Modelos (Aeronaves)
É possível cadastrar, pesquisar e editar Modelos de Aeronaves. Em caso de dúvidas quanto os
orientações de pesquisa, edição e cadastro, recorra ao tópico “Procedimentos Gerais do
Sistema” deste manual.
Pesquisar (Modelos de Aeronaves): insira as informações necessárias e clique em
pesquisar. (você também pode clicar diretamente sobre pesquisar, sem inserir informações
nos filtros).
Editar (Modelos de Aeronaves): é possível editar cadastro de modelos de aeronaves, a fim
de inserir ou alterar informações. Para tanto, após pesquisar um cadastro de modelo de
aeronave, clique em editar.
Os resultados encontrados serão listados abaixo.
PESQUISAR: digite os filtros desejados ou se preferir, clique diretamente sobre pesquisar.
PARA EDITAR, clique sobre o botão editar.

Manual do Usuário – CRM LIDER
Versão do Documento: 1.5 87
Cadastrar (Modelos de Aeronaves): clique em cadastrar e tenha acesso à tela de cadastro.
Insira os dados necessários.
PESQUISAR: digite os dados desejados ou se preferir, clique diretamente sobre pesquisar.
OS RESULTADOS encontrados serão listados abaixo.
PARA EDITAR, clique sobre o botão editar.

Manual do Usuário – CRM LIDER
Versão do Documento: 1.5 88
15. RAB
O Registro Aeronáutico Brasileiro (RAB) é o registro da ANAC no qual constam todas as
aeronaves civis brasileiras.
A ANAC disponibiliza em seu site as informações do RAB. No CRM a funcionalidade RAB,
presente no menu principal, realiza comparações dos cadastros do RAB com a base de
cadastro de aeronaves da Líder. Ele permite, a partir dessa comparação, atualizar alguns
dados das aeronaves, copiar um cadastro de aeronaves do RAB para nossa base e gerar Leads
para futuras tentativas de venda.
Este tópico apresentará como estas informações serão disponibilizadas e trabalhadas no CRM.
15.1 Comparar Informações
Comparar as informações é uma funcionalidade que permite: identificar como as aeronaves
que estão registradas no RAB se encontram na base do CRM, incluir em nossa base aeronaves
que não estão cadastradas nela e também a geração de Leads a partir do RAB.
*Números muito grandes para comparação poderão afetar diretamente a performance do processamento das informações.
A comparação dos dados será feita entre as informações do site do RAB e a base de dados do
CRM.
Como ponto de partida para comparação o sistema irá verificar o Serial Number cadastrado no
RAB e procura-lo na base do CRM. Caso não o encontre, irá verificar o Prefixo cadastrado no
RAB e procura-lo na base do CRM, a fim de efetuar a comparação.
Algumas informações poderão ser preenchidas para filtrar os dados do RAB. A escolha destas
informações é importante para limitar o número de registros a serem comparados. São elas:
Quantidade de registros que serão trazidos em tela após a comparação*
FILTROS PARA DETERMINAR A COMPARAÇÃO
COMPARAR: Ao clicar o sistema inicia a comparação entre o RAB e a base CRM.

Manual do Usuário – CRM LIDER
Versão do Documento: 1.5 89
FILTROS RAB
CAMPO REFERENCIA
Prefixo Preenchimento de um prefixo da aeronave para buscar o registro no RAB e comparar
como o registro encontra-se a base CRM.
Serial
Number
Preenchimento de um serial number da aeronave para buscar o registro no RAB e
comparar como o registro encontra-se na base CRM.
Modelo Escolha de um modelo cadastrado no RAB para seleção de todas as aeronaves daquele modelo que constam no RAB e comparação de como estão na base do CRM.
Operador Escolha de um Operador cadastrado no RAB para seleção de todas as aeronaves daquele operador que constam no RAB e comparação de como estão na base do CRM.
Proprietário Escolha de um Proprietário cadastrado no RAB para seleção de todas as aeronaves daquele proprietário que constam no RAB e comparação de como estão na base do CRM.
Tabela 8: Filtros do RAB.
*Para que as ações executadas sejam de fato gravadas pelo sistema o usuário deverá, obrigatoriamente, clicar em Salvar. Sem isso nenhum comando será gravado e as atividades e alterações serão perdidas.
Dica: Diminua a quantidade de registros a serem comparados
incluindo filtros. Assim a comparação será mais rápida.
VOLTAR: cancela os registros executados e retorna para a tela Pesquisar.
SALVAR: salva todas as alterações e realiza as ações comandadas antes.*
INSERIR: insere o registro do RAB na base do CRM. Será apresentado somente quando o registro existir no RAB e não existir no CRM.
CRIAR LEAD: cria um Lead a partir do RAB. Visível somente para registros que possuem todas as informações de aeronaves obrigatórias preenchidas.

Manual do Usuário – CRM LIDER
Versão do Documento: 1.5 90
DESCRIÇÃO DOS ITENS DE COMPARAÇÃO DE INFORMAÇÕES
ICONE DESCRIÇÃO AÇÃO
Indica que as informações do registro do RAB estão idênticas às
informações dos registros na base do
CRM
Não realiza nenhuma ação.
Indica que existem informações do registro do RAB diferentes das informações da base do CRM
Ao clicar na linha abre a tela para comparação de dados explicada
abaixo.
Indica que a desigualdade apresentada acima já foi tratada na
tela de comparação das informações.
Após clicar em salvar terá as informações da base do CRM
atualizadas conforme marcações do usuário.
Indica que o registro existe no RAB e
não consta no CRM.
Permite a inclusão do registro no
CRM ao clicar no botão incluir ( ).
Indica que a inexistência
apresentada acima já foi tratada e o registro será incluído na base
Após clicar em salvar terá as informações incluídas na base do CRM conforme a solicitação do
usuário.
Indica que houve uma desigualdade entre as informações do RAB e do
CRM, entretanto, alguns campos importantes encontram-se nulos no
RAB.
Ao clicar na linha abre a tela para comparação de dados explicada
abaixo, entretanto, algumas informações não poderão ser
atualizadas por estarem nulas por isto serem insuficientes.
Tabela 9: Descrição dos Itens de Comparação de Informações
Ao clicar na imagem que indica de desigualdade ou de dados insuficientes será aberta a tela de
comparação de dados (tela abaixo). Os ícones que forem marcadas terão a informação do
registro na base do CRM alterada ou preenchidas conforme a informação contida na base do
RAB.

Manual do Usuário – CRM LIDER
Versão do Documento: 1.5 91
BOTÕES
BOTÃO DESCRIÇÃO AÇÃO
Botão incluir. Aparece somente quando o registro existe no RAB e não existe no CRM
Incluir registro da aeronave no CRM e incluir Lead para o Operador.
Botão Lead. Criar lead a partir do RAB.
Criar Lead no CRM. Será visível somente se o Lead não existir ou se
existir e não houver oportunidade em andamento para a unidade de negócio
do usuário. Tabela 10: Botões.
Se for solicitada a atualização ou inclusão da informação do Operador, Proprietário ou
Modelo que não esteja cadastrada no CRM haverá o cadastramento com informações
básicas que poderão ser editadas posteriormente.
O Lead será gerado automaticamente no momento de uma inclusão de um registro no
RAB que não exista no CRM (clicar em ) ou manualmente para registros já
existentes ( ).
O Lead, a partir doo RAB, poderá ser gerado para mais de uma carteira
sequencialmente. Para isso, o usuário precisará gerar o Lead e clicar em salvar. Depois
Informações que estão na base do RAB Informações que estão na base do CRM
OK: o registro passa a ser considerado com ‘Desigualdade Tratada’, mas terá as alterações efetuadas somente após Salvar.
Flag para marcar e comandar a substituição das informações do CRM pelas informações do RAB.

Manual do Usuário – CRM LIDER
Versão do Documento: 1.5 92
disso o mesmo Prefixo estará com o ícone habilitado para que seja gerado um Lead
para ele novamente.
16. NOTIFICAÇÕES
Notificações são sinalizações geradas pelo sistema a fim de alertar o usuário a respeito de
algo. No CRM Líder as Notificações serão ser geradas a partir de um comando do usuário (esse
comando é a parametrização feita em Configurações Pessoais) ou a partir de uma verificação
sistêmica de rotinas e parâmetros previamente programados.
As notificações serão listadas em categorias separadas, conforme programação prévia,
indicando todas as ações pendentes de atuação, os alertas e os aniversários que precisam ser
vistos e tratados pelo usuário.
As Ações Pendentes poderão ser:
- Notificação de Oportunidade gerada para o usuário logado.
- Notificação de Lead gerado para o usuário logado.
- Notificação de Manifestação pendente de atuação.
Os Alertas pendentes poderão ser:
IMPORTANTE: a substituição do operador ou proprietário podem
implicar em bloqueios de faturamento e também em problemas com
oportunidades de outros usuários, por isso é importante só fazer a
sobreposição de dados quando há a certeza absoluta da necessidade,
principalmente de dados como Operador e Proprietário.
NOTIFICAÇÕES: poderão ser visualizadas e acessadas a partir de dois locais aqui apontados.

Manual do Usuário – CRM LIDER
Versão do Documento: 1.5 93
- Notificação ação agendada. Esse agendamento poderá ser de reunião, visita,
telefonema, etc.
- Notificação de manutenção de aeronave vencendo (apenas para usuários comerciais
da Manutenção).
Notificação de aniversariantes:
- junto ao nome da Pessoa de Contato pode haver um símbolo que indica que o
aniversariante é favorito na Carteira.
- junto ao nome da Pessoa de Contato pode haver um símbolo que indica que o
aniversariante pertence a uma conta classificada como VIP na Carteira.
Tratamento de notificações: para acessar a notificação o usuário poderá clicar nos ícones
indicados. Após clicar, o tratamento da notificação se dará de acordo com o conteúdo buscado.
17. DASHBOARDS
17.1 Definição e Conceito de Dashboard
O termo Dashboard é utilizado para descrever um painel de indicadores onde se associam
variáveis a serem monitoradas e gráficos que mostrem a sua evolução.
Os Dashboards fornecem uma representação ilustrada de indicadores que ajudam as Unidades
de Negócios a medir e gerenciar o seu desempenho frente aos seus negócios, permitindo que
os gerentes monitorem continuamente o seu desempenho e seus resultados.
17.2 Regras de Funcionamento do Dashboard
O Dashboard da Líder foi desenvolvido com o objetivo de possibilitar, aos usuários do sistema
e às diretorias, acompanhar os resultados e desempenho das vendas da empresa / áreas de
negócio, além de ter uma visão mais estratégica da relação com o cliente (manifestação,
atualização de dados, faturamento).
TRATAMENTO DE NOTIFICAÇÃO: para acessar a notificação o usuário poderá clicar
nos ícones indicados aqui.

Manual do Usuário – CRM LIDER
Versão do Documento: 1.5 94
A ideia é que as atividades realizadas no sistema, que possam ser medidas, se transformem
em indicadores para que o acompanhamento e direcionamento possam ser feitos pelos
usuários e gestores de maneira mais rápida, objetiva e fácil.
Para isso definiu-se que a leitura dos indicadores seria feito de maneira “cascateada”, de
acordo com o perfil de acesso. Isso quer dizer que:
Usuários operacionais (gerentes, executivos de contas, etc) terão acesso apenas aos
seus indicadores;
Gestores de equipe comercial terão acesso aos indicadores de sua equipe,
individualmente;
Diretorias terão acesso aos indicadores de sua área de negócio e seus subordinados
individualmente;
Superintendência e Presidência terão aos indicadores de todas as áreas de negócio e
seus subordinados individualmente.
17.3 Acessando o Dashboard
Na Home do sistema já é possível ter acesso imediato a alguns indicadores de Dashboard,
como o funil de vendas, mas o Dashboard completo deverá ser acessado através do menu do
sistema, clicando no ícone DASHBOARD.
Ao clicar no menu, conforme indicado, o usuário poderá acessar a consulta de Dashboard por
período (informações mais detalhadas e em maior quantidade) ou de maneira Consolidada.
Para qualquer das duas opções o sistema abrirá uma tela que apresentará um cabeçalho de
pesquisa e, logo abaixo dele, os gráficos de indicadores.
Importante: O número de meses representados nos gráficos, que
possuem esse eixo, será por padrão de seis meses no total.

Manual do Usuário – CRM LIDER
Versão do Documento: 1.5 95
17.4 Indicadores do Dashboard
Cenário de Relacionamento: esse indicador reflete o cenário de desempenho mensal dos
Leads, das oportunidades e status de conclusão das mesmas. Ele indica, por exemplo, quantas
Oportunidades ficaram na etapa EM NEGOCIAÇÃO ao fechar o mês.
Esse indicador não é acumulativo e nem um desdobramento dos status, mas sim um retrato
da situação no último dia de cada mês. Ele trará as informações dos meses definidos no filtro.
Para o mês vigente, o gráfico apresenta o dado até a data da leitura.
ACESSO: dá acesso à tela de Dashboard, onde estão todos os gráficos de indicadores
GRÁFICOS: serão carregados automaticamente, sem necessidade de pesquisa, com a visão da situação atual dos indicadores. Nos gráficos com eixo de meses, o carregamento automático trará os dados dos últimos 6
meses
PESQUISAR: após preencher os filtros e clicar nesse botão, o sistema trará, na mesma tela, todos os gráficos previstos pelo sistema
PESQUISA: os campos de pesquisa, estarão habilitados para
preenchimento de acordo com a regra de já citada.
Escalas de Quantidades
Status
Meses

Manual do Usuário – CRM LIDER
Versão do Documento: 1.5 96
Funil de Vendas: esse gráfico apresenta o Funil de Vendas. Nele estão representados o
desempenho de vendas, por status da oportunidade. Ele será alimentado de acordo com as
informações dos meses definidos no filtro.
Faturamento (Estimado X Realizado): esse gráfico apresenta a informação de receita
prevista e receita realizada, baseada nos dados registrados na oportunidade. No caso da
Receita Estimada, o gráfico trará o dado em relação à data de previsão de fechamento (ambos
preenchidos na oportunidade). No caso da Receita Realizada, o gráfico trará o dado em relação
à data em que a oportunidade foi concluída.
Esse indicador não é acumulativo e nem um desdobramento dos status, mas sim um retrato
da situação no último dia de cada mês. Ele trará as informações dos meses definidos no filtro.
Para o mês vigente, o gráfico apresenta o dado até a data da leitura.

Manual do Usuário – CRM LIDER
Versão do Documento: 1.5 97
Faturamento Acumulado: nesse gráfico está a informação da receita real obtida nas vendas,
conforme preenchido na oportunidade, e o resultado disso acumulado no período. Aqui a
informação é dada de maneira acumulada, ou seja, o valor faturado do mês lido + todos os
meses anteriores a ele, respeitando sempre o período estipulado no filtro. Para o mês vigente,
o gráfico apresenta o dado até a data da leitura.

Manual do Usuário – CRM LIDER
Versão do Documento: 1.5 98
Oportunidade Acumulada: esse gráfico mostra a quantidade mensal de oportunidades
ganhas e perdidas e o resultado disso acumulado no período. Aqui a informação é dada de
maneira acumulada, ou seja, a quantidade de oportunidades ganhas e perdidas por mês mais
todos os meses anteriores a ele, respeitando sempre o período estipulado no filtro. Para o mês
vigente, o gráfico apresenta o dado até a data da leitura.
Oportunidade por Origem: aqui é possível obter o indicador de qual é o maior volume de
oportunidade, por Origem, ou seja, quantas oportunidades foram geradas por Cross Selling, a
partir de Lead (CONVERSÃO) e a partir de uma Conta (UP SELLING). Esse indicador não é
acumulativo e nem um desdobramento dos status, mas sim um retrato da situação no último
dia de cada mês. Ele trará as informações dos meses definidos no filtro. Para o mês vigente, o
gráfico apresenta o dado até a data da leitura.

Manual do Usuário – CRM LIDER
Versão do Documento: 1.5 99
Oportunidade por Motivo de Recusa: esse gráfico mostra, entre as Oportunidades
Perdidas, os tipos de recusa dos clientes que levaram à perda, quantificando esses tipos. Ele
será alimentado de acordo com as informações dos meses definidos no filtro.

Manual do Usuário – CRM LIDER
Versão do Documento: 1.5 100
Oportunidade por Status: esse gráfico mostra a quantidade de oportunidades ganhas e
perdidas. Ele será alimentado de acordo com as informações dos meses definidos no filtro.
Atualização de Dados de Cliente: esse gráfico mostra quantos dos clientes tiveram dados
cadastrais atualizados, por área de negócio. Esse indicador não é acumulativo e nem um
desdobramento dos status, mas sim um retrato da situação no último dia de cada mês. Ele
trará as informações dos meses definidos no filtro (campo data ou flag). Para o mês vigente, o
gráfico apresenta o dado até a data da leitura.

Manual do Usuário – CRM LIDER
Versão do Documento: 1.5 101
Manifestações de Clientes por Tipo: aqui estão informadas quantas manifestações, por
tipo, foram registradas para os clientes. Esse indicador não é acumulativo e nem um
desdobramento dos status, mas sim um retrato da situação no último dia de cada mês. Ele
trará as informações dos meses definidos no filtro. Para o mês vigente, o gráfico apresenta o
dado até a data da leitura.

Manual do Usuário – CRM LIDER
Versão do Documento: 1.5 102
Manifestações de Clientes por Status: esse gráfico mostra a quantidade de manifestações
aguardando ação e aguardando retorno ao cliente Ele será alimentado de acordo com as
informações dos meses definidos no filtro (campo data ou flag).
18. Encerramento
Chegamos ao final deste Manual. A partir destas informações você está apto a operar o
sistema. Caso tenha dúvidas ou sugestões, contate o Key User de sua área ou o Key User
Master do sistema no departamento de Marketing.
Boas vendas e bons negócios!
![[BPS] MAnual GN Lider: Jason_Bourns](https://static.fdocumentos.com/doc/165x107/55b1fab6bb61eb807f8b45d5/bps-manual-gn-lider-jasonbourns.jpg)