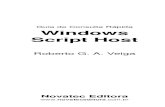MANUAL DO USUÁRIO HOST - neocontrol.com.br · Permite o comando de diferentes tipos de cargas de...
Transcript of MANUAL DO USUÁRIO HOST - neocontrol.com.br · Permite o comando de diferentes tipos de cargas de...
USO DESTE MANUALEste manual foi desenvolvido especialmente para guiar você durante a instalação e configuração do seu equipamento da LINHA HOST. ISENÇÃO DE RESPONSABILIDADE POR USO INADEQUADOA Neocontrol Soluções em Automação LTDA se isenta da responsabilidade por danos físicos, de infra-estrutura ou morais decorrentes do uso inadequado deste produto.
DIREITOS AUTORAISAs tecnologias e dispositivos que englobam este produto são propriedade da Neocontrol Soluções em Automação LTDA.
ÍNDICE
INFORMAÇÕES IMPORTANTESINFORMAÇÕES DE USO E SEGURANÇAPRECAUÇÕES DE SEGURANÇAINFORMAÇÕES AMBIENTAISAPRESENTAÇÃO E CARACTERÍSTICAS DA LINHA HOSTCARACTÍSTICAS GERAISCENTRAL HOSTIR BLASTERKEYPAD DIMMERPLUG ON/OFF
SOFTWARE SISTEMA HOST
ETAPA 1 - Primeiros passosETAPA 2 - CadastramentoETAPA 3 - Configurando sua automação HostETAPA 4 - Operando seu sistema Host
5
INFORMAÇÕES IMPORTANTES
Esse manual e o seu produto possuem muitas mensagens importantes de segurança. Sempre leia e siga as mensagens de segurança.
INFORMAÇÃ0 IMPORTANTE: alerta e orienta sobre informações importantes que devem ser seguidas para a correta instalação e utilização do seu equipamento.
ALERTA DE SEGURANÇA: alerta sobre situações que podem danificar o equipamento, causar acidentes e ferimentos trazendo riscos à sua vida ou de outras pessoas.
Ao adquirir o produto, verifique se os seguintes itens se encontram na caixa: 1 (uma) CENTRAL HOST; 1 (um) IR BLASTER; 1 (um) PLUG ON/OFF; 1 (um) KEYPAD DIMMER; 1 (uma) fonte de energia para IR BLASTER; 1 (uma) fonte de energia para CENTRAL HOST; 1 (uma) antena 433 para CENTRAL HOST; 1 (um) Certificado de garantia; 1 (um) manual de intruções.
NOTA: siga corretamente as instruções de instalação do dispositivo, conforme indicado nesse manual. Para informações complementares ao manual consulte: www.hostsolucao.com.br. Você pode obter produ-tos e acessórios adicionais em qualquer revendedor Neocontrol.
RISCO DE CHOQUE: indica a presença de tensões perigosas que podem causar choque elétrico e incêndio.
DESCARTE ESPECIAL:não descarte em lixo comum.
INFORMAÇÕES DE USO E SEGURANÇA
PRODUTO RECICLÁVEL.
6
Antes da instalação, assegure-se de que a alimentação elétrica da sua casa está de acordo com as indicações apresentadas na etiqueta de identificação que se encontra no aparelho. Para cortar completamente a alimentação, o produto deve ser desligado da tomada, principalmente se pretender não utilizá-lo por um longo período. O plugue da fonte de alimentação é utilizado como um dispositivo de desconexão e deve ficar prontamente acessível a qualquer momento.
PRECAUÇÕES DE SEGURANÇA
Manuseie seu dispositivo cuidadosamente, evitando impactos.
Mantenha os sacos plásticos fora do alcance das crianças.Há perigo de sufocamento.
Não instale o equipamento em locais de declive ou sujeitos a vibrações. Do contrário, poderá haver um aumento do risco de mau funcionamento ou danos ao produto.
PRODUTO FRÁGIL. Permita apenas que pessoal qualificado faça reparos no seu equipamento.
Nunca abra o aparelho nem qualquer um dos seus componentes. Pode ser perigoso e danificar componentes mais sensíveis. Além disso, você corre o risco de receber uma descarga elétrica.
Mantenha afastado de líquidos: não instale o equipamento em locais expos-tos à umidade, como banheiros. o aparelho não deve ser exposto a goteiras ou respingos e não devem ser colocados sobre ele recipientes com líquidos, como vasos.
Se qualquer substância estranha, como água, entrar na tomada ou no equipamento, desconecte a fonte de alimentação e entre em contato com a central de atendimento. Danos aos dispositivos dentro do equipamento poderão resultar em risco de choque elétrico ou incêndio.
7
A bateria utilizada neste produto contém químicos que são nocivos para o ambi-ente. Recomendamos que a substituição da bateria seja feita por pessoal técnico especializado.
Não toque o plugue do cabo de alimentação com as mãos molhadas. Há perigo de choque elétrico.
Não desconecte o cabo de alimentação somente puxando o cabo. Se o cabo for danifi-cado, poderá ocorrer choque elétrico ou incêndio.
Não exceda a capacidade padrão ( tensão / corrente ) de uma extensão com múlti-plos plugues ou tomada quando estiver usando para o produto. Isso poderá causar choque elétrico ou incêndio.
Conecte a fonte de alimentação firmemente à tomada. Do contrário, poderão ocorrer choques elétricos ou incêndio.
Não curve o cabo da fonte de alimentação de modo excessivo nem pressione um objeto pesado sobre ele. É especialmente importante manter o cabo de alimentação longe do alcance de crianças e animais de estimação. Se o cabo for danificado, poderá ocorrer choque elétrico ou incêndio.
Se a fonte de alimentação ou a tomada emitir um ruído, desconecte o cabo de alimentação da tomada e entre em contato com uma central de atendimento. Isso poderá causar choque elétrico ou incêndio.
Mantenha o a fonte de alimentação ou a tomada limpos, de forma que não fiquem cobertos por poeira. Do contrário, poderão ocorrer incêndios.
Nunca encoste a mão ou nenhum tipo de objeto na parte interior do dispositivo. Risco de choque elétrico!
Nunca realize a instalação ou manutenção do dispositivo sem antes desligar a chave geral da rede elétrica. Risco de choque elétrico.
Nunca insira nenhum tipo de objeto na parte interior do dispositivo. Risco de choque elétrico!
INFORMAÇÕES AMBIENTAISA Neocontrol Soluções em Automação Ltda. Comercializa produtos que atendem à legislação que regula a restrição de controle de substâncias nocivas ao meio ambiente. Todos componentes utilizados possuem selo de fabricação RoHS.
Este produto e sua embalagem foram construídos com materiais que podem ser reciclados. Assim, ao descartar a embalagem, separe-a para coleta por recicladores. Ao descartar o produto, procure empresas de reciclagem, observando o atendimento à legislação local.
8
Comando individual de cargas dimerizáveis;Comando individual de lâmpadas fluorescentes;Controle de equipamentos comandados por Infravermelho;Acionamento de cenas de automação; Controle de cortinas;Comando de cargas de por contato seco;Integração por meio de sensores de presença e abertura de
portas e janelas;Medição pontual de consumo de energia;Medição pontual de consumo de água;Utiliza comunicação sem fio (433MHz) entre os dispositivos;Possui monitoramento do status de cada carga controlada;Permite a utilização de dispositivos móveis, como iPhones e
iPads, por meio de software de configuração dedicado;Fácil instalação e configuração.
CARACTÍSTICAS GERAIS
APRESENTAÇÃO E CARACTERÍSTICAS DA LINHA HOSTA LINHA HOST é um sistema de Automação Residencial que engloba os conceitos de acessibilidade, sustentabilidade, monitoramento e controlabilidade. Permite o comando de diferentes tipos de cargas de iluminação, equipamentos de Audio e Vídeo, comandados por Infra-Vermelho, além de realizar medição pontuais de consumo de energia e água. A configuração do sistema é feita por meio de um software dedicado, que permite o acionamento de cenas de automação por meio de interfaces Keypads, sensores ou dipositivos móveis, como iPhones e iPads.
9
CENTRAL HOST
Integra todos os dispositivos periféricos: Keypads, sensores, medidores e atuadores;
Memoriza status e consumos dos dispositivos (integração com medidores de água e energia);
Com leitor de infra-vermelho (integrado com o Emissor de IR sem fio);Alimentação por fonte externa (fonte inclusa);Utiliza comunicação sem fio com interface 433;Possui 2 relays comandados com saída na carcaça;Permite a integração de até 12 ITACs, 12 Tomadas, 6 ISPs 6 SABs, 4
IAVs, 6 Green Água e 6 Green Energy.
LINHA HOST É COMPOSTA POR UMACENTRAL LÓGICA E SEUS PERIFÉRICOS.
DESCRIÇÃO DA PARTE TRASEIRA:
5Vdc: Entrada da fonte de alimentação 5V, 2A.
Ethernet: Entrada do Cabo de Rede, conexão com o Roteador via cabo direto.
Leds da Parte de Rede: (PWR, SD, ACT, LNK).PWR: LED indicador de alimentação.SD: LED indicador de Rede Ethernet; DHCP (Obtenção de endereço IP pelo roteador).ACT: LED indicador de Rede Ethernet; Atividade de rede.LNK: LED indicador de rede Ethernet; link físico cabo de rede.
LEDs RF:
R1 = TX do RF: Mensagens Radiofrequencia enviados pela Central.R2 = RX do RF: Mensagens Radiofrequencia recebidas pela Central. (não necessariamente validas, so com portadora e cabeçalho certo)
IR: Entrada para capturar codigos IR.
ANT: conector para a Antenna de Radiofrequencia (RF).
10
1. AlimentaçãoConecte o plug da fonte de alimentação na parte traseira do equipamento e em seguida, ligue a fonte em uma tomada.
2. Conexão de RedeCom o cabo de rede CAT-5 ligue a porta Ethernet na parte traseira da CENTRAL em uma das portas LAN do roteador. OBS.: não conectar este cabo na porta WAN, ou seja, a porta para ligação da internet.
INSTALAÇÃO
3. Instale a antena
4. Primeiros passos para configuraçãoPara efetuar a configuração consulte o manual de software.
NOTAS:1) Confira se o LED LNK acende na hora. Senão estiver aceso, verifique cabo e conexão com o Roteador.2) Confira se o LED ACT pisca umas vezes, indicando atividade de dados via Ethernet.3) Confira se apos alguns poucos segundos, o LED SD fica aceso, indicando a obtenção do endereço IP. So se a Central Host tiver obtido o endereço IP, ela vai estar pronta para funcionar.
11
IR BLASTERDispositivo que comanda equipamentos acionados por IR (Infravermelho). Em função da disposição dos seus LEDs, possui envio omni-direcional do IR, ou seja, envia sinal de infra vermelho para todo o ambiente no qual estiver instalado.
Fácil instalação e uso;Comanda equipamentos acionados por IR (infravermelho);Envio omni-direcional do IR (envia infravermelho para todo o ambiente);Alimentação por baterias (baterias incluídas);Alimentação opcional por fonte externa (fonte inclusa);Pode ser facilmente integrado à linha HOST de automação residencial;Comunicação wireless com a CENTRAL HOST, através do protocolo Neocontrol;Possui função de Learning do IR (função integrada à central).
Nunca tente abrir o IR BLASTER. Isso danificará o dispositivo.
A distância de instalação em relação à central pode ser no máximo até 15 metros
12
INSTALAÇÃO
1. AlimentaçãoO IR BLASTER pode ser alimentado de duas formas: duas baterias AAA ou por uma fonte externa. Escolha apenas uma delas para alimentá-lo. Ao utilizar a bateria, por exemplo, desconecte a fonte externa. Obs: Por questões de economia de bateria, o sistema apresenta um delay quando as baterias estão conectadas.
2. LocalizaçãoPosicione o IR BLASTER em um local central com visada direta dos LEDs do dispositivo aos equipamentos com receptores de infra-vermelhos (Ex.: televisores, DVDs, ar-condicionado).
4. CadastramentoPara efetuar o cadastramento consulte o manual de software.
13
KEYPAD DIMMERPossui dois canais, sendo capaz de controlar dois circuitos de iluminação independentes. É denominado Híbrido, pois cada um dos seus canais pode ser configurado através de software, como um interruptor eletrônico ou como dimmer. O KEYPAD, quando configurado como interruptor eletrônico é capaz de realizar os comandos ligar, desligar, inverter e pulsar.
Fácil instalação e uso;Potência máxima em um canal, ou potência máxima total de 450 W ou 450 VA;Pode ser instalado com NEUTRO ou sem NEUTRO;Capacidade de controle de duas zonas (dois circuitos independentes) de iluminação que podem ser individualmente selecionados, na função dimmer ou função interruptor eletrônico;Possui duas teclas para comando individual local de cada canal;Possui quatro teclas para comando de cenas configuráveis e memorizáveis (necessária a utilização da CENTRAL);Comunicação wireless com a CENTRAL HOST, através do protocolo Neocontrol;Possui rampa de dimerização;Substitui interruptores existentes na residência; Possui dois canais híbridos, que podem ser dimerízáveis ou liga/desliga;Possui 2 teclas para comandos individuais de cada canal e 4 teclas para acionamento de cenas;Alimentação: 120V ou 220V;Disponível em modelo 2x4;Não necessita modificação da infra-estrutura convencional.;O módulo KEYPAD DIMMER pode controlar até 450 W ou 450 VA de cargas de iluminação.
A distância de instalação em relação à central deve ser no máximo até 15 metros, o que representa o alcance máximo do RF, com 2 barreiras.
Em caso de instalação sem neutro, e obrigatório que exista uma carga incandescente conectada ao Canal 1, caso contrário o dispositivo não entra
14
em funcionamento.A instalação sem a utilização do Neutro impõe algumas restrições para os tipos de cargas utilizadas em cada canal. Caso as especificações de cargas não sejam obedecidas, o dispositivo pode produzir piscadas involuntárias nas cargas de iluminação.
O módulo KEYPAD DIMMER deve ser instalado preferencialmente em alvenaria, em caixas de passagem padrão 4x2 de metal com profundidade simples. Eventualmente poderá ser instalado em caixas plásticas em sistema Drywall. Porém, poderá ocorrer o mau funcionamento nesse módulo. O KEYPAD DIMMER possui circuito de proteção contra sobreaquecimento.
Nunca encoste a mão no dissipador traseiro do KEYPAD. O dissipador pode atingir temperaturas superiores a 70°C, o que pode provocar queimaduras graves.
Ao retirar o espelho frontal, nunca retire as teclas plásticas da carcaça. Risco de choque elétrico!
Na topologia de instalação com utilizaçao do Neutro, caso a rede elétrica seja monofásica, deve-se conectar, respectivamente, aos terminais 1 e 4 do KEYPAD a FASE A e o NEUTRO, seguindo orientação do Diagrama de Conexão dos Cabos. Caso a rede elétrica seja bifásica, deve-se conectar, respectivamente, aos terminais 1 e 4 do KEYPAD a FASE A e a FASE B, também seguindo orientação do Diagrama de Conexão dos Cabos.
15
INSTALAÇÃO
1. Desinstale seu interruptor
2. Retire a parte frontal do KEYPAD
3. Realize a instalação elétrica A) Instalação eléttrica sem neutro
fase
ret.1
ret.2
fase
R1
R2
4. Realize a instalação elétrica B) Instalação elétrica com neutro
(indicado).A instalação com neutro permite maior robustez e qualidade de dimmerização.
Obs: O equipamento funciona sem o neutro.
fase
R1
R2
N
16
5. Fixação
localize o botão de cadastro. Ele será necessário para cadastramento do KEYPAD na CENTRAL. Obs: O KEYPAD que acompanha o KIT HOST não necessita de cadastramento;
KEYPAD em uma caixa de interruptores 2x4.
5. Instale o espelho de acabamento
6. Teste rápido de funcionamentoAo pulsar o primeiro botão, o KEYPAD deve comandar em 100% a luz a qual foi conectado. O mesmo deve ocorrer para o segundo botão. Os quatro últimos botões necessitam ser configurados para entrarem em operação (consulte a página xx desse manual).
7. Cadastro do KEYPAD ON/OFF/DimmerPara efetuar o cadastramento consulte o manual de software.
17
PLUG ON/OFFÉ capaz de comandar, medir o consumo energético de qualquer aparelho conectado a ele, podendo realizar comandos os ligar, desligar, inverter e pulsar. Dispositivo que possui uma saída controlada por contato seco.
Fácil instalação e uso;Corrente máxima de 10A; Comanda 1 canal de potência por contato seco;Pode ser utilizado em redes de tensão 120V AC ou 220V AC;Possui medição de energia consumida integrado;Pode ser facilmente integrado à linha HOST de automação residencial;Comunicação wireless com a CENTRAL HOST, através do protocolo Neocontrol;Alcance máximo do RF: 15 metros com 2 barreiras.
Nunca tente abrir o PLUG ON/OFF. Isso irá danificar o dispositivo.
Nunca exceda a carga máxima de 10 A especificada para esse equipamento. Risco de choque elétrico e incêndio!
Antes de ligar qualquer aparelho ao PLUG ON/OFF, certifique-se de que a corrente máxima consumida pelo aparelho não seja superior a 10A. Risco de choque elétrico e incêndio!
INSTALAÇÃO
1. Plugue o dispositivo a ser comandado (Ex.: abajur) na parte inferior o PLUG ON/OFF HOST.
2. Em seguida coloque-o na tomada.
3. CadastramentoPara efetuar o cadastramento consulte a página xx desse manual.
18
Introdução
Este manual fornece o passo a passo para instalação, configuração e operação do Sistema Host. Antes de iniciar, garanta que os equipamentos estejam instalados conforme o manual de instalação.
Os seguintes tópicos serão detalhados:
Etapa 1:
Etapa 2:
Etapa 3:
Etapa 4:
19
1 - Constitua uma rede local de computadores (LAN) preferencialmente wireless(Wi-Fi) com acesso a Internet. Essa rede local pode ser a própria rede da habitação.2 - Garanta que seu computador e a central Host estejam conectados a esta rede local.3 - Através do seu computador faça o download do software de configuração sistema_host.exe (Plataforma Windows) ou sistema_host.dmg (Plataforma Apple) no site www.hostsolucao.com.br na seção Intalação e Suporte e instale-o em sua máquina.4 - Execute o software Host e siga o passo-a-passo de configuração.5 - Após toda a configuração faça o download do aplicativo Host na Apple Store ou Google play e instale-o no dispositivo móvel. Este aplicativo possibilita o controle do sistema em seu dispositivo móvel.
ETAPA 1
Primeiros passos
20
ETAPA 2
Cadastramento
Para iniciar crie um usuário e senha e clique no botão “salvar” para entrar.
Cadastramento do usuário e acesso
21
- Aqui você poderá adicionar, apagar ou selecionar sua central para configuração.- Clique no botão “Reconhecer” para verificar as centrais disponíveis na rede local.
Gerenciamento da Central
- Após o reconhecimento, dê dois cliques na central desejada para fazer a sua configuração.
22
Identificação dos Dispositivos
- Você pode reconhecer ou apagar os dispositivos do sistema.- Para reconhecer o dispositivo pressione o botão “Adicionar” na tela. - A seguir pressione o botão no dispositivo conforme ilustrações e espere até 20 segundos para obter a confirmação do reconhecimento.NOTA: o Plug ON/OFF não dispõe de botão para adição. Seu reconhecimento é realizado através da simples conexão do mesmo na tomada de energia.- Ao final do reconhecimento de todos os dispositivos clique em “Salvar dispositivos” e avance.
- Pronto. Os dispositivos aparecerão automaticamente na tela como disponíveis.- Você poderá nomear cada um dos dispositivos digitando o nome logo abaixo do ícone. Ex.: Keypad sala.- Caso queira apagar algum dispositivo pressione o botão “apagar” e clique sobre o ícone vermelho que aparecerá sobre cada dispositivo.- Clique em avançar.
23
- Caso você tenha reconhecido um dispositivo IR Blaster anteriormente ele aparecerá para sua seleção nesse momento.- Dê dois cliques no IR Blaster desejado para adicionar funções de controle remoto.- Caso você não tenha reconhecido um IR Blaster, siga em frente.
Cadastrando códigos do IR Blaster
- Aqui você poderá adicionar, apagar ou selecionar um controle remoto.- Os Controles remotos do IR Blaster tem o objetivo de facilitar a parte de configuração e operação dos equipamentos de controle remoto da casa.- Crie um controle clicando em “Adicionar” e nomei-o. Ex.: TV 1.- Em seguida dê dois cliques no controle desejado para fazer o cadastramentodos botões do seu controle remoto.
24
- Observe que você está configurando o controle remoto “TV 1”.- Agora você poderá adicionar, apagar ou selecionar um botão ou função deste controle remoto.- Para adicionar um novo botão neste controle clique em “Adicionar”.- Assim que o botão aparecer na tela você poderá eleger seu ícone através das setas laterais e seu nome no campo abaixo ao ícone.- Para atribuir funcionalidade ao botão será necessário associar um código a este.O código pode ser associado de duas formas: por aprendizado, através do botão “Aprender” ou pelo banco de dados, através do botão “Banco de dados”, ambos localizados abaixo do nome do botão.
25
Aprender o código:- Clique em “Aprender”, ao aparecer uma tela com o idicativo da ação aperte o botão do controle remoto apontando-o para a parte traseria da central Host, como mostra a figura.- Observe se neste momento as duas luzes vermelhas trazeiras da central estão acesas.Este procedimento somente deve ser exucutado com as duas luzes acesas.
Adicionar o código ao Banco de Dados:pressione o botão “Banco de Dados”, selecione as informações referentes ao seu equipamento.
- Caso o aprendizado tenha sucesso, uma tela de confirmação aparecerá. Clique em “Salvar” e espere a sequencia de pisques das luzes trazeiras. Você poderá testar o código aprendido posicionando o IR Blaster com visada diretaao equipamento que deseja controlar e emseguida clique em “Testar”.- Repita este procedimento para cada botão.- Para apagar um comando aperte o botão “Apagar” e clique no ícone vermelhode cada botão que desejar eliminar.
26
- Para adicionar uma câmera aperte o botão “Adicionar”.- Você poderá alterar e salvar o nome e o ícone de cada câmera.- Clique em avançar.
Câmera
ConfiguraçãoPara iniciar a Personalização da automação clique no botão “Acessar site de configuração”.Você irá ser direcionado para: www.hostsolucao.com.br/web
27
ETAPA 3
Configurando sua automação Host
- Para iniciar forneça o nome de usuário e senha criado na etapa inicial de cadastramento e aperte enter ou clique na seta azul.
Acesso
28
- Na janela você poderá alterar e salvar o nome no topo do box e o ícone do equipamento referente ao canal.- Para o Keypad Dimmer defina o comportamento da carga como dimmer ou on/off (liga/desliga).- Clique em “Salvar” e em seguida feche a janela.
- Esta tela permite a visualização dos dispositivos e seus canais.- Para configurar os canais, selecione primeiramente o dispositivo desejado.- Na área abaixo aparecerão os canais deste dispositivo. Dê dois cliques em um canal e personalise-o.
Dispositivos
29
- Esta tela permite a visualização, vinculação e criação de ambientes e dos equipamentos automatizados.- Dê um clique em um dos ícones de ambiente para vizualizar os equipamentos a ele vinculados.- Para incluir um equipamento a um ambiente clique e arraste um ícone dentro do box “Equipamentos Disponíveis” até o box logo acima.- Para desvincula-lo, clique e arraste-o até o box em separado abaixo e a direita da tela.- Para criar um ambiente ou equipamento clique no ícone de de mais.
- Para configurar cada um dos ambientes dê dois cliques em um dos ícones de ambiente.- Na janela você poderá alterar o nome do ambiente no topo do box e alterar o ícone do ambiente clicando nas setas laterais.
Ambientes
30
- Esta tela permite a visualização, vinculação e criação de cenas e equipamentos automatizados.- Dê um clique em um dos ícones de cena no primeiro box acima para visualizar os equipamentos a ele vinculados.- Para incluir um equipamento a uma cena, clique e arraste o ícone desejado den-tro do box “Equipamentos Disponíveis” até o box logo acima.- Para desvincular o equipamento da cena, clique em um dos ícones do box central e arraste até o box em separado logo abaixo a direita da tela.- Para criar um ambiente ou equipamento clique no ícone de ‘+’.Obs.: a ordem de acionamento dos dispositivos será de acordo com a ordem dos ícones dispostos no box.
Cenas
31
- Para configurar cada uma das cenas dê dois cliques em um dos ícones de cena dentro do primeiro box.- Na janela você poderá alterar o nome da cena no topo do box e o ícone da cena através das setas laterais. E ainda agendar o acionamento desta cena por dia, hora, mês e marcar para repetí-la.- Clique em “Salvar” e feche a janela.
32
- Para configurar cada um dos equipamentos dê dois cliques em um dos ícones.- No Keypad você poderá nomeá-lo no campo disposto no topo do box pricipal.- Para vincular uma ação de cena para cada um dos quatro botões do Keypad, clique e arraste um ícone dentro do box à direita até um dos quatro campos pontil-hados enumerados de 3 a 6.- Para retirar uma cena vinculada a tecla, clique e arrasteo ícone do box principal até o box de lixeira à esquerda.- Após definido suas preferências feche a janela.
- Esta tela permite a visualização e configuração de controle personalizados.- Para apagá-los, clique e arraste um dos ícones até o box em separado abaixo e a direita da tela.
Meus Controles
33
- Para configurar cada um dos controles dê dois cliques em um dos ícones.- Na janela você poderá alterar o nome do controle no topo do box pricipal, alterar seu ícone nas setas do box acima e à esquerda e ainda vincular vários botões para ação a ele.- Para atribuir ações ao seu controle personalizado, clique e arraste um ícone do box à direita até um dos quinze campos pontilhados no box principal.- Para retirar um botão vinculado ao controle, basta clicar no ícone no box princi-pal e arrastá-lo para o box da lixeira abaixo à esquerda.- Após definido suas preferências feche a janela.
34
- Esta tela permite a visualização e criação de ambientes automatizados e suas respectivas câmeras de segurança.- Dê um clique em um dos ícones de ambiente para vizualizar as câmeras a ela vinculada.- Para criar um ambiente clique no ícone de ‘+’.- Para apagar um ambiente ou câmera clique e arraste o ícone até o box em sepa-rado abaixo e a direita da tela.
Monitoramento
- Para configurar cada uma das câmeras de segurança dê dois cliques no respec-tivo ícone.- Nesta janela você poderá alterar o nome no campo no topo do box e o ícone do ambiente através das setas laterais.
35
ETAPA 4Concluindo a configuração
Parabéns! Você finalizou a etapa de cadastramento dos dispositivos.
- Concluída sua configuração.- Clique em ‘Sim’ pra finalizar ou ‘Não’ para retornar.
- O sistema irá enviar a configuração para a sua central host.
Volte para o software Host para finalizar sua configuração.
Concluir
36
ETAPA 5Operando seu sistema Host
Casa
- Na tela “Casa” você poderá acionar cada equipamento automatizado organizados dentro de cada ambiente da habitação.
- Clique em um dos equipamentos da habitação para aciona-lo.- Uma janela abrirá para controle do status do equipamento.Ex.: nível de de dimerização da Luz 1.
37
Cenas
Clique no ícone desejado para acionar o controle personalizado.
Controles
- Clique no ícone desejado para acionar as cenas cadastradas.
38
- Quando clicado em um dos ícones de controle personalizado, uma janela abrirá com o controle e sua disposição botões de acionamento.- Para acionar clique no botão desejado.
39
- Esta tela permite a visualização das câmeras de segurança disponíveis em cada um dos ambientes.
Segurança
- Clique em uma das câmeras disponíveis no ambiente no box inferior para visu-alizar em tempo real a imagem capturada pela mesma.
Copyright © 2012
Todos os direitos reservados.
Este documento e o software descrito, são fornecidos sob licença e podem ser usados ou copiados somente de acordo com essa licença. O conteúdo deste documento não pode ser divulgado a terceiros, copiada, duplicada ou sob qualquer forma, no todo ou em parte, sem a prévia autorização escrita da Neocontrol Soluções.Este manual é gratuito e parte integrante do sistema e não pode ser vendido separadamente.