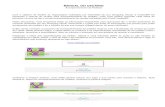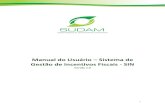Manual do Usuário - defensoria.sp.def.br · 3. Atendimento Inicial 3.1 Pesquisa de pessoas O...
Transcript of Manual do Usuário - defensoria.sp.def.br · 3. Atendimento Inicial 3.1 Pesquisa de pessoas O...

Manual do Usuário (Perfil Subseção)
Sistema de Solicitação de Indicação

Sumário 1. Principal ................................................................................................... 4
1.1 Campos Obrigatórios ............................................................................... 4
2. Sistema de Solicitação de Indicação (SSI) .............................................. 5
2.1 Opções do Usuário .................................................................................. 5
3. Atendimento Inicial .................................................................................. 6
3.1 Pesquisa de pessoas ............................................................................... 6
3.2 Avaliação Financeira ............................................................................. 10
3.3 Solicitação de advogado ........................................................................ 14
4. Cancelamento da nomeação ................................................................. 19
4.1 Substituição de advogado...................................................................... 20
5. Colidência .............................................................................................. 21

LISTA DE FIGURAS
Figura 1 – Acesso ao Sistema – login e senha ............................................................................. 4
Figura 2 – Acesso ao Sistema – campos obrigatórios .................................................................. 4
Figura 3 – Sistema de Solicitação de Indicação ........................................................................... 5
Figura 4 - Sistema de Solicitação de Indicação – opções do usuário .......................................... 5
Figura 5 – Pesquisa de Pessoas – pessoa física ......................................................................... 6
Figura 6 – Pesquisa de Pessoas – pessoa jurídica ...................................................................... 6
Figura 7 – Atendimento Inicial – busca avançada de pessoa física ............................................. 7
Figura 8 – Atendimento Inicial – busca avançada de pessoa jurídica .......................................... 7
Figura 9 – Atendimento Inicial – Listagem de pessoa física ou jurídica ....................................... 8
Figura 10 – Atendimento Inicial – edição de cadastro .................................................................. 9
Figura 11 – Atendimento Inicial – histórico de atendimento ......................................................... 9
Figura 12 - Atendimento Inicial - avaliação financeira ................................................................ 10
Figura 13 - Atendimento Inicial - Denegação .............................................................................. 11
Figura 14 - Atendimento Inicial - denegação - envio para análise .............................................. 12
Figura 15 - Atendimento Inicial - denegação - analise do caso concreto ................................... 13
Figura 16 – Atendimento Inicial – formulário de solicitação de advogado .................................. 14
Figura 17 – Atendimento Inicial – relação ................................................................................... 15
Figura 18 - Atendimento inicial – envolver pessoa ..................................................................... 16
Figura 19 – Atendimento Inicial – listagem de envolvidos .......................................................... 17
Figura 20 – Atendimento Inicial – formulário de solicitação de advogado preenchido ............... 17
Figura 21 – Atendimento Inicial – encaminhamento DPESP–OAB ............................................ 18
Figura 22 – Atendimento Inicial – solicitação de advogado realizada ........................................ 18
Figura 23 - Cancelamento – confirmação ................................................................................... 19
Figura 24 – Substituição .............................................................................................................. 20
Figura 25 - Substituição realizada ............................................................................................... 20
Figura 26 – Colidência – lista de envolvidos ............................................................................... 21
Figura 27 – Colidência – funcionalidade habilitada..................................................................... 21
Figura 28 – Colidência – reconhecimento da colidência ............................................................ 22
Figura 29 – Colidência – inclusão de advogados ....................................................................... 22
Figura 30 – Colidência – separação dos envolvidos por colidência ........................................... 23
Figura 31 – Colidência – solicitação realizada com sucesso ...................................................... 23

1. Principal
Para acessar o Sistema de Solicitação de Indicação (SSI) é necessário abrir um navegador de Internet e digitar o seguinte endereço Web:
• Indicação - [http://atendimento.defensoria.sp.gov.br]
Figura 1 – Acesso ao Sistema – login e senha
Para entrar no sistema basta digitar seu Login e Senha cadastrados antes pelo
administrador do sistema, e clicar no botão: , como mostra a Figura 1.
1.1 Campos Obrigatórios
Se o usuário deixar de preencher um dos campos: Login e Senha, a seguinte mensagem de aviso aparecerá Figura 2 – Acesso ao Sistema – campos obrigatórios, alertando para o preenchimento dos campos.
Figura 2 – Acesso ao Sistema – campos obrigatórios
Login
Senha

2. Sistema de Solicitação de Indicação (SSI)
Na tela principal do SSI será apresentado um painel de navegação, Figura 3 –
Sistema de Solicitação de Indicação.
Figura 3 – Sistema de Solicitação de Indicação
2.1 Opções do Usuário
Clicando no nome de usuário Figura 4 - Sistema de Solicitação de Indicação –
opções do usuário, na parte superior direita da página, o sistema disponibiliza para gerenciamento três opções:
• Página inicial: redireciona o usuário para página inicial; • Sair do Sistema: faz o logoff no usuário e sai do sistema.
Figura 4 - Sistema de Solicitação de Indicação – opções do usuário

3. Atendimento Inicial
3.1 Pesquisa de pessoas
O ícone redirecionará o usuário para pesquisa, contendo os campos de parâmetros de busca para pessoas físicas ou jurídicas. Figuras 5, 6, 7 e 8.
Figura 5 – Pesquisa de Pessoas – pessoa física
Figura 6 – Pesquisa de Pessoas – pessoa jurídica
Pessoa Física
• Número de identificação: preencher com o número de identificação; • CPF: preencher com o número do CPF; • RG/RNE: preencher com o número do RG ou RNE; • RG Criminal: preencher com o número do RG Criminal.

Clicando no botão serão apresentados mais campos para
detalhar a busca avançada da pessoa física, como na Figura 7 – Atendimento Inicial –
busca avançada de pessoa física.
Figura 7 – Atendimento Inicial – busca avançada de pessoa física
Pessoa Jurídica
• Número de identificação: preencher com o número de identificação; • CNPJ: preencher com o número do CNPJ;
Clicando no botão aparecerão mais campos para detalhar a busca relacionada à pessoa jurídica, como na Figura 8 – Atendimento Inicial – busca
avançada de pessoa jurídica.
Figura 8 – Atendimento Inicial – busca avançada de pessoa jurídica

O sistema retornará uma lista de pessoas para escolha do usuário, caso a
pessoa física ou jurídica procurada não esteja na lista o sistema permitirá a opção de cadastramento, a partir do botão .
Figura 9 – Atendimento Inicial – Listagem de pessoa física ou jurídica
Ao clicar no botão o sistema abrirá a interface de Cadastro e Histórico, onde será possível a edição do cadastro da pessoa selecionada e a visualização do histórico de processos da pessoa física ou jurídica, conforme as figuras Figura 10 –
Atendimento Inicial – edição de cadastro e Figura 11 – Atendimento Inicial – histórico
de atendimento.
Novo cadastro
Acesso ao cadastro e histórico

Figura 10 – Atendimento Inicial – edição de cadastro
Figura 11 – Atendimento Inicial – histórico de atendimento

3.2 Avaliação Financeira Recomenda-se sempre ao início do procedimento realizar a avaliação financeira
da pessoa antes de prosseguir com a solicitação do advogado, esta funcionalidade pode ser acessada por meio do botão , visível na página de cadastro, Figura 10 – Atendimento Inicial – edição de cadastro, ao clicar no botão o sistema redirecionará para a interface de avaliação, Figura 12 - Atendimento Inicial - avaliação
financeira.
Figura 12 - Atendimento Inicial - avaliação financeira
Ao término do preenchimento clique no botão o sistema retornará a resposta de “Concedido” ou “Recomenda-se denegação”, no segundo caso o sistema retorna a interface de Denegação disponibilizando as opções disponíveis, quando detectada a autossuficiência.

Figura 13 - Atendimento Inicial - Denegação
Caso a opção: O usuário declara que quer recorrer, seja selecionado o sistema redirecionará o usuário para interface de solicitação de análise, ao clicar no
botão o sistema encaminhará a avaliação para análise da Defensoria do Estado de São Paulo, Figura 14 - Atendimento Inicial - denegação - envio para análise.

Figura 14 - Atendimento Inicial - denegação - envio para análise
Caso a opção: Análise do caso concreto seja selecionada o sistema redirecionará o usuário para interface de análise do caso concreto Figura 15 -
Atendimento Inicial - denegação - análise do caso concreto, após o preenchimento dos campos clique no botão para finalizar a avaliação financeira.

Figura 15 - Atendimento Inicial - denegação - análise do caso concreto

3.3 Solicitação de advogado
Para dar continuidade ao atendimento e solicitação de um advogado clique na
aba posteriormente no botão , localizado à esquerda superior. Feito isto, o sistema redirecionará o usuário ao formulário de solicitação de advogado, Figura 16 – Atendimento Inicial – formulário de solicitação de advogado.
Figura 16 – Atendimento Inicial – formulário de solicitação de advogado
• Tipo de atendimento: preenchimento automático; • Data do atendimento: preenchimento automático com a data atual; • Lembrete: preenchimento não obrigatório; • Área de atuação: preenchimento obrigatório, subdividido em duas
áreas: Cível e Criminal e suas ramificações. Os botões auxiliam na navegação entre as subdivisões das áreas;
Avança
Retrocede
Utilize caso queira anexar documentos ao processo

• Problema: preenchimento obrigatório; ao escolher uma área de
atuação a caixa de seleção do problema ajusta-se automaticamente, listando as opções disponíveis;
• Observação: preenchimento não obrigatório; • Convênio OAB: preenchimento obrigatório; • Número OAB: registro da ordem do advogado responsável pela
triagem, preenchimento obrigatório; • Senha: senha de acesso ao sistema de indicação de advogado,
preenchimento obrigatório;
De acordo com a seleção do problema o sistema poderá exibir a opção “Réu preso” ou “Adolescente internado”, como opções a serem marcadas, ao lado da caixa “Área de atuação”. Para dar prosseguimento à solicitação deve-se relacionar o papel
da pessoa no processo por meio do botão , conforme Figura 17 – Atendimento
Inicial – relação.
Figura 17 – Atendimento Inicial – relação
Ao visualizar esta interface deve-se primeiramente escolher o tipo de relação
no combo “Posição”, clique no botão para consolidar a opção escolhida, informando o sistema o relacionamento. Caso o processo possua mais envolvidos deve-se inseri-los e informar ao sistema qual a relação destes com o processo.
O botão redirecionará para a interface de procura de pessoa Erro! Fonte de referência não encontrada.. Para pesquisar, basta seguir o procedimento detalhado no item 3.1 Pesquisa de pessoas.
Utilize caso necessite adicionar outros envolvidos.

Ao término da pesquisa o sistema exibirá a lista de pessoas encontradas Figura 18 - Atendimento inicial – envolver pessoa. Para adicionar a pessoa ao
processo basta selecioná-la e clicar no botão para confirmar. Caso não seja encontrada uma pessoa pesquisada, basta cadastrá-la, clicando no botão
.
Figura 18 - Atendimento inicial – envolver pessoa
É permitida a inclusão de quantas pessoas forem necessários. A caixa “Posição” deverá sempre ser preenchida com uma das opções disponíveis, e a opção “Usuário” deverá ser marcada quando esta pessoa necessitar atendimento judiciário gratuito.
Após a confirmação, o sistema exibirá uma lista das pessoas envolvidas no caso referente ao atendimento inicial.

Figura 19 – Atendimento Inicial – listagem de envolvidos
Finalizado o procedimento de preenchimento das informações necessárias o sistema estará apto a proceder com a nomeação do advogado.
Figura 20 – Atendimento Inicial – formulário de solicitação de advogado preenchido
Se a avaliação financeira não foi efetuada no início do procedimento, poderá ser realizado por meio deste atalho, o sistema bloqueará qualquer solicitação em que não ocorra uma avaliação financeira prévia.

Ao clicar no botão o sistema habilitará a aba , Figura
21 – Atendimento Inicial – encaminhamento DPESP–OAB.
Figura 21 – Atendimento Inicial – encaminhamento DPESP–OAB
• Propositura / Defesa: preenchimento obrigatório; • Número de processo: preenchimento não obrigatório; • Trata-se de carta Precatória: preenchimento automático; altere
conforme necessidade; • Existe ação correlata: Utilizar esta opção quando tratar-se de uma
ação a qual correlacionada a alguma outra anterior e deseja-se indicar ao mesmo advogado nomeado anteriormente;
• Foro: preenchimento automático;
Ao clicar no botão o sistema se encarregará de indicar o próximo advogado para o processo Figura 22 – Atendimento Inicial – solicitação de advogado
realizada.
Figura 22 – Atendimento Inicial – solicitação de advogado realizada
Visualização do ofício de autorização
Funcionalidade de cancelamento da nomeação

4. Cancelamento da nomeação Esta funcionalidade está disponível imediatamente após a realização da nomeação
do advogado, por meio do botão , ao clicar no botão o sistema validará a opção realizada pelo usuário, Figura 23 - Cancelamento – confirmação.
Figura 23 - Cancelamento – confirmação
Ao confirmar o cancelamento a interface de “Encaminhamento DPESP-OAB” será atualizada, disponibilizando uma nova opção ao usuário: 4.1 Substituição de
advogado.

4.1 Substituição de advogado
Na substituição, o usuário poderá substituir qualquer advogado anteriormente nomeado, que consequentemente teve sua nomeação cancelada, para acessar esta
funcionalidade clique no botão , automaticamente o sistema indicará o próximo advogado na fila.
Figura 24 – Substituição
Figura 25 - Substituição realizada

5. Colidência
A colidência de réus exige que seja indicado um advogado para cada parte colidente. Neste caso, todo o procedimento de atendimento inicial ocorre normalmente, sendo realizado conforme explicado no item 3 Atendimento Inicial. O diferencial neste caso reside na inclusão dos envolvidos. O sistema reconhece a existência de dois ou mais envolvidos (réus) no processo Figura 26 – Colidência – lista
de envolvidos e habilita a funcionalidade de colidência Figura 27 – Colidência –
funcionalidade habilitada.
Figura 26 – Colidência – lista de envolvidos
Figura 27 – Colidência – funcionalidade habilitada

Marcando a opção “foi reconhecida, por decisão judicial, a colidência de defesa
a este réu”, automaticamente a interface será reajustada Figura 28 – Colidência –
reconhecimento da colidência.
Figura 28 – Colidência – reconhecimento da colidência
O campo Nº Folha é habilitado e os réus são separados. Para indicar os
advogados separadamente clique no botão . O sistema exibirá um quadro para representar o advogado. Para adicionar mais advogados, basta clicar novamente no botão Figura 29 – Colidência – inclusão de advogados.
Figura 29 – Colidência – inclusão de advogados
Separação dos réus
Botão para adicionar advogado

Para solicitar um advogado para cada parte, arraste os envolvidos para dentro
do quadro do advogado Figura 30 – Colidência – separação dos envolvidos por
colidência.
Figura 30 – Colidência – separação dos envolvidos por colidência
Após a separação dos envolvidos finalize o procedimento clicando no botão
. O sistema se encarregará de indicar advogados diferentes para cada parte colidente Figura 31 – Colidência – solicitação realizada com sucesso.
Figura 31 – Colidência – solicitação realizada com sucesso
O número de envolvidos para cada advogado é ilimitado, a colidência fica limitada somente aos depoimentos colidentes entre os réus. Para exemplificar pode-se ter um total de 10 envolvidos e somente um depoimento colidente, o que acarretaria na solicitação de dois advogados; um para defender nove acusados e outro advogado para defender os interesses da parte colidente.