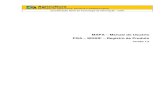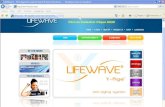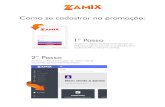Manual do usuário...6 Lista de funcionários Para cadastrar um novo usuário pressione o botão...
Transcript of Manual do usuário...6 Lista de funcionários Para cadastrar um novo usuário pressione o botão...

Manual do usuárioAdministração DirecTI

Manual de administração DirecTISoftware de gestão de call center DirecTIParabéns, você acaba de adquirir um produto com a qualidade e segurança Intelbras.
O manual a seguir fornece orientações sobre o módulo de supervisão do software de gestão de call center DirecTI, com a leitura deste será possível definir e estruturar o atendimento telefônico na corporação.
É imprescindível que as informações aqui contidas sejam compreendidas, portanto leia atenciosamente todas as informações antes de iniciar o uso do DirecTI.

Índice1. Conhecendo o supervisor DirecTI 5
2. Cadastro de funcionário 5
3. Cadastro de grupos 9
4. Cadastro de serviços 17
5. Cadastros básicos call center 20
5.1. Agentes . . . . . . . . . . . . . . . . . . . . . . . . . . . . . . . . . . . . . . . . . . . . . . . . . . . .21
5.2. Cadastros de fluxo e rotina . . . . . . . . . . . . . . . . . . . . . . . . . . . . . . . . . . . . .23
5.3. Grupo Ramal . . . . . . . . . . . . . . . . . . . . . . . . . . . . . . . . . . . . . . . . . . . . . . . .27
5.4. Qualificação/motivo . . . . . . . . . . . . . . . . . . . . . . . . . . . . . . . . . . . . . . . . . . .29
5.5. Qualificação tags . . . . . . . . . . . . . . . . . . . . . . . . . . . . . . . . . . . . . . . . . . . . .31
5.6. Cadastro de motivo gravação áudio . . . . . . . . . . . . . . . . . . . . . . . . . . . . . . .33
5.7. Motivo pausa produtiva . . . . . . . . . . . . . . . . . . . . . . . . . . . . . . . . . . . . . . . .35
5.8. Operadoras telefônicas . . . . . . . . . . . . . . . . . . . . . . . . . . . . . . . . . . . . . . . . .36
5.9. Cadastro de ramal . . . . . . . . . . . . . . . . . . . . . . . . . . . . . . . . . . . . . . . . . . . .38
5.10. Auditoria . . . . . . . . . . . . . . . . . . . . . . . . . . . . . . . . . . . . . . . . . . . . . . . . . .40
6. Permissões cliente DirecTI 41
6.1. Grupo agente . . . . . . . . . . . . . . . . . . . . . . . . . . . . . . . . . . . . . . . . . . . . . . .42
6.2. Ativo . . . . . . . . . . . . . . . . . . . . . . . . . . . . . . . . . . . . . . . . . . . . . . . . . . . . . .44
6.3. Receptivo . . . . . . . . . . . . . . . . . . . . . . . . . . . . . . . . . . . . . . . . . . . . . . . . . . .46
6.4. Pausa produtiva . . . . . . . . . . . . . . . . . . . . . . . . . . . . . . . . . . . . . . . . . . . . . .47
6.5. Permissão gravação . . . . . . . . . . . . . . . . . . . . . . . . . . . . . . . . . . . . . . . . . . .49
6.6. Permissão chat . . . . . . . . . . . . . . . . . . . . . . . . . . . . . . . . . . . . . . . . . . . . . . .50
6.7. Permissão de conferência . . . . . . . . . . . . . . . . . . . . . . . . . . . . . . . . . . . . . . .52
6.8. Níveis de acesso web . . . . . . . . . . . . . . . . . . . . . . . . . . . . . . . . . . . . . . . . . .54
7. Estrutura funcional 56
7.1. Cargo . . . . . . . . . . . . . . . . . . . . . . . . . . . . . . . . . . . . . . . . . . . . . . . . . . . . .57
7.2. Setor empresa . . . . . . . . . . . . . . . . . . . . . . . . . . . . . . . . . . . . . . . . . . . . . . .59

8. Tabelas básicas agenda 61
8.1. Tipo agenda . . . . . . . . . . . . . . . . . . . . . . . . . . . . . . . . . . . . . . . . . . . . . . . . .61
8.2. Tipo evento agenda . . . . . . . . . . . . . . . . . . . . . . . . . . . . . . . . . . . . . . . . . . .63
9. Manutenção 66
9.1. Atualizar Banco de Dados . . . . . . . . . . . . . . . . . . . . . . . . . . . . . . . . . . . . . .66
9.2. Atualizar versão . . . . . . . . . . . . . . . . . . . . . . . . . . . . . . . . . . . . . . . . . . . . . .66
9.3. Chave de hardware . . . . . . . . . . . . . . . . . . . . . . . . . . . . . . . . . . . . . . . . . . .67
9.4. Criar backup . . . . . . . . . . . . . . . . . . . . . . . . . . . . . . . . . . . . . . . . . . . . . . . .68
9.5. Reiniciar servidor . . . . . . . . . . . . . . . . . . . . . . . . . . . . . . . . . . . . . . . . . . . . .68
9.6. Restaurar backup . . . . . . . . . . . . . . . . . . . . . . . . . . . . . . . . . . . . . . . . . . . . .69
10. Ajuda 70
10.1. Manual de administração . . . . . . . . . . . . . . . . . . . . . . . . . . . . . . . . . . . . . .70
10.2. Manual de gerenciamento . . . . . . . . . . . . . . . . . . . . . . . . . . . . . . . . . . . . .70
10.3. Sobre o sistema DirecTI . . . . . . . . . . . . . . . . . . . . . . . . . . . . . . . . . . . . . . .70
11. Campanha 72
12. Agenda 77
13. Cliente 80
14. Cliente/Contato 84
14.1. Endereço . . . . . . . . . . . . . . . . . . . . . . . . . . . . . . . . . . . . . . . . . . . . . . . . . .84
14.2. Pessoa de contato . . . . . . . . . . . . . . . . . . . . . . . . . . . . . . . . . . . . . . . . . . .86
14.3. Tabelas básicas de cliente . . . . . . . . . . . . . . . . . . . . . . . . . . . . . . . . . . . . . .88
15. Monitoramento 96
16. Configurações gerais do sistema 99
17. Listagem de contatos 102
18. Estado de ramais/transfere chamada 103
19. Atendimento no módulo supervisor 104
Termo de aceite e uso de licença do software DirecTI 105

5
1. Conhecendo o supervisor DirecTI O módulo supervisor DirecTI é responsável pela administração das tabelas do software de call center DirecTI, bem como pelo monitoramento e extração de dados para avaliação das ligações Receptivas e/ou Ativas.
Este módulo é para uso do administrador do call center. O administrador poderá dar direito de acesso ao módulo inteiro ou a partes dele para outras pessoas dentro da organização.
Menus de configuração DirecTI
Na administração do software é possível configurar os funcionários, grupos de atendimento, serviços, cadastros básicos de atendimento, permissões de acessos das posições de atendimento (PA) e estrutura funcional.
2. Cadastro de funcionário
Menu funcionários
Na tabela de funcionários será possível cadastrar todos os usuários do sistema, inclusive os ramais e setores, facilitando a visualização e interação com os demais funcionários e ramais da empresa.

6
Lista de funcionários
Para cadastrar um novo usuário pressione o botão para abrir a tela de cadastro do sistema.
Adicionar funcionário
Nesta tela é possível entrar com todas as informações necessárias para identificar o usuário no software, observando que alguns campos serão obrigatórios para efetivar o cadastro. Estes campos estão sinalizados com o símbolo asterisco, exemplo .
» Código *: este codigo é atribuído pelo sistema.

7
» Setor *: este campo irá identificar o setor ao qual o funcionário está alocado na empresa. » Cargo *: este campo identifica o cargo que o funcionário ocupa no setor onde trabalha. » Nome *: este campo identifica o nome completo do funcionário. » Apelido: este campo identifica o apelido do funcionário e também é usado para
identificar o login/acesso deste na aplicação Cliente DirecTI. » Criar agente call center: define se o funcionário irá logar na aplicação Cliente
ou se o cadastro dele servirá somente para informar na lista de ramais da empresa. Quando selecionada a opção Sim, o software irá criar um agente para que este consiga logar na aplicação Cliente e participar das operações do call center.
» Responsável: identifica o responsável/supervisor do respectivo funcionário dentro da hierarquia da empresa.
» Telefone: informa o telefone fixo de contato do respectivo funcionário. » Celular: informa o telefone móvel de contato do respectivo funcionário. » Ramal: informa o ramal de contato do respectivo funcionário. O ramal é alterado
dinamicamente caso o login na aplicação Cliente seja feito em um ramal diferente do cadastro de funcionário, ou seja, o usuário do sistema é identificado pelos dados de acesso (usuário e senha).
» E-mail: informa o e-mail de contato do respectivo funcionário. Caso esse usuário tenha acesso ao módulo supervisor, o e-mail será o usuário de acesso na tela de login.
» Nível acesso web: nível de acesso da aplicação Cliente à supervisão web quando o respectivo funcionário tiver acesso às facilidades:
» Administrador: perfil de acesso disponibiliza para configuração de todas as funções do módulo supervisor DirecTI.
» Supervisor: neste perfil não será possível executar filtros de consulta e criar campanhas. » Operador: perfil de acesso disponibiliza para configuração o cadastro de clientes. » Consulta: perfil de acesso disponibiliza a visualização dos relatórios do software.
» Altera cliente: define o acesso a alteração ou não nas tabelas de cadastros de contatos de clientes pelo cliente DirecTI.
» Bloquear transferência em pausa: define se o funcionário recebe ou não transferência de ligações quando ele está com pausa ativada em seu ponto de atendimento.
» Solicitar permissão pausa: quando habilitado, o operador só terá a pausa produtiva liberada se o supervisor autorizar via tela de monitoramento.
» Senha web: este campo serve para definir a senha do módulo de supervisão web quando o funcionário tem acesso permitido pelo administrador.
» Situação: este campo serve para definir a situação de cadastro no software quando necessário ativar e desativar um usuário:

8
» Ativo: funcionário ativo no software. » Inativo: funcionário inativado do software. Os funcionários inativos podem ser
ativados a qualquer momento. » Ausente: funcionário ausente temporariamente do software. » Histórico: funcionário mantido como histórico no software.
Obs.: por padrão a tabela Funcionário apresenta somente funcionários ativos no software. Para visualizar os funcionários inativos, ausentes ou o histórico, utilize a função Buscar.
Para visualizar informações de um funcionário específico pressione o botão , alterar ou excluir informações. Para visualizar a agenda do funcionário, clique na lista .
É possível imprimir e exportar a tabela de cadastro de funcionários para planilha do Excel, documento do Word, HTML e XML.
Exportar
É possível executar busca na tabela Funcionário com filtros ativos.
Busca funcionário
A tabela de funcionários possui uma navegação baseada em páginas, cada uma contendo uma quantidade N de registros (a quantidade de registros pode ser alterada através da opção Tamanho da página, onde N pode ser 10, 20, 50, 100 ou Todos). Pode-se navegar entre as páginas utilizando os botões Início, Anterior, Próxima e Última. Os números exibidos ao lado de Anterior e Próxima dizem quantas páginas ainda existem para frente ou para trás. Os registros são armazenados numa pilha, onde os mais novos são exibidos no começo (nas primeiras páginas) e os mais antigos no final (nas últimas páginas).

9
3. Cadastro de gruposNa tabela Grupo é possível cadastrar todos os grupos no sistema, facilitando a organização das informações e extração de relatórios no sistema executando filtros por grupo específico.
Menu Grupos
Nesta tela é possível visualizar os grupos cadastrados e executar a manutenção, incluindo novos grupos, alterando e excluindo grupos existentes.
Lista de grupos

10
Para visualizar informações de um grupo específico pressione o botão , alterar ou excluir informações. Caso necessário pressione o botão para abrir a tela a seguir, possibilitando inclusão de um novo grupo.
Adicionar grupo
Na tabela Grupo temos os seguintes campos:
» Código *: este código é atribuído pelo sistema. » Descrição grupo *: descreva o nome do grupo. » Supervisor: selecione o nome do supervisor do grupo. » Ativo *: marque esse item sempre que o grupo estiver em operação.
É possível imprimir e exportar a tabela de cadastro de grupo para planilha Excel, documento Word e HTML.
Exportar
É possível executar busca na tabela Grupo com filtros ativos.
Busca grupo

11
A tabela de CTI grupo possui uma navegação baseada em páginas, cada uma contendo uma quantidade N de registros (a quantidade de registros pode ser alterada através da opção Tamanho da página, onde N pode ser 10, 20, 50, 100 ou Todos). Pode-se navegar entre as páginas utilizando os botões Início, Anterior, Próxima e Última. Os números exibidos ao lado de Anterior e Próxima indicam quantas páginas ainda existem para frente ou para trás. Os registros são armazenados numa pilha, onde os mais novos são exibidos no começo (nas primeiras páginas) e os mais antigos no final (nas últimas páginas).
Em detalhes, é possível visualizar e configurar os parâmetros do grupo:
Parâmetros gerais do grupo

12
» Grupo Horário: define o período de operação do grupo, determinando se a aplicação Cliente pode ou não fazer login no software.
Tabela Grupo Horário

13
Para visualizar informações de uma entrada no grupo horário em específico pressione o botão , alterar , remover entradas ou editar na tabela . Caso necessário pressione o botão para abrir a tela a seguir, possibilitando inclusão de uma nova entrada no grupo horário.
Adicionar Grupo Horário
» Grupo Agente: define os participantes do grupo.
Grupo Agente

14
Para visualizar informações de uma entrada no grupo agente em específico, pressione o botão , alterar , remover entradas ou editar na tabela . Caso necessário pressione o botão para abrir a tela a seguir, possibilitando inclusão de um novo agente no Grupo Agente.
Adicionar grupo agente
» Grupo *: grupo em edição. » Agente *: adicione o agente ou os agentes que irão pertencer ao grupo. » Gravação automática: define se as chamadas desse grupo e agentes serão
gravadas automaticamente. » Executar Power Dialing: define quais agentes nesse grupo podem executar
discagem automática com o Power Dialing. » Ativo *: define se esse grupo agente está ativo ou inativo.

15
» Permissão Grupo Agente: define as permissões dos agentes dentro do grupo.
Permissão Grupo Agente
Para visualizar informações de uma entrada na permissão grupo agente em específico, pressione o botão , mais detalhes ou remover entradas
. Caso necessário pressione o botão para abrir a tela a seguir, possibilitando inclusão de uma nova permissão de agente no Grupo Agente.
Adicionar permissão agente

16
Por padrão, ao criar um grupo de atendimento, as permissões Ativo, Receptivo, Pausa Produtiva, Gravar, Chat e Conferência são criadas com valores-padrão, é necessário revisar e verificar a configuração que mais se adequa ao cenário aplicado. As permissões de Transferência e Intercalação de chamada precisam ser criadas e configuradas.
» Permissão chat: define as permissões de chat para os agentes dentro do grupo.
Permissão chat
Para visualizar informações de uma entrada na permissão chat em específico, pressione o botão ou remover entradas . Caso necessário pressione o botão para abrir a tela a seguir, possibilitando inclusão de uma nova permissão de chat.
Adicionar permissão chat

17
4. Cadastro de serviços
Menu serviço
Nesta tabela será possível cadastrar todos os serviços do sistema, facilitando a organização das informações e extração de relatórios no software executando filtros por serviço específico.
Os serviços do call center estão vinculados aos grupos de ramais do tipo call center na central Impacta. Dessa forma, deve-se observar os limites de grupos do PABX na configuração do call center DirecTI.
» Impacta 94 a 300: até 40 grupos. » Impacta 68i: até 20 grupos.
Além da quantidade máxima de grupos também há o limite de tempo e quantidade de posições na fila de espera.
» Tempo máximo na fila de espera do grupo tipo call center: até 20 minutos. » Quantidade máxima de posições na fila de espera por grupo tipo call center: até 30.
O call center DirecTI é compatível com as centrais Intelbras que suportam o protocolo CSTA II (Computer Supported Telecommunications Applications) customizado pela Intelbras.
Para a linha Impacta (Impacta 68i a 300 – ICTI embarcado) o call center DirecTI é compatível a partir das versões 3.20.14 do PABX e 2.0.18 ICIP.
Obs.: no software de gestão de call center DirecTI a quantidade máxima de dígitos para o plano de numeração de ramal é 5 (cinco). O sistema não disca para ramais internos caso o número de ramal tenha mais de 5 dígitos, ou seja, as ligações serão tratadas como chamadas externas.

18
Serviço é a função que possibilita administrar todos os telefones pilotos da empresa e distribuir as chamadas receptivas para as posições de atendimento (PA) informando para qual serviço o cliente ligou, facilitando a saudação inicial do funcionário ao cliente.
Exemplo: uma equipe de atendimento pode estar dimensionada para atender a empresas diferentes, porém, com o serviço o funcionário estará visualizando em sua aplicação da PA de qual empresa está recebendo a ligação.
Lista de serviços
Para visualizar informações de um serviço específico pressione o botão , alterar , copiar/duplicar , ou excluir informações. Caso necessário pressione o botão para adicionar na tela a seguir, possibilitando inclusão de um novo serviço.
Adicionar serviço

19
» Código *: este código é atribuído pelo sistema. » Número *: informe o número do telefone que é o piloto ou número-chave do serviço. » Descrição *: informe o nome do serviço. » Ativo *: assinale se o serviço está ativo ou inativo. Quando inativo o serviço não
receberá ou executará chamadas. » Grupo Atendedor: neste campo será informado o número do grupo do tipo call
center configurado na central telefônica. Obs.: em casos especiais pode-se utilizar o ramal analógico do PABX como ramal fila, ou seja, o software de call center irá gerenciar a fila através da fila do ramal no PABX.
» Tempo máximo de fila de espera: informe o tempo máximo de fila de espera que será atribuído ao serviço. No estouro desse tempo, na tela de monitoramento será sinalizado (tarja vermelha) que o tempo programado foi atingido. A sinalização é apresentada no campo Maior tempo espera e na lista Fila de espera, no caso da lista será sinalizado o tempo e o serviço.
» Fluxo: neste campo será informado o fluxo responsável pelo roteamento das ligações para as posições de atendimento (PA).
» IP PABX: neste campo deve-se configurar o IP do PABX na rede. Obs.: quando configurada qualquer alteração ou inclusão de um novo serviço deve-se observar as configurações do PABX e reiniciar as aplicações no servidor de call center. Para reiniciar as aplicações acesse a tela Configurações gerais do sistema e clique no botão ou no menu Administração call center>Manutenção>Reiniciar servidor.
É possível imprimir e exportar a tabela de cadastro de serviço para planilha do Excel, documento do Word e HTML.
Exportar

20
É possível executar busca na tabela Serviço com filtros ativos.
Busca serviço
A tabela de CTI Serviço possui uma navegação baseada em páginas, cada uma contendo uma quantidade N de registros (a quantidade de registros pode ser alterada através da opção Tamanho da página, onde N pode ser 10, 20, 50, 100 ou Todos). Pode-se navegar entre as páginas utilizando os botões Início, Anterior, Próxima e Última. Os números exibidos ao lado de Anterior e Próxima dizem quantas páginas ainda existem para frente ou para trás. Os registros são armazenados numa pilha, onde os mais novos são exibidos no começo (nas primeiras páginas) e os mais antigos no final (nas últimas páginas).
5. Cadastros básicos call centerNeste menu é possível configurar as funções necessárias para a operação do software de gestão de call center DirecTI.
Cadastros básicos call center

21
5.1. AgentesAgentes realizam o atendimento telefônico das chamadas internas ou externas. Esta função é responsável pelo login na aplicação cliente DirecTI. O cadastro do agente é através do cadastro do funcionário, permitindo assim que funções específicas dos funcionários possam ser aplicadas aos agentes.
Lista agentes
Para visualizar informações de um agente específico pressione o botão , alterar , resetar senha ou para excluir.
Editar agente

22
» Cod agente *: este código é atribuído pelo software. » Nome *: informe o nome do atendente. » Apelido *: informe o apelido do atendente. Este valor será o login do agente na
aplicação Cliente DirecTI. » Telefone: informe o número de telefone do atendente. » E-mail *: informe o e-mail do atendente. » Cod responsável: informe o responsável superior pelo atendente. » Matrícula: informe o número de matrícula do atendente. » Senha: informe a senha do atendente. Esse valor será a senha do agente na
aplicação Cliente DirecTI. » Ativo *: informe a situação operacional do atendente.
A função Resetar senha permite que o agente cadastre uma nova senha diretamente na aplicação Cliente DirecTI.
Resetar senha de acesso da PA
É possível imprimir e exportar a tabela de cadastro de agente para planilha do Excel, documento do Word e HTML.
Exportar

23
É possível executar busca na tabela Agentes com filtros ativos.
Busca agente
A tabela de agentes possui uma navegação baseada em páginas, cada uma contendo uma quantidade N de registros (a quantidade de registros pode ser alterada através da opção Tamanho da página, onde N pode ser 10, 20, 50, 100 ou Todos). Pode-se navegar entre as páginas utilizando os botões Início, Anterior, Próxima e Última. Os números exibidos ao lado de Anterior e Próxima dizem quantas páginas ainda existem para frente ou para trás. Os registros são armazenados numa pilha, onde os mais novos são exibidos no começo (nas primeiras páginas) e os mais antigos no final (nas últimas páginas).
5.2. Cadastros de fluxo e rotinaFluxoEsta função é responsável pelo roteamento das ligações para as posições de atendimento (PA) de acordo com as rotinas de atendimento configuradas no software.
Lista de fluxos

24
Para visualizar informações de um fluxo específico, pressione o botão , alterar , copiar/duplicar ou excluir . Caso necessário pressione o botão para abrir a tela a seguir, possibilitando a inclusão de um novo fluxo de atendimento.
Adicionar fluxo
É possível imprimir, enviar por e-mail e exportar a tabela de cadastro Fluxo para planilha do Excel, documento do Word, HTML e XML.
Exportar
É possível executar busca na tabela Fluxo com filtros ativos.
Busca fluxo
A tabela Fluxo possui uma navegação baseada em páginas, cada uma contendo uma quantidade N de registros (a quantidade de registros pode ser alterada através da opção Tamanho da página, onde N pode ser 10, 20, 50, 100 ou Todos). Pode-se navegar entre as páginas utilizando os botões Início, Anterior, Próxima e Última. Os números exibidos ao lado de Anterior e Próxima dizem quantas páginas ainda existem para frente ou para trás. Os registros são armazenados numa pilha, onde os mais novos são exibidos no começo (nas primeiras páginas) e os mais antigos no final (nas últimas páginas).

25
Fluxo rotinaEsta função é responsável pela associação de uma rotina a um fluxo de atendimento. Para configurar clique no link .
Lista fluxo rotina
Para visualizar informações de um Fluxo Rotina específico pressione o botão , alterar ou excluir . Caso necessário pressione o botão para acionar a tela a seguir, possibilitando inclusão de um novo fluxo rotina.
Adicionar fluxo rotina

26
Nesta tela são informados os campos necessários para o roteamento da ligação de acordo com necessidade do fluxo de atendimento.
» Num. sequência *: define a sequência de execução do fluxo. » Fluxo *: nome do fluxo. » Rotina *: as rotinas de encaminhamento das chamadas são:
» Desvio para grupo: essa rotina possibilita encaminhar as ligações receptivas a um grupo de agentes, independentemente das programações de ramais dos grupos do PABX.
» Desvio para agente: esta rotina possibilita encaminhar para um agente específico, independentemente de qual ramal esteja utilizando, visto que o sistema controla as atividades através do cadastro de usuário.
» Desvio para ramal: esta rotina encaminha as ligações para um ramal do PABX diretamente, independentemente se o ramal pertence ou não a um grupo do call center. Como a chamada é direcionada para o ramal, ou seja, não é um agente, as programações da PA não serão analisadas, desta forma a PA será chamada mesmo com pausa produtiva configurada.
» Condição intervalo data/hora: esta função permite configurar períodos de início e fim (datas e horas) no fluxo de atendimento em que as chamadas serão encaminhadas a rotinas pré-configuradas dentro do Fluxo Rotina.
» Condição dia de semana: esta função permite configurar um determinado dia da semana (domingo a sábado) no fluxo de atendimento, em que as chamadas serão encaminhadas a rotinas pré-configuradas dentro do Fluxo Rotina.
» Desvio para Grupo Ramal: semelhante ao desvio para ramal, o Desvio para Grupo Ramal permite encaminhar as ligações para um Grupo Ramal cujos participantes são ramais do PABX. Como a chamada é direcionada para ramais diretamente, ou seja, não são agentes, as programações da PA não serão analisadas, desta forma a PA será chamada mesmo com Pausa Produtiva configurada.
» Valor roteamento: define o destino ou a regra de encaminhamento das chamadas dentro do Fluxo Rotina.
» Transbordo: define o destino alternativo (transbordo) das chamadas dentro do Fluxo Rotina. O transbordo pode ocorrer se todos os agentes/ramais estiverem ocupados ou em pausa produtiva. Nessas duas condições ainda se pode aplicar o transbordo por tempo programado.Obs.: rotina desvio para ramal não faz transbordo, ou seja, não deve ser programado pois irá interferir no fluxo rotina.

27
É possível imprimir, enviar por e-mail e exportar a tabela de cadastro Fluxo Rotina para planilha do Excel, documento do Word, HTML e XML.
Exportar
É possível executar busca na tabela Fluxo Rotina com filtros ativos.
Busca fluxo rotina
A tabela Fluxo Rotina possui uma navegação baseada em páginas, cada uma contendo uma quantidade N de registros (a quantidade de registros pode ser alterada através da opção Tamanho da página, onde N pode ser 10, 20, 50, 100 ou Todos). Pode-se navegar entre as páginas utilizando os botões Início, Anterior, Próxima e Última. Os números exibidos ao lado de Anterior e Próxima dizem quantas páginas ainda existem para frente ou para trás. Os registros são armazenados numa pilha, onde os mais novos são exibidos no começo (nas primeiras páginas) e os mais antigos no final (nas últimas páginas).
5.3. Grupo RamalEsta função permite configurar grupos de ramais no sistema, auxiliando o PABX na distribuição de chamadas onde a capacidade máxima de ramais no grupo é atingida, não sendo necessário cascatear ligações de um grupo para o outro.
Grupo Ramal

28
Clique no botão .
Adicionar grupo ramal
» Código Grupo Ramal *: código atribuído pelo sistema. » Descrição Grupo Ramal *: informe a descrição do Grupo Ramal. » Ativo *: informe a situação do Grupo Ramal.
Clique no botão .
Lista Grupo Ramal
Para visualizar informações de Grupo Ramal específico pressione o botão , alterar , copiar/duplicar ou excluir. Para mais detalhes, acesse a opção para visualizar os ramais participantes do grupo.
É possível imprimir e exportar a tabela de cadastro Grupo Ramal para planilha do Excel, documento do Word, HTML e XML.
Exportar

29
É possível executar busca na tabela Grupo Ramal com filtros ativos.
Busca Grupo Ramal
A tabela Grupo Ramal possui uma navegação baseada em páginas, cada uma contendo uma quantidade N de registros (a quantidade de registros pode ser alterada através da opção Tamanho da página, onde N pode ser 10, 20, 50, 100 ou Todos). Pode-se navegar entre as páginas utilizando os botões Início, Anterior, Próxima e Última. Os números exibidos ao lado de Anterior e Próxima dizem quantas páginas ainda existem para frente ou para trás. Os registros são armazenados numa pilha, onde os mais novos são exibidos no começo (nas primeiras páginas) e os mais antigos no final (nas últimas páginas).
5.4. Qualificação/motivoPossibilita registrar o resultado de cada chamada recebida ou realizada, gerando estatísticas para análise com as informações escolhidas pelos atendentes. As qualificações podem ser configuradas de acordo com as necessidades do negócio.
Lista de qualificações

30
Para visualizar informações de qualificação específica, pressione o botão , alterar ou excluir. Para adicionar uma nova qualificação, clique no botão .
Adicionar qualificação
» Código *: código atribuído pelo software. » Qualificação: insira os indicadores necessários para gerir a operação.
Clique no botão .
Mais detalhes, acesse a opção para visualizar as qualificações.
Qualifica atendimento

31
É possível imprimir e exportar a tabela Qualificação para planilha do Excel, documento do Word, HTML e XML.
Exportar
É possível executar busca na tabela Qualificação com filtros ativos.
Busca qualificação
A tabela Qualificação possui uma navegação baseada em páginas, cada uma contendo uma quantidade N de registros (a quantidade de registros pode ser alterada através da opção Tamanho da página, onde N pode ser 10, 20, 50, 100 ou Todos). Pode-se navegar entre as páginas utilizando os botões Início, Anterior, Próxima e Última. Os números exibidos ao lado de Anterior e Próxima dizem quantas páginas ainda existem para frente ou para trás. Os registros são armazenados numa pilha, onde os mais novos são exibidos no começo (nas primeiras páginas) e os mais antigos no final (nas últimas páginas).
5.5. Qualificação tagsTags referem-se ao(s) tipo(s) de serviço(s)/ligação(ões) qualificada(s). O cadastro de tags ou palavras-chave para produtos e serviços auxiliam a pesquisa que, neste caso, o resultado é apresentado de forma imediata, pois o sistema não precisa ler as descrições de todos os atendimentos.
Tags atendimento
Clique no botão .

32
Adicionar tag
» Tag *: insira a Tag referente ao atendimento.Clique no botão .
Lista de tags de atendimento
Para visualizar informações da tag específica, pressione o botão , alterar ou excluir.
É possível imprimir e exportar a tabela Tags para planilha do Excel, documento do Word, HTML e XML.
Exportar
É possível executar busca na tabela Tags com filtros ativos.
Busca tags

33
A tabela Tags possui uma navegação baseada em páginas, cada uma contendo uma quantidade N de registros (a quantidade de registros pode ser alterada através da opção Tamanho da página, onde N pode ser 10, 20, 50, 100 ou Todos). Pode-se navegar entre as páginas utilizando os botões Início, Anterior, Próxima e Última. Os números exibidos ao lado de Anterior e Próxima dizem quantas páginas ainda existem para frente ou para trás. Os registros são armazenados numa pilha, onde os mais novos são exibidos no começo (nas primeiras páginas) e os mais antigos no final (nas últimas páginas).
5.6. Cadastro de motivo gravação áudioEsta função é responsável pelo cadastro do motivo de gravação de áudio. O Motivo Gravação tem por objetivo dar apoio a posição de atendimento (PA) quando as gravações são ativadas manualmente, sob demanda, pelo agente. Para o supervisor do sistema, o Motivo Gravação pode ser usado como filtro de pesquisa no Relatório de Gravação de Atendimento.
Motivo gravação áudio
Clique no botão .
Adicionar motivo gravação áudio

34
» Código Motivo Gravação *: este código é atribuído pelo sistema. » Descrição do motivo *: informe a descrição que será o nome do motivo de gravação.
Clique no botão .
Lista de motivo gravação áudio
Para visualizar informações de um motivo de gravação de áudio específico, pressione o botão , alterar ou para excluir. Para detalhes sobre as gravações feitas com esse motivo, acesse a opção .
É possível imprimir e exportar a tabela Motivo Gravação Áudio para planilha do Excel, documento do Word e HTML.
Exportar
É possível executar busca na tabela Motivo Gravação Áudio com filtros ativos.
Busca Motivo Gravação Áudio
A tabela Motivo Gravação Áudio possui uma navegação baseada em páginas, cada uma contendo uma quantidade N de registros (a quantidade de registros pode ser alterada através da opção Tamanho da página, onde N pode ser 10, 20, 50, 100 ou Todos). Pode-se navegar entre as páginas utilizando os botões Início, Anterior, Próxima e Última. Os números exibidos ao lado de Anterior e Próxima dizem quantas páginas ainda existem para frente ou para trás.

35
5.7. Motivo pausa produtivaEsta função é responsável pelo cadastro dos motivos de pausas produtivas, usadas como justificativa para a ausência do agente em sua posição de atendimento (PA), bloqueando assim o recebimento de chamadas para o mesmo.
Adicionar pausa produtiva
» Código Motivo Pausa *: este código é atribuído pelo software. » Descrição de Motivo Pausa: informe a descrição da pausa, que será utilizada
como justificativa para a ausência.Clique no botão .
Lista pausa produtiva
Para visualizar informações de pausa específica, pressione o botão , alterar , copiar/duplicar ou excluir .

36
É possível imprimir e exportar a tabela Motivo Pausa Produtiva para planilha do Excel, documento do Word, HTML e XML.
Exportar
É possível executar busca na tabela Motivo Pausa Produtiva com filtros ativos.
Busca Motivo Pausa Produtiva
A tabela Motivo Pausa Produtiva possui uma navegação baseada em páginas, cada uma contendo uma quantidade N de registros (a quantidade de registros pode ser alterada através da opção Tamanho da página, onde N pode ser 10, 20, 50, 100 ou Todos). Pode-se navegar entre as páginas utilizando os botões Início, Anterior, Próxima e Última. Os números exibidos ao lado de Anterior e Próxima dizem quantas páginas ainda existem para frente ou para trás.
5.8. Operadoras telefônicasEsta função contém o cadastro das operadoras telefônicas. A fidelização de operadora deve ser feita no PABX, para o call center DirecTI a operadora-padrão será atribuída ao número discado quando o agente não digitar o código de operadora. Ao alterar a operadora-padrão, é necessário que todas as PAs reiniciem para que a alteração seja aplicada.
Adicionar operadora

37
» Cod operadora *: informar o código da operadora. » Nome operadora *: informar o nome da operadora. » Operadora-padrão *: definir se esta será ou não sua operadora-padrão.
Clique no botão .
Lista de operadoras
Para visualizar informações de uma operadora específica, pressione o botão , alterar , copiar/duplicar ou excluir .
É possível imprimir e exportar a tabela Operadora para planilha do Excel, documento do Word, HTML e XML.
Exportar
É possível executar busca na tabela Operadora com filtros ativos.
Busca operadora

38
A tabela Operadora possui uma navegação baseada em páginas, cada uma contendo uma quantidade N de registros (a quantidade de registros pode ser alterada através da opção Tamanho da página, onde N pode ser 10, 20, 50, 100 ou Todos). Pode-se navegar entre as páginas utilizando os botões Início, Anterior, Próxima e Última. Os números exibidos ao lado de Anterior e Próxima dizem quantas páginas ainda existem para frente ou para trás.
5.9. Cadastro de ramalEsta função permite cadastrar os ramais do PABX, os quais são atribuídos aos funcionários. O ramal de funcionário pode ser utilizado no fluxo rotina para as rotinas Desvio para Ramal e Desvio para Grupo Ramal.
No cadastro do funcionário esta tabela é automaticamente preenchida.
Lista ramal
Para visualizar informações de uma entrada da tabela ramal em específico, pressione o botão , alterar , remover entradas ou editar na tabela . Caso necessário pressione o botão para abrir a tela a seguir, possibilitando inclusão de um novo ramal.
Adicionar ramal
» Número ramal *: informe o número do ramal. » Descrição ramal: informe a descrição do ramal.
Clique no botão .

39
Clique no botão para abrir a tela a seguir e assim cadastrar uma lista de ramais da empresa simultaneamente.
Inserir na tabela
» Número ramal: informe o número do ramal. » Descrição ramal: informe a descrição do ramal.
Para incluir uma nova linha, pressione o botão , inserir ou para cancelar .
É possível imprimir e exportar a tabela Ramal para planilha do Excel, documento do Word e HTML.
Exportar
É possível executar busca na tabela Ramal com filtros ativos.
Busca ramal
A tabela Ramal possui uma navegação baseada em páginas, cada uma contendo uma quantidade N de registros (a quantidade de registros pode ser alterada através da opção Tamanho da página, onde N pode ser 10, 20, 50, 100 ou Todos). Pode-se navegar entre as páginas utilizando os botões Início, Anterior, Próxima e Última. Os números exibidos ao lado de Anterior e Próxima dizem quantas páginas ainda existem para frente ou para trás.

40
5.10. AuditoriaEsta função apresenta informações de login no módulo supervisor, login no aplicativo cliente DirecTI, acesso à tela de Monitoramento e o registro da execução da função Processar contatado/Em Andamento na Campanha.
Auditoria
Para visualizar informações referentes ao acesso específico, pressione o botão .
Registro auditoria

41
É possível imprimir e exportar a tabela Auditoria para planilha Excel, documento Word, HTML e XML.
Exportar
É possível executar busca na tabela Auditoria com filtros ativos.
Busca auditoria
A tabela Auditoria possui uma navegação baseada em páginas, cada uma contendo uma quantidade N de registros (a quantidade de registros pode ser alterada através da opção Tamanho da página, onde N pode ser 10, 20, 50, 100 ou Todos). Pode-se navegar entre as páginas utilizando os botões Início, Anterior, Próxima e Última. Os números exibidos ao lado de Anterior e Próxima dizem quantas páginas ainda existem para frente ou para trás.
6. Permissões cliente DirecTIEste menu permite ao administrador configurar as permissões que o cliente DirecTI poderá executar.
Permissões DirecTI Cliente

42
6.1. Grupo agenteDefine as permissões de grupos ou agentes específicos dentro do grupo. As permissões assumem valores padrões para a operação básica assim que um grupo é criado no menu Administração Call Center>Grupos. As permissões podem ser definidas detalhadamente através das configurações do Grupo Agente.
Caso necessário pressione o botão para abrir a tela a seguir, possibilitando inclusão de uma nova permissão Grupo agente.
Adicionar grupo agente
» Grupo *: selecione o grupo. » Agente *: selecione um agente ou todos os agentes. » Tipo permissão *: selecione o tipo de permissão.
» Ativo¹: permissão para realizar chamadas ativas. » Receptivo¹: permissão para realizar atendimentos receptivos. » Pausa produtiva: permissão para listar pausa produtiva. » Gravar: permissão para realizar gravação por demanda. » Transferência¹: permissão para realizar transferência de chamada. » Intercalação chamada¹: permissão para realizar intercalação de chamadas. » Chat: permissão para utilizar o chat do sistema. » Conferência1: permissão para realizar conferência.
1É necessário que o ramal seja capaz de realizar estas funções no PABX. A linha Impacta permite no máximo 5 conferências simultâneas.

43
Clique no botão .
Permissão Grupo Agente
Para visualizar informações referentes ao Grupo Agente específico, pressione o botão , para excluir selecione o(s) registro(s) em e clique no botão
. Para detalhes e edição de cada permissão, acesse a opção . Os descritivos das permissões podem ser vistos nos itens seguintes
deste manual.
A tabela Grupo Agente possui uma navegação baseada em páginas, cada uma contendo uma quantidade N de registros (a quantidade de registros pode ser alterada através da opção Tamanho da página, onde N pode ser 10, 20, 50, 100 ou Todos). Pode-se navegar entre as páginas utilizando os botões Início, Anterior, Próxima e Última. Os números exibidos ao lado de Anterior e Próxima dizem quantas páginas ainda existem para frente ou para trás.

44
6.2. AtivoEsta função possibilita a configuração detalhada das permissões de acesso para chamadas ativas.
Adicionar permissão ativo
» Acesso *: grupo ou agente específico dentro do grupo ao qual será configurada as permissões.
» Discagem manual *: esta opção define se o(s) agente(s) do grupo poderá(ão) ou não realizar chamadas manualmente pelo DirecTI cliente.
» Kit de integração: caso haja licença para integração, pode-se habilitar a discagem na integração com outros sistemas.
» Discagem interna *: esta opção define se o(s) agente(s) do grupo poderá(ão) ou não realizar chamadas internas.
» Discagem local *: esta opção define se o(s) agente(s) do grupo poderá(ão) ou não realizar chamadas locais.
» Discagem interurbana *: esta opção define se o(s) agente(s) do grupo poderá(ão) ou não realizar chamadas interurbanas.
» Discagem internacional *: esta opção define se o(s) agente(s) do grupo poderá(ão) ou não realizar chamadas internacionais.

45
Clique no botão .
Lista de permissão ativo
Para visualizar informações referentes às permissões, pressione o botão , editar e/ou alterar em , para excluir selecione o(s) registro(s) em e clique no botão
.
É possível imprimir e exportar a tabela Permissão Ativo para planilha do Excel, documento do Word e HTML.
Exportar
É possível executar busca na tabela Permissão Ativo com filtros ativos.
Busca permissão ativo
A tabela Permissão Ativo possui uma navegação baseada em páginas, cada uma contendo uma quantidade N de registros (a quantidade de registros pode ser alterada através da opção Tamanho da página, onde N pode ser 10, 20, 50, 100 ou Todos). Pode-se navegar entre as páginas utilizando os botões Início, Anterior, Próxima e Última. Os números exibidos ao lado de Anterior e Próxima dizem quantas páginas ainda existem para frente ou para trás.

46
6.3. ReceptivoEsta função permite a configuração detalhada das permissões para chamadas receptivas configuradas previamente em Grupo Agente.
Adicionar permissão receptivo
» Acesso *: grupo e permissão que está sendo configurado. » Tipo acesso *: somente para acesso Receptivo. » Tempo máximo receptivo (seg.): define o tempo máximo de chamada receptiva
em segundos. Após esse tempo em uma mesma chamada, a PA será sinalizada no campo Tempo ramal (mudará a cor para Vermelho) do aplicativo cliente DirecTI, indicando que a chamada ultrapassou o tempo máximo configurado. Configure o valor 0 (zero) ou vazio para não sinalizar o tempo de chamada receptiva.
Clique no botão .
Lista de permissões receptivas
Para visualizar informações referentes às permissões Receptivas, pressione o botão , editar e/ou alterar em , para excluir selecione o(s) registro(s) em e clique no botão
.

47
É possível imprimir e exportar a tabela Permissão Receptivo para planilha Excel, documento Word e HTML.
Exportar
A tabela Permissão Receptivo possui uma navegação baseada em páginas, cada uma contendo uma quantidade N de registros (a quantidade de registros pode ser alterada através da opção Tamanho da página, onde N pode ser 10, 20, 50, 100 ou Todos). Pode-se navegar entre as páginas utilizando os botões Início, Anterior, Próxima e Última. Os números exibidos ao lado de Anterior e Próxima dizem quantas páginas ainda existem para frente ou para trás.
6.4. Pausa produtivaEsta função é responsável pela configuração de acesso às pausas produtivas, definindo quais pausas produtivas cada grupo poderá utilizar.
Adicionar pausa produtiva
» Acesso *: selecione o Grupo de Agentes. » Motivo pausa produtiva *: selecione a Pausa Produtiva em que será permitido
acesso ao grupo selecionado. » Adicionar motivo pausa produtiva: adicione uma descrição de pausa
produtiva, que será utilizada como justificativa para a ausência.

48
Clique no botão .
Permissão pausa produtiva
Para visualizar informações referentes a pausa produtiva específica, pressione o botão , para excluir selecione o(s) registro(s) em e clique no botão
.
É possível imprimir e exportar a tabela Permissão Pausa Produtiva para planilha Excel, documento Word, HTML e XML.
Exportar
A tabela Permissão Pausa Produtiva possui uma navegação baseada em páginas, cada uma contendo uma quantidade N de registros (a quantidade de registros pode ser alterada através da opção Tamanho da página, onde N pode ser 10, 20, 50, 100 ou Todos). Pode-se navegar entre as páginas utilizando os botões Início, Anterior, Próxima e Última. Os números exibidos ao lado de Anterior e Próxima dizem quantas páginas ainda existem para frente ou para trás.

49
6.5. Permissão gravaçãoEsta função é responsável por permitir que o grupo ou agente específico dentro do grupo comece ou pare de gravar uma chamada por demanda através da função REC do aplicativo cliente DirecTI.
Adicionar permissão gravar
» Acesso *: grupo ou agente específico dentro do grupo ao qual será configurada a permissão de gravação.
» Tipo tempo *: selecione a opção desejada. » Tempo indeterminado: a gravação por demanda pode ser realizada por
tempo indeterminado. » Tempo máximo: a gravação por demanda poderá ser realizada com tempo
máximo definido no campo Quantidade Segundos. » Tempo em segundos *: informe o valor para o tempo máximo, em segundos, de
gravação caso a opção escolhida em Tipo tempo seja Tempo máximo.Clique no botão .
Permissão gravar

50
Para visualizar informações referentes à permissão Gravação específica, pressione o botão , para editar e/ou alterar , para excluir selecione o(s) registro(s) em e clique no botão .
É possível imprimir e exportar a tabela Permissão Gravar para planilha do Excel, documento do Word, HTML e XML.
Exportar
É possível executar busca na tabela Permissão Gravar com filtros ativos.
Busca permissão gravar
A tabela Permissão Gravar possui uma navegação baseada em páginas, cada uma contendo uma quantidade N de registros (a quantidade de registros pode ser alterada através da opção Tamanho da página, onde N pode ser 10, 20, 50, 100 ou Todos). Pode-se navegar entre as páginas utilizando os botões Início, Anterior, Próxima e Última. Os números exibidos ao lado de Anterior e Próxima dizem quantas páginas ainda existem para frente ou para trás.
6.6. Permissão chatEsta função é responsável pela configuração das permissões de acesso à função Chat do software de gestão de call center DirecTI.
Adicionar permissão chat

51
» Acesso *: selecione o grupo ou agente específico configurado previamente em Grupo Agente para o qual o grupo ou agente terá permissão de chat. O acesso neste caso é o destino, ou seja, a quem se deseja ter o chat.
» Grupo *: selecione o grupo de agentes que receberá a permissão. » Agente *: selecione todos os agentes ou agente específico ao qual será dado permissão.
Clique no botão .
Permissão chat
Para visualizar informações referentes a Permissão Chat específica, pressione o botão , para excluir selecione o(s) registro(s) em e clique no botão
.
É possível imprimir e exportar a tabela Permissão Chat para planilha do Excel, documento do Word e HTML.
Exportar
A tabela Permissão Chat possui uma navegação baseada em páginas, cada uma contendo uma quantidade N de registros (a quantidade de registros pode ser alterada através da opção Tamanho da página, onde N pode ser 10, 20, 50, 100 ou Todos). Pode-se navegar entre as páginas utilizando os botões Início, Anterior, Próxima e Última. Os números exibidos ao lado de Anterior e Próxima dizem quantas páginas ainda existem para frente ou para trás.

52
6.7. Permissão de conferênciaEsta função é responsável pela configuração das permissões de conferência entre supervisor(a) e atendentes e ramais.
Adicionar permissão de conferência
» Acesso *: selecione o grupo ou agente específico configurado previamente em Grupo Agente para o qual o Número Ramal terá permissão de conferência.
» Número ramal *1: selecione o ramal que terá permissão para executar a conferência.1É necessário que o ramal tenha permissão de conferência no PABX. A linha Impacta permite no máximo 5 conferências simultâneas.
Para executar uma conferência, o agente deve estabelecer uma consulta para o ramal ou outro agente com o qual se deseja montar a conferência e, durante a consulta, clicar no botão Estabelecer consulta da PA. O botão Estabelecer consulta só é habilitado sob consulta.
Clique no botão .
Lista permissão conferência

53
Para excluir entradas da tabela Permissão Conferência, selecione o(s) registro(s) em e clique no botão .
Remover permissão conferência
Clique no botão .
É possível imprimir e exportar a tabela Permissão Conferência para planilha do Excel, documento do Word e HTML.
Exportar
A tabela Permissão Conferência possui uma navegação baseada em páginas, cada uma contendo uma quantidade N de registros (a quantidade de registros pode ser alterada através da opção Tamanho da página, onde N pode ser 10, 20, 50, 100 ou Todos). Pode-se navegar entre as páginas utilizando os botões Início, Anterior, Próxima e Última. Os números exibidos ao lado de Anterior e Próxima dizem quantas páginas ainda existem para frente ou para trás.

54
6.8. Níveis de acesso webEsta função é responsável pela configuração das permissões de acesso web de acordo com o nível do usuário no software de gestão de call center DirecTI.
Adicionar permissão web
» Código *: este código é atribuído pelo software. » Descrição nível usuário *: informe o tipo de usuário. » Permissão: selecione a(s) permissão(ões) de acesso web do usuário.
Clique no botão .
Permissão web
Para visualizar informações referentes a permissão web específica, pressione o botão , alterar ou excluir informações. Para editar detalhadamente cada permissão do nível de acesso do usuário, acesse a opção .

55
Permissões do nível de acesso de usuário

56
Clique no botão para confirmar a(s) alteração(ões).
É possível imprimir e exportar a tabela Permissão web para planilha do Excel, documento do Word, HTML, XML e enviar por e-mail.
Exportar
É possível executar busca na tabela Permissão web com filtros ativos.
Busca permissão web
A tabela Permissão web possui uma navegação baseada em páginas, cada uma contendo uma quantidade N de registros (a quantidade de registros pode ser alterada através da opção Tamanho da página, onde N pode ser 10, 20, 50, 100 ou Todos). Pode-se navegar entre as páginas utilizando os botões Início, Anterior, Próxima e Última. Os números exibidos ao lado de Anterior e Próxima dizem quantas páginas ainda existem para frente ou para trás.
7. Estrutura funcional Esta função permite configurar a estrutura funcional de setor e cargos na organização. Esses parâmetros serão utilizados posteriormente em outras tabelas do sistema.
Estrutura funcional

57
7.1. CargoEsta função permite configurar a estrutura funcional de cargos na organização. Cargo é o nome dado a posição que uma pessoa ocupa dentro de uma empresa.
Adicionar cargo
» Código *: este código é atribuído pelo software. » Setor *: selecione o setor. » Nome cargo *: informe o cargo. » Subordinado a *: defina a hierarquia na qual o cargo em configuração é subordinado. » Ativo: defina se o cargo está ativo ou inativo.
Clique no botão .
Lista de cargos

58
Para visualizar informações específicas desta tabela Cargo, pressione o botão , alterar , copiar/duplicar ou excluir informações.
Remover cargo
Clique no botão .
É possível imprimir e exportar a tabela Cargo para planilha do Excel, documento do Word, HTML, XML e enviar por e-mail.
Exportar
É possível executar busca na tabela Cargo com filtros ativos.
Busca cargo
A tabela Cargo possui uma navegação baseada em páginas, cada uma contendo uma quantidade N de registros (a quantidade de registros pode ser alterada através da opção Tamanho da página, onde N pode ser 10, 20, 50, 100 ou Todos). Pode-se navegar entre as páginas utilizando os botões Início, Anterior, Próxima e Última. Os números exibidos ao lado de Anterior e Próxima dizem quantas páginas ainda existem para frente ou para trás.

59
7.2. Setor empresaEsta função permite configurar a estrutura funcional de setores ou departamentos na organização. Os principais departamentos para uma empresa são Administrativo, Compras, Financeiro, Marketing, Recursos Humanos e Vendas.
Adicionar setor empresa
» Nome setor *: informe o nome do setor. » Setor pai: selecione o setor pai. » Status: selecione o status desejado. » Telefone: informe o telefone piloto do setor. » Responsável: selecione o responsável hierárquico. » E-mail: informe o e-mail. » Ativo: defina se o setor está ativo ou inativo.
Clique no botão .
Lista de setores

60
Para visualizar informações específicas desta tabela, pressione o botão , alterar , copiar/duplicar ou excluir informações. Para visualizar e/ou editar os funcionários associados ao setor em específico, acesse a opção .
Funcionários associados ao setor
É possível imprimir e exportar a tabela Setor para planilha do Excel, documento do Word, HTML e XML.
Exportar
É possível executar busca na tabela Setor com filtros ativos.
Busca cargo
A tabela Setor possui uma navegação baseada em páginas, cada uma contendo uma quantidade N de registros (a quantidade de registros pode ser alterada através da opção Tamanho da página, onde N pode ser 10, 20, 50, 100 ou Todos). Pode-se navegar entre as páginas utilizando os botões Início, Anterior, Próxima e Última. Os números exibidos ao lado de Anterior e Próxima dizem quantas páginas ainda existem para frente ou para trás.

61
8. Tabelas básicas agenda O sistema permite configurar tipos de agenda e tipos de evento, que auxiliam na organização de agendas das equipes de atendimento.
Tabelas básicas agenda
8.1. Tipo agendaEsta função permite configurar o Tipo de Agenda para cadastro das agendas do software. Podem ser utilizados como exemplo de tipos de agenda os seguintes itens: Compromisso, Reunião, Contato e Tarefa.
O Tipo Agenda deve ser previamente cadastrado para que a PA possa adicionar uma agenda diretamente na tela de qualificação de chamadas ou na agenda de tarefas.
Adicionar tipo agenda

62
» Código *: este código é atribuído pelo software. » Tipo agenda *: informe o tipo agenda. » Ativo *: defina se o tipo agenda está ativo ou inativo.
Clique no botão .
Lista de tipo agenda
Para visualizar informações específicas na tabela Tipo Agenda, pressione o botão , alterar , copiar/duplicar ou excluir informações. Para visualizar e/ou editar as agendas associadas ao Tipo Agenda em específico, acesse a opção .
Agenda e tipo agenda

63
É possível imprimir e exportar a tabela Tipo Agenda para planilha do Excel, documento do Word, HTML, XML e enviar por e-mail.
Exportar
É possível executar busca na tabela Tipo Agenda com filtros ativos.
Busca tipo agenda
A tabela Tipo Agenda possui uma navegação baseada em páginas, cada uma contendo uma quantidade N de registros (a quantidade de registros pode ser alterada através da opção Tamanho da página, onde N pode ser 10, 20, 50, 100 ou Todos). Pode-se navegar entre as páginas utilizando os botões Início, Anterior, Próxima e Última. Os números exibidos ao lado de Anterior e Próxima dizem quantas páginas ainda existem para frente ou para trás.
8.2. Tipo evento agendaEsta função permite configurar o tipo de evento para cadastro das agendas do software. O evento de agenda trata-se propriamente da função a ser executada com a agenda.
Adicionar tipo evento agenda

64
» Código *: este código é atribuído pelo software. » Gerar contato: selecione a opção para gerar um contato através da agenda. » Tipo evento: informe o tipo de evento. » Ativo *: seleção padrão.
Clique no botão .
Lista tipo evento agenda
Para visualizar informações específicas na tabela Tipo Evento Agenda, pressione o botão , alterar , copiar/duplicar ou excluir informações. Para visualizar e/ou editar as agendas associadas ao Tipo Evento em específico, acesse a opção
.
Tipo evento agenda

65
É possível imprimir e exportar a tabela Tipo Evento para planilha do Excel, documento do Word, HTML, XML e enviar por e-mail.
Exportar
É possível executar busca na tabela Tipo Evento com filtros ativos.
Busca tipo evento
A tabela Tipo Evento possui uma navegação baseada em páginas, cada uma contendo uma quantidade N de registros (a quantidade de registros pode ser alterada através da opção Tamanho da página, onde N pode ser 10, 20, 50, 100 ou Todos). Pode-se navegar entre as páginas utilizando os botões Início, Anterior, Próxima e Última. Os números exibidos ao lado de Anterior e Próxima dizem quantas páginas ainda existem para frente ou para trás.

66
9. ManutençãoO menu Manutenção contém um conjunto de ações que se destinam à segurança da operação do software de gestão de call center DirecTI.
Menu manutenção
9.1. Atualizar Banco de DadosSempre que uma nova versão for atualizada, a função Atualizar Banco de Dados deve ser executada. Esta função ajusta as tabelas do banco de dados com as novas implementações.
9.2. Atualizar versãoA atualização do call center DirecTI permite fazer mudanças no software com as novas funcionalidades para melhorar a aplicabilidade e usabilidade do software.
Neste menu, é possível verificar a versão atual e realizar a atualização offline do software DirecTI a partir de um pacote de atualização disponibilizado no site Intelbras.
Atualiza versão

67
Para realizar a atualização da versão do software, clique no botão , escolha um arquivo de versão válida e, após carregado, clique no botão .
Obs.: o pacote de atualização do DirecTI é um arquivo compactado (arquivo zip CTI-VX.XXX.zip). Não descompacte o arquivo, pois o sistema está programado para receber o arquivo compactado.
Após executar o procedimento de atualização, deve-se fazer logout do módulo supervisor (Menu>Sair) e relogar. Ao logar no sistema novamente será apresentado a imagem abaixo. clique no botão Atualizar Banco de Dados. Esta função ajusta as tabelas do banco de dados com as novas implementações.
Atualização de Banco de Dados
9.3. Chave de hardwareNeste menu, é possível verificar o identificador da chave de hardware e realizar a atualização das licenças de uso do software.
Atualizar licença chave de hardware
Para realizar a atualização das licenças da chave de hardware, clique no botão , escolha um arquivo de licenças com extensão .lic, após carregado,
clique no botão .
» Identificador: esta informação apresenta o ID da chave de hardware conectada ao sistema e é utilizado para a criação de novas licenças. Apenas licenças criadas para esse identificador podem ser carregadas.

68
9.4. Criar backupAo selecionar esta opção, o software automaticamente salva um arquivo de backup do software DirecTI na pasta configurada de backup. Esta operação pode levar alguns minutos, dependendo do tamanho do banco de dados.
Para configurar uma pasta de backup, basta acessar o menu de Configurações gerais do sistema . A pasta Destino backup deve estar compartilhada para todos com direito de leitura e escrita.
O arquivo de backup possui o seguinte formato: _DirecTI_AAAAMMDD.BAK. » _DirecTI_: identificador do software alvo. » AAAA: ano de geração do arquivo de backup. » MM: mês de geração do arquivo de backup. » DD: dia de geração do arquivo de backup. » .BAK: extensão do arquivo.
Recomenda-se que o backup seja feito sempre que houver alterações nas configurações do software DirecTI.
Obs.: os parâmetros configurados na tela Configurações gerais do sistema não são backupeados. Neste caso, recomenda-se anotar essas configurações em um arquivo separadamente.
9.5. Reiniciar servidorEsta função reinicia o serviço DirecTI Servidor, o qual é responsável pelo monitoramento do PABX. Caso haja alguma indisponibilidade no software ou a necessidade de manutenção no PABX, com o PABX em operação novamente, utilize esta função para estabilizar o monitoramento de chamadas e status.
Obs.: ao reiniciar o serviço, todos os clientes DirecTI conectados receberão um aviso e serão fechadas e todas as chamadas serão encerradas, conforme aviso a seguir:
Aviso de reiniciar servidor

69
9.6. Restaurar backupEsta função permite realizar a restauração de backup do software de gestão de call center DirecTI.
Restaurar backup
Para realizar a restauração, selecione um arquivo de backup válido, presente na pasta de backup e clique no botão . Ao realizar o backup, todas as configurações atuais do sistema serão substituídas pelas configurações presentes no arquivo de backup, exceto os parâmetros configurados na tela de configurações gerais do sistema.
Obs.: enquanto houver usuários logados, além de um administrador, a restauração de backup não será concluída com sucesso. Após a restauração do backup, as senhas das PAs devem ser resetadas no menu Administração Call Center>Cadastros básicos Call Center>Agentes através da função Resetar senha.
Encerrar acessos para backup
Para forçar a restauração de backup, é necessário encerrar os processos e acessos através da opção Encerrar acesso .

70
10. AjudaAtravés do menu Ajuda é possível acessar os manuais de administração e gerência do software DirecTI. Também é possível verificar informações de cadastro, licenças instaladas e verificar atualizações.
Menu ajuda
10.1. Manual de administraçãoArquivo em PDF do Manual de administração DirecTI. Conhecendo seus cadastros e fluxos básicos e as funções de todo o software.
10.2. Manual de gerenciamentoArquivo em PDF do manual de gerência DirecTI. Voltado para o entendimento dos gráficos e relatórios referentes às chamadas gerenciadas pelo software, assim como seus agentes e serviços. Manual voltado para os gerentes do call center DirecTI.
10.3. Sobre o sistema DirecTIEsta página apresenta Informações de cadastro, licenças instaladas e atualização online do software de gestão de call center DirecTI. Ao acessar o software verifica automaticamente se há uma nova versão disponível no servidor Intelbras, esse processo pode demorar alguns segundos.

71
Tela sobre
No bloco Informações de cadastro constam as informações configuradas no instalador do software, as informações adicionais podem ser cadastradas e alteradas. Para salvar as alterações clique no botão .
No bloco Licenças instaladas verifica-se quais produtos estão licenciados, a quantidade correspondente de cada produto e a data de atualização das licenças.
No bloco Verificar atualizações é possível verificar a versão atual e se há alguma versão nova disponível para atualização. Para verificar as alterações e/ou funcionalidades disponibilizadas na nova versão, acesse o botão . Para obter a nova versão, acesse o botão .
Obs.: para que o software de call center DirecTI tenha acesso ao repositório de versões, o domínio público http://directi.intelbras.com.br/ deve ter acesso liberado na porta 80 na rede onde o software está em operação, propiciando a verificação de novas versões e o download dos arquivos de atualização.

72
11. Campanha
Menu campanha
O módulo Campanha é responsável pelo disparo automático (PowerDialing) de ligações sem interação do operador (PA), sendo configurado e administrado pelo supervisor do call center, aumentando a produtividade nas campanhas de ligações ativas. Conta com recursos para o acompanhamento online do desempenho das campanhas e dos agentes.
A configuração de Campanha do call center DirecTI pode operar no modos Ativo e Receptivo. Em qualquer um desses modos, a PA poderá fazer atendimento em modo Receptivo e receber chamadas de uma campanha ativa, modo Blended.
O DirecTI opera com o tipo de discagem progressiva, com este recurso, primeiro o sistema identifica um agente disponível e somente então inicia o processo de discagem, encaminhando a ligação para o operador. O discador automático irá discar para todos os números disponíveis no mailing, entregando para o operador a chamada em processo de discagem, que recebe na tela da PA (POP-UP PowerDialing) as informações do contato do mailing.
Para adicionar uma campanha clique no botão , a tela a seguir será apresentada.
Adicionar campanha

73
» Campanha *: identificação do nome da campanha. » Nunca expirar (Sim/Não): quando selecionada a opção Sim o software
entenderá que sempre deve ligar para as ligações perdidas (relatório de perdas). Esta função opera em conjunto com a opção Montar com perdas.
» Data início *: data de início da discagem automática. » Data final: data final da discagem automática. Se não for preenchida, a
campanha fica ativa por tempo indeterminado. » Grupo: este campo possibilita selecionar o grupo responsável pela discagem
automática da campanha onde o software irá direcionar as ligações ativas. » Agente: agente responsável pela execução da campanha. Quando não
selecionado um agente específico para a campanha, as discagens serão direcionadas para o grupo.
» Ativa (Sim /Não): identificação de campanha ativa, quando o supervisor desejar parar a discagem automática da campanha basta selecionar a opção Não.
» Montar perda: quando esta opção for selecionada, o software dispara discagem das ligações receptivas com perda de ligação.
» Importação mailing: para importação diretamente na tela de campanha, na imagem a seguir segue os critérios de formatação do arquivo de contatos.
Parâmetros do mailing
Configuração do arquivo de cliente/mailing para salvar no Excel 2013:
Para salvar o arquivo com extensão .txt utilizar:
» Tipo: texto (separado por tabulação) .txt.Para salvar o arquivo com extensão .xls utilizar:

74
» Tipo: pasta de trabalho do Excel 97 – Excel 2003 .xls.Utilizar como separador dos campos no Excel as células da tabela, cada célula corresponde a um campo. No caso do campo Telefone, os telefones adicionais devem ficar na mesma célula, separados por “;”.
O software possibilita também a carga de informações nas campanhas através do banco de dados de clientes (Acesse Menu>Cliente) salvos na base de dados.
Filtro de clientes para campanha
Filtrar e selecionar os registros desejados da base de clientes e pressionar no botão .
Criar campanha com registros de clientes
Informar a campanha onde serão inseridos os registros e confirmar a montagem da campanha.
Obs.: a campanha deve estar pré-configurada e ativa para aparecer na listagem.
Para visualizar informações específicas da campanha, pressione o botão , alterar ou excluir informações. Para visualizar e/ou editar o mailing associado à campanha em específico, acesse a opção .
Lista de campanhas

75
É possível imprimir e exportar a tabela Campanha para planilha do Excel, documento do Word, HTML e XML.
Exportar
É possível executar busca na tabela Campanha com filtros ativos.
Busca campanha
A tabela Campanha possui uma navegação baseada em páginas, cada uma contendo uma quantidade N de registros (a quantidade de registros pode ser alterada através da opção Tamanho da página, onde N pode ser 10, 20, 50, 100 ou Todos). Pode-se navegar entre as páginas utilizando os botões Início, Anterior, Próxima e Última. Os números exibidos ao lado de Anterior e Próxima dizem quantas páginas ainda existem para frente ou para trás.
A supervisão tem fácil acesso ao número de chamadas entregues ao operador, registro dos contatos, gravação das chamadas e pode limitar o tempo de espera entre as discagens dos contatos do mailing (Configurações gerais do sistema>Refresh PowerDialing (seg)), de forma a equilibrar a produtividade da operação.
Estatísticas de contatos na campanha

76
A função Processar contatado/Em Andamento recarrega o mailing somente com os contatos que não obtiveram atendimento na discagem. Esta função pode ser executada pelo supervisor a qualquer momento da operação ou automaticamente no final do mailing. Outro processo que visa a higienização do mailing é a Classificação do contato, com ou sem atendimento, das chamadas de campanha. No menu Cliente/Contato>Tabelas básicas de cliente>Classificação é possível configurar o parâmetro Desligar discagem PowerDialing, esta função registra no contato o status Desativado, ou seja, não será incorporado ao mailing quando a função Processar contatado/Em andamento for executada, para o caso de números inexistentes.
Processar contatos
Para visualizar informações referentes ao contato do mailing, pressione o botão , alterar , copiar/duplicar ou para excluir selecione o(s) registro(s) em e clique no botão .
É possível imprimir e exportar a tabela Mailing para planilha do Excel, documento do Word, HTML e XML.
Exportar
É possível executar busca na tabela Mailing com filtros ativos.
Busca mailing
A tabela Mailing possui uma navegação baseada em páginas, cada uma contendo uma quantidade N de registros (a quantidade de registros pode ser alterada através da opção Tamanho da página, onde N pode ser 10, 20, 50, 100 ou Todos). Pode-se navegar entre as páginas utilizando os botões Início, Anterior, Próxima e Última. Os números exibidos ao lado de Anterior e Próxima dizem quantas páginas ainda existem para frente ou para trás.

77
12. AgendaA principal responsabilidade dos agentes do call center é atender as chamadas dos clientes. Porém, existem também outros tipos de atividades nas quais os agentes se envolvem, como:
» Leitura de comunicações » Treinamentos » Trabalhos em projetos específicos
Essas tarefas são, geralmente, estabelecidas dentro de um calendário e exigem uma supervisão adequada para garantir que alcancem os níveis esperados.
O software de gestão de call center DirecTI permite criar uma lista de tarefas para um agente ou grupo de agentes dentro do call center, possibilitando que estes sejam alertados e tenham todas as informações sobre o evento. Da mesma forma, o agente pode, diretamente do aplicativo PA, criar suas atividades, organizar e acompanhar a execução.
Menu agenda

78
Para adicionar uma agenda clique no botão , a tela a seguir será apresentada.
Adicionar agenda – dados básicos
Dados básicos no cadastro de Agenda:
» Situação: estes campos pré-estabelecidos são utilizados para filtrar uma agenda de acordo com sua situação, que podem ser: em espera, em andamento, cancelado, fechado ou gerar contato.
» Tipo agenda *: campo tipo de agenda deve ser pré-cadastrado para facilitar os filtros e relatórios.
» Nome agenda: nome da agenda serve para o operador identificar a atividade. » Telefone: informação do telefone para contatar cliente. » Cliente: campo para identificar o cliente. A listagem deve ser pré-configurada no
cadastro de clientes. » Pessoa contato: campo para identificar a pessoa de contato do cliente, a qual
deve ser pré-configurada no cadastro de clientes. » Início e fim planejado: data e hora inicial e final prevista para realização da tarefa. » Início e fim execução: data e hora inicial e final que a tarefa foi efetivada/finalizada. » Observação: campo de texto onde é possível descrever informações para auxiliar
na realização da atividade.

79
» Mostrar cor: neste campo é possível destacar uma cor para fácil identificação do status da tarefa.
» Ativo: campo para identificar o status da tarefa, ativada ou desativada.
Detalhes adicionais agenda
Detalhes adicionais no cadastro de Agenda:
» Mostrar como: neste campo informa-se a situação do horário se Disponível, Provisório, Ocupado ou Ausência temporária.
» Intervalo lembrete: neste campo ativa-se o lembrete da tarefa para que o software notifique no período selecionado.
» Data alarme: neste campo informa-se a data que o software deverá acionar o alarme de lembrete.
» Atribuir tarefa: neste campo informa-se o responsável pela execução da tarefa, sendo um grupo ou um operador específico.
Lista de agendas
Para visualizar informações referentes à agenda específica, pressione o botão , para editar e/ou alterar , para excluir selecione o(s) registro(s) em e clique no botão .

80
É possível imprimir e exportar a tabela Agenda para planilha do Excel, documento do Word, HTML e XML.
Exportar
É possível executar busca na tabela Agenda com filtros ativos.
Busca agenda
A tabela Agenda possui uma navegação baseada em páginas, cada uma contendo uma quantidade N de registros (a quantidade de registros pode ser alterada através da opção Tamanho da página, onde N pode ser 10, 20, 50, 100 ou Todos). Pode-se navegar entre as páginas utilizando os botões Início, Anterior, Próxima e Última. Os números exibidos ao lado de Anterior e Próxima dizem quantas páginas ainda existem para frente ou para trás.
13. Cliente
Menu cliente
O cadastro de clientes é uma base de dados que potencializa o atendimento no call center DirecTI, permitindo que o atendente lide com os clientes de forma mais eficiente, garantindo que um atendimento ágil e adequado seja disponibilizado para eles.
O cadastro de cliente apresenta funções que ajudam a determinar as necessidades do cliente antes do atendimento do operador, auxiliando na identificação e geração de campanhas, relatórios e agendas.

81
Além disso, o software de gestão de call center DirecTI possibilita um melhor gerenciamento de contatos, a identificação e definição do perfil dos melhores clientes, a organização da comunicação com os clientes, mais acompanhamento do ciclo de vendas, mais serviços ofertados ao cliente, acompanhamento do pré e pós-venda, gestão de relatórios, melhor acompanhamento e resolução de problemas com clientes, automatização de certas tarefas, aumentando a produtividade, otimização da colaboração de diversos serviços da empresa (marketing, comercial, serviço, pós-venda), organização da assistência técnica especializada, antecipação da evolução do mercado, decisões de marketing baseadas nas melhores informações sobre os clientes, antecipação de soluções diante de uma tendência, etc.
Para adicionar um cliente clique no botão , a tela a seguir será apresentada.
Adicionar cliente - dados básicos
Dados básicos no cadastro de cliente:
» Tipo contato *: campo tipo de contato deve ser pré-cadastrado para facilitar os filtros e relatórios.

82
» Tipo cliente: campo tipo de cliente deve ser pré-cadastrado para facilitar os filtros e relatórios.
» Classificação: define a classificação de clientes, facilitando a organização da tabela de clientes e auxiliando nos filtros. Possibilita também, quando informado no cadastro de cliente, que o software desative a discagem automática em campanha para o contato classificado.
» Nome *: nome do cliente. » Nome usual *: nome usual ou apelido. » Número externo: número de identificação para mapeamento em outra base de dados. » Telefone: informação do telefone para contatar o cliente. » Celular: informação do celular para contatar o cliente. » Telefone 3: telefone adicional de contato do cliente. » Telefone 4: telefone adicional de contato do cliente. » E-mail: e-mail de contato do cliente. » CPF/CNPJ: informação de identificação de pessoa física ou pessoa jurídica do cliente. » Inscrição estadual: informação de registro do cliente no cadastro do ICMS. » Nascimento/Criação: informação da data de nascimento do cliente. » Observação: campo de texto onde é possível descrever informações para auxiliar
na definição do cliente. » Ativo: campo para identificar o status do cliente, ativado ou desativado.
Adicionar endereço de contato

83
O endereço de contato tem as informações básicas da localização física do cliente.
Lista de clientes
Para visualizar informações referentes ao cliente específico, pressione o botão , para editar e/ou alterar , copiar/duplicar ou para excluir selecione o(s) registro(s) em e clique no botão .
É possível imprimir e exportar a tabela Cliente para planilha do Excel, documento do Word e HTML.
Exportar
É possível executar busca na tabela Cliente com filtros ativos.
Busca cliente
A tabela Cliente possui uma navegação baseada em páginas, cada uma contendo uma quantidade N de registros (a quantidade de registros pode ser alterada através da opção Tamanho da página, onde N pode ser 10, 20, 50, 100 ou Todos). Pode-se navegar entre as páginas utilizando os botões Início, Anterior, Próxima e Última. Os números exibidos ao lado de Anterior e Próxima dizem quantas páginas ainda existem para frente ou para trás.

84
14. Cliente/Contato
Menu cliente/contato
O menu Cliente/Contato tem informações que dão suporte ao cadastro de cliente do software de gestão de call center DirecTI.
14.1. Endereço
Menu endereço
Nesta tabela é possível armazenar endereços complementares a tabela de cliente para agilizar processos internos da empresa.
Para adicionar um endereço clique no botão , a tela a seguir será apresentada.

85
Adicionar endereço
Lista de endereços
Para visualizar informações referentes ao endereço específico, pressione o botão , para editar e/ou alterar , copiar/duplicar ou para excluir .
É possível imprimir e exportar a tabela Cliente endereço para planilha do Excel, documento do Word, HTML e XML.
Exportar

86
É possível executar busca na tabela Cliente com filtros ativos.
Busca tabela cliente
A tabela Cliente possui uma navegação baseada em páginas, cada uma contendo uma quantidade N de registros (a quantidade de registros pode ser alterada através da opção Tamanho da página, onde N pode ser 10, 20, 50, 100 ou Todos). Pode-se navegar entre as páginas utilizando os botões Início, Anterior, Próxima e Última. Os números exibidos ao lado de Anterior e Próxima dizem quantas páginas ainda existem para frente ou para trás.
14.2. Pessoa de contato
Cadastro pessoa de contato
Nesta tabela é possível armazenar pessoas de contato complementares a tabela de cliente para agilizar processos internos da empresa.

87
Para adicionar uma pessoa de contato clique no botão , a tela a seguir será apresentada.
Adicionar pessoa de contato
Lista de pessoas de contato

88
Para visualizar informações referentes a pessoa contato específico, pressione o botão , para editar e/ou alterar , copiar/duplicar ou para excluir .
É possível imprimir e exportar a tabela Pessoa contato para planilha do Excel, documento do Word, HTML e XML.
Exportar
É possível executar busca na tabela Pessoa contato com filtros ativos.
Busca pessoa contato
A tabela Pessoa contato possui uma navegação baseada em páginas, cada uma contendo uma quantidade N de registros (a quantidade de registros pode ser alterada através da opção Tamanho da página, onde N pode ser 10, 20, 50, 100 ou Todos). Pode-se navegar entre as páginas utilizando os botões Início, Anterior, Próxima e Última. Os números exibidos ao lado de Anterior e Próxima dizem quantas páginas ainda existem para frente ou para trás.
14.3. Tabelas básicas de cliente
Tabelas básicas de cliente

89
EstadoNesta tabela é possível consultar prefixos DDD do país pré-configurado no banco de dados.
Lista de estados
Para visualizar informações referentes ao estado específico, pressione o botão .
É possível imprimir e exportar a tabela Estado para planilha do Excel, documento do Word, HTML, XML e enviar por e-mail.
Exportar

90
É possível executar busca na tabela Estado com filtros ativos.
Busca estado
A tabela Estado possui uma navegação baseada em páginas, cada uma contendo uma quantidade N de registros (a quantidade de registros pode ser alterada através da opção Tamanho da página, onde N pode ser 10, 20, 50, 100 ou Todos). Pode-se navegar entre as páginas utilizando os botões Início, Anterior, Próxima e Última. Os números exibidos ao lado de Anterior e Próxima dizem quantas páginas ainda existem para frente ou para trás.
Tipo contatoNesta tabela configuram-se os tipos de contatos de cliente, facilitando a organização da tabela Cliente e seus filtros.
Para adicionar um tipo contato clique no botão , a tela a seguir será apresentada.
Adicionar tipo contato

91
Lista de tipo contato
Para visualizar informações referentes ao tipo contato específico, pressione o botão , para editar e/ou alterar , copiar/duplicar ou para excluir .
É possível imprimir e exportar a tabela Tipo contato para planilha do Excel, documento do Word, HTML, XML e enviar por e-mail.
Exportar
É possível executar busca na tabela Tipo contato com filtros ativos.
Busca tipo contato
A tabela Tipo contato possui uma navegação baseada em páginas, cada uma contendo uma quantidade N de registros (a quantidade de registros pode ser alterada através da opção Tamanho da página, onde N pode ser 10, 20, 50, 100 ou Todos). Pode-se navegar entre as páginas utilizando os botões Início, Anterior, Próxima e Última. Os números exibidos ao lado de Anterior e Próxima dizem quantas páginas ainda existem para frente ou para trás.

92
Tipo clienteNesta tabela configuram-se os tipos de clientes, facilitando a organização da tabela Cliente e seus filtros.
Para adicionar um tipo cliente clique no botão , a tela a seguir será apresentada.
Adicionar tipo cliente
Lista de tipos de cliente
Para visualizar informações referentes ao tipo cliente específico, pressione o botão , para editar e/ou alterar ou para excluir . Para visualizar os clientes associados ao tipo contato, acesse a opção .
É possível imprimir e exportar a tabela Tipo cliente para planilha do Excel, documento do Word, HTML, XML e enviar por e-mail.
Exportar

93
É possível executar busca na tabela Tipo cliente com filtros ativos.
Busca pessoa contato
A tabela Tipo cliente possui uma navegação baseada em páginas, cada uma contendo uma quantidade N de registros (a quantidade de registros pode ser alterada através da opção Tamanho da página, onde N pode ser 10, 20, 50, 100 ou Todos). Pode-se navegar entre as páginas utilizando os botões Início, Anterior, Próxima e Última. Os números exibidos ao lado de Anterior e Próxima dizem quantas páginas ainda existem para frente ou para trás.
ClassificaçãoNesta tabela configuram-se as classificações de clientes, facilitando a organização de clientes e seus filtros.
Também possibilita desativar os clientes em campanhas, caso a opção Desligar discagem PowerDialing esteja marcada. Esta função pode ser aplicada quando o contato de campanha for inválido (número inexistente), por exemplo, dessa forma ao executar a função Processar contatado/em Andamento, os contatos desativados não retornarão para o mailing.
Para adicionar uma classificação clique no botão , a tela a seguir será apresentada.
Adicionar classificação

94
Lista de classificações
Para visualizar informações da classificação específica, pressione o botão , alterar ou para excluir. Mais detalhes, acesse a opção
para visualizar os clientes associados a classificação.
É possível imprimir e exportar a tabela Classificação para planilha do Excel, documento do Word, HTML e XML.
Exportar
É possível executar busca na tabela Classificação com filtros ativos.
Busca classificação
A tabela Classificação possui uma navegação baseada em páginas, cada uma contendo uma quantidade N de registros (a quantidade de registros pode ser alterada através da opção Tamanho da página, onde N pode ser 10, 20, 50, 100 ou Todos). Pode-se navegar entre as páginas utilizando os botões Início, Anterior, Próxima e Última. Os números exibidos ao lado de Anterior e Próxima dizem quantas páginas ainda existem para frente ou para trás.

95
Importar clientesNesta função do software é possível importar registros/mailing na tabela de clientes automaticamente, através de arquivos pré-formatados de acordo com os padrões descritos na imagem a seguir:
Importação de clientes
Configuração do arquivo de cliente/mailing para salvar no Excel 2013:
Para salvar o arquivo com extensão .txt utilizar:
» Tipo: texto (separado por tabulação) .txt.Para salvar o arquivo com extensão .xls utilizar:
» Tipo: pasta de trabalho do Excel 97 – Excel 2003 .xls.Utilizar como separador dos campos no Excel as células da tabela, cada célula corresponde a um campo. No caso do campo Telefone, os telefones adicionais devem ficar na mesma célula separados por “;”.

96
15. Monitoramento Com esta função é possível acompanhar em tempo real as atividades do call center, tais como:
» Fila de espera. » Ramal ocupado, fora do gancho, etc. » Agente disponível ou em pausa. » Número do telefone, nome do serviço. » Duração dos eventos, tanto dos ramais, quanto das ligações. » Estatísticas de fila e ligações. » Além disso, é possível programar avisos sonoros ou visuais para destacar algum
tipo de situação, como tempo de ligação, cliente na fila de espera, solicitação de apoio do supervisor, solicitação de liberação de pausa produtiva, etc.
Tela de monitoramento
Maior tempo espera: ligação com maior tempo em espera.
Logados: quantidade de atendentes logados no software DirecTI Cliente.
Em Pausa: quantidade de atendentes pausados no momento.
Abandonadas na fila: quantidade de ligações abandonadas em fila de espera.
Abandonadas na PA: quantidade de ligações abandonadas na posição de atendimento (PA) por falta de pausa e/ou atendimento.
Perdas: quantidade de ligações perdidas.
Não Logados: agentes não logados no sistema. Clique no ícone para abrir a página Agentes Não Logados Cliente DirecTI.

97
Serviço: serviço ao qual a ligação está sendo direcionada e/ou atendida.
Grupo: grupo de atendimento que está atendendo a ligação.
Agente: agente que está atendendo a ligação.
Ramal: ramal que o atendente tem configurado no DirecTI Cliente.
Estado ramal: situação que se encontra o ramal do atendente, ocupado ou livre, quando ocupado informa o número do cliente em atendimento.
Atend.: quantidade de atendimentos.
TEA: Tempo em Atendimento.
Pausa
» Motivo: motivo da pausa que o operador acionou conforme configurado no módulo Supervisor.
» Tempo: tempo acumulado da pausa acionada.Receptivas
» Receptivas: quantidade de ligações receptivas (recebidas). » Tempo: tempo acumulado das ligações receptivas (recebidas). » TMA: Tempo Médio de Atendimento Receptivo. » TME: Tempo Médio de Espera para atendimento. » Aband. PA: quantidade de ligações abandonadas na Posição de Atendimento (PA).
Ativas
» Externas: quantidade ligações ativas (realizadas) pelo atendente para números externos. » Tempo: tempo acumulado de ligações ativas (realizadas) pelo atendente. » Internas: quantidade de ligações internas realizadas dentro da empresa, ou seja,
entre ramais. » Tempo: tempo acumulado de ligações internas realizadas pelo atendente. » NCompl: quantidade de ligações ativas (realizadas) não completadas (tentativas
de ligações que estavam com o destino ocupado e/ou não atende). » TMA: Tempo Médio de Atendimento ativo pelo atendente.
Geral
» Produtivo: tempo total acumulado de ligações ativas e receptivas produtivas. » Pausa: tempo total acumulado de pausas ativadas pelo atendente.
É possível acompanhar detalhes da fila de espera acessando a função Mostrar fila de espera através do ícone .

98
Monitoramento da fila de espera
É possível customizar a apresentação do gráfico e as tabelas do monitoramento, adequando-se a operação em andamento. A customização e filtros podem ser feitos com os seguintes parâmetros:
» Filtro por serviço, grupo e agente. » Filtro dos parâmetros do relatório por atendimento receptivo, ativo ou seletivo
(customizado). » Apresentação do relatório para estado de ramal ou produtividade. » Reiniciar Variáveis: esta função corrige o banco de dados quando o Server é
reinicializado com ligações em curso, deixando o registro da data final nula em alguns relatórios.
Monitoramento com filtros

99
16. Configurações gerais do sistema As configurações gerais são variáveis globais e básicas para a operação do call center.
Banco de dados e login administrador
Banco de dados » Servidor SQL Server – Endereço IP servidor SQL: endereço IP do servidor
SQL onde serão armazenados os dados do software. » Banco dados: nome do banco de dados. Por padrão cria-se o banco de dados
com o nome DirecTI, facilitando as configurações e suporte. » Usuário banco de dados/Senha banco de dados: o usuário e a senha do
banco de dados. » Usuário e senha do administrador do software DirecTI: por padrão
usuário e senha são admin. Recomenda-se alterar a configuração-padrão.
Login-administrador » Usuário-administrador: usuário de acesso ao módulo supervisor com
permissão de administrador. » Senha-administrador: senha de acesso ao módulo supervisor com permissão
de administrador. » Habilitar ToolTIP notificação: habilita/desabilita as notificações do sistema no
rodapé do módulo supervisor.

100
» Validar login Captcha: habilita/desabilita a validação captcha na tela de login.
Configurações para integração com ligações CTI
» IP monitoramento CTI/Porta monitoramento CTI: endereço IP e porta TCP/IP em que o módulo de monitoramento busca as informações para seu devido funcionamento.
» IP PABX/Porta PABX: IP e Porta TCP/IP de conexão com o PABX. » Concentre IP/Porta Concentre (PRT1): IP e porta onde o serviço DirecTI
Servidor executa o monitoramento e recebe os status do PABX. Deve ser configurado o IP da máquina onde o Server está instalado.
» Número DDD local: número DDD da localidade onde o software está instalado. » Retirar DDD local em discagens: retirar DDD na discagem ignora DDD que
vem na discagem, mandando somente o número Local. » Tempo médio atendimento (seg): tempo em segundos utilizado para
atualizar, na tela de monitoramento, o TEA (tempo em atendimento). » Retirar ZERO rota interurbano: retira o zero das discagens interurbanas. » Código PABX retorno chamada: código de retorno de chamada transferida
configurado no PABX Intelbras. » Barra fixar menus: quando ativa, esta função fixa a barra superior na tela de
monitoramento, ou seja, mantém sempre visível. » Código PABX Escuta: código de intercalação configurado no PABX Intelbras. » Ativar Cadastro de Cliente: quando ativa esta opção, com a chamada
estabelecida, ao clicar no botão Lista Interna de Ramais no Cliente DirecTI o sistema publica primeiramente a tela de cadastro do Contato de Cliente.
» Altura gráfico monitoramento: neste campo define-se a altura-padrão do gráfico na tela de monitoramento.

101
» Linhas listagem monitoramento: neste campo define-se o número de linhas de operadores na tela de monitoramento.
» Refresh PowerDialing (seg): neste campo define-se o intervalo de tempo entre uma ligação e outra no módulo de campanha/PowerDialing.
» PowerDialing grupo/Agentes habilitados: quando habilitada, esta função vai priorizar as configurações especificadas nas tabelas de grupo e agentes, para disparo de ligações no módulo de campanha/PowerDialing.
» Tempo Monitoramento Ramais (seg): tempo para receber o estado do agente: livre ou ocupado.
» Tempo Verificação Perdas (min): tempo em minutos que o sistema DirecTI irá atualizar o relatório de perdas com as chamadas receptivas que foram perdidas. Este parâmetro é configurável permitindo que uma chamada perdida que teve retorno (cliente retornou a chamar ou agente contatou), não seja contabilizada no relatório de perdas.
» Verificação Automática de Abandono: esta função permite ativar ou desativar a verificação de perda no Cliente DirecTI, onde é apresentado a quantidade de ligações perdidas no botão Mostra Relatório de Perdas.
» Verificação Automática de Agenda: esta função permite ativar ou desativar a verificação de agenda no Cliente DirecTI, onde é apresentado a quantidade de registros no botão de Agenda de Tarefas.
Configuração de gravação e Escuta de Áudio
» Server/IP para escuta áudio: endereço IP de armazenamento das gravações de áudio. » Escuta de áudio: método utilizado pelo sistema para execução do arquivo de áudio. » Pasta Gravação Áudio/Chat: endereço IP e pasta onde serão armazenadas as
gravações de áudio.Obs.: sempre que o caminho da pasta de gravação for alterado, execute a função Recriar Alias Gravação clicando no ícone .
» Manter backup de gravação na estação: permite que os arquivos de áudio sejam armazenados na estação de trabalho da PA, pasta C:\Program Files (x86)\Intelbras\DirecTI Cliente.
» Atualizar histórico de gravação: esta função atualiza os diretórios/caminhos de gravação de áudio, quando alterado nas tabelas do banco de dados.

102
SMTP e envio de e-mail
Para que seja possível o disparo de e-mail através do software, deve-se informar as configurações do provedor de e-mail conforme dados acima.
Para salvar as configurações clique no botão . Algumas configurações necessitam que o Server seja reiniciado, para reiniciar clique no botão .
Para fazer o backup das configurações do módulo supervisor e dados do software, configure o Destino Backup e clique no botão .
Obs.: a pasta backup deve estar compartilhada na rede com permissão de leitura/escrita. Os arquivos devem obrigatoriamente ser armazenados no servidor onde o DirecTI está instalado, podendo ser um HD dedicado. Os dados da tela Configurações gerais do sistema não são backupeados pois trata-se de um arquivo fora do banco de dados, ou seja, anote as configurações dessa tela antes de reinstalar o software.
17. Listagem de contatos Esta função possibilita visualizar sua lista de clientes pré-cadastrados. Com filtros que auxiliam a busca e análise de clientes.
Listagem de contatos

103
18. Estado de ramais/transfere chamada Esta função possibilita visualizar a lista dos ramais da empresa de acordo com o cadastro de funcionários, apresentando o estado que se encontram, ocupado ou livre, e também dar apoio nas chamadas e transferências de ligações no módulo do supervisor.
Estado de ramais
Discar: utilizado para discar para o número ou agente/funcionário de destino.
Desligar ligação: utilizado para encerrar a ligação em andamento.
Retornar: utilizado para retornar uma consulta ou transferência em andamento.
Transferir/consultar: utilizado para transferir a chamada corrente ou realizar uma consulta ao número (interno/externo) ou agente/funcionário de destino.
Pausa: utilizado para ativar ou desativar pausa produtiva para o agente selecionado.
Intercalação: executa a intercalação de chamada, ou seja, será possível ouvir e falar com a chamada em andamento a ser intercalada. A opção de intercalação só é apresentada quando o Nível acesso web, no cadastro de funcionário, esta configurado como Administrador. Esta opção pode ser acessada na PA através da Lista interna de ramais e no módulo supervisor na opção Estado dos ramais.Obs.: necessário permissão de intercalação no PABX.
Enviar e-mail: utilizado para enviar e-mail ao destinatário selecionado. O envio de e-mail utiliza o cadastro do e-mail do funcionário no Módulo supervisor.Obs.: necessário a instalação do outlook no computador onde esta sendo executado o aplicativo P.A.

104
19. Atendimento no módulo supervisor O módulo supervisor possibilita o atendimento e desligamento das chamadas. Caso o supervisor esteja logado no módulo supervisor e o aplicativo cliente DirecTI esteja rodando na mesma máquina, é possível atender e desligar a chamada através do módulo supervisor. Para atender uma chamada clique no botão , para desligar clique no botão .

105
Termo de aceite e uso de licença do software DirecTIINTELBRAS S/A – INDÚSTRIA DE TELECOMUNICAÇÃO ELETRÔNICA BRASILEIRA, pessoa jurídica de direito privado, inscrita no CNPJ sob n.º 82.901.000/0001-27, estabelecida à Rodovia BR 101, km 210, Área Industrial, São José – SC, doravante denominada DESENVOLVEDOR, estabelece com Vossa Senhoria, (pessoa física ou jurídica), o presente contrato de licença de programa de computador, mediante as cláusulas a seguir estabelecidas.
1. Aceitação do contrato – Ao instalar o programa de computador, doravante denominado SOFTWARE, o adquirente, doravante denominado LICENCIADO, estará manifestando sua concordância em se vincular e se submeter a todos os termos deste contrato.
2. Objeto do contrato – O presente contrato refere-se à aquisição da licença de uso do software de Gestão de Call Center DirecTI, doravante denominado SOFTWARE, de pro-priedade do desenvolvedor, sendo que o seu funcionamento, conforme previsto nos ma-nuais dos produto, dependerá ainda: i) da instalação do software “Call Center DirecTI”, disponível no site da Intelbras (www.intelbras.com.br); e ii) da conexão da chave de hardware, a ser adquirida junto aos Parceiros de vendas da Intelbras.
3. Concessão da licença – O presente contrato em nenhum momento se refere à venda ou transferência de propriedade, mas tão somente à licença não exclusiva de utilização do SOFTWARE, a ser inserido pelo LICENCIADO em sua chave de hardware, para direi-to de acesso ao aplicativo da PA ao Módulo Supervisor, às campanhas (Power Dialling) e à licença de Integração, correspondentes ao número de licenças de uso adquiridas previamente junto ao DESENVOLVEDOR ou a alguém por ele indicado. As licenças são de uso exclusivo para funcionamento do software de Gestão de Call Center DirecTI, sendo condição para funcionamento estarem inseridas na chave de hardware, cujo ID foi repassado ao DESENVOLVEDOR e vinculado à licença enviada ao LICENCIADO. A perda da chave de hardware ocasionará a perda da(s) licença(s) de uso a ele vinculada(s), devendo o LICENCIADO adquirir nova(s) licença(s).
3.1. Em caso de dano na chave de hardware, que necessite a remessa de nova(s) licença(s) de uso, o LICENCIADO deverá encaminhar ao DESENVOLVEDOR o “ID” da nova chave de hardware, momento em que o DESENVOLVEDOR enviará a(s) Licença(s) de uso com base no ID da nova chave de hardware e destruirá a chave de hardware com defeito, o que desde já fica autorizado pelo LICENCIADO. Após, o LICENCIADO deverá enviar a chave com problema ao DESENVOLVEDOR.

106
4. Direitos Autorais – O desenvolvedor é exclusivo proprietário do SOFTWARE, o qual de-tém todos os direitos sobre o mesmo, que por sua vez encontra-se protegido pela legis-lação em vigor, aplicável à propriedade industrial e ao direito autoral. É vedada qualquer tipo de alteração no SOFTWARE, bem como a distribuição a terceiros.
5. Restrições – É vedado em qualquer circunstância transferir, ceder, alugar, arrendar, subli-cenciar, vender ou de qualquer outra forma dispor do SOFTWARE, quer temporária, quer permanentemente, que não da forma expressa neste contrato. É vedado ao LICENCIADO modificar, adaptar, traduzir, fazer engenharia reversa do programa, descompilar, desmon-tar ou criar obras derivadas baseadas no programa fornecido, bem como na documen-tação que o acompanha. Os avisos de reserva de direitos existentes no programa e na documentação não poderão ser destruídos, ocultados ou alterados.
6. Reprodução – O LICENCIADO não poderá, sob qualquer pretexto, duplicar ou copiar o programa ou a documentação técnica, no todo ou em parte. Todavia, o DESEN-VOLVEDOR recomenda expressamente que, para fins de salvaguarda, o LICENCIADO programe com a frequência que julgar necessário, a realização do procedimento de backup do banco de dados e dos arquivos de áudio das gravações das ligações.
7. Atualização do Produto – O DESENVOLVEDOR se reserva o direito de periodicamente lançar novas versões do SOFTWARE, e simultaneamente descontinuar a comercialização das versões anteriores, ou ainda lançar módulos adicionais contendo novas funções, oca-siões em que as licenciadas e o público em geral poderão adquirir a versão mais recente ou os novos módulos, pelo valor definido na tabela de preços do DESENVOLVEDOR.
8. Política de PrivacidadeQuando o cliente compartilha informações conosco, podemos tornar o software de Gestão de Call Center DirecTI ainda melhor. Queremos ser claros quanto ao modo como estamos usando suas informações e ao modo como o cliente pode proteger sua privacidade.
A Política de Privacidade explica:
» Quais informações coletamos e por que as coletamos. » Como usamos essas informações. » As opções que oferecemos, incluindo o modo de acessar e atualizar informações.
Sua privacidade é importante para a Intelbras, portanto, sendo você um cliente novo ou antigo, por favor reserve um tempo para conhecer nossas práticas. E, se você tiver alguma dúvida, entre em contato conosco através de nossos canais de suporte: (48) 2106-0006, chat, e-mail: [email protected].

107
8.1. Informações que coletamosColetamos informações para fornecer serviços melhores a todos os nossos usuários, desde descobrir coisas básicas, como a quantidade de chamadas que estão paradas na fila, até coisas mais complexas, como melhorar a performance do software de gestão de Call Center DirecTI.
8.1.1. Como coletamos informaçõesA partir do uso de nossos serviços, coletamos informações sobre quais deles o usuário utiliza e como os utiliza, por exemplo, quando realiza o registro do software ou quando realiza a atualização da software. Essas informações incluem:
» Informações do equipamento: coletamos informações es-pecíficas de dispositivos (por exemplo, modelo de hardware, versão do sistema operacional, identificadores exclusivos de produtos e informações de rede móvel e fixa, inclusive número de telefone).
» Informações de registro: quando o cliente utiliza nossos serviços ou vê conteúdo fornecido pela Intelbras, nós coleta-mos e armazenamos automaticamente algumas informações em registros do servidor. Isso inclui:
» Detalhes de como o usuário utilizou nosso serviço, como suas consultas de pesquisa.
» Endereço de protocolo de Internet (IP). » Informações de evento de dispositivo como problemas,
atividade de sistema, configurações de hardware, tipo de navegador, idioma do navegador, data e horário de sua solicitação e URL de referência.
» Cookies que podem identificar exclusivamente seu na-vegador ou seu registro através do registro do software.
» Código Identificador (ID) da chave de hardware, dados informados no momento do registro, como: Endereço, Telefone, e-mail, CNPJ.
» Informações do local: quando o cliente utiliza o serviço da Intelbras, podemos coletar e processar informações sobre a localização real dele, usando a tecnologia para determinar a localização, como o endereço IP público e o endereço físico informados no momento da instalação.

108
» Armazenamento local: podemos coletar e armazenar infor-mações (inclusive informações pessoais) localmente em seu dis-positivo usando mecanismos como armazenamento no navega-dor da web (inclusive HTML 5) e caches de dados de aplicativo.
8.1.2. Como usamos as informações que coletamosUsamos as informações que coletamos em todos nossos serviços para fornecer, manter, proteger e melhorar esses serviços, desenvolver novos e proteger a Intelbras e nossos clientes. Também usamos essas informações para oferecer ao usuário um conteúdo específico, por exemplo, fornecer resultados mais relevantes dos serviços contratados.
Quando o usuário entra em contato com a Intelbras, mantemos um registro da comunicação para ajudar a resolver qualquer problema que ele possa estar enfrentando. Podemos usar o endereço de e-mail do usuário para informar a ele sobre nossos serviços, por exemplo, as próximas mudanças ou melhorias.
8.2. Informações que compartilhamosNão compartilhamos informações pessoais com empresas, organizações e indivíduos externos à Intelbras, salvo em uma das seguintes circunstâncias:
» Com sua autorização: compartilharemos informações pessoais com empresas, organizações ou indivíduos externos à Intelbras.
» Por motivos legais: compartilharemos informações pessoais com empresas, organizações ou indivíduos externos à Intelbras se acredi-tarmos, de boa-fé que o acesso, o uso, a conservação ou a divulgação das informações sejam razoavelmente necessários para:
» Cumprir qualquer legislação, regulação, processo formal ou solicitação governamental aplicável.
» Cumprir Termos de Serviço aplicáveis, inclusive investigação de possíveis violações.
» Detectar, impedir ou abordar de alguma outra forma fraudes, questões técnicas ou de segurança.
» Proteger contra dano aos direitos, a propriedade ou a seguran-ça da Intelbras, nossos usuários ou o público, conforme solici-tado ou permitido por lei.

109
Podemos compartilhar informações que não sejam pessoalmente identificáveis publicamente e com nossos parceiros, como sites de editores, anunciantes ou sites relacionados. Por exemplo, podemos compartilhar informações publicamente para mostrar tendências sobre o uso geral de nossos serviços.
Se a Intelbras estiver envolvida em uma fusão, aquisição ou venda de ativos, continuaremos a garantir a confidencialidade de qualquer informação pessoal e avisaremos os usuários afetados antes que as informações pessoais sejam transferidas ou sejam submetidas a uma política de privacidade diferente.
8.3. Segurança das informaçõesTrabalhamos com afinco para proteger a Intelbras e nossos clientes de acesso não autorizado ou alteração, divulgação ou destruição não autorizada das informações que detemos. Especificamente:
» Analisamos nossa coleta de informações, práticas de armazenamento e processamento, inclusive medidas de segurança física, para proteção contra acesso não autorizado aos sistemas.
» Restringimos o acesso a informações pessoais por parte de empregados, contratados e representantes da Intelbras que necessitam saber dessas informações para processá-las para nós, e que estão sujeitos a rigorosas obrigações contratuais de confidencialidade, podendo ser processados ou dispensados se deixarem de cumprir tais obrigações.
8.4. AlteraçõesNossa Política de Privacidade pode ser alterada de tempos em tempos. Nós não reduziremos os direitos do usuário nesta Política de Privacidade sem seu consentimento explícito. Publicaremos quaisquer alterações da política de privacidade nesta página e, se as alterações forem significativas, forneceremos um aviso com mais destaque (incluindo, para alguns serviços, notificação por e-mail das alterações da política de privacidade). Também manteremos as versões anteriores desta Política de Privacidade arquivadas para que o usuário possa visualizá-las.

110
9. Garantia e Responsabilidade Limitada – O DESENVOLVEDOR garante o desempenho do programa, em compatibilidade com a sua essência descrita no Guia de Instalação, desde que operado dentro de suas especificações. Entretanto, por suas características intrínsecas, não se pode considerar que o programa esteja isento de erros, que seu fun-cionamento seja ininterrupto ou que suas funções satisfaçam os requisitos dos usuários, razão pela qual fica expressamente estipulado que o LICENCIADO o utiliza por sua conta e risco. A garantia e responsabilidade do DESENVOLVEDOR se resume ao SOFTWARE em si, considerado tão somente como licença de uso de cópias do SOFTWARE, sendo que, em caso de disfunções ou qualquer outra ocorrência, a única responsabilidade do DESENVOLVEDOR será de, a seu critério, reparar ou repor as cópias defeituosas, sempre vinculando a substituição da chave de hardware, ou ainda restituir o preço pago pe-las licenças, sempre mediante a devolução da chave de hardware com a(s) licença(s), acompanhadas da respectiva nota fiscal, restringindo-se a garantia e a responsabili-dade do DESENVOLVEDOR a esses procedimentos e ao valor pago pela(s) licença(s), sendo que a contratante/licenciada, expressamente e em caráter irrevogável, isenta o DESENVOLVEDOR de quaisquer outras garantias ou responsabilidades, principalmente quanto à recomposição de dados, informações ou serviços sinistrados, cujas despesas e responsabilidades são da contratante/licenciada. Em nenhuma hipótese o DESENVOL-VEDOR ou qualquer outra empresa ou pessoa que tenha participado do processo de criação, produção, comercialização ou entrega do programa poderá ser responsabilizada por qualquer dano, direto, indireto, consequente ou de outra natureza, inclusive e não limitado a danos emergentes ou lucros cessantes, perda de rendimentos, paralisação de operações, perda de informações ou outras perdas pecuniárias, nem por reivindicações de danos por parte de terceiros, resultantes do uso ou incapacidade de uso do programa, seja por disfunções, falhas, defeitos ou qualquer motivo ou circunstâncias relacionadas ao programa. Em caso algum a responsabilidade do DESENVOLVEDOR poderá ultrapas-sar o valor pago pelas licenças. Considera-se anulada a garantia oferecida pelo DESEN-VOLVEDOR, caso a falha do programa seja resultado de acidente, negligência, abuso, uso ou aplicação indevida.
9.1. Durante esse período de garantia o desenvolvedor deverá prestar serviços de manutenção, esclarecendo dúvidas e corrigindo eventuais falhas funcionais ou de lógica, relatadas pelo LICENCIADO sem qualquer ônus adicional.
9.2. Os treinamentos técnicos e comerciais serão ministrados de acordo com a dispo-nibilidade de agenda disponível no site Portal de Treinamentos do iTEC – Centro de Capacitação e Tecnologia Intelbras (www.intelbras.com.br/itec)
9.3. Qualquer nova implementação no SOFTWARE que for considerada necessária pelo LICENCIADO deverá ser objeto de um novo contrato, observado o interesse do DESENVOLVEDOR em tal implementação.

111
9.4. Quaisquer serviços de manutenção e de esclarecimento de dúvidas a serem pres-tados após o prazo da garantia deverão ser objeto de um novo contrato.
9.5. O desenvolvedor disponibiliza a função e aconselha a realização frequente de backups dos arquivos de áudio das gravações de chamadas e da base de dados do Call Center DirecTI, razão pela qual não se responsabiliza pela perda desses dados ou problemas ocorridos com eles.
10. Prazo de Validade Técnica – Cada licença do SOFTWARE terá validade técnica de 03 (três) meses a contar da data da emissão da nota fiscal relativa à licença de uso.
11. Rescisão – Este contrato poderá ser rescindido por interesse das partes a qualquer ins-tante ou por quebra de qualquer cláusula. Nesse caso deverá haver a imediata devolução e/ou destruição do SOFTWARE para o desenvolvedor não cabendo em nenhuma hipóte-se qualquer tipo de devolução da quantia efetivamente paga.
12. Condições gerais – A inviabilidade de condições isoladas deste contrato não constitui invalidade de todo o contrato, sendo que as modificações deverão ser realizadas de forma escrita, não vigorando e gerando qualquer efeito de acordos verbais.
13. Este contrato obriga as partes, seus sócios, herdeiros e sucessores ao fiel e integral cum-primento das cláusulas aqui ajustadas, sendo, pois, irrevogável e irretratável.
14. As partes elegem o foro da Comarca de São José – SC, para dirimirem eventuais dúvidas ou litígios provenientes do presente contrato, com exclusão de qualquer outro por mais privilegiado que seja.

01.19Indústria brasileira
Suporte a clientes: (48) 2106 0006Fórum: forum.intelbras.com.brSuporte via chat: intelbras.com.br/suporte-tecnicoSuporte via e-mail: [email protected]: 0800 7042767Onde comprar? Quem instala?: 0800 7245115Produzido por: Intelbras S/A – Indústria de Telecomunicação Eletrônica BrasileiraRodovia SC 281, km 4,5 – Sertão do Maruim – São José/SC – 88122-001CNPJ 82.901.000/0014-41 – www.intelbras.com.br