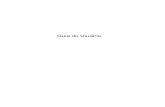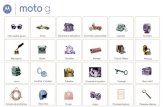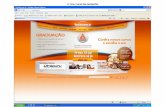Prefeitura de Santos | - Manual do Usuário Processos Digitais€¦ · 2 1. Tela de Acesso - O...
Transcript of Prefeitura de Santos | - Manual do Usuário Processos Digitais€¦ · 2 1. Tela de Acesso - O...

0
Prestação de
Contas Entidades
Prefeitura Municipal de Santos
(PMS)
Departamento de Gestão da Tecnologia de Informação e Comunicações
Manual do Usuário
Processos Digitais

1
Índice
ÍNDICE
1. Tela de Acesso
1.1. Tela Inicial ................................................................. 2
2. Menu Processos – 1º passo
2.1. Modo de Abertura de Processos ................................. 3
3. Ícones existentes na tela
3.1 - Ícones do cabeçalho.................................................... 4
4. Ícones dos Campos da tela ................................................ 5
5. Preenchimento dos campos da tela
5.1 - Tipos de campos existentes na tela .......................... 6
6. Importar documentos – Campo Anexo.............................. 7
7. Preenchimento da tela ....................................................... 8
8. Funcionalidades do CHAT (Bate Papo) ............................ 9
8,1 – Mensagem / Destinatário
8.2 - Enviar / Cancelar
8.3 - Exibição de Mensagem
8.4 - Alerta ...................................................................... 11
9. Lembrete Geral
9.1 - Encerramento de Processo ....................................11

2
1. Tela de Acesso - O usuário deverá digitar:
1 .1 - Tela Inicial – Composta de cinco Menus principais e( sub-menus,) e os
Menus específicos das telas:
Minha Área;
Processos;
Mensagens;
Análises e
Documentos.
A primeira tela do sistema e composta de seus Menus Específicos e dos Processos já Abertos
pelo próprio usuário, caso este já tenha feito alguma abertura de processo(s). Os menus são:
Minhas pendências: processos pendentes não lidos;
Abertos: poderá atualizar, definir como aba inicial e salvar filtros;
Geridos: processos nos quais você é gestor;
Selecionados: tela filtro para pesquisar o processo e
Gráficos
Menus do sistema
Menus da tela
Senha pessoal
Nº do seu SSHD

3
2. MENU / PROCESSOS
2.1 - MODO DE ABERTURA DE PROCESSOS.
Todos os modelos (tipos), de processos digitais existentes por secretarias e os comum a todas as
secretarias estarão demonstrados no ( modelo abaixo).
Primeiro ítem “Geral”, estes dois processos são comum a todas as secretarias:
o Transferência de Servidor e Alteração de centro de custo e
o Aquisição de matérias e/ou serviços.
Os demais itens estarão divididos por secretarias e os processos pertinentes a cada uma
delas.
LEMBRETE 1: Não esquecer que as senhas do SSHD, para os processos digitais são senhas com
permissão por usuário, e não por secretaria. Para cada tipo de processo, existe um fluxo em que o
processo deverá passar (seções, departamentos ou secretarias), desde o seu nascimento
(abertura), até o local de sua finalização.
Abertura de Processos – neste manual especificamente estaremos explicando o processo digital
de “PRESTAÇÃO DE CONTAS ENTIDADES”, exemplificado na tela.
Clicar no processo
Prestação de Contas
Entidades
Clicar no 1º sub-menu
“Abrir”

4
3º Passo – Abrirá a Tela de PRESTAÇÃO DE CONTAS ENTIDADES
*De início estaremos explicando a finalidade das ícones em geral que fazem parte deste tipo de
processo (dentro da tela).
LEMBRETE 2: Por se tratar de uma tela visualmente grande, dividiremos em várias partes as
explicações.
3. Ícones existentes na tela
3.1 - Ícones do Cabeçalho
*A ícone nº 5 - ARQUIVO, ao clicar nesta ícone, abrirá outra tela já com o arquivo de todo o
fluxo deste processo, como esta demonstrado na figura abaixo.
1 - Imprimir
3 - Salvar o fluxo (cadastro)
temporariamente 5 - Arquivo
2 - Marcar etapa como não lida 4 - Verificar o status do processo
6 - Ajuda
Nome do arquivo do fluxo do processo
Clicar para ver o fluxo do processo
PG. 04

5
Com o desenho do fluxo, o usuário poderá acompanhar passo a passo, todos os tramites do
processo, desde sua criação até a sua finalização.
* A ícone nº 6 – Ajuda: ao clicar nesta ícone, abrirá outra tela de informações.
4 - Ícones nos campos da tela
Inicialmente teremos três ícones que aparecerão em vários campos:
Após ser feita anexação de documento, o sistema também disponibilizará mais três ícones
específicas para esses campos da tela:
Adicionar campo:
Remover campo
Importar novo documento
Gerenciar documento
Desvincular
Assinar documento
Clicar
Retira o documento do processo

6
parte 1
parte 2
OBSERVAÇÃO.: Na Prefeitura Municipal de Santos, todos os Certificados Digitais foram feitos pela
Empresa SERASA. As Entidades Externas deverão utilizar os instaladores específicos fornecidos pelas
empresas onde o certificado foram emitidos (Ex.: Correios, Fams etc.).
*A parte, estaremos mandando dois manuais como modelo (o completo e o de instalação), da
EMPRESA SERASA , disponibilizado pelo Suporte de Informática da Prefeitura Municipal de Santos.
5 – Preenchimento dos campos da tela.
Podemos observar que os campos nas as duas primeiras linhas da tela, serão preenchidos
automaticamente pelo sistema, são eles:
Solicitante: nome do solicitante do processo;
Data e hora: da abertura do processo;
Limite: seria a data limite do processo;
Situação: em que situação se encontra o processo no momento e
Nº Processo Digital (nº proc./ano-dígito) – é gerado automaticamente pelo sistema.
LEMBRETE 1 – Gostaríamos de lembrar que os campos que estiverem marcados com “*”
asterisco, serão de preenchimento obrigatório.
5.1 - Tipos de Campos existentes na tela:

7
1- Campo de preenchimento: são campos que estão habilitados para preenchimento do
usuário e geralmente é apresentado na cor branca.
2- Campo tabela: basta o usuário clicar na seta (lado direito) do campo e o sistema abrira
uma tabela correspondente ao campo.
3- Campo de anexo: este campo será de preenchido automático pelo sistema, após o
usuário ter clicado na ícone ao lado de importar um novo documento, demostrado logo
abaixo.
6 - Importar Documentos - Campo de Anexo (3)
2 -Campo tipo tabela (escolha)
cumento
3º – passo - abrirá os documentos
armazenados em seus arquivos, clicar
no documento a ser importado.
4º – passo - no campo nome, aparecerá
o arquivo escolhido pelo usuário. Clicar
no botão abrir.
5º passo – Retorna a tela ” Novo
Documento”, já preenchida com o
arquivo. Clicar no botão Importar.
PG. 07
1 -Campos de preenchimentos
3 -Campo de anexo
1º passo – ao clicar na ícone Importar novo documento, o
sistema estará disponibilizando várias etapas da tela.
2º passo – clicar na ícone seta pra cima

8
OBSERVAÇÃO: Todos esses procedimentos de preenchimento dos campos, serão iguais para
todas as outras sub-divisões existentes na tela, que são:
Despesas com pessoal;
Despesas ou serviços;
Notas fiscais de consumo;
Notas fiscais de bens permanentes;
Anexos;
Outros documentos da entidade. Nesta sub-divisão, teremos os três tipos de campos:
o Importar arquivo;
o digitar, podendo adicionar ou remover campos e
o escolher opção de tabela.
Manifestação - nesta última sub-divisão da tela, também teremos três tipos de campos:
o campo (descritivo) maior, caso o usuário precise digitar algum tipo de
manifestação.
o campo para importação de arquivo PDF (explicado anteriormente) e
o campo de digitação, podendo adicionar ou remover algum dos campos.
7 - Preenchimento da Tela:
parte 1
6º passo – Feita a importação do
documento o sistema, disponibilizará
a tela de mensagem, informações
salvas com sucesso, finalizando a
importação do documento.
1º passo - Das funcionalidades do
CHAT (social), para troca de
mensagens e dúvidas do usuário.

9
O usuário ao escolher nos campos a secretaria e o tipo de repasse, o sistema disponibiliza os
campos restantes e botões das outras sub-divisões da tela, conforme demonstrado logo abaixo:
parte 2
LEMBRETE: Podemos reparar que em todos os campos da tela (demostrados na tela abaixo ),
todos os arquivos estão em PDF, pois quando tentamos trazer outro tipo de arquivo (word, excel
etc.), o sistema não aceita.
parte 3
8 - Funcionalidades / CHAT
A troca de mensagens pode ser feita pelo "Social", localizado na lateral direita do ambiente principal,
com a facilidade de estar disponível sem necessidade de acesso ao menu, resultando em maior agilidade
no processo de comunicação.
Após escolher tipo de secretaria e o
tipo de repasse, será disponibilizado
pelo sistema os campos restantes da
tela em suas sub-divisões.
Ex.: Arquivos importados .

10
1º passo
8.1 – MENSAGEM: Campo disponível para inserção da mensagem propriamente dita e
endereçamento do destinatário.
Ex: “Mensagem @destinatário”; Digite o corpo da mensagem e o(s) destinatário(s).
DESTINATÁRIOS: • Para adicionar destinatários digite o nome do usuário precedido de @.
Ex: “@João, segue as informações solicitadas.”
O sistema facilita o endereçamento listando o nome dos usuários cadastrados que possuem
as três primeiras letras iguais às digitadas pelo remetente.
Para excluir destinatários, será necessário apenas apagar os nomes inseridos antes de enviar
a mensagem. Modelo abaixo.
8.2 – ENVIAR / CANCELAR: Ao clicar em “Enviar”,: o usuário estará confirmando os dados e
textos escritos, enviando-os ao destinatário e ao clicar em “Cancelar”, todos os dados serão apagados.
*Ex: – Como Pesquisar Destinatário. O sistema abrira uma tabela com vários nomes dos prováveis
usuários de sua pesquisa, escolher qual o seu destinatário (clicar em cima do nome) e assim você poderá
tirar dúvidas, trocar informações, agilizando cada vez mais o andamento dos processos.
2º passo
8.3 – EXIBIÇÃO DE MENSAGENS:
Como podemos ver no exemplo abaixo, o usuário poderá responder qualquer solicitação de bate papo,
para isso basta digitar no campo de “resposta” e clicar no botão enviar (demostrado logo abaixo).
1
2
3
3

11
3º passo
8.4 - ALERTA: Uma vez postada as mensagens, essa(s) não poderão mais serem
apagada(s) pelo sistema, fazendo assim parte integrante do processo.
9 - LEMBRETE GERAL:
Os campos existentes na tela referente a escolha de “ SIM ” ou “ NÃO ”, tem uma grande
importância, geralmente eles atestam a veracidade do tipo de documento que fará parte do
processo e a responsabilidade do usuário quanto a essa informação.
Exemplo: modelo do campo de confirmação ou não.
9.1 – ENCERRAMENTO DO PROCESSO – Recomendamos:
1º - Verificar mais uma vez se todos os dados digitados e os arquivos importados estão corretos.
2º - Caso tudo esteja correto, bastará clicar no Botão Prosseguir, localizado no final da tela.
3º - O processo seguirá seu Tramite Normal, conforme indicado no Fluxo do sistema.
Lembramos que é de suma importância demonstrar
que ao final da prestação de contas, a entidade
confirme se as cópias digitalizadas conferem com os
documentos originais.
Ao verificar que todos os dados
digitados e os documentos importados
estejam corretos, clicar no botão
Prosseguir;
Campo para o
destinatário responder.
Enviar mensagem
Ícone de arquivar
mensagem