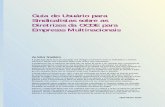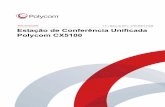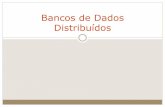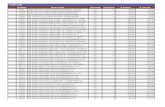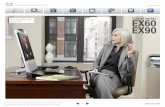MANUAL DO USUÁRIO - Acer Global Download
Transcript of MANUAL DO USUÁRIO - Acer Global Download

MANUAL DO USUÁRIO

2 -
© 2020. Todos os Direitos Reservados.NITRO 5Abrangência: AN515-44 / AN515-55 / AN517-52Essa revisão: 06/2020
Registre o seu produto AcerSe seu novo dispositivo funcionar com o Sistema Operacional doWindows, seu produto pode ter sido registrado automaticamentedurante a inicialização do aparelho com o Sistema Operacional doWindows. Faça login no site www.acer.com/myproducts com o e-mailregistrado para seu Sistema Operacional Windows para analisar oregistro do seu produto. (Restabeleça sua senha caso não selembre dela.)Se o registro não for encontrado, siga as etapas abaixo para seregistrar. 1.Verifique se você está conectado à Internet.2.Vá para www.acer.com/register-product3.Entre ou inscreva-se para obter um Acer ID.4.Digite o N/S ou SNID do seu dispositivo para registrá-lo.
ImportanteEste manual contém informações de propriedade protegidas por leis dedireitos autorais. As informações deste documento estão sujeitas aalteração sem aviso prévio. Alguns recursos descritos neste manualpodem não ser suportados dependendo da versão do SistemaOperacional. As imagens fornecidas neste documento são apenas parareferência e podem conter informações ou recursos que não se aplicamao seu computador. O Grupo Acer não deverá ser responsabilizado porerros técnicos ou editoriais ou omissões contidas neste manual.
Número do modelo: ___________________________________Número de série: ______________________________________Data da compra: _______________________________________Local da compra: ______________________________________

Índice - 3
Í N D I C E
Primeiro os primeiros 6Seus guias ................................................. 6Cuidados e dicas básicas para usar o seu computador....................................... 7
Desligamento do seu computador.......... 7Cuidando do seu computador ................. 7Cuidando de seu adaptador CA ............... 8Limpeza e manutenção............................. 8Diretrizes para o uso seguro da bateria . 9
Bateria interna ....................................... 12Explorando o seu notebook Acer 13Visualização da tela................................ 13Visualização do teclado ......................... 14Visualização esquerda........................... 16
Informações sobre o USB 3.2................. 16Visualização direita ............................... 17
Informações sobre o USB 3.2................. 17Visualização traseira .............................. 18Visualização inferior .............................. 19Uso do teclado 20Teclas de bloqueio ................................. 20
Teclas de atalho ....................................... 20Teclas Windows...................................... 22Uso do Touchpad de precisão 23Gestos do touchpad............................... 23Alteração das configurações do touchpad ................................................. 25Recuperação 27Criação de um backup histórico de arquivos................................................... 27Backup de suas unidades sem fio e LAN........................................................... 30Criação de um backup padrão de fábrica...................................................... 30Restauração do seu computador......... 34
Restabelecer esse PC e manter meus arquivos..................................................... 35Restabelecer esse PC e remover tudo... 37
Uso de uma conexão Bluetooth 41Habilitação e desabilitação do Bluetooth ................................................ 41
Ativar o Bluetooth e adicionar um dispositivo................................................. 41
Conectando-se à Internet 44Conexão a uma rede sem fio................ 44
Conexão a uma LAN sem fio .................. 44Conexão via cabo ................................... 47
Recurso de rede embutido ..................... 47Conexão a uma rede celular................. 47NitroSense 48A tela principal do NitroSense.............. 48
Controle da ventoinha............................. 49Plano de energia ...................................... 49Monitoramento ........................................ 50
Configurações do NitroSense e Acer TrueHarmonyTM....................................... 50
Bluelight Shield 52Protegendo o seu computador 55Usando a trava de segurança do computador ........................................... 55Usando senhas ...................................... 55
Introduzindo senhas ................................ 56Utilitário BIOS 57Sequência inicial .................................... 57Configuração de senhas....................... 57Gerenciamento de energia 58Economizando energia......................... 58Bateria 60Características da bateria..................... 60
Carregando a bateria ............................... 60Otimização da duração da bateria ......... 61Verificando o nível da bateria ................. 62Aviso de bateria fraca............................... 62
Viajando com seu computador 63Desconectando-se da mesa de trabalho .................................................. 63Deslocamento........................................ 63
Preparando o computador...................... 63O que levar para reuniões....................... 64
Levando o computador para casa ...... 64Preparando o computador...................... 64O que levar com você............................... 65Considerações especiais .......................... 65Criando um escritório em casa ............... 65
Viajando com o computador ............... 66Preparando o computador...................... 66O que levar com você............................... 66Considerações especiais .......................... 66
Viajando internacionalmente .............. 67Preparando o computador...................... 67O que levar com você............................... 67Considerações especiais .......................... 67
Barramento serial universal (USB) 70Porta USB Tipo C 72Conectores de vídeo e áudio 73Conexão a um monitor......................... 73Fones de ouvido e microfone .............. 73HDMI 75Perguntas frequentes 77Solicitação de serviço............................ 79Dicas e truques para usar o Windows 10............................................ 81
Como chego ao menu [Start] (Iniciar)? .. 81Como desligo meu computador? ........... 81Como desbloqueio meu computador? .. 82Como faço para ajustar o alarme? ......... 83Onde estão meus aplicativos? ................ 84

4 - Índice
O que é um ID Microsoft (conta)? .......... 85Como verifico as atualizações do Windows? .................................................. 86Onde posso obter mais informações? .. 86
Solução de Problemas........................... 87Dicas para solução de problemas.......... 87Mensagens de erro.................................. 87
Internet e segurança on-line 89Primeiras etapas na Internet ............... 89
Protegendo seu computador.................. 89Selecione um Provedor de serviços de Internet ...................................................... 89Conexões de rede..................................... 91Surfe na Internet! ..................................... 93Software de segurança na internet........ 93

Introdução...
Nesta seção você encontrará:• Informações úteis sobre como cuidar do seu computador e
de sua saúde• Onde encontrar o botão liga/desliga, portas e conectores• Dicas e truques para usar o touchpad e o teclado• Como criar backups de recuperação• Orientações para se conectar a uma rede e usar o Bluetooth• Informações sobre o uso dos softwares agrupados da Acer

6 - Primeiro os primeiros
P R I M E I R O O S P R I M E I R O SNós gostaríamos de agradecer a você por escolher este notebook Acer para atender suas necessidades de computação móvel.
Seus guiasPara ajudá-lo a usar seu notebook Acer, nós desenvolvemos uma série de guias:Em primeiro lugar, o Guia de configuração o ajuda a iniciar a configuração do seu computador.O Guia rápido apresenta-lhe as características e funções básicas do seu novo computador. Para obter mais informações sobre como o seu computador pode ajudá-lo a ser mais produtivo, consulte o Manual do usuário. Este guia contém informações detalhadas sobre temas tais como utilitários do sistema, recuperação de dados, opções de expansão e solução de problemas.Depois de ter se conectado à Internet, você pode baixar atualizações para seu computador de: http://go.acer.com/?id=17883
1. O link abrirá a página da Internet de [Support] (Suporte) da Acer.
2. Role para baixo até [Drivers and Manuals] (Drivers e Manuais) e pesquise seu modelo digitando manualmente o número de série, SNID ou o modelo do produto.
3. Dessa página você também pode baixar e instalar o utilitário de identificação Acer que detectará automaticamente o número de série e o SNID do seu computador e permitirá que você os copie para a área de transferência.
4. Depois de ter encontrado o modelo do seu produto, qualquer atualização ou documentos serão listados.

Primeiro os primeiros - 7
Cuidados e dicas básicas para usar o seu computadorDesligamento do seu computador
Para desligar, siga um dos seguintes procedimentos:• Use o comando desligar do Windows: Pressione a tecla Windows
ou selecione o botão [Start] (Iniciar) do Windows, selecione [Power] (Energia) > [Shut down] (Desligar).
• Clique com o botão direito do mouse no botão [Start] (Iniciar) do Windows > [Shut down or sign out] (Desligar ou sair) > [Shut down] (Desligar).
Se precisar desligar o computador por pouco tempo, mas não quiser desligá-lo completamente, você pode colocá-lo em [Sleep] (Suspensão) executando o seguinte:• Pressione o botão de liga/desliga.• Pressione a tecla de atalho de suspensão.• Pressione a tecla Windows ou selecione o botão [Start] (Iniciar) do
Windows, selecione [Power] (Energia) > [Sleep] (Suspensão).• Clique com o botão direito do mouse no botão [Start] (Iniciar) do
Windows > [Shut down or sign out] (Desligar ou sair) > [Sleep] (Suspensão).
Cuidando do seu computadorSeu computador irá servi-lo bem se você cuidar bem dele.• Use apenas o adaptador fornecido com seu dispositivo ou um
adaptador aprovado pela Acer para alimentar seu dispositivo.• Não exponha o computador à luz solar direta. Não o coloque
próximo a fontes de calor, assim como um radiador.• Não exponha o computador a temperaturas abaixo de 0°C
(32°F) ou acima de 50°C (122°F).
NotaSe você não conseguir desligar o computador normalmente, pressione e segure o botão Liga/desliga por até dez segundos para desligar o computador. Se você desligar o computador e quiser ligá-lo novamente, espere pelo menos dois segundos antes de ligar.

8 - Primeiro os primeiros
• Não submeta o computador a campos magnéticos.• Não exponha o computador à chuva ou umidade.• Não derrame água ou qualquer líquido sobre o computador.• Não submeta o computador a impactos ou vibrações fortes.• Não exponha o computador à poeira ou sujeira.• Nunca coloque objetos em cima do computador.• Não bata a tela do computador ao fechá-lo.• Nunca coloque o computador sobre superfícies irregulares.
Cuidando de seu adaptador CAAqui estão algumas maneiras de cuidar do seu adaptador de energia:• Não ligue o adaptador a nenhum outro dispositivo.• Não pise no cabo de alimentação nem coloque objetos pesados
sobre ele. Passe o cabo de alimentação e qualquer outro cabo afastado de onde as pessoas andam.
• Quando desconectar o cabo de alimentação, não puxe pelo fio e sim pelo plugue.
• Se você estiver usando um fio de extensão, a amperagem total do equipamento conectado não deve exceder a amperagem do fio. Além disso, a potência nominal total de todos os equipamentos conectados em uma única tomada de parede não deve exceder a do fusível.
Limpeza e manutençãoAo limpar o computador, siga estas etapas:1.Desligue o computador.2.Desconecte o adaptador de energia.3.Use um pano macio e úmido. Não utilize limpadores líquidos ou
aerossóis.Se seu computador cair ou estiver visivelmente danificado ou não funcionar normalmente, entre em contato com o centro de serviços autorizado Acer mais próximo.

Primeiro os primeiros - 9
Diretrizes para o uso seguro da bateria
Precauções ao carregar as bateriasA vida útil de uma bateria é afetada negativamente pelos seguintes comportamentos:• Carregar constantemente a bateria/dispositivo quando já
estiver com a capacidade máxima.• Carregar a bateria/dispositivo em temperaturas acima de 35°C
(95°F) ou abaixo de 0°C (32°F).Para evitar danos, siga essas precauções:• Pare de carregar a bateria quando ela atingir a capacidade de
100%. O carregamento regular ou frequente de uma bateria totalmente carregada por um período prolongado pode causar deformação ou danos. Recomendamos que você recarregue o dispositivo quando o nível da bateria cair abaixo de 70% da capacidade.
• Não carregue a bateria em temperaturas acima de 35°C (95°F) ou abaixo de 0°C (32°F). O carregamento em temperaturas anormalmente altas ou baixas pode causar deformação ou danos à bateria.
• A porta de carregamento deve estar limpa e livre de detritos e deve ser usada apenas com um carregador Acer. O uso de uma bateria ou carregador não Acer pode causar danos ao produto e anulará a garantia.
• Se você planeja armazenar o dispositivo por um longo tempo, desligue-o e remova a energia CA e guarde o produto em temperatura ambiente (0°C – 35°C) em um local seco (umidade: 45% – 80%) e bem ventilada. Evite luz solar direta, altas
AvisoAo usar um gabinete de recarga ou um espaço pequeno para carregar ou operar simultaneamente vários dispositivos, a área deve ser bem ventilada e a temperatura deve ser mantida entre 0°C (32°F) e 35°C (95°F) e o carregamento da bateria deve ser interrompido quando a capacidade de 100% for atingida. O carregamento contínuo pode causar deformação ou danos na bateria/dispositivo.

10 - Primeiro os primeiros
temperaturas e alta umidade. Não deixe a bateria do dispositivo completamente descarregada por um período prolongado pois isso pode causar deformação ou danos na bateria. Recomendamos que a bateria seja verificada e carregada até aproximadamente 50% da capacidade a cada 6 meses.
• CARREGUE A BATERIA APENAS EM UM LOCAL LIMPO E BEM VENTILADO.
Precauções ao substituir a bateriaA substituição ou manuseio inadequado pode danificar a bateria, causar superaquecimento, resultar em ferimentos e riscos de incêndio ou explosão. • Dispositivo com bateria integrada: uma bateria integrada deve
ser substituída por uma central de serviços autorizada. Não tente substituir ou remover a bateria sozinho.
• Dispositivo com bateria removível: A bateria deve ser substituída apenas por peças aprovadas pela Acer. Não substitua a bateria por nenhuma outra peça que não seja aprovada.
Este notebook usa uma bateria íons de lítio. Não o use em um ambiente úmido, molhado ou corrosivo. Não coloque, guarde ou deixe seu produto em ou próximo a uma fonte de calor, em local com alta temperatura, luz solar forte direta, forno de micro-ondas ou em um contêiner pressurizado, e não o exponha a temperaturas acima de 50°C (122°F).Deixar de seguir estas diretrizes pode fazer a bateria vazar ácido, esquentar, explodir ou incendiar e causar lesões e/ou danos. Não fure, abra ou desmonte a bateria. Se a bateria vazar e você entrar em contato com os fluidos, lave o local exaustivamente com água e procure cuidados médicos imediatamente. Por motivos de
AvisoBaterias podem explodir se não manejadas adequadamente. Não desmonte nem descarte as baterias no fogo. Não provoque curtos nos contatos externos, esmague, perfure ou adultere as baterias. Mantenha as baterias fora do alcance das crianças. Siga os regulamentos locais quando descartar baterias usadas.

Primeiro os primeiros - 11
segurança e para prolongar a vida da bateria, o carregamento não deve ocorrer em temperaturas abaixo de 0°C (32°F) ou acima de 35°C (95°F).O desempenho total de uma nova bateria só é alcançado após dois ou três ciclos completos de carga e descarga. A bateria pode ser carregada e descarregada centenas de vezes, mas em algum momento ela irá desgastar-se. Quando o tempo de funcionamento tornar-se visivelmente mais curto que o normal, compre uma nova bateria de um revendedor autorizado.Use a bateria apenas para o propósito a que se destina. Nunca use qualquer carregador ou bateria que esteja danificado(a). Não cause curto-circuito à bateria. Curto-circuito acidental pode ocorrer quando um objeto metálico, assim como uma moeda ou caneta faz a conexão direta dos terminais positivo (+) e negativo (-) da bateria. (Estes parecem tiras de metal sobre a bateria.) Isto pode acontecer, por exemplo, quando você carrega uma bateria reserva no seu bolso ou bolsa. Causar curto-circuito nos terminais pode danificar a bateria ou o objeto conectado.A capacidade e a vida útil da bateria será reduzida se ela for deixada em locais quentes ou frios, como por exemplo, em um carro fechado no verão ou no inverno. Tente sempre manter a bateria entre 15°C e 25°C (59°F e 77°F). Um aparelho com uma bateria quente ou fria pode ficar temporariamente sem funcionar, mesmo quando a bateria está completamente carregada. O desempenho da bateria é limitado especialmente em temperaturas abaixo do congelamento.Não descarte baterias ao fogo, pois elas podem explodir. As baterias também podem explodir se danificadas. Descarte as baterias de acordo com os regulamentos locais. Recicle sempre que possível. Não as descarte como lixo doméstico.Dispositivos sem fio podem ser suscetíveis a interferências por parte da bateria, o que pode afetar seu desempenho.
NotaConsulte o site www.acer.com para obter os documentos de envio da bateria.

12 - Primeiro os primeiros
Bateria interna• Não tente substituir uma bateria recarregável integrada, essa
operação deve ser feita por um oficina autorizada pela Acer.• Recarregue a bateria seguindo as instruções incluídas na
documentação do produto.

Explorando o seu notebook Acer - 13
E X P L O R A N D O O S E U N O T E B O O K A CER
Após configurar seu computador conforme ilustrado no Guia de configuração, deixe-nos apresentar seu novo computador Acer.
Visualização da tela
2
3
1
# ícone Item Descrição
1 WebcamWebcam para comunicação de vídeo. Uma luz ao lado da Webcam indica que ela está ativa.
2 Microfones Microfones digitais internos para gravação de som.
3 Tela Exibe a saída do computador.

14 - Explorando o seu notebook Acer
Visualização do tecladoAN515-44 / AN515-55
2
345
1
AN517-52
2
34
1
5
# ícone Item Descrição
1 TecladoPara introduzir dados em seu computador.Ver "Uso do teclado" na página 20.

Explorando o seu notebook Acer - 15
2 Touchpad
Dispositivo apontador sensível ao toque.O touchpad e botões de seleção formam uma única superfície. Pressione firmemente a superfície do touchpad para realizar um clique com o botão esquerdo. Pressione firmemente o canto inferior direito para realizar um clique com o botão direito.
3 Tecla NitroSense Abre o aplicativo NitroSense.
4 Botão liga/desliga Liga e desliga o computador.
5
Indicador da bateria
Indica o status da bateria do computador.Carregando: A luz âmbar indica que a bateria está carregando.Totalmente carregada: A luz azul indica quando no modo CA.
Indicador de energia
Indica o status da energia do computador.
# ícone Item Descrição

16 - Explorando o seu notebook Acer
Visualização esquerda
Informações sobre o USB 3.2• As portas compatível com USB 3.2 Ger 1 são azuis.• Compatível com dispositivos USB 3.2 Ger 1 e anteriores. • Para obter o desempenho ideal, use dispositivos certificados
para USB 3.2 Ger 1.• Definido pela especificação USB 3.2 Ger 1 (SuperSpeed USB).
# ícone Item Descrição
1 Slot da trava Kensington
Conecta-se a uma trava de segurança compatível com Kensington.
2Ventilação e ventoinha de resfriamento
Permite que o computador permaneça frio.Não cubra nem obstrua as aberturas.
3 Porta (RJ-45) do Ethernet
Conecta a uma rede Ethernet padrão 10/100/1000.Puxe a aba para baixo para abrir completamente a porta.
4 Porta USB Conecta-se a dispositivos USB.
5Conector de fone de ouvido/alto-falante
Conecta-se a dispositivos de áudio (por exemplo, alto-falantes, fones de ouvido) ou um fone de ouvido com.
1 2 3 4 5

Explorando o seu notebook Acer - 17
Visualização direita
1 2 3 4
# ícone Item Descrição
1 Porta USB Tipo C
Conecta-se a dispositivos USB com um conector USB Tipo C. Suporta USB 3.2 Tipo C, Ger 2 com velocidades de transferência de até 10 Gb/s.
2Porta USB com carregamento desligado
Conecta-se a dispositivos USB.
3 Porta HDMI Suporta conexões de vídeo digital de alta definição.
4Ventilação e ventoinha de resfriamento
Permite que o computador permaneça frio.Não cubra nem obstrua as aberturas.
Informações sobre o USB 3.2• As portas compatível com USB 3.2 Ger 2 são azuis.• Compatível com dispositivos USB 3.2 Ger 2 e anteriores. • Para obter o desempenho ideal, use dispositivos certificados
para USB 3.2 Ger 2.• Definido pela especificação USB 3.2 Ger 2 (SuperSpeed USB).

18 - Explorando o seu notebook Acer
Visualização traseira1
2
# ícone Item Descrição
1 Conector de Entrada CC
Conecta a um Adaptador de Energia.
Nota: Pressione o adaptador de energia no túnel do conector de energia. Você sentirá um clique indicando que ele está conectado. Em seguida, verifique se a luz do indicador de bateria fica âmbar durante o carregamento.
2Ventilação e ventoinha de resfriamento
Permite que o computador permaneça frio.Não cubra nem obstrua as aberturas.

Explorando o seu notebook Acer - 19
Visualização inferior
1
2
# ícone Item Descrição
1Ventilação e ventoinha de resfriamento
Permite que o computador permaneça frio.Não cubra nem obstrua as aberturas.
2 Alto-falantes Oferece saída de áudio estéreo.

20 - Uso do teclado
U S O D O T E C L A D O
O teclado possui teclas em tamanho natural, um teclado numérico, teclas separadas do cursor, teclas de bloqueio, teclas Windows e teclas de atalho.
Teclas de bloqueioO teclado possui teclas de bloqueio que você pode usar para ligar e desligar as funções do teclado.
Teclas de atalhoPara ativar as teclas de atalho, pressione e segure a tecla Fn antes de pressionar a outra tecla da combinação de teclas de atalho.
Tecla de bloqueio Descrição
Caps Lock Quando Caps Lock está ligada, todos os caracteres alfabéticos digitados ficam em letras maiúsculas.
Num Lock
Quando Num Lock é acionada, o teclado fica no modo numérico. As teclas funcionam como uma calculadora (completa com os operadores aritméticos +, -, *, e /). Use este modo quando precisar de escrever diversos dados numéricos.
Scroll LockQuando Scroll Lock está activo, o conteúdo do ecrã sobe e desce uma linha de cada vez, conforme as teclas direccionais (setas) forem premidas. Scroll Lock não funciona com alguns aplicativos.
Tecla de atalho ícone Função Descrição
Fn + F3 Modo de voo Liga / desliga os dispositivos de rede do computador.
Fn + F4 Suspensão Coloca o seu computador no modo Suspensão.

Uso do teclado - 21
Fn + F5 Alternar telaAlterna a saída entre o ecrã de visualização, o monitor externo (se está ligado) e ambos.
Fn + F6 Exibição desligada
Desliga a luz de fundo da tela de exibição para poupar energia. Pressione qualquer tecla para retornar.
Fn + F7 Alternar Touchpad
Liga e desliga o touchpad integrado.
Fn + F8 Alternar alto-falante Liga e desliga os alto-falantes.
Fn + F9Diminuição da luz de fundo do teclado
Diminui a intensidade da luz de fundo do teclado.
Fn + F10Aumento da luz de fundo do teclado
Aumenta a intensidade da luz de fundo do teclado.
Fn + F11 Pause Pausa Envia de comando de Interrupção.
Fn + F12 Scr Lk Scroll Lock Liga ou desliga Scroll Lock.Fn + Del Ins Inserir Liga ou desliga Inserir.
Fn + Pg Up Reproduzir/Pausar
Reproduz ou pausa um arquivo de mídia selecionado.
Fn + Pg Dn Anterior Volta para o arquivo de mídia anterior.
Fn + End Seguinte Pula para o próximo arquivo de mídia.
Fn + Mais brilho Aumenta o brilho da tela.
Fn + Menos brilho Reduz o brilho da tela.Fn + Mais volume Aumenta o volume de som.
Tecla de atalho ícone Função Descrição

22 - Uso do teclado
Teclas WindowsO teclado possui duas teclas que executam funções específicas do Windows.
Fn + Menos volume Reduz o volume de som.
Tecla de atalho ícone Função Descrição
Tecla Descrição
Tecla WindowsPressionada isoladamente retorna à tela [Start] (Inicial) ou retorna para o aplicativo aberto por último.
Tecla de aplicativo Essa tecla tem o mesmo efeito do clique no botão direito no mouse.

Uso do Touchpad de precisão - 23
U SO D O T O U C H P A D D E PREC ISÃO
O touchpad controla a seta (ou o 'cursor') na tela. Conforme você desliza o dedo pela superfície do touchpad, o cursor segue este movimento. O Touchpad de precisão (PTP) foi projetado para fornecer uma experiência mais uniforme, suave e precisa. Vários aplicativos suportam gestos do touchpad de precisão que usam um ou mais dedos, entretanto, alguns gestos podem não ser suportados pelo aplicativo ou programa específico que você está usando.
Gestos do touchpad
Deslizar com um único dedo Deslize um dedo pelo touchpad para mover o cursor.
Pressionar ou tocar com um único dedo Pressione o touchpad para baixo, ou toque levemente o touchpad com o dedo, para fazer um 'clique', que selecionará ou iniciará um item. Repita rapidamente o toque para realizar um toque duplo ou "clique duplo".Pressione com dois dedos Toque levemente o touchpad com dois dedos para executar um ‘clique com o botão direito’ . Na tela [Start] (Inicial) isso alternará os comandos do aplicativo. Na maioria dos aplicativos isso abrirá um menu de contexto relacionado ao item selecionado.Deslizar com dois dedos Percorra rapidamente páginas da Web, documentos e listas de reprodução, colocando dois dedos sobre o touchpad e movendo ambos em qualquer direção.

24 - Uso do Touchpad de precisão
Beliscar com dois dedos Amplie e reduza fotos, mapas e documentos com um simples gesto de dedo e polegar.
Pressione com três dedos Toque levemente no touchpad com três dedos para abrir [Search Windows] (Pesquisar no Windows).
Deslizamento de três dedos Deslize os três dedos pelo touchpad.• Deslize os dedos para cima para abrir [Task View]
(Visão de tarefas). Mova o cursor sobre uma janela e toque no touchpad para selecionar aquela janela ou deslize os dedos para baixo para sair da [Task View] (Visão de tarefas).
• Deslize os dedos para baixo para minimizar todas as janelas e exibir [Desktop] (Área de trabalho); deslize os dedos para cima para restaurar as janelas minimizadas.
• Deslize os dedos para a esquerda ou direita para mudar entre as janelas abertas.
Pressione com quatro dedos Toque ligeiramente no touchpad com os quatro dedos para abrir o [Action Center] (Central de Ação).
Deslizamento de quatro dedos Deslize os quatro dedos pelo touchpad.• Deslize os dedos para cima para abrir [Task View]
(Visão de tarefas). Mova o cursor sobre uma janela e toque no touchpad para selecionar aquela janela ou deslize os dedos para baixo para sair da [Task View] (Visão de tarefas).
• Deslize os dedos para baixo para minimizar todas as janelas e exibir [Desktop] (Área de trabalho); deslize os dedos para cima para restaurar as janelas minimizadas.

Uso do Touchpad de precisão - 25
O touchpad de precisão inclui recursos tecnológicos extras que ajudam a reconhecer e impedir gestos não intencionais como toques, gestos e movimentação do ponteiro não intencionais.
Alteração das configurações do touchpadPara alterar as configurações do touchpad para atender seus requisitos pessoais, faça o seguinte.1.Na bandeja de ícones no canto inferior direito da tela, selecione
o ícone [Notifications] (Notificações) para abrir o painel [Notifications] (Notificações).
2.Selecione [All settings] (Todas as configurações).
3.Selecione [Devices] (Dispositivos) > [Touchpad] (Touchpad).
NotaO touchpad é sensível ao movimento do dedo. Quanto mais leve for o toque, melhor será resposta. Por favor, mantenha o touchpad e seus dedos secos e limpos.

26 - Uso do Touchpad de precisão
4.Agora você pode ajustar as configurações para atender suas necessidades pessoais. Você pode desligar o touchpad se preferir usar um mouse. Ou você pode ajustar a sensibilidade do touchpad para se adequar às suas necessidades. Role para baixo para ver mais configurações.

Recuperação - 27
R E C U P E R A Ç Ã O
Se você estiver tendo problemas com seu computador e as perguntas feitas frequentemente (ver Tem uma dúvida? na página 76) não o ajudarem, você pode recuperar seu computador.Esta seção descreve as ferramentas de recuperação disponíveis em seu computador, Acer fornece Acer Care Center, que permite que você restabeleça seu PC, atualize seu PC ou crie arquivos e dados de backup padrão de fábrica. Se não conseguir acessar Acer Care Center, clique em [Settings] (Configurações) no menu [Start] (Iniciar), selecione [Update & Security] (Atualização e Segurança) e depois clique em [Recovery] (Recuperação).
Criação de um backup histórico de arquivosO [Recovery Management] (Gerenciamento de recuperação) permite que você faça backups dos seus arquivos rápida e facilmente e que os recupere em caso de perda, danos ou exclusão.1.Em [Start] (Iniciar), selecione Care Center e depois [Recovery
Management] (Gerenciamento de recuperação).
NotaO Acer Care Center varia dependendo do modelo ou do Sistema Operacional.

28 - Recuperação
2.Selecione a guia [Backup] (Backup) e clique em [Get started] (Introdução) para [Create backup] (Criar backup) para abrir a janela [Backup] (Backup).
3.Conecte a unidade USB (ou um disco rígido externo e portátil) e clique em + para adicionar uma unidade. Selecione a unidade USB a partir da lista suspensa.

Recuperação - 29
4.Clique em [More options] (Mais opções) para selecionar as opções de backup que melhor atendem suas necessidades como programar o intervalo de backup, quanto tempo você deseja manter os backups (o padrão é [Forever] (Para Sempre)), para quais pastas serão feitos os backups ou quais serão excluídas. Clique em [Back up now] (Fazer backup agora).
5.Siga o processo até ele ser concluído.6.Desconecte a unidade USB (ou um disco rígido externo e
portátil) e etiquete-a claramente.
ImportanteEscreva uma etiqueta exclusiva e descritiva sobre o backup como 'Backup de recuperação do histórico de arquivos'. Certifique-se de manter o backup em local seguro do qual você se lembrará.

30 - Recuperação
Backup de suas unidades sem fio e LANBackup de suas unidades sem fio e LAN. Você pode usar esses backups para instalar drivers LAN e sem fio se você instalar outro sistema operacional.1.Em [Start] (Iniciar), selecione Care Center e depois [Recovery
Management] (Gerenciamento de recuperação).2.Selecione a guia [Backup] (Backup) e clique em [Get started]
(Introdução) para [Backup Wireless and LAN drivers] (Fazer o backup das unidades sem fio e LAN). Selecione uma pasta para salvar suas unidades e selecione [OK] (OK).
3.O sistema mostrará o andamento do backup na tela.
Criação de um backup padrão de fábricaO [Recovery Management] (Gerenciamento de recuperação) permite que você faça backup rápida e facilmente de seu sistema operacional, aplicativos instalados e dados.1.Em [Start] (Iniciar), selecione Care Center e depois [Recovery
Management] (Gerenciamento de recuperação).2.Selecione a guia [Backup] (Backup) e clique em [Get started]
(Introdução) para [Create backup] (Criar backup) para abrir a janela [Backup] (Backup).

Recuperação - 31
3.Clique em [Go to Backup and Restore (Windows 7)] (Ir para Backup e Restauração (Windows 7)).
4.Clique em [Security and Maintenance] (Segurança e Manutenção) na parte inferior esquerda da página e clique em [Recovery] (Recuperação).

32 - Recuperação
5.Selecione [Create a recovery drive] (Criar uma unidade de recuperação) para abrir a janela [Recovery Drive] (Unidade de Recuperação).

Recuperação - 33
6.Certifique-se de que a opção [Back up system files to the recovery drive] (Fazer backup dos arquivos do sistema na unidade de recuperação) esteja selecionada e clique em [Next] (Avançar).
7.Conecte a unidade USB e aguarde que o computador a detecte e depois clique em [Next] (Avançar).

34 - Recuperação
8.Tudo que estiver na unidade será excluído. Clique em [Create] (Criar) para continuar.
9.O sistema mostrará o andamento do backup na tela.10.Siga o processo até ele ser concluído.11.Desconecte a unidade USB e etiquete-a claramente.
Restauração do seu computadorO [Recovery Management] (Gerenciamento de recuperação) permite que você restaure rápida e facilmente seu computador novamente para seu status padrão. Você pode escolher manter seus arquivos ou removê-los antes de reinstalar o Windows.
ImportanteEscreva uma etiqueta exclusiva e descritiva sobre o backup como 'Backup de recuperação do Windows'. Certifique-se de manter o backup em local seguro do qual você se lembrará.
NotaComo o backup de recuperação requer pelo menos 8GB de armazenamento após a formatação, recomenda-se usar uma unidade USB com capacidade de 16GB ou mais.

Recuperação - 35
Restabelecer esse PC e manter meus arquivos1.Em [Start] (Iniciar), selecione Care Center e depois [Recovery
Management] (Gerenciamento de recuperação).2.Selecione a guia [Restore] (Restaurar) e clique em [Get started]
(Introdução) para abrir a janela [Recovery] (Recuperação).

36 - Recuperação
3.Clique em [Get started] (Introdução) para [Choose an option] (Selecionar uma opção). Selecione [Keep my files] (Manter meus arquivos) para atualizar seu PC e reinstalar seu sistema operacional sem remover seus arquivos pessoais. Clique em [Next] (Avançar) para continuar.
ImportanteSe você tiver aplicativos instalados em seu PC, eles serão removidos. Se você não quiser restaurar os aplicativos e as configurações que vieram com seu PC, vá para [Change settings] (Alterar Configurações) e desligue a opção de não restaurar aplicativos pré-instalados que vieram com este PC antes de prosseguir com a restauração. Clique em [Confirm] (Confirmar) para continuar.

Recuperação - 37
4.O restabelecimento do PC reinstalará o Windows, alterará as configurações novamente para os padrões de fábrica e removerá todos os aplicativos e programas pré-instalados sem remover seus arquivos pessoais. Clique em [Reset] (Restabelecer) para continuar. Esse procedimento leva um certo tempo e o seu PC será reinicializado.
5.O sistema mostrará o andamento do restabelecimento na tela. A tela desligará durante o processo de restabelecimento.
6.A tela ligará novamente quando estiver instalando o Windows. Seu PC reiniciará várias vezes durante o processo de restabelecimento.
7.Siga o processo até ele ser concluído.8.Quando seu PC tiver concluído o processo de restabelecimento,
o Windows terá sido restabelecido de volta às suas configurações de fábrica sem remover seus arquivos pessoais.
Restabelecer esse PC e remover tudo1.Em [Start] (Iniciar), selecione Care Center e depois [Recovery
Management] (Gerenciamento de recuperação).

38 - Recuperação
2.Selecione a guia [Restore] (Restaurar) e clique em [Get started] (Introdução) para abrir a janela [Recovery] (Recuperação).

Recuperação - 39
3.Clique em [Get started] (Introdução) para [Choose an option] (Selecionar uma opção). Selecione [Remove everything] (Remover tudo) para restabelecer seu PC para seu padrão de fábrica.
4.Clique em [Change settings] (Alterar Configurações) para selecionar restaurar as configurações ([Data erasure] (Apagamento de dados) e [Data drives] (Unidades)) que melhor atendem suas necessidades. Clique em [Confirm] (Confirmar)para continuar.

40 - Recuperação
5.Certifique-se de que todas as configurações estejam corretas e clique em [Next] (Avançar) para continuar.
6. Clique em [Reset] (Restabelecer) para continuar.
7.O sistema mostrará o andamento do restabelecimento na tela. A tela desligará durante o processo de restabelecimento.
8.A tela ligará novamente quando estiver instalando o Windows. Seu PC reiniciará várias vezes durante o processo de restabelecimento.
9.Siga o processo até ele ser concluído.10.Quando seu PC tiver concluído o processo de
restabelecimento, o Windows usará as configurações padrão de fábrica.
AvisoLigar "[Data erasure] (Apagamento de dados)" removerá todos os seus arquivos e contas pessoais, juntamente com drivers preexistentes que poderão afetar a instalação do Windows.

Uso de uma conexão Bluetooth - 41
U SO D E U M A C O N E X Ã O B L U E T O O T H
O Bluetooth é uma tecnologia que permite a transferência de dados sem o uso de fios por distâncias curtas entre vários tipos diferentes de dispositivos. Os dispositivos habilitados para Bluetooth incluem computadores, telefones celulares, tablets, fones de ouvido sem fio e teclados.Para usar o Bluetooth é necessário garantir o seguinte:1.Que o Bluetooth esteja habilitado nos dois dispositivos.2.Que seus dispositivos estejam "emparelhados" (ou conectados).
Habilitação e desabilitação do BluetoothO adaptador Bluetooth deve estar habilitado nos dois dispositivos. Para o seu computador, isso pode ser um interruptor externo, uma configuração de software ou um adaptador Bluetooth separado conectado na porta USB do computador (se não houver adaptador Bluetooth interno disponível).
Ativar o Bluetooth e adicionar um dispositivoTodo dispositivo novo primeiro deve ser "emparelhado" com o adaptador Bluetooth do seu computador. Isso significa que primeiro ele precisa ser autenticado por questões de segurança. É necessário fazer o emparelhamento apenas uma vez. Depois disso, basta ligar o adaptador Bluetooth dos dois dispositivos para conectá-los.O Bluetooth em seu computador é desabilitado por padrão. Para habilitar o adaptador Bluetooth do seu computador, faça o seguinte:
NotaVerifique o manual do proprietário dos dispositivos para saber como ligar seu adaptador Bluetooth.

42 - Uso de uma conexão Bluetooth
1.Pressione a tecla Windows ou selecione o botão [Start] (Iniciar) do Windows > [Settings] (Configurações) > [Devices] (Dispositivos) > [Bluetooth & other devices] (Bluetooth e outros dispositivos) e clique no interruptor em [Bluetooth] (Bluetooth) para habilitá-lo/desabilitá-lo.
2.Clique em [Add Bluetooth or other device] (Adicionar Bluetooth ou outro dispositivo) e selecione o dispositivo que deseja adicionar.
3.Seu computador iniciará automaticamente a pesquisa de dispositivos e ficará visível para outros dispositivos.
4.Selecione o dispositivo que você deseja emparelhar da lista de dispositivos encontrados.
5.Após o emparelhamento, se houver um código sendo exibido na tela, digite-o no dispositivo para prosseguir com a conexão.

Uso de uma conexão Bluetooth - 43
Você também pode digitar as configurações do Bluetooth selecionando o ícone [Notifications] (Notificações) no canto inferior direito da tela para abrir o painel [Notifications] (Notificações). Daqui você pode habilitar ou desabilitar o Bluetooth ou clicar com o botão direito do mouse em [Bluetooth] (Bluetooth) > [Go to Settings] (Ir para Configurações) para entrar nas configurações do Bluetooth.
NotaAlguns dispositivos que usam versões mais antigas da tecnologia Bluetooth exigem a digitação de um PIN nos dois dispositivos. No caso de um dos dispositivos não ter nenhuma entrada (como um fone de ouvido), a senha é um código fixo do dispositivo (geralmente "0000" ou "1234"). Consulte o manual do usuário do seu dispositivo para obter mais informações.

44 - Conectando-se à Internet
C O N E C T A N D O- S E À I N T E R N E T
Este capítulo inclui informações gerais sobre os tipos de conexões e sobre como conectar-se à Internet. Para informações detalhadas, consulte Conexões de rede na página 91. Os recursos de rede integrados do computador facilitam a sua conexão à Internet.Em primeiro lugar, para se conectar à Internet de casa, é necessário se cadastrar em um ISP (Provedor de serviços de Internet) para obter serviços de Internet -- geralmente uma empresa telefônica ou de TV a cabo -- que terá que ir até sua casa ou escritório para configurar o serviço da Internet. O ISP instalará uma pequena caixa, um roteador ou modem, que permitirá que você se conecte à Internet.
Conexão a uma rede sem fioConexão a uma LAN sem fio
Uma LAN sem fio (ou WLAN) é uma rede de área local sem fio, que liga dois ou mais computadores sem a necessidade de fios. Uma vez conectado à WLAN, você pode acessar a Internet. Você também pode compartilhar arquivos, outros dispositivos, e até mesmo sua própria conexão de Internet.A conexão sem fio do seu computador está ativada por padrão, e o Windows irá detectar e exibir uma lista de redes disponíveis durante a configuração. Selecione sua rede e digite a senha, se necessário.
AvisoO uso de dispositivos sem fio a bordo de um avião pode ser proibido. Todos os dispositivos sem fio devem ser desligados antes de embarcar num avião e durante a decolagem, pois eles podem ser perigosos para a operação da aeronave, interromper comunicações, e até mesmo serem ilegais. Você só poderá ligar os dispositivos sem fio do seu computador quando informado de que é seguro fazê-lo pela tripulação da cabine.

Conectando-se à Internet - 45
Os notebooks Acer possuem uma tecla de atalho Modo de voopara ligar ou desligar a conexão de rede. Você pode usar as opções de gerenciamento de rede para ligar/desligar a sua rede sem fio ou controlar o que é compartilhado na rede.Para se conectar a uma rede sem fio, siga as etapas abaixo.1.Certifique-se de ter um ponto de acesso/roteador sem fio e uma
conexão com a Internet atual através do ISP de sua escolha. Anote o nome e a senha da rede sem fio (se necessário). Se estiver tentando se conectar a uma rede pública (como a de um café), certifique-se de ter o nome da rede sem fio.
2.Clique no ícone Rede na área de notificação.
3.Você verá uma lista das redes sem fio disponíveis. Selecione uma que deseja usar.
NotaConsulte o seu ISP ou a documentação do roteador para obter informações sobre como conectar-se à Internet.
NotaSe o Wi-Fi estiver desligado, clique no bloco Wi-Fi para ligá-lo.

46 - Conectando-se à Internet
4.Após selecionar uma rede sem fio, selecione [Connect] (Conectar).
5.Se necessário, digite a senha da rede.

Conectando-se à Internet - 47
Conexão via caboRecurso de rede embutido
Se seu computador tiver uma porta de rede, conecte uma extremidade do cabo de rede na porta de rede do seu computador e a outra extremidade na porta do seu roteador (veja a imagem abaixo). Em seguida, você estará pronto para entrar na Internet.
Conexão a uma rede celularSe o seu computador tiver um slot para cartão SIM, você poderá conectar-se à Internet usando uma rede de telefone celular. Para isso, você deve ter um cartão SIM compatível e um plano de dados com sua operadora de telefonia celular. Entre em contato com seu provedor de celular para obter mais informações sobre a conexão com a Internet usando uma rede celular.

48 - NitroSense
N I T R OS E N S E
Abra a IU do NitroSense com um único toque na tecla especial NitroSense para oferecer instantaneamente uma interface do usuário para a configuração do sistema e também exibir informações do sistema.Um áudio melhor fornece uma vantagem competitiva assim como uma experiência mais imersiva.
A tela principal do NitroSenseA tela principal lhe dá uma visão geral rápida do status atual do computador, incluindo a rotação das ventoinhas, plano de energia, temperatura de componentes, desempenho de carregamento e mais. A tela fornece opções para cada função para aumentar o desempenho.
NotaAs temperaturas listadas podem variar dependendo da configuração de seu computador e da saída de energia da CPU e GPU.

NitroSense - 49
Controle da ventoinhaVocê pode ajustar o desempenho das ventoinhas que resfriam a CPU e a GPU do seu computador. Há três níveis disponíveis: [Auto] (Automático) (padrão), [Max] (Máx) e [Custom] (Personalizado). Se você selecionar [Custom] (Personalizado), verá dois controles deslizantes que permitem que você ajuste o resfriamento da CPU e da GPU independentemente.
CoolBoost™Ligue o CoolBoost™ para aumentar a rotação máxima da ventoinha, permitindo velocidades ainda maiores e um resfriamento maior durante o uso intenso.
Plano de energiaVocê pode usar vários planos de energia para obter o uso ideal de energia em diferentes situações.

50 - NitroSense
MonitoramentoFornece temperatura e carregamento para a CPU e a GPU. Quando a IU se abre, cada parte começa a registrar uma vez e mantém o histórico por uma hora. Passe o mouse sobre a barra para mostrar as informações de tempo.
Configurações do NitroSense e Acer TrueHarmonyTM
Clique no ícone Configurações para alterar as configurações do sistema Nitro. É possível habilitar/desabilitar as [Sticky keys] (Teclas Emperradas) e as [Windows and menu key] (Teclas Windows e menu). A temperatura do mostrador também pode ser alterada por [Temperature units] [Unidades de temperatura).
NotaO modo Equilíbrio [Acer Optimized] (Acer Otimizado) é suportado apenas no sistema operacional pré-carregado.

NitroSense - 51
Se a opção [Backlight off after 30 seconds] (Apagar luz de fundo após 30 segundos) estiver ligada, a luz de fundo do teclado apagará automaticamente sem nenhuma ação.
Para obter uma experiência de áudio diferente, você pode clicar no ícone Acer TrueHarmonyTM para ajustar o modo de áudio.
NotaO funcionamento varia conforme a configuração.

52 - Bluelight Shield
B L U E L I G H T S H I E L D
O Bluelight Shield pode ser habilitado para reduzir a emissão de luz azul da tela para proteger seus olhos.Para configurar o Bluelight Shield, pesquise por ’Quick Access’ no menu [Start] (Iniciar). A partir daqui você pode ligar ou desligar o Bluelight Shield e pode escolher entre quatro modos diferentes para atender suas necessidades: Nº Item Descrição
1 [Low Reduction] (Baixa redução)
Reduz a emissão de luz azul da tela de luz de fundo de LED de 10% a 25% para proteção básica.
2 [Medium Reduction] (Média redução)
Reduz a emissão de luz azul da tela de luz de fundo de LED de 26% a 45% para proteger seus olhos.
3 [High Reduction] (Alta redução)
Reduz a emissão de luz azul da tela de luz de fundo de LED de 46% a 65% para proteção máxima.
4[Long Hour Mode] (Modo de duração de hora)
Ajustado profissionalmente para reduzir o cansaço visual sobre um período prolongado.

Bluelight Shield - 53
NotaAs especificações variam dependendo do modelo ou do Sistema Operacional.

Mantendo seu computador e os dados seguros...
Nesta seção você encontrará:• Como proteger seu computador• Configuração de senhas• O que você precisa preparar quando estiver viajando• Como obter o máximo de sua bateria

Protegendo o seu computador - 55
P R O T E G E N D O O S EU C O M P U T A D O R
Seu computador é um investimento valioso do qual você precisa cuidar. Aprenda como proteger e cuidar do seu computador.Os recursos de segurança incluem trava de hardware e software — uma fenda de segurança e senhas.
Usando a trava de segurança do computadorO computador vem com um slot de segurança para a trava de segurança.Enrole o cabo da trava de segurança em torno de um objeto imóvel, como uma mesa ou puxador de uma gaveta trancada. Insira a trava na fenda e gire a chave para garantir o travamento. Alguns modelos sem chave também estão disponíveis.
Usando senhasSenhas protegem seu computador de acessos não autorizados. Definir estas senhas cria diversos níveis diferentes de proteção para o seu computador e seus dados:• A Supervisor Password evita a entrada não autorizada no
utilitário BIOS. Uma vez definida, você deve digitar esta senha para ter acesso ao utilitário BIOS. Ver Configuração de senhasna página 57.
• A User Password protege o seu computador contra o uso não autorizado. Combine o uso desta senha com os pontos de controle de senha na inicialização e retorne do modo [Hibernation] (Hibernação) (se disponível) para o máximo de segurança.
• A Password on Boot protege o seu computador contra o uso não autorizado. Combine o uso desta senha com os pontos de controle de senha na inicialização e retorne do modo [Hibernation] (Hibernação) (se disponível) para o máximo de segurança.

56 - Protegendo o seu computador
Introduzindo senhasQuando uma senha é definida, uma solicitação de senha aparece no centro da tela de exibição.• Quando a Supervisor Password é definida, aparece uma
solicitação quando você entra no utilitário BIOS.• Digite a Supervisor Password e pressione Enter para acessar o
utilitário BIOS. Se você digitar a senha incorretamente, aparecerá uma mensagem de aviso. Tente novamente e pressione Enter.
• Quando a User Password é definida, o parâmetro de senha de inicialização é ativado e um prompt aparece na inicialização.
• Digite a User Password e pressione Enter para usar o computador. Se você digitar a senha incorretamente, aparecerá uma mensagem de aviso. Tente novamente e pressione Enter.
ImportanteNão esqueça sua Supervisor Password! Se você esquecer sua senha, entre em contato com seu revendedor ou um centro de serviço autorizado.
ImportanteVocê tem três chances para digitar uma senha. Se não conseguir digitar a senha corretamente após as três tentativas, o sistema para. Pressione e segure o botão liga/desliga durante quatro segundos para desligar o computador. Em seguida, religue o computador e tente novamente.

Utilitário BIOS - 57
U T I L I T Á R I O B I O SO utilitário BIOS é um programa de configuração de hardware integrado na BIOS do computador.Seu computador já está devidamente configurado e otimizado e normalmente você não precisa executar este utilitário. No entanto, se você encontrar problemas de configuração, poderá ser necessário executá-lo.Para ativar o utilitário BIOS, pressione F2 enquanto o logotipo do computador está sendo exibido.
Sequência inicialPara definir a sequência inicial no utilitário BIOS, ative o utilitário BIOS, em seguida, selecione Boot a partir das categorias listadas na parte superior da tela.
Configuração de senhasPara definir uma senha na inicialização, ative o utilitário BIOS, em seguida, selecione Security a partir das categorias listadas na parte superior da tela.Encontre Set Supervisor Password e digite uma senha para habilitar esse recurso. Quanto tiver digitado uma senha para esse recurso, poderá então habilitar/desabilitar Password on Boot.Lembre-se de selecionar F10 para salvar e sair corretamente do utilitário BIOS quando terminar de fazer alterações.

58 - Gerenciamento de energia
G E R E N C I A M E N T O DE E N E R G I A
Este computador possui uma unidade de gerenciamento de energia embutida que monitora a atividade do sistema. Atividade do sistema refere-se a qualquer atividade que envolva um ou mais dos seguintes dispositivos: teclado, mouse, disco rígido, periféricos conectados ao computador e memória de vídeo. Se nenhuma atividade é detectada por um período de tempo, o computador para alguns ou todos estes dispositivos para poupar energia.
Economizando energiaDesabilitar inicialização rápida
Seu computador usa a inicialização rápida para iniciar rapidamente, mas também usa uma pequena quantidade de energia para verificar sinais para inicializar. Essas verificações drenarão a bateria do seu computador lentamente. Se você preferir reduzir as necessidades de energia do computador e o impacto ambiental, desligue a inicialização rápida:
1.Pressione a tecla Windows ou selecione o botão [Start] (Iniciar) do Windows depois selecione [Settings] (Configurações) > [System] (Sistema) > [Power & sleep] (Energia e suspensão).
2.Selecione [Additional power settings] (Configurações de energia adicionais).
3.Selecione [Choose what the power buttons do] (Escolher a função dos botões de energia (liga/desliga)).
NotaSe a inicialização rápida estiver desligada, seu computador levará mais tempo para iniciar a partir do modo [Sleep] (Suspensão). Seu computador também não ligará se receber uma instrução para ligar através de uma rede (Wake on LAN).

Gerenciamento de energia - 59
4.Selecione [Change settings that are currently unavailable] (Alterar configurações não disponíveis no momento).
5.Role para baixo e desabilite [Turn on fast startup] (Ligar inicialização rápida).
6.Selecione [Save changes] (Salvar alterações).

60 - Bateria
B ATERIA
O computador usa uma bateria de lítio integrada que lhe dá um longo tempo de uso entre as cargas.
Características da bateriaA bateria é recarregada sempre que você conecta o computador ao Adaptador de energia. Seu computador suporta carga em uso, que lhe permite recarregar a bateria enquanto continua a operar o computador. Entretanto, a recarga com o computador desligado reduz significativamente o tempo de carga.A bateria será conveniente quando você viajar ou durante uma queda de energia.
Carregando a bateriaConecte o Adaptador de energia ao computador e ligue-o a uma tomada da rede elétrica.
Condicionando uma nova bateriaAntes de usar uma bateria pela primeira vez, há um processo de condicionamento que você deve seguir:1.Conecte o Adaptador de energia e carregue a bateria
completamente.2.Ligue o computador e conclua a configuração do sistema
operacional.3.Desconecte o adaptador de energia.4.Utilize o computador usando a energia da bateria.5.Esgote completamente a bateria até aparecer o aviso de bateria
fraca.
NotaÉ aconselhável carregar a bateria antes de ir dormir. Carregar a bateria durante a noite anterior à viagem lhe permite iniciar o dia seguinte com uma bateria completamente carregada.

Bateria - 61
6.Reconecte o Adaptador de energia e carregue a bateria por completo novamente.
Siga estes passos novamente até a bateria ser carregada e descarregada três vezes.Use este processo de condicionamento para todas as baterias novas ou se a bateria não tiver sido usada por um longo tempo.
O processo de condicionamento da bateria garante que ela aceite a máxima carga possível. Deixar de seguir esse procedimento o impedirá de obter a carga máxima da bateria e também irá reduzir a vida útil efetiva da bateria.Além disso, a vida útil da bateria é afetada negativamente pelos seguintes procedimentos de uso:• Uso do computador em energia CA constante.• Não descarregar e recarregar a bateria ao máximo, como
descrito acima.• Uso frequente; quanto mais você usar a bateria, mais
rapidamente ela chegará ao fim de sua vida útil. Uma bateria integrada tem vida útil de mais de 1.000 ciclos de carga/descarga.
Otimização da duração da bateriaOtimizar a duração da bateria ajuda você a obter o máximo da atividade da bateria, prolongando o ciclo de carga/recarga e aumentando a eficiência da recarga. É aconselhável que você siga as sugestões expressas abaixo:• Utilize a alimentação CA sempre que possível, reservando a
bateria para uso móvel.• Remova os acessórios que não estando sendo usados (por
exemplo, uma unidade de disco USB) pois eles podem continuar consumindo energia.
AvisoNão exponha a bateria a temperaturas abaixo de 0°C (32°F) ou acima de 45°C (113°F). Temperaturas extremas podem ter um efeito adverso sobre a bateria.

62 - Bateria
• Armazene seu computador em local fresco e seco. A temperatura recomendada é 10°C (50°F) a 30°C (86°F). Temperaturas mais altas induzem a bateria a uma rápida auto-descarga.
• Recargas excessivas reduzem a duração da bateria.• Cuide de seu Adaptador de energia e bateria.
Verificando o nível da bateriaO medidor de energia indica o nível atual da bateria. Posicione o cursor sobre o ícone da bateria/energia na barra de tarefas para ver o nível de carga atual da bateria.
Aviso de bateria fracaQuando usar bateria, preste atenção no medidor de energia.
Quando o aviso de bateria fraca aparece, o curso de ação recomendado depende da sua situação:
ImportanteConecte o adaptador de energia o mais rápido possível após o aviso de bateria fraca aparecer. Os dados podem ser perdidos se a bateria descarregar completamente e o computador desligar.
Situação Ação Recomendada
O adaptador de energia e uma tomada elétrica estão disponíveis.
1. Conecte o Adaptador de energia ao computador e, em seguida, ligue-o à rede elétrica.2. Salve todos os arquivos necessários.3. Retome o trabalho. Desligue o computador se desejar recarregar a bateria rapidamente.
O Adaptador de energia ou uma tomada elétrica está disponível.
1. Salve todos os arquivos necessários.2. Feche todos os aplicativos.3. Desligue o computador.

Viajando com seu computador - 63
V I A J A N D O C O M S E U C O M P U T A D O R
Esta seção lhe dá dicas e conselhos que devem ser considerados quando você se deslocar ou viajar com seu computador.
Desconectando-se da mesa de trabalhoSiga estes passos para desconectar seu computador de acessórios externos:1.Salve quaisquer arquivos abertos.2.Desligue o computador ou coloque-o no modo [Sleep]
(Suspensão) ou [Hibernate] (Hibernação).3.Feche a tampa do visor.4.Desligue o cabo do Adaptador de energia.5.Desconecte teclado, dispositivo de indicação, impressora,
monitor externo e outros dispositivos externos.6.Desconecte a trava Kensington / Noble, caso esteja usando uma
para a segurança do computador.
DeslocamentoQuando você se desloca a uma pequena distância, por exemplo, do seu escritório para a sala de reunião.
Preparando o computadorAntes de mover o computador, feche e trave a tampa do visor para colocá-lo no modo [Sleep] (Suspensão). Você já pode levar o computador com segurança a qualquer lugar que você for dentro do prédio. Para tirar o computador do modo [Sleep] (Suspensão), abra o visor e, em seguida, pressione e libere o botão liga/desliga.Se você for levar o computador para o escritório de um cliente ou um prédio diferente, você pode optar por desligá-lo: Pressione a tecla Windows, clique em [Power] (Energia) e selecione [Shut Down] (Desligar).Ou:

64 - Viajando com seu computador
Você pode colocar o computador no modo [Sleep] (Suspensão), pressionando a tecla de atalho Suspensão ou fechando o monitor.Quando você estiver pronto para usar o computador novamente, abra o monitor e, se necessário, pressione e libere o botão liga/desliga.
O que levar para reuniõesSe sua reunião for relativamente curta, você provavelmente não precisará levar nada com você além do seu computador. Se sua reunião será longa ou a bateria não está completamente carregada, você pode querer levar o Adaptador de energia para ligar ao seu computador na sala de reunião.Se a sala de reunião não tiver uma tomada elétrica, reduza a drenagem da bateria, colocando o computador no modo [Sleep] (Suspensão). Pressione a tecla de atalho Suspensão ou feche o mostrador quando não estiver usando ativamente o computador.
Levando o computador para casaQuando você está se deslocando do seu escritório para casa e vice-versa.
Preparando o computadorApós desconectar o computador da sua mesa de trabalho, siga estes passos a fim de prepará-lo para a viagem para casa:• Acondicione o computador em um estojo protetor que o impeça
de escorregar e o amorteça, caso ele venha a cair.
NotaO computador pode entrar no modo [Hibernation] (Hibernação) ou [Deep Sleep] (Hibernação Profunda) após estar no modo [Sleep] (Suspensão) por um certo período.

Viajando com seu computador - 65
O que levar com vocêA menos que você tenha alguns dos itens em casa, leve os seguintes itens com você:• Adaptador de energia e cabo de alimentação.• O Guia de configuração impresso.
Considerações especiaisSiga essas diretrizes para proteger o seu computador quando viajar do e para o trabalho:• Minimize os efeitos das mudanças de temperatura, mantendo o
computador com você.• Se você precisar parar por um longo período de tempo e não
puder levar o computador com você, deixe-o na mala do carro para evitar sua exposição ao calor excessivo.
• Mudanças de temperatura e umidade podem causar condensação. Deixe que o computador volte à temperatura ambiente, e verifique a tela de condensação antes de ligar o computador. Se a mudança de temperatura for superior a 10°C (18°F), deixe o computador voltar à temperatura ambiente lentamente. Se possível, deixe o computador por 30 minutos em um local com temperatura entre a temperatura exterior e a ambiente.
Criando um escritório em casaSe você frequentemente trabalha com seu computador em casa, você poderá adquirir um segundo Adaptador de energia. Com um segundo Adaptador de energia, você evita carregar um peso extra de e para casa.
AvisoEvite acondicionar itens próximo à tampa superior do computador. A pressão sobre a tampa pode danificar a tela.

66 - Viajando com seu computador
Se você utiliza seu computador em casa por períodos significativos de tempo, você também pode querer adicionar um teclado externo, monitor ou mouse.
Viajando com o computador
Quando você se desloca dentro de uma distância maior, por exemplo, do prédio de seu escritório para o prédio do escritório de um cliente ou viaja localmente.
Preparando o computadorPrepare o computador como se o estivesse levando para casa. Certifique-se de que a bateria no computador está carregada. A segurança do aeroporto pode exigir que você ligue seu computador ao transportá-lo no portão de embarque.
O que levar com vocêLeve os seguintes itens com você:• Adaptador de energia.• Arquivos de driver de impressora adicionais se pretender
utilizar outra impressora.
Considerações especiaisAlém das diretrizes para levar o computador para casa, siga também estas orientações para protegê-lo quando você viaja:• Sempre leve o computador como bagagem de mão.• Se possível, deixe seu computador ser inspecionado à mão. As
máquinas de raios-X de segurança de aeroportos são seguras, mas não exponha o computador a um detector de metal.
ImportanteVerifique com a linha aérea se há algum requisito especial para viajar com baterias de lítio.

Viajando com seu computador - 67
Viajando internacionalmente
Quando você se desloca de um país a outro.
Preparando o computadorPrepare o computador como você normalmente o prepararia para viajar.
O que levar com vocêLeve os seguintes itens com você:• Adaptador de energia.• Cabos de energia adequados para o seu destino.• Arquivos de driver de impressora adicionais se pretender
utilizar outra impressora.• Comprovante de compra, em caso de precisar mostrá-lo aos
funcionários alfandegários.• Passaporte ITW (International Travelers Warranty – Garantia
para viajantes internacionais).
Considerações especiaisSiga as mesmas considerações especiais de quando viajar com seu computador. Além disso, estas dicas são úteis em viagens internacionais:• Quando viajar em outro país, verifique se as especificações da
tensão elétrica e do cabo de alimentação do Adaptador de energia são compatíveis. Se não, adquira um cabo de alimentação compatível com a tensão local. Não utilize kits conversores vendidos para eletrodomésticos para alimentar o computador.
ImportanteVerifique com a linha aérea se há algum requisito especial para viajar com baterias de lítio.

68 - Viajando com seu computador
• Se você está usando o modem, verifique se o modem e o conector são compatíveis com o sistema de telecomunicações do país para o qual você está viajando.

Nesta seção você encontrará:• Informações sobre as portas e os conectores que equipam o
seu computador
Portas e conectores...

70 - Barramento serial universal (USB)
B AR RAMENTO S E R I A L U N I V E R S A L ( U S B )A porta USB é uma porta de alta velocidade que permite a conexão a periféricos USB como um mouse, teclado externo, dispositivos de armazenamento adicionais (discos rígidos externos) ou qualquer outro dispositivo compatível.
Você também pode carregar dispositivos como tablets, smartphones ou outros através de uma porta USB. Algumas portas USB 3.2 Ger 1/Ger 2 suportam o carregamento de dispositivos quando o computador está em [Hibernate] (Hibernação) ou desligado. Além disso, você pode usar um hub USB para conectar vários dispositivos a uma única porta USB.
NotaExistem dois padrões USB disponíveis atualmente em computadores Acer: USB 2.0 (High-speed USB) e USB 3.2 Ger 1/Ger 2 (SuperSpeed USB). As portas USB 2.0 em computadores Acer têm uma lingueta preta na porta e as portas USB 3.2 Ger 1/Ger 2 têm uma lingueta azul. Para se obter o melhor desempenho, os dispositivos USB 3.2 Ger 1/Ger 2 devem ser conectados sempre a portas USB 3.2 Ger 1/Ger 2. Consulte a documentação do seu dispositivo para ver que padrão ele suporta.

Barramento serial universal (USB) - 71
ImportanteAo remove um dispositivo de armazenamento USB, você deve clicar com o botão direito no ícone de USB na barra de tarefas do Windows e selecionar "[Eject] (Ejetar) <dispositivo>" para parar de usá-lo antes de removê-lo. Deixar de fazê-lo poderá resultar em perda de dados ou danos aos seus periféricos.

72 - Porta USB Tipo C
P O R T A U S B T I PO CUma porta USB Tipo C é um conector que permite que você conecte periféricos USB Tipo C facilmente, como armazenamentos adicionais (ex.: uma unidade externa) ou qualquer outro dispositivo compatível. A porta Tipo C é reversível e os conectores podem ser inseridos com qualquer lado para cima.
NotaEm computadores Acer as portas USB Tipo C suportam até USB 3.2 (SuperSpeed USB, 10 Gbps). Outros dispositivos USB com um conector USB Tipo C são suportados, mas as velocidades de transferência podem ser reduzidas e algumas funções podem ser desabilitadas (como o suporte de vídeo do Thunderbolt).
ImportanteAo remove um dispositivo de armazenamento USB, você deve clicar com o botão direito no ícone de USB na barra de tarefas do Windows e selecionar "[Eject] (Ejetar) <dispositivo>" para parar de usá-lo antes de removê-lo. Deixar de fazê-lo poderá resultar em perda de dados ou danos aos seus periféricos.

Conectores de vídeo e áudio - 73
C O N E C T O R E S DE V Í D E O E Á U D I O
Adicione um monitor externo ao seu computador através de uma porta de vídeo. O tipo de porta disponível depende da configuração do seu computador.
Conexão a um monitor1.Verifique se o computador está desligado e se o interruptor
liga/desliga do monitor está desligado.2. Fixe o cabo de vídeo à porta do monitor do computador.3.Conecte o cabo de alimentação do monitor e conecte-o a uma
tomada de parede aterrada adequadamente.4.Siga as instruções de configurações do guia do usuário do
monitor.5.Ligue a energia do monitor e depois o computador.6.A resolução correta e a taxa de atualização devem ser
detectadas automaticamente. Se necessário mude as configurações do monitor usadas pelo computador.
Fones de ouvido e microfoneUm ou mais conectores de 3,5 mm em seu computador permitem que você conecte dispositivos de áudio. Use a porta do fone de ouvido para conectar fones de ouvido estéreo ou alto-falantes com energia externa. A conexão de um dispositivo de áudio à porta do fone de ouvido desabilita os alto-falantes integrados. Use a porta do microfone para conectar um microfone externo. A conexão de um microfone desabilita o microfone integrado.
NotaPara acessar os controles de visualização, clique com o botão direito na área de trabalho e selecione [Display settings] (Configurações de exibição).

74 - Conectores de vídeo e áudio
NotaAlguns computadores têm uma única porta "combinada" que permite o uso de fones de ouvido de um único pino com um microfone integrado. Esses fones de ouvido são usados mais comumente com smartphones.

HDMI - 75
H D M IHDMI (Interface de Multimídia de Alta Definição) é uma interface de áudio/vídeo digital de alta qualidade. A tecnologia HDMI permite a conexão a qualquer fonte digital de áudio/vídeo compatível como se computador, conversores, reprodutores de DVD e receptores de áudio/vídeo para qualquer monitor de áudio e/ou vídeo digital compatível como uma televisão digital (DTV), através de um único cabo.O cabo único mantém tudo organizado garantindo, ao mesmo tempo, uma conexão fácil com a melhor qualidade de áudio e visual.

Tem uma dúvida?
Nesta seção você encontrará:• Perguntas frequentes• Dicas para usar o Windows 10• Informações sobre soluções de problemas• Como se proteger on-line• Onde encontrar as informações de contato da central de
serviços Acer

Perguntas frequentes - 77
P E R G U N T A S F R E Q U E N T E S
Segue uma lista de situações que poderão surgir durante a utilização do seu computador. Soluções simples são fornecidas para cada uma.
Liguei o computador, mas ele não liga ou inicializa.Verifique se há energia sendo fornecida para o computador (se o computador tiver um indicador de energia, ele estará desligado); se não houver energia, verifique o seguinte:• Se você estiver usando a bateria, esta pode estar fraca e incapaz
de fornecer energia ao computador. Conecte o adaptador de energia para recarregar a bateria. Pode ser necessário aguardar alguns minutos antes de tentar ligar seu computador novamente.
• Certifique-se de que o Adaptador de energia esteja devidamente conectado ao computador e à tomada elétrica.
Se houver energia sendo fornecida para o computador, verifique o seguinte:• Você tem um dispositivo de armazenamento USB (unidade USB,
unidade de CD ou smartphone) conectado em seu computador? Desconecte-o e pressione Ctrl + Alt + Del para reiniciar o sistema.
Nada aparece na tela.O sistema de gerenciamento de energia do computador apaga a tela automaticamente para poupar energia. Pressione qualquer tecla para ligar o visor novamente.Se ao pressionar uma tecla o visor não ligar novamente, há três possíveis causas:• O nível de brilho pode estar demasiado baixo. Use a tecla de
atalho Mais brilho para ajustar o nível de brilho.• O dispositivo de vídeo pode estar ajustado para um monitor
externo. Pressione a tecla de atalho de exibição para voltar a exibição para o computador.

78 - Perguntas frequentes
• O computador pode estar no modo de [Sleep] (Suspensão) ou [Hibernate] (Hibernação) (se houver um LED de energia, ele piscará). Pressione e solte o botão liga/desliga para retomar.
Não se ouve áudio do computador.Verifique o seguinte:• O volume pode estar desativado. Verifique o ícone de controle
de volume (alto-falante) na barra de tarefas. Se ele estiver riscado, clique no ícone e arraste o controle deslizante para a direita para aumentar o volume.
• O nível de volume pode estar demasiado baixo. Verifique o volume no ícone de controle de volume (alto-falante) na barra de tarefas. Você também pode usar as teclas de atalho de controle de volume para ajustar o volume.
• Se fones de ouvido ou alto-falantes externos forem acoplados ao conector do fone de ouvido do computador, os alto-falantes internos serão desligados automaticamente.
O teclado não responde.Tente ligar um teclado externo a uma porta USB do computador. Se funcionar, contate o seu revendedor ou um centro de serviço autorizado, pois o cabo do teclado interno pode estar solto.
A impressora não funciona.• Certifique-se de que a impressora está conectada a uma
tomada elétrica e está ligada.• Certifique-se de que o cabo da impressora esteja conectado
firmemente a uma porta USB e à porta correspondente da impressora.
Quero restaurar as configurações originais do meu computador.
NotaSe o seu sistema é uma versão multilingue, o sistema operacional e o idioma que você escolher quando ligar o sistema será a única opção para as futuras operações de recuperação.

Perguntas frequentes - 79
Esse processo de recuperação ajudar a restaurar a unidade C: com o conteúdo do software original que estava instalado quando você comprou o computador.
Antes de executar uma operação de restauração, verifique as configurações do BIOS.1.Se houver uma configuração D2D Recovery em Main, certifique-
se de que ela esteja Enabled.2.Saia do utilitário BIOS e salve as alterações. O sistema reiniciará.
Para obter mais informações, ver Restauração do seu computador na página 34.
Solicitação de serviçoITW (International Travelers Warranty – Garantia para viajantes internacionais)
Seu computador tem o suporte de uma garantia para viajantes internacionais (ITW) que lhe dá segurança e tranquilidade quando viaja. Um passaporte ITW que acompanha o seu computador contém tudo o que você precisa saber sobre o programa ITW. Uma lista de centros de serviço autorizado disponíveis encontra-se neste livreto útil. Leia este passaporte minuciosamente.Tenha sempre à mão seu passaporte ITW, especialmente quando viajar, para usufruir dos benefícios de nossos centros de suporte. Anexe o seu comprovante de compra no passaporte ITW.Se o país no qual você está viajando não possui um site de serviço ITW autorizado pela Acer, você ainda pode entrar em contato com nossos escritórios no mundo inteiro. Acesse www.acer.com.
AvisoSua unidade C: será reformatada e todos os dados serão apagados. É importante fazer backup de todos os arquivos de dados antes de usar esta opção.
NotaPara acessar o utilitário BIOS, pressione F2 quando vir o logotipo Acer durante a inicialização.

80 - Perguntas frequentes
Antes de você ligarTenha as seguintes informações disponíveis quando você ligar para a Acer solicitando serviço on-line, e esteja ao seu computador quando ligar. Com seu apoio, podemos reduzir o tempo gasto na chamada e ajudar a resolver seus problemas de forma eficiente. Se houver mensagens de erro ou bipes relatados pelo seu computador, anote-as como elas aparecem na tela (ou o número e a sequência no caso de bipes).É obrigatório que você forneça as seguintes informações: Nome: Endereço: Número de telefone: Máquina e modelo: Número de série: Data da compra:

Perguntas frequentes - 81
P e r g u n ta s f
Dicas e truques para usar o Windows 10Sabemos que esse é um sistema operacional novo e que você precisará de um tempo para se habituar a ele, portanto, criamos algumas sugestões para ajudá-lo a começar.
Como chego ao menu [Start] (Iniciar)?Pressione a tecla Windows ou selecione o botão [Start] (Iniciar) do Windows no canto inferior esquerdo da tela. Selecioná-lo abrirá a tela [Start] (Iniciar) onde você pode abrir os aplicativos.
Como vejo todos os meus aplicativos?Pressione a tecla Windows ou selecione o botão [Start] (Iniciar) do Windows para mostrar uma lista dos aplicativos instalados no computador.
Como desligo meu computador?Pressione a tecla Windows ou selecione o botão [Start] (Iniciar) do Windows e selecione o ícone de energia > [Shut down] (Desligar). Você também pode desligar o computador clicando com o botão direito do mouse no botão [Start] (Iniciar) do Windows > [Shut down or sign out] (Desligar ou sair) > [Shut down] (Desligar).
Posso desligar as notificações?Você pode desligar as notificações para que possa deixar o computador funcionando mas não seja incomodado pelas notificações.Pressione a tecla Windows ou selecione o botão [Start] (Iniciar) do Windows e selecione [Settings] (Configurações) > [System] (Sistema) > [Notifications & actions] (Notificações e ações). A partir daqui você pode habilitar/desabilitar as notificações para todos os seus aplicativos ou escolher quais aplicativos habilitar/desabilitar.

82 - Perguntas frequentes
Como desbloqueio meu computador?Pressione a barra de espaço e selecione um ícone de conta de usuário para desbloquear o computador. Se sua conta tiver uma senha definida, será necessário digitá-la para continuar.
Posso personalizar a tela de bloqueio?Você pode personalizar a tela de bloqueio com uma imagem diferente, para executar uma apresentação de slides de imagens ou para mostrar o status e notificações rapidamente de acordo com suas necessidades pessoais.Para alterar o segundo plano, pressione a tecla Windows ou selecione o botão [Start] (Iniciar) do Windows e selecione [Settings] (Configurações) > [Personalization] (Personalização) > [Lock screen] (Tela de bloqueio). Daqui você pode:• Secionar uma imagem de fundo da tela de bloqueio• Ligue ou desligue a [Slideshow] (Apresentação de slides)• Selecionar os aplicativos da tela de bloqueio.
Como configuro a apresentação de slides da tela de bloqueio?1.Pressione a tecla Windows ou selecione o botão [Start] (Iniciar) do
Windows e selecione [Settings] (Configurações) > [Personalization] (Personalização).
2.Na tela de Bloqueio, selecione [Slideshow] (Apresentação de slides).
3.Selecione [Add a folder] (Adicionar uma pasta) e abra a pasta que deseja usar (sua pasta [Pictures] (Imagens) abrirá por padrão). Selecione [Choose this folder] (Escolher essa pasta)para adicionar a pasta à apresentação de slides da tela de bloqueio.
4.Selecione uma pasta e selecione [Remove] (Remover) para remover a pasta da apresentação de slides da tela de bloqueio.
5.Altere as outras configurações de acordo com suas necessidades.

Perguntas frequentes - 83
Como movo blocos?Selecione um bloco e arraste-o para o local em [Start] (Iniciar) que você deseja que apareça. Os outros blocos serão deslocados para acomodar o bloco em seu novo local.
Posso organizar blocos em grupos?Sim, você pode. Selecione um bloco existente e arraste-o para organizar [Start] (Iniciar) de acordo com seu gosto. Clique com o botão direito em um aplicativo e selecione [Pin to Start] (Fixar na tela inicial) para criar um novo grupo em [Start] (Iniciar). Daí, você pode arrastar o bloco para um grupo existente em [Start] (Iniciar). Você pode dar um nome aos grupos e organizar os blocos dentro deles de acordo com suas necessidades.
Posso aumentar ou diminuir o tamanho dos blocos?Sim, você pode. Clique com o botão direito do mouse sobre um bloco e selecione [Resize] (Redimensionar). Selecione um tamanho para o menu que aparece.
Posso alterar a resolução da tela?Sim, você pode. Mova o cursor para o canto inferior esquerdo da tela e digite 'Resolução' na caixa de texto para exibir os resultados; selecione [Change the resolution of the display] (Alterar a resolução da exibição). Como alternativa, você também pode clicar com o botão direito do mouse em qualquer lugar da área de trabalho e selecionar [Display settings] (Configurações de exibição) > [Display] (Exibição).
Como faço para ajustar o alarme?Seu computador pode funcionar como um despertador. Digite 'Alarmes' para pesquisar o aplicativo [Alarms & Clock] (Alarmes e relógios).1.Selecione um alarme da lista ou selecione + no canto inferior
direito para criar um novo alarme.2.Digite o nome do alarme.3.Ajuste o horário selecionando hora e minuto.

84 - Perguntas frequentes
4.Selecione quais dias o alarme deve disparar.5.Selecione a notificação sonora.6.Selecione o tempo de soneca.7.Selecione no ícone [Save] (Salvar) no canto inferior direito para
salvar o alarme.8.Selecione [On] (Ligar) ou [Off] (Desligar) para ativar ou desativar o
alarme.
Onde estão meus aplicativos?Mova o cursor para o canto inferior esquerdo da tela e clique na caixa [Search] (Pesquisar), comece a digitar o nome do aplicativo que deseja abrir.
Como faço um aplicativo aparecer na tela [Start] (Iniciar)?Se você estiver na lista de todos os aplicativos e quiser fazer um aplicativo aparecer na tela [Start] (Iniciar), clique com o botão direito no aplicativo e selecione [Pin to Start] (Fixar na tela inicial).
HoraMinutos
Salvar Excluir
NotaO alarme soará apenas se o computador estiver ativo no momento ajustado.

Perguntas frequentes - 85
Como eu removo um bloco da tela [Start] (Iniciar)?Clique com o botão direito em um bloco para selecioná-lo e selecione [Unpin from Start] (Desafixar da tela Iniciar) para remover o bloco da tela [Start] (Iniciar).
Como faço um aplicativo aparecer na minha barra de tarefas?Se você estiver na lista de todos os aplicativos e quiser fazer um aplicativo aparecer na barra de tarefas, clique com o botão direito no aplicativo ou bloco e selecione [More] (Mais) > [Pin to taskbar] (Fixar na barra de tarefas).
Como eu instalo aplicativos?Será necessário ter um ID Microsoft para comprar e baixar aplicativos da [Microsoft Store] (Loja Microsoft).
Não consigo encontrar os aplicativos como o [Notepad] (Bloco de notas) e o [Paint] (Paint)! Onde eles estão?
Mova seu cursor para o canto inferior esquerdo da tela e clique na caixa pesquisar. Digite o nome do aplicativo que deseja abrir. Como alternativa, abra a lista de todos os aplicativos e role até '[Windows Accessories] (Acessórios do Windows)' para ver a lista dos programas herdados.
O que é um ID Microsoft (conta)?Uma conta Microsoft é um endereço de e-mail e uma senha que você usa para entrar no Windows. Você pode usar qualquer endereço de e-mail, mas a melhor opção é escolher aquele que você já usa para se conectar com seus amigos e entrar em seus sites favoritos. Quando você entra em seu computador com uma conta Microsoft, você conecta seu PC com as pessoas, os arquivos e os dispositivos de que gosta.
Preciso de uma conta?Não é necessário ter um ID Microsoft para usar o Windows 10, mas ele facilita a vida porque você pode sincronizar dados em computadores diferentes em que entra usando um ID Microsoft.

86 - Perguntas frequentes
Como obtenho um?Se você já instalou o Windows 10 e não entrou com uma conta Microsoft ou caso não tenha uma conta Microsoft e deseja obter uma, pressione a tecla Windows ou selecione o botão [Start] (Iniciar) do Windows > [Settings] (Configurações) > [Accounts] (Contas) > [Sign in with a Microsoft account instead] (Entrar com uma conta da Microsoft) e siga as instruções na tela.
Como verifico as atualizações do Windows?Pressione a tecla Windows ou selecione o botão [Start] (Iniciar) do Windows > [Settings] (Configurações) > [Update & Security] (Atualização e Segurança) > [Windows Update] (Atualização do Windows). Selecione [Advanced options] (Opções avançadas) para ajustar as configurações.
Onde posso obter mais informações?Para obter mais informações, acesse as páginas a seguir:
• Informações sobre o Windows 10: www.microsoft.com• Perguntas frequentes de suporte: support.acer.com

Perguntas frequentes - 87
P E R G U N TAS
Solução de ProblemasEste capítulo mostra a você como lidar com problemas comuns do sistema. Leia-o antes de chamar um técnico, caso ocorra um problema. As soluções para os problemas mais graves exigem a abertura do computador. Não tente abrir o computador sozinho. Entre em contato com o revendedor ou o centro de serviços autorizado para obter assistência.
Dicas para solução de problemasEste computador inclui um projeto avançado que fornece mensagens de erro na tela para ajudá-lo a resolver problemas.Se o sistema relatar um erro ou ocorrer um sintoma de erro, veja “Mensagens de erro” a seguir. Se o problema não puder ser resolvido, contate seu revendedor.
Mensagens de erroSe você receber uma mensagem de erro, anote-a e tome as medidas corretivas. A tabela a seguir lista as mensagens de erro por ordem alfabética, juntamente com o curso de ação recomendado.Mensagens de erro Ação corretiva
CMOS battery bad Contate seu revendedor ou um centro de serviço autorizado.
CMOS checksum error
Contate seu revendedor ou um centro de serviço autorizado.
Disk boot failure Insira um disco de sistema (inicializável) e pressione Enter para reinicializar.
Equipment configuration error
Pressione F2 (durante o POST) para entrar no utilitário BIOS e, em seguida, pressione Exit no utilitário BIOS para reinicializar.
Hard disk 0 error Contate seu revendedor ou um centro de serviço autorizado.

88 - Perguntas frequentes
Caso você se depare com problemas após tomar as medidas corretivas, contate seu revendedor ou um centro de serviço autorizado para assistência.
Hard disk 0 extended type error
Contate seu revendedor ou um centro de serviço autorizado.
I/O parity error Contate seu revendedor ou um centro de serviço autorizado.
Keyboard error or no keyboard connected
Contate seu revendedor ou um centro de serviço autorizado.
Keyboard interface error
Contate seu revendedor ou um centro de serviço autorizado.
Memory size mismatch
Pressione F2 (durante o POST) para entrar no utilitário BIOS e, em seguida, pressione Exit no utilitário BIOS para reinicializar.
Mensagens de erro Ação corretiva

Internet e segurança on-line - 89
I N T E R N E T E S E G U R A N Ç A ON- L I N E
Primeiras etapas na InternetProtegendo seu computador
É crucial proteger seu computador contra vírus e ataques através da Internet (ver Software de segurança na internet na página 93). Oferecemos um programa de segurança para Internet completo quando o usuário liga o computador pela primeira vez. Você deve ativar essa proteção assim que possível. Certamente antes de se conectar à Internet.
Selecione um Provedor de serviços de InternetO uso da Internet se tornou uma parte natural do uso diário do computador. Apenas alguns passos simples podem conectá-lo a uma enorme coleção de conhecimentos e ferramentas de comunicação. Para alcançar essas etapas primeiro é necessário selecionar um Provedor de serviço de Internet (ISP)
que fornece uma conexão entre o seu computador e a Internet. Você deve pesquisar os ISPs disponíveis em sua região, sem esquecer de falar com amigos e familiares sobre suas experiências ou de verificar análises e relatos de consumidores. O ISP selecionado fornecerá instruções sobre como se conectar à Internet (programas adicionais poderão ser necessários ou uma 'caixa' especial que se conecta à sua linha telefônica).
Tipos de conexãoDependendo do modelo do computador, do seu local e de suas necessidades de comunicação, você tem várias maneiras de se conectar à Internet.

90 - Internet e segurança on-line
Dial-upAlguns computadores incluem um conector telefônico dial-up ('modem'). Isso permite que o usuário se conecte à Internet usando a linha telefônica. Com uma conexão dial-up, você não pode usar o modem e o telefone simultaneamente em uma linha telefônica única. Esse tipo de conexão é recomendado apenas se você faz uso limitado da Internet pois a velocidade da conexão é baixa e o tempo de conexão é normalmente cobrado por hora.
DSL (ex.: ADSL)DSL (Digital Subscriber Line) é uma conexão que está 'sempre ligada' e que funciona através da linha telefônica. Como a DSL e o telefone não usam a mesma frequência, é possível usar o telefone ao mesmo tempo que estiver conectado à Internet (isso exige um 'micro filtro' em cada tomada telefônica para evitar interferências). Para poder ter DSL, é necessário estar localizado próximo a uma central telefônica equipada com DSL (o serviço algumas vezes fica indisponível em áreas rurais). As velocidades da conexão variam dependendo do seu local, mas a DSL geralmente fornece uma conexão com a Internet muito rápida e confiável. Como a conexão está sempre ligada, geralmente ela é cobrada a uma taxa mensal fixa.
CaboUma conexão de cabo fornece um serviço de Internet rápido e sempre ligado, através de uma linha de televisão a cabo. Esse serviço geralmente está disponível em cidades grandes. É possível usar o telefone e assistir TV a cabo ao mesmo tempo que o usuário está conectado à Internet.
CelularUma conexão celular permite o uso de redes celulares (como aquelas usadas por um telefone celular) para se conectar à
NotaUma conexão DSL exige o uso de um modem adequado. Um modem geralmente é fornecido pela ISP quando você se cadastra. Muitos desses modems incluem um 'roteador' que fornece acesso à rede e Wi-Fi.

Internet e segurança on-line - 91
Internet estando longe de casa. Um slot para um cartão SIM pode estar integrado em seu computador ou pode ser necessário um dispositivo externo, tal como um modem USB ou até um telefone celular equipado adequadamente.
Conexões de redeUma LAN (Rede de Área Local) é um grupo de computadores (por exemplo, dentro de um escritório ou de uma casa) que compartilha os recursos e a linha de comunicação comum. Quando o usuário configura uma rede, ele pode compartilhar arquivos, dispositivos periféricos (tais como uma impressora) e uma conexão com a Internet. É possível configurar uma LAN usando tecnologias com fio (tais como Ethernet) ou tecnologias sem fio (como Wi-Fi ou Bluetooth).
Redes sem fioUma LAN ou WLAN sem fio é uma rede de área local, que pode ligar dois ou mais computadores sem o uso de fios. A configuração de uma rede sem fios é fácil e permite que você compartilhe arquivos, dispositivos periféricos e uma conexão com a Internet.
Quais são os benefícios de uma rede sem fios?MobilidadeOs sistemas de LAN sem fio permitem que você e outros usuários de sua rede doméstica compartilhem o acesso aos arquivos e dispositivos conectados à rede, por exemplo uma impressora ou scanner.Você também pode compartilhar uma conexão com a Internet com outros computadores em sua casa.
NotaSe o seu computador incluir o slot para cartão SIM, é necessário ter um cartão SIM compatível e um contrato com um provedor de celular. Antes de usar os recursos de celular, verifique com seu provedor de serviços para ver se serão cobradas taxas adicionais, especialmente por roaming.

92 - Internet e segurança on-line
Simplicidade e velocidade de instalaçãoA instalação de um sistema LAN sem fios pode ser rápida e fácil e elimina a necessidade de puxar cabos pelas paredes e tetos.
Componentes de uma LAN sem fioPara configurar sua rede sem fio em cada é necessário ter o seguinte:
Ponto de acesso (roteador)Pontos de acesso (roteadores) são transceptores de duas vias que transmitem dados no ambiente próximo. Os pontos de acesso funcionam como mediadores entre as redes com e sem fio. A maioria dos roteadores tem um modem DSL integrado que permite seu acesso a conexão Internet DSL de alta velocidade. O ISP (Provedor de Serviço de Internet) que você escolher normalmente fornece um modem/roteador com a assinatura dos serviços. Leia cuidadosamente a documentação fornecida com seu ponto de acesso/roteador para obter instruções detalhadas de configuração.
Cabo de rede (RJ45)Um cabo de rede (também chamado RJ45) é usado para conectar o computador host ao ponto de acesso (veja a ilustração abaixo). Esse tipo de cabo também pode ser usado para conectar dispositivos periféricos ao ponto de acesso.
Adaptador sem fioA maioria dos computadores conta com um módulo sem fio e um botão 'Wi-Fi' que liga ou desliga a conexão com a Internet. Você também pode ligar ou desligar a rede sem fio ou controlar o que é compartilhado na rede com as opções de gerenciamento de rede.

Internet e segurança on-line - 93
Surfe na Internet!Para surfar na Internet, é necessário um programa chamado navegador de Internet. O [Microsoft Edge] (Microsoft Edge) fornece uma experiência de navegação na Internet rápida e segura. Assim que você tiver seu acesso à Internet instalado e estiver conectado, no menu [Start] (Iniciar), clique no bloco Microsoft Edge ou no ícone localizado na barra de tarefas e leve sua experiência com a Internet a um novo nível!
Site da AcerPara começarmos, por que não visitar nosso site, www.acer.com.A Acer se dedica a fornecer suporte personalizado constante. Dê uma olhada em nossa seção [Support] (Suporte) para obter a ajuda personalizada para suas necessidades.www.acer.com é o seu portal para um mundo de serviços e atividades on-line: acesse o site regularmente para obter os downloads e informações mais recentes!
Software de segurança na internetPara que você possa se manter à frente dos criminosos cibernéticos, a Acer se uniu ao Norton para oferecer segurança em todos os seus dispositivos. Alguns computadores selecionados da Acer incluem a proteção do Norton SecurityO Norton Security é previamente instalado em computadores selecionados da Acer para proteger sua identidade e seus dados financeiros contra vírus, spyware, malware e outras ameaças
AvisoO uso de dispositivos sem fio a bordo de um avião pode ser proibido. Desligue todos os dispositivos antes de entrar em uma aeronave pois eles podem ser perigosos para o funcionamento da aeronave, interromper as comunicações e até mesmo ser ilegal. Após a decolagem, pergunte à equipe de bordo se você pode habilitar o Wi-Fi.

94 - Internet e segurança on-line
online. Saiba mais sobre como manter sua segurança online e como proteger-se depois que sua assinatura inicial terminar.
À frente dos criminosos cibernéticosMantenha-se à frente dos criminosos cibernéticos. Para isso, conheça as táticas que eles usam para acessar seus dados privados.
Mantenha seu software sempre atualizadoOs criminosos cibernéticos se aproveitam totalmente das vulnerabilidades do software ou das plataformas, pois elas são a forma mais fácil de inserção inadvertida de malware nos dispositivos do usuário. E muitas vezes, com pouca intervenção do usuário. Assim que o fabricante de software anuncia uma atualização, os hackers aprontam um malware capaz de violar as vulnerabilidades do software que teriam sido corrigidas se a atualização tivesse sido instalada. Como se manter seguro: Execute toda e qualquer atualização de software assim que se tornam disponíveis.
Fique de olho em emails falsos ou de phishingPreste atenção em emails que parecem ser de um amigo ou associado, mas que têm algo estranho. Talvez falte uma letra maiúscula em seu nome ou haja erros de ortografia. O remetente do email poderá ser um criminoso cibernético que está tentando convencê-lo a enviar seu número de cartão de crédito, CPF ou a se conectar a um site falso que se assemelha ao site do banco. Como se manter seguro: Use um forte filtro antispam. Se um email parecer estranho, não clique em nada e exclua-o imediatamente. Inicie o navegador manualmente e digite o endereço do site do seu banco para fazer o login.
NotaAs especificações variam dependendo do modelo ou do Sistema Operacional.

Internet e segurança on-line - 95
Não se deixe enganar, caso alguém ligue para o seu telefoneO golpe do suporte técnico é uma forma de fraude online, na qual alguém liga para você em nome do Suporte Técnico de uma empresa confiável, como Norton ou Microsoft, afirmando que você tem um vírus. O principal objetivo é extorquir dinheiro da vítima. Os criminosos cibernéticos podem instalar malware, como software de atividades de keylogging ou Cavalos de Troia de porta dos fundos, a fim de obter acesso a informações pessoais.Como se manter seguro: Não acredite em chamadas telefônicas que informam que seu software ou computador não está funcionando. Nunca forneça informações pessoais por telefone, como números de CPF ou de cartões de crédito, a alguém que você não conhece.
Ameaças comuns usadas pelos criminosos cibernéticosAgora você conhece algumas maneiras que os criminosos cibernéticos comumente usam para entrar em seus dispositivos ou convencerem você a fornecer informações privadas. Estes são alguns tipos de malware que podem ser implementados depois que os criminosos entram em um dispositivo, e o que fazer em caso de infecção.
RansomwareUma forma de malware que criptografa os arquivos de dados pessoais contidos em seu computador e dispositivos. A criptografia converte os arquivos em outro formato, que somente pode ser aberto com uma chave de descriptografia específica. Depois de instalado, o ransomware exibe uma mensagem alertando que o computador agora está bloqueado. É exigido o pagamento de determinada quantia como uma "multa", com prazo definido. Mesmo com o pagamento, o criminoso pode decidir não descriptografar os arquivos mesmo assim.O que fazer em caso de infecção: Evite a infecção, mantendo-se protegido por um software de segurança como o Norton Security. Além disso, execute backups regulares de todos os seus dados, online ou em um disco rígido externo que esteja conectado ao seu computador somente durante a execução do backup. Os ataques

96 - Internet e segurança on-line
de ransomware são conhecidos por bloquear o acesso a discos rígidos externos conectados ao computador. Caso seja infectado por um ransomware, pense duas vezes antes de pagar o "resgate". Não há nenhuma garantia de que os criminosos cibernéticos debloquearão seus arquivos. Além disso, você estará patrocinando ataques a outras vítimas inocentes.
BotnetsUm botnet é uma sequência de computadores conectados infectados, coordenados para executar uma tarefa juntos. Os botnets obtêm acesso ao seu computador através de um código malicioso. Após o download do software, o botnet entra em contato com o computador mestre e o informa que está tudo pronto para o ataque. A partir daí, seu computador, telefone, tablet ou dispositivo da IoT passam totalmente para o controle de quem criou o botnet. A maioria das pessoas infectadas por botnets nem mesmo sabe que a segurança do seu computador foi comprometida.O que fazer em caso de infecção: Você provavelmente nem perceberá que foi infectado, pois os bots são notoriamente silenciosos. Seu Provedor de Serviços da Internet poderá enviar a você uma notificação alertando que encontrou uma ameaça em sua rede e que é preciso remover o bot. Se você contrair um bot, use um software de segurança como o Norton Security para verificar todos os seus dispositivos.
Vírus/malwareHá muitos anos, "vírus" tem sido a palavra comum para designar todos os programas de software maliciosos. Porém um vírus é somente um dos tipos de ameaça maliciosa. Um vírus é classificado como um código malicioso capaz de se autorreplicar, que se desloca após se inserir em arquivos ou programas.O que fazer em caso de infecção: Tome medidas para evitar a infecção, mantendo-se protegido por um software de segurança para a Internet, como o Norton Security. Caso seja assinante do Norton Security e acredita ter contraído um vírus, entre em contato com os técnicos de plantão do Norton para ajudar a eliminar o vírus.

Internet e segurança on-line - 97
Tome ainda mais precauções ao usar Wi-Fi públicoO Wi-Fi público está disponível em vários locais, desde a lanchonete local até hotéis e aeroportos por onde você passa quando está em viagem. Apesar do Wi-Fi público ter facilitado a vida moderna, ele representa um risco à segurança das informações pessoais disponíveis em laptops e smartphones. Uma rede virtual privada (VPN) oferece privacidade e anonimato online, criando uma rede privada a partir de uma conexão com a Internet pública. As VPNs ocultam seu endereço IP, para que suas ações online permanecem totalmente seguras e não possam ser rastreadas. Um dos maiores riscos à segurança no Wi-Fi público são os ataques "man-in-the-middle" (MITM). Esses ataques assemelham-se aos ataques de escuta online. Os dados são enviados de um ponto A (computador) a um ponto B (servidor/site) e um agressor pode ser o intermediário dessas transmissões. Em seguida, ele configura ferramentas programadas para "escutar" as transmissões, interceptar os dados especificamente determinados como importantes e capturar dados, como credenciais e senhas de login. Use uma VPN para garantir a proteção à sua privacidade e anonimato quando usar um Wi-Fi público. Os serviços de VPN podem criptografar todos os dados que você enviar e receber enquanto estiver usando um hotspot de Wi-Fi público, o que protege suas informações contra hackers e outros usuários da mesma conexão.
Para obter mais dicas sobre como se manter protegidoBons hábitos de segurança podem reduzir sua exposição ao crime online. Com alguns comportamentos básicos, você pode reduzir muito os riscos do crime cibernético:• Proteja suas contas com senhas únicas e fortes, que utilizem
uma combinação de no mínimo 10 letras maiúsculas e minúsculas, símbolos e números.
• Não clique em links aleatórios nem abra mensagens e anexos não solicitados, principalmente de pessoas que você não conhece.
• Não acesse nenhuma informação pessoal ou contas de mídias sociais em redes Wi-Fi desprotegidas.

98 - Internet e segurança on-line
• Use software de segurança em seus dispositivos para proteger-se das mais recentes ameaças.
Proteja seu computador com as ferramentas de segurança do WindowsO Windows fornece vários aplicativos de proteção.
[Winodws Updates] (Atualizações do Windows)Se você tiver uma conexão ativa com a Internet, o Windows poderá verificar a existência de atualizações importantes para seu computador e instalá-las automaticamente. Essas atualizações incluem reparos de segurança e atualizações de programas que podem aprimorar sua experiência com computadores e proteger seu computador contra novos vírus e ataques.
Como sei quando meu computador está em risco?Se a [Action Center] (Central de ações) relatar um alerta ou se o seu computador se comportar de forma irregular, travar inesperadamente ou se alguns de seus programas não funcionarem corretamente, seu computador pode estar infectado por programas mal-intencionados. Entretanto, não culpe os vírus por todos os problemas do computador! Se você suspeitar que o seu computador está infectado, a primeira coisa a fazer, caso não tenha feito ainda, é fazer a atualização e executar seu programa antivírus e antispyware.
v3