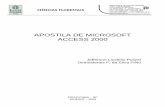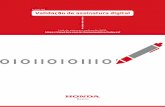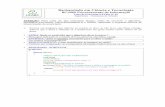Manual do Usuário - IFSULDEMINAS · campo “usuário” na lateral direita, informando seus dados...
Transcript of Manual do Usuário - IFSULDEMINAS · campo “usuário” na lateral direita, informando seus dados...

Manual do Usuário
Instituto Federal de Educação,
Ciência e Tecnologia do Sul de Minas Gerais
Campus Machado
Última Atualização: 30 de maio de 2018
por Instituto Federal de Educação,
Ciência e Tecnologia do Sul de Minas
Gerais
Campus Muzambinho

Sumário
1. Descrição Geral ........................................................................................................ 3
2 - Autores: Submetendo um Trabalho............................................................................... 6
2.1 – Submissão do Resumo ...................................................................................... 6
2.2 - Recebendo o resultado da avaliação e submetendo a versão final ...................... 11
3 - Diretores de Modalidade: editorando uma submissão.............................................. 13
3.1 - Recebendo uma submissão ............................................................................. 13
3.2 - Rejeitando uma submissão .............................................................................. 15
3.3 - Aceitando uma submissão: designando avaliador ............................................. 15
3.4 - Recebendo avaliação ....................................................................................... 17
3.5 – Recebendo a versão final do autor ................................................................... 19
3.6 - Quando o trabalho é aceito ............................................................................... 21
4 – Avaliadores: Avaliando um artigo ........................................................................... 22
4.1 Acessando a página de Avaliação ...................................................................... 22
4.2 Avaliando um Artigo ........................................................................................... 23

1. Descrição Geral
O Open Conference Systems (OCS) é um sistema livre que pode ser utilizado ou modificado sob
os termos da GNU GPL V2. Esse sistema tem sido utilizado para que autores submetam seus
trabalhos, de maneira eletrônica, às últimas edições da Jornada Científica do IFSULDEMINAS.
De maneira geral, a plataforma OCS permite o registro de usuários que podem possuir
diferentes papéis. Esse papéis dependem do nível de acesso que cada um dos usuários tem no
sistema. Os principais papéis utilizados na Jornada são:
1) Ouvinte: aquele que participará apenas como OUVINTE no dia do evento;
2) Autor: aquele que enviará trabalhos como AUTOR;
3) Avaliador: aquele que realiza a avaliação do trabalho; 4) Diretor de modalidade: aquele que realiza funções editoriais como encaminhamento de
trabalhos para avaliadores e análise geral do processo de avaliação.
Os papéis de ouvinte e autor podem ser requisitados diretamente na página do evento durante o
processo de cadastro/inscrição (veja Seção 1.1). Por outro lado, os papéis de avaliador e diretor
de modalidade podem ser atribuídos apenas pelo administrador do evento. Nesse caso, é
necessário enviar um e-mail para [email protected] solicitando a inclusão desses
papéis, o que será ou não concedido pela organização da jornada.
A interação entre os usuários da plataforma OCS está demonstrada na Figura 1.1. Essa interação
pode ser definida da seguinte forma:
1. Autor (B) prepara o documento que será enviado para avaliação por meio da plataforma:
confere se o documento está de acordo com as "Normas para Publicação", retira o nome dos
autores e exporta para o formato PDF.
2. Autor (B) submete o artigo para a avaliação;
3. Diretor de modalidade (A) recebe submissão e escolhe avaliador;
4. Diretor de modalidade (A) designa avaliador;
5. Avaliador (C) finaliza a avaliação;
6. Avaliador (C) submete a avaliação para o diretor de modalidade;
7. Diretor de modalidade (A) registra decisão do avaliador;
8. Diretor de modalidade (A) notifica autor; 9. Autor (B) recebe as considerações, corrige o manuscrito conforme orientações do avaliador e
insere os nomes dos autores no seu artigo;
10. Autor (B) finaliza o artigo, exportando-o para o formato PDF; 11. Autor (B) envia versão final para o diretor de modalidade pela plataforma – usando a mesma
submissão que enviou o resumo inicialmente;
12. Diretor de modalidade (A) checa se as correções e inserção dos nomes dos autores foram
realizadas corretamente e conclui a avaliação – registrando a decisão de ACEITAR ou
REJEITAR e informando o autor sobre essa decisão.

Figura 1.1: Interação entre usuários da plataforma OCS.
1.1 – Como realizar o cadastro na plataforma OCS.
O cadastro na plataforma de submissões de trabalhos para serem apresentados na Jornada
poderá ser realizado na página inicial do evento. Basta acessar o endereço:
https://jornada.ifsuldeminas.edu.br/
Após acessar a página clique em cadastro.
Preencha as informações necessárias nos campos do “perfil” e clique em criar.
Caso já tenha participado de alguma edição anterior da Jornada Científica, pode-se utilizar o
cadastro já realizado antes:
Após o cadastro, você será direcionado para a página do usuário, onde poderá dar início ao
processo de submissão do seu trabalho.

Observe que nessa página também se encontram o Template para Resumo
Expandido e o Modelo de Pôster.
2 - Autores: Submetendo um Trabalho
2.1 – Submissão do Resumo
Esta seção mostra um passo-a-passo, que tem o objetivo de guiar os autores no processo de
submissão de trabalhos.
=> Antes de iniciar o processo de submissão é necessário que o(s) autor(es) acesse(m) a página
que define as diretrizes para a elaboração e formatação do documento a ser enviado. O acesso é
feito através da página do evento, acessando a aba (1) Sobre, (2) Diretrizes para Autores e (3)
Normas para publicação.
Após verificar as diretrizes e adequar seu trabalho a elas, siga os passos abaixo para realizar sua
submissão:
1 – Você deverá acessar sua página de usuário. Para isso, use a aba superior de “acesso” ou o
campo “usuário” na lateral direita, informando seus dados de login e senha, criados no momento
em que realizou seu cadastro.

2 – Após realizar o login, já na página do usuário, caso não apareça o nome 10ª Jornada, clique na aba
“capa” e acesse a jornada clicando no link “Acessar a conferência” logo abaixo de 10ª Jornada Científica
e Tecnológica e 7º Simpósio da Pós-Graduação do IFSULDEMINAS:
3 – Clique no ícone sobre e em seguida no ícone submissões online:

4 – Se você já possui cadastro, clique em acesso, se não, clique em cadastro na plataforma:
Entre no ícone nova submissão e logo depois em “Clique aqui para iniciar o processo de submissão”:

5 – (1) selecione a modalidade do seu trabalho (Atenção! O arquivo deve estar em PDF e não
deve conter os nomes dos autores);
(2) certifique se a submissão está de acordo com as condições e marque cada uma das
condições;

(3) Marque a opção de concordância dos autores com a Declaração de Direito Autoral;

(4) Clique em Salvar e Continuar.
6 – O próximo passo (PASSO 2. TRANSFERÊNCIA DO MANUSCRITO) é a transferência
do arquivo. (1) Clique em selecionar arquivo; Encontre a pasta no seu computador onde está o
arquivo do trabalho que enviará para ser avaliado e clique em abrir. (2) Clique em Transferir.
IMPORTANTE: o arquivo deverá ser enviado em duas páginas e deve estar sem identificação
dos autores, em formato PDF e de acordo com as “Diretrizes para Autores”.
7 – (1) Observe, após o arquivo ser transferido (Não se esqueça de clilcar no botão
“Transferir”!), se a página informa os dados do documento de submissão; (2) Clique em
Salvar e Continuar.

8 – A próxima ação é informar os dados de autoria no sistema eletrônico ( PASSO 3.
METADADOS DA SUBMISSÃO) - Confira seus dados (nome e endereço de e-mail) e
adicione os dados dos demais autores.
IMPORTANTE: Se houver mais de um autor, é necessário incluir os dados desse(s) autor(es)
neste momento – Use a caixa “Incluir Autor”
9 – Preencha os dados da submissão como (1) Título e Resumo; e (2) Salvar e Continuar.

10 – Pronto! Agora basta Concluir a Submissão.

Agora seu trabalho passará pela avaliação de especialista da área que poderá
recomendar que o resumo seja “publicado”, “corrigido” ou “rejeitado” -
aguarde a mensagem de e-mail do Diretor de Modalidade informando sobre a
recomendação.
11 – A página final é uma notificação que a submissão foi concluída. Você também receberá um
e-mail informando a submissão.
12 – Verifique na sua caixa de e-mails se recebeu uma mensagem com o assunto “[jcmuz2]
Aviso de recebimento de submissão”, enviada pelo Núcleo Institucional de Pesquisa e
Extensão - NIPE. Essa mensagem é a garantia que o processo de submissão foi finalizado com
sucesso.
2.2 - Recebendo o resultado da avaliação e submetendo a versão final
Após a submissão do resumo expandido, o autor deve ficar atento ao e-mail enviado pelo
Diretor de Modalidade por meio da plataforma OCS, informando-lhe sobre o resultado da
avaliação. Esse e-mail contém as considerações do avaliador. Deve-se utilizar essas
considerações na correção do trabalho. Assim, para a elaboração da versão final, o autor deverá
ter muita ATENÇÃO com os seguintes aspectos:
1 - Verificar se todas as considerações feitas pelo avaliador foram realizadas na correção do
artigo;
2 - Adicionar os nomes dos autores conforme modelo disponibilizado (informando dados de
Filiação, Cidade e E-mail dos autores no rodapé).

3 – Salvar o arquivo no formato PDF.
IMPORTANTE: A versão final deve ser feita utilizando o modelo do Template para Resumo
Expandido, com o cabeçalho do evento.
Assim que finalizar a versão final, o autor deverá acessar a página de submissões ativas e clicar
no link do campo Situação.
Então, o autor deverá acessar a seção DECISÃO DO DIRETOR, selecionar a versão final do seu
artigo (em formato PDF, com dados de todos os autores e cabeçalho do evento ) e transferi-la
para o sistema clicando no botão Transferir.
A transferência do arquivo fará com que o mesmo fique disponível no campo Versão final.
O autor deve usar o ícone do e-mail, em “Notificar diretor”, para enviar uma mensagem ao
diretor informando-o que está enviando a versão final corrigida. O diretor poderá então finalizar
a avaliação, verificando se as correções foram realizadas e os dados dos autores foram inseridos.

O autor receberá, após a análise final do diretor de modalidade, um e-mail informando sobre a
decisão de “ACEITAR” ou “REJEITAR” o trabalho.
Caso as correções não tenham sido feitos em sua totalidade ou falte alguma informação dos
dados de autoria, o Diretor de Modalidade poderá solicitar “novas correções” somente se ainda
estiver dentro do prazo.
3 - Diretores de Modalidade: editorando uma submissão
O diretor de modalidade é responsável pelo processo editorial do trabalho enviado, o que vai
desde a recepção da submissão, passando pela escolha do avaliador, encaminhamento das
considerações ao autor, conferência das correções realizadas e encaminhamento da versão final
para publicação.
3.1 - Recebendo uma submissão
Quando um autor submete trabalho para a modalidade que está sendo gerenciada por
determinado “Diretor de modalidade”, este recebe uma cópia da mensagem de agradecimento
pela submissão, como forma de "Aviso de recebimento de nova submissão". O acesso para
visualizar essa submissão pode ser feito tanto pelo link enviado no e-mail de notificação ou
realizando login na sua página de usuário, usando a página do evento.
Observe que na página de usuário, no perfil de “Diretor de Modalidade”, há um número (0)
seguido da informação “Em avaliação”. Para acessar o trabalho submetido clique sobre o “Nº
Em avaliação”.
Para acessar as informações da submissão, é necessário clicar sobre o Título do trabalho
recebido.

O sistema direcionará para uma página que mostra, na seção Avaliação, as informações do
trabalho, como nome(s) do(s) autor(es), título do trabalho e o arquivo em PDF - que constará no
campo “Versão para avaliação”. As ações do Diretor de Modalidade são:
1. Download do documento para avaliação: salvar o arquivo que consta no campo Versão
para avaliação, na seção Avaliação, clicando em cima do link do documento para fazer o
download:
2. Verificação do formato do documento: verificar se o documento segue os padrões
estabelecidos nas “Diretrizes para autores”, incluindo questões de conteúdo e formato de
arquivo (PDF);
3. Verificação da retirada dos nomes autores: verificar se os nomes dos autores foram
retirados do documento que será encaminhado para avaliação.
Caso o documento contenha os nomes dos autores ou esteja fora do padrão estabelecido, é
necessário rejeitar o trabalho. A tarefa de rejeição deve seguir os passos apresentados na seção
3.2. Caso a submissão esteja correta, deve-se seguir os passos definidos na seção 3.3.

3.2 - Rejeitando uma submissão
A rejeição de um trabalho por inclusão de nomes de autores ou por falta de padronização de
documento deve ser feita seguindo:
1 - Registro da decisão: página de avaliação, na seção Decisão do Diretor, no campo Escolher
Decisão, da: Selecione a opção Rejeitare clique no botão Registrar Decisão.
2 - Notificar autor: a notificação do autor é realizada clicando no ícone no campo Notificar
autor.
3 - Redigir e-mail de notificação: essa terceira etapa será feita em uma página para redação do
e-mail, que será aberta após o clique no ícone.
ATENÇÃO: Informar ao autor, através do e-mail, que ele poderá corrigir os problemas do
documento e fazer uma nova submissão do trabalho enquanto estiver dentro do prazo de
submissão.
4 - Arquivar submissão: logo abaixo do ícone usado para notificar o autor, aparecerá um link
para “arquivar esta submissão”, clique sobre esse link.
3.3 - Aceitando uma submissão: designando avaliador
Ao verificar que o trabalho está apto para avaliação, o diretor de modalidade deve fazer a
escolha do avaliador levando em consideração o perfil do trabalho e as áreas de atuação dos
avaliadores cadastrados na plataforma. A realização dessa tarefa é divida nos seguintes passos:
1 - Escolher Avaliador: para escolher um avaliador basta clicar no link ESCOLHER
AVALIADOR, na seção Avaliação:

2 - Designar um Avaliador: após clicar no link ESCOLHER UM AVALIADOR, o sistema
redirecionará o diretor de modalidade para uma página onde se pode selecionar um avaliador.
Você observará que aparecerão avaliadores de todas as modalidades. Assim, (1) realize uma
busca pela modalidade do trabalho; e (2) clique em DESIGNAR.
3 – Notificar o Avaliador: após a designação do avaliador, é preciso notificá-lo, clicando no
ícone de e-mail que aparece logo abaixo da descrição “solicitação”. Essa notificação será feita
por e-mail padrão, gerado pelo próprio sistema, basta clicar em “enviar”.
4 - Disponibilizar o Avaliador: após enviar a mensagem ao avaliador solicitando a avaliação, é
necessário clicar no link “Disponível para avaliação”, no campo “Diretor informa em nome do
avaliador”. Assim, não será necessário esperar o aceite do avaliador.
Observação: Essa ação foi definida pela comissão organizadora para dar agilidade ao processo.

5 - Aguardar Avaliação: é necessário que o avaliador finalize e envie a avaliação. O avaliador
terá uma semana para finalizar a avaliação. Em casos de atrasos, pode-se enviar um lembrete
de avaliação clicando no link ENVIAR LEMBRETE.
3.4 - Recebendo avaliação
O diretor de modalidade será notificado, por e-mail, quando um avaliador enviar uma avaliação.
Assim, basta acessar a página de controle de submissões que, nessa etapa, apresentará as
seguintes informações:
A - Estágio da avaliação: nessa etapa, esse campo deverá conter o número 2. B - Solicitação em: apresenta a data em que a solicitação foi enviada ao avaliador.
C - Findo em: data de finalização da avaliação.
Para acessar o resultado da avaliação é necessário clicar sobre o título do artigo. Dessa forma, o
sistema irá redirecionar para a página de avaliação daquele artigo. Ao acessar essa página, o
diretor deve seguir os passos descritos abaixo:
1 - Verificar recomendação: além do e-mail de notificação, poderá ser utilizado o campo
“Recomendação” para verificar se uma avaliação foi concluída.
2 - Notificar avaliador: uma vez verificado o término da avaliação, é necessário notificar o
avaliador, informando-lhe que sua avaliação fora recebida corretamente - . Isso deve ser feito
clicando no ícone indicado como 2 na figura que segue abaixo - “Acusar recebimento”.

3 - Acessar formulário de avaliação: para acessar o formulário de avaliação preenchido pelo
avaliador é necessário clicar no ícone do campo “Resposta do formulário de avaliação”.
4 - Escolher e registrar decisão: após análise do formulário de avaliação, o diretor de
modalidade deve escolher sua recomendação e registrá-la clicando no botão “Registrar
Decisão”.
IMPORTANTE: Nessa etapa da avaliação deve-se escolher a opção “ Alterações
necessárias”, mesmo que o avaliador tenha recomendado que seja “publicado sem alterações”
Isso é necessário pelo fato de que, no mínimo, os autores deverão inserir os nomes da autoria no
documento final.
5 - Notificar autor: após o registro da decisão, deve-se notificar o autor clicando no ícone
indicado como 5 na figura que segue abaixo.
6 – Mensagem de e-mail informando a decisão e importação da avaliação: ao realizar o
passo 5, o diretor será direcionado para uma página onde é possível redigir o e-mail de
notificação para o autor. O texto do e-mail já está previamente preenchido. Contudo, é
necessário importar o formulário de avaliação clicando no botão “Importar avaliação pelos
pares”, como mostrado na Figura abaixo. Dessa forma, todo o formulário de avaliação será
incorporado ao corpo do e-mail.

3.5 – Recebendo a versão final do autor
Após o encaminhamento da decisão de “alteraçãoes necessárias” para o autor, o diretor de
modalidade deve se atentar na plataforma OCS para o recebimento da segunda versão do
trabalho. Nessa fase não há notificação por e-mail pela plataforma informando que o autor
submeteu a versão final. Para ver se a versão final foi submetida, é preciso acessar a página de avaliação:
1 – Acesse, através da página do usuário, as avaliações em andamento.
2 – Acesse o trabalho clicando no título do trabalho

Para identificar se o autor submeteu uma nova versão, observe se há algum arquivo no campo
versão final, na área da Decisão do Diretor (figura abaixo). Veja que o sistema informa a data
de inclusão do arquivo pelo autor (1). É importante que o Diretor de Modalidade se atente a
essas informações.
Para finalizar o processo de tramitação do trabalho, realize os seguintes passos:
1- Faça o download da versão final, clicando no arquivo da “versão final”, na área Decisão do
Diretor.
2- Conferir o arquivo final: O Diretor de Modalidade deve analisar a versão final, verificando:
* se ele contém as correções sugeridas pelos avaliadores,
* se os nomes dos autores foram acrescentados, * se a versão final está disponibilizada no modelo de template do evento, com o cabeçalho da 9ª
Jornada Científica e Tecnológica e 6º Simpósio de Pós-graduação do IFSULDEMINAS,
* e se está no formato PDF.
3 - Registrar decisão: deve-se registrar uma nova decisão baseando-se no arquivo final enviado
pelo autor e no atendimento das correções solicitadas pelo avaliador.
Atenção: Nessa etapa, o diretor de modalidade pode aceitar o trabalho ou rejeitá-lo.
Para solicitar alterações novamente ou a inserção do(s) nome(s) do(s) autor(es), somente se
ainda estiver dentro do prazo de correção.
4 - Notificar autor: independentemente do tipo de decisão (aceite, correções necessárias ou
rejeição), deve-se notificar o autor clicando no ícone indicado pela figura abaixo. O diretor será
direcionado para uma página onde é possível redigir o e-mail de notificação para o autor. O

texto do e-mail está previamente preenchido, mas o diretor pode acrescentar as informações que
achar pertinente.
3.6 - Quando o trabalho é aceito
Se o resumo expandido foi ACEITO, é preciso enviar a versão final para a página onde ficarão
disponíveis os trabalhos publicados (layout da plataforma OCS), ou seja, disponibilizá-lo na
página de artigos aceitos (página de apresentações). Os seguintes passos são necessários para
realizar essa tarefa:
1 - Selecionar arquivo a ser enviado: deve-se selecionar o arquivo do campo Versão Final (1).
2 - Enviar para o layout: enviar o arquivo selecionado no passo anterior para o layout do OCS
clicando no botão Enviar (2).
Para publicar o trabalho aceito:
1 – Transferir o documento final para a seção de “LAYOUT” - ainda na mesma página, na
seção “LAYOUT”, há uma campo para “transferir documento” da composição final.
Aqui o diretor irá fazer o upload da versão a ser publicada, escolhendo o arquivo final enviado
pelo autor e clicando em “transferir” - o arquivo em PDF deve aparecer logo após “Formato
para Publicação”.
2 – Conferir se o arquivo está correto – após o upload da versão final do arquivo, habilitará o
campo “Ler Prova”, clicando sobre esse campo é possível visualizar o PDF e conferir se o
arquivo está correto.
3 - Concluir submissão: para concluir o trâmite editorial e enviar o arquivo para a página dos
trabalhos aceitos, deve-se clicar no botão Concluída.

4 – Avaliadores: Avaliando um artigo
O avaliador é um especialista na área correspondente à modalidade em que o trabalho foi
submetido, ele é responsável por analisar o conteúdo do resumo enviado e opinar se está
adequado ou não para apresentação durante o evento e posterior publicação nos Anais da
Jornada.
Quando um trabalho é designado para o avaliador, o Diretor de Modalidade envia, por meio da
plataforma eletrônica, um e-mail solicitando a avaliação daquele trabalho. Para realizar a
avaliação, o avaliador deve acessar sua página de usuário na plataforma OCS, utilizando o seu
número de CPF como login e a senha enviada (ou redefinida pelo avaliador após envio).
A página de controle de submissões ativas de um avaliador, mostrada abaixo, possui três
informações principais:
A – Modalidade: é a sigla correspondente à modalidade em que o trabalho foi submetido. B - Título de Trabalho: po próprio título ossui o link que direciona o avaliador para a página de
avaliação.
C - Prazo para finalizar a avaliação: data limite para concluir avaliação (data no padrão
americano: mês-dia).

4.1 Acessando a página de Avaliação
Para acessar a página de avaliação, o avaliador deve acessar sua página de usuário utilizando o
número do CPF como login e a senha enviada (ou redefinida pelo avaliador após envio). Na sua
página de usuário, clique sobre o Título do Trabalho. A página de avaliação é dividida em três
partes:
A - Submissão Aguardando Avaliação: apresenta algumas informações do artigo como título,
resumo, modalidade, informações dos diretores da conferência e metadados.
B - Agenda da Submissão: contém as datas de solicitação da avaliação enviada pelo diretor, a
data de aceite da avaliação e o prazo para finalizá-la.
C - Diretrizes para a Avaliação: apresenta as orientações relativas ao processo de avaliação. D - Diretrizes para Avaliadores: especifica como proceder para preenchimento do formulário
de avaliação, detalhes sobre o prazo e o que considerar para cada tipo de recomendação.
Observe que, por padrão, toda solicitação de avaliação já considera que o avaliador está
disponível para a avaliação. Por esse motivo, o campo 1 das DIRETRIZES PARA AVALIAÇÃO
estará sempre com a resposta Aceito. Isso foi definido pela comissão organizadora do evento
para o maior dinamismo das avaliações.
4.2 Avaliando um Artigo
Os passos para a avaliação de artigos podem ser enumerados da seguinte forma:

1. Download do documento para avaliação: salvar o arquivo para avaliação, o qual consta no
campo Manuscrito da submissão, clicando sobre o link indicado em 1.
2. Preencher formulário de Avaliação: preencher o formulário de avaliação clicando sobre o
ícone mostrado em 2. O formulário de avaliação apresenta várias questões que devem ser
selecionadas pelo avaliador. Questões marcadas Com restrições devem ser justificadas no
campo “Espaço para comentários acerca do trabalho” do formulário. Essas justificativas
deverão conter o número do item ao qual elas se referem.
3. Escolher recomendação: escolher uma das opções: Aceitar submissão, Alterações
Necessários ou Rejeitar, conforme já assinalado no Formulário de avaliação.
4. Enviar avaliação: clique no campo “Enviar avaliação ao diretor de modalidade” (4),
para que o diretor seja informado que você finalizou a avaliação.