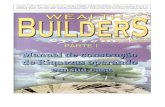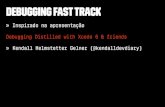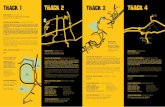Manual do utilizador ON!Track - hilti.com.br
Transcript of Manual do utilizador ON!Track - hilti.com.br

Manual do utilizador ON!Track
Versão web 2.3
Versão do manual 1.1

1
Índice
Como Começar ............................................................................... 3
O que é o ON! Track?........................................................................ 3
Descrição do processo geral do ON!Track ? ..................................... 3
Como adicionar, editar e eliminar uma localização? .................... 7
Como adicionar uma nova Localização? ........................................... 7
Como editar uma localização? .......................................................... 9
Como eliminar uma localização? .................................................... 12
Como adicionar, editar e eliminar uma sub-localização? ............... 15
Como adicionar uma nova sub-localização? ................................... 15
Como editar uma sub-localização? ................................................. 18
Como eliminar uma sub-localização? ............................................. 20
Como adicionar,editar,eliminar,descontinuar e transferir um
Equip.? ......................................................................................... 22
Como adicionar um novo Equipamento? ....................................... 22
Como adicionar uma Ferramenta Hilti utilizando o nr de série? .... 26
Como editar um Equipamento? ...................................................... 30
Como alterar o status de um Equipamento de Operacional para
Avariado,Em Reparação,Perdido Ou Roubado ou Descontinuado? 33
Como eliminar um Equipamento? .................................................. 36
Como transferir um Equipamento para outra localização? ............ 39
Como encontrar um Equipamento transferido? ............................. 49
Como confirmar a entrega de um Equipamento?........................... 51
Como encontrar o histórico de transferências de Equipamentos? 54
Como visualizar os meus Equipamentos todos de uma vez? .......... 55
Como repôr Consumiveis? .............................................................. 56

2
Como adicionar, editar e eliminar colaboradores? ........................ 58
Como adicionar um novo colaborador ? ......................................... 58
Como editar um novo colaborador ? .............................................. 61
Como eliminar um novo colaborador ? .......................................... 63
Como adicionar, editar e eliminar um certificado? ........................ 65
Como adicionar um novo certificado? ............................................ 65
Como editar um certificado? .......................................................... 67
Como eliminar um certificado? ...................................................... 69
Como adicionar, editar e eliminar um serviço?.............................. 71
Como adicionar um novo serviço? .................................................. 71
Como editar um serviço? ................................................................ 73
Como eliminar um serviço? ............................................................ 75
Como adicionar, editar e eliminar um Modelo assim como assignar
um certificado ou serviço ? ........................................................... 77
Como adicionar um novo Modelo? ................................................ 77
Como editar um Modelo? ............................................................... 80
Como eliminar um Modelo? ........................................................... 82
Como atribuir um certificado ou serviço a um Modelo? ................ 84
ON!Track em geral ....................................................................... 87
Como navegar? ............................................................................... 87
Como pesquisar? ............................................................................ 89
Como filtrar tabelas? ...................................................................... 91
Como classificar tabelas? ................................................................ 92
Como personalizar tabelas? ........................................................... 93

3
Como começar
As perguntas que se seguem esclarecem como pode começar a
utilizar o ON!Track.
O que é o ON!Track?
O Hilti ON!Track é a solução profissional para gerir todos os seus
equipamentos, independentemente do fabricante. O software ajuda-
o a encontrar e procurar facilmente os equipamentos para minimizar
perdas, a manter listas de inventário de modo rápido e simples, tudo
num só local, e a obter avisos automáticos, tais como lembretes de
reparações, assistência e inspeções.
Como se descreve em geral o processo do ON!Track?
• Depois de iniciar sessão no ON!Track, a primeira imagem que
surge é a do painel de instrumentos; aqui são apresentadas as
suas localizações no mapa, o estado dos equipamentos e os
detalhes dos mesmos em baixo. Se clicar nas localizações e
áreas em baixo, são apresentadas as respetivas informações
detalhadas.

4
• Se clicar nos respetivos pontos de navegação principais, ou
seja no painel de instrumentos, localização, equipamentos,
colaboradores, formulários modelo e relatórios, pode obter as
informações correspondentes.
• Em localização, faz a gestão das suas localizações (tutelares);
pode adicionar e especificar localizações novas, assim como
editar e eliminar as existentes. Aqui pode atribuir também
equipamentos a localizações específicas.
• Em equipamentos, faz a gestão dos seus equipamentos,
produtos e consumíveis; pode adicionar e especificar
localizações novas, assim como editar e eliminar as existentes.
Pode ainda transferir equipamentos de uma localização para
outra ou atribuir certificados aos seus equipamentos.
• Em colaboradores, faz a gestão dos seus colaboradores
(utilizadores ON!Track), sendo possível adicionar e especificar

5
novos, assim como editar e eliminar os existentes. Aqui pode
atribuir também certificados aos colaboradores ou definir a
gestão dos direitos para os outros utilizadores ON!Track, por ex.
um administrador.
• Em modelos, faz a gestão dos formulários modelo dos seus
equipamentos, certificados para equipamentos e
colaboradores, assim como de serviços para os equipamentos;
pode adicionar e especificar novos, assim como editar e
eliminar os existentes.
• Em relatórios, pode executar automaticamente relatórios sobre
os seus equipamentos, certificados, serviços e colaboradores.
• Em transferências (do lado direito do ecrã), pode criar
automaticamente relatórios sobre os seus equipamentos,
certificados, serviços e colaboradores.

6
• Por baixo do seu nome de início de sessão encontrará a
empresa e as definições do utilizador, a página de assistência e
a opção para terminar sessão.

7
Como adicionar, editar e eliminar uma
localização?
As localizações especificam onde se encontram os seus
equipamentos ou para onde serão transferidos. Estas referem-se
normalmente a armazéns específicos, obras, centros de assistência
ou veículos. As perguntas que se seguem irão esclarecer como se
adicionam novas localizações e como editar e eliminar as já
existentes.
Como adicionar uma nova localização?
1. Clique em localizações na barra de navegação principal.
2. Clique no ícone do sinal mais na barra de navegação
secundária; abre-se um ecrã de introdução de dados depois de
clicar no ícone.
3. Selecione uma tutela para a nova localização clicando na
localização correspondente (por ex., armazéns, obras, etc.)

8
4. Clique em guardar e seguinte ao fundo do ecrã de seleção para
prosseguir com a introdução de dados no separador de
detalhes da localização.
5. Preencha os dados necessários no separador de detalhes da
localização; os campos obrigatórios estão assinalados a
vermelho, mas recomenda-se que preencha todos os dados.
6. Clique em guardar e sair ao fundo do ecrã de introdução de
dados para concluir a adição de uma nova localização.

9
Como editar uma localização?
1. Clique em localizações na barra de navegação principal.
2. Clique no ícone do sinal mais para expandir a navegação
vertical por baixo.
3. Clique na localização a editar.

10
4. Clique no ícone do lápis para editar a localização selecionada;
quando clicar no ícone, abre-se um ecrã de edição com os
detalhes da localização.

11
5. Edite os detalhes da localização que entender necessários; os
campos obrigatórios estão assinalados a vermelho, mas
recomenda-se que preencha todos os dados.
6. Clique em guardar e sair ao fundo do ecrã de edição para
concluir a edição da localização.

12
Como eliminar uma localização?
Nota: as localizações com equipamentos atribuídos não podem ser
eliminadas. Para eliminar essas localizações, remova primeiro as
atribuições conferidas aos equipamentos.
1. Clique em localizações na barra de navegação principal.
2. Clique no ícone do sinal mais para expandir a estrutura de
localizações em baixo.

13
3. Selecione a localização a eliminar clicando na mesma.
4. Clique no ícone de caixote do lixo para eliminar a localização
selecionada; quando clicar no ícone, abre-se um ecrã de
confirmação.

14
5. Clique em sim para eliminar permanentemente a localização
correspondente; para cancelar a eliminação, clique em não.
Atenção: uma vez eliminados, não é possível restaurar dados!

15
Como adicionar, editar e eliminar uma sub-
localização?
As localizações principais determinam tipos de localizações, ou seja,
armazéns, obras, veículos, etc. As perguntas que se seguem irão
esclarecer como se adicionam novas localizações principais
(tutelares) e como editar e eliminar as já existentes.
Como adicionar uma nova sub-localização?
1. Clique em localizações na barra de navegação principal.
2. Clique no ícone do sinal mais na barra de navegação
secundária; quando clicar, abre-se um ecrã de introdução de
dados.
3. Clique em nova localização; surge um campo de texto para o
nome da localização.

16
4. Introduza um nome para a nova localização principal no campo
de texto.
5. Clique em guardar e seguinte ao fundo do ecrã de seleção para
prosseguir com a introdução de dados no separador de
detalhes da localização.
6. Preencha os dados necessários no separador de detalhes da
localização; os campos obrigatórios estão assinalados a
vermelho, mas recomenda-se que preencha todos os dados.

17
Nota: o "tipo" pendente contém tipos de localização
predefinidos, tais como contentor, obra, grupo de localizações,
veículo e armazém. Selecione um tipo de localização que melhor
se adapte ao objetivo da mesma.
Para poder selecionar um gestor de localização, é necessário
definir previamente a pessoa no ON!Track; pode definir uma
pessoa selecionando “gestor de localizações” no menu pendente
de atribuição da responsabilidade na página de edição da
pessoa, em colaboradores.
7. Clique em guardar e sair ao fundo do ecrã de introdução de
dados para concluir a adição de uma nova localização principal
(tutelar).

18
Como editar uma localização principal (tutelar)?
1. Clique em localizações na barra de navegação principal.
2. Clique na localização principal a editar.
3. Clique no ícone do lápis para editar a localização principal
(tutelar) selecionada; quando clicar no ícone, abre-se um ecrã
de edição com os detalhes da localização.

19
4. Edite os detalhes das localizações principais que entender
necessários; os campos obrigatórios estão assinalados a
vermelho, mas recomenda-se que preencha todos os dados.
5. Clique em guardar e sair ao fundo do ecrã de edição para
concluir a edição da localização principal (tutelar).

20
Como eliminar uma localização principal (tutelar)?
Nota: as localizações principais com equipamentos atribuídos não
podem ser eliminadas. Para eliminar essas localizações, remova
primeiro as atribuições conferidas aos equipamentos.
1. Clique em localizações na barra de navegação principal.
2. Selecione a localização principal a eliminar clicando na mesma.
3. Clique no ícone de caixote do lixo para eliminar a localização
principal selecionada; quando clicar no ícone, abre-se um ecrã
de confirmação.

21
4. Clique em sim para eliminar permanentemente a localização
correspondente; para cancelar a eliminação, clique em não.
Atenção: uma vez eliminados, não é possível restaurar dados!

22
Como adicionar, editar, eliminar,
descontinuar e transferir um equipamento?
Enquanto termo coletivo, "equipamento" não inclui apenas
ferramentas de trabalho (tais como ferramentas elétricas e
máquinas), mas também produtos (tais como luvas ou escadas) e
consumíveis (tais como parafusos). As perguntas que se seguem irão
esclarecer como se adicionam novos equipamentos e como editar,
eliminar e transferir os já existentes.
Como adicionar um novo equipamento?
Nota: apesar de existirem várias possibilidades para adicionar um
equipamento, descreve-se aqui a abordagem manual mais simples.
1. Clique em localizações na barra de navegação principal.
2. Clique no ícone do sinal mais (“adicionar”) para adicionar um
novo equipamento; quando clicar, abre-se um ecrã de
introdução de dados.
3. Preencha os dados necessários no separador de detalhes do
equipamento; os campos obrigatórios estão assinalados a
vermelho, mas recomenda-se que preencha todos os dados.

23
Para visualizar todos os campos obrigatórios, percorra para
baixo o separador de detalhes do equipamento.
Nota: o código de barras refere-se ao código único que se
encontra na etiqueta do código de barras que vai colocar no seu
equipamento. O código alternativo é escolhido pelo utilizador,
que tem de ser igualmente único e não pode ser atribuído duas
vezes.

24
4. Clique em guardar e seguinte ao fundo do ecrã de dados para
prosseguir com a introdução de dados no separador Gerido
como.
5. Preencha os dados necessários no separador Gerido como;
recomenda-se que preencha todos os dados.
6. Clique em guardar e seguinte ao fundo do ecrã de dados para
prosseguir com a introdução de dados no separador
certificados.
7. Selecione e adicione os certificados necessários a um
equipamento no separador de certificados.
Nota: para adicionar certificados neste ecrã, estes tinham de ter
sido previamente adicionados ao ON!Track; pode adicionar
certificados nos modelos do ponto de navegação principal.

25
8. Clique em guardar e seguinte ao fundo do ecrã de dados para
prosseguir com a introdução de dados no separador serviços.
9. Selecione e adicione os serviços necessários a um equipamento
no separador de serviços.
Nota: para adicionar serviços neste ecrã, estes tinham de ter
sido previamente adicionados ao ON!Track; pode adicionar
serviços nos modelos do ponto de navegação principal.
10. Clique em guardar e sair ao fundo do ecrã de introdução de
dados para concluir a adição de um novo equipamento.

26
Como adicionar um equipamento Hilti utilizando o
número de série?
1. Clique em localizações na barra de navegação principal.
2. Clique no ícone do sinal mais (“adicionar”) para adicionar um
novo equipamento; quando clicar no ícone, abre-se um ecrã de
introdução de dados.
3. Preencha o campo do número de série com o respetivo
número de série do seu equipamento Hilti no separador de
detalhes do equipamento.
Nota: ao escrever, o número de série em causa é exibido
imediatamente.

27
4. Selecione o número de série correto na lista pendente
apresentada automaticamente enquanto escreve; ao selecionar
o número de série, os dados do equipamento selecionado são
pré-preenchidos automaticamente nos detalhes do
equipamento e no separador Gerido como.
Nota: os campos obrigatórios são assinalados a vermelho;
recomenda-se que preencha todos os dados, sobretudo o
número de série, fabricante e modelo, por exemplo.
5. Clique em guardar e seguinte ao fundo do ecrã de dados para
prosseguir com a introdução de dados no separador Gerido
como.

28
6. Preencha os dados necessários no separador Gerido como;
recomenda-se que preencha todos os dados.
7. Clique em guardar e seguinte ao fundo do ecrã de dados para
prosseguir com a introdução de dados no separador
certificados.
8. Selecione e adicione os certificados necessários a um
equipamento no separador de certificados.
Nota: para adicionar certificados neste ecrã, estes tinham de ter
sido previamente adicionados ao ON!Track; pode adicionar
certificados nos modelos do ponto de navegação principal.

29
9. Clique em guardar e seguinte ao fundo do ecrã de dados para
prosseguir com a introdução de dados no separador serviços.
10. Selecione e adicione os serviços necessários a um equipamento
no separador de serviços.
Nota: para adicionar serviços neste ecrã, estes tinham de ter
sido previamente adicionados ao ON!Track; pode adicionar
serviços nos modelos do ponto de navegação principal.
11. Clique em guardar e sair ao fundo do ecrã de introdução de
dados para concluir a adição de um novo equipamento.

30
Como editar um equipamento?
1. Clique em equipamentos na barra de navegação principal.
2. Clique no ícone do sinal mais para expandir a estrutura de
grupos de equipamentos em baixo.
3. Selecione o subgrupo de equipamentos no qual se inclui o
equipamento a editar.

31
4. Selecione o equipamento a editar selecionando a caixa de
verificação correspondente.
Nota: só é possível editar um equipamento de cada vez.

32
5. Clique em editar para editar o equipamento selecionado;
quando clicar para editar, abre-se um ecrã de edição com os
detalhes do equipamento.
6. Navegue para o respetivo separador (detalhes do
equipamento, gerido como, etc.) onde é necessária a edição e
edite os dados em conformidade; os campos obrigatórios estão
assinalados a vermelho, mas recomenda-se que preencha todos
os dados.
7. Clique em guardar e sair ao fundo do ecrã de edição para
concluir a edição do equipamento.

33
Como alterar a condição de um equipamento de
Operacional para Avariado, Em reparação, Perdido ou
Roubado ou Descontinuado?
1. Clique em equipamentos na barra de navegação principal.
2. Clique no ícone do sinal mais para expandir a estrutura de
grupos de equipamentos em baixo.
3. Selecione o subgrupo de equipamentos no qual se inclui o
equipamento com a condição a alterar.

34
4. Selecione o equipamento com a condição a alterar
selecionando a caixa de verificação correspondente.
Nota: só é possível processar um equipamento de cada vez.

35
5. Clique em editar; quando clicar, abre-se um ecrã de edição com
os detalhes do equipamento.
6. No separador de detalhes do equipamento, na lista pendente
da condição do equipamento, selecione a condição apropriada
do equipamento: avariado, em reparação, perdido ou roubado,
descontinuado.
Nota: Operacional é a condição predefinida do equipamento.
7. Clique em guardar e sair ao fundo do ecrã de edição para
concluir a edição do equipamento.

36
Como eliminar um equipamento?
1. Clique em equipamentos na barra de navegação principal.
2. Clique no ícone do sinal mais para expandir a estrutura de
grupos de equipamentos em baixo.
3. Selecione o subgrupo de equipamentos no qual se inclui o
equipamento a eliminar.

37
4. Selecione o equipamento a eliminar selecionando a caixa de
verificação correspondente.
Nota: os equipamentos que tenham sido transferidos uma vez
não podem ser eliminados, mas apenas descontinuados. Além
disso, não é possível eliminar e/ou descontinuar mercadorias
ou consumíveis se a quantidade não for 0.

38
5. Clique no ícone de caixote do lixo ("eliminar") para eliminar o
equipamento selecionado; quando clicar, abre-se um ecrã de
confirmação.
6. Clique em sim para eliminar permanentemente o equipamento
correspondente; para cancelar a eliminação, clique em não.
Atenção: uma vez eliminados, não é possível restaurar dados!

39
Como transferir um equipamento para outra
localização?
1. Clique em equipamentos na barra de navegação principal.
2. Clique no ícone do sinal mais para expandir a estrutura de
grupos de equipamentos em baixo.
3. Selecione o subgrupo de equipamentos no qual se inclui o
equipamento a transferir.

40
4. Selecione o equipamento a transferir selecionando a caixa de
verificação correspondente.
Sugestão: selecione mais de um equipamento para processar os
artigos a transferir como um lote. Todos os equipamentos
adicionados no carrinho de transferência serão transferidos
para a mesma localização. Caso pretenda transferir os
equipamentos para localizações diferentes, repita o processo
para cada localização.

41
5. Clique em adicionar ao carrinho de transferência para colocar
o equipamento selecionado no carrinho de transferência.
6. Depois de colocar o equipamento no carrinho de transferência
com sucesso, clique em transferências na barra de navegação
principal.
Nota: o número dentro do círculo vermelho indica o número de
equipamentos colocados no carrinho de transferência.

42
7. Clique no ícone do sinal mais para expandir a estrutura de
localizações em baixo.
8. Selecione a localização para onde tem de transferir o (s)
equipamento (s).
9. Clique no ícone do calendário para escolher uma data de
devolução do (s) equipamento (s).
Nota: a data de devolução é uma introdução opcional.

43
10. Selecione uma data de devolução escolhendo uma data no
respetivo seletor.
11. Clique em transferir equipamento(s) para transferir o(s)
equipamento(s) para a localização selecionada; quando clicar,
abre-se um ecrã de confirmação.

44
12. Clique em confirmar para transferir o equipamento para a
localização selecionada; para cancelar a transferência, clique
em cancelar.
Nota: todos os equipamentos no carrinho de transferência serão
transferidos para a mesma localização. Caso pretenda transferir
os equipamentos em localizações diferentes, repita o processo
para cada localização.

45
Forma alternativa de transferir um equipamento para outra
localização:
1. Clique em transferências na barra de navegação principal.
2. Introduza o código de barras/alternativo do equipamento a
transferir.
3. Clique em adicionar para incluir o respetivo equipamento no
carrinho de transferência.
Nota: quando os equipamentos se encontram em trânsito, isso
significa que a transferência ainda não está confirmada e não
podem ser adicionados ao carrinho de transferência.

46
4. Clique no ícone do sinal mais para expandir a estrutura de
localizações em baixo.
5. Selecione a localização para onde tem de transferir o (s)
equipamento (s).
6. Clique no ícone do calendário para escolher uma data de
devolução do (s) equipamento (s).
Nota: a data de devolução é uma introdução opcional.

47
7. Selecione uma data de devolução escolhendo uma data no
respetivo seletor.
8. Clique em transferir equipamento (s) para transferir o (s)
equipamento (s) para a localização selecionada; quando clicar,
abre-se um ecrã de confirmação.

48
9. Clique em confirmar para transferir o equipamento para a
localização selecionada; para cancelar a transferência, clique
em cancelar.
Nota: todos os equipamentos no carrinho de transferência serão
transferidos para a mesma localização. Caso pretenda transferir
os equipamentos em localizações diferentes, repita o processo
para cada localização.

49
Como encontrar o meu equipamento transferido?
Nota: apesar de existirem várias possibilidades para encontrar um
equipamento transferido, descreve-se aqui a abordagem mais
simples.
1. Clique em equipamentos na barra de navegação principal.
2. Clique em grupos de equipamentos para exibir uma vista geral
de todos os seus equipamentos.
3. Clique no campo de pesquisa para procurar o equipamento
transferido.

50
4. No campo de pesquisa, escreva uma informação sobre o
equipamento para o encontrar na lista, por ex., código de
barras ou alternativo; ao escrever, a informação
correspondente (assinalada a vermelho) é exibida
imediatamente.
Nota: a informação que não corresponda ao termo de procura é
ocultada automaticamente; para ver todas as informações (por
ex., todos os equipamentos na lista), elimine o termo de procura
do campo de pesquisa clicando no ícone x do lado direito do
campo Pesquisar.

51
Como confirmar a entrega de um equipamento?
1. Depois de um equipamento ter sido entregue, clique em
equipamentos na barra de navegação principal.
Nota: para poder utilizar corretamente as confirmações de
entrega, esta funcionalidade tem de ser ativada previamente.
2. Clique em grupos de equipamentos para exibir uma vista geral
de todos os seus equipamentos.

52
3. Clique no campo Pesquisar para procurar o equipamento
transferido.
4. No campo de pesquisa, escreva uma informação sobre o
equipamento para o encontrar na lista, por ex., código de
barras ou alternativo; ao escrever, a informação
correspondente (assinalada a vermelho) é exibida
imediatamente.
Nota: a informação que não corresponda ao termo de procura é
ocultada automaticamente; para ver todas as informações (por
ex., todos os equipamentos na lista), elimine o termo de procura
do campo de pesquisa clicando no ícone x do lado direito do
campo de pesquisa.

53
5. Selecione o equipamento que necessita de confirmação de
entrega selecionando a caixa de verificação correspondente.
6. Clique em confirmar entrega; quando clicar, abre-se um ecrã de
confirmação.
7. Clique em confirmar entrega do equipamento para validar a
receção do mesmo; para cancelar a confirmação, clique em
não.

54
Como encontrar o histórico de transferências dos
equipamentos transferidos?
1. Clique em transferências na barra de navegação principal.
2. Clique no separador do histórico de transferências para ver
todas as transferências feitas.

55
Como exibir todos os meus equipamentos de uma só
vez?
1. Clique em equipamentos na barra de navegação principal.
2. Clique em grupos de equipamentos; uma tabela do lado direito
apresenta uma extensa lista de todos os seus equipamentos.

56
Como repor o stock de consumíveis?
1. Clique em localizações na barra de navegação principal.
2. Selecione o separador consumíveis na barra de navegação
secundária.
3. Clique no ícone do sinal mais ("repor stock"); quando clicar,
abre-se um ecrã de introdução de dados.
4. Preencha o número de leitura dos consumíveis
correspondentes e clique em adicionar.
5. Preencha os dados necessários; os campos obrigatórios estão
assinalados a vermelho, mas recomenda-se que preencha todos
os dados.

57
6. Clique em guardar ao fundo do ecrã de introdução de dados
para confirmar a reposição do stock do respetivo consumível.

58
Como adicionar, editar e eliminar um
colaborador?
Os colaboradores são os utilizadores de determinados equipamentos.
As perguntas que se seguem irão esclarecer como se adicionam
novos colaboradores e como editar e eliminar os já existentes.
Nota: as ações que pode executar no ON!Track são determinadas
pelo modelo de autorização. Se precisar de efetuar alterações,
contacte o administrador local.
Como adicionar um novo colaborador?
1. Clique em colaboradores na barra de navegação principal.
2. Clique no ícone do sinal mais (“adicionar”) para adicionar um
novo colaborador; quando clicar, abre-se um ecrã de
introdução de dados.

59
3. Preencha os dados necessários no separador Informações
sobre colaborador; os campos obrigatórios estão assinalados a
vermelho, mas recomenda-se que preencha todos os dados.
4. Clique em Guardar e Seguinte ao fundo do ecrã de dados para
prosseguir com a introdução de dados no separador
Certificados.
5. Selecione e adicione os Certificados necessários a um
colaborador no separador Certificados.
Nota: para adicionar Certificados neste ecrã, estes tinham de ter
sido previamente adicionados ao ON!Track; pode adicionar
Certificados nos Modelos do ponto de navegação principal.

60
6. Clique em Guardar e Seguinte ao fundo do ecrã de dados para
prosseguir com a introdução de dados no separador Definições
dos alertas.
7. Selecione alertas por e-mail para o colaborador selecionando
as respetivas caixas de verificação no separador de definições
dos alertas.
Nota: estão disponíveis os seguintes alertas por e-mail: frota em
atraso, verificação HSE para equipamentos, verificação HSE
para colaborador, aluguer em atraso, devolução em atraso,
serviço de assistência em atraso, alerta de stock e validade da
garantia.
Se as caixas de verificação aparecerem a cinzento, isso significa
que os alertas por e-mail estão atualmente desativados. Para
ativar o envio de alertas por e-mail, contacte o seu
administrador local.
8. Clique em guardar e sair ao fundo do ecrã de introdução de
dados para concluir a adição de um novo colaborador.

61
Como editar um novo colaborador?
1. Clique em colaboradores na barra de navegação principal.
2. Selecione o colaborador a editar selecionando a caixa de
verificação correspondente.
3. Clique no ícone do lápis (“editar”) para editar o colaborador
selecionado; quando clicar, abre-se um ecrã de edição com os
detalhes do colaborador.

62
4. Navegue para o respetivo separador (informação sobre
colaborador, atribuir funções, etc.) onde é necessária a edição
e edite os dados em conformidade; os campos obrigatórios
estão assinalados a vermelho, mas recomenda-se que preencha
todos os dados.
5. Clique em guardar e sair ao fundo do ecrã de edição para
concluir a edição do colaborador.

63
Como eliminar um novo colaborador?
1. Clique em colaboradores na barra de navegação principal.
2. Selecione o colaborador a eliminar selecionando a caixa de
verificação correspondente.
3. Clique no ícone de caixote do lixo ("eliminar") para eliminar o
colaborador selecionado; quando clicar, abre-se um ecrã de
confirmação.

64
4. Clique em OK para eliminar permanentemente o colaborador
correspondente; para cancelar a eliminação, clique em
cancelar.
Atenção: uma vez eliminados, não é possível restaurar dados!

65
Como adicionar, editar e eliminar um
certificado?
Os certificados são comprovativos de que os equipamentos podem
ser utilizados para uma determinada tarefa ou que os colaboradores
estão aptos e autorizados a realizar um trabalho específico. As
perguntas que se seguem irão esclarecer como se adicionam novos
certificados e como editar e eliminar os já existentes.
Como adicionar um novo certificado?
1. Clique em modelos na barra de navegação principal.
2. Selecione o separador certificados na barra de navegação
secundária.
3. Clique no ícone do sinal mais (“adicionar”) para adicionar um
novo certificado; quando clicar, abre-se um ecrã de introdução
de dados.

66
4. Preencha os dados necessários; os campos obrigatórios estão
assinalados a vermelho, mas recomenda-se que preencha todos
os dados.
5. Clique em adicionar ao fundo do ecrã de introdução de dados
para concluir a adição de um novo certificado.

67
Como editar um certificado?
1. Clique em modelos na barra de navegação principal.
2. Selecione o separador certificados na barra de navegação
secundária.
3. Selecione o certificado a editar selecionando a caixa de
verificação correspondente.

68
4. Clique no ícone do lápis (“editar”) para editar o certificado
selecionado; quando clicar, abre-se um ecrã de edição com os
detalhes do certificado.
5. Edite os dados do certificado em conformidade; os campos
obrigatórios estão assinalados a vermelho, mas recomenda-se
que preencha todos os dados.
6. Clique em guardar ao fundo do ecrã de edição para concluir a
edição do certificado.

69
Como eliminar um certificado?
Nota: os certificados atribuídos a colaboradores e/ou equipamentos
não podem ser eliminados. Para eliminar esses certificados, remova
primeiro as atribuições.
1. Clique em modelos na barra de navegação principal.
2. Selecione o separador certificados na barra de navegação
secundária.
3. Selecione o certificado a eliminar selecionando a caixa de
verificação correspondente.

70
4. Clique no ícone de caixote do lixo ("eliminar") para eliminar o
certificado selecionado; quando clicar, abre-se um ecrã de
confirmação.
5. Clique em sim para eliminar permanentemente o certificado
correspondente; para cancelar a eliminação, clique em não.
Atenção: uma vez eliminados, não é possível restaurar dados!

71
Como adicionar, editar e eliminar um serviço
de assistência?
Os serviços de assistência são tarefas de manutenção que têm de ser
realizadas – habitualmente com regularidade – para garantir o bom
funcionamento dos equipamentos. As perguntas que se seguem irão
esclarecer como se adicionam novos serviços de assistência e como
editar e eliminar os já existentes.
Como adicionar um novo serviço de assistência?
1. Clique em modelos na barra de navegação principal.
2. Selecione o separador serviços na barra de navegação
secundária.
3. Clique no ícone do sinal mais (“adicionar”) para adicionar um
novo serviço de assistência; quando clicar, abre-se um ecrã de
introdução de dados.

72
4. Preencha os dados necessários; os campos obrigatórios estão
assinalados a vermelho, mas recomenda-se que preencha todos
os dados.
5. Clique em adicionar ao fundo do ecrã de introdução de dados
para concluir a adição de um novo certificado.

73
Como editar um serviço de assistência?
1. Clique em modelos na barra de navegação principal.
2. Selecione o separador serviços na barra de navegação
secundária.
3. Selecione o serviço a editar selecionando a caixa de verificação
correspondente.

74
4. Clique no ícone do lápis (“editar”) para editar o serviço
selecionado; quando clicar, abre-se um ecrã de edição com os
detalhes do serviço.
5. Edite os dados do serviço em conformidade; os campos
obrigatórios estão assinalados a vermelho, mas recomenda-se
que preencha todos os dados.
6. Clique em guardar ao fundo do ecrã de edição para concluir a
edição do serviço.

75
Como eliminar um serviço de assistência?
Nota: não é possível eliminar serviços de assistência atribuídos a
equipamentos. Para eliminar esses serviços, remova primeiro as
atribuições conferidas aos equipamentos.
1. Clique em modelos na barra de navegação principal.
2. Selecione o separador serviços na barra de navegação
secundária.
3. Selecione o serviço a eliminar selecionando a caixa de
verificação correspondente.

76
4. Clique no ícone de caixote do lixo ("eliminar") para eliminar o
serviço selecionado; quando clicar, abre-se um ecrã de
confirmação.
5. Clique em sim para eliminar permanentemente o serviço
correspondente; para cancelar a eliminação, clique em não.
Atenção: uma vez eliminados, não é possível restaurar dados!

77
Como adicionar, editar ou eliminar um
modelo e como atribuir um certificado ou um
serviço ao mesmo?
Um formulário de modelo é um conjunto de informações
previamente concebido que descreve um tipo de equipamento,
permitindo a manutenção e a introdução de dados de equipamentos
adicionais com as mesmas características de modo eficaz. As
perguntas que se seguem irão esclarecer como se adicionam novos
modelos, como editar e eliminar os já existentes e como atribuir
serviços de assistência e certificados aos modelos.
Como adicionar um novo modelo?
1. Clique em modelos na barra de navegação principal.
2. Clique no ícone do sinal mais (“adicionar”) para adicionar um
novo modelo; quando clicar, abre-se um ecrã de introdução de
dados.

78
3. Preencha os dados necessários no separador dos detalhes do
modelo do equipamento; os campos obrigatórios estão
assinalados a vermelho, mas recomenda-se que preencha todos
os dados.
4. Clique em guardar e seguinte ao fundo do ecrã de dados para
prosseguir com a introdução de dados no separador atribuir
certificados.
5. Selecione e adicione os certificados necessários ao modelo no
separador de atribuição de certificados.
Nota: para adicionar certificados neste ecrã, estes tinham de ter
sido previamente adicionados ao ON!Track; pode adicionar
certificados no separador certificado nos modelos do ponto de
navegação principal.

79
6. Clique em guardar e seguinte ao fundo do ecrã de dados para
prosseguir com a introdução de dados no separador atribuir de
serviços.
7. Selecione e adicione os serviços necessários ao modelo no
separador de atribuição de serviços.
Nota: para adicionar serviços neste ecrã, estes tinham de ter
sido previamente adicionados ao ON!Track; pode adicionar
serviços de assistência no separador serviços dos modelos do
ponto de navegação principal.
8. Clique em guardar e sair ao fundo do ecrã de introdução de
dados para concluir a adição de um novo modelo.

80
Como editar um modelo?
Nota: uma vez criados, os nomes dos modelos não podem ser
editados.
1. Clique em modelos na barra de navegação principal.
2. Selecione o modelo a editar selecionando a caixa de verificação
correspondente.
3. Clique em editar para editar o modelo selecionado; quando
clicar, abre-se um ecrã de edição com os detalhes do modelo.

81
4. Navegue para o respetivo separador (ou seja, detalhes do
modelo de equipamentos, atribuir certificados, atribuir
serviços) onde é necessária a edição e edite os dados em
conformidade; os campos obrigatórios estão assinalados a
vermelho, mas recomenda-se que preencha todos os dados.
5. Clique em guardar e sair ao fundo do ecrã de edição para
concluir a edição do equipamento.

82
Como eliminar um modelo?
Nota: não é possível eliminar modelos atribuídos a equipamentos.
Para eliminar esses modelos, remova primeiro as atribuições
conferidas aos equipamentos.
1. Clique em modelos na barra de navegação principal.
2. Selecione o modelo a eliminar selecionando a caixa de
verificação correspondente.
3. Clique no ícone de caixote do lixo ("eliminar") para eliminar o
modelo selecionado; quando clicar, abre-se um ecrã de
confirmação.

83
4. Clique em sim para eliminar permanentemente o modelo
correspondente; para cancelar a eliminação, clique em não.
Atenção: uma vez eliminados, não é possível restaurar dados!

84
Como atribuir um certificado ou um serviço de
assistência a um modelo?
1. Clique em modelos na barra de navegação principal.
2. Selecione o modelo selecionando a caixa de verificação
correspondente.
3. Clique em editar; quando clicar, abre-se um ecrã de edição com
os detalhes do modelo.

85
4. Clique no separador atribuir certificados para atribuir
certificados de equipamentos/colaboradores ao modelo.
5. Selecione e adicione os certificados necessários ao modelo.
Nota: para adicionar certificados neste ecrã, estes tinham de ter
sido previamente adicionados ao ON!Track; pode adicionar
certificados no separador certificados nos modelos do ponto de
navegação principal.
6. Clique em guardar e seguinte ao fundo do ecrã de edição para
prosseguir com a introdução de dados no separador atribuir
serviços.
7. Selecione e adicione os Serviços necessários ao modelo.
Nota: para adicionar serviços neste ecrã, estes tinham de ter
sido previamente adicionados ao ON!Track; pode adicionar

86
serviços de assistência no separador serviços dos modelos do
ponto de navegação principal.
8. Clique em guardar e sair ao fundo do ecrã de introdução de
dados para concluir a adição de um novo modelo.

87
Descrição geral do ON!Track
As perguntas que se seguem esclarecem como navegar, procurar,
filtrar, ordenar e personalizar tabelas no ON!Track.
Como se navega?
• Clique nos respetivos pontos de navegação principais, ou seja,
painel de instrumentos, localização, equipamentos,
colaboradores, modelos e relatórios para consultar as
informações pretendidas; os pontos de navegação principais
selecionados estão realçados a vermelho
• Clique nos separadores de navegação correspondentes, ou
seja, detalhes do equipamento, gerido como, certificados e
serviços ou clique em guardar e seguinte ao fundo um ecrã de
seleção para navegar para o separador seguinte e consultar a
informação pretendida; os separadores selecionados estão
realçados a preto.
• Clique no ícone grande do sinal mais na barra de navegação
secundária para expandir a estrutura de navegação em baixo ou
clique no ícone pequeno do sinal mais para expandir a

88
estrutura de navegação de acordo com a localização tutelar
para ver o conteúdo.
• Clique nos ícones de ação correspondentes, por ex. adicionar,
editar e eliminar para ativar as ações pretendidas.
Nota: os ícones das ações poderão ou não ter uma etiqueta que
designa a ação correspondente; os ícones a cinzento não estão
ativos, sendo habitualmente necessário selecionar um
equipamento, uma localização ou um colaborador para ativar o
respetivo ícone de ação.

89
• Clique em sim ou não para confirmar ou cancelar uma ação, por
ex. a eliminação de uma localização.
Atenção: uma vez eliminados, não é possível restaurar dados!
Como realizar uma pesquisa?
Nota: apesar de haver vários locais onde pode pesquisar qualquer
tipo de informação, aqui demonstra-se o modo de utilização genérico
da função de pesquisa.
1. Clique no campo de pesquisa numa vista onde pretenda
procurar informações, por ex. o separador localização na barra
de navegação principal para procurar um equipamento.

90
2. Escreva o que pretende procurar no campo de pesquisa;
enquanto escreve, os resultados da procura correspondentes
(assinalados a vermelho) são exibidos imediatamente.
Nota: a informação que não corresponda ao termo de procura é
ocultada automaticamente; para ver todas as informações (por
ex., todos os equipamentos na lista), elimine o termo de procura
do campo de pesquisa clicando no ícone x do lado direito do
campo de pesquisa.

91
Como filtrar as tabelas?
1. Clique no ícone do funil; quando clicar, abre-se um pequeno
ecrã com critérios de filtragem.
2. Selecione as caixas de verificação correspondentes para indicar
os critérios de filtragem; a coluna só apresenta informações
com base na filtragem.
Nota: a filtragem ativa é assinalada por um ícone de funil preto
maior.

92
Como ordenar as tabelas?
1. Clique no cabeçalho da coluna para ordenar o conteúdo da
respetiva coluna por ordem crescente (seta a apontar para
cima).
2. Volte a clicar no cabeçalho da coluna para ordenar o conteúdo
da respetiva coluna por ordem decrescente (seta a apontar
para baixo).

93
Como personalizar as tabelas?
1. Clique no ícone de folha dupla para adicionar ou remover
colunas numa tabela; quando clicar, abre-se um pequeno ecrã
com todas as colunas disponíveis.
2. Arraste e largue colunas da tabela para o ecrã pequeno, ou
vice-versa: arraste e largue colunas do ecrã pequeno para a
tabela.
Nota: ao arrastar uma coluna, é apresentada uma linha
cinzenta vertical que indica onde a coluna irá ficar posicionada
na tabela.