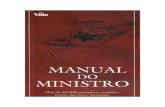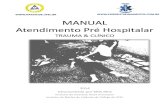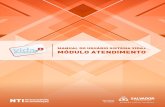MANUAL DO VIDA - Bahia
Transcript of MANUAL DO VIDA - Bahia
MANUAL DO USUÁRIO
Sistema VIDA+
MÓDULO ATENDIMENTO
PRONTUÁRIO ELETRÔNICO
Secretaria Municipal da Saúde
2019
Sumário Histórico de mudanças ................................................................................................................ 3
Apresentação do Vida+ ................................................................................................................ 4
Acessando o Vida+ ....................................................................................................................... 4
Fazendo login no Vida+ ................................................................................................................ 5
Se identificar através da ferramenta “LEMBRE-SE” .................................................................... 6
Realizando o check in do paciente agendado .......................................................................... 10
Realizando inclusão de um novo atendimento (atendimento extra) ....................................... 22
Realizando escuta inicial ............................................................................................................ 35
Realizando atendimento ............................................................................................................. 47
Subjetivo ................................................................................................................................... 57
Objetivo ..................................................................................................................................... 57
Avaliação ................................................................................................................................... 60
Plano ......................................................................................................................................... 62
Realizando atendimento odontológico...................................................................................... 68
Subjetivo ................................................................................................................................... 77
Objetivo ..................................................................................................................................... 78
Avaliação ................................................................................................................................... 79
Plano ......................................................................................................................................... 81
EXECUTAR PROCEDIMENTOS .................................................................................................. 91
EFETUAR IMPRESSÃO EM LOTE...............................................................................................100
1. HISTÓRICO DE MUDANÇAS
VERSÃO DATA AUTOR DESCRIÇÃO
1.0 Regina Conceição -
2.0 Heron Ramos -
3.0 Heron Ramos
4
2. APRESENTAÇÃO DO VIDA+
O VIDA+ é um Projeto audacioso iniciado no ano de 2009 pela Secretaria Municipal de
Saúde do Salvador (SMS), através do Núcleo de Gestão da Informação.
O seu objetivo principal é dotar a SMS do Salvador de um sistema de gestão em saúde
pública que gerencie as ações de forma integrada, facilitando assim o processo de
planejamento, monitoração e avaliação dos indicadores de saúde do município.
O VIDA+, por ser um Projeto de ampla magnitude, está sendo construído e
disponibilizado em módulos. O processo de construção desses módulos conta com a
participação e envolvimento efetivo de todas as áreas técnicas da SMS do Salvador.
O manual apresentado aqui tem o objetivo de auxiliar o usuário do sistema a utilizar as
funcionalidades necessárias para operação do Módulo atendimento (Prontuário
eletrônico).
Entre os tópicos abordados estão instruções para efetuar a pesquisa, editar e inserir
dados de atendimento para os pacientes do SUS.
3. ACESSANDO O VIDA+
O VIDA+ é um sistema web, podendo ser acessado por qualquer navegador (Internet
Explorer, Mozilla Firefox, Safira, Opera, dentre outros) disponível em seu computador,
digitando o endereço www.vida.saude.salvador.ba.gov.br.
5
4. FAZENDO O LOGIN NO VIDA+
O que é login? Login significa ligar-se, registrar-se. É a ação necessária para acessar um
sistema computacional restrito, inserindo uma identificação.
Para ter acesso ao sistema VIDA+ é necessário ter login que somente será
disponibilizado pelo NTI - Núcleo de Tecnologia da Informação, através de uma
solicitação formal efetuada através do endereço
https://portaldeservicosnti.saude.salvador.ba.gov.br ou do telefone 3202-1900.
Após a disponibilização do seu login você deverá seguir os passos abaixo:
1º PASSO
Informe a numeração de seu Cartão Nacional de Saúde ou CPF no campo
correspondente e clique em "BUSCAR" para pesquisar sua unidade e usuário
(preenchimento automático).
2º PASSO
Digite sua senha pessoal e clique em "ENTRAR"
6
Após esse passo, basta inserir a sua senha (não se esqueça que ela é de uso pessoal e
intransferível).
4.1. Se identificar através da ferramenta “LEMBRE-SE”.
Caso você não lembre o número do seu Cartão SUS, basta se identificar utilizando a
ferramenta “LEMBRE-SE” seguindo os passos abaixo:
1º PASSO
Clique em “LEMBRE-SE” para preencher os campos “Digite o seu Nome e Sobrenome”
e “Digite a sua Data de Nascimento”.
7
2º PASSO
Preencha os campos “Digite o seu Nome e Sobrenome” e “Digite sua Data de
Nascimento” e clique em “Pesquisar” para localizar o seu usuário.
8
3º PASSO
Depois de carregar os campos a partir do preenchimento, clique na unidade que você
está vinculado e deseja registrar o atendimento ou serviço prestado ao cidadão.
4º PASSO
Após clicar na unidade irá preencher automático o campo “Cartão SUS”, “Usuário” e
“Unidade”, digite sua senha pessoal e clique em “ENTRAR”.
10
5. REALIZANDO O CHECK IN DO PACIENTE AGENDADO
Quando o paciente comparece ao estabelecimento para ser atendido por um profissional
de saúde (Nível Superior) é imprescindível que ele se dirija a recepção para realização do
check in, visando habilitar o prontuário eletrônico em caso de atendimento previamente
agendado através do Módulo Regulação, como forma de sinalizar para o profissional de
saúde que o paciente já se encontra no estabelecimento, aguardando atendimento. Veja
como proceder:
Na primeira tela do VIDA+, após você ter efetuado o login, clique em “Atendimento”,
localizado na parte superior da tela:
11
Será apresentada a tela principal do Módulo Atendimento, conforme imagem a seguir:
Na aba “prontuário” siga o caminho “recepção” > “iniciar atendimento”:
12
Na aba Agendamento do Dia, você terá cinco formas de pesquisar o atendimento. Nela
será exibido a relação de pacientes que possui agendamento no dia da pesquisa. A
primeira é por Paciente:
Neste caso você poderá pesquisar por Dados do Paciente (preenchendo pelo menos dois
campos), pelo Número do Cartão SUS ou ainda pelo CPF. Clique em “Pesquisar”.
Observe:
Em breve estará disponível a pesquisa através da Identificação Biométrica!
14
Temos ainda a quarta forma de pesquisa que é por Especialidade:
E a quinta e última forma de pesquisar o atendimento na aba Agendamento do Dia é
através do Procedimento:
15
Após selecionada uma das formas de pesquisa será exibida abaixo a lista com os
respectivos pacientes a serem atendidos:
16
Você deverá selecionar na coluna “iniciar atendimento” o botão verde que lhe dará acesso
ao formulário do paciente o qual deseja dar check in:
17
No formulário do paciente você pode verificar as Informações do Paciente: nome, CNS,
idade, Raça/Cor, Nome da Mãe, Sexo e Telefone, além de poder informar o nome e
telefone do responsável. E também as informações relativas ao procedimento para o qual
ele está agendado tais como: profissional, procedimento especialidade.
No campo “N° do prontuário” você deve atribuir um número de prontuário ao paciente
clicando no botão “ ” caso este não tenha sido atribuído anteriormente:
18
No campo “Família” você deve selecionar o número da família do paciente caso este não
tenha sido atribuído anteriormente:
19
No campo “tipo de atendimento” você deve escolher entre as opções “1° consulta” e
“consulta subsequente”:
21
No campo “encaminhamento” você deve escolher entre as opções “escuta inicial” e
“atendimento” conforme o fluxo estabelecido na unidade de saúde:
22
Após cumpridos os requisitos acima você deve clicar no botão “salvar” para que o check
in seja efetivado e o paciente esteja apto a seguir para o atendimento:
6.REALIZANDO INCLUSÃO DE UM NOVO ATENDIMENTO
(ATENDIMENTO EXTRA)
Quando o paciente comparece ao estabelecimento para ser atendido por um profissional
de saúde (Nível Superior), sem que esteja previamente agendado, é imprescindível que
ele se dirija a recepção para que seja incluído no sistema, visando habilitar o prontuário
eletrônico como forma de sinalizar para o profissional de saúde que mais um paciente se
encontra no estabelecimento, aguardando atendimento. Veja como proceder:
23
Na primeira tela do VIDA+, após você ter efetuado o login, clique em “Atendimento”,
localizado na parte superior da tela:
Será apresentada a tela principal do Módulo Atendimento, conforme imagem a seguir:
25
Na aba “Incluir novo atendimento” poderá localizar o paciente ao pesquisar por “Dados do
Paciente” (preenchendo pelo menos dois campos), pelo “Número do Cartão SUS” Ou
ainda pelo CPF. Após definido e atendido o critério de pesquisa clique em “Pesquisar”:
Em breve estará disponível a pesquisa através da Identificação Biométrica!
27
No campo “N° do prontuário” você deve atribuir um número de prontuário ao paciente
clicando no botão “ ” caso este não tenha sido atribuído anteriormente:
28
No campo “Família” você deve selecionar o número da família do paciente caso este não
tenha sido atribuído anteriormente:
30
No campo “Especialidade” você deve escolher a especialidade do profissional que irá
atender o paciente:
31
No campo “profissional” você deve escolher o profissional que irá atender o paciente:
Note que o campo “Subgrupo”, nesta ocasião, estará automaticamente preenchido como
extra.
32
No campo “tipo de atendimento” você deve escolher entre as opções “1° consulta” e
“consulta subsequente”:
34
No campo “encaminhamento” você deve escolher entre as opções “escuta inicial” e
“atendimento” conforme o fluxo estabelecido na unidade de saúde:
35
Após cumpridos os requisitos acima você deve clicar no botão “salvar” para que o
paciente esteja apto a seguir para o atendimento:
7. REALIZANDO ESCUTA INICIAL
Caso durante processo de check in (ou inclusão de atendimento extra) no campo
“encaminhamento” tenha sido marcada a opção “Escuta inicial” o paciente será
direcionado para o pré-atendimento que deverá ser realizado conforme a seguir.
36
Na tela inicial do modulo “atendimento” siga o caminho “prontuário” > “escuta inicial” >
“iniciar”
37
Em seguida será apresentada a fila de pacientes a serem atendidos, podendo ser,
também, pesquisados pelo número do prontuário.
O paciente que será atendido deverá ser selecionado clicando no número do prontuário.
38
O formulário da escuta inicial é dividido em cinco abas: informações gerais, folha de rosto,
histórico, antecedentes e escuta inicial.
Todas as abas serão detalhadas a seguir:
39
Na aba “Informações gerais” é possível verificar as principais informações do paciente tais
como: CNS, nome, idade, sexo, nome da mãe, raça/cor, telefone e número do prontuário.
Também é possível visualizar informações relativas ao atendimento, como: data do
atendimento, unidade onde será realizado o atendimento, CNES da unidade, o nome do
profissional que realizará o atendimento e o CBO do mesmo.
40
Na aba “Folha de rosto” é possível visualizar os gráficos de “Análise Comparativa do IMC”
e “Análise Comparativa do HGT” gerados a partir das informações coletada em
atendimentos anteriores.
No campo “Lista de problemas” é possível visualizar todos os CIDs e CIAPs (Código
internacional de atenção primaria) que já foram atribuídos ao paciente em atendimentos
anteriores.
No campo “Antecedentes” é possível visualizar informações acerca de alergias, cirurgias,
internações e outras observações que tenham sido relatadas anteriormente.
No mesmo campo ainda é possível visualizar os dados do questionário de saúde pessoal
e familiar.
42
Na aba “Histórico” é possível visualizar o campo “Lista de atendimentos” onde estarão
listados os atendimentos realizados anteriormente para o paciente, de acordo com o que
foi definido no campo “período de visualização de atendimentos”.
É possível visualizar cada atendimento detalhadamente acessando o botão da lupa na
coluna “visualizar”.
No campo “Exames Solicitados x Realizados x Analisados para o Paciente na Rede” é
possível visualizar as informações dos exames solicitados para o paciente em
atendimentos anteriores como: data de solicitação, data de requerimento, unidade
solicitante, profissional solicitante, status e análise.
No campo “Medicamentos solicitados para o Paciente na Rede” é possível visualizar as informações dos medicamentos prescritos para paciente como: nome do medicamento, posologia, profissional solicitante e data da prescrição.
No campo “Vacinas Aplicadas no Paciente na Rede” é possível visualizar as informações das vacinas aplicadas no paciente como: Vacina, dose, data aplicada, próxima dose e o lote da vacina.
44
Na aba “antecedentes” no campo “Geral” é possível inserir informações acerca das
cirurgias, internações, alergias e outras observações relatadas pelo paciente.
Na aba “Escuta inicial” no campo “motivo da consulta” deve-se preencher o motivo da
consulta e/ou as queixas do paciente.
No campo “CIAP 2” é possível selecionar um ou mais CIAPs (código internacional de
atenção primaria) relativos as queixas do paciente. Após selecionado é necessário clicar
no botão “Adicionar” para que o CIAP seja atribuído.
No campo “Avaliação de risco e vulnerabilidade” é possível selecionar o grau de risco e
vulnerabilidade do paciente entre as opções: Alta, intermediaria, baixa e não aguda.
No campo “Antropometria” é possível inserir dados de perímetro cefálico, peso e altura.
Os campos “Peso” e “Altura” são interdependentes, preenchendo um deve-se
obrigatoriamente preencher o outro. Após o preenchimento deve-se clicar no botão
“Adicionar” para que os dados sejam atribuídos. Caso os campos “Peso” e “Altura”
tenham sido preenchidos o dado “IMC-10” será atribuído automaticamente.
45
No campo “Sinais vitais” é possível inserir dados de pressão arterial, frequência cardíaca,
frequência respiratória, temperatura e saturação de oxigênio. Após o preenchimento deve-
se clicar no botão “Adicionar” para que os dados sejam atribuídos.
No campo “Glicemia capilar” é possível inserir dados de níveis de glicemia e do momento
de coleta da mesma. Após o preenchimento deve-se clicar no botão “Adicionar” para que
os dados sejam atribuídos.
Caso o profissional tenha realizado, durante o atendimento, algum procedimento que não
tenha sido contemplado no formulário até então, ele pode inseri-lo no campo “Executar
procedimento”, onde também é possível inserir um CID relativo ao procedimento
executado. Após o preenchimento dos campos deve-se clicar no botão “ ” para que os
dados sejam atribuídos.
No campo “Encaminhar para outro profissional de saúde” o profissional deve decidir se o
atendimento do paciente deve ser finalizado ou se deve permanecer na fila de para que
seja concluído por outro profissional. Caso seja selecionada a opção “Sim” serão
habilitados os campos “Procedimento”, “Especialidade” e “Profissional” para que seja
definido por qual profissional o paciente será atendido em seguida.
Após o preenchimento dos campos deve-se clicar no botão “salvar” para que os dados
sejam salvos ou no botão “Cancelar” para que a operação seja cancelada.
47
8. REALIZANDO ATENDIMENTO
Após o processo de check in (ou inclusão de atendimento extra) o paciente será
direcionado para o atendimento que deverá ser realizado conforme a seguir:
Na tela inicial do modulo “atendimento” siga o caminho “prontuário” > “Atendimento” >
“iniciar”
48
Em seguida será apresentada a fila de pacientes a serem atendidos. O paciente que será
atendido deverá ser selecionado clicando no botão “ ”.
O formulário de atendimento é dividido em sete abas: informações gerais, folha de rosto,
histórico, antecedentes, pré-atendimento, atendimento e encaminhamento.
49
Todas as abas serão detalhadas a seguir:
Na aba “Informações gerais” é possível verificar as principais informações do paciente tais
como: CNS, nome, idade, sexo, nome da mãe, raça/cor, telefone e número do prontuário.
Também é possível visualizar informações relativas ao atendimento, como: data do
atendimento, unidade onde será realizado o atendimento, CNES da unidade, o nome do
profissional que realizará o atendimento e o CBO do mesmo.
50
Na aba “Folha de rosto” é possível visualizar os gráficos de “Análise Comparativa do IMC”
e “Análise Comparativa do HGT” gerados a partir das informações coletada em
atendimentos anteriores.
No campo “Lista de problemas” é possível visualizar todos os CIDs e CIAPs (Código
internacional de atenção primaria) que já foram atribuídos ao paciente em atendimentos
anteriores.
No campo “Antecedentes” é possível visualizar informações acerca de alergias, cirurgias,
internações e outras observações que tenham sido relatadas anteriormente.
No mesmo campo ainda é possível visualizar os dados do questionário de saúde pessoal
e familiar.
52
Na aba “Histórico” é possível visualizar o campo “Lista de atendimentos” onde estarão
listados os atendimentos realizados anteriormente para o paciente, de acordo com o que
foi definido no campo “período de visualização de atendimentos”.
É possível visualizar cada atendimento detalhadamente acessando o botão da lupa na
coluna “visualizar”.
No campo “Exames Solicitados x Realizados x Analisados para o Paciente na Rede” é
possível visualizar as informações dos exames solicitados para o paciente em
atendimentos anteriores como: data de solicitação, data de requerimento, unidade
solicitante, profissional solicitante, status e análise.
No campo “Medicamentos solicitados para o Paciente na Rede” é possível visualizar as informações dos medicamentos prescritos para paciente como: nome do medicamento, posologia, profissional solicitante e data da prescrição.
No campo “Vacinas Aplicadas no Paciente na Rede” é possível visualizar as informações das vacinas aplicadas no paciente como: Vacina, dose, data aplicada, próxima dose e o lote da vacina.
54
Na aba “antecedentes” no campo “Geral” é possível inserir informações acerca das
cirurgias, internações, alergias e outras observações relatadas pelo paciente.
No campo “Condições/Situações de saúde gerais - PESSOAL” é possível preencher o
questionário de saúde do paciente.
No campo “Condições/Situações de saúde gerais - FAMILIAR” é possível preencher um
breve questionário de saúde da família do paciente.
55
Na aba “Pré-atendimento” é possível visualizar os dados de uma eventual escuta inicial
que tenha sido realizada previamente.
Podem-se verificar no campo “Informações complementares” dados como: motivo da
consulta, CIAP, Analise de risco e vulnerabilidade e situação do paciente.
Nos campos “Antropometria”, “Sinais vitais” e “Glicemia capilar” podem-se visualizar
dados como: perímetro cefálico, peso, altura, IMC, pressão arterial, frequência cardíaca,
frequência respiratória, temperatura, saturação de oxigênio e glicemia caso estes já
tenham sido coletados
56
As abas “atendimento” e “Encaminhamento” foram modeladas seguindo o método de
registros clínicos SOAP (subjetivo, objetivo, avaliação e plano) e a partir daqui cada bloco
será abordado de forma individualizada para um melhor entendimento.
É possível navegar entre os blocos de forma rápida através dos botões de atalho situados
do lado esquerdo da tela.
57
8.1 Subjetivo
Refere-se ao registro da percepção do indivíduo em relação ao seu problema de saúde.
Nesse bloco se encontra o campo “motivo da consulta” onde se deve registrar as queixas
do paciente.
No campo “CIAP 2” é possível selecionar um ou mais CIAPs relativos as queixas do
paciente. Após selecionado é necessário clicar no botão “ ” para que o CIAP seja
atribuído.
8.2 Objetivo
Refere-se ao registro do exame físico e dos exames complementares do indivíduo.
No campo “Exames solicitados para o paciente para análise” ficaram disponíveis todos os
exames a serem analisados que foram solicitados anteriormente, para inserir a análise
dos mesmos clique no botão “ ” ao lado do respectivo exame.
Caso deseje inserir a análise de um exame que não conste na lista basta clicar no botão
“Inserir outros exames”.
No campo “outra informação do atendimento” é possível preencher as fichas “síndrome
neurológica por zika/microcefalia” e “marcadores de consumo alimentar”
No campo “Antropometria” é possível inserir dados de perímetro cefálico, peso e altura.
Os campos “Peso” e “Altura” são interdependentes, preenchendo um deve-se
obrigatoriamente preencher o outro. Após o preenchimento deve-se clicar no botão
“Adicionar” para que os dados sejam atribuídos. Caso os campos “Peso” e “Altura”
tenham sido preenchidos o dado “IMC-10” será atribuído automaticamente.
58
No campo “Sinais vitais” é possível inserir dados de pressão arterial, frequência cardíaca,
frequência respiratória, temperatura e saturação de oxigênio. Após o preenchimento deve-
se clicar no botão “Adicionar” para que os dados sejam atribuídos.
No campo “Glicemia capilar” é possível inserir dados de níveis de glicemia e do momento
de coleta da mesma. Após o preenchimento deve-se clicar no botão “Adicionar” para que
os dados sejam atribuídos.
O Campo “Mulher” será exibido única e exclusivamente para pacientes do sexo feminino,
nele é possível inserir a data da última menstruação e verificar a data da última
menstruação registrada.
No campo “Se fez uso de prática integrativa complementar” é possível indicar praticas
integrativas complementares utilizadas como: acupuntura, homeopatia, fitoterapia e
outros.
No campo “Vacinação” é possível indicar se a mesma está ou não em dia.
No campo “Avaliação de risco e vulnerabilidade” é possível selecionar o grau de risco e
vulnerabilidade do paciente entre as opções: Alta, intermediaria, baixa e não aguda.
60
8.3 Avaliação
Refere-se ao registro da avaliação do profissional em relação à demanda trazida, não
necessariamente consistindo em um diagnóstico
No campo “Anamnese” o profissional deve inserir suas inferências particulares acerca dos
exames físicos e do que foi relatado pelo paciente. Podendo não ser, necessariamente,
um diagnóstico.
No campo “Problema/condição avaliada” é possível selecionar o problema/condição que
foi averiguada/constada no paciente caso a mesma esteja entre as opções listadas.
No campo “Rastreamento” é possível sinalizar se houve conduta de rastreamento para
algum dos problemas listados.
No campo “CIAP 2” é possível inserir um ou mais CIAPs relativos aos sintomas
percebidos durante a avaliação.
No campo “CID 10” é possível inserir um ou mais CIDs para os problemas ou condições
avaliadas no paciente, mesmo que condições ou problemas semelhantes já tenham sido
selecionados acima. Após o preenchimento dos campos deve-se clicar no botão “ ” para
que os dados sejam atribuídos.
Caso seja atribuído mais de um CID será necessário indicar o CID principal clicando no
botão “ ”.
62
8.4 Plano
Refere-se a descrição do plano de intervenção e cuidado.
No campo “conduta/desfecho” é possível descrever quais medidas serão tomadas durante
o tratamento para abordar o problema ou condição do paciente.
Caso o profissional tenha realizado, durante o atendimento, algum procedimento que não
tenha sido contemplado no formulário até então, ele pode inseri-lo no campo “Executar
procedimento”, onde também é possível inserir um CID relativo ao procedimento
executado. Após o preenchimento dos campos deve-se clicar no botão “ ” para que os
dados sejam atribuídos.
No campo “procedimento executado por outro profissional” ficarão visíveis os
procedimentos executados em atendimentos anteriores ocorridos no mesmo dia.
No campo “medicamento administrado por outro profissional” ficarão visíveis os medicamentos administrados em atendimentos anteriores ocorridos no mesmo dia. No campo “Informações gerais” ficaram visíveis observações de atendimentos anteriores.
63
A aba “Encaminhamento” e os blocos que a compõem também fazem parte do plano e serão detalhados adiante:
No bloco “solicitação de procedimentos (consulta/exames) ” é possível gerar solicitações
de exames e consultas para outros profissionais. O procedimento desejado deve ser
selecionado no campo “procedimento (consulta/exames) ” e adicionado individualmente a
guia através do botão “adicionar”, para cada procedimento solicitado é possível incluir
uma observação no campo “outras informações”
Também é possível incluir grupos de procedimentos pré-definidos através do botão
“Grupo de procedimentos”. Ao ser acionado este botão habilitará o campo “Selecione o
grupo de procedimento” onde os grupos desejados devem ser selecionados, para que os
grupos selecionados sejam adicionados a guia clique no botão “incluir”.
Caso o profissional deseje que o procedimento seja executado de imediato na própria
unidade, deve-se selecionar o campo “Executar agora”
Procedimentos incluídos de maneira indevida podem ser excluídos clicando no botão “ ”
na coluna excluir.
No campo “Informar o cid principal na (s) guia (s) sus!?” é possível decidir se o CID estará
visível nas mesmas.
Após todos os procedimentos desejados terem sido adicionados clique no botão “Gerar
guia de procedimento” para que as guias sejam disponibilizadas para impressão.
64
No bloco “prescrição de medicamentos” é possível gerar receitas com os medicamentos
prescritos para o paciente. O medicamento desejado deve ser selecionado no campo
“Selecionar medicamento: ” e adicionado individualmente a receita através do botão
“adicionar”, para cada medicamento selecionado deve-se indicar a via de administração, a
quantidade prescrita, a posologia e se ele é de uso contínuo.
Caso o profissional deseje que o medicamento seja administrado de imediato na própria
unidade, deve-se selecionar o campo “Executar agora”
Medicamentos incluídos de maneira indevida podem ser excluídos clicando no botão “ ”
na coluna excluir.
Após todos os medicamentos desejados terem sido adicionados clique no botão “Gerar
receita” para que as mesmas sejam disponibilizadas para impressão.
65
No bloco “encaminhar para outro profissional” será definido se o paciente será atendido
por outro profissional da mesma unidade, no mesmo dia, ao final da consulta atual. Caso
seja selecionada a opção “sim” será necessário selecionar o procedimento, a
especialidade e o profissional para o qual o paciente será encaminhado.
O bloco “NASF/POLO” deve ser utilizado caso o paciente tenha sido atendido por
profissionais do Núcleo de Apoio à Saúde da Família. Devendo selecionar a opção que
esteja de acordo com o atendimento prestado.
No bloco “conduta/desfecho” no campo “conduta” se deve selecionar o tipo de conduta
que foi definida para o plano de tratamento do problema/condição do paciente.
No campo “encaminhamento” se deve selecionar o tipo de encaminhamento, se foi o
caso, que foi dado ao paciente.
66
No bloco “situação do atendimento” é necessário definir o status do mesmo escolhendo
entre as opções: “Finalizado”, “Em observação”, “Realizar exame” e “Evadido”
No campo “Atestado/Relatório” é possível emitir atestados de comparecimento, de
afastamento, de licença maternidade, relatórios médicos e declarações de
acompanhamento.
Para emitir um atestado de comparecimento basta clicar no botão “Atestado de
comparecimento” e o mesmo será disponibilizado para impressão imediatamente.
Para emitir um atestado de afastamento basta clicar no botão “Atestado de afastamento”,
digitar o número de dias de afastamento e clicar no botão emitir para que o atestado seja
disponibilizado para a impressão.
67
Para emitir um atestado de licença maternidade basta clicar no botão “Atestado de licença
maternidade” digitar o número e a série da CTPS (Carteira de trabalho e previdência
social) da paciente, digitar a data de emissão e selecionar a UF da CTPS, digitar a
quantidade de dias e a data de início do afastamento e clicar no botão emitir para que o
atestado seja disponibilizado para a impressão.
Em todos os atestados é possível permitir que o CID principal seja exibido nos mesmos.
Para emitir uma declaração de acompanhamento basta clicar no botão “Declaração de
acompanhamento”, digitar o nome completo do acompanhante e clicar no botão emitir
para que o atestado seja disponibilizado para a impressão.
68
Para emitir um relatório médico basta clicar no botão “relatório médico” e será
disponibilizado o campo “Descrição do relatório médico” onde será possível digitar e editar
a informação que se deseja incluir. Em seguida basta clicar no botão “Emitir” para que o
relatório seja disponibilizado para impressão.
Para finalizar o atendimento e salvar todos os dados inclusos basta clicar no botão
“salvar” e caso deseje que disponibilizar uma cópia para impressão simultaneamente
basta clicar em “Salvar e imprimir”.
9. REALIZANDO ATENDIMENTO ODONTOLÓGICO
Após o processo de check in (ou inclusão de atendimento extra) o paciente será
direcionado para o atendimento que deverá ser realizado conforme a seguir:
69
Na tela inicial do modulo “atendimento” siga o caminho “prontuário” > “Atendimento” >
“iniciar”
Em seguida será apresentada a fila de pacientes a serem atendidos. O paciente que será
atendido deverá ser selecionado clicando no botão “ ”.
70
O formulário de atendimento é dividido em sete abas: informações gerais, folha de rosto,
histórico, antecedentes, escuta inicial, atendimento e encaminhamento.
Todas as abas serão detalhadas a seguir:
71
Na aba “Informações gerais” é possível verificar as principais informações do paciente tais
como: CNS, nome, idade, sexo, nome da mãe, raça/cor, telefone e número do prontuário.
Também é possível visualizar informações relativas ao atendimento, como: data do
atendimento, unidade onde será realizado o atendimento, CNES da unidade, o nome do
profissional que realizará o atendimento e o CBO do mesmo.
Na aba “Folha de rosto” é possível visualizar os gráficos de “Análise Comparativa do IMC”
e “Análise Comparativa do HGT” gerados a partir das informações coletada em
atendimentos anteriores.
72
No campo “Lista de problemas” é possível visualizar todos os CIDs e CIAPs (Código
internacional de atenção primaria) que já foram atribuídos ao paciente em atendimentos
anteriores e o que foi dito sobre os mesmos acessando o ícone da lupa na coluna
“Analisar”.
No campo “Antecedentes” é possível visualizar informações acerca de alergias, cirurgias,
internações e outras observações que tenham sido relatadas anteriormente.
No mesmo campo ainda é possível visualizar os dados do questionário de saúde pessoal
e familiar.
Na aba “Histórico” é possível visualizar o campo “Lista de atendimentos” onde estarão
listados os atendimentos realizados anteriormente para o paciente, de acordo com o que
foi definido no campo “período de visualização de atendimentos”.
É possível visualizar cada atendimento detalhadamente acessando o botão da lupa na
coluna “visualizar”.
73
No campo “Exames Solicitados x Realizados x Analisados para o Paciente na Rede” é
possível visualizar as informações dos exames solicitados para o paciente em
atendimentos anteriores como: data de solicitação, data de requerimento, unidade
solicitante, profissional solicitante, status e análise.
No campo “Medicamentos solicitados para o Paciente na Rede” é possível visualizar as informações dos medicamentos prescritos para paciente como: nome do medicamento, posologia, profissional solicitante e data da prescrição.
No campo “Vacinas Aplicadas no Paciente na Rede” é possível visualizar as informações das vacinas aplicadas no paciente como: Vacina, dose, data aplicada, próxima dose e o lote da vacina.
75
Na aba “antecedentes” no campo “Geral” é possível inserir informações acerca das
cirurgias, internações, alergias e outras observações relatadas pelo paciente.
No campo “Condições/Situações de saúde gerais - PESSOAL” é possível preencher o
questionário de saúde do paciente.
No campo “Condições/Situações de saúde gerais - FAMILIAR” é possível preencher um
breve questionário de saúde da família do paciente.
76
Na aba “escuta inicial” é possível realizar a coleta de dados preliminares.
No campo “CIAP 2” é possível selecionar um ou mais CIAPs (código internacional de
atenção primaria) relativos as queixas do paciente. Após selecionado é necessário clicar
no botão “Adicionar” para que o CIAP seja atribuído.
No campo “Avaliação de risco e vulnerabilidade” é possível selecionar o grau de risco e
vulnerabilidade do paciente entre as opções: Alta, intermediaria, baixa e não aguda.
No campo “Antropometria” é possível inserir dados de perímetro cefálico, peso e altura.
Os campos “Peso” e “Altura” são interdependentes, preenchendo um deve-se
obrigatoriamente preencher o outro. Após o preenchimento deve-se clicar no botão
“Adicionar” para que os dados sejam atribuídos. Caso os campos “Peso” e “Altura”
tenham sido preenchidos o dado “IMC-10” será atribuído automaticamente.
No campo “Sinais vitais” é possível inserir dados de pressão arterial, frequência cardíaca,
frequência respiratória, temperatura e saturação de oxigênio. Após o preenchimento deve-
se clicar no botão “Adicionar” para que os dados sejam atribuídos.
No campo “Glicemia capilar” é possível inserir dados de níveis de glicemia e do momento
de coleta da mesma. Após o preenchimento deve-se clicar no botão “Adicionar” para que
os dados sejam atribuídos.
78
As abas “atendimento” e “Encaminhamento” foram modeladas seguindo o método de
registros clínicos SOAP (subjetivo, objetivo, avaliação e plano) e a partir daqui cada bloco
será abordado de forma individualizada para um melhor entendimento.
É possível navegar entre os blocos de forma rápida através dos botões de atalho situados
do lado esquerdo da tela.
9.1 Subjetivo
Refere-se ao registro da percepção do indivíduo em relação ao seu problema de saúde.
Nesse bloco se encontra o campo “motivo da consulta” onde se deve registrar as queixas
do paciente.
79
9.2 Objetivo
Refere-se ao registro do exame físico e dos exames complementares do indivíduo.
No campo “Exames solicitados para o paciente para análise” ficaram disponíveis todos os
exames a serem analisados que foram solicitados anteriormente, para inserir a análise
dos mesmos clique no botão “ ” ao lado do respectivo exame.
Caso deseje inserir a análise de um exame que não conste na lista basta clicar no botão
“Inserir” no campo “outros exames”.
No campo “Questionário de saúde” é possível responder um breve questionário, bem
como coletar informações sobre os hábitos alimentares e a higiene oral do paciente,
80
9.3 Avaliação
Refere-se ao registro da avaliação do profissional em relação à demanda trazida, não
necessariamente consistindo em um diagnóstico
No campo “Anamnese” o profissional deve inserir suas inferências particulares acerca dos
exames físicos e do que foi relatado pelo paciente. Podendo não ser, necessariamente,
um diagnóstico.
No campo “CIAP 2” é possível inserir um ou mais CIAPs relativos aos sintomas
percebidos durante a avaliação.
No campo “CID 10” é possível inserir um ou mais CIDs para os problemas ou condições
avaliadas no paciente. Após o preenchimento dos campos deve-se clicar no botão
“Adicionar” para que os dados sejam atribuídos.
Caso seja atribuído mais de um CID será necessário indicar o CID principal clicando no
botão “ ”.
No campo “Vigilância em saúde bucal” é possível selecionar o problema que foi
averiguado/constado no paciente.
No campo “prótese” é possível sinalizar se o paciente necessita ou não de prótese.
82
9.4 Plano
Refere-se a descrição do plano de intervenção e cuidado.
No bloco plano encontra-se o odontograma onde é possível sinalizar os procedimentos
feitos e por fazer, com cores diferentes, em cada face de cada dente. Clicando sobre a
coroa ou sobre a raiz de qualquer dente também é possível atribuir uma condição as
mesmas selecionando nos diferentes menus apresentados.
O campo “odontogramas realizados” exibe um histórico de todos os odontogramas
realizados anteriormente.
Para adicionar o procedimento desejado basta clicar no botão “Adicionar procedimento” e
o usuário será direcionado ao campo “Evolução odontológica” onde o filtro “Dente” já
estará apontando o dente selecionado.
Também é possível filtrar os procedimentos por sextante (onde se deverá selecionar o
sextante para o qual o procedimento será atribuído), arcada (onde se deverá selecionar a
arcada para a qual o procedimento será atribuído) e outros (onde se localizam os
procedimentos executados na cavidade oral que não estão, necessariamente,
relacionados a algum dente).
Após selecionado o procedimento é necessário clicar no botão “Adicionar” para inclui-lo,
os procedimentos incluídos indevidamente podem ser excluídos através do botão “ ” na
coluna “excluir”.
No campo “conduta/desfecho” é possível descrever de maneira geral o plano
propriamente dito. A conduta através da qual serão abordados os problemas/ condições
avaliadas do paciente visando alcançar o desfecho desejado.
87
No campo “procedimento executado por outro profissional” ficarão visíveis os
procedimentos executados em atendimentos anteriores ocorridos no mesmo dia.
No campo “Fornecimento de material” o profissional deve sinalizar se houver fornecido
material de higiene bucal ao paciente.
No campo “Práticas integrativas e complementares” o profissional deve sinalizar caso o
paciente tenha feito uso de práticas integrativas e complementares
No campo “medicamento administrado por outro profissional” ficarão visíveis os medicamentos administrados em atendimentos anteriores ocorridos no mesmo dia. No campo “Informações gerais” ficaram visíveis observações de atendimentos anteriores.
88
A aba “Encaminhamento” e os blocos que a compõem também fazem parte do plano e serão detalhados adiante:
No bloco “solicitação de procedimentos (consulta/exames) ” é possível gerar solicitações
de exames e consultas com outros profissionais. O procedimento desejado deve ser
selecionado no campo “procedimento (consulta/exames) ” e adicionado individualmente a
guia através do botão “adicionar”, para cada procedimento solicitado é possível incluir
uma observação no campo “outras informações”
Também é possível incluir grupos de procedimentos pré-definidos através do botão
“Grupo de procedimentos”. Ao ser acionado este botão habilitará o campo “Selecione o
grupo de procedimento” onde os grupos desejados devem ser selecionados, para que os
grupos selecionados sejam adicionados a guia clique no botão “incluir”.
Caso o profissional deseje que o procedimento seja executado de imediato na própria
unidade, deve-se selecionar o campo “Executar agora”
Procedimentos incluídos de maneira indevida podem ser excluídos clicando no botão “ ”
na coluna excluir.
No campo “Informar o cid principal na (s) guia (s) sus!?” é possível decidir se o CID estará
visível nas mesmas.
Após todos os procedimentos desejados terem sido adicionados clique no botão “Gerar
guia de procedimento” para que as guias sejam disponibilizadas para impressão.
90
No bloco “prescrição de medicamentos” é possível gerar receitas com os medicamentos
prescritos para o paciente. O medicamento desejado deve ser selecionado no campo
“Selecionar medicamento: ” e adicionado individualmente a receita através do botão
“adicionar”, para cada medicamento selecionado deve-se indicar a via de administração, a
quantidade prescrita, a posologia e se ele é de uso contínuo.
Caso o profissional deseje que o medicamento seja administrado de imediato na própria
unidade, deve-se selecionar o campo “Executar agora”
Medicamentos incluídos de maneira indevida podem ser excluídos clicando no botão “ ”
na coluna excluir.
Após todos os medicamentos desejados terem sido adicionados clique no botão “Gerar
receita” para que as mesmas sejam disponibilizadas para impressão.
No bloco “encaminhar para outro profissional” será definido se o paciente será atendido
por outro profissional da mesma unidade, no mesmo dia, ao final da consulta atual. Caso
seja selecionada a opção “sim” será necessário selecionar o procedimento, a
especialidade e o profissional para o qual o paciente será encaminhado.
No bloco “Tipo de conduta” deverá ser selecionado o tipo de conduta adotada naquele
atendimento, é possível definir por exemplo se o atendimento foi o último de um
tratamento predefinido ou se o paciente deve retornar para dar continuidade.
Caso tenha ocorrido encaminhamento no campo “Tipos de encaminhamento” é possível
indicar o mesmo.
91
No bloco “situação do atendimento” é necessário definir o status do mesmo escolhendo
entre as opções: “Finalizado”, “Em observação”, “Realizar exame” e “Evadido”
No campo “Atestado/Relatório” é possível emitir atestados de comparecimento, de
afastamento, de licença maternidade, relatórios médicos e declarações de
acompanhamento.
Para emitir um atestado de comparecimento basta clicar no botão “Atestado de
comparecimento” e o mesmo será disponibilizado para impressão imediatamente.
Para emitir um atestado de afastamento basta clicar no botão “Atestado de afastamento”,
digitar o número de dias de afastamento e clicar no botão emitir para que o atestado seja
disponibilizado para a impressão.
92
Para emitir um atestado de licença maternidade basta clicar no botão “Atestado de licença
maternidade” digitar o número e a série da CTPS (Carteira de trabalho e previdência
social) da paciente, digitar a data de emissão e selecionar a UF da CTPS, digitar a
quantidade de dias e a data de início do afastamento e clicar no botão emitir para que o
atestado seja disponibilizado para a impressão.
Em todos os atestados é possível permitir que o CID principal seja exibido nos mesmos.
Para emitir uma declaração de acompanhamento basta clicar no botão “Declaração de
acompanhamento”, digitar o nome completo do acompanhante e clicar no botão emitir
para que o atestado seja disponibilizado para a impressão.
93
Para emitir um relatório médico basta clicar no botão “relatório médico” e será
disponibilizado o campo “Descrição do relatório médico” onde será possível digitar e editar
a informação que se deseja incluir. Em seguida basta clicar no botão “Emitir” para que o
relatório seja disponibilizado para impressão.
Para finalizar o atendimento e salvar todos os dados inclusos basta clicar no botão
“salvar” e caso deseje que disponibilizar uma cópia para impressão simultaneamente
basta clicar em “Salvar e imprimir”.
94
10. EXECUTAR PROCEDIMENTOS
Dentro do modulo atendimento existe a possibilidade de registrar a execução de um
procedimento fora de uma consulta. Dentro da funcionalidade é possível registrar
procedimentos tanto para pacientes que foram encaminhados através de uma consulta,
quanto para pacientes sem nenhum tipo de agendamento prévio. O processo será
descrito a seguir:
Na tela inicial do modulo “atendimento” siga o caminho “prontuário” > “Atendimento” >
“Executar procedimentos”
Caso existam pacientes encaminhados para execução de procedimentos, a fila será
apresentada na aba “Atendimentos Encaminhados” sendo possível atribuir os filtros “Em
observação”, “Realizando procedimento/exame” e “Saúde bucal” para modificar o modo
de visualização.
Para iniciar o atendimento basta clicar no status do paciente localizado na coluna “Status
do atendimento”
95
Na aba “Incluir novo atendimento” poderá localizar o paciente para o qual deseja executar
um procedimento sem que este tenha sido agendado previamente.
Nesta aba é possível pesquisar por “Dados do Paciente” (preenchendo pelo menos dois
campos), pelo “Número do Cartão SUS” Ou ainda pelo CPF. Após definido e atendido o
critério de pesquisa clique em “Pesquisar”.
Selecione o paciente clicando no ícone “ ” da coluna “selecionar” para ter acesso ao
formulário.
Em seguida clique no botão “Novo atendimento” para dar início ao atendimento
97
No formulário de execução de procedimentos é possível visualizar no campo “Informação
do paciente” dados como: CNS, nome, idade, sexo, nome da mãe, raça/cor, telefone e
número do prontuário.
No campo “dados do profissional executante” é possível visualizar o nome e o CBO do
profissional que executará o procedimento.
No campo “informação da solicitação” se deve selecionar o local onde o atendimento será
realizado, no mesmo campo também é possível inserir observações sobre o atendimento.
98
No bloco “Execução de procedimentos” o campo “Execução de procedimentos solicitados”
apenas mostrará procedimentos solicitados em uma eventual consulta caso o paciente
tenha sido encaminhado da mesma.
Caso o paciente não tenha sido encaminhado o campo não trará nenhum procedimento.
Para executar os procedimentos listados neste campo basta selecionar o botão “ ” na
coluna “Executar”.
Também é possível efetuar o cancelamento da execução do procedimento através do
botão “ ” na coluna “justificar cancelamento”, devendo em seguida, redigir a justificativa.
No campo “Antropometria” é possível inserir dados de perímetro cefálico, peso e altura.
Os campos “Peso” e “Altura” são interdependentes, preenchendo um deve-se
obrigatoriamente preencher o outro. Após o preenchimento deve-se clicar no botão
“Adicionar” para que os dados sejam atribuídos. Caso os campos “Peso” e “Altura”
tenham sido preenchidos o dado “IMC-10” será atribuído automaticamente.
No campo “Sinais vitais” é possível inserir dados de pressão arterial, frequência cardíaca,
frequência respiratória, temperatura e saturação de oxigênio. Após o preenchimento deve-
se clicar no botão “Adicionar” para que os dados sejam atribuídos.
No campo “Glicemia capilar” é possível inserir dados de níveis de glicemia e do momento
de coleta da mesma. Após o preenchimento deve-se clicar no botão “Adicionar” para que
os dados sejam atribuídos.
No campo “Procedimentos/pequenas cirurgias” é possível selecionar de forma rápida
alguns procedimentos frequentemente utilizados.
No campo “Teste rápido” é possível selecionar de forma rápida alguns testes
frequentemente utilizados.
Caso o profissional tenha realizado, durante o atendimento, algum procedimento que não
tenha sido contemplado no formulário até então, ele pode inseri-lo no campo “Execução
de outros procedimentos”, onde também é possível inserir um CID relativo ao
procedimento executado. Após o preenchimento dos campos deve-se clicar no botão “ ”
para que os dados sejam atribuídos.
No campo “Procedimentos executados” é possível visualizar todos os procedimentos
executados durante o atendimento, bem como é possível excluir qualquer procedimento
lançado indevidamente selecionando o botão “Excluir”.
100
No bloco “Medicamentos” o campo “Medicamentos prescritos” apenas mostrará
Medicamentos prescritos em uma eventual consulta caso o paciente tenha sido
encaminhado da mesma.
Caso o paciente não tenha sido encaminhado o campo não trará nenhum medicamento.
Para registrar a administração dos medicamentos listados neste campo basta selecionar o
botão “ ” na coluna “Executar” para habilitar os campos “lote”, “validade” e “Hora de
execução”. Após o preenchimento dos mesmos basta seleciona o botão “ ” na coluna
“Executar”.
Também é possível efetuar a recusa da administração do medicamento através do botão
“ ” na coluna “justificar recusa”, devendo em seguida, redigir a justificativa.
No campo “Administração de medicamentos” é possível selecionar de forma rápida a via
de administração do medicamento e/ou sua finalidade.
No campo “informações gerais” é possível inserir observações sobre o atendimento
prestado.
No campo “Em observação” é necessário sinalizar se o paciente deve ou não permanecer
em observação.
Por fim para que todas as informações sejam salvas é necessário selecionar o botão
“Salvar atendimento”.
102
11. EFETUAR IMPRESSÃO EM LOTE
Para efetuar a impressão em lote dos registros eletrônicos de atendimento o usuário deve seguir o caminho “Atendimento” > “prontuário” > “Histórico de atendimento”
103
Em seguida o usuário deve optar pelo tipo de filtro que deseja utilizar para visualizar os registros eletrônicos de atendimento. Os filtros disponíveis são: “Paciente”, “Período” e “Unidade de saúde/profissional”. Após selecionado o filtro desejado o usuário deve acessar o botão “Pesquisar atendimento” para visualizar os registros.
104
Após gerado o conjunto de registros pesquisados, o usuário pode imprimir TODOS os registros encontrados acessando o botão “Imprimir todos”
Caso o usuário queira imprimir um conjunto especifico de registros o mesmo pode selecionar os registros desejados marcando as respectivas caixas de seleção na coluna “Imprimir” e em seguida acessar o botão “Gerar históricos”
105
Bom trabalho a todos. Qualquer dúVIDA+ você deverá entrar em contato com o NTI
através do telefone: 3202-1900 (help desk), através do portal:
https://portaldeservicosnti.saude.salvador.ba.gov.br, através do chat disponível no VIDA+
(canto inferior direito).
Acesse também o site do VIDA+ http://www.saude.salvador.ba.gov.br/VIDA+, fique bem
informado, interaja, dê as suas sugestões e participe da construção desse grandioso
Projeto que tem a feição de todos nós!
Material revisado e adaptado pelo Núcleo de Tecnologia da Informação - NTI, da Secretaria Municipal da Saúde de Salvador - SMS.