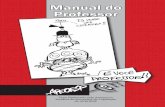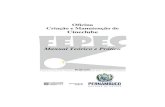Manual Edictor 2014
-
Upload
nicky-jones -
Category
Documents
-
view
218 -
download
0
description
Transcript of Manual Edictor 2014

eDictor 1.0 beta 010
M a n u a l F e v e r e i r o, 2 0 1 4
© Paixão de Sousa, Kepler & Faria 2010 | Versão 2014 do Manual: Igor Leal

eDictor 1.0 beta 010 | Manual
____________________________________________________________________________________________________________
____________________________________________________________________________________________________________
2
1. Configuração de Preferências .................................................................................................................................... 3
1.1 Configurar Aparência e Segurança ................................................................................................................................................. 4
1.2 Configurar Categorias de Edição ..................................................................................................................................................... 5
1.3 Configurar Elementos do Texto ...................................................................................................................................................... 6
1.4 Configurar Lista de Etiquetas .......................................................................................................................................................... 7
1.5 Configurar Metadados .................................................................................................................................................................... 8
1.6 Configurar Contrações, Siglas, etc. ................................................................................................................................................. 9
1.7 Finalizar Configurações ................................................................................................................................................................. 10
2. Funções Gerais ......................................................................................................................................................... 11
2.1 Criar arquivos {ativo em Transcrição} ........................................................................................................................................... 12
2.2 Abrir arquivos existentes .............................................................................................................................................................. 12
2.3 Importar arquivos ......................................................................................................................................................................... 12
2.4 Salvar arquivos.............................................................................................................................................................................. 13
2.5 Exportar arquivos ......................................................................................................................................................................... 13
2.6 Determinar metadados ................................................................................................................................................................ 15
3. Funções de Edição.................................................................................................................................................... 18
3.1 Selecionando um símbolo a ser editado ....................................................................................................................................... 19
3.2 Editar propriedades ...................................................................................................................................................................... 20
3.3 Editar palavras .............................................................................................................................................................................. 22

eDictor 1.0 beta 010 | Manual
____________________________________________________________________________________________________________
____________________________________________________________________________________________________________
3
1. Configuração de Preferências
Esta seção trata da configuração das preferências da ferramenta, a ser feita na caixa de diálogo acessível no menu superior, pelo caminho Programa> Preferências:
Se você já possui um arquivo de preferências (. cfg), pressione o botão Carregar, e elas serão importadas:
Se você não possui um arquivo de preferências pronto, deverá seguir os passos indicados ao longo desta seção.
Esta ferramenta foi desenhada para atender de modo personalizado a diferentes objetivos de edição, e esta personalização depende fundamentalmente da configuração das preferências. Notemos que sem essas configurações, as funções da ferramenta se tornam muito limitadas.

eDictor 1.0 beta 010 | Manual
____________________________________________________________________________________________________________
____________________________________________________________________________________________________________
4
1.1 Configurar Aparência e Segurança
Programa> Preferências> Geral:
1.1.1 Aparência (Língua):
Programa> Preferências> Geral> Aparência
A língua da interface do programa pode ser programada para: Português (brasileiro); English
1.1.2 Segurança
Programa> Preferências> Geral> Segurança
Você pode optar por determinar que o programa salve automaticamente uma cópia anterior de cada documento trabalhado (RECOMENDÁVEL):

eDictor 1.0 beta 010 | Manual
____________________________________________________________________________________________________________
____________________________________________________________________________________________________________
5
1.2 Configurar Categorias de Edição
Programa> Preferências> Edição de Palavras
1.2.1 Verificar Categorias Padrão:
Categorias Padrão do programa (fixas): jun| Junção; seg| Segmentação
1.2.2 Acrescentar Categorias Personalizadas:
Preencher os campos: Sigla/ Descrição > Adicionar
1.2.3 Ordenar Categorias:
Selecionar cada categoria e pressionar as setas azuis:

eDictor 1.0 beta 010 | Manual
____________________________________________________________________________________________________________
____________________________________________________________________________________________________________
6
(obs: a organização determinada neste campo determinará a hierarquia de exportação, cf. 2.5)
1.2.4 Excluir Categorias:
Selecionar cada categoria e pressionar cruz vermelha:
( obs.: não disponível para as Categorias Padrão)
1.3 Configurar Elementos do Texto
Programa> Preferências> Elementos do Texto:

eDictor 1.0 beta 010 | Manual
____________________________________________________________________________________________________________
____________________________________________________________________________________________________________
7
1.3.1 Adicionar sub-classificações aos elementos
No menu suspenso Elemento no canto superior esquerdo, selecionar elemento desejado: Seção| Parágrafo| Sentença| Palavra Preencher o campo Tipo com a sub-classificação desejada (campo livre) > Adicionar
1.3.2 Determinar estilo de apresentação para os elementos
No menu suspenso Elemento no canto superior esquerdo, selecionar elemento desejado; Preencher o campo Estilo css com o código de estilo desejado > Adicionar (obs.: Este é um campo livre e opcional; siga as especificações da linguagem css em geral, cf. http://www.w3schools.com/css/default.asp)
1.3.3 Determinar visibilidade para análise morfológica
Ao acessar o menu suspenso e selecionar cada elemento, é possível ticar a caixa de opção Ignorar para análise morfológica. O elemento de texto classificado com esta codificação não será exportado, caso você escolha a opção texto simples para análise morfológica (cf. seção 3).
1.4 Configurar Lista de Etiquetas
Programa> Preferências> Morfologia:

eDictor 1.0 beta 010 | Manual
____________________________________________________________________________________________________________
____________________________________________________________________________________________________________
8
1.4.1 Compor ou copiar uma lista de etiquetas
Digitar as etiquetas que serão válidas no módulo de correção, no campo Etiquetas válidas (uma por linha) (campo livre).
Se você já possui um arquivo com uma lista de etiquetas, copie e cole-as neste campo, uma por linha.
(obs.: a lista das etiquetas POS utilizada no CTB está disponível em: http://www.tycho.iel.unicamp.br/~tycho/corpus/manual/alltags.txt )
1.4.2 Determinar flexibilidade de criação de etiquetas
- Tique o campo Permitir a criação de novas etiquetas durante a edição, se assim o desejar (NÃO RECOMENDADO)
1.5 Configurar Metadados
Programa> Preferências> Metadados:

eDictor 1.0 beta 010 | Manual
____________________________________________________________________________________________________________
____________________________________________________________________________________________________________
9
1.5.1 Inserir categoria de metadados
O programa permite determinar diferentes níveis de informações para os metadados (por exemplo: informações sobre o documento original, informações sobre o documento editado). Cada nível de informação é codificado como Tipo, e cada informação, como Nome. O Valor de cada metadado será informado pelo editor fora da configuração de preferências (cf. seção 2.4).
- Insira o tipo do metadado no campo Tipo (campo livre) > Adicionar - Insira o nome do metadado no campo Nome (campo livre) > Adicionar
Exemplo:
Tipo: documento original Nome: autor Valor (a ser preenchido pelo eDictor): [Nome do autor do documento original]
(obs.: as propriedades do arquivo editado na ferramenta – data, tamanho - serão salvas automaticamente, sem haver necessidade de configuração)
1.6 Configurar Contrações, Siglas, etc.
Programa> Preferências> XML:

eDictor 1.0 beta 010 | Manual
____________________________________________________________________________________________________________
____________________________________________________________________________________________________________
10
1.6.1 Adicionar Contrações, Siglas, etc
É possível informar contrações, siglas, etc., na forma de expressões regulares. Assim, pode-se evitar que contrações como "Dr." sejam separadas "Dr" + "." e seja marcado fim de sentença nesse ponto.
Para isso, é preciso digitar cada contração, sigla, etc., na forma de expressão regular, sendo uma por linha, e pressionar os botões Apply > OK.
1.7 Finalizar Configurações
1.7.1 Salvar as Preferências num Arquivo
Se deseja salvar as preferências em um arquivo, pressionar o botão Salvar.
Isso irá criar um arquivo .cfg com as suas configurações, que poderá ser carregado em um programa instalado em outra máquina.
1.7.2 Somente aplicar as Preferências
Se não deseja salvar as preferências em um arquivo, pressione os botões Apply > OK.

eDictor 1.0 beta 010 | Manual
____________________________________________________________________________________________________________
____________________________________________________________________________________________________________
11
2. Funções Gerais
As funções gerais podem ser acessadas pelo menu suspenso da barra superior, e algumas delas também pela barra de
ferramenta com os ícones. As funções estarão ativas ou inativas a depender da aba que estiver sendo utilizada:
Aba Transcrição:
Dedicada à Transcrição de textos em formato texto puro (txt).
Estarão inativos os comandos relativos à edição, exportação e correção de etiquetas;
Aba Edição:
Dedicada à Edição de documentos já sob formato XML;
Estarão inativos os comandos relativos à correção de etiquetas;
Aba Morfologia:
Dedicada à correção de etiquetação morfológica;
Nenhum comando estará inativo

eDictor 1.0 beta 010 | Manual
____________________________________________________________________________________________________________
____________________________________________________________________________________________________________
12
2.1 Criar arquivos {ativo em Transcrição}
Digite o conteúdo de texto no espaço reservado, texto, na aba Transcrição, e pressione Arquivo > Salvar Como
Escolha a versão que deseja: Texto puro (.txt) ou Criar XML (.xml)
2.1.1 Gerar XML para edição
Depois de criar o arquivo, é possível gerar um arquivo XML para edição, para isso, deve-se seguir o caminho Documento > Gerar XML
2.2 Abrir arquivos existentes
Arquivo > Abrir ou clique na imagem
Na aba Trancrição, só é possível abrir arquivos em formato .txt; Na aba Edição, só é possível abrir arquivos em formato .xml
2.3 Importar arquivos
Arquivo > Importar > XML noutro formato
Use este caminho para abrir um arquivo XML criado fora do e-Dictor. A ferramenta irá procurar substituir as categorias anteriores pelas novas, sempre que possível.

eDictor 1.0 beta 010 | Manual
____________________________________________________________________________________________________________
____________________________________________________________________________________________________________
13
2.4 Salvar arquivos
Arquivo > Salvar ou clique na imagem
Na aba Trancrição, o caminho salva automaticamente no formato .txt (sobrescrevendo a versão anterior); Na aba Edição, o caminho salva automaticamente no formato .xml (sobrescrevendo a versão anterior)
2.5 Exportar arquivos
Arquivo > Exportar {ativo em Edição}
2.5.1 Exportar um léxico das edições realizadas no texto
Arquivo > Exportar > Léxico de edições
2.5.2 Exportar a íntegra do texto em diferentes versões
Arquivo > Exportar > Texto

eDictor 1.0 beta 010 | Manual
____________________________________________________________________________________________________________
____________________________________________________________________________________________________________
14
As diferentes opções para a exportação dos arquivos dependem:
(i) das categorias de edição e elementos de texto que foram determinadas na configuração de preferências; (ii) das anotações (baseadas nestas categorias) efetivamente aplicadas ao documento no módulo Edição).
As opções aqui resumidas serão explicadas em 3.Funções de Edição.
2.5.2.1 Escolher o nível de edição a ser exportado:
Arquivo > Exportar > Texto > Nível de edição
Neste campo, aparecerão as categorias configuradas em Programa> Preferências> Edição de Palavras (cf. 1.2), segundo a ordem ali configurada. A opção pelo nível exportado é cumulativa (i.e. escolhendo-se o segundo nível, incluem-se automaticamente as categorias do primeiro nível, etc.)

eDictor 1.0 beta 010 | Manual
____________________________________________________________________________________________________________
____________________________________________________________________________________________________________
15
2.5.2.2 Escolher o tipo de arquivo da exportação:
Arquivo > Exportar > Texto > Tipo de Arquivo:
Texto (.TXT)| Hipertexto (.HTML)
2.5.2.3 Opções
Opções disponíveis para Tipo de Arquivo: Texto (.TXT):
Exportar forma fonológica
Apenas elementos para análise automática
Exportar uma sentença por linha
Realizar quebras de linha
Não exportar nomes de elementos
Opções disponíveis para Tipo de Arquivo: Hipertexto (.HTML):
Apenas elementos para análise automática
Realizar quebras de linha
Não exportar nomes de elementos
2.6 Determinar metadados
Documento > Metadados

eDictor 1.0 beta 010 | Manual
____________________________________________________________________________________________________________
____________________________________________________________________________________________________________
16
Nesta caixa de diálogo, o editor irá informar os valores para as categorias de metadados configuradas nas
preferências (cf. 1.5). No menu suspenso superior, aparecerão os tipos de metadados configurados; no
segundo menu suspenso, aparecerão os nomes.
Selecione o Tipo e o Nome desejado, e preencha seu Valor no campo abaixo (campo livre).
A lista dos metadados preenchidos para cada tipo aparecerá na caixa de texto inferior, sob o formato

eDictor 1.0 beta 010 | Manual
____________________________________________________________________________________________________________
____________________________________________________________________________________________________________
17
[Nome] Valor.

eDictor 1.0 beta 010 | Manual
____________________________________________________________________________________________________________
____________________________________________________________________________________________________________
18
3. Funções de Edição
Além das funções das barras de menu, vistas na seção 2, a aba de Edição torna ativas outras funções específicas, acessíveis nos campos acima ilustrados.
Campo Esquerdo: Edição > Propriedades Campo Direito: Edição > Edição
Esta seção tratará dessas funções próprias ao modo Edição.

eDictor 1.0 beta 010 | Manual
____________________________________________________________________________________________________________
____________________________________________________________________________________________________________
19
3.1 Selecionando um símbolo a ser editado
Símbolo:
palavras do texto original; sinais de pontuação do texto original; elementos de texto (marca de parágrafo, sentença...)
Para selecionar um símbolo a ser editado, basta clicar sobre ele com o mouse.
Palavras ou sinais de pontuação selecionados irão aparecer automaticamente no campo Edição > Original. Elementos de texto selecionados ocasionarão o aparecimento da caixa de diálogo que permite a edição de suas propriedades.

eDictor 1.0 beta 010 | Manual
____________________________________________________________________________________________________________
____________________________________________________________________________________________________________
20
3.2 Editar propriedades
3.2.1 Editar propriedades de Elementos de Texto
Para editar as propriedades de elementos do texto, acesse Propriedades na caixa de diálogo que surge ao se clicar o símbolo.
As subcategorias configuradas nas preferências aparecerão no menu suspenso Tipo. Escolha as categorias e pressione Ok.
3.2.2 Editar propriedades de Palavras
Para editar as propriedades de palavras do texto original, acesse o Campo Esquerdo, Propriedades.

eDictor 1.0 beta 010 | Manual
____________________________________________________________________________________________________________
____________________________________________________________________________________________________________
21
As subcategorias configuradas em Preferências > Edição de Palavras aparecerão no menu suspenso Tipo.
- Para determinar a língua, preencha o campo Língua (campo livre) - Para determinar uma formatação específica, escolha os botões N|I| S (negrito, itálico, sublinhado) - Para aplicar as Propriedades às palavras idênticas no documento, selecione Substituir similares.

eDictor 1.0 beta 010 | Manual
____________________________________________________________________________________________________________
____________________________________________________________________________________________________________
22
3.3 Editar palavras
Para editar as palavras do texto (além das propriedades codificadas em 3.1.2), acesse o Campo Direito, Edição:
No campo Original, a palavra selecionada irá aparecer automaticamente.
- Para tornar a palavra legível para análise fonológica automática, selecione Análise fonológica - Para codificar letras capitulares, selecione Capitular
Para aplicar as categorias determinadas em Preferências > Edição de Palavras, acesse Edição:
- As categorias de edição aparecerão como lista suspensa no primeiro campo. - Escolha a categoria desejada e aplique sua modificação no segundo campo. - Pressione o botão >> - A modificação irá aparecer automaticamente no campo Lista de edições. Ao aplicarem-se modificações sucessivas a uma palavra, todas elas irão aparecer neste campo.
OBS.: Depois de seguir todos esses passos, pressione o botão Aplicar alterações, no Campo Esquerdo.