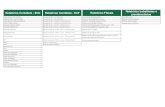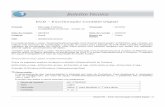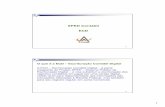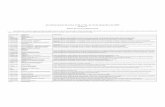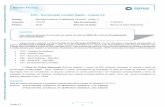Manual geração da ECD ano-calendário 2016 · Advogados do Brasil) está preenchido de ......
Transcript of Manual geração da ECD ano-calendário 2016 · Advogados do Brasil) está preenchido de ......
Índice
1. GERAÇÃO DA ECD - SISTEMA OFFICE CONTÁBIL ........................................... 4
Configurações Iniciais - Menu Arquivos ................................................................... 4
Cadastro de Empresas .................................................................................................... 4
Plano Contábil ................................................................................................................... 5
Históricos ......................................................................................................................... 10
Dados do Contador ........................................................................................................ 10
Dados do Sócio ............................................................................................................... 10
Cadastro de Participante ............................................................................................... 10
Menu Movimentos .......................................................................................................11
Digitação .......................................................................................................................... 11
Digitação e Digitação de Múltiplas Partidas ............................................................... 11
Digitação Auxiliar ............................................................................................................ 11
Atualização do Plano Contábil ...................................................................................... 14
Encerramento do Período ............................................................................................. 14
Menu Relatórios ..........................................................................................................14
Balancete (Plano Referencial) ...................................................................................... 14
Listagem do Plano de Contas (Referencial) ............................................................... 14
Escrituração Auxiliar....................................................................................................... 15
Balanço Patrimonial ....................................................................................................... 15
DRE – Demonstração de Resultado do Exercício .................................................... 15
Notas Explicativas .......................................................................................................... 15
2. GERAÇÃO DO ARQUIVO - MENU DIVERSOS / ECD......................................... 16
ECD no Office Contábil ..............................................................................................16
ABA GERAÇÃO DO ARQUIVO: .................................................................................18
ABA RESPONSÁVEIS:................................................................................................19
ABA ABERTURA DO ARQUIVO: ...............................................................................20
ABA SITUAÇÃO ESPECÍFICA: ..................................................................................21
ABA DMPL / DLPA ......................................................................................................22
Passo a passo para preenchimento da aba DMPL / DLPA: .................................... 22
ABA OUTROS RELATÓRIOS – RTF: ........................................................................26
Download do PVA .......................................................................................................28
4/46
1. Geração da ECD - Sistema Office Contábil
Nesta apostila veremos tudo o que deve ser configurado para a parametrização do sistema Office
Contábil na geração do SPED ECD (Escrituração Contábil Digital) referente ao ano calendário de 2016,
leiaute 5.
A parametrização a seguir deve ser efetuada para que a geração do arquivo texto e, o processo
de validação ocorram perfeitamente até o último dia útil do mês de maio.
Lembrando que entregamos nesse ano de 2017, o arquivo referente a todo ano calendário 2016.
Abaixo todas as configurações a serem efetuadas e verificadas no sistema para padronização do
mesmo na geração do SPED Contábil:
Configurações Iniciais - Menu Arquivos
Cadastro de Empresas
Verifique no menu: Arquivos / Empresas / Aba 1 – Plano de contas, a configuração para Outros
Planos. Diante disso, o sistema disponibiliza configurações específicas para a empresa de acordo com
seu segmento e possibilita a escolha do Plano Referencial no campo abaixo. Caso a empresa tenha
atividade rural deve habilitar a opção correspondente.
Existem planos referenciais diferentes e, o mesmo deve ser escolhido diante do seguimento da
empresa.
5/46
Na Aba 2 – Configurações Diversas: certifique-se que a opção ECD-Escrituração Contábil
Digital está habilitada, pois está opção faz com que o sistema apresente um alerta sempre que estiver
inserindo alguma informação que não esteja nos padrões de estrutura da ECD.
Nessa mesma aba, verifique seu tipo e Registro, habilitando a opção correspondente. Se Registro
JUCE (Junta Comercial Estadual) e seu estado, se Registro em Cartório, ou Registro OAB (Ordem dos
Advogados do Brasil) está preenchido de forma correta, com número de registro.
O preenchimento dos campos Início das atividades e Data de registro também são obrigatórios.
Plano Contábil
Referente ao Plano de Contas, as configurações são especificamente para as contas analíticas.
Acessando o Menu: Arquivos / Plano Contábil / Aba Contas Contábeis - 1, todas as contas analíticas
do plano que possuem saldos e movimentos devem ser: vinculadas ao plano de contas Referencial da
Receita Federal e também ter a opção: Conta de Aglutinação (ECD) habilitada.
Para vinculação do Plano Referencial, você deverá configurar o Menu: Arquivos / Empresas /
Aba 1 – Plano de Contas, na opção Outros Planos e Plano Referencial de acordo com o tipo da empresa.
No caso de contas analíticas que recebam lançamentos globais, a opção Conta de Lançamento
Global deve ser habilitada.
6/46
Novidade: A partir da versão 2.68 release 0000, o sistema Office Contábil traz a possibilidade
de copiar o plano de contas de 5 graus: padrão 5G0002, já vinculado com as contas do plano
referencial.
No caso de cópia do plano 5G0002 já vinculado ao plano referencial, acesse o menu Diversos/
Cópias/ Cópia do plano de contas padrão. Selecione a opção “CONTÁBIL + REFERENCIAL” , será
selecionado automaticamente a opção 5G0002, que é a única disponível no momento para cópia já com
as contas referenciais vinculados. O único plano referencial disponível para vínculo neste processo é o
“PJ em Geral”.
Para que a cópia das contas com vínculo seja efetuada com sucesso, é necessário ler
atentamente a mensagem apresentada, habilitar a opção “Concordo” e em seguida confirmar a cópia.
Este processo é necessário pois todos devem estar conscientes de que o vínculo feito pelo
sistema é básico, para que a maior parte das contas já sejam referenciadas, no entanto, mesmo assim,
deve ser feito por todas as empresas uma verificação das contas e modificar algum vínculo caso
necessário para seu tipo.
ATENÇÃO: Caso a empresa utilize um plano diferente de 5 graus, ou seu plano referencial não
seja o PJ em Geral, o vínculo deve continuar sendo feito manualmente.
7/46
A cópia deste plano deve ser feita antes de iniciar a contabilidade, para não haver perda de
dados.
Na aba Configuração – 4 certifiquem-se de que os campos necessários estão preenchidos. No
quadro “Natureza das Contas” do lado esquerdo da tela, os campos: Ativo, Passivo, Despesas, Custos,
Receitas e Resultado devem ter o número do primeiro grau das contas informado no quadro à frente. Do
lado direito da tela verifique se as contas para transferência do Lucro ou Prejuízo, de Transferência de
Resultado e Patrimônio Líquido estão preenchidas e corretas.
8/46
Se você já efetuou o vínculo das Contas Contábeis com o Plano Referencial da Receita Federal no
ano anterior ou em outra empresa, poderá agora copiar esse vínculo para o ano atual de entrega ou para
uma empresa que ainda não tenha feito o processo.
Atenção: O vínculo só poderá ser copiado se usar a mesma estrutura de plano de contas entre os
anos ou as empresas.
Acesse o Menu Diversos/ Cópias/ Cópia de Plano Referencial ente empresas.
Será aberta a seguinte tela:
9/46
No campo: Selecione a Empresa que fornecerá o Plano (Matriz) e aperto “OK”. Informe o código
da empresa que já possuí o vínculo.
Atenção: Antes de clicar em OK, verifique no rodapé da tela os campos de Ano Origem (ano em
que a empresa já tem o vínculo pronto) e Ano Destino (ano em que a empresa que ainda não tem vínculo
irá receber).
No campo: Empresas Disponíveis, serão apresentadas apenas as empresas que possuem a
mesma configuração de plano de contas.
Selecione a empresa que deseja que tenha o vínculo igualado e jogue para a tela abaixo. Conforme
imagem:
Após, clique em “copiar”.
O sistema apresentará a mensagem:
Atenção: NÃO habilite a opção, Copiar Plano Referencial FCONT? Pois o FCONT é um arquivo
extinto para o ano de 2015 e posteriores.
10/46
IMPORTANTE: O Plano Referencial é alterado somente pela Receita Federal e disponibilizado
através do Manual de Orientação da ECF. Ao ser atualizado pela Receita, o sistema disponibilizará uma
atualização para que atualizem o sistema e tenham as contas conforme última publicação
O Plano Referencial sempre pode ser importado do ano anterior, no entanto é essencial que seja
feito uma verificação desse vínculo no ano de geração atual do arquivo, pois a Receita Federal altera
regularmente este plano. Faça uma manutenção se necessário.
Históricos
Os históricos são necessários para identificar os lançamentos contábeis. Nomeando a situação
de cada um dos fatos contábeis que constam na digitação.
Esses podem ser cadastrados através da rotina: Menu Arquivos / Históricos, contendo
minimamente um código e sua descrição. Ou se preferir pode ser digitado manualmente no campo OBS,
na tela de digitação.
Dados do Contador
No Menu Arquivos / Dados do Contador, basta efetuar corretamente o cadastro completo do
contador responsável pela a empresa, contendo, inclusive, a data de validade da Certidão de
Regularidade Profissional do CRC.
ATENÇÃO: O campo validade não é obrigatório. E a Certidão de Regularidade Profissional é o
documento que comprova que o profissional da contabilidade está em situação regular perante o CRC na
data de sua emissão. O profissional deverá acessar o link de Serviços online do Portal do CRC, utilizando
seu número de registro no CRC (pessoa física) e respectiva senha. Não existe limite para sua emissão, e a
certidão tem validade de noventa dias.
Dados do Sócio
No menu: Arquivos / Dados do Sócio, basta efetuar corretamente o cadastro completo dos
sócios da empresa, caso tenha. Efetue o cadastro de cada um deles, principalmente do que irá responder
como responsável pela pessoa jurídica e assinar o arquivo ECD.
Cadastro de Participante
No Menu Arquivos / Participantes, caso a empresa tenha, cadastre o participante que se
encaixar em um dos 11 códigos de relacionamento disponíveis na tela. Após cadastrado, esse código
11/46
deve ser informado nos lançamentos que influenciarem diretamente o lucro ou prejuízo do período da
empresa.
Menu Movimentos
Digitação
É necessário ter toda a movimentação da empresa pronta para o período de geração do arquivo.
Essas movimentações podem vir para a contabilidade por meio de integração com outros
departamentos, ou serem efetuadas manualmente em uma das cinco telas de digitação que o sistema
Office Contábil possui. Para isso, basta acessar o Menu Movimentos / Digitação.
Digitação e Digitação de Múltiplas Partidas
As duas principais digitações do sistema são: Menu Movimentos / Digitação ou Menu
Movimentos / Digitação de Múltiplas Partidas.
Digitação Auxiliar
A Digitação Auxiliar é utilizada apenas nas empresas que vão gerar o livro do tipo R (razão
auxiliar) e seus auxiliares A e Z para a ECD.
Para abri-la acesse o Menu Movimentos / Digitação Auxiliar.
Os lançamentos contábeis que tiveram mais de uma operação dentro do mesmo número de
lançamento, são considerados lançamentos globais.
Exemplo de um pagamento de quatro fornecedores no lançamento nº 08, teremos a seguinte
situação:
12/46
Na parte debaixo dessa tela, que é a digitação auxiliar, esses lançamentos globais deverão ser
"justificados". Por exemplo:
Lançamento Global: Pagamento dos fornecedores A, B, C e D. R$ 10.000,00
Digitação Auxiliar:
Fornecedor A - 1.000,00
Fornecedor B - 5.000,00
Fornecedor C - 2.500,00
Fornecedor D - 1.500,00, totalizando os 10.000,00
Para cada lançamento global, terá uma nova numeração de lançamentos auxiliares. Todos os
dados deverão ser informados, pois serão enviadas para a Receita.
Pode-se verificar também que nessa tela, enquanto não for lançado o valor total na digitação
auxiliar, consta uma "diferença" no campo e o botão "sair" não fica habilitado, precisando totalizar o valor
do lançamento contábil.
Nas digitações citadas acima, deverá efetuar os lançamentos do ano contábil segundo
orientações abaixo:
Os lançamentos devem conter:
Data do Registro Contábil;
Conta (s) Credora (s);
13/46
Conta (s) Devedora (s);
Histórico ou Código de Histórico Padronizado;
Valor do Registro Contábil;
Número do Lançamento para identificar de forma unívoca.
O lançamento contábil deve ser efetuado com:
Um registro a débito e um a crédito ou,
Um registro a débito e vários a crédito ou,
Vários registros a débito e um a crédito ou,
Vários registros a débito e vários a crédito.
Poderá utilizar:
Dicas:
O “|” Pipe não deve ser utilizado! Pois ele é a separação dos dados no leiaute como o exemplo:
|0000|LECD|01012011|31122011|EMPRESA ECD|64555626000147|
14/46
Atualização do Plano Contábil
A Atualização do plano Contábil organiza os saldos das contas contábeis da empresa no período
solicitado, basta acessar o menu Movimentos / Atualização do Plano Contábil, informe o período de 01
a 12 do ano ativo e confirme a atualização.
Encerramento do Período
Antes de efetuar o encerramento certifique-se que a conta de Encerramento e transferência de
Lucro/Prejuízo, estão corretas. Caso precise alterar, acesse o menu Arquivos / Plano Contábil / Aba 4 –
Configuração.
No menu Movimentos / Encerramento de Período, encerre o período para apurar o Lucro ou
Prejuízo da empresa. Ativo deve bater com Passivo, e as contas de Receitas e Despesas devem estar com
seus saldos zerados para gerar e entregar o arquivo sem erros.
Menu Relatórios
Para se certificar que o encerramento foi feito corretamente e que os saldos das contas estão
corretos, verifique as movimentações e saldos, tirando os relatórios abaixo, verificando a relação das
contas contábeis e também, das contas Referenciais.
Balancete (Plano Referencial)
Para visualizar os saldos das contas contábeis aglutinados pelo plano referencial, ou os saldos
individuais por conta analítica, acesse o menu: Relatórios / Balancete / Mensal. Com o Tipo de
Balancete: Referencial, visualize os saldos aglutinados pelo referenciamento, e com o Tipo de
Balancete: Contábil visualize os saldos individuais por conta analítica.
Listagem do Plano de Contas (Referencial)
Para ver o plano de contas completo, com todas as contas que já estão referenciadas, ou as que
ainda não possuem relacionamento, acesso o menu: Relatórios / Listagens / Plano de Contas.
Selecione Tipo da Listagem – Referencial e Tipo Referencial: Completo com vínculo, para visualizar
todas as contas do plano de contas, as que já estão vinculadas com o plano referencial, e as que não
estão também. Tipo Referencial: Completo sem vínculo para ver o plano referencial completo. E Tipo
Referencial: Vinculado, para ver apenas as contas que já foram vinculadas.
15/46
Escrituração Auxiliar
Caso tenha utilizado a Digitação auxiliar, acessando o menu: Relatórios / Escrituração Auxiliar.
Poderá emitir Diário, Listagem e Razão das digitações auxiliares. Para verificar os dados que serão
gerados nos casos de entrega do Livro R e seus auxiliares A e Z.
Balanço Patrimonial
Emita o balanço para verificar se Ativo e Passivo batem. Basta acessar o menu: Relatórios / Balanço
Patrimonial.
DRE – Demonstração de Resultado do Exercício
Acesse menu: Relatórios / Demonstração do Resultado do Exercício. E emita a DRE para se
certificar de que os grupos de resultado: Receitas, Despesas e Custos foram zerados e seu lucro ou
prejuízo transportado para o PL do Balanço.
Notas Explicativas
Caso seja necessário através do menu: Relatórios / Notas Explicativas é possível montar o relatório
de explicações específicas de situações especiais que podem ter ocorrido durante o ano calendário.
Clicando na opção: Arquivo, gere este relatório em Word e salve na extensão .RTF.
Lembre-se que para gerar este arquivo deve ser feita uma referência numérica com o campo Notas
Explicativas na configuração do plano de contas.
Assim poderá anexá-lo a opção da Aba Outros Relatórios RTF na tela de geração do arquivo texto.
16/46
2. Geração do Arquivo - Menu Diversos / ECD
ECD no Office Contábil
É necessário que a contabilidade da empresa esteja com o período encerrado para a geração do
arquivo. Porém antes de encerrar o exercício, efetue os procedimentos abaixo, alguns já citados nas
padronizações acima:
1 - Para fins de SPED, a digitação deve ser renumerada de forma ANUAL, em sequência. Sendo
assim é importante efetuar a Renumeração da Digitação, através do menu Utilitários/ Renumeração da
Digitação. Informe o período de janeiro a dezembro do ano ativo, clique na opção ANUAL e depois em
RENUMERAR.
2 – É importante efetuar a Atualização do Plano de Contas. Para fazê-la, acesse o menu:
Movimentos/ Atualização do Plano de Contas, atualize de 01 a 12 com a Opção NORMAL.
17/46
3 – O Encerramento do Exercício, deve ser feito através do menu: Movimentos/
Encerramento de Período, transportando o LUCRO/ PREJUÍZO apurado no exercício.
4 – Verifique o Balanço Patrimonial e se os totais de Ativo e Passivo batem. Acesse menu
Relatórios / Balanço Patrimonial e verifique se os valores estão corretos:
18/46
5 - Efetue a geração do arquivo SPED ECD, através do menu: Diversos/ SPED / ECD.
Em atendimento sempre ao último Ato Declaratório Executivo que disponibiliza o leiaute mais
atual do Arquivo Digital SPED – ECD, a geração do mesmo é atualizada por parte do sistema, validação e
envio correspondente ao ano calendário de 2016.
ABA GERAÇÃO DO ARQUIVO:
Destino: Informe o local onde será gerado o arquivo;
Arquivo: O nome do arquivo será conforme o exemplo acima, ECD9999.TXT;
Período: Informe o período da geração do arquivo;
Formas de Escrituração: O Tipo do Livro se será: G (Diário Geral), R - A-Z (Escrituração Resumida
- Escrituração Auxiliar – Digitação Auxiliar), ou B (Instituição Financeira – Bacen);
Código de Município: O código de município é puxado automaticamente, conforme o Cadastro
da Empresa;
Número do Livro Contábil: Informe o número do Livro Diário, que deverá ser sequencial
referente ao último entregue, em papel ou formato digital;
Natureza do Livro Contábil: Diário (padrão), porém o usuário poderá alterar;
Verificar inconsistências: Com este botão poderá verificar se há alguma inconsistência antes de
gerar o arquivo.
19/46
ABA RESPONSÁVEIS:
Dados do Contador: o sistema apresenta o(s) Contador(es) cadastrado(s) no menu Arquivos/
Dados do Contador, permitindo selecionar o Contador Responsável pelo envio do arquivo;
Dados do Responsável: o sistema permite especificar os dados de até 10 responsáveis e também
possui a opção de integrar as informações automaticamente do cadastro de Sócios (Menu Arquivos).
Informe quantos sócios forem necessários, desde que sejam esses que vão assinar o arquivo. Pelo menos
um dos sócios informados deve ter a opção “Responsável Legal pela Empresa” habilitada. Após
preencher os dados do responsável clique no sinal + para incluir na listagem abaixo.
20/46
ABA ABERTURA DO ARQUIVO:
Preencha esta aba, de acordo com as informações da Empresa.
Indicador de Início de Período: Normal (01/01/ano correspondente) ou Situações Específicas.
Indicador de Finalidade de Escrituração: Original (padrão) ou substituta, com finalidade de
retificação.
Indicador de empresa de grande porte: NÃO (padrão) / SIM.
Auditor Independente: Utilizado por empresas de grande porte (campo facultativo), é possível
informar dois ou mais Auditores Independentes responsáveis pela Empresa.
Nome e Registro CVM do Auditor: Depois de preenchido o Nome do Auditor, deverá especificar
o registro CVM.
Indicador de SCP – Sociedade em Conta de Participação: É possível identificar as Sociedades
em Conta de Participação: como “Sócio Ostensivo” ou “Participante”.
- Ao habilitar a opção “Participante de SCP como Sócio Ostensivo”, o usuário poderá identificar
quais são as empresas Participantes da Sociedade.
- Ao habilitar a opção “ECD da SCP”, o usuário poderá especificar seu Código ou CNPJ como SCP.
- De acordo com o ADE Cofis 82/2015, as SCP obrigadas à entrega da ECD – Escrituração
Contábil Digital, deverão utilizar os livros “G”, “R”, “B”, “A” ou “Z” para a entrega do arquivo.
- O livro “S – Escrituração Mantida pelo Sócio Ostensivo” foi excluída a partir do leiaute 4 do
Manual de Orientação da ECD disponibilizado em 31 de dezembro de 2015.
21/46
ABA SITUAÇÃO ESPECÍFICA:
Tipo de Escrituração: Centralizada (Consolidada – Matriz) ou Descentralizada (Individual);
Situação Específica: Cisão, Fusão, Incorporação. Ao selecionar o sistema permitirá especificar o
DIA/MÊS/ANO na aba Geração do Arquivo.
Data de arquivamento da conversão de sociedade simples em empresária: Data, Exemplo:
empresa de trabalho intelectual que passou a exercer atividade de comércio.
Registros Facultativos:
DRE Configurável – Quando se utiliza a DRE Configurável do menu Relatórios.
Centro de Custos – Se deseja enviar o centro de custos da empresa para o SPED.
Gerar DMPL/DLPA – Habilite para que fique disponível a Aba DMPL/DLPA.
Código da Instituição Responsável pela Manutenção do Plano de Contas Referencial: é
necessário identificar qual o código da Instituição Responsável pela Manutenção do Plano Referencial
(conforme o tipo de empresa). Diante da configuração feita no Menu Arquivos / Empresas / Aba 1 – Plano
de Contas.
22/46
ABA DMPL / DLPA
Esta aba permite que o usuário gere informações do relatório DMPL ou DLPA, especificando o
Fato contábil que modificou os saldos das contas de Lucro/Prejuízo e/ou do Patrimônio Líquido. Exemplo:
Aumento do Capital Social.
Poderá especificar a conta contábil que sofreu modificação e o Saldo Inicial e Final de cada conta.
Os saldos deverão ser informados conforme o Período de Apuração (Anual ou Trimestral) da Empresa.
Se julgar necessário incluir estas informações acompanhe abaixo um passo a passo.
Passo a passo para preenchimento da aba DMPL / DLPA:
Essa rotina não é obrigatória para a geração do SPED ECD. Caso deseje utilizar essas informações,
todos os dados devem ser preenchidos manualmente de acordo com as informações de sua empresa.
A DLPA permite que seja realizado somente um fato contábil por período, já a DMPL exige que
seja realizado um fato por mês.
O passo a passo para o preenchimento é realizado da seguinte maneira:
Na aba “SITUAÇÕES ESPECÍFICAS” habilite a opção “Gerar DMPL/ DLPA”.
23/46
Acesse a aba DMPL/DLPA, selecione qual opção deseja habilitar, sendo que o SPED aceita
somente um dos demonstrativos.
Escolhida a opção, basta marcá-la e selecionar o período referente (esse período está
relacionado com o encerramento realizado no sistema para essa determinada empresa, sendo trimestral
ou anual).
O próximo passo é criar o fato contábil. Para fazê-lo insira o código e logo após acrescente o
nome desse fato, clicando na opção + para que esse fato seja inserido (para criar esses fatos contábeis,
podem ser tomados como base os relatórios da DLPA/ DMPL, de acordo com o demonstrativo escolhido,
como base).
24/46
Criado os fatos desejados, será necessário realizar o lançamento referente a esse fato,
informando a conta contábil a qual se refere; o saldo inicial dessa conta; o saldo dessa conta durante o
ano; o saldo final (soma do saldo inicial mais o saldo do fato contábil), caso este saldo seja credor deverá
inserir o sinal negativo (-) à frente; de o código do fato contábil (cadastrado no início do procedimento) e
por fim o indicador. Para finalizar, clique sobre a opção + para inserir o lançamento realizado.
26/46
ABA OUTROS RELATÓRIOS – RTF:
Existe a possibilidade de incluir no arquivo outros relatórios não especificados/exigidos pelo
Manual de Orientação, para anexa-los é preciso abrir em Word e depois salvar como .RTF (escolha esta
opção de extensão para salvar), já são definidos os tipos de arquivos possíveis para anexar:
Demonstração de Resultado Abrangente, Demonstração dos Fluxos de Caixa, Demonstração do valor
adicionado, Notas Explicativas, Relatório da Administração e Parecer dos Auditores, além da opção
Outros, caso julgue necessário incluir algum outro tipo de relatório. Devemos, no entanto, enfatizar que
as demonstrações obrigatórias já estão nos registros exigidos no leiaute, outros relatórios em rtf,
somente devem constar se a empresa julgar necessário.
A opção Termo de verificação para fins de Substituição da ECD, somente ficará disponível
quando na ABA – Abertura do Arquivo, o campo Indicador de Finalidade da Escrituração, estiver
como: Substituta.
27/46
O termo de verificação para fins de substituição da ECD, deve ser criado no Word e, salvo na
extensão .RTF para poder ser anexado ao sistema.
É importante saber que o termo deve ser conter:
I - Identificação da escrituração substituída;
II - Descrição pormenorizada dos erros;
III - Identificação clara e precisa dos registros que contêm os erros, exceto quando o erro for
decorrência necessária de outro erro já discriminado;
IV - Declaração de que o(s) signatário(s) do Termo de Verificação não é(são) responsável(is) pelas
escriturações, substituta ou substituída, exceto quando ele(s) for(em), também, signatário(s) de uma
delas.
Após realizar os procedimentos acima, todas as informações necessárias para a geração desse
demonstrativo estarão preenchidas.
6 – Após verificar todas as ABAS, retorne a Aba “Geração do Arquivo” e clique em “Gerar”
arquivo que irá validar no PVA (Programa Validador e Assinador) da Receita Federal.
28/46
7 – Após ter feito os procedimentos no sistema, e gerado o arquivo.
Download do PVA
Baixe o PVA, acessando o endereço: http://sped.rfb.gov.br/
29/46
Depois de ter feito o download e instalado o PVA, basta validar o arquivo e ver se deu tudo certo.
Dúvidas sobre treinamentos: