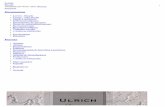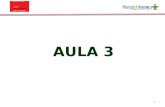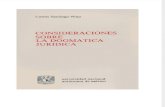LOGÍSTICA EMPRESARIAL – FBV 3 Logística Industrial MARCILIO CUNHA.
Manual Grupo PRAZO Logística Jurídica.pdf
-
Upload
grupo-prazo -
Category
Documents
-
view
234 -
download
0
description
Transcript of Manual Grupo PRAZO Logística Jurídica.pdf

GRUPO PRAZO [MANUAL DO USUÁRIO – LOGÍSTICA – SISTEMA PRAZO]
1

GRUPO PRAZO [MANUAL DO USUÁRIO – LOGÍSTICA – SISTEMA PRAZO]
2
SUMÁRIO
1 - INTRODUÇÃO 2 I - Iniciando o Sistema PRAZO 3 II - Apresentação do Sistema PRAZO - Tela de Entrada 5 2 - UTILIZANDO AS FUNÇÕES DO SISTEMA PRAZO 6 I - ATALHOS DA TELA DE ENTRADA 6 II - HOME e SAIR 8 III - PROCESSOS 9 a) Novo Processo 9 b) Localizar Processo 11 Visualizando o Processo Pesquisado 12 c) Módulos de Ferramentas do Processo 13 d) Módulo "Fases" 13 e) Módulo "Solicitações" 14 Criar uma Atividade do Correspondente 14 Solicitação de Audiência 14 Solicitação de Diligência 15 Editar uma Atividade do Correspondente 17 Anexar documentação na Atividade do Correspondente já aberta 17 IV - SOLICITAÇÕES 18 a) Nova Audiência ou Nova Diligência 18 b) Localizar Solicitações 19 V - RELATÓRIOS 21 a) Estatísticas 21 b) Últimas Faturas 22

GRUPO PRAZO [MANUAL DO USUÁRIO – LOGÍSTICA – SISTEMA PRAZO]
3
1 – INTRODUÇÃO
Seja bem-vindo ao Sistema PRAZO! Você estará utilizando uma das ferramentas mais completas para o serviço de advocacia por correspondência em geral. Trata-se de um programa jurídico totalmente WEB, ou seja, você não precisa instalar nada em seu computador, podendo acessá-lo de qualquer lugar, de qualquer terminal (desde que compatível) sendo PC desktop, laptop, notebook, netbook, celular, ou seja, qualquer aparelho que possua acesso à internet com navegador compatível.
O Sistema PRAZO permite aos advogados solicitar diligências e realização de audiências ao Grupo PRAZO, mediante cadastro prévio de processos e usuários (em quantidade ilimitada), obtendo um resultado de forma completa num prazo de 48 (quarenta e oito) horas nos Estados do RJ e SP.
Entendam-se como diligências sendo cópias de processo, retiradas de guia, pagamento de custas e emolumentos, verificação, protocolo de petições e muito mais.
Com a leitura minuciosa deste manual, o usuário irá utilizar esta ferramenta de trabalho capacitando-lhe acesso a todo conteúdo e aproveitando o máximo de todos os recursos Sistema PRAZO, com a certeza de obter um serviço de alta qualidade.
Atenciosamente,
Grupo Prazo.

GRUPO PRAZO [MANUAL DO USUÁRIO – LOGÍSTICA – SISTEMA PRAZO]
4
I – Iniciando o Sistema PRAZO 1. Em seu computador, abra o navegador utilizado para internet e insira o endereço www.grupoprazo.adv.br. Clique no item ‘Correspondentes’.

GRUPO PRAZO [MANUAL DO USUÁRIO – LOGÍSTICA – SISTEMA PRAZO]
5
2. Aparecerá a página de apresentação do Grupo Prazo sobre o nosso serviço de Logística Jurídica. Nela, no canto superior esquerdo (indicado pela seta na figura acima) haverá um campo com nome “usuário” onde deverá o usuário inserir seu LOGIN que será fornecido pelo Grupo Prazo quando contratado o serviço, seja por telefone, e-mail ou pessoalmente através de um dos nossos consultores. Importante – Caso o endereço web www.grupoprazo.adv.br se apresente fora do ar, acesse o Sistema PRAZO através do nosso link 2, qual seja: www2.grupoprazo.adv.br. 3. Em seguida, insira a SENHA no campo ao lado, que também será informada junto com o LOGIN e clique em “Entrar” (ou aperte <enter> no teclado). Importante – Inicialmente, todo login novo do Sistema PRAZO, é configurado com a senha “prazo”, possibilitando ao usuário a sua alteração logo após seu 1º acesso. Caso não lembre seu login de usuário e/ou sua senha de acesso, deve o usuário entrar em contato com o SACPrazo por telefone ou e-mail. 4. Se o login do usuário estiver incorreto e/ou a senha estiver incorreta, uma mensagem será exibida para que seja efetuada nova tentativa. 5. Depois de efetuado o acesso ao Sistema PRAZO, aparecerá uma nova tela com o Menu Principal para início das operações.

GRUPO PRAZO [MANUAL DO USUÁRIO – LOGÍSTICA – SISTEMA PRAZO]
6
II – Apresentação do Sistema PRAZO – Tela de Entrada. O Sistema Prazo possui diversas funcionalidades com objetivo de facilitar a o trabalho da advocacia em geral. Possibilita organizar e controlar de maneira eficiente e segura tarefas realizadas proveniente de seus processos, com número ilimitado de cadastros para processos e usuários. Sempre que o usuário logar no Sistema PRAZO aparecerá a tela abaixo, inicialmente:
Esta tela é forma inicial em que o usuário sempre irá visualizar quando logar no Sistema PRAZO. Através dela o usuário terá acesso a todas funcionalidades do Sistema PRAZO, bastando clicar na função que deseja utilizar. Passamos à analisar a tela inicial, item por item existentes na mesma: 1. Na parte inferior da tela aparecerá o nome do usuário logado e do escritório ou pessoa cliente do Grupo Prazo. Trata-se apenas de uma identificação do escritório e do usuário, cliente do Grupo PRAZO. 2. No canto esquerdo, está o Menu Principal, onde o usuário terá acesso à todas as funções do Sistema PRAZO (Ex.: Cadastrar e Consultar Processos, atividade, visualizar documentos anexados ao Sistema, etc.) bastando clicar na opção desejada. 3. No canto superior direito, a tecla “alterar senha”. Quando clicada permite ao usuário logado no Sistema PRAZO alterar sua senha a qualquer momento. 4. Tecla para Sair do Sistema PRAZO (vide “Utilizando Sistema Prazo/Home e Sair”). 5. Atalhos destinados para informações de interesse ao controle e gerenciamento das solicitações realizadas.

GRUPO PRAZO [MANUAL DO USUÁRIO – LOGÍSTICA – SISTEMA PRAZO]
7
2 – UTILIZANDO O SISTEMA PRAZO Para a utilização das funções do Sistema PRAZO, o usuário deverá sempre utilizar o Menu Principal, demonstrado no item “2” supra, onde estão os botões de acesso a todas as funções do sistema, que serão especificados um a um nas linhas a seguir. I – ATALHOS DA TELA DE ENTRADA Na tela principal do Sistema PRAZO (tela de entrada) existem 04 (quatro) atalhos em forma retangular passíveis de serem clicados pelo usuário. Esses atalhos são: Meus Processos, Solicitações ao correspondente em aberto, Últimos documentos editados e Notícias Gazeta RSS. A função de cada atalho persiste em: Solicitações Entregues em Atraso - Mês – Permite a visualização da quantidade de solicitações realizadas e respondidas após o término do prazo de 48 horas, dentro do mês corrente.
Solicitações para o dia – Permite a visualização de todas as solicitações com data de realização para o dia selecionado. O Usuário, além do dia corrente, poderá selecionar a data do dia anterior ou do dia subseqüente para visualizar as solicitações.
Solicitações Finalizadas – Permite a visualização de todas as solicitações que já foram finalizadas na data selecionada. O Usuário, além do dia corrente, poderá selecionar a data do dia anterior ou do dia subseqüente para visualizar as solicitações.

GRUPO PRAZO [MANUAL DO USUÁRIO – LOGÍSTICA – SISTEMA PRAZO]
8
Audiências aguardando defesa – Permite a visualização de todas as audiências da data selecionada que encontram-se sem defesa para sua realização. O Usuário, além do dia corrente, poderá selecionar a data do dia anterior ou do dia subseqüente para visualizar as solicitações.
Solicitações Cadastradas Neste Mês após às 18 hs do dia anterior – Permite a visualização de todas as solicitações que foram cadastradas junto ao sistema após o horário das 18 horas do dia anterior a sua realização.
Solicitações em Aberto – Permite a visualização de todas as solicitações que ainda não foram finalizadas pelo Grupo Prazo junto ao sistema.

GRUPO PRAZO [MANUAL DO USUÁRIO – LOGÍSTICA – SISTEMA PRAZO]
9
II – PÁGINA INICIAL e SAIR Ao clicar na função “PÁGINA INICIAL”, o Sistema PRAZO sempre retornará imediatamente para tela do inicio, independente da tela que esteja visualizando.
Importante – Caso o usuário esteja efetuando cadastro de algum registro ou alguma operação de inclusão, alteração ou exclusão, e clicar na função “PÁGINA INICIAL”, o Sistema PRAZO retornará para a tela inicial, sem salvar o cadastro ou a operação em andamento. Utilizando a tecla “SAIR”, o usuário do Sistema PRAZO encerrará todo e qualquer tipo de visualização do ambiente interno do cliente, permitindo novo acesso seu ou de outro usuário.
Importante – Caso o usuário esteja efetuando cadastro de algum registro ou alguma operação de inclusão, alteração ou exclusão, e clicar na função “SAIR”, o Sistema PRAZO finalizará a seção de visualização do ambiente interno do cliente, sem salvar o cadastro ou a operação em andamento.

GRUPO PRAZO [MANUAL DO USUÁRIO – LOGÍSTICA – SISTEMA PRAZO]
10
III – PROCESSOS Nesta função, o usuário poderá cadastrar e pesquisar processos a serem controlados pelo Sistema PRAZO com as informações relevantes para sua identificação, como nome das partes envolvidas, ação, número do processo, etc. a) Novo Processo Na opção ‘Novo Processo’ o Sistema PRAZO possibilita a inserção de um novo cadastro de processo. 1. No Menu Principal do Sistema PRAZO, clique em “ Novo Processo”. O Sistema PRAZO apresentará a seguinte tela:
2. Digite o número do processo que pretende cadastrar e clique em “Tab” no seu teclado. 3. Se já existir o processo cadastrado, o Sistema Prazo acusará, apresentando uma nova tela, com os dados do processo já cadastrado, evitando assim o seu cadastro em duplicidade.

GRUPO PRAZO [MANUAL DO USUÁRIO – LOGÍSTICA – SISTEMA PRAZO]
11
4. Caso o processo com o número digitado ainda não existir no Sistema PRAZO, o sistema permanecerá na mesma tela para preenchimento dos campos abaixo: Natureza – Indica a área a que o processo pertence. Ex: Criminal, Civil, etc. Instância – Informe a Instancia em que o processo se encontra. Posição do Cliente – Informe a posição da ‘Parte Cliente’ no processo. EX: Réu, Autor, Exequente, etc. Parte Cliente – Informe a ‘Pessoa Física ou Jurídica (Cliente)’, parte do processo que se defende, independente se Réu, Autor, Exequente, etc. Posição do Adverso – Informe a posição da ‘Parte Adversa’ no processo. Ex: Réu, Autor, Exeqüente, etc. Parte Adversa – Informe a pessoa contrária à ‘Parte Cliente’ no processo. Responsável – Informe a ‘Pessoa Física (Usuário Interno)’ responsável pelo processo. Estado – Informe o Estado em que tramita o processo. Comarca – Informe a Comarca em que Tramita o processo. Tribunal – Informe o Tribunal que tramita o processo. Ex: Tribunal Federal, Tribunal de Justiça, etc. Número do Órgão – Informe o número do órgão que tramita o processo. Neste campo só será aceito números. Ex: 1 (primeira(o)), 25 (vigésimo(a) quita), etc. Órgão – Informe o Órgão que tramita o processo. Ex: Juizado Especial Cível, Vara Criminal, Vara do Trabalho, etc. Código de Integração – Disponibilizamos o presente campo para, caso entenda necessário, o preenchimento de informações internas de cliente. 5. Clique em ‘Salvar’ para completar o cadastro do novo processo. Para abortar a operação, clique sobre o botão ‘Voltar’ a qualquer momento.

GRUPO PRAZO [MANUAL DO USUÁRIO – LOGÍSTICA – SISTEMA PRAZO]
12
Importante – Todos os campos marcados com uma tarja vermelha no canto direito, são de preenchimento obrigatório e não será possível salvar a operação em andamento caso não seja inserida informações nos respectivos campos. Exemplo:
b) Localizar Processo Nesta opção será permitida a busca de processos cadastrados através de parâmetros de pesquisas disponibilizados pelo Sistema PRAZO, que utilizam as informações inseridas na tela de cada registro. 1. No Menu Principal do Sistema PRAZO, clique na opção “Localizar Processo”.
2. Preencha o(s) campo(s) que deseja utilizar como parâmetro(s) de sua pesquisa:
5. Clique em ‘Consultar’. 6. O Sistema PRAZO retornará com todos os resultados encontrados através dos parâmetros de busca utilizados. 7. Clique na ‘lupa’ no lado esquerdo do cadastro processual proveniente do resultado da busca feita.

GRUPO PRAZO [MANUAL DO USUÁRIO – LOGÍSTICA – SISTEMA PRAZO]
13
* Visualizando o Processo Pesquisado Ao acessar o cadastro do processo pesquisado, será permitida ao usuário, a visualização e edição de todos os seus dados:
Abaixo demonstramos a funcionalidade dos itens constantes na tela “detalhes do processo” parte a parte, senão vejamos:
Editar - Possibilita a edição, inserção ou exclusão de informações nos campos da ficha cadastral do processo visualizado. Voltar - Retorna para a página anteriormente visualizada. Encerrar Processo – Permite ao usuário encerrar o processo visualizado junto ao sistema. Segue abaixo o passo a passo para encerrar determinado processo: 1. Para encerrar o Processo que está visualizando, clique no botão ‘Encerrar Processo’. 2. Na tela que será apresentada, preencha os campos com as informações pertinentes ao encerramento do processo:

GRUPO PRAZO [MANUAL DO USUÁRIO – LOGÍSTICA – SISTEMA PRAZO]
14
Data de encerramento – Informe o dia de encerramento do processo. Observação - Campo destinado para inclusões de informações necessárias pertinentes ao encerramento do processo. 3. Clique em ‘Salvar’ para encerrar o processo. Para abortar a operação, clique sobre o botão ‘Voltar’ a qualquer momento. c) Módulos de Ferramentas do Processo Os Módulos de Ferramentas estão na tela de visualização do cadastro de qualquer processo, bastando apenas arrastar a barra de rolagem no seu navegador para baixo, até identificar o Módulo desejado (módulos identificados na tela abaixo conforme setas).
d) Módulo “Fases” 1. Para Cadastrar uma nova fase processual, localize o Módulo ‘Fases’ e clique em ‘Nova Fase’.
2. Na tela que será apresentada, preencha aos campos com as informações referente a nova fase processual (vide “Funções Sistema PRAZO => PROCESSOS => Novo Processo ).

GRUPO PRAZO [MANUAL DO USUÁRIO – LOGÍSTICA – SISTEMA PRAZO]
15
e) Módulo “Solicitações” O Módulo ‘Solicitações’ possibilitará ao usuário utilizar o serviço de Advocacia por Correspondência nas comarcas atuantes pelo Grupo PRAZO, dentro das condições estipuladas no seu Termo Contratual, levando em consideração o Plano de Utilização Contratado. O usuário poderá visualizar e consultar as Atividades do Correspondente, independente do seu status, através do Módulo “Solicitações” no cadastro do processo ou na opção ‘Lista de Solicitações’ (vide Funções Sistema PRAZO => SOLICITAÇÕES => Lista de Solicitações). Criar uma Atividade do Correspondente 1. Para abrir uma Atividade ao Correspondente no cadastro do processo visualizado, localize o Módulo ‘Solicitações’ e clique em ‘Nova Diligência’ ou em ‘Nova Audiência’:
2. Na tela que será apresentada, preencha os campos com as informações pertinentes à Atividade do Correspondente que deseja abrir no processo (audiência ou diligência). Solicitação de Audiência Em cadastro de nova solicitação ao correspondente para realização de audiência, preencha os campos da tela abaixo:

GRUPO PRAZO [MANUAL DO USUÁRIO – LOGÍSTICA – SISTEMA PRAZO]
16
Para solicitação de audiências, os campos a serem preenchidos, deverão seguir as seguintes orientações: Tipo de Audiência – Selecione o Tipo de Audiência que deverá ser realizada com a solicitação ao Correspondente. (Ex: Trabalhista, AIJ, Conciliatória, etc.). Data da Audiência – Se a solicitação aberta for uma Audiência, informe o dia designado. Hora da Audiência – Ainda para o tipo de solicitação Audiência, informe a hora designada. Tipo de Audiência de Conciliação – Em caso de AC, informo o tipo. (Ex: 277 ou 331). Envio para Audiência – Informe o tipo de profissional que deverá comparecer na Audiência solicitada. Ex: Advogado, Preposto ou Advogado+Preposto. Valor da Causa – Se o processo tramitar em Juizado Especial Cível selecione o valor da causa. Ex: Inferior a vinte salários mínimos ou Superiores a vinte salários mínimos. Possui Proposta de Acordo? – Indique se haverá ou não proposta de acordo em audiência. Observação de Abertura – Digite as informações necessárias para o Correspondente realizar o bom cumprimento da atividade solicitada, ou seja, instruções para audiência, proposta de acordo, etc. Solicitação de Diligência Quando for solicitada uma atividade do correspondente para diligência, alguns campos antes existentes na tela de cadastro de atividade para audiência (AC, AIJ, etc.) Irão desaparecer automaticamente em razão da desnecessidade e inviabilidade de seus preenchimentos para realizar uma diligência (ex.: “Valor da causa”, “Hora da audiência”, “envio de”, “data da audiência”). Para solicitação de diligências, os campos a serem preenchidos, deverão seguir as seguintes orientações:
Tipo de Diligência – Selecione o Tipo de Diligência que deverá ser realizada com a solicitação ao Correspondente. Ex: Cópia Parcial, Protocolo, Despacho, etc. Data do Serviço – Digite a data em que a diligência deverá ser cumprida.

GRUPO PRAZO [MANUAL DO USUÁRIO – LOGÍSTICA – SISTEMA PRAZO]
17
Observação de Abertura – Digite as informações necessárias para o Correspondente realizar o bom cumprimento da atividade solicitada, ou seja, instruções para diligência, as páginas que das cópias desejadas, etc. 3. Em ‘Documentos Enviados’ o usuário poderá anexar o documento necessário para o cumprimento da solicitação. (Ex: Contestação, Petição para Despacho, Documentos de Representação, etc.).
4. Clique no símbolo , localize o documento, após clique em ‘Enviar Documento’. O documento será carregado e anexado ao Sistema PRAZO. Importante: Podem ser anexados pelo usuário quantos documentos forem necessários para o cumprimento da solicitação, sem limite de tamanho (Kb ou Mb). Qualquer documento anexado estará arquivado no servidor do Grupo PRAZO. 5. Clique em ‘Enviar Solicitação’ para confirmar o cadastro da Atividade do Correspondente. A solicitação será automaticamente recebida pelo Grupo PRAZO para cumprimento no prazo requerido e entregue ao cliente no prazo máximo de 48 (quarenta e oito) horas, contados a partir da data de sua realização. 6. Para abortar a operação, clique sobre ‘Cancelar’ a qualquer momento. Importante – Não será permitido pelo Sistema PRAZO o cadastro de solicitações de audiência com o campo ‘Data de Audiência’ inferior a 24 (vinte e quatro) horas úteis.

GRUPO PRAZO [MANUAL DO USUÁRIO – LOGÍSTICA – SISTEMA PRAZO]
18
Editar uma Atividade do Correspondente 1. No cadastro do processo ou em ‘Localizar Solicitações’ (vide Funções Sistema PRAZO => SOLICITAÇÕES => Localizar Solicitações), clique em ‘Editar’ localizado no canto superior direito da solicitação aberta:
2. Altere os dados desejados na Atividade do Correspondente. 3. Clique em ‘Salvar’ para salvar a alteração nos dados da Atividade do Correspondente. Para abortar a operação, clique sobre ‘Voltar’ a qualquer momento. Importante – Só será possível Editar os dados de uma Atividade do Correspondente, se a mesma estiver com o status ‘Em Aberto’ e que ainda não tenha sido distribuída pela Equipe Interna do Grupo Prazo para um dos colaboradores realizar o cumprimento externo da solicitação. Anexar documentação na Atividade do Correspondente já aberta 1. No cadastro do processo ou em ‘Localizar Solicitações’ (vide Funções Sistema PRAZO => SOLICITAÇÕES => Localizar Solicitações), clique na ‘Lupa’ ao lado da ‘Atividade do Correspondente’ com status ‘Em Aberto’, desejada.
2. Clique no símbolo localize o documento, após clique em ‘Enviar Documento’. O documento será carregado e anexado ao Sistema PRAZO.

GRUPO PRAZO [MANUAL DO USUÁRIO – LOGÍSTICA – SISTEMA PRAZO]
19
IV – SOLICITAÇÕES Na função “SOLICITAÇÕES”, o usuário poderá cadastrar pesquisar, visualizar e acessar todas ‘Atividades do Correspondente’ (vide Utilizando o Sistema PRAZO =>PROCESSOS => Localizar Processo => Módulo solicitações) cadastradas no Sistema PRAZO. a) Nova Audiência ou Nova Diligência Para efetuar uma nova solicitação (diligências ou audiências) para cumprimento através do serviço do correspondente, em “solicitações” clique em “Nova Audiência” ou “Nova Diligência”:
Importante – Esta função também pode ser efetuada consultando um processo em “Localizar Processo”, acessando o módulo “Solicitações” (vide capítulo “Processos/ Localizar Processo/Solicitações” do Manual). A seguinte tela será apresentada:
1. Digite o número do processo que pretende cadastrar e clique em “Tab” no seu teclado. 2. Se já existir o processo cadastrado, o Sistema Prazo acusará, apresentando uma nova tela, com os dados do processo já cadastrado, evitando assim o seu cadastro em duplicidade.

GRUPO PRAZO [MANUAL DO USUÁRIO – LOGÍSTICA – SISTEMA PRAZO]
20
3. Caso o processo com o número digitado ainda não existir no Sistema PRAZO, o sistema permanecerá na mesma tela para preenchimento dos campos com as informações do processo. 4. Se o processo já estiver cadastrado, basta selecioná-lo que, automaticamente, os campos com suas informações serão preenchidos. 5. Preencha os dados da solicitação desejada, seguindo as orientações constantes no capítulo “Processos/ Localizar Processo/ Solicitações” do presente Manual. b) Localizar Solicitações Nesta função o Sistema PRAZO permite ao usuário verificar as solicitações que foram feitas ao correspondente, tendo como filtros para busca alguns parâmetros conforme tela abaixo:
1. No Menu Principal, em “Solicitações” clique em “Localizar Solicitações”. 2. Na tela que será apresentada preencha o(s) campo(s) que deseja utilizar como parâmetro(s) de sua pesquisa.

GRUPO PRAZO [MANUAL DO USUÁRIO – LOGÍSTICA – SISTEMA PRAZO]
21
3. Clique em ‘Consultar’. 4. O Sistema PRAZO retornará com todos os resultados encontrados através dos parâmetros de busca utilizados:
6. Para verificar o cumprimento de uma determinada Atividade do Correspondente, o usuário deverá verificar o status atribuído à solicitação junto ao Sistema PRAZO, conforme se verifica abaixo:
Em Aberto – A Atividade do Correspondente está em produção, aguardando a realização da mesma pelo Grupo Prazo. Finalizada – Quando Já houve a confirmação do recebimento da Atividade do Aguardando Cancelada – Solicitação Cancelada pelo Usuário. 7. Para acessar a solicitação e os detalhes, clique na ‘Lupa’ ao lado da ‘Atividade do Correspondente’ desejada.

GRUPO PRAZO [MANUAL DO USUÁRIO – LOGÍSTICA – SISTEMA PRAZO]
22
V – RELATÓRIOS Nesta Função o cliente poderá visualizar alguns gráficos gerenciais referente às estatísticas das solicitações realizadas, bem como, a visualização das últimas faturas e extração de boletos bancários para pagamento.
a) Estatísticas Ao clicar em ‘Estatísticas’ o sistema apresentará um tela com quatro gráficos gerenciais distintos:
Cada Gráfico representará uma informação distinta, conforme abaixo descritas: Processos Novos/Encerrados Mês – Basta parar o cursor do mouse sobre a coluna desejada, que o sistema apresentará a quantidade de processos encerrados, bem como, todos os processo novos que foram cadastrados em determinado mês. Solicitações Mês – Pare o cursor do mouse sobre a coluna deseja e visualize a quantidade de audiências ou diligências realizadas em determinado mês. Solicitações Entregues em Atraso Mês – Ao parar o mouse sobre a coluna desejada, permitirá a visualização da quantidade de solicitações, seja audiências ou diligências, finalizadas em atraso pelo Grupo Prazo em determinado. Faturas Mês – Pare o cursor do mouse sobre a coluna desejada e visualize a o valor de sua fatura referente a determinado mês.

GRUPO PRAZO [MANUAL DO USUÁRIO – LOGÍSTICA – SISTEMA PRAZO]
23
b) Últimas Faturas A função ‘Últimas Faturas’ possibilita visualização do relatório referente às faturas dos serviços prestados, com seus respectivos valores e data de vencimento:
Para emitir um boleto bancário, referente a determinada fatura, basta clicar em ‘Emitir Boleto’.

GRUPO PRAZO [MANUAL DO USUÁRIO – LOGÍSTICA – SISTEMA PRAZO]
24